Android 10: инструкция по обновлению прошивки и настройке новых функций
 После многих месяцев тестирования компания Google в начале сентября приступила к постепенному распространению своего нового детища — ОС Android 10. Есть ли возможность поставить новинку уже сейчас и что для этого нужно сделать? Что нового появилось в следующей версии «Андроида» и как этим воспользоваться? Ответы на эти и другие вопросы мы и рассмотрим ниже.
После многих месяцев тестирования компания Google в начале сентября приступила к постепенному распространению своего нового детища — ОС Android 10. Есть ли возможность поставить новинку уже сейчас и что для этого нужно сделать? Что нового появилось в следующей версии «Андроида» и как этим воспользоваться? Ответы на эти и другие вопросы мы и рассмотрим ниже.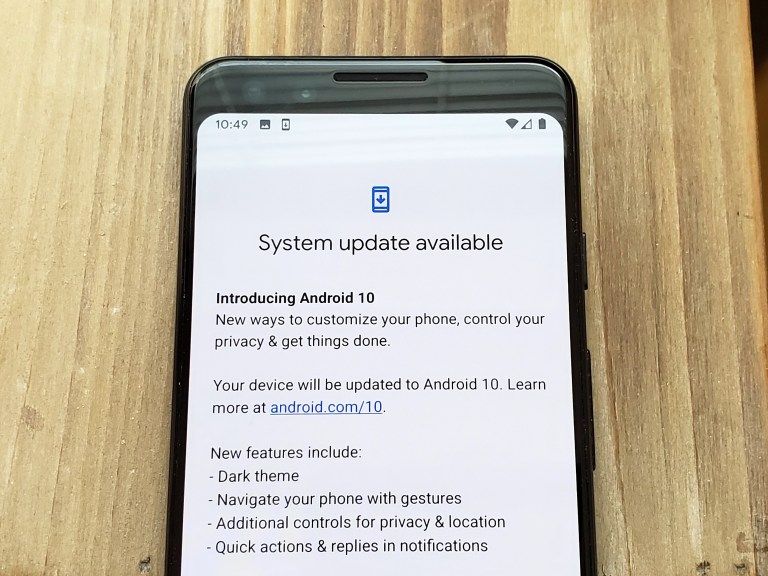
Как установить Android 10 на телефоне
Установка Android 10 через обновления
На многих моделях есть предел версии «Андроида», выше которой этим способом поставить более новую версию просто не получится. Где-то стоит Android 7.0, где-то это «пятерка» или еще более древняя версия. И чем старше телефон, тем меньше может быть предельная версия, так как производитель не заинтересован в поддержке старых девайсов. Большинство известных производителей уже представило информацию о том, на каких моделях в ближайшем будущем появится Android 10. Что касается «десятки», то первой протестированную версию получили смартфоны Pixel и Nexus. Сейчас к ним будут постепенно подтягиваться флагманские модели разных брендов, а затем другие модели.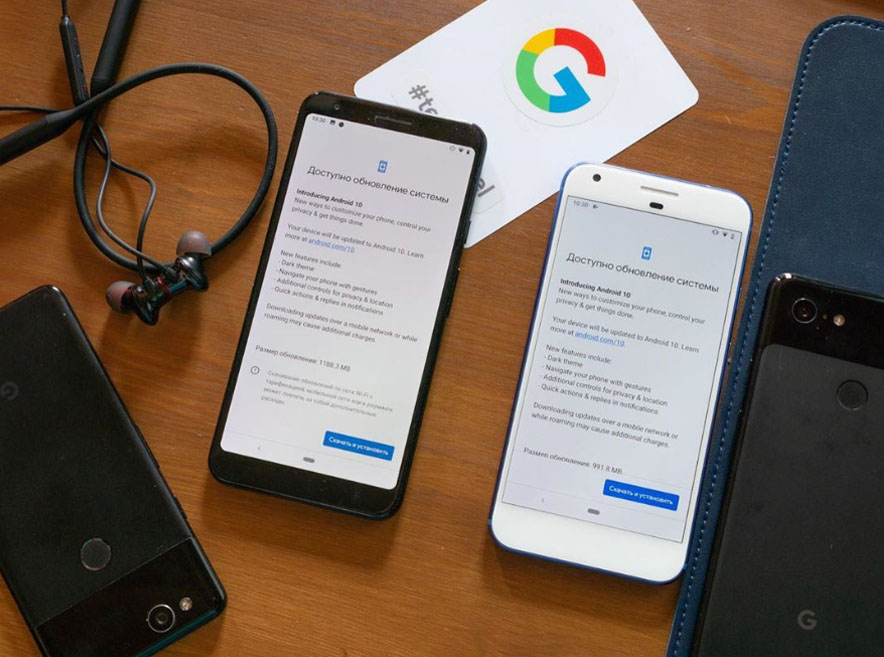 Если ваш телефон в списке претендентов на новую ОС, первым делом проверьте, нет ли доступных обновлений. Для этого воспользуйтесь вкладкой «Настройки» и «Обновление ПО» или «Система/Дополнительно/Обновление системы». В этом разделе указано, когда была выполнена последняя проверка ПО и последнее обновление. Если дата отличается от сегодняшней, кликните по строке загрузки и дождитесь скачивания обновления. Перед установкой появится сообщение о том, какие изменения возникнут после обновления. Рекомендуем зарядить телефон, сделать резервную копию на случай, если что-то пойдет не так, и выполнять скачивание обновления через Wi-Fi, а не по мобильному интернету.
Если ваш телефон в списке претендентов на новую ОС, первым делом проверьте, нет ли доступных обновлений. Для этого воспользуйтесь вкладкой «Настройки» и «Обновление ПО» или «Система/Дополнительно/Обновление системы». В этом разделе указано, когда была выполнена последняя проверка ПО и последнее обновление. Если дата отличается от сегодняшней, кликните по строке загрузки и дождитесь скачивания обновления. Перед установкой появится сообщение о том, какие изменения возникнут после обновления. Рекомендуем зарядить телефон, сделать резервную копию на случай, если что-то пойдет не так, и выполнять скачивание обновления через Wi-Fi, а не по мобильному интернету.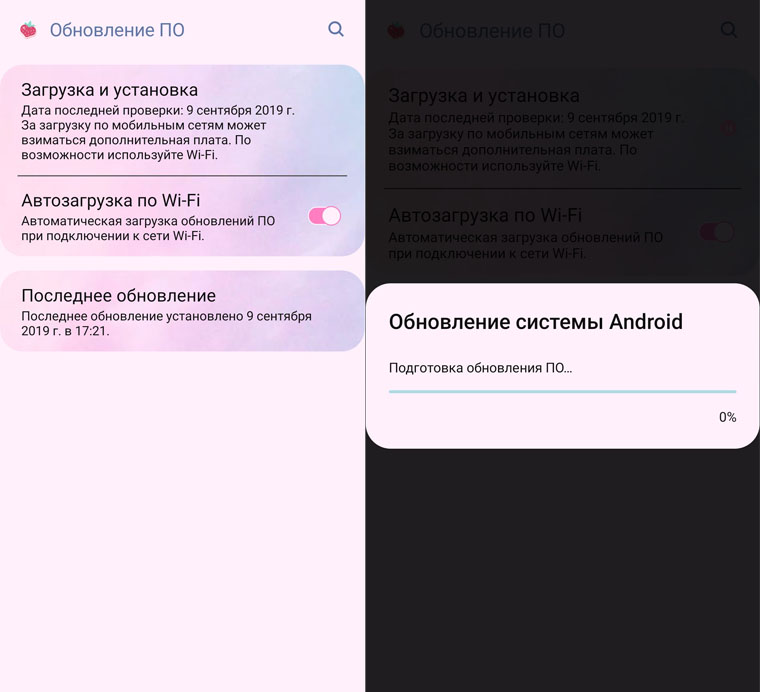
Участие в тестировании
Еще в марте началась серия тестов Android 10, в которой предлагалось поучаствовать вначале владельцам телефонов Pixel, а затем и некоторых других брендов. Всего за полгода прошло несколько тестов, в ходе которых было устранено множество ошибок. Сегодня аналогичная возможность открывается все для большего числа моделей разных брендов. Так, компания Huawei заявила о том, что с 8 сентября владельцы смартфонов Huawei P30 смогут протестировать «десятку», для чего нужно пройти регистрацию на специальной странице тестирования, скачать необходимое ПО и дождаться обновления. Ориентировочно в декабре к тестам присоединятся модели Mate 20, Honor 20 и другие.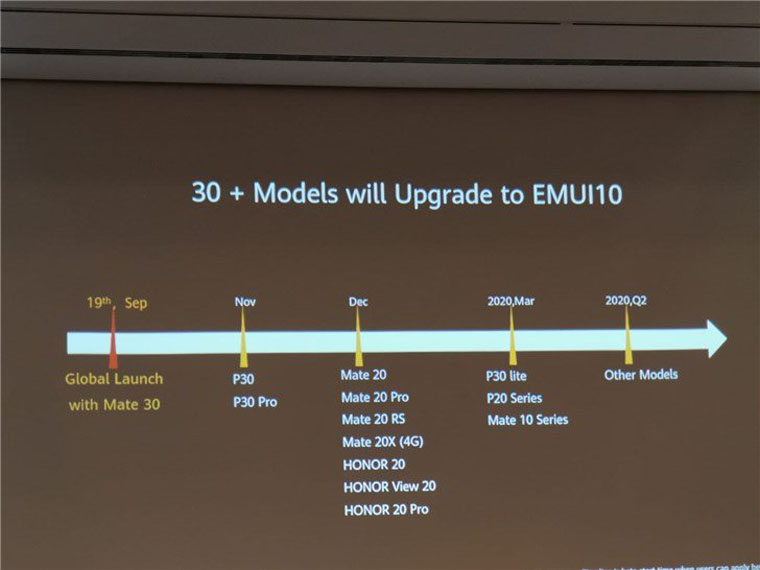
Обновление до Android 10 с помощью OTA-образа
Этот инструмент подойдет только в том случае, если у вас телефон Pixel или Nexus. Чтобы поставить на телефон новую операционную систему, вам нужно перейти на страницу ОТА в сервисе Google, согласиться с условиями, войти в свой аккаунт на Google или создать его и выбрать из списков подходящую вам версию. Сохраните файл на компьютер. Обратите внимание, что для работоспособности этого способа у вас должна стоять на телефоне официальная прошивка без модификаций каких-либо ее файлов, загрузчик Android должен быть заблокированным, а на телефоне не должно быть root-доступа. Проще говоря, если до этого вы не пытались как-то вмешиваться в прошивку своего смартфона, скорее всего, он удовлетворяет всем этим условиям.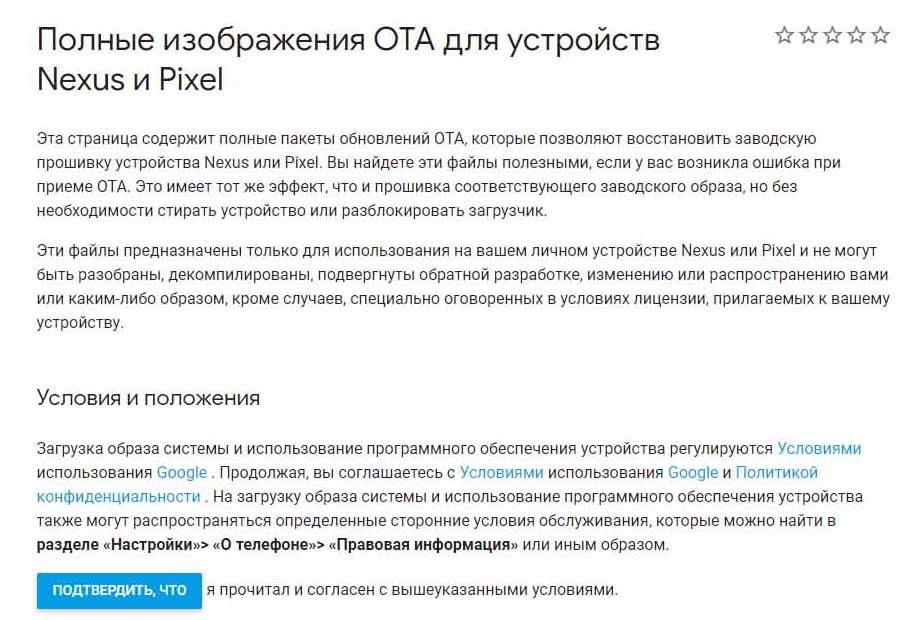 Для этого способа у вас должен быть установлен эмулятор Android SDK и находящиеся в его дистрибутиве загрузочные файлы ADB и Fastboot. Вам нужно поместить скачанный архив с OTA-образом в папку с файлами ADB и Fastboot. После этого подключите телефон по кабелю к компьютеру, вызовите командную строку (в Windows 10 кликните правой кнопкой мыши по меню «Пуск» и найдите ее в списке) и наберите в ней: adb devices. После этого появится список, в котором будет ваш смартфон. Введите команду о перезапуске загрузчика: adb reboot bootloader.
Для этого способа у вас должен быть установлен эмулятор Android SDK и находящиеся в его дистрибутиве загрузочные файлы ADB и Fastboot. Вам нужно поместить скачанный архив с OTA-образом в папку с файлами ADB и Fastboot. После этого подключите телефон по кабелю к компьютеру, вызовите командную строку (в Windows 10 кликните правой кнопкой мыши по меню «Пуск» и найдите ее в списке) и наберите в ней: adb devices. После этого появится список, в котором будет ваш смартфон. Введите команду о перезапуске загрузчика: adb reboot bootloader.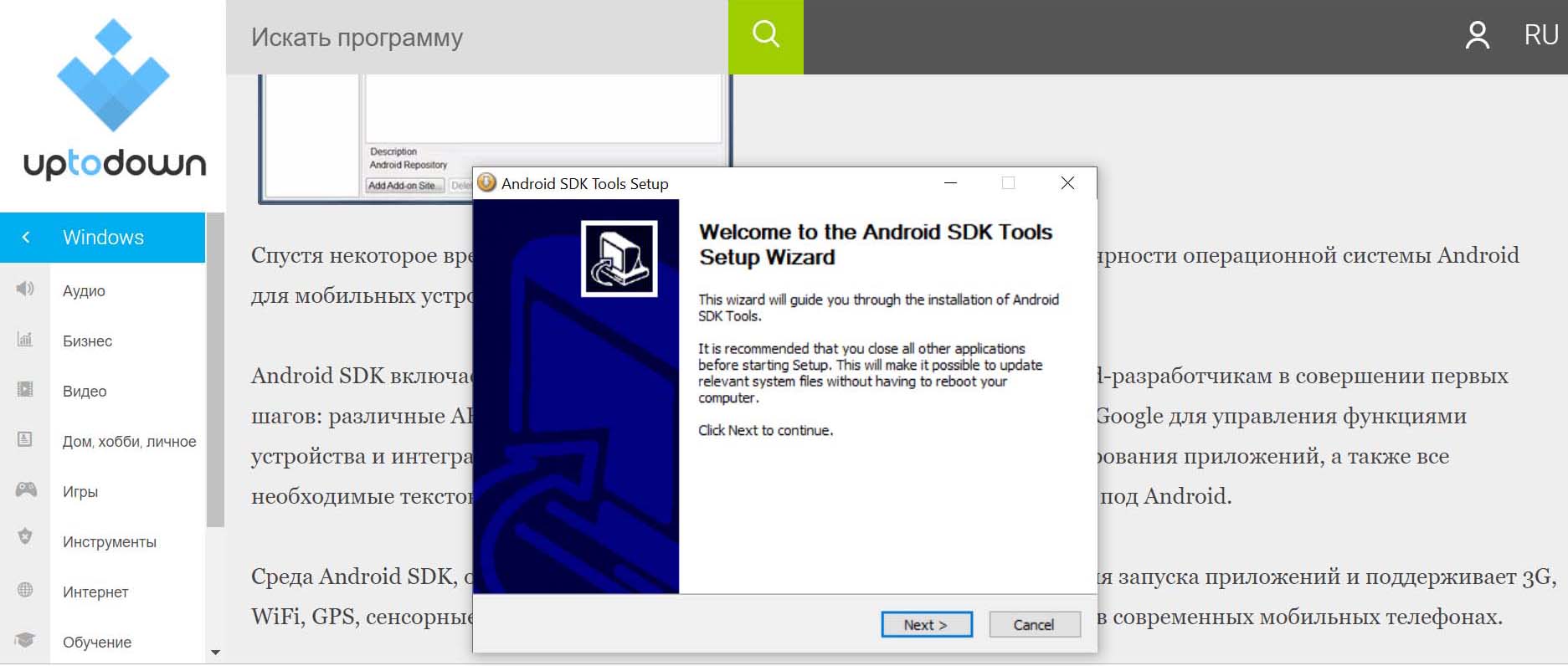 Выберите на телефоне режим восстановления Recovery Mode, для чего дважды нажмите кнопку уменьшения громкости, затем выберите режим кнопкой питания. Нажмите и удерживайте кнопку питания и кнопку увеличения громкости. После этого появится загрузочное меню. С помощью кнопок громкости выберите строку обновления из ADB (Update from ADB) и нажмите кнопку питания. Вы увидите на экране сообщение о возможности отправки OTA-образа. На компьютере введите в командную строку такую информацию о сторонней загрузке: adb sideload OTA-образ.zip. При этом вместо «OTA-образ.zip» вам нужно указать название вашего ОТА-образа.
Выберите на телефоне режим восстановления Recovery Mode, для чего дважды нажмите кнопку уменьшения громкости, затем выберите режим кнопкой питания. Нажмите и удерживайте кнопку питания и кнопку увеличения громкости. После этого появится загрузочное меню. С помощью кнопок громкости выберите строку обновления из ADB (Update from ADB) и нажмите кнопку питания. Вы увидите на экране сообщение о возможности отправки OTA-образа. На компьютере введите в командную строку такую информацию о сторонней загрузке: adb sideload OTA-образ.zip. При этом вместо «OTA-образ.zip» вам нужно указать название вашего ОТА-образа.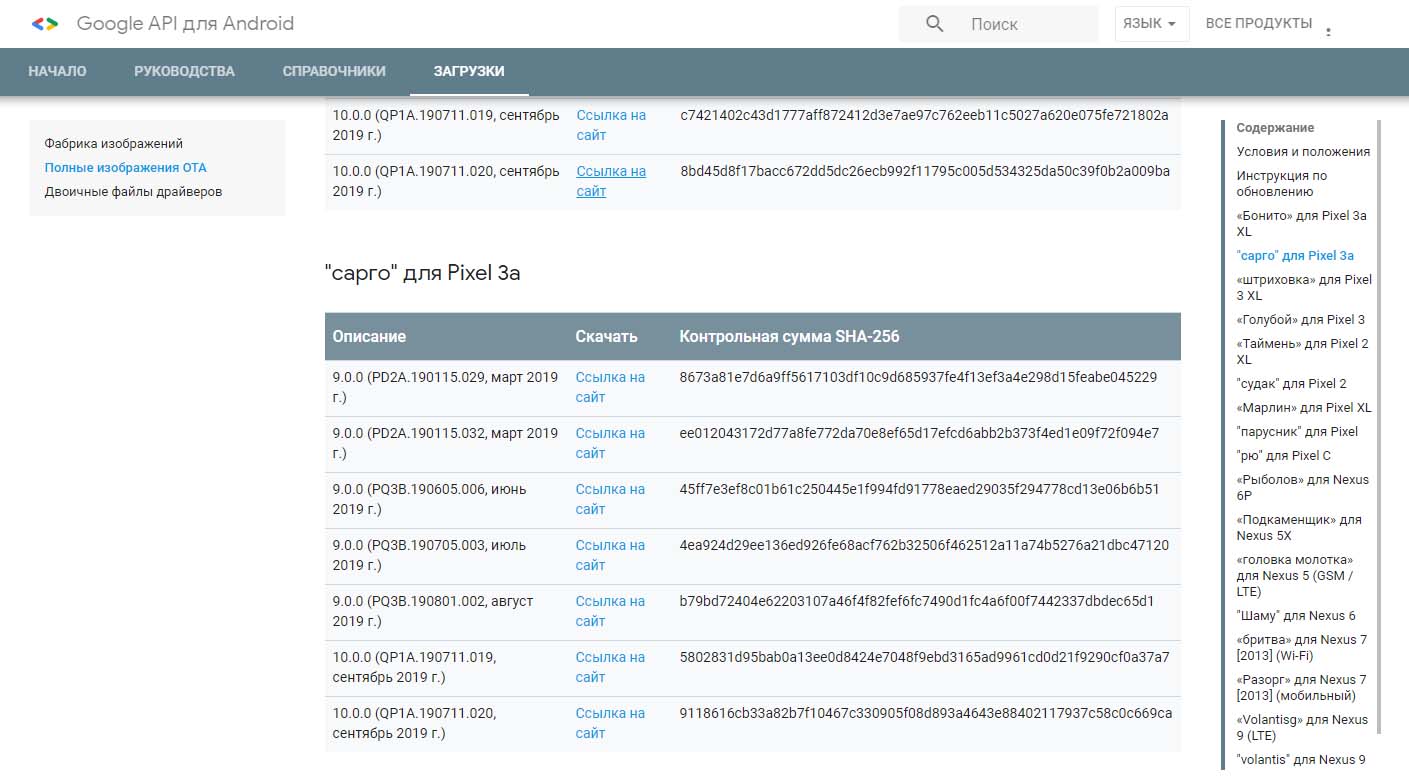
Установка прошивки Android 10 вручную
Приведенный ниже метод мы не рекомендуем использовать тем, кто не знаком с Android SDK и ранее никогда не разблокировал загрузчик. Поэтому ниже перечислены лишь общие действия без указания конкретных команд для командной строки. Помните, что разблокировка загрузчика приведет к сбросу всех настроек вашего телефона к заводским, то есть будут сброшены все сделанные вами настройки, а также скачанные файлы (включая информацию из мессенджеров), поэтому перед установкой нужно выполнить резервное копирование всех необходимых файлов. Более того, такая установка проводится на свой страх и риск и может привести как к появлению различных сбоев при работе телефона, так и выходу его из строя. Для ручной установки необходимо проделать такие шаги.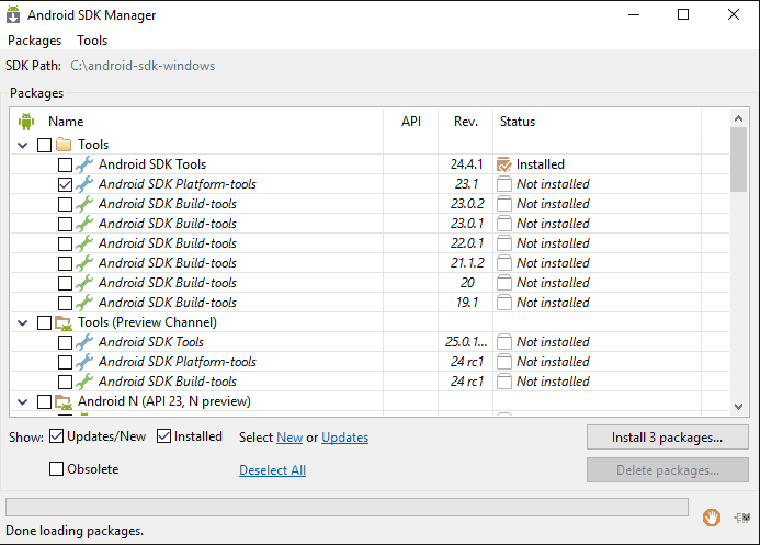
- Загрузить на телефон обновление ОС при помощи Android SDK. Скачанный файл прошивки распаковать из архива в ту же папку, в которой присутствуют файлы ADB и Fastboot.
- Включить на телефоне режим разработчика. В появившемся разделе «Параметры разработчика» найти пункт об отладке USB и выполнить ее, найдя в том же разделе пункт о разблокировке ОЕМ и поставив в нем флажок. Процедура выполняется при подключении телефона к компьютеру.
- Разблокировать загрузчик путем ввода специальных команд в командной строке компьютера и запустить из загрузочного меню скрипт flash-all. Дождаться перезагрузки телефона.
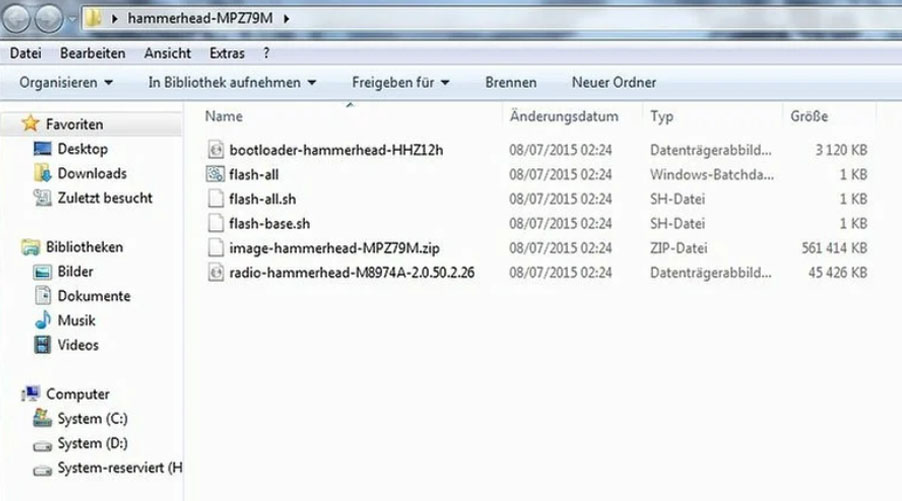
Инструкция по настройке новых функций Android 10
В этом разделе мы разберем новые возможности, которые появились в Android 10, и способы их настройки. Так как в разных брендах и разных моделях меню реализовано по-своему, вы можете не найти приведенных ниже названий меню и команд. В этом случае поищите похожие разделы и команды в них. Заметим, что некоторые фишки работают пока не на всех телефонах с Android 10. На картинках ниже слева представлена ОС Android 9, справа — Android 10.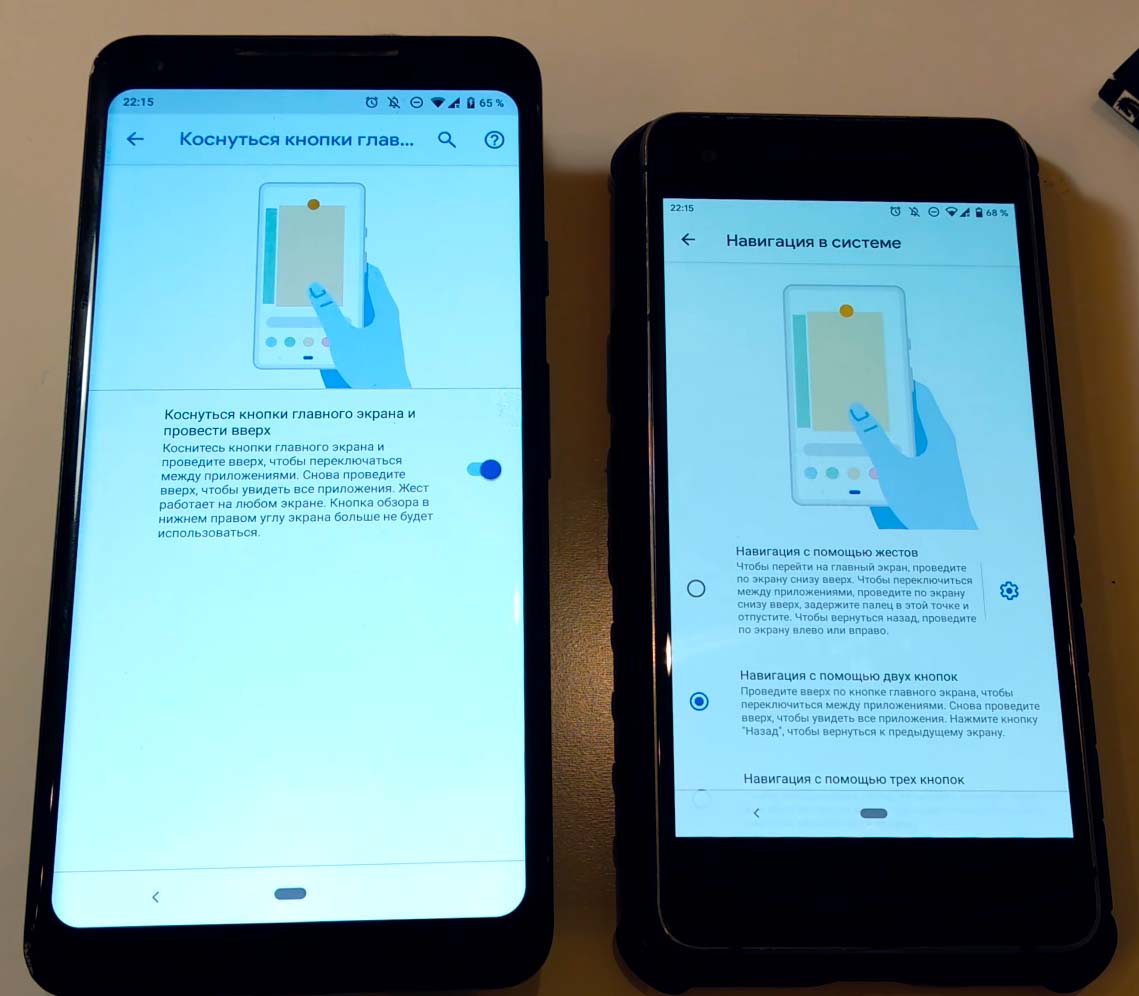
Смена темной темы
В Android 10 появилась полноценная темная тема, которая поможет существенно экономить заряд батареи. В предыдущей ОС эта тема реализовывалась по-разному: или была доступна частичная темная тема (в том числе в виде ночного режима), или устанавливалась другими средствами. Теперь же тема стала темной полностью: не только главный экран приобрел черный цвет, но потемнели все меню, уведомления, строка поиска и даже такие приложения, как календарь или калькулятор. Причем вместо темно-серого на сцену вышел глубокий черный цвет. Настраивается темная тема в меню «Настройки» в разделе «Экран», «Дисплей», «Темы» или похожим на них.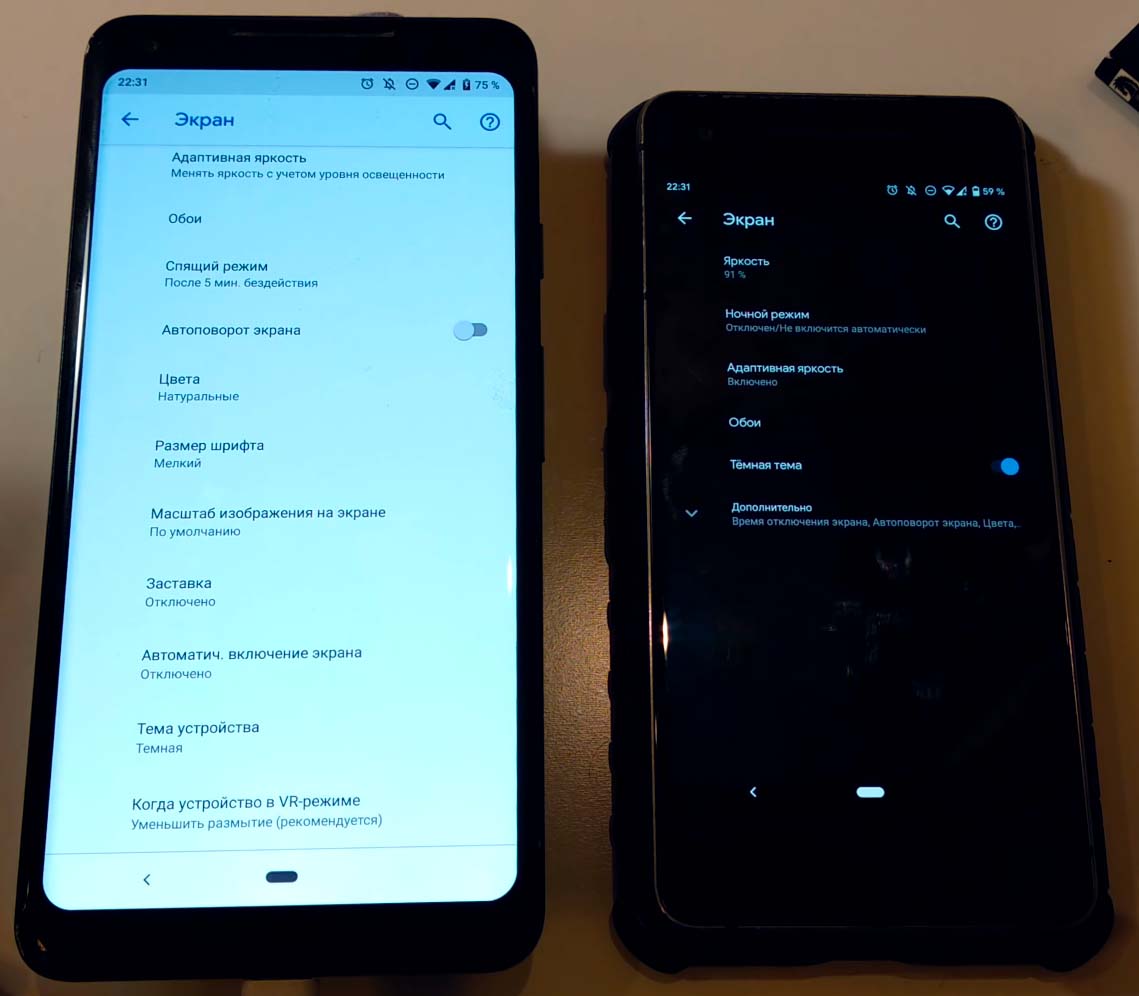
Что нового в Android 10 в плане усиления безопасности
Десятый «Андроид» стал более безопасным по сравнению с младшим собратом. И первым в списке безопасности изменилась геолокация. Если раньше для полноценной работы приложения мы вынуждены были давать ему постоянный доступ к местоположению, то теперь этот доступ можно ограничить. Теперь вместо «Разрешить» появились два варианта: «Разрешить в любом режиме» и «Разрешить только во время использования приложения». Если при установке или настройке приложения вы выберите второй пункт, это избавит вас от ненужного слежения за вами и ускоренного разряда батареи.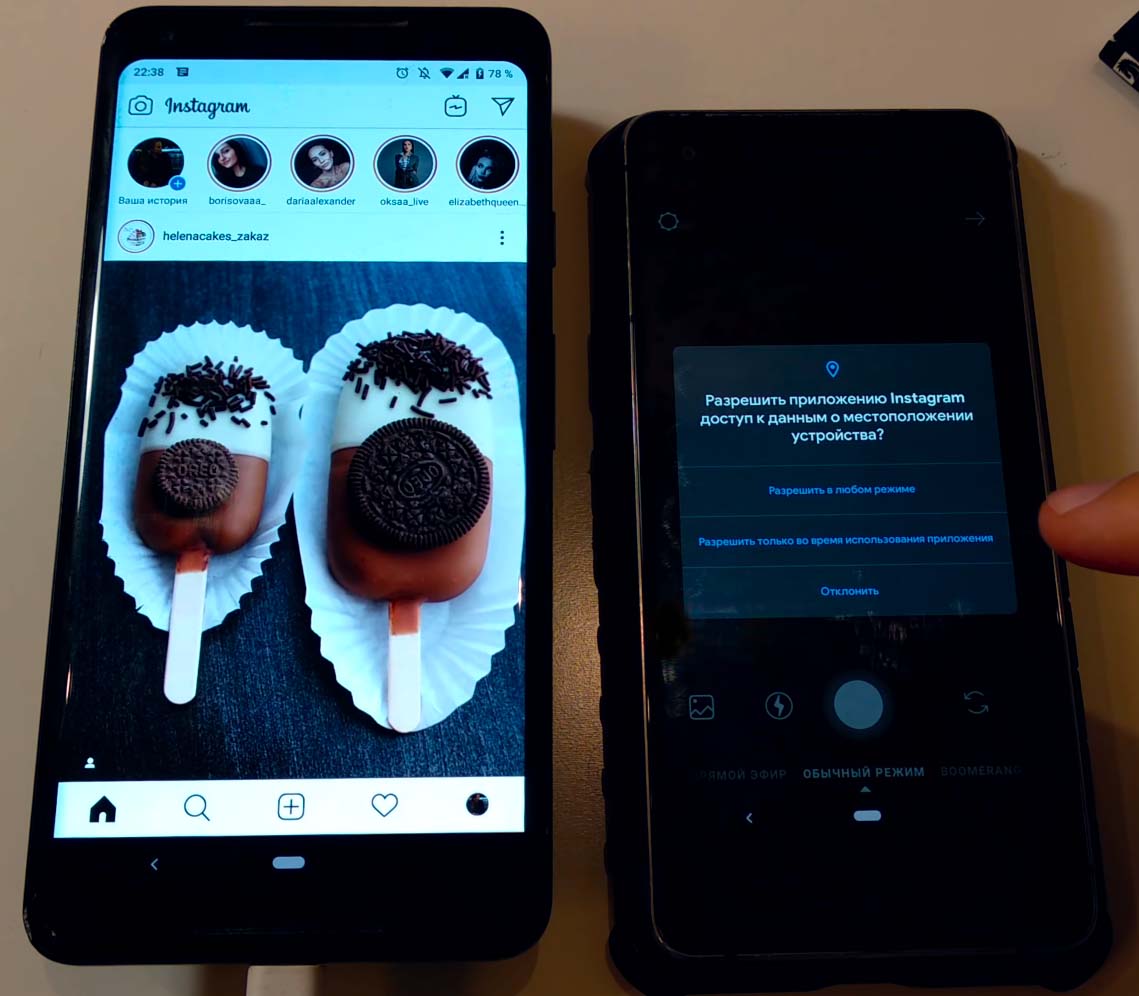 Второй момент в плане усиления безопасности связан с тем, что в новой ОС все настройки безопасности объединены в одном разделе «Конфиденциальность». Доступен он из основного меню телефона «Настройки». Раньше все настройки конфиденциальности вроде управления разрешениями, заблокированным экраном, автозаполнением Google и другими были разбросаны по множеству меню и пунктов. Из-за этого многие пользователи просто не знали об их существовании.
Второй момент в плане усиления безопасности связан с тем, что в новой ОС все настройки безопасности объединены в одном разделе «Конфиденциальность». Доступен он из основного меню телефона «Настройки». Раньше все настройки конфиденциальности вроде управления разрешениями, заблокированным экраном, автозаполнением Google и другими были разбросаны по множеству меню и пунктов. Из-за этого многие пользователи просто не знали об их существовании.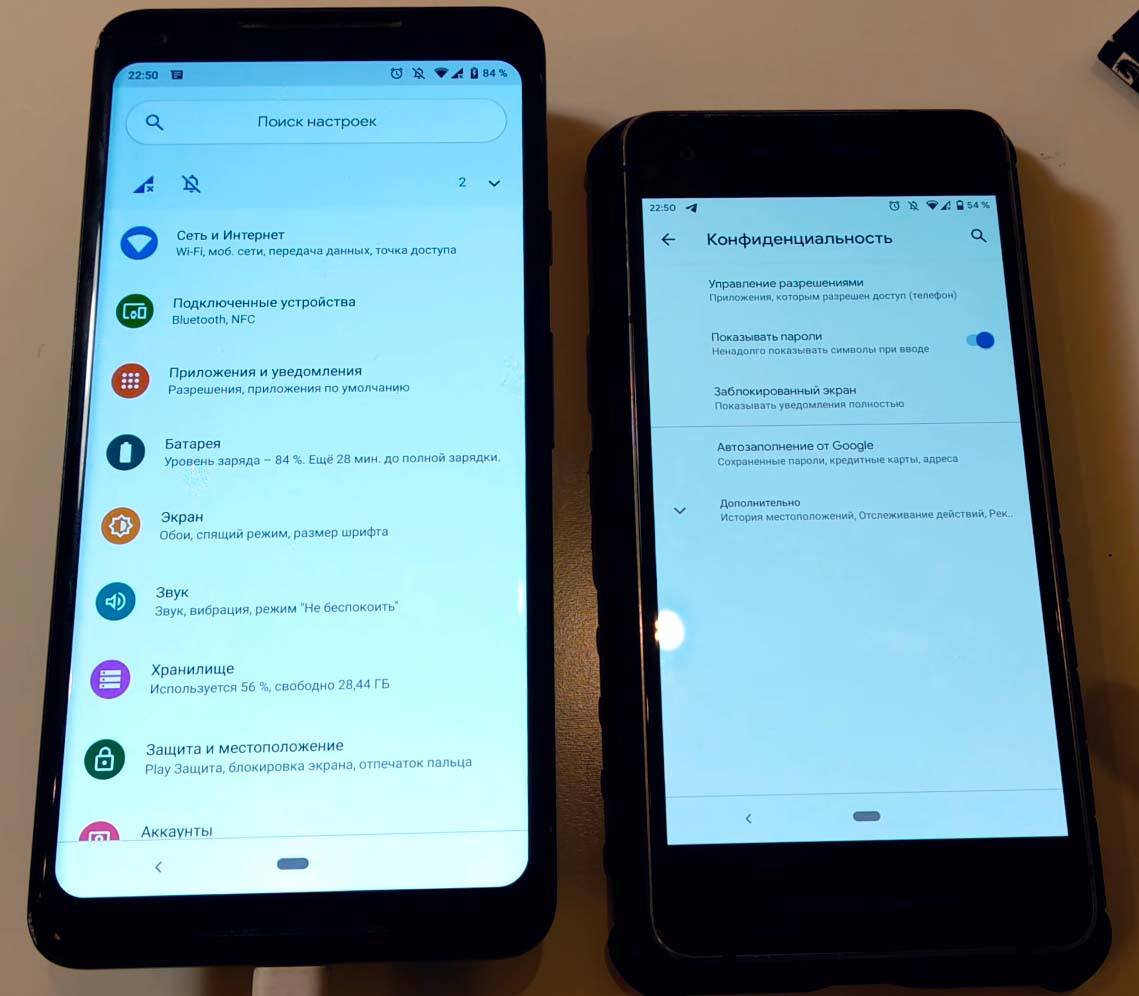 Третье — это появление отдельной кнопки экстренных данных. Стоит вам зажать кнопку питания, как в списке стандартных вариантов по выключению или перезагрузке вы увидите звездочку с бегущей надписью «Экстренный вызов». В ней можно даже с заблокированного телефона связаться с человеком из списка экстренных вызовов или представить свои медицинские данные. Кнопку сделали красной, что привлечет внимание большего числа пользователей и, возможно, заставит их своевременно заполнить нужную о себе информацию.
Третье — это появление отдельной кнопки экстренных данных. Стоит вам зажать кнопку питания, как в списке стандартных вариантов по выключению или перезагрузке вы увидите звездочку с бегущей надписью «Экстренный вызов». В ней можно даже с заблокированного телефона связаться с человеком из списка экстренных вызовов или представить свои медицинские данные. Кнопку сделали красной, что привлечет внимание большего числа пользователей и, возможно, заставит их своевременно заполнить нужную о себе информацию.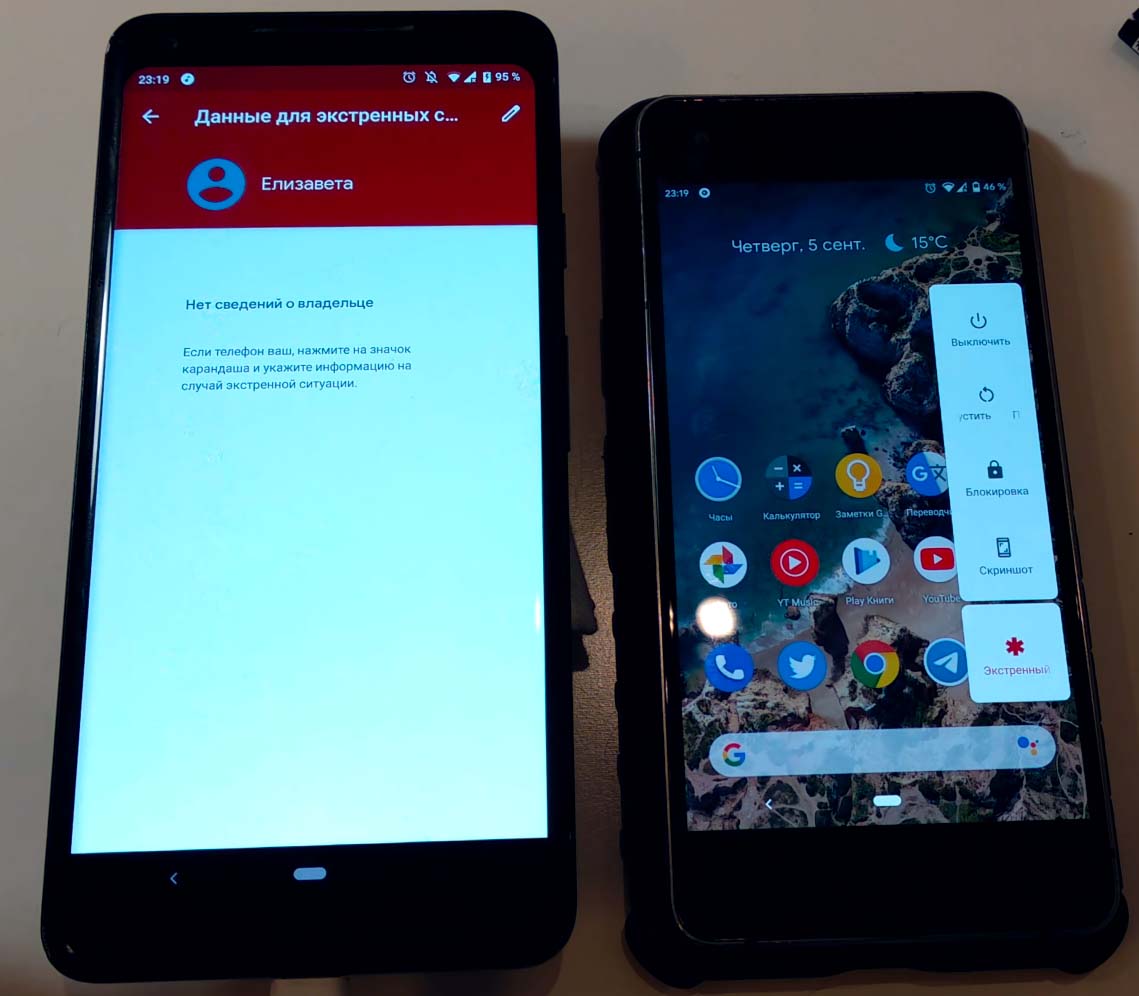
Улучшение комфорта общения
Если вы часто делитесь фото, видео, ссылками и другими материалами, то в новой версии ОС вы сможете это сделать быстрее. Теперь при нажатии кнопки «Поделиться» в открывающемся меню вначале идет 8 избранных контактов (против прежних четырех), затем приложения, которые вы используете чаще всего, и только потом все остальные приложения. Быстрее можно открыть и присланные материалы. Теперь в случае ссылок не нужно мучиться с их копированием и открыванием, так как по ссылке сразу запустится подходящее приложение, например, «Яндекс.Карты».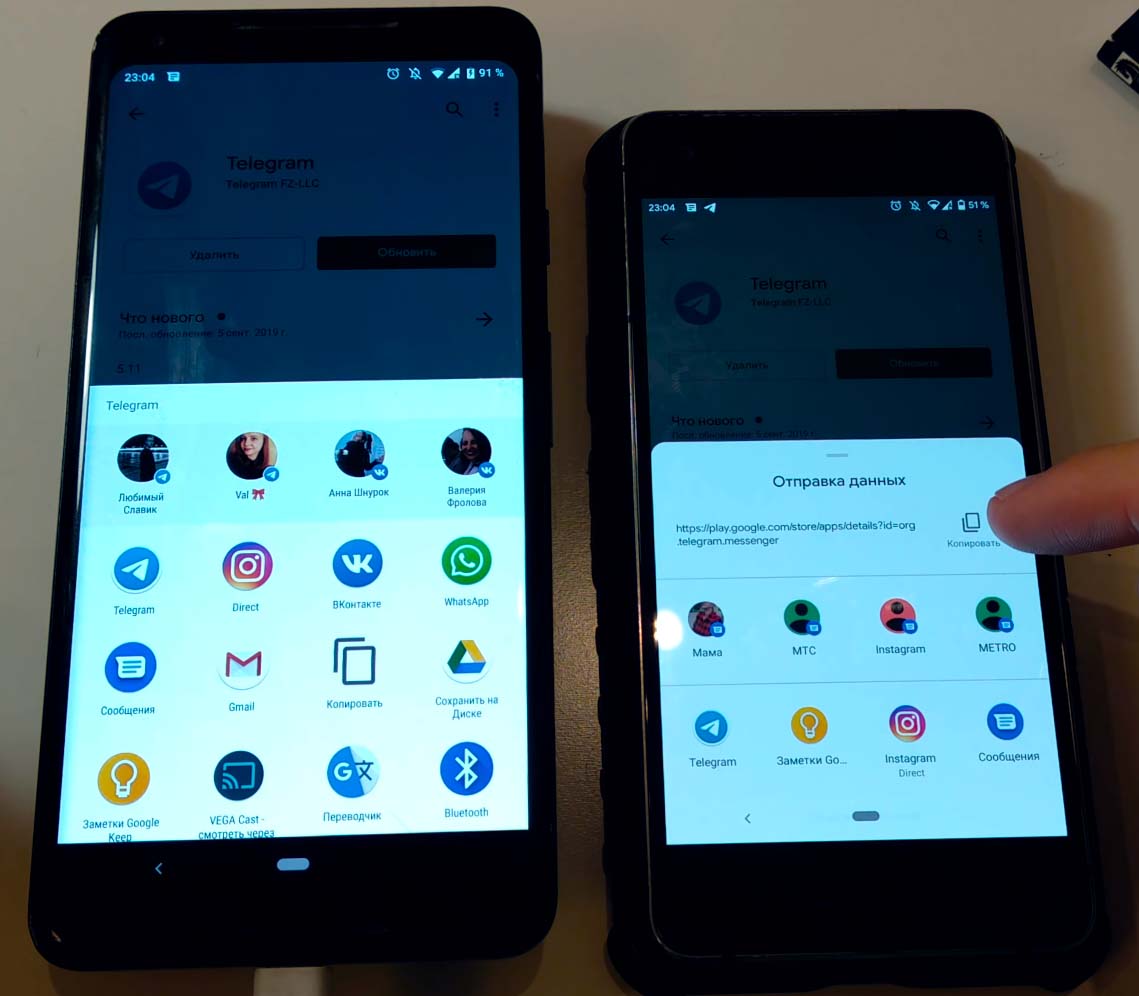 Стали более гибкими и настройки уведомлений. В присланном уведомлении сразу можно сделать несколько настроек. Сейчас можно включить режим «Не беспокоить» и при этом настроить какое-то конкретное приложение или его абонента (например, в «Телеграме»), сообщения от которого все равно будут приходить. А если в дом придут гости, то вы можете раздать им Wi-Fi безо всякого ввода паролей. Для этого свайпом по экрану вниз отодвиньте шторку уведомлений, кликните по значку Wi-Fi, а затем по названию вашей сети и нажмите кнопку «Поделиться». После подтверждения действия на экране появится QR-код, отсканировав который на своем смартфоне, ваши гости сразу получат доступ к вашей сети.
Стали более гибкими и настройки уведомлений. В присланном уведомлении сразу можно сделать несколько настроек. Сейчас можно включить режим «Не беспокоить» и при этом настроить какое-то конкретное приложение или его абонента (например, в «Телеграме»), сообщения от которого все равно будут приходить. А если в дом придут гости, то вы можете раздать им Wi-Fi безо всякого ввода паролей. Для этого свайпом по экрану вниз отодвиньте шторку уведомлений, кликните по значку Wi-Fi, а затем по названию вашей сети и нажмите кнопку «Поделиться». После подтверждения действия на экране появится QR-код, отсканировав который на своем смартфоне, ваши гости сразу получат доступ к вашей сети.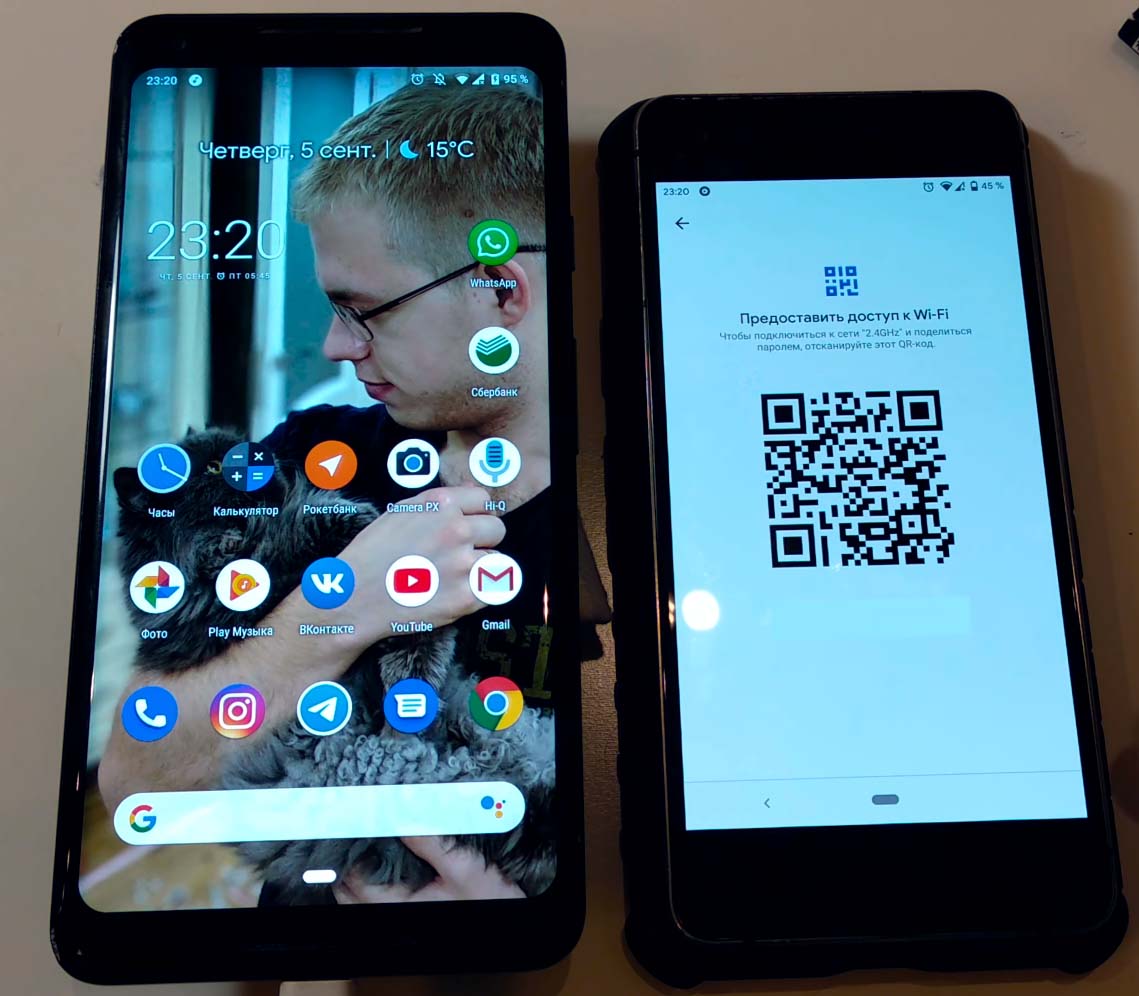
Улучшение комфорта использования телефона
- Изменились варианты настройки жестов и сами жесты.
- Теперь можно проматывать вперед или назад трек сразу из шторки уведомления без перехода в приложение.
- При воспроизведении видео или аудиосообщений без звука можно будет включить субтитры (эта функция заработает ориентировочно к концу осени).
- В верхнем правом углу теперь можно увидеть, сколько осталось до полного разряда батареи (в «девятке» это видно только в настройках батареи).
- Телефон сам переходит в автоматический режим энергосбережения в зависимости от того, как интенсивно им пользуются.
- Появилась функция записи действий с экрана смартфона.
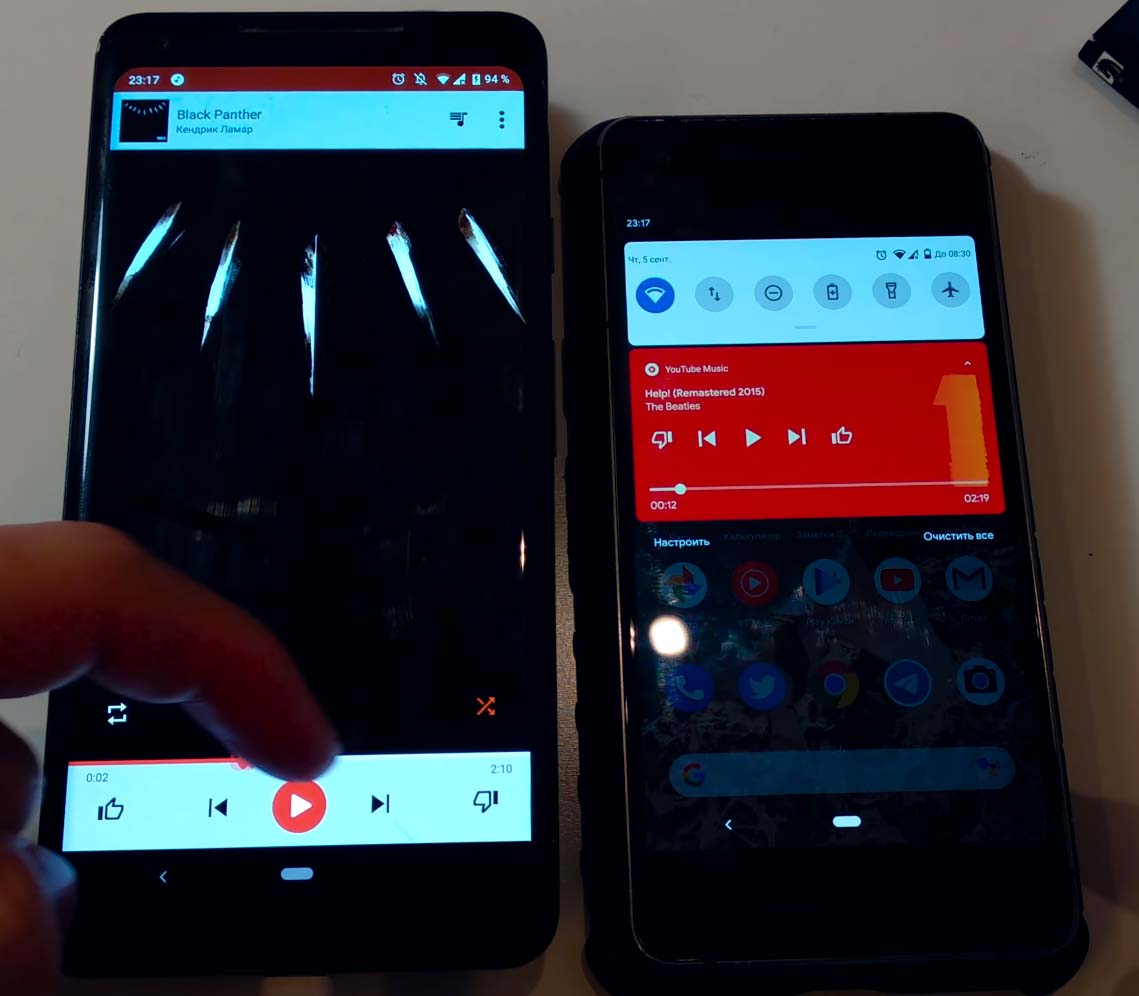
Установка OS Android на телефон
Существует несколько популярных способов установки ОС Android на смартфоны и планшетные ПК, а именно: с помощью CWM Recovery, через TWRP Recovery, через программу ROM Manager и с помощью USB-подключения к компьютеру. Этими способами можно установить не только официальные, но и кастомные прошивки от сторонних разработчиков. После этого понадобиться настройка смартфона.
Установка Андроид через CWM Recovery
CWM Recovery – многофункциональное меню, одной из возможностей которого является установка новых прошивок. Меню работает только с ZIP-архивами, поэтому обязательно проверьте расширение скачанного файла.
Установка новой прошивки происходит в несколько этапов:
- Т.к. CWM Recovery является кастомным, то его нужно предварительно скачать и установить на устройство.
- Осуществите вход в Ревавери Меню методом, описанным ниже.
- В самом мню навигация осуществляется при помощи кнопок повышения/снижения громкости, а выбор – клавишей включения. Установка новой системы подразумевает полный сброс настроек предыдущей ОС. Найдите раздел «Wipe Data/Factory Reset» и выберите его. alt=»Wipe Data/Factory Reset» width=»628″ height=»417″/>
- Подтвердите выбор нажав «Yes – Wipe all user data». alt=»Yes – Wipe all user data» width=»628″ height=»417″/>
- Далее возвращайтесь в основное меню Recovery и выбирайте раздел «Install ZIP». alt=»Install ZIP» width=»628″ height=»417″/>
- В открывшемся списке выбираем вариант «Choose ZIP from /sdcard». alt=»Choose ZIP from /sdcard» width=»628″ height=»417″/>
- Укажите директорию, куда вы предварительно скачали новую прошивку. alt=»Укажите директорию» width=»628″ height=»417″/>
- Подтвердите свой выбор. Нажмите «Yes – Install». alt=»Yes – Install» width=»628″ height=»417″/>
- Запустится загрузка ОС Android на ваш телефон. По окончанию процесса появится уведомление «Install from sdcard complete».
Чтобы активировать Рекавери меню, выключите телефон и нажмите комбинацию кнопок, которая соответствует вашей модели для телефона. Ниже приведены самые популярные сочетания:
- Увеличение громкости + кнопка выключения;
- Снижение громкости + кнопка выключения;
- Увеличение/снижение громкости + кнопка выключения + «Home»;
- Повышение громкости + снижение громкости + кнопка выключения.
Установка на этом считается завершенной. Вернитесь в основное меню и перезагрузите систему. Первый запуск новой версии может быть непривычно долгим. Это стоит учитывать и не поддаваться лишней панике.
Установка ОС Андроид через TWRP Recovery
TWRP – еще один кастомный Рекавери, который работает с установочными файлами в ZIP-формате. Процесс перепрошивки начинается с установки этого меню на ваш телефон. Далее следуйте алгоритму:
- Загрузите нужную версию Андроид, а потом скиньте в произвольную директорию смартфона или планшетного ПК в ZIP-формате.
- Зайдите в TWRP Recovery. Способ входа не отличается от попадания в другие Рекавери Меню, поэтому изучите комбинации клавиш в начале статьи или найдите сочетания для вашей модели телефона в Google.
- Осуществите сброс настроек. Нажмите «Wipe» в основном меню программы. alt=»Wipe» width=»628″ height=»418″/>
- Если вы хотите просто восстановить заводские («родные») настройки, то переместите выделенный ползунок в правую сторону. alt=»Wipe» width=»628″ height=»418″/>
- Если же вы хотите полностью очистить память для дальнейшей установки новой системы, то нажмите «Advanced Wipe». По окончанию процесса очистки, попросту щелкните на клавишу «Back». alt=»Advanced Wipe» width=»628″ height=»418″/>
- Теперь необходимо установить новую операционную систему. В главном меню щелкните на раздел «Install». alt=»Install» width=»628″ height=»418″/>
- Выберите путь, по которому программа найдет сохраненную вами прошивку. alt=»Выберите путь» width=»628″ height=»418″/>
- Подтвердите начало перепрошивки с помощью перемещения ползунка в правую сторону. Процесс обычно не занимает больше 2-3 минут. alt=»Подтвердите начало перепрошивки» width=»628″ height=»418″/>
- По окончанию всех манипуляций, программа выдаст уведомление об успешном завершении установки. Выберите «Reboot System» для перезагрузки и запуска новой версии.
Установка на этом считается завершенной.
Перепрошивка через ROM Manager
Как установить Андроид на телефон при помощи специализированного софта? До этого способы описывались исключительно работу в Recovery Menu, но если вам больше по душе утилиты с удобным интерфейсом, то программа выбора – ROM Manager.
Перед началом работы должны быть соблюдены следующие условия:
- Для работы с приложением вы должны получить Root-права (это можно осуществить через Unlock Root, Vroot и другие программы);
- Вы должны установить любое кастомное Recovery. Программа выполняет все операции с его помощью, но избавляет вас от примитивного интерфейса и неудобной навигации;
- На смартфоне должна быть сохранена версия ОС, которую вы хотите установить в ZIP-формате.
Когда все эти пункты выполнены, запустите ROM Manager и выполняйте пошаговый алгоритм:
- В приложении найдите раздел «Установить ROM с SD карты». alt=»Установить ROM с SD карты» width=»628″ height=»392″/>
- Выберите директорию с вашим архивом, а потом нажмите на него. alt=»Выберите директорию» width=»628″ height=»392″/>
- В меню нажмите «Перезагрузка и установка». Желательно также создать бэкап системы перед началом всех манипуляций. alt=»Перезагрузка и установка» width=»628″ height=»392″/>
- Далее подтвердите выбор клавишей «Ок». Девайс перезагрузится в Recovery Mode, а потом самостоятельно начнет установку системы. После этого новая ОС Андроид будет готова к запуску.
Программа также позволяет скачивать уже готовые прошивки для вашей модели смартфона или планшетного ПК. Подберите операционную систему в разделе «Скачать прошивки».
Установка ОС Андроид с помощью ПК
В этом разделе речь пойдет о том, как установить Android с помощью специализированные утилиты на вашем ПК. Вам потребуется:
- Утилита Fastboot;
- Разблокированный Bootloader;
- Архив с прошивкой, разархивированный в разделе «platform-tools».
Далее следуйте такому алгоритму:
- и переведите его в fastboot mode. Осуществить это можно следующим образом:
- активируйте отладку по USB на девайсе Android;
- перейдите в командную строку на компьютере;
- введите команду “cd/”, а затем “cd «расположение файла adb»”. alt=»Подключите устройство Android» width=»499″ height=»334″/>
- Если вы все сделали правильно, то ваш девайс осуществит перезагрузку в режиме fastboot. alt=»fastboot» width=»628″ height=»417″/>
- Каждый раздел перед установкой обязательно должен быть отформатирован. Для этого применяйте команду «fastboot erase», а далее укажите нужные разделы (boot, system, userdata, recovery и т.д.).
- Начинайте прошивку. Используйте команду «fastboot flash», далее указывайте раздел (перечислены выше) и название прошивки (в примере – recovery.img). alt=»fastboot flash» width=»628″ height=»318″/>
- Обычно нет необходимости в монотонной перепрошивке каждого раздела отдельно. Если директория с вашей ОС содержит файл «flash-all.bat», то поставить Андроид можно с помощью одной команды: «flash-all».
По окончанию установки, вы получите сообщение об успешном окончании установки новой ОС на ваше устройство.
Система готова к загрузке. Выйдите из fastboot mode непосредственно через девайс или при помощи ПК.
Fastboot также работает с ZIP-прошивками. Чтобы устанавливать операционные системы в таком формате, поместите файл в папку, где расположен «ADB». После перехода в fastboot mode, в командной строке компьютера введите одну-единственную команду: «fastboot flash zip “название прошивки”. К примеру:
После этого начнется установка ОС Андроид на устройство. По ее завершению, перезагрузите телефон или планшет и наслаждайтесь новой версией системы.
Как переустановить Андроид: 2 основные методики, подробные инструкции с видео пояснениями

Прошивка
Любая операционная система со временем начинает работать некорректно. И совершенно неважно, насколько дорогое и качественное устройство было куплено. Хорошо известная ОС Android не является исключением. Если начались подобные проблемы, можно отнести девайс в мастерскую или переустановить Андроид на телефоне или планшете своими силами.

Особенности переустановки ОС
Операционная система Андроид является самым распространённым и функциональным программным обеспечением для мобильных устройств. К тому же она имеет открытый исходный код, что позволяет изменять и подстраивать «ось» под себя даже любителям.
Но несмотря на все свои достоинства, она подвержена возникновению сбоев и ошибок. Поэтому необходимость переустановить Андроид — вопрос времени.
И если с Windows всё понятно и особых проблем с переустановкой не возникает, то мобильную ОС так просто не перепрошить. Если неправильно переустановить ОС на Андроиде, можно испортить телефон.
blockquote>Если решено переустановить Android на телефоне самостоятельно, то предварительно необходимо ознакомиться с рядом нюансов и возможных проблем.
Процесс переустановки Андроид на смартфоне или планшете может иметь особенности в зависимости от производителя и модели, а также прошивки.
Особенности
Подготовительные действия
Перепрошить девайс можно с помощью ПК. Предварительно нужно:
- Ознакомиться с инструкцией к гаджету.
- Изучить алгоритм действий, требуемых для переустановки ОС.
- Скачать и подготовить подходящую прошивку и драйвера, специальное ПО, к примеру, acmeuninstaller, и оборудование.
- На случай неудачи создать резервную копию системы. Иначе восстановить её не получиться никакими средствами.
- Полностью зарядить телефон или планшет. Это одно из основных требований при перепрошивке. Да и сам телефон либо планшет «не согласятся» на подобные действия при уровне батареи ниже 80%.
Самостоятельные прошивка и обновление
Обновить прошивку смартфона или планшета можно двумя способами: ручным и автоматическим. Но вероятность неудачи, пусть и невысокую, исключать нельзя.
Автоматический режим
Автоматические обновление и прошивка осуществляются благодаря имеющимся в гаджете функциям. Но хотя подобный пункт и присутствует в аппаратах разных производителей, некоторые из них могут или не выпускать обновления и прошивки вовсе, или завершить их выпуск по причине устаревания моделей.
Весь процесс очень прост. Необходимы лишь надёжное соединение с интернетом и полностью заряжённый девайс. Далее в настройках нужно найти пункт «Автообновление» и установить галочку напротив него.

Для экономии мобильного трафика лучше поставить отметку и напротив соответствующего пункта настроек, чтобы обновление происходило только через беспроводную сеть Wi-Fi.
На этом все действия закончены, и пользователь может спокойно ждать обновлений, которые будут устанавливаться автоматически по мере их выхода. Но кастомные версии прошивок подобным способом установить не получится.
Через компьютер вручную
Обновление или перепрошивка вручную — куда более трудоёмкий процесс. Необходимо:
- Убедиться, что устройство в принципе может быть обновлено. Ведь первые версии ОС таких возможностей не имеют.
- Обзавестись прошивкой к конкретной модели определенного производителя. Скачать их можно в интернете на официальном сайте, в плеймаркете или на специализированных платформах. Но в последнем случае работоспособность девайса после всех манипуляций не гарантируется.
- На компьютере или ноутбуке запустить специальную программу и следовать инструкции.
- Подключить аппарат к компьютеру и разрешить установку обновлений.
- По завершении всех действий выполнить перезагрузку для окончания установки.
Но прежде чем переустановить прошивку на Андроид через компьютер и снести старую операционную систему, можно попробовать решить проблему с телефоном или планшетом значительно проще.
Если желание переустановить ОС появилось лишь потому, что аппарат стал тормозить, глючить или попали вирусы, то совершенно необязательно прибегать к столь радикальным мерам. Достаточно просто воспользоваться функцией «Hard Reset», которой оснащены большинство моделей смартфонов и планшетов. Это сбросит все установки до первоначальных. Причём будет очищена вся память аппарата, но не задето ядро системы. Зачастую подобные действия могут справиться с большинством проблем.
Полную переустановку прошивки можно осуществить двумя способами:
- Через Recovery Menu, входящее в ПО любой модели девайса.
- С помощью компьютера, USB-кабеля и дополнительных программ.
Многие известные производители выпускают специальные программы, с помощью которых можно переустановить систему на планшете Андроид или другом аппарате с этой ОС. Но если под рукой таковой нет, то с большинством прошивок великолепно справится утилита Fastboot.
Когда программа скачана, останется только найти подходящую прошивку. Если она уже есть, нужно подключить мобильный или планшет к компьютеру и выполнить следующие манипуляции:
- Скачанный архив нужно распаковать в папку под названием «Program tools», где уже есть файлы с именами «fastboot» и «adb».
- Гаджет перевести в режим fastboot mode. Чтобы это сделать, потребуется на аппарате установить отладку по USB, а на компьютере открыть командную строку сочетанием клавиш Win+R и в появившемся поле набрать команду «cmd». А дальше вводятся данные: cd/;cd (расположение файлов «adb» и «fastboot» на диске) и adb reboot bootloader.
- Андроид-устройство перезагрузится в нужном режиме.
- С помощью команды «fastboot erase» необходимо отформатировать все разделы.
- Командой «fastboot flash->название раздела->название файла прошивки» прошиваются соответствующие папки.
- Нередко «flash all» может установить всю прошивку сразу.
- По окончании процедуры появится соответствующее сообщение.
- Гаджет будет перезагружен.
После этого аппарат готов к работе с новой прошивкой.
С помощью Recovery Menu
Если разбираться в тонкостях командной строки не хочется или нет возможности воспользоваться компьютером или ноутбуком, то на помощь приходит встроенная в гаджет утилита Recovery Menu.
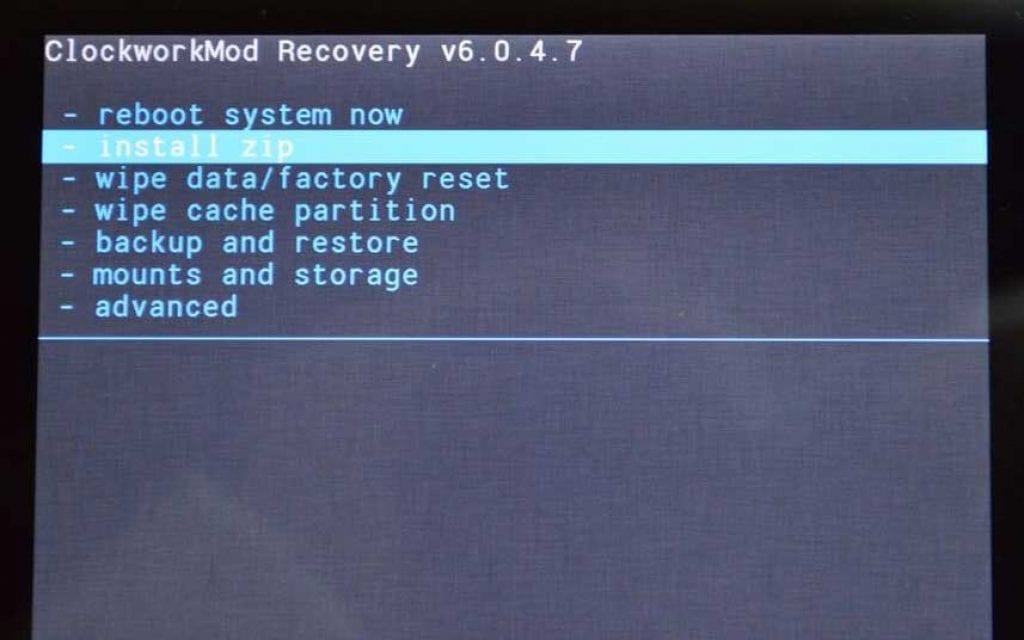
- Для начала стоит сохранить все важные данные на внешний накопитель, так как во время установки они будут удалены.
- Устройство выключают и переводят в режим Recovery Mode. У аппаратов разных производителей сделать это можно тоже по-разному. К примеру, для всех телефонов Самсунг используют комбинацию: центральная клавиша + кнопка увеличения громкости + кнопка включения. Как сделать это на других телефонах, можно узнать на сайте разработчика своего аппарата.
- После удачного вхождения кнопками громкости выбирают «install zip from sdcard».
- Теперь нужно указать место, где расположена прошивка. Она должна находиться либо во внутренней памяти, либо на SD-карте.
- Дальше всё происходит автоматически.
Такой метод переустановки системы на Андроиде значительно проще, но используя его, нужно следить, чтобы батарея была полностью заряжена.
Советы и предостережения
Обновление и перепрошивка устройств на OS Android — дело несложное. Однако стоит отдавать себе отчёт в том, что девайс может выйти из строя при неверных действиях.
Особое внимание нужно уделить выбору прошивки. Ведь неверно подобранное ПО способно полностью вывести из строя аппарат, и восстановить его не смогут даже в сервисе.
Выбирать прошивки лучше на официальных сайтах. Хотя они и не блещут красотой и оригинальностью оформления, а некоторые — и возможностями, зато дают уверенность в успешном результате.
Кастомные прошивки, напротив, могут иметь не только интересное оформление, но и дополнительные функции. Но здесь никто не даст гарантию качества.
Всегда стоит помнить, что прежде чем переустановить систему на Андроиде полностью, многие проблемы можно попытаться решить более простыми методами.
Источник https://gadgetpage.ru/instrukcii/5162-android-10-instrukcija-po-obnovleniju-proshivki-i-nastrojke-novyh-funkcij.html
Источник https://poandroidam.ru/setup/kak-ustanovit-na-telefon.html
Источник https://androidsfaq.com/kak-pereustanovit-android-fly/
Источник