Что сделать с телефоном перед продажей
В жизни каждого наступает момент, когда надо купить новый телефон. Старый кто-то отдает детям/родителям/жене, а кто-то продает. В этом процессе рискует не только тот, кто покупает смартфон, так как может нарваться на обман. Рискует и продавец, ведь он не просто отдает свое устройство, убирая из него все лишнее, но передает покупателю смартфон, в котором могут быть личные данные или еще что-то важное. Чтобы этого избежать, нужно сделать все правильно. Сегодня я поделюсь пошаговой инструкцией, которая позволит вам избежать лишних проблем, сделать все быстро и купить наконец-то новый смартфон.

Продавать смартфон надо правильно.
Как подготовить телефон к продаже
Прежде всего, надо усвоить главный принцип продажи смартфона на вторичном рынке. В нем не должно быть ничего лишнего (и личного). В противном случае у вас может получиться ситуация, как у меня, когда я вернул тестовый телефон и случайно забыл его сбросить. Хорошо, что после меня он попал к человеку, которого я хорошо знаю. Он сказал мне об этом, мы посмеялись и он сбросил все до заводских настроек.
Если не сбросить смартфон перед продажей, то можно не только отдать потенциальному злоумышленнику свои фотографии, в том числе, и очень личные, но и поделиться чем-то куда более значимым. Например, доступом к аккаунтам, данными банковской карты и различными паролями.
Что надо удалить из телефона перед продажей
Как я и сказал, перед продажей из телефона надо удалить все. Но это слишком общая фраза из мемуаров капитана Очевидность. Вот, что надо сделать по шагам.
Скопируйте сохраненные фотографии
Сейчас совершенно бесплатно можно пользоваться сервисами облачного хранения данных. Как правило, если вы соглашаетесь с тем, что данные будут немного сжаты, вы получите безлимитное хранилище. Например, Google сжимает фотографии до разрешения 16 Мп, а видео до FullHD. После этого загружайте сколько хотите. Такого качества вполне хватит для личного архива.
Если вы не доверяете ”продажным облачникам”, скопируйте все на компьютер. Для этого можно воспользоваться проводом, но надо будет включить отладку по USB. Также можно перекинуть все через карту памяти, но иногда она может не заработать.

Как же удобно, когда все в облаке.
Также надо поступить с данными. Приложения обычно сами и так все хранят в своих облаках, а остальные данные можно также сохранить на Google или Яндекс, но будет расходоваться выделенное место, объем которого обычно ограничен 15 ГБ (за большее надо платить).
Резервное копирование WhatsApp
Для некоторых других мессенджеров это тоже справедливо, но из основных (Telegram и WhatsApp) именно в WhatsApp надо делать резервную копию вручную. В Telegram все и так хранится в облаке.
Для того, чтобы скопировать все сообщения, зайдите в настройки в самом приложении WhatsApp и выберите резервное копирование. Придется немного подождать, но иного способа сохранить свои переписки нет.
На новом телефоне надо будет произвести обратную процедуру. Так же зайти в настройки и нажать выбрать восстановление их архива.
Копирование контактов
Тут речь идет даже не о резервном копировании, а просто копировании. Я давно так делаю и всем очень рекомендую хранить свою телефонную книгу в Google. Поверьте, никому она там не нужна, не надо себе льстить. И тем более не надо хранить контакты на симке.
Чтобы вообще не думать о том, что ваши контакты могут потеряться, надо зайти в меню телефона, выбрать раздел ”Google”, далее ”Сервисы в аккаунте”, потом ”Синхронизация контактов”. Теперь можно выбрать вариант копирования, который вам нужен. Если включить один, то контакты будут автоматически подкачиваться с сервера, если второй, то автоматически на него сохраняться, а если оба, то синхронизация будет полной. Это удобнее всего.
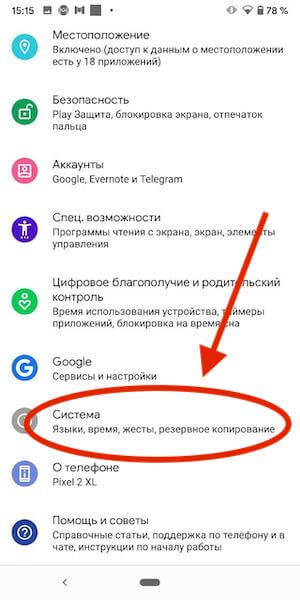
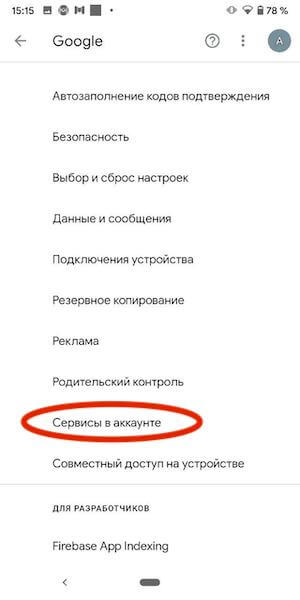
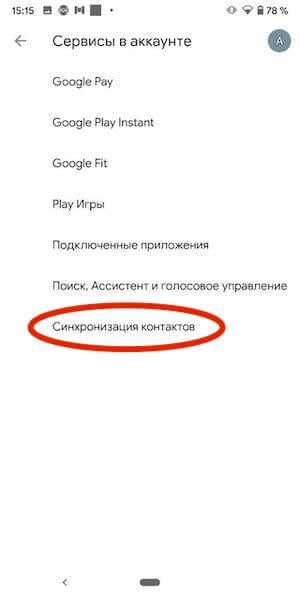
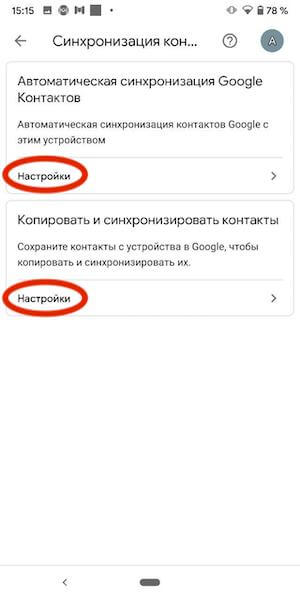
Отвяжите аккаунты
В телефоне есть раздел с аккаунтами. Его можно найти в настройках. Перед финальным сбросом лучше отвязать все аккаунты по одному. Так будет надежнее. Просто заходим в каждый и нажимаем ”Выход” или ”Отвязать”.
Если вы наоборот, купили новый смартфон, воспользуйтесь советами нашего Олега Кусова и узнайте, как настроить Android-смартфон после покупки.
Шифрование данных
Еще одним нелишним действием будет шифрование данных. Даже если вы удалите все со своего смартфона, большую часть этого можно будет восстановить при помощи специального софта.
Для того, чтобы это было невозможно, перейдите в настройках в раздел ”Безопасность”, найдите там шифрование и включите его. Это можно сделать заранее — лишним не будет.
Также не будет лишним подписаться на нас в Google News. Как минимум нам будет приятно.
Полный сброс телефона
Теперь можно производить полный сброс. Для этого надо перейти в настройки, найти раздел ”Система”. В нем выбрать ”Сброс” или ”Сброс настроек”. Далее выбираем тот пункт, где в скобках написано ”Сброс до заводских настроек” и нажимаем. Останется только несколько раз согласиться с тем, что все будет стерто и это необратимо.
Так можно максимально надежно защититься от того, что ваши данные попадут не в те руки. И, конечно, не забудьте вытащить карту памяти и симку перед продажей. С симкой вообще надо быть осторожным, чтобы не нарваться на неприятности.
Удачной вам продажи!
Новости, статьи и анонсы публикаций
Свободное общение и обсуждение материалов

На этой неделе все говорили о конференции Google, которая принесла нам новый Android 12 и некоторые другие новые продукты компании. Что-то просто улучшали, но и этого было достаточно, чтобы счесть мероприятие содержательным, а нам дать темы для многих статей. Так же в прошедшие семь дней было слишком много информации о Пале Дурове, который критиковал Apple, рассказывал о том, как за нами следят, и делился тем, каким телефоном пользуется сам. Все это мы собрали воедино, чтобы получить представление о главных событиях ушедших семи дней. Давайте скорее обсудим все это.

Много лет мы жили с четким пониманием того, как должна называться новая версия Android. Все они получали полуофициальное название в дополнение к порядковому номеру. Снова и снова это были сладкие десерты, первая буква этого десерта была следующей по алфавиту относительно предыдущей. Потом традиция была закончена и мы видели только порядковый номер. Но позже оказалось, что компания не отказывалась от названий десертов, просто о них ничего не говорили пользователям. Сейчас стало понятно, как скорее всего будет называться новая версия Android 12. Отгадку как обычно раскопали в коде операционной системы. Давайте разберемся, с каким десертом нам придется жить дальше, какой из них даст название Android 13, а заодно поймем, почему компания перестала афишировать эти названия, хоть и не скрывает их.
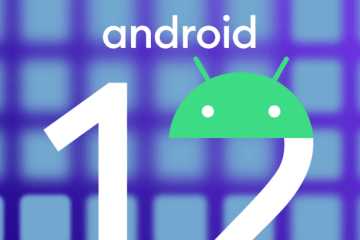
Android прошел долгий путь становления как операционная система. Постепенно многие его встроенные функции стали отдельными приложениями и перекочевали в Google Play. Это привело к тому, что дальнейшие обновления носили малозаметный для простого человека характер. Улучшалась безопасность, менялся дизайн, но даже эксклюзивные для смартфонов Pixel функции не претерпели никаких изменений за последнее время. Самое большое нововведение последнего времени — это, наверное, появление управления жестами, которое не всем понравилось. Теперь, когда мы ждем Android 12, можно сказать, что мы готовы к переменам, и Google несет их нам. Именно эта версия ПО будет самой важной за последнее время.
Изучаем Android. Как убрать из планшета или телефона все свои личные данные или сброс к заводским настройкам.
На днях в Америке разразился скандал – компания Xoom, продала около сотни восстановленных планшетов, на которых остались данные их предыдущих владельцев.
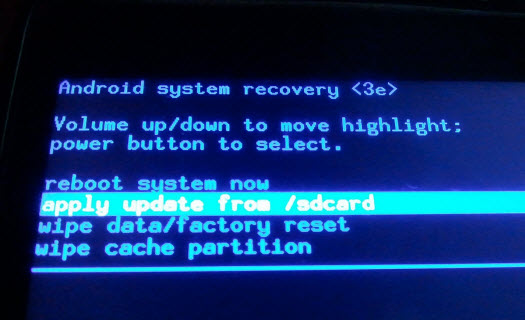
Если вы решили продать свой Android телефон или планшет, и хотите, чтобы в чужие руки не попали ваши контакты, никто не смог получить доступ к вашим учетным записям, никто не увидел ваши фотографии, видео и другие личные данные, рекомендуется делать его полную очистку, или так называемый сброс к заводским настройкам. Наверное, будет излишним и напоминание, что такую очистку по возможности стоит сделать и перед тем, как отдать свое устройство в сервисный центр для настройки или ремонта.
Итак, как сделать полную очистку (сброс к заводским настройкам) планшета или телефона?
Существует два способа:
Первый способ, самый простой – с помощью меню настроек системы. У большинства планшетов пункт очистки находится в разделе меню «Конфиденциальность» и называется он «Сброс настроек», или «Сброс до заводских установок» и т.п.
Второй способ. Более сложный, но он работает в случае, когда нужно отдать планшет или телефон в ремонт, при этом он не загружается, и поэтому нет доступа к его настройкам. В этом случае нам поможет заводская утилита (меню) восстановления, или по-английски recovery. Запускается эта утилита при включении устройства с помощью определенной комбинации клавиш. На большинстве Android устройств чтобы попасть в recovery , нужно при их включении нажать и удерживать кнопку включения питания и кнопку «Home».
Попав в recovery (фото в начале статьи), найдите пункт « wipe data / factory reset », выберите его и подтвердите свой выбор ( Y es). По меню обычно можно перемещаться с помощью кнопок управления громкостью, а подтвердить свой выбор – кнопкой включения питания. Выйти из recovery можно с помощью пункта «reboot system now»
После сброса к заводским настройкам будут удалены все контакты, учетные записи, настройки и приложения, которые вы устанавливали на планшет или телефон и он будет в том состоянии, в котором он был при первом включении после покупки.
Не забудьте также достать карту памяти из своего устройства перед его продажей или обращением в сервис – сброс к заводским настройкам обычно не влияет на ее содержимое. Только у некоторых моделей телефонов и планшетов при сбросе к заводским настройкам можно выбрать опцию очистки карты памяти, и если вам нужно все с неё стереть, вам возможно потребуется отформатировать карту с помощью компьютера.
Как сбросить телефон до заводских настроек Hard Reset на Android (т
Как сбросить телефон до заводских настроек [Hard Reset на Android] (т.е. удалить все данные с телефона, планшета)
 День добрый!
День добрый!
Какой бы «умной» не была система Андроид, все-таки, случаются с ней с такие моменты, когда приходится прибегать к сбросу настроек (его еще называют Hard Reset).
Например, такое нередко случается при проблемах с Wi-Fi, Bluetooth, с «перегрузкой» памяти телефона, при появлении необъяснимых тормозов и подвисаний, и пр.
Также с этой задачей можно столкнуться, если вдруг надумаете продавать телефон (ведь совсем не хотелось бы, чтобы чужой человек увидел личную переписку?!).
Сразу хочу отметить, что в процессе сброса из памяти устройства будет удалены все приложения и игры, все SMS сообщения и контакты, учетные записи почты и т.д. В общем-то, телефон/планшет станет полностью с заводскими настройками (примерно таким, каким он был при покупке).
Примечание! Если у вас установлена SD-карта — то все данные на ней останутся целыми * (по крайней мере, так было с теми устройствами, с которыми работал я) ! Т.е. очищается именно память устройства!
Поэтому, если у вас есть нужные контакты, фото, видео и файлы — перед сбросом, сохраните их на жесткий диск ПК или в облачное хранилище (например, на Яндекс диск).
Собственно, теперь можно перейти ближе к делу.

Способы отката
Hard Reset можно сделать несколькими способами, о которых и пойдёт дальше речь. Хард ресет выполняется как через меню Recovery, так и из меню настроек.
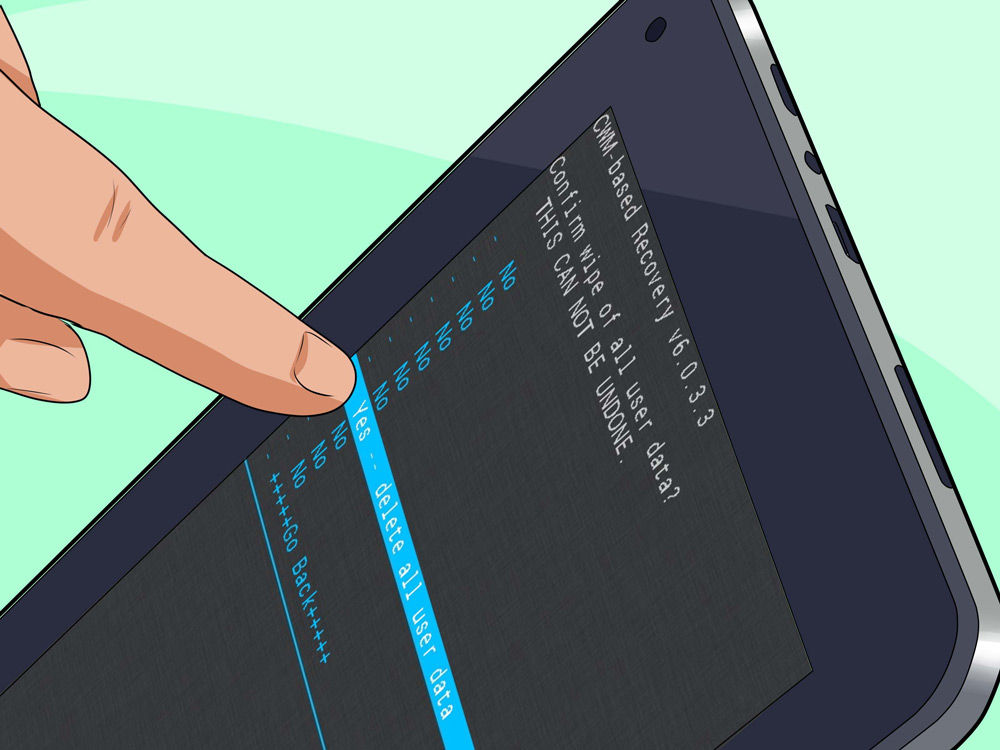
Как лучше сбросить данные — выбирать вам, однако нужно понимать, что это довольно важная операция, к которой следует подойти серьёзно. Если глюки на Android окончательно надоели — читайте дальше и выполняйте.
Меню телефона
Этот способ Hard Reset наиболее простой и подойдёт большинству пользователей. С ним не потребуется дополнительных заморочек, поскольку всё выполняется при помощи привычных действий через меню «Настройки». Если у вас есть доступ к меню настроек, то он оптимальный.
- Открываем «Настройки» в .
- Находим пункт, касающийся сброса или восстановления данных. Обычно он называется именно так и для попадания в него не нужно переходить в другие вкладки. Иногда он может находиться во вкладке «Система».
- Попав в этот пункт, находим «Сброс настроек» или «Сброс данных».
- После этого система Андроид проинформирует нас, какие данные и учётные записи мы потеряем, если выполним хард ресет.
- Нажимаем на кнопку «Сбросить данные» (надпись может различаться на разных Android, но смысл будет тот же).

Важно проследить, чтобы телефон или планшет был заряжен более чем на 80% (желательно на все 100%) перед началом Hard Reset. Операция будет длиться от 10–15 минут до одного часа — зависит от объёма данных на устройстве и состояния самого устройства.
Recovery
Этот способ подойдёт тем, кто не может даже включить Андроид-телефон или планшет. Но также он будет актуальным, если телефон или планшет заблокирован : вы забыли пароль или графический ключ. Сбросить данные таким методом достаточно просто, но важно знать, как попасть в меню Recovery, через которое можно сделать хард ресет.
- Сначала нам нужно попасть в Recovery. Для этого, как правило, на выключенном Android-устройстве нужно зажать и держать кнопки включения и прибавления громкости. На некоторых моделях телефонов нужно зажимать другие клавиши. Узнать какие вы сможете на официальном сайте фирмы, выпускающей ваше устройство.
- После этого действия перед нами откроется специальное меню наподобие BIOS. Перемещение по нему чаще всего осуществляется при помощи кнопок управления громкостью. Но на некоторых устройствах доступен и сенсорный ввод.
- Далее, необходимо выбрать пункт Wipe (в его названии обязательно есть это слово, остальные могут меняться в зависимости от модели). Он и отвечает за Hard Reset.
- Кнопкой включения подтверждаем выбор.
- Затем нажимаем на Yes.
- После удаления всех данных можно из рекавери перезагрузить Андроид (пункт Reboot System) или сделать это самостоятельно.

Ввод специального кода
Дополнительный метод, который также позволяет сделать хард ресет и сбросить все данные. Для него требуется из приложения «Телефон» набрать один из специальных кодов:
- *2767*3855#
- *#*#7780#*#*
- *#*#7378423#*#*
После этого сразу же начнётся Hard Reset и вернуть назад Андроид-устройство уже не получится. Поэтому ни в коем случае не вводите эти коды просто так, из интереса, так как последствия будут необратимыми.

Как удалить данные с Android
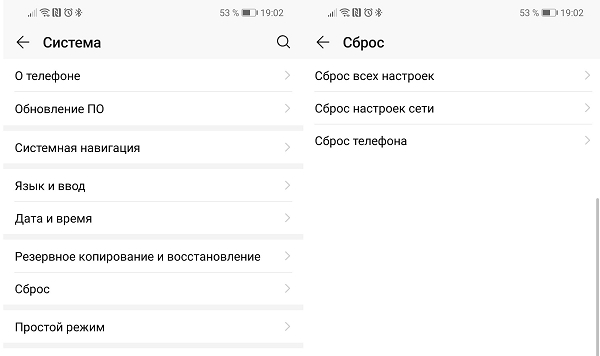
В старых версиях ОС Android полностью удалить файлы и настройки можно по одной команде отката до заводских настроек в меню «Восстановление и сброс». В современных версиях операционной системы помимо кардинальной очистки есть возможность удалить отдельные файлы и настройки.
Чтобы выполнить так называемый hard reset, откройте настройки и перейдите в раздел «Система». Выберите пункт «Сброс». Система предложит пройти откат в трёх режимах:
- Сброс всех настроек. Удаляет настройки сети, отпечатки пальца, данные для распознавания лица и графический пароль. При этом в смартфоне остаются установленные приложения, сохраняется подключение к аккаунту Google.
- Сброс настроек сети. Удаляет параметры данные мобильного подключения и синхронизации по Bluetooth.
- Сброс телефона. Удаляет данные аккаунта, приложений, настроек Android, установленных приложений и всех файлов во внутренней памяти.
Даже сброс данных физическими клавишами может не удалить ваши файлы полностью. Поэтому обязательно проверьте, не осталось ли в памяти телефона фото.
Как и в случае с iPhone, владельцы устройства на Android могут выполнить откат до заводских настроек удаленно. Для этого понадобится универсальный сервис Google «Найти устройство», которым можно пользоваться с мобильного устройства или ПК.
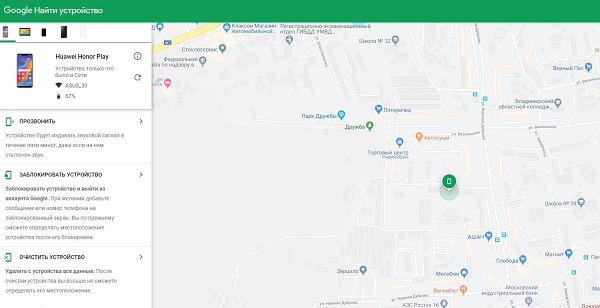
- Откройте страницу сервиса на сайте.
- В меню слева выберите пункт «Очистить устройство».
- Нажмите на зелёную кнопку запуска процедуры очистки.
Отдать команду на очистку смартфона можно и без подключения устройства к Сети. Сервис «запомнит» ваши действия и начнёт процедуру удаления данных, как только гаджет появится онлайн.
Если всё получилось, смело продавайте гаджет и покупайте новый. Сделайте это одновременно и с выгодой для себя, купив новый смартфон в МТС со значительной скидкой в обмен на своё старое устройство — именно так работает программа trade-in.
Как сбросить планшет на заводские настройки
Перепрошивка планшета
Одним из способов является прошивка. Этот вариант мы не рассматриваем, потому что предварительно необходимо сделать hardreset, а также очень трудно найти подходящую прошивку. Очень часто после такого случается, что не работает тач, слитает IMEI или возможны другие побочные эффекты. Если официальной версии нет, то придется ее выпрашивать у продавца, что не означает ее получения.
Сброс настроек через меню
Следующий способ работает абсолютно на всех Аndroid. Заходим в иконку меню «Настройки» («Settings»), здесь находим «Восстановление и сброс» («Backup & reset»). Убираем все галочки в открывшимся перечне. Нажимаем «Заводские настройки» («Factory data reset»). Здесь ставим галочку напротив «Стереть память телефона» («Erase phone storage») и нажимаем кнопку «Сброс настроек»(«Reset phone»).

Появляется изображение с вопросом «Вы уверены, что хотите стереть все?», выбираете «Стереть все» («Erase everything»). Далее даем телефону возможность очиститься и ждем пока он перезагрузится.
Сброс через Recovery Menu
Для следующего способа нам понадобятся клавиши. Нужно зажать кнопки питания и громкости (которая увеличивает громкость, верхняя кнопка). Держать обе клавиши необходимо до того момента, пока не загорится дисплей. Обычно это время может составлять от 10 до 15 секунд. Когда загорелся дисплей, отпускаете питание, а громкость жмем, до появления на экране изображение робота. Возле робота будет надпись «Команды нет». Далее нажимаем клавишу питания один раз — оказываемся в Recovery. Здесь нам нужно выбрать «Wipe data factory reset».

Менять положение по данному меню можно с помощью кнопок регулирующих громкость. Становимся на этот пункт. Выбираем его кнопкой громкости вверх. На некоторых устройствах выбор происходит по средствам клавиши питания. Далее выбираем строчку с надписью «Yes — delete all user data» и кнопкой подтверждаем свой выбор. После чего видим «Data wipe complete», что свидетельствует об успешном проведении сброса. Нажимаем кнопку питания.
Factory Mode
Теперь зажимаем нижнюю клавишу громкости (минус) и питания. Ждем. Загорается дисплей, кнопку питания отпускаем, минус еще держим. Появляется меню тестирования на китайском языке. Среди этих иероглифов на одной строчке есть несколько английских букв «e MMC» на которую мы и становимся.

Нажимаем кнопку вверх или кнопку питания. Процесс сброса данных запущен. Он похож на процесс форматирования флешки, то есть происходит удаление внутренней памяти. Ждем окончания. Далее происходит запуск устройства и распаковка файлов.
Вот так вы можете побороть недуги своего аппарата. Пробуйте эти операции в такой последовательности: 2, 3, 4. И уж если ничего
из предложенных вариантов как сбросить планшет на заводские настройки Вам не помогло, занимайтесь поисками подходящей прошивки. Удачи!
Какой бывает сброс настроек на Андроид
Помимо проблем с операционной системой, планшетный компьютер или телефон может вообще не включаться. Если гаджет тормозит, зависает или нестабильно работает, то ему также может помочь жесткая перезагрузка Андроид. Как понятно из названия, сброс настроек Hard Reset — это жесткая перезагрузка всей системы. Но что именно перезагружается и сброс чего происходит на телефоне или планшете? Здесь стоит пояснить, что есть два типа сброса настроек на планшетах и смартфонах под Андроид. Сбросить настройки системы можно программным и аппаратным способами. И у этих методов есть отличия.
На некоторых прошивках при программном сбросе можно выбрать нужные опции удаления. При этом вся информация удаляется из карты памяти и внутренней памяти операционной системы Android. При аппаратном сбросе настроек через специальное меню телефона или планшета Android System Recovery, таких опций нет, поэтому могут сохраниться СМС сообщения, телефонные контакты, приложения и игры. Тем не менее, прежде чем сделать программный или аппаратный сброс Андроид к заводским настройкам, всё же советуем по возможности сделать бэкап важных для Вас данных и сохранить их. В результате сброса скорее всего пропадут следующие данные: установленные приложения и игры, учётка Google и все данные связанные с другими учётными записями, ваши персональные данные (контакты, СМС сообщения, пометки в календаре), данные о настройке системы и приложений.
Если Вы хотите сбросить настройки чтобы вернуть старую прошивку устройства, то вынуждены Вас разочаровать. Ни аппаратный, ни программный сбросы вернуть старую прошивку не помогут. Её можно восстановить только путём ручной перепрошивки гаджета. Для тех же, кто забыл цифровой или графический код доступа к системе у нас хорошие новости. Hard reset должен помочь в этой ситуации и разблокировать Android. Далее мы рассмотрим оба способа, как сбросить настройки Андроида и начнём с более простого, программной перезагрузки системы.
2. Что нужно сделать перед сбросом данных
2.1. Скопируйте с устройства важную информацию.
Во время сброса память устройства будет очищена и все данные будут удалены. Если есть какие-то важные данные, сделайте их копию.
2.2. Удалите с устройства аккаунт Google.
Если этого не сделать, то при включении устройства после сброса будет запрашиваться тот аккаунт, который был на устройстве перед сбросом. Без ввода этого аккаунта включить устройство не получится.
Способ 2: сброс с помощью аппаратных клавиш
В зависимости от текущего состояния устройства, может потребоваться выполнение общего сброса с помощью аппаратных клавиш смартфона. Если устройство намертво зависает на логотипе при загрузке, или сразу после загрузки системы начинаются проблемы с перемещением по пунктам меню, бесконечно всплывающие ошибки и полный отказ в адекватной работе емкостного экрана, данный вариант сброса настроек – то, что нужно.
1. Зажмите клавишу включения и удерживайте ее до тех пор, пока смартфон полностью не выключится.
2. Перейдите в режим восстановления Recovery, удерживая одновременно две (реже три) определенные клавиши. В зависимости от производителя смартфона, комбинация клавиш, необходимых для перехода в режим Recovery, может отличаться.
Asus, Acer
• Клавиша уменьшения громкости + клавиша питания.
Lenovo
• Кнопка для повышения громкости + клавиша уменьшения громкости + клавиша питания.
• Нажмите и удерживайте клавишу питания до появления вибрации. Несколько раз нажмите на клавишу увеличения громкости.
• Кнопка для повышения громкости + клавиша питания.
Huawei
• Клавиша уменьшения громкости + клавиша питания. Удерживайте в течение 10 секунд.
• Зажмите клавишу громкости посередине + клавишу включения. Удерживайте 10 секунд. После появления логотипа отпустите клавишу включения (кнопку громкости удерживайте). После появления картинки «робота с шестернями» переместите палец из центра клавиши регулировки громкости на кнопку увеличения громкости. Отпустите кнопку после появления зеленой полосы статуса загрузки.
LG
• Клавиша уменьшения громкости + клавиша Power. После появления логотипа отпустите обе клавиши на 1 секунду и тут же зажмите их снова. Удерживайте до входу в режим Recovery.
Samsung
• Кнопка «Домой» + клавиша увеличения громкости + клавиша питания.
• Клавиша уменьшения громкости + клавиша питания.
Sony
• Кнопка для повышения громкости + клавиша питания.
• Подключите устройство к сети и дождитесь, пока загорится зеленый индикатор питания. Найдите отверстие с утопленной кнопкой Reset и с помощью скрепки нажмите на нее. Как только загорится экран, зажмите на несколько секунд кнопку питания. Отпустите клавишу включения и несколько раз нажмите на клавишу увеличения звука.
Prestigio
• Кнопка для повышения громкости + клавиша питания.
• Клавиша уменьшения громкости + клавиша питания.
Meizu, Xiaomi
• Кнопка для повышения громкости + клавиша питания. Клавишу включения отпустить сразу после появления логотипа, при этом клавишу увеличения громкости продолжать удерживать.
3. Дождитесь появления меню Recovery.

Как обычно выглядит меню Recovery
4. В случае, если меню Recovery не реагирует на прикосновения пальцев, для перемещения по пунктам используйте клавиши увеличения/уменьшения громкости (вверх/вниз соответственно). Для подтверждения выбора конкретного пункта меню один раз нажмите клавишу включения.
5. Для сброса смартфона к заводским настройкам выберите Wipe data/factory reset.

Как правильно сбросить смартфон к заводским настройкам
6. В меню согласитесь с удалением данных с помощью повторного нажатия клавиши питания.

Подтвердите сброс настроек
7. В этот момент начнется удаление всех данных со смартфона и его сброс к заводским настройкам. После окончания сброса выберите пункт Reboot System (перезагрузка устройства).
Как только смартфон перезагрузится, вы получите полностью «чистое» устройство с заводскими настройками и без личных данных.
Сброс настроек на Android до заводских в Recovery режиме
Наиболее радикальный метод для сброса настроек до заводских на гаджете Андроид – это использование меню Recovery. Данный способ считается лучшим для возврата планшета или телефона к первоначальному состоянию, если он не включается или зависает на заставке с фирменным логотипом.
p, blockquote 10,1,0,0,0 —>
Для каждой модели девайса существует стандартное сочетание клавиш, которое его переключит на меню Рекавери. Еще Recovery приходится использовать в следующих ситуациях:
p, blockquote 11,0,0,0,0 —>
- Система вручную не дает ничего вам удалить, изменить или перенести.
- Стали слишком сильными подтормаживания в гаджете.
Сначала нужно полностью выключить устройство. Ожидаем, пока потухнет экран и кнопки. Затем для вашего гаджета находим подходящую комбинацию. Можете использовать такие варианты:
p, blockquote 13,0,0,0,0 —>
- Наиболее распространенная комбинация – это кнопка «включение» и «уменьшить громкость».
- На некоторых смартфонах LG необходимо нажать на вышеописанные клавиши, затем дождаться логотипа, кнопку «включение» отпустить, а потом ее нажать снова.
- Для гаджетов Xiaomi, Nexus, HTC необходимо нажать самую распространенную комбинацию «кнопка «включение» и «уменьшить громкость».
- Для девайсов Motorola и Lenovo нажимаем кнопки «громкость вниз» + «громкость вверх» + «включение».
Удерживаем необходимую комбинацию, пока устройство не перейдет в режим Recovery. Когда данное меню отобразится, управление в нем осуществляется кнопкой уменьшения и увеличения звука.
p, blockquote 14,0,0,0,0 —>
Если версия Рековери сенсорная, то выполнить перезагрузку можно стандартным образом путем прикосновения к экрану. Чтобы подтвердить выбор, необходимо нажать на кнопку «Контекстное меню» или «Power». Затем, для сброса девайса до начального состояния, выполняем такие шаги:
p, blockquote 15,0,0,1,0 —>
- Находим раздел «wipe data/factory reset» или «Clear eMMC». В некоторых случаях он может называться «Clear Flash».
- Устанавливаем выбор на нем, подтверждаем действие, выбрав «yes – delete all user data».
- Когда процесс завершится, выбираем «Reboot System».
Как сделать Hard Reset на планшете без клавиш громкости
Это делается только с разблокированным экраном. Если нет возможности авторизоваться биометрически или ввести правильный пароль, нужно обратиться в сервисный центр со всеми документами. Только там смогут удалить данные и восстановить девайс.
Если с доступом все в порядке, сделать жесткий сброс можно путем нажатия комбинаций клавиш либо через настройки. Все эти способы уже подробно разобраны выше. Коды (см. раздел об «обнулении» Sony) подойдут всем устройствам этого производителя и части планшетов с возможностью набора номера.
Если они не работают, стоит войти в «Экстренный вызов» и попробовать еще раз ввести их там. Если и это не помогает — остаются только сброс настроек через меню. Пункты выложены выше в таблице.
Сбросить практически любой планшет до заводских настроек можно в домашних условиях. Но не стоит забывать, что после этих действий все данные будут утеряны, поэтому прибегать к методам, перечисленным в статье, лучше только в экстренных ситуациях.
Источник https://androidinsider.ru/polezno-znat/chto-sdelat-s-telefonom-pered-prodazhej.html
Источник https://www.4tablet-pc.net/hints-and-tips/1056-erase.html
Источник https://xn--c1a8aza.xn--p1ai/planshet/kak-snesti-sistemu-na-planshete-android.html
Источник