Используем телефон как модем для компьютера или ноутбука
Чтобы всегда иметь доступ к сети, достаточно научиться раздавать интернет с телефона. Рассказываем, как раздать со смартфона Wi-Fi и подключить телефон как USB-модем.


Приехали на дачу и хотите посмотреть кино на ноутбуке, а проводного интернета нет? Или, может, у вашего домашнего провайдера неполадки, а ПК все равно нужен доступ к сети? Есть очень простой выход — использовать смартфон как модем для компьютера через USB или Wi-Fi.
Как использовать смартфон в качестве модема
Любой современный смартфон, у которого есть доступ к интернету, может стать его источником и раздать сеть по Wi-Fi или же по проводу. Как правило, у гаджетов уже есть подходящие драйвера для превращения в точку доступа, а вам нужно только найти необходимые параметры в настройках своего телефона.
Важно: используя мобильный интернет, не забывайте о трафике. Если вы часто подключаете гаджет как модем, переходите на тариф, который предлагает большой пакет гигабайт. Качество и надежность связи также будет зависит от скорости интернета и расположения вышек вашего провайдера.
Как подключить Android-смартфон как USB-модем
Когда вы подключаете смартфон к компьютеру, на рабочем столе гаджета появляется меню, в котором можно выбрать режим подключения — зарядка или передача файлов. Параметры USB-модема прячутся в настройках телефона и не установлены по умолчанию, так что вам придется найти их вручную.
В качестве примера мы использовали смартфон на Android 9 в оболочке EMUI, но на всякий случай привели названия пунктов меню в других версиях Андроид.

- Подключите телефон к ПК через USB. Если это новое устройство, дождитесь завершения установки драйверов.
- Откройте настройки смартфона. В разделе «Беспроводные сети» («Сеть») найдите пункт «Режим модема» («Модем и точка доступа»).
- Активируйте USB-модем. На компьютере появится новая сеть с доступом к интернету.
Как использовать телефон Samsung в качестве модема
Для раздачи интернета гаджеты Самсунг могут использовать программу Smart Switch (Kies). Установите ее на свой смартфон и подключите его к ПК. На мониторе ПК в диспетчере устройств Windows появится новое оборудование от Samsung.

Далее в настройках смартфона выберите вкладку «Подключения» — «Модем и точка доступа» — «USB-модем».

После активации мобильного модема на компьютере появится уведомление, что Интернет доступен.
Как раздать Wi-Fi со смартфона
Еще один способ, как использовать телефон как модем — раздать интернет по Wi-Fi. В этой статье мы подробно рассказывали, как создать точку доступа на Android-смартфоне. Все очень просто — на большинстве моделей достаточно открыть шторку меню и выбрать пункт «Точка доступа».

- Чтобы настроить Wi-Fi, зайдите в параметры точки доступа — для этого тапните по иконке функции и удерживайте ее.
- Задайте имя и пароль сети, а при необходимости — тип шифрования.
- Также советуем установить лимит трафика, который можно будет использовать при подключении к сети вашего смартфона. Напоминаем, что это мобильный (и часто ограниченный и дорогой) интернет.
- Кроме того, следует задать максимальное количество возможных подключенных устройств, чтобы сеть не была перегружена.
Важно: в режиме модема или точки доступа смартфон быстрее разряжается. Поставьте гаджет на зарядку или подключите его к пауэрбанку во время раздачи интернета.
Использование планшета в качестве модема для доступа в интернет
Как использовать планшет в качестве модема, чтобы подключить к интернету другое устройство, например, ноутбук? Это довольно просто даже для неактивных пользователей, плохо разбирающихся в функциональных возможностях гаджетов. Главное, чтобы планшет предусматривал подключение SIM-карты (есть модификации без неё, они не подойдут, ведь в этом случае нужен автономный интернет).

С помощью нехитрых манипуляций можно открыть доступ в интернет на планшете.
Способы раздачи интернета с планшетного ПК
Итак, если поблизости нет роутера или точки доступа к Wi-Fi из стороннего источника, не остаётся ничего другого, как использовать Андроид в качестве модема. Это можно сделать тремя способами:
- настроить модуль Wi-Fi, который есть в каждом из подобных видов техники;
- воспользоваться USB-кабелем;
- подключиться через канал Bluetooth.
Предварительно нужно перевести планшет в «Режим модема». В зависимости от операционной системы и внутреннего оформления устройства разделы могут называться по-разному, но путь примерно такой:
- ищем значок «Настройки» и нажимаем на него;
- листаем до наименования «Беспроводные сети» (иногда оно спрятано под заголовком «Ещё…»);
- находим функцию «Режим модема».
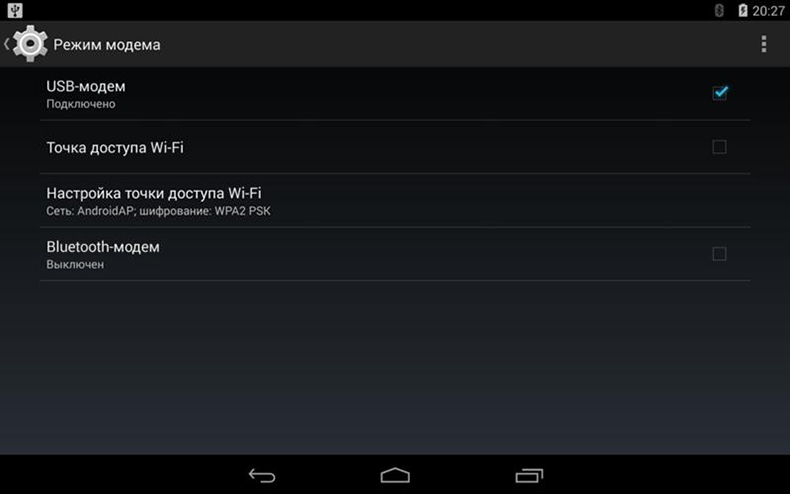
И следующим этапом будет выбор, как именно мы планируем использовать планшет в качестве модема: через кабель, Bluetooth или Wi-Fi-точку.
Настройки модуля Wi-Fi
Чтобы раздать Wi-Fi на другое устройство (или несколько устройств):
- Выбираем «Wi-Fi-роутер» (может называться немного иначе).
- Передвигаем ползунок, обозначающий «включить».
- Видим окно настройки, где предлагается дать имя точке доступа, настроить тип безопасности и ввести пароль.
- Задаём любое имя (можно оставить по умолчанию), выбираем тип безопасности «WPA2 PSK», так как в этом случае будет проще интегрировать гаджеты.
- Придумываем пароль (или «код доступа», как он ещё может называться): надёжный и в то же время легко запоминающийся. Без пароля любой человек сможет получить доступ к точке и выйти в интернет за ваш счёт.
- Сохраняем настройки (иногда этого не требуется — срабатывает функция автоматического запоминания, всё зависит от операционной системы).
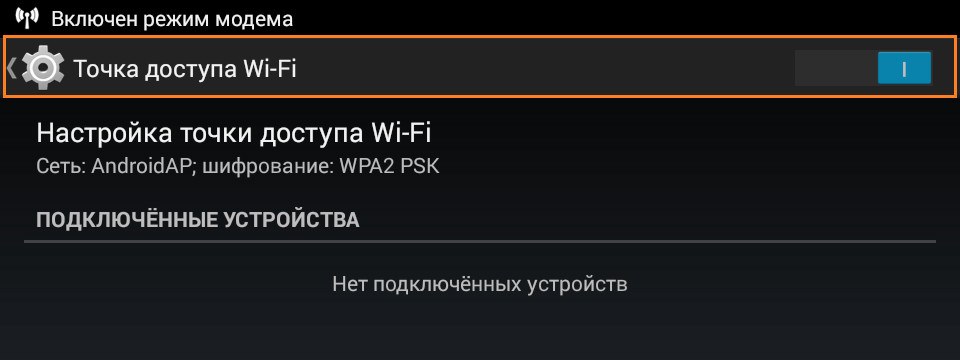
Теперь берём другое устройство — то, с которого планируется посетить мировую паутину, включаем приём Wi-Fi. В списке доступных подключений отобразится имя, которое мы только что придумали вновь созданной точке. Вводим пароль. Всё, доступ в интернет открыт.
Wi-Fi-роутер на планшете лучше не оставлять включённым, если в нём нет надобности — он поглощает изрядное количество ресурсов и батарея быстро разряжается.
Настройка подачи интернета через кабель USB
Если же решено использовать планшет как модем для компьютера посредством кабеля USB, то здесь уже все манипуляции совершаются со вторым устройством — компьютером или ноутбуком.
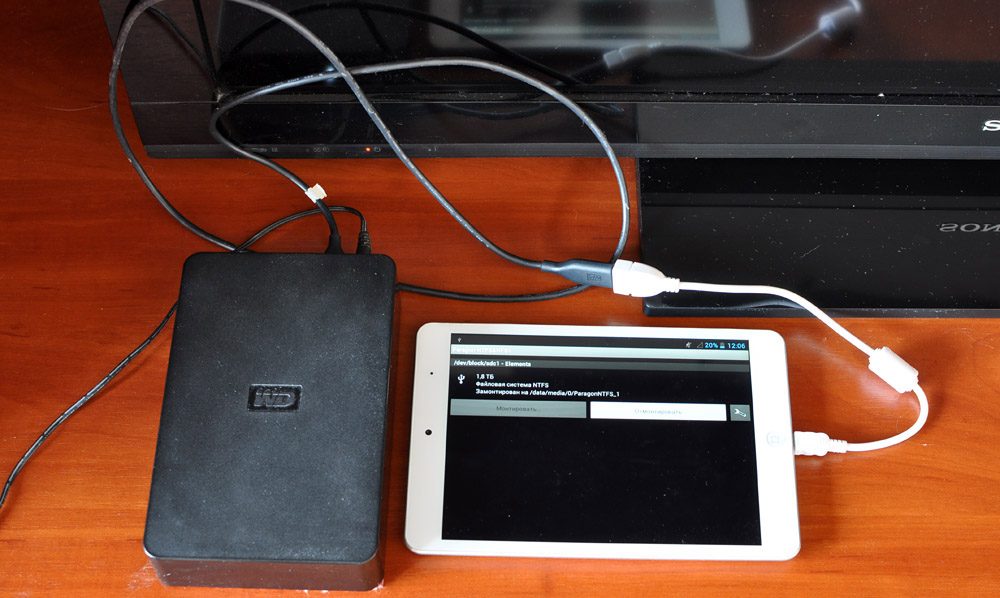
Соединяем устройства с помощью кабеля. Не активируем «Режим USB-накопителя», что сразу же предлагается, когда устанавливается соединение.
В настройках сети компьютера выбираем «USB-модем».
Вот и всё, сеть найдена, можно пользоваться интернетом. Некоторые сложности возникают, если на компьютере установлена Windows XP — она может не обнаружить планшет. В этом случае стоит попытаться исправить проблему:
- найти Андроид в списке в разделе «Диспетчер устройств»;
- воспользоваться предложением системы устранить ошибки в подключении.
Подключение через порт Bluetooth
Использование планшета в качестве модема возможно также по каналу Bluetooth, если он есть на обоих устройствах. Этот способ немного сложнее предыдущих, зато можно открыть доступ в интернет даже с обычного мобильного телефона без операционной системы.
Процесс настройки таков:
- Включаем Bluetooth на одном и другом устройстве, убеждаемся, что соединение не скрыто и доступно для обнаружения.
- Дальше для Windows 10 и 8 нажимаем: «Этот компьютер» — «Параметры» — «Подключённые устройства» — «Добавление устройства», для Windows 7: «Панель управления» — «Устройства и принтеры» — «Добавление устройства».
- Система обнаружит планшет и предложит пароль, который нужно набрать на Андроиде для интеграции с компьютером.
- Возвращаемся в «Панель управления», выбираем «Телефон и модем», затем в появившуюся форму вместо кода города пишем любое число, выбираем «Модемы», наш планшет и «Свойства».
Дальше вводим сведения, касающиеся мобильного оператора:
Мегафон: AT+CGDCONT=1,«IP»,«internet»
МТС: AT+CGDCONT=1,«IP»,«mts.ru»
TELE2 или Билайн: AT+CGDCONT=1,«IP»,«beeline.ru».
Затем набираем *99#, пропускаем имя пользователя и пароль, жмём «Применить» («Сохранить»).
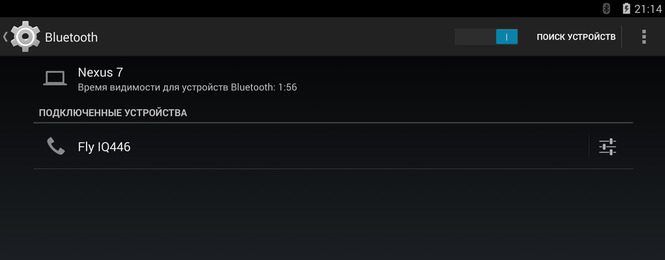
Через несколько секунд интернет станет доступен для компьютера.
Таким образом, использовать Андроид для подключения к интернету можно любыми удобными способами. Конечно, самый простой — это раздать Wi-Fi, но на некоторых старых моделях нет такой полезной функции.
А вы когда-нибудь использовали планшет как модем? Поделитесь своим опытом в комментариях.
Источник https://ichip.ru/sovety/ekspluataciya/ispolzuem-telefon-kak-modem-dlya-kompyutera-ili-noutbuka-585492
Источник https://nastroyvse.ru/devices/tablet/kak-ispolzovat-planshet-v-kachestve-modema.html
Источник
Источник