Как отключить голосовой помощник на андроид. Отключение специальных возможностей на смартфонах Андроид

Системные
Значение функции
Чтобы далее более быстро и естественно произвести процедуру деактивации, предлагается первостепенно понять, что собой представляет talkback. При осведомлённости о локализации опции в параметрах телефона, можно без труда отыскать прочие элементы управления.
Механизмы голосового сопровождения разработаны для пользователей с плохими свойствами зрения или вовсе без него, при этом система несколько упрощает взаимодействие, воспроизводя голосом все манипуляции. На практике опция предрасположена к людям, которые ранее много сидели за компьютером, так как все операции больше напоминают клики обычной мышкой.
Перед тем, как отключить голосовое сопровождение на Андроиде, стоит понимать, что функция осуществляет озвучивание действий, выполненных одним нажатием. Дополнительно происходит оповещение о входящих вызовах, а в процессе встряхивания читает все сведения, отображаемые на интерфейсе.

Если удерживать нажатие на любой букве в течение нескольких секунд, то talkback сперва озвучит символ, после чего само слово, к которому он относится. Функция позволяет слушателю понять определённые звуки для корректного набора текста. Из других возможностей, нужно выделить голосовые подсказки, которые демонстрируют некоторые сведения относительно различных составляющих интерфейса. Причём для управления могут использоваться жесты и переписывания озвученной речи в текстовый формат.
Отключение голосового помощника
На сегодняшний день для использования на Android доступно огромное количество голосовых помощников, каждый из которых имеет собственные настройки и методы деактивации. Мы уделим внимание лишь некоторым вариантам от наиболее известных разработчиков, в то время как большинство других аналогов вряд ли вызовут затруднения.
Читайте также: Голосовые помощники для Android
Как отключить голосовой помощник Google Assistant
Google Assistant – это действительно удобный помощник, который основан на искусственном интеллекте. Программа выступает усовершенствованным вариантом старого Google Now, главным отличием является то, что ассистент ведет диалог с юзером.
Используя такой помощник, можно давать голосовые команды для отправки звонка, написания смс, получить информацию о погоде, отыскать нужный запрос в сети и т.д. Это очень удобно, особенно если у вас нет возможности набирать текст руками.
Ключевым минусом или же недоработкой ассистента считается то, что программа не всегда верно распознает речь, поэтому может выполнить другую команду или же показать ошибку. Поэтому многие сразу же стараются отключить данную функцию. Удалить ассистента с вашего устройства не получиться, т.к. это системная служба Гугл. При этом реально деактивировать опцию через настройки телефона. Далее мы рассмотрим существующие варианты для отключения голосового помощника.
Отключаем через настройки смартфона
Для этого нужно выполнить следующие действия:
- Открываем настройки на Honor.
- Находим вкладку «Приложения».
- Переходим в раздел «Приложения по умолчанию».
Кликаем на «Приложения по умолчанию»
- Нажимаем на «Помощь и голосовой ввод».
Находим в настройках раздел «Помощь и голосовой ввод»
- Кликаем в данном меню на «Помощник».
- Перед вами будет несколько вариантов действий, в нашем случае нужно нажать на «нет», для деактивации опции.
Способ №2 через аккаунт Google
Следующий вариант как можно деактивировать голосового помощника используя аккаунт Гугл.
- Для начала нужно открыть Googleчерез основное меню.
- Далее потребуется открыть дополнительное меню, кликаем на 3 точки, расположенные внизу экрана.
Нажимаем на 3 точки
- Открывается меню, в котором потребуется кликнуть на меню.
Нажимаем на «Настройки»
- Перед вами открываются настройки, где нужно найти и нажать на ассистента.
Кликаем на Google Assistant
- Далее будет открыто еще одно меню, в нем важно выбрать именно Assistant.
- Внизу экрана вашего смартфона, нужно нажать на «Телефон».
- Завершающий этап, это перетянуть ползунок для деактивации опции голосового помощника.
Отключение режима Talkback
Наша задача не изучать их, а отключить.
Для примера возьмем именно эту функцию, так как ее активный режим сбивает с толку каждого пользователя смартфона.
После активации говорящего помощника пользователь полностью теряет контроль управления над устройством.
Причина в том, что он запустив голосовой помощник, он не ознакомился с инструкцией взаимодействия с экраном в данном режиме. Привычные действия, свайп и клик по экрану производимые до активации, не работают. Становится довольно сложно вернуться в настройки для отключения помощника talkback.
Инструкция по контролю в говорящем режиме
- Переход от одного объекта к другому – провести по экрану вправо или влево.
- Для активации объекта – дважды тапнуть по нему
- Прокрутка экрана вверх или вниз осуществляется двумя пальцами.
Эта информация показана и перед включением голосового сопровождения.

После того как вы освоили управление устройством с активированным голосовым помощником, пробуйте деактивировать функцию.
Выключение Talkback
Первым делом нужно попасть в основные “Настройки” Андроид. Используйте приведенную выше инструкцию по администрированию экрана.
Далее, скролите двумя пальцами по экрану до раздела “Специальных возможностей“.

Клик по разделу выделит его в зеленый квадрат. Смартфон голосом подскажет, что для перехода нужно кликнуть два раза.

После перехода, скролите двумя пальцами до нужного подраздела.

Двойной клик и осуществлен переход к включению и выключению говорящего режима.
Клик по переключателю для его выделения квадратом.

Два тапа по квадрату откроют диалоговое окно, в котором нужно нажать “ОК“.
Повторяете выделение квадратом и двойное нажатие для подтверждения отключения.

Помощник talkback отключен и вы в обычном режиме управления устройством.
Отключение службы специальных возможностей на всех моделях смартфонов приблизительно одинаково (Samsung, Honor, Хуавей и другие). Отличия могут быть лишь в названиях самих функций. Например , у телефонов Самсунг голосовой ассистент, описанный выше, находится под названием “Voice Assistant” в подразделе “Зрение”.
Способ 2: Яндекс Алиса
Еще один достаточно известный голосовой помощник Алиса создан в Яндекс и на сегодняшний день по умолчанию интегрирован в последние версии фирменного браузера. Изначально опция находится в деактивированном состоянии и потому в большинстве случае дополнительные действия не требуются. При этом включение, равно как и отключение, можно произвести через внутренние настройки обозревателя.
- Откройте Яндекс.Браузер, свайпом вниз перейдите к экрану с живыми плитками и разверните меню в правом нижнем углу страницы. Здесь необходимо коснуться строки «Настройки».

2. На следующем этапе найдите блок «Поиск» и в подразделе «Голосовые возможности» тапните «Голосовой помощник Алиса». В результате откроется страница с основными параметрами помощника.

3. Для деактивации выберите пункт «Не использовать голос» в основном блоке и дополнительно сдвиньте ползунок «Голосовая активация» влево. После этого «Настройки» можно закрыть, так как Алиса будет отключена.

Процесс отключения, как видно, не сильно отличается от противоположной задачи и вряд ли вызовет какие-то вопросы. К тому же можно не только полностью деактивировать Алису, но и оставить некоторые функции, выбрав «Голосовой поиск».
Способ 3: Маруся от Mail.ru
Из всех представленных в данной статье голосовых помощников Маруся от компании Mail.ru является наиболее новым и оттого менее популярным приложением. Здесь, как и в прочих аналогах, присутствуют настройки для управления функциями, через которые также можно произвести деактивацию.
- Через меню приложений откройте Марусю и в левом нижнем углу тапните по значку «Настроек». После этого необходимо найти блок «Основные» и изменить статус функции «Активация голосом».

2. В результате помощник перестанет реагировать на ключевое слово и будет доступен только внутри соответствующего приложения. Если вас не устраивает подобный вариант решения, можете дополнительно произвести отключение привязанных учетных записей с помощью кнопки «Выйти из аккаунта», что автоматически ограничит использование ПО.

Несмотря на малый срок с момента выхода, уже на конце 2019 года Маруся предоставляет внушительное количество инструментов. Пробуйте комбинировать разные настройки, чтобы пользоваться только нужными функциями.
Способ 4: Microsoft Cortana
Голосовой помощник Cortana, изначально представленный компанией Microsoft специально для ОС Windows 10, в настоящее время доступен на некоторых других платформах, включая Android. Как и любое другое аналогичное ПО, это приложение можно использовать частично, отключив ненужные функции через внутренние настройки.
- Разверните приложение и откройте главное меню в правом верхнем углу начальной страницы. Из представленного списка необходимо выбрать пункт «Settings».

2. При появлении страницы с настройками тапните по блоку «Phone Settings» и после перехода найдите блок «Entry point». Здесь для начала следует развернуть подраздел «Cortana on home screen».

3. На экране «Cortana on home screen» нужно сместить ползунок с одноименной подписью влево, чтобы деактивировать функцию. Прочие элементы будут отключены автоматически.

4. Вернитесь на страницу с основными параметрами «Settings» и в том же блоке выберите раздел «Hey Cortana». Для выключения сместите ползунок «From the Cortana app» в левую сторону, и на этом можно закончить.

При возвращении на основную страницу с настройками приложения обе рассмотренные опции должны быть в состоянии «Off». Обратите внимание, как и в случае с Марусей, отключить Кортану можно полностью, выполнив выход из учетной записи Microsoft.

К сожалению, приложение для Android не поддерживает русский язык даже в текстовом варианте, тем не менее большинство настроек понятны на интуитивном уровне. В крайнем случае всегда можно прибегнуть к удалению, упомянутому далее.
Что предпринять, если у вас иная модель телефона?
В зависимости от версии Android может меняться формат меню и расположение команд, поэтому при использовании старых смартфонов нужно также скачать программу Accessibility Preferences, которая откроет доступ к TalkBack Preferences, чтобы деактивировать функцию. В случае с устройствами Samsung и программным интерфейсом TouchWiz, первостепенно нужно открыть настройки и категорию «Моё устройство, где по стандарту зайдите в специальные возможности и выключите talkback.
На практике процедура не предполагает значительной сложности и необходимости большого пользовательского опыта, поэтому ожидается, что вы поняли как отключить голосовое сопровождение на Андроиде.
Как отключить фоновые приложения Android и когда стоит это делать
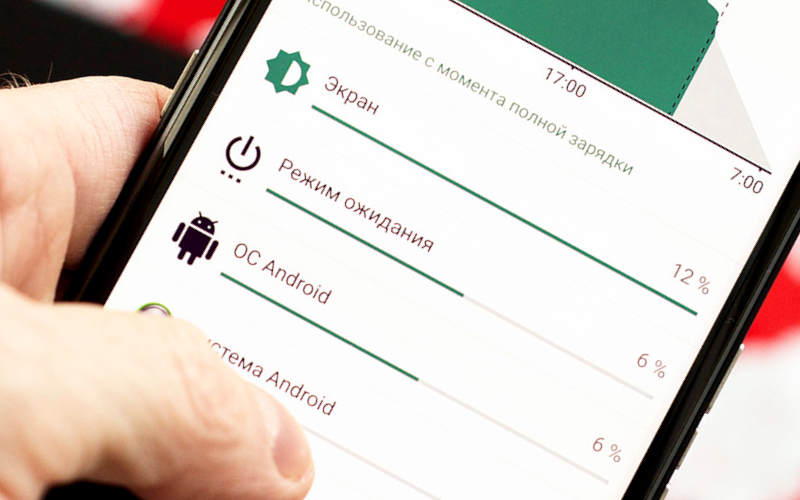
Читайте какие программы и способы помогут вам отключить фоновые приложения Android. Полезные советы, стоит ли их трогать и в каких случаях это необходимо.
Далеко не все читатели нашего сайта понимают, как устроена операционная система Android. Некоторые люди купили смартфон на её базе впервые, столкнувшись теперь с некоторыми трудностями. Например, может возникнуть непонимание, что такое фоновые приложения. А в случае с маломощными девайсами может ещё и возникнуть потребность их отключения. Именно поэтому мы решили рассказать о фоновых приложениях во всех подробностях, упомянув об их сути, а также методах их выключения.
Расскажем мы и о тех случаях, когда именно требуется отключение фоновых программ. Здесь же мы решили разместить небольшой материал об отключении фоновой передачи данных посредством мобильных сетей — дело в том, что некоторые люди под фоновыми процессами понимают именно потребление интернет-трафика.
Теория — почему стоит отключить фоновые приложения Android
Любая операционная система во время своей работы использует множество фоновых процессов. Это не всегда отдельные приложения, в фоне могут трудиться различные скрипты и прочие исполнительные файлы. Чаще всего обычного человека совершенно не интересует то, что там работает в фоновом режиме. Но иногда всё-таки нужно узнать, какие процессы сейчас запущены. Давайте рассмотрим самые популярные случаи, когда это требуется.
- Смартфон на базе Android неожиданно начал подвисать. Вполне возможно, что на аппарате оказалось вирусное приложение (его иконки в меню вы не найдёте). Или же просто какая-то программа после своего обновления начала расходовать намного больше ресурсов. Как бы то ни было, а вычислить подобную программу можно путём знакомства с работающими в фоне процессами.
- Какое-то приложение мешает, отвлекая уведомлениями и неожиданным включением тех или иных функций. В этом случае может помочь простое отключение уведомлений. Но если работа программы в фоне вам совсем не нужна, то не помешает полная её выгрузка из памяти. Для этого тоже потребуется посещение соответствующего раздела.
- Вы находитесь в роуминге, в связи с чем хочется полностью избавиться от потребления интернет-трафика. По сути это тоже фоновый процесс. Здесь мы расскажем о том, как отключить интернет-подключение по мобильным сетям. Но в дополнение к этому не помешает и полное отключение тех приложений, которые подключаются к интернету в фоне чаще всего.
- Смартфон или планшет имеют ограниченные ресурсы. Если в состав устройства входит всего 1 Гб оперативной памяти, то держать большое количество фоновых процессов недопустимо! Все они потребляют определенный объем памяти, в результате чего при использовании тех или иных приложений могут наблюдаться серьезные подтормаживания. Всё меняется, когда отключаешь несколько самых активных фоновых процессов.
- Хочется сократить расход электроэнергии. Любая содержащаяся в фоне программа потребляет какое-то количество энергии. Возможно, что это всего 0,3% от общего энергопотребления. Но если отключить пять-шесть приложений, то можно уже хотя бы чуть-чуть увеличить продолжительность автономной работы. В этом плане рекомендуется сразу после покупки смартфона отключать Facebook — клиент этой социальной сети совершает в фоне массу разнообразных операций, из-за чего заряд батареи может садиться очень быстро.
Словом, причин для просмотра фоновых приложений может быть множество, особенно если вы пользуетесь относительно недорогим смартфоном. Но не забывайте о том, что после попадания в соответствующий раздел Android покажет и системные процессы. Отключение некоторых из них может привести к нестабильной работе девайса. И далеко не всегда помогает перезагрузка. Поэтому отключайте только те приложения, которые точно не являются системными.
Просмотр и отключение фоновых приложений
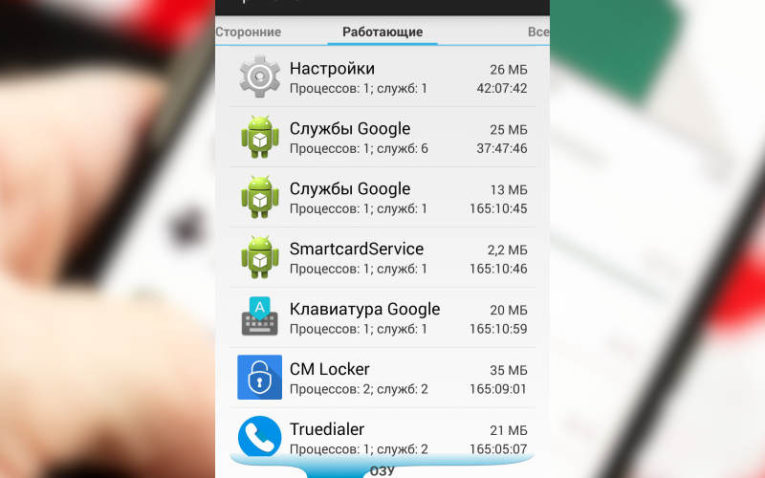
Сейчас операционная система Android редко встречается в чистом виде. Чаще всего поверх неё установлена фирменная оболочка. В связи с этим указанный ниже порядок действий может слегка отличаться от того, что нужно совершить на вашем смартфоне или планшете. Однако общий принцип действий вам в любом случае будет ясен.
- Перейдите в «Настройки». Для этого либо нажмите на соответствующую иконку в меню, либо вызовите панель уведомлений и тоже тапните по маленькой иконке-шестерёнке.
- Теперь нужно посетить раздел «Приложения». На планшетных компьютерах Samsung он может находиться в отдельной вкладке. Также раздел может называться «Диспетчером приложений».
- В открытом разделе нужно проводить пальцем справа-налево, пока вы не попадете во вкладку «Работающие» или «Запущенные».
Не отключайте системные приложения!
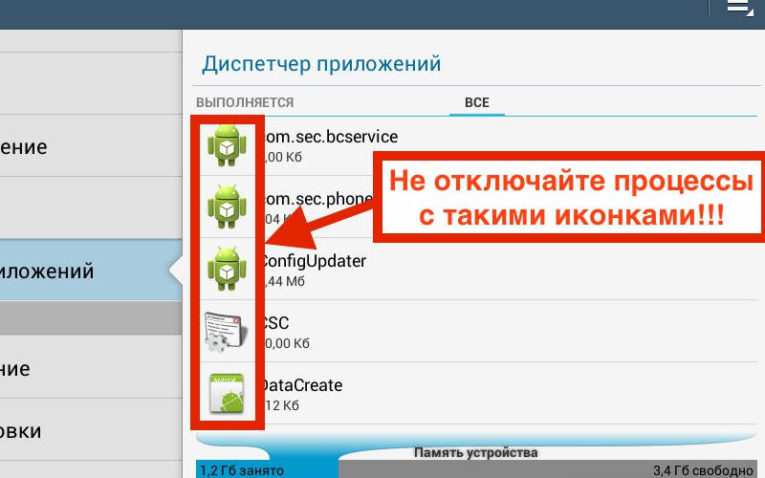
Вот и всё, теперь вы увидите абсолютно все процессы, которые запущены на вашем устройстве. Системные процессы обычно называются словами «Google», «Службы» и «Сервисы», а около них нет отдельной иконки — вместо неё нарисована шестерьня или зеленый робот. Однако бывают и исключения из этого правила — вирусные приложения, вызывающие появление рекламы, маскируются под службы Google. То есть, если вы обнаружили две одинаковые службы, названия которых отличаются лишь несколькими буквами или отсутствием пробелов, то это повод задуматься.
В данном разделе можно отключить многие программы, которые используются крайне редко. Например, на вашем смартфоне могут быть установлено несколько приложений типа «Галерея». Смело отключайте всех их, за исключением того, что используется по умолчанию. Сделать это можно следующим образом:
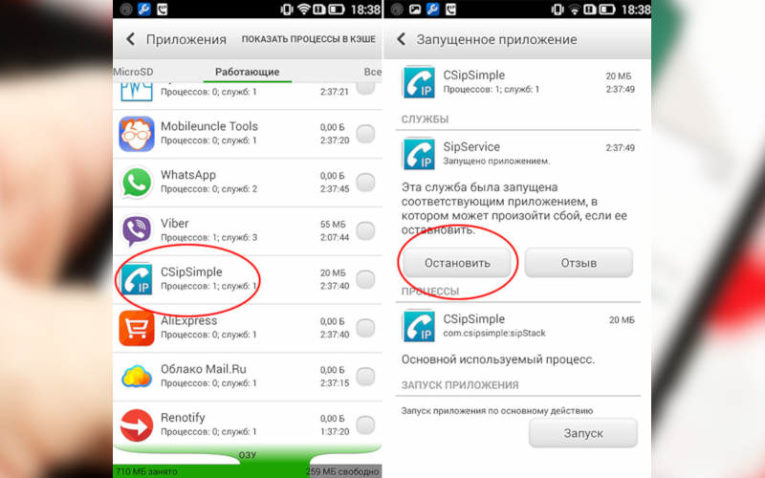
- Нажмите на то приложение, которое вы хотели бы остановить.
- Вы попадете в окно, где о выбранной программе рассказано во всех подробностях. Здесь нужно нажать на кнопку «Остановить» или «Отключить», в зависимости от версии операционной системы.
Вот и всё! Ничего сложного. Таким образом можно освободить немалый объем оперативной памяти, чтобы остальные процессы чувствовали себя более вольготно. Точный объем назвать нельзя — всё зависит от того, какие именно приложения установлены на вашем девайсе, а также от их количества. Наиболее полезна практика отключения фоновых программ обладателям бюджетных смартфонов, которые хотели бы иметь определенный запас оперативной памяти для запуска какой-нибудь игры.
Включение фоновых процессов
А что делать, если какое-то отключенное приложение неожиданно понадобилось? Дело в том, что после отключения вы не обнаружите его ярлык в знакомом месте. Программа будто бы пропадает из операционной системе. Но на самом деле она всё ещё находится на устройстве. Просто для её включения потребуется новое посещения того самого «Диспетчера приложений», о котором шла речь выше. Только теперь нужно перейти во вкладку «Остановленные».
Здесь вы увидите список всех отключенных программ. Нажмите на ту из них, которая вам понадобилась. В открывшемся окне достаточно нажать на кнопку «Включить» или «Запустить», в зависимости от реализации конкретной прошивки. После этого приложение вновь начинает работать, а его иконка появится в меню или даже на рабочем столе.
Не забывайте, что отключенные программы не способны взаимодействовать с теми или иными интернет-сервисами. То есть, если вы отключите клиент «Вконтакте», то не сможете получать уведомления о входящих сообщениях. Именно поэтому отключать мессенджеры не рекомендуется.
Исключение из правила — это когда вы находитесь в роуминге, в связи с чем хочется полностью избавиться от потребления интернет-трафика. Тогда можно отключить абсолютно все приложения, так или иначе связанные с онлайн-сервисами. Кто-то может сказать, что проще было бы их удалить. Но тогда устранятся и все настройки программы, из-за чего после её установки потребуется авторизация. И нужно ли напоминать, что далеко не все люди помнят логин и пароль? После отключения и включения приложения авторизация в большинстве случаев не требуется.
Отключение фоновой передачи данных
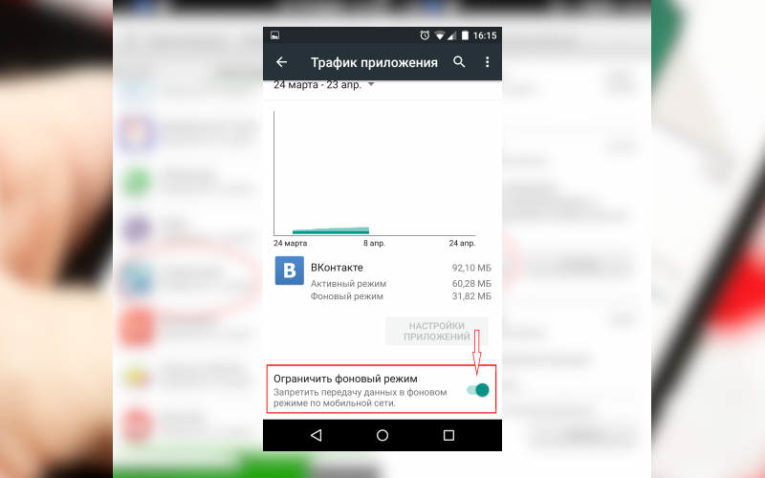
Работающие в фоне приложения регулярно обращаются к тем или иным интернет-серверам. В частности, это делают вышеупомянутые мессенджеры и клиенты социальных сетей. Также из интернета тянут информацию виджеты погоды, банковские приложения, программы для просмотра бесплатных объявлений и всеми любимый YouTube. Да что там говорить, в наше время даже некоторые калькуляторы просят доступ в глобальную паутину! Что же делать в роуминге? Отключать все подобные программы? Но это долго, да и некоторые из них могут работать без интернета, в связи с чем возможность их использования хотелось бы оставить. Поэтому создатели Android предусмотрели возможность отключения передачи и приема данных посредством мобильных сетей. Такая функция есть и на всех остальных операционных системах — отключить фоновую передачи данных в своё время можно было даже на Symbian.
Ваши действия должны быть следующими:
- Зайдите в «Настройки». Как уже говорилось выше, для этого используется либо иконка в меню, либо значок в панели уведомлений.
- Перейдите в раздел, который может называться «Передача данных», «Беспроводные сети» или «Подключения».
- Далее, возможно, потребуется переход в «Использование данных». В старых версиях Android вы уже окажетесь в данном разделе.
- Теперь дезактивируйте переключатель около пункта «Мобильные данные».
- Если возникнет предупреждение, что некоторые приложения могут работать некорректно, нажмите кнопку «OK».
Вот и всё, отныне приложения и сама операционная система будут осуществлять синхронизацию только через Wi-Fi. Однако всерьез рассчитывать на полное отсутствие потребления интернет-трафика не стоит. Практика показывает, что Android даже при полном отключении мобильной передачи данных умудряется потреблять какое-то количество килобайт в день. Это особенно неприятно при нахождении за рубежом, когда даже такой объем трафика может влететь в копеечку. К сожалению, с этим ничего поделать нельзя. Хороший способ решения проблемы — это оформление местной SIM-карты и её последующая установка в смартфон.
Кстати, фоновая передача данных посредством мобильного оператора может быть отключена и автоматически. Делается это после преодоления определенного порога, указанного пользователем. Например, ваш тариф включает в себя 5 Гб интернет-трафика в месяц. Вы можете приказать системе отключать мобильную передачу данных после потребления 4,7-4,8 Гб.
Делается это следующим образом:
- Зайдите в «Настройки». Как это сделать — рассказано выше.
- Перейдите в раздел «Подключения» или «Беспроводные сети».
- Здесь нужно нажать на «Использование данных».
В открывшемся подразделе можно настроить действия операционной системы при достижении того или иного порога. В первую очередь следует выбрать количество гигабайт, включенное в ваш тариф. Затем укажите периодичность оплаты — когда именно оператор вычитает деньги за использование тарифа. Затем назначьте показ предупреждения, когда трафик подбирается к указанному ранее порогу. На некоторых смартфонах здесь же можно активировать экономию трафика, ограничив передачу данных в фоновом режиме для определенных приложений.
Вот и всё, можете возвращаться на рабочий стол. В дальнейшем система предупредит вас, когда вы почти израсходуете весь доступный трафик. В результате для вас это перестанет быть сюрпризом, вы сможете вовремя заказать дополнительный интернет-пакет, либо полностью переключиться на передачу данных исключительно по Wi-Fi.
Заключение
Пожалуй, теперь вы знаете о фоновых приложениях абсолютно всё. Если ваш смартфон функционирует под управлением свежей версии Android и имеет достаточный запас оперативной памяти, то особой надобности в отключении работающих в фоне программ нет. Остальным же мы рекомендуем устранить из оперативной памяти те приложения, чья работа в фоне вам попросту не нужна. Также мы советуем не держать на устройстве те программы, которые вы точно не будете использовать в ближайшие полгода-год. В конце концов, никто вам не мешает потом снова скачать их из Google Play. Так вы освободите не только оперативную, но и постоянную память.
Как выйти из безопасного режима на Андроид
Пользователи Android-смартфонов редко запускают безопасный режим. В основном потому, что это им просто не нужно. Хотя иногда Safe Mode включается автоматически – или в результате сбоя одного из приложений. Поэтому со способами отключения безопасного режима на Андроид стоит познакомиться каждому владельцу гаджета на этой платформе.


Особенности безопасного режима на Android
Безопасный режим для Андроид-устройств — это особый вариант работы платформы. При переходе к нему прекращается активность любого стороннего ПО. Разрешается запуск только системных программ, что позволяет владельцу гаджета или мастеру разобраться с проблемами.
Этот режим используют для диагностики при неправильной работе приложений: мессенджеров, игр и других программ. Вход в него позволяет избежать перезагрузки или зависания системы при выполнении любого действия. А для запуска пользуются меню отключения или управляющими элементами смартфона (например, на моделях Samsung в безопасный режим можно перейти с помощью долгого нажатия по кнопке увеличения громкости).
Перезагрузка гаджета
Самый простой способ вернуть устройство к нормальной работе — выключить его или перезагрузить через меню при нажатии кнопки питания. Сначала стоит попробовать более надежный вариант — отключение и включение. Но если в этом случае появляется предложение снова перейти в Safe Mode (который уже запущен), стоит выбрать перезагрузку.
Если гаджет не выключается и не перезагружается, следует зажать кнопку включения и подождать примерно полминуты. Затем включить устройство, которое по умолчанию должно вернуться к нормальной работе. Иногда нажатие кнопки не помогает — или после перезагрузки система снова возвращается к тому же режиму. В этой ситуации следует перейти к другим вариантам.
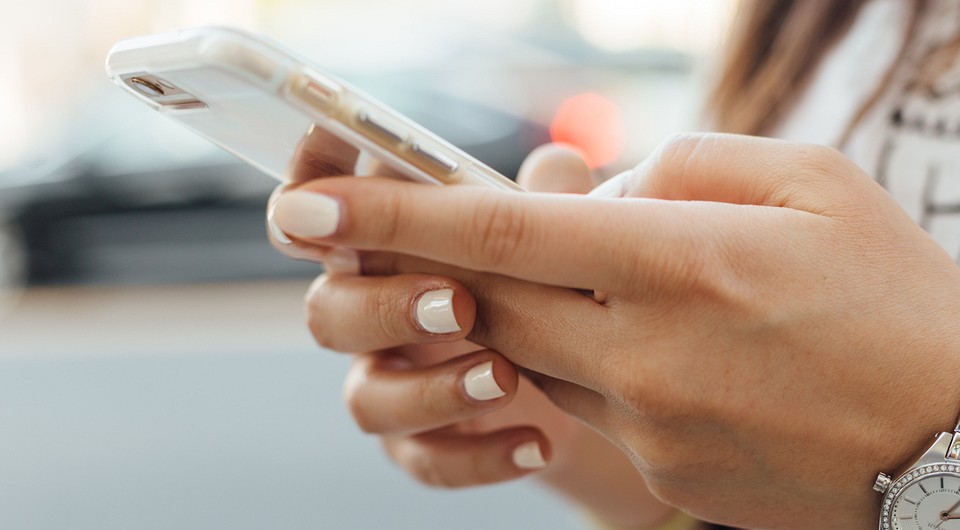
Использование панели уведомлений
Еще один способ выхода требует выполнения следующих действий:
- Разблокировать аппарат.
- Тапнуть пальцем по экрану до появления панели уведомлений.
- При наличии в открывшемся списке уведомления о Safe Mode — сдвинуть строку вправо, чтобы отключить режим.
Методика простая и быстрая, не требующая даже перезагрузки. Однако стоит отметить, что такие надписи в панели уведомлений появляются нечасто. Обычно сообщение о работе в безопасном режиме находится на экране, и нажатие по этому сообщению не приводит ни к каким результатам.
Извлечение батареи
Разбираясь с тем, как выходить из безопасного режима на Андроид, и потерпев неудачу с другими способами, можно попробовать просто извлечь батарею. Способ подходит только для тех устройств, у которых съемный аккумулятор. Извлекать источник питания у других моделей не рекомендуется.
Применяя эту методику, стоит знать — перед извлечением аккумулятора желательно выключить аппарат. Но, если гаджет по какой-то причине не только не выходит из безопасного режима, но и не отключается, можно выполнить процедуру и при работающем устройстве. Долго ждать перед установкой источника питания обратно не стоит — достаточно 30-60 секунд.
Удаление неправильно работающего приложения
Иногда причиной автоматического входа гаджета в Safe Mode становятся неправильно работающие программы: игры, утилиты, системные приложения. В этом случае никакие перезагрузки и извлечение батареи не помогают.
Решается проблема выполнением следующих действий:
- Определить, какое приложение привело к сбою. Обычно это одна из последних установленных на устройстве программ.
- Перейти к настройкам смартфона — раздел «Приложения».
- Найти программу, которая могла привести к неправильной работе системы.
- Перейти к информации о приложении и выбрать «Отключить». Если программа не системная, можно нажать по надписи «Удалить», чтобы полностью избавиться от подозрительного софта.
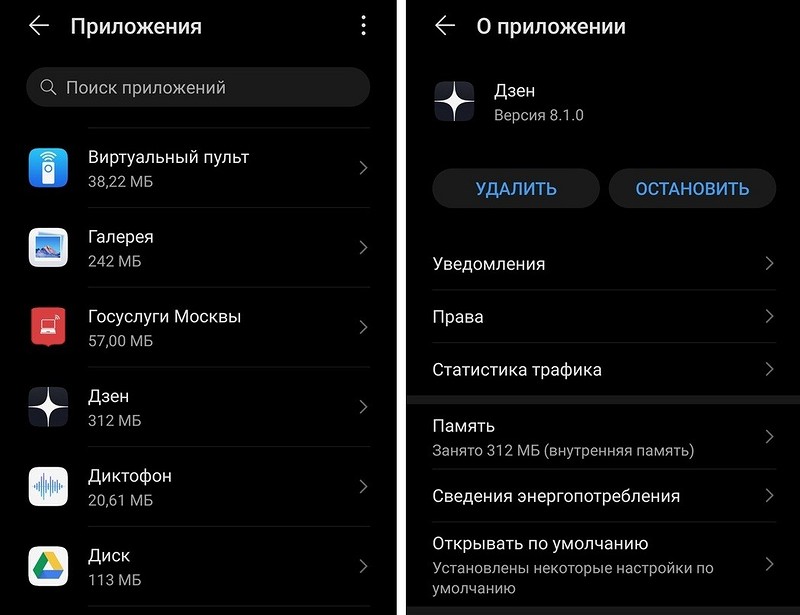
После прекращения работы программы, неправильная работа которой могла вызвать переход к Safe Mode, стоит выполнить перезагрузку гаджета. Или, если перезагрузить телефон (или планшет) не получается — выключить его и снова включить вручную.
Особенности выхода из безопасного режима на моделях определенных брендов
Некоторые производители смартфонов и планшетов предусмотрели особые способы выхода из безопасного режима на Андроид. Например, для большинства моделей Samsung процесс возврата к нормальной работе включает такие шаги:
- Отключить устройство и включить снова.
- При появлении логотипа нажать и удерживать кнопку увеличения громкости.
- Дождаться полной загрузки девайса.
Для старых устройств марки Lenovo тоже помогает выключение и включение. Но при появлении эмблемы следует зажать клавишу «Домой». Те же действия можно попробовать выполнить для перехода к нормальному режиму владельцам всех телефонов или планшетов с кнопкой Home. А у некоторых старых аппаратов, таких как планшетные компьютеры Prestigio, можно было перезагружаться (и, соответственно, переходить к нормальной работе) с помощью маленького технологического отверстия с надписью reset. В него нужно было вставить иголку и несильно надавить.

На некоторых смартфонах марки Meizu и BQ для входа тоже нужно было выключить телефон. Затем обратно включить и дождаться появления на экране логотипа. После этого — зажать и удерживать кнопку уменьшения громкости, пока телефон не загрузится.
Сброс настроек до заводских
Если ни один из вариантов не привел к положительным результатам, стоит перейти к радикальным методам. Самый надежный способ, который поможет отключить безопасный режим Андроид — вернуть устройство к заводским настройкам. Правда, после сброса из оперативной и постоянной памяти исчезнут все данные, которые стоит заранее сохранить в другом месте (например, на карте памяти или на облаке).
Для возврата к настройкам, установленным производителем планшета или смартфона, придется перезагрузить или выключить гаджет. А при загрузке, когда появится логотип — зажать одновременно кнопки громкости и блокировки (включения/выключения). В меню необходимо выбрать пункт Wipe data или Factory reset (иногда — Hard reset) и подождать удаления установленных пользователем приложений и изменений настроек.
Подробнее о том, как сбросить настройки Android до заводских, мы писали в отдельной статье.
Источник https://androidsfaq.com/telefon-ozvuchivaet-vse-dejstviya/
Источник https://smartbobr.ru/poleznosti/fonovye-prilozheniya-android/
Источник https://ichip.ru/sovety/remont/kak-vyjti-iz-bezopasnogo-rezhima-na-android-737242
Источник