Как перейти с Виндовс на Андроид?
Старожил 



Как перейти с Виндовс на Андроид?
Хочу рассказать вам, как перейти с Виндовс на Андроид. Не просто скопировать контакты, почту и прочее, а именно сменить прошивку, возможно ли это?
Возможно, если это позволяет ваш процессор. Большинство планшетов Майкрософт делает с использованием процессора Intel x86, и это подходящий процессор. Посмотрите в документах на свой процессор и убедитесь, что это интел х 86.
Как перейти с виндовс фон на андроид
Скачайте на компьютер программу:Win 32 Disk Imager
которая создаст образ Андроида.
Выберите версию андроида, которую вы хотите установить .
Вставьте флешку в планшет и разархивируйте программу Win 32 Disk Imager. Запустите файл Win32DiskImager.exe, выберите и сохраните ту версию Андроида, которую вы скачали.
Нажмите кнопку «запись» (Write), чтобы программа записалась на флешку.
Теперь нужно подготовить планшет.
Отключите Безопасную загрузку. Это сложно, но, поехали:
Зайдите в Настройки и перейдите в «Изменить настройки», «Обновление и восстановление», Восстановление» и жмите параметр «Перезагрузить сейчас».
Стрелками наведите на строку «Устранение проблем», и откроются «Дополнительные параметры». После чего вы увидите «Настройки прошивки UEFI». Это такой долгий путь в БИОС, но вы справились.
Зайдите в раздел «Безопасность» и установите пароль администратора. После этого перейдите в раздел «Загрузка» выберите опцию «Безопасная загрузка» и отключите её.
Теперь зажмите кнопку питания, пока планшет не перезагрузится. Вам откроется БИОС, где вам нужно выбрать UEFI Mode.
Выключите планшет, вставьте флешку и подключите клавиатуру.
Теперь готовьтесь. Включайте планшет и пока он загружается, нажмите и держите клавишу F12.
Вы попадёте в БИОС где вам нужно выбрать загрузку с флешки.
После этого следуйте подсказкам на экране, которые выглядят примерно так:
• Вы хотите оставить виндовс и использовать две операционные системы? – Да (Y).
• Вы хотите изменить объем память Windows, чтобы освободить больше памяти? Да (Y).
• Введите новый размер памяти в МБ для Windows: выбрал вариант по умолчанию.
• Установить загрузчик GummiBoot? Да (Y).
• Введите время ожидания меню загрузки (0 = нет меню) (мин=0, макс = 60, введите = 5) 15
• И последняя надпись: «Установка настраивается. Нажмите клавишу ВВОД для продолжения».
• Бывает так, что с первого раза Виндовс не хочет сдаваться. Тогда, вам придётся повторить процедуру, чтобы окончательно установить ОС Андроид на Виндовс мобайл.
Вот такие танцы с бубнами нужно танцевать, для смены ОС. Надо сказать, что Майкрософтовцы поступили умнее. Для желающих сменить Андроид на Виндовс, достаточно скачать приложение Switch to Windows Phone для Android. Оно доступно всем желающим абсолютно бесплатно и находится в магазине Гугл плей.
Просто о сложном. Программы. Железо. Интернет. Windows
Есть люди, которые постоянно находят, в чем придраться к ОС Windows Phone. Одни критикуют платформу за надоедающий плиточный интерфейс, другие находят причины в недостаточно, на их взгляд, разнообразном магазине приложений. Насчет двух этих тем можно спорить довольно долго, но есть одно обстоятельство, с которым спорить совершенно бессмысленно: Windows Phone — самая простая и удобная мобильная операционка. И это проявляется не только в процессе использования, но даже если смартфон по какой-то причине выходит из строя.
Обычно термин «прошивка» ассоциируется со сложным и очень рискованным процессом, который может только усугубить ситуацию. Но в случае с Windows Phone ситуация радикально иная. Еще никогда прошивка мобильного устройства не была настолько простой. В отличие от старой-доброй Symbian или сверхпопулярного Android, для прошивка винфона вам не придется проделывать уйму манипуляций с файлами прошивками, колдовать в меню флэш-программ, выставляя нужный режим, разблокировать загрузчик и прочее. Без преувеличения, прошивка Windows Phone по плечу любому, даже неопытному пользователю.
Зачем нужна перепрошивка
Прежде всего, перепрошивка может понадобиться при каких-то масштабных программных проблемах, например, если смартфон завис во время обновления и от этого не спасает даже заветная комбинация «кнопка уменьшения громкости + блокировка» (+кнопка камеры, возможно, с извлеченной из смартфона картой памяти). Кроме того, перепрошивка пригодится, если вы обновились до Windows 10 Technical Prewiew, но захотели вернуться на родную прошивку из-за сырости обновления.
Перед прошивкой
Перед прошивкой, если смартфон работоспособен, не забудьте сделать резервную копию важных данных, чтобы затем восстановить фото, видео, приложения, достижения и настройки, в том числе настройки Центра уведомлений и рабочего стола, на уже перепрошитом устройстве. Проверить наличие бэкапов и сделать новый можно зайдя в «Настройки» -> «Резервное копирование».
Как прошить WIndows Phone
Независимо от модели, которую требуется перепрошить, для заливки прошивки в смартфон на Windows Phone понадобится одна-единственная программа, установленная на компьютере. Скачивать какие-либо дополнительные файлы вам не потребуется. Все, что нужно для вашей модели, программа Windows Phone Recovery Too
l скачает сама. От вас будет требоваться только кликнуть по специальной кнопке и подождать несколько минут, пока завершится процесс перепрошивки.
Загрузить WP Recovery Tool можно с сайта Microsoft по адресу go.microsoft.com/fwlink/?linkid=522381. Программа (на момент написания поста) весит чуть более двух мегабайт и предельно проста в установке.
После запуска утилита сначала проверит наличие новых версий, а затем встретит вас окном с просьбой подключить к компьютеру смартфон. WP Recovery Tool работает не со всеми винфонами, так что если вашей модели не оказалось в списке поддерживаемых, вы сразу же узнаете об этом, как только подключите устройство к ПК.
Если телефон не определяется, можно попробовать нажать соответствующую ссылку в окне программы, и тогда утилита попробует найти решение.
Убедитесь также, что смартфон успел установить на компьютер необходимые драйверы. Если драйверы установлены, но смартфон по-прежнему не определяется, перезагрузите его не отключая от компьютера. Иногда процесс перезагрузки провоцирует установку дополнительно ПО.
В нашем случае аппарат успешно определился:
Нажимаем на плитку с названием определившегося телефона. Программа просканирует модель на важные данные и запустит процесс скачивания с официальных серверов актуальной прошивки.
Размер прошивки может превышать гигабайт, так что, возможно, придется запастись терпением. Если скачивание вдруг прервется на половине пути, не расстраивайтесь, потому что повторном подключении к интернету и даже после перезагрузки компьютера скачивание продолжится с того же самого момента, на котором остановилось в прошлый раз.
В будущем, если вам вновь потребуется перепрошить винфон, скачивать для него прошивку снова также не придется, ведь она автоматически сохранилась в одной из папок вашего ПК.
Когда программа закончит скачивание прошивки, в ее окне появится активная кнопка «Reinstall software». Это значит, что смартфон готов к прошивке. Убедитесь в надежности USB-подключения, прежде чем нажимать «Переустановить программное обеспечение».
Смартфон выключится и начнется процесс переустановки ПО.
В процессе прошивки запрещено отключать смартфон от компьютера, принудительно включать смартфон, нажимать какие-либо кнопки на нем. Об этом, в том числе, предупреждает и сама WP Recovery Tool. Весь процесс займет несколько минут. По окончании процесса телефон самостоятельно включится, однако учтите, что первый запуск продлится несколько дольше, чем обычно.
Теперь вам останется активировать и настроить смартфон, как делали это когда-то, покупая его в магазине. Подключитесь к сети WiFi, когда смартфон предложит сделать это, и войдите в свою учетную запись Microsoft. После этого система проверит наличие у вас резервных копий и, если такие найдутся, предложит восстановиться из них. Выберите доступную копию, нажмите «Вперед» и ждите, пока винфон примет тот вид, каким вы видели его до перепрошивки. Вы также вправе не восстанавливать бэкап, а начать работу с телефоном заново.
С выходом Windows 10 Build 10051 для смартфонов, Microsoft пропустили один баг, позволяющий установить Windows Phone 8.1.2 перед установкой Windows 10 для смартфонов, через приложение Windows Insider. Но официально это обновление можно получить лишь на некоторых смартфонах, так что вашему вниманию инструкция «Как установить Windows Phone 8.1.2 на любой смартфон на Windows Phone».
Учтите, что этот способ действителен только для тех устройств, которые поддерживают SD-карту. Мы рассмотрим процесс обновления на примере Samsung ATIV S, но по данному принципу, теоретически, можно обновить любой смартфон. Прежде чем начать, помните, что за повреждение вашего устройства от подобных процедур, ответственность несете только вы. Если не уверены в своих силах — не рискуйте.
Инструкция для всех смартфонов (тестировалось на HTC 8S и Microsoft Lumia 535):
- Включаем в утилите в разделе твиков опцию Preview For Developer builds и обновляем смартфон до самой последней версии ОС, которую он найдет.
- Отключаем опцию Preview For Developer builds.
- Редактируем следующие ключи реестра: «PhoneManufacturer» = «ARCHOS» «PhoneMobileOperatorName» = «000-88» «PhoneManufacturerModelName» = «BUSHWindowsPhone»
- Идем в настройки->обновления и пробуем найти обновление. Если нашли 8.10.15137.148
, то это Windows Phone 8.1.2. - Устанавливаем найденное обновление.
Инструкция для Samsung:
- Для начала вам надо установить редактор реестра на свой смартфон. Как это сделать, читайте в статье » «.
- Убеждаемся, что смартфон прошит прошивкой CMJ1 и CSC-файл ATO (специфично для устройств Samsung). Если нет — перешиваем устройство на нужную прошивку.
- Убеждаемся, что на смартфоне установлено обновление не ниже 14157
, а версия прошивки не ниже
2424.15.3.2
(специфично для Samsung). - Переходим в редактор реестра и изменяем следующие ключи по пути HKLMSYSTEMPlatformDeviceTargetingInfo. «PhoneManufacturer
» на «HIGHSCREEN», «
PhoneManufacturerModelName
» на «WinWin» и «
PhoneMobileOperatorName
» на «000-88». - Переходим в обновления устройства и скачиваем все доступные обновления. Учтите, что если до этого у вас были включены Preview for Developers или Windows Insider, лучше сделать сброс настроек телефона.
- Скачиваем обновление 14226
, именно оно необходимо для последующей установки Update 2. - Скачиваем приложение Windows Insider , запускаем и выбираем «Fast Ring» (единая опция).
- Когда все выполнено, переходим в настройки телефона и скачиваем обновление Update 2.
После выполнения обновления, лучше всего сделать сброс настроек, дабы вчистую настроить ваше устройство и отключить работу приложения Windows Insider.
Прошивка телефона – иногда единственный вариант восстановить его стабильную работу без необходимости обращаться в сервисный центр или к частным мастерам.
Допустим, ваш смартфон начал зависать, не включается, не отвечает не команды, не может обновиться, не находит сеть и т.д. В таких случаях не обязательно сразу обращаться к специалистам, можно попробовать сначала перезагрузить, сделать сброс настроек или на крайний случай перепрошить его официальной утилитой Windows Device Recovery Tool.
Если вы ищите информацию о том, как самостоятельно в домашних условиях прошить свою Нокиа, Майкрософт Люмия или любой другой смартфон на базе Windows Phone и Windows 10 Mobile, то эта инструкция поможет вам в этом.
Genymotion
Если вы являетесь разработчиком игрушек и программ для Андроид, то эта утилита для Вас. Однако многие обычные пользователи очень часто успешно выполняют с помощью нее свои задачи.

Утилита отлично работает во всех Windows ХР, 7, 8, 10, а также в OS X и Linux.
К главному отличительному достоинству эмулятора можно отнести наличие шаблонов большинства девайсов Андроид, которым соответствуют характерные параметры гаджетов: величина дисплея, спутниковая навигация, работа в сети мобильных операторов и т. д. После открытия программы в ПК, можно запустить меню для настройки вышеуказанных характеристик девайса. То есть имеется возможность экспериментировать с поведением приложения после потери связи с всемирной сетью либо со спутниками навигации. Конечно, разработчики утилиты предусмотрели, чтобы все эти характеристики легко корректировались.
Установить приложение желательно с официального ресурса «www.genymotion.com».






Итоги
На текущем этапе разработки CrossOver для Android и Chrome OS — это очень нестабильная и во многом неудобная утилита, которая хоть и может запускать многие Windows-приложения, но все же делает это плохо. На планшетах и смартфонах работать с такой эмуляцией практически невозможно, но для ноутбуков на базе Chrome OS или Remix OS — это отличная возможность использовать приложения от Windows.

В будущем CrossOver может стать лучше в плане возможностей и совместимости. Так как Google сама собирается адаптировать Android для гибридных планшетов и компьютеров (десктопный режим Android 7.0), то можно сказать, что CrossOver ждет большое будущее. Главное — реализация. Будем надеяться, что разработчики из CodeWeavers доделают свою утилиту до хорошего состояния.
Если пользователя интересуют в основном игрушки, то это приложение создано конкретно для этих развлекательных целей и поддерживает функционирование большинства Андроид-игрушек.
Разработчики позаботились даже об особой раскладке кнопок и о качественной эмуляции геймпада. В утилите доступна привязка «сенсорных» клавиш к компьютерным физическим кнопкам. Необходимо отметить, что даже в «Блюстракс» такого еще не реализовано. Перечень возможностей приложения очень обширен.
В программе реализован удобный процесс переноса утилит с ПК на мобильное андроид-устройство с целью ускоренной инсталляции. Пользователей порадует и процесс игры в полноэкранном формате. Даже почти все особо «прожорливые» игрушки в этой утилите функционируют отлично, при этом отсутствуют какие-либо сложности с отображением.
В программе предусмотрен и «рут-доступ» и есть своя библиотека игрушек. Устанавливать приложение рекомендуется, воспользовавшись ресурсом: «www.memuplay.com ».
Процесс прошивки
Файл, который будет установлен в память WP имеет формат «nbh». Его название играет большую роль, поэтому должно быть правильно заполнено. К примеру, «Phone-Model-340-18-02-15», где первое слово – марка устройства, второе – его модель, первое число – разрешающая способность экрана, а последние три – дата релиза этого файла.
Сам процесс прошивки состоит из следующих этапов:
На этом процесс перепрошивки считается завершенным. В случае, если телефон выдает ошибку или не работают какие-либо службы (Bluetooth, Wi-Fi, связь), вы всегда сможете вернуться к первоначальной версии благодаря заранее созданному бэкап-файлу.
После неудачного обновления или системного сбоя операционной системы у владельца смартфона может возникнуть вопрос, как перепрошить Windows Phone. Благодаря стараниям инженеров и программистов Microsoft , сделать это сможет даже неопытный пользователь, ранее не сталкивавшийся с подобными ситуациями.
Эта программа аналогична по своей функциональности «MEmu».
Однако, по отзывам значительного числа пользователей, некоторые игрушки в ней не работают и присутствуют сложности с графическим отображением игр.
Но если необходима эксплуатация с несложными утилитами, то программа с ними справляется очень хорошо и функционирует надежно. В приложении присутствуют все основные функции: расположение дисплея, симуляция спутниковой навигации, применение микрофона и видео-камеры, отображение картинки во весь экран монитора ПК. Отличительной особенностью утилиты является возможность самостоятельной настройки клавиш, к примеру, при играх, связанных с управлением автомобилями, можно настроить управление через привычное сочетание «WASD».
К главному минусу утилиты относится наличие рекламы. Установить приложение рекомендуется, посетив официальный ресурс: «www.andyroid.net».
«QEMU» относится к одним из быстродействующих эмуляторов Виндовс для Android, однако с ним иногда случаются сбои. Утилита загружает интерфейс Виндовс 95 либо 98.
Инструкция по инсталляции:
- Установить приложение можно, используя ссылку: «https://drugoy.net/data/uploads/SDLapp.apk »;
- Потом этот скаченный файл необходимо распаковать на sdcard с помощью приложения: «https://drugoy.net/data/uploads/SDL.zip »;
- Далее скачать образ Виндовс 95 с «https://depositfiles.com/files/0lprz5pfn » либо Виндовс 98 с «https://depositfiles.com/files/3hcmtasf0 ». Их требуется сохранить в каталоге «SDL» на sdcard;
- Затем открыть Виндовс используя SDLapp.apk.
Примечание: виндовс 95 по сравнению с 98 версией функционирует надежнее и стабильнее.
Запуск Windows на планшете с помощью эмуляторов
Самый безопасный и легкий способ установить Windows – это использовать эмуляторы, они отличаются по своим параметрам, имеют преимущества и недостатки, рассмотрим их немного подробнее.
Эмулятор QEMU
Эмулятор запускает старые операционки серии х9 Установку делаем, с файлами, все они располагаются (cкачиваний: 416) по схеме: Скачиваем SDLapp.apk и запускаем процесс установки. Это файл эмулятора QEMU. В архиве SDL.zip (BIOS прошивка и драйвера устройств). Архив распаковываем в папку sdcard, с помощью архиватора. Скачиваем образ *.img ОС, другой вариант — сами создадим его с помощью Nero или аналогов. Копируем образ *.img в каталог SDL на нашем устройстве Запускаем программу. Новичкам рекомендуется 95 версия серии Windows. На 98 много подводных камней и лишних проблем, кроме того скорость на 98 значительно ниже. Программы, для которых собственно и устанавливалась операционка, помещаем в образ нового диска D: Загружаем Quemu HDD.rar — обязательный архив. Устанавливаем WinImage, открываем образ OC и помещаем в него скачанные файлы программы. Переименованный образ D.img копируем на планшет в папку SDL. В sdl.conf прописываем следующее: /sdl -L . -m 128 -boot c -hda C.img -hdb D.img -usb -usbdevice tablet. Перегружаем, запускаем Windows и программу, уже с диска D: Достоинства эмулятора – это скорость работы, самый быстрый, в сравнении с другими. Недостатки эмулятора: Время неверно отображается Тапы не всегда и не так четко срабатывают Нет технической поддержки программы Нет звука Плохое разрешение экрана Нет поддержки сети
Эмулятор BOCHS
На сегодняшний момент это лучший эмулятор, в нем исправлены все недостатки предыдущего. Единственный недостаток — скорость работы, мощные ОС на нем просто не пойдут.
Следует скачать и запустить процесс установки Bochs2_5_1.apk и SDL_for_BOCHS.zip (здесь находятся прошивка BIOS и драйвера устройств) Распаковываем в паку SDL, расположенную в каталоге sdcard Скачиваем образ, аналогично в установке предыдущего эмулятора Копируем файл образа *.img на планшет в папку SDL Теперь можно запустить программу
Все работает по аналогии с эмулятором QUEMU. Единственный момент, при запуске игры файл sdl.conf не редактируем, редактируем bochsrc.txt в папке SDL находим в нем запись
#ata0-slave: type=disk, path=»d.img и убираем «#».
В другом варианте в bochsrc.txt прописываем:
Ata0-slave: type=disk, mode=vvfat, path=/sdcard/HDD, journal=vvfat.redolog и на карте памяти в каталоге sdcard создаем папку «HDD». Достоинства эмулятора: стабильность работы; есть звук можно запустить практически все версии ОС Windows, кроме самых мощных эмуляция мыши на хорошем уровне Недостатки: медленная скорость нет поддержки.
Эмулятор aDOSBox
Основная фишка данного эмулятора возможность запускать игры под DOS. А также есть возможность запустить Винду.
Процесс установки: Скачиваем aDosBox_v0.2.5.apk и устанавливаем на устройство Скачиваем (cкачиваний: 153) затем извлекаем из этого архива файл dosbox-0.74.conf и устанавливаем в /sdcard/appdata/org.hystudio.android.dosbox/.dosbox Самостоятельно создаем или скачиваем образ системы win98.img и помещаем его в каталог sdcard. Теперь программу можно запускать Достоинства: Нет черной рамки на экране Мышь работает лучше, чем в других эмуляторах Недостатки: Иногда случается неожиданный и самопроизвольный клик мыши
Установка Windows на планшет с Android без использования эмуляторов
Для начала определитесь, позволяет ли это сделать железо, выясните всю информацию в открытых источниках, а то потом трудно будет все восстановить.
Лучшим вариантом будет 8-я версия ОС Windows. Чтобы начать процесс установки понадобится загрузочная флешка или привод DVD(внешний), клавиатура и мышь(USB). Если мало свободных USB портов на планшете, пригодится USB –хаб. В случае, когда система не сможет найти сеть через адаптер wi-fi (нужно заранее быть к этому готовым), используйте USB Ethernet адаптер. Заранее установите образ системы на диск для установки с DVD привода, именно этот вариант считайте приоритетным, с флешки у новичка не всегда получится.
Начнем установку: Создаем копии всей информации на устройстве В SETUP выбираем либо флешку(загрузочную флешку можно создать с помощью специального софта), либо привод DVD. Посмотрите, как это делается в руководстве планшета. Установите систему как на обычном планшете Если не умеете устанавливать на компьютере, воспользуйтесь помощью профессионалов или читайте форумы.
После успешной установки OC. Установите драйвера адаптера wi-fi другие, возможно они установятся сами в процессе установки Windows.
Большие поклонники Windows, просидев на операционной системе долгие годы, пытаются и современные смартфоны на научить запускать программы и игры, написанные для десктопной ОС. Некоторых хватает на несколько дней, другие же прикладывают все усилия, чтобы увидеть заветное приветствие на экране своего смартфона. Но нужна ли вообще Windows с ее софтом на Android-девайсе? Не проще ли найти аналог нужной программы, разработанной специально для «зеленого робота»? Как бы то ни было, мы расскажем вам о способах запуска Windows на Андроид, а нужно ли – решайте сами.










Подготовка USB-флешки
Итак, вы скачали прошивку андроид, и теперь вам нужно записать ее на USB-флешку.
- Вставьте USB-накопитель в планшет или в подключенный USB-хаб. Разархивируйте программу Win 32 Disk Imager.
- Запустите файл Win32DiskImager.exe и выберите прошивку андроид, которую вы скачали раннее. Нажмите «Сохранить» (Save), чтобы добавить прошивку андроид в программу.

Как запустить программы Windows на Android
Чаще всего подобной идеей задаются пользователи, которым просто захотелось поэкспериментировать с системами и ПО. Согласитесь, интересно посмотреть на старую игру для персональных компьютеров, запущенную на Android-смартфоне. Вот только эти системы имеют разную архитектуру, что препятствует свободному запуску программ и игр. На Windows, как многим известно, программы имеют расширение.exe, в Android совершенно другое – .apk. Однако специальные инструменты все же могут заставить работать программы.exe на Андроид. Называются эти инструменты эмуляторами, и сегодня мы познакомимся с самыми популярными из них.
- Хотите немного поиграться с возможностями систем?
Будем ставить эмулятор, который позволяет легко переключиться на родную систему смартфона. По сути, это простая программа, которая никоим образом не затронет Андроид. - Задались идеей превратить устройство в полноценный компьютер?
Придется изучить его характеристики (узнать, поддерживает ли процессор нужную архитектуру), перешерстить кучу форумов и, возможно, у вас получится заставить более-менее нормально работать систему.
Для полной замены одной системы на другую процессор устройства должен иметь соответствующую архитектуру (для Windows – i386). Также следует обратить внимание, что подобными манипуляциями заниматься очень рискованно – высока вероятность попросту вывести девайс из строя. Если планшет изначально разрабатывался на Android, то очень сложно его аппаратную часть заставить хоть как-то работать с Windows.
- Нужна полноценнаяWindowsв кармане, которая будет отлично работать без ошибок.
Лучшим вариантом станет покупка компактного DualBoot-планшета, который работает сразу на двух популярных операционных системах. - Просто нравится внешний видWindows?
Есть пользователи, которым в принципе достаточно возможностей Android, но нравится дизайн интерфейса Windows. Если вы из их числа, то проследуйте в Google Play, где полным-полно бесплатных приложений (лаунчеров), которые превратят ваш смартфон в мини-ПК.
Эмуляторы Windows на Android
Простейшим и безопасным способом запускать игры и программы Windows на Android выступают эмуляторы. Они представляют собой специальные приложения, которые по минимуму воздействуют на операционную систему – можно быть уверенными, что смартфон или планшет не превратится в «кирпич». К сегодняшнему дню существует немало эмуляторов, мы отобрали несколько самых популярных. Каждый имеет свои достоинства и недостатки, но есть общая особенность – ни один из эмуляторов не поддерживает подключение к Интернету
Также нужно сделать небольшое отступление: Windows – система довольно «прожорливая», поэтому и девайс желательно иметь производительный. Если вы надеетесь, что с помощью эмулятора удастся запустить GTA 5 или Photoshop, то лучше сразу идею о его установке отбросить. Все, что вы и сможете запустить, так это стандартные средства Windows и пару доисторических игр, и то при условии, что правильно сложатся звезды, так как абсолютную работоспособность вам никто не гарантирует.
Теперь, когда вы знаете о нюансах, переходим к самим эмуляторам.
Из всех эмуляторов, которые мы сегодня рассмотрим, этот является самым шустрым в работе, но с обилием глюков. Благодаря простоте подойдет новичкам, которые не хотят знакомиться со всеми нюансами эмуляторов. О плюсах и минусах позже, а пока инструкция по установке:
- качаем необходимые файлы ( можно взять все);
- распаковываем скачанный архив;
- приложение SDLapp.apk установить на Андроид – и есть эмулятор;
- архив SDL.zip необходимо распаковать в корневую папку sdcard (воспользуйтесь файловым менеджером и любым приложением для разархивации);
- образ системы win_95_em (также будет в архиве) поместите в папку SDL;
QEMU поддерживает эмулирование Windows 95 и 98. Мы советуем брать за основу первую версию – она более стабильна, проще в установке и использовании. Если есть желание, то не составит труда в Сети найти и Windows 98, только образ должен иметь расширение.img.
- запускаем приложение SDLapp.apk и наслаждаемся загрузкой Windows (правда, не всем повезет).
Управление происходит при помощи перетягивания курсора мыши пальцем, клики осуществляются посредством кнопок громкости или двойного т тапа. К нему придется привыкнуть.
Теперь о том, как устанавливать свои программы и игры на Windows, которая при этом установлена на Android. Здесь нам также понадобятся дополнительные файлы и приложения, которые можно скачать . Переходим к инструкции:
- скачиваем Qemu_HDD.rar (архив с образами) и программу WinImage, которая поможет загружать ваши программы в нужный по размеру образ;
- получившийся образ с программами переименуйте в «D.img» (без кавычек), после чего поместите в папку SDL, которая находится в корне памяти устройства;
- откройте (создайте, если нет) sdl.conf, в который вам необходимо вставить следующую строчку: «/sdl -L . -m 128 -boot c -hda C.img -hdb D.img -usb -usbdevice tablet» (без кавычек);
- перезагрузите Windows.
Что нам понравилось в этом эмуляторе Windows для Android:
- работает быстро;
- прост в установке и использовании.
В чем его недостатки:
- обилие ошибок;
- плохая техническая поддержка;
- к управлению пришлось долго привыкать;
- невозможно подключиться к Сети.
BOCHS
Популярный эмулятор, который стал известен благодаря стабильной работе с минимум вылетов и ошибок. Разработчик довел до ума управление, которое стало более простым и понятным, нежели в QEMU. BOCHS способен эмулировать практически любую систему из семейства Windows, вот только производительности смартфонов недостаточно для шустрого запуска своевременных версий. Однако есть дистрибутивы почитаемой многими XP, что уже позволит протестировать работу многих программ и игр на смартфоне Android.
Инструкция по установке схожа с той, что мы расписали чуть выше для QEMU. Итак, все необходимые файлы и приложения берем , после чего:
- устанавливаем на Android программу BOCHS.apk, предварительно разрешив установку из неизвестных источников;
- создаем в корневой директории устройства папку SDL, куда распаковываем скачанный архив SDL_for_BOCHS.zip;
- также в папку SDL закидываем образ системы, имя которого должно иметь вид «c.img»;
Образ можно скачать в Интернете или же сделать самому (понадобится лишь установочный дистрибутив операционной системы). Создать образ можно прямо на смартфоне с помощью программы DriveDroid, которая доступна Google Play.
- запускаем BOCHS.apk.
Система у большинства пользователей работает стабильно, но при этом не слишком быстро, что можно назвать главным недостатком этого эмулятора. Управление осуществляется посредством сенсорного экрана и кнопок навигации.
Запустить игры и программы Windows можно способом, описанным для QEMU. Только в этом случае изменения вносятся в файл bochsrc.txt, находящийся в папке SDL. Открыв его, найдите строчку #
ata0-slave: type=disk, path=”d.img” и удалите «#». Кроме того, эмулятор BOCHS поддерживает еще один способ, который позволяет добавить возможность запуска программ. В этом же документе (bochsrc.txt) нужно дописать одну строку – ata0-slave: type=disk, mode=vvfat, path=/sdcard/HDD, journal=vvfat.redolog.
Чем хорош эмулятор:
- стабильно работает;
- поддерживает немало систем;
- простая настройка и работа;
- удобное управление.
- медленный;
- нет возможности подключиться к Интернету.
Довольно любопытный эмулятор, который, как вы могли понять из названия, разработан для запуска игр и программ DOS на Android. В первую очередь останутся довольны именно почитатели олдскульных игр. Работает не хуже других эмуляторов, хотя и недостатки свои имеет. Кроме того, энтузиасты нашли способ запускать с помощью этого эмулятора Windows 95 и 98 с их программами. Нужные файлы берем , затем:
- устанавливаем на смартфон приложение aDosBox.apk;
- из архива config-adosbox.rar берем файл dosbox-0.74.conf и перемещаем его в папку “sdcardapp-dataorg.hystudio.android.dosbox.dosbox”, которая появится после установки приложения;
- скачиваем образ Windows 95 или 98 (подойдут от BOCHS) и перемещаем его в корень sdcard;
- запускаем aDosBox.apk, ждем установки.
Что понравилось в эмуляторе:
- довольно быстрая и стабильная работа;
- удобное управление;
- качественное отображение изображения на экране.
- периодически случаются сбои;
- нет возможности выйти в Сеть.
Аналоги программ Windows на Android
Как ни крути, но эмуляторы – это скорее способ поразвлечься. Полноценно эти программы не смогут обеспечить пользователю нормальные условия для работы: регулярные лаги, поддержка минимума периферийных устройств, да и программ получится установить немного. Более резонным выходом, если нужны программы Windows на Android, являются аналоги необходимого ПО. Система от Google развивается стремительно, уже сегодня полно программ, которые по функциональности способны заменить дисктопные варианты. Только вы еще получаете и удобное управление, стабильную работу и минимум возни с установкой.
То же самое касается и игр. На Андроид за последние годы было перенесено немало релизов для Виндовс, причем довольно качественных.
Если же вы ярый фанат Windows, то купите небольшой планшет на этой системе, который поместится в карман, благо ценник на них сегодня опустился ниже 100 долларов. Windows-планшеты без проблем справятся с запуском популярных программ, да и во все старые игры получится поиграть без «танцев с бубном».
Содержание
Что такое CrossOver для Android
Как установить CrossOver для Android
Установка и работа с приложениями
Примечание: утилита CrossOver работает на устройствах под управлением Android и Chrome OS, которые обладают процессорами с архитектурой x86 — это чипы Intel или AMD. Поэтому на большинстве аппаратов с ARM-чипсетами запустить приложения от Windows не получится. Автор статьи тестировал CrossOver на ноутбуке ASUS с процессором AMD и операционной системой Remix OS последней версии.
Как установить Android на планшет Windows 8
Планшеты с Windows 8 становятся все более широко используемыми, но операционная система — по крайней мере, в ее современном режиме — легко справляется с конкретными приложениями. Одним из способов решения этой проблемы является установка Android на планшет.
Хотя установка Android на настольном ПК достаточно проста (возможно, установка Android x86 на свой собственный раздел или использование BlueStacks, YouWave или официального эмулятора Android).
), вы можете обнаружить, что при установке популярной операционной системы Google на планшете Windows существует несколько проблем, а именно: на планшете нет привода CD / DVD.
Это означает, что все может стать немного запутанным, особенно если вы объедините этот недостаток с последствиями, которые безопасная система загрузки Windows 8 имеет для установки дополнительной ОС.
Какой планшет вы используете?
Хотя процесс установки Android на планшет Windows — и здесь я имею в виду устройство Intel x86, а не устройство с процессором ARM (например, Microsoft Surface RT) — будет отличаться от устройства к устройству, Общий подход тот же.
Однако перед тем, как продолжить, вам следует проверить в Интернете наличие шагов для своего планшета, просто чтобы убедиться, что вы не делаете никаких ошибок, которые могут стереть ваш SSD или оставить ваш компьютер не загружаемым. Возможно, вы захотите иметь дополнительную копию Windows под рукой
Я выполнил эту установку на своем Acer Iconia W700, полезном планшете с Windows 8, который больше похож на ультрабук. Это означало, что у меня было преимущество своего рода резервное копирование, недавно заменив оригинальный SSD устройства на большую модель
, Я должен был отдать старый, если что-то пошло не так.
Хотя я использовал Acer Iconia W700 и подробные шаги написаны на его основе, его также можно использовать (в соответствии с полезным руководством, предоставленным Thatgrass на XDA-Developers.com) на устройствах Samsung XE700T и Microsoft Surface.
Зачем устанавливать Android на планшет Windows?
Есть определенные вещи, которые вы должны ожидать от операционной системы планшета. Вы могли бы даже хотеть требовать их.

В то время как на ПК с Windows — который, несомненно, является планшетом с ОС Windows 8 с процессором для ПК, — имеется обширная библиотека доступного программного обеспечения, есть несколько полезных вещей, которые можно испытать на Android. Если в настоящее время у вас нет планшета Android, эти вещи (например, улучшенное взаимодействие с клавиатурой) можно воспроизвести, выполнив двойную загрузку планшета Windows с Android. Это ничего не стоит, а благодаря быстрой загрузке Windows 8 переключение между двумя операционными системами происходит безболезненно.
Однако обратите внимание, что вы будете ограничены приложениями, которые поддерживают системы x86. Их становится все больше, но не ожидайте, что вы сможете запускать все приложения в магазине Play.
Что нужно для установки Android на планшет Windows 8
Подготовка к этому проекту немного углублена, особенно если вы новичок в Windows 8.
Сначала мы избавимся от простых вещей. Вам понадобится флэш-накопитель USB с объемом памяти не менее 512 МБ для хранения установочного носителя; флешка должна быть отформатирована в файловой системе FAT. Кроме того, убедитесь, что у вас есть клавиатура USB и концентратор USB — я бы порекомендовал небольшой концентратор без питания, поскольку для инициализации концентратора с питанием может потребоваться некоторое время — это означает, что клавиатура не будет подключена к тому времени, когда вам потребуется нажмите F12. Итак, USB-концентратор без питания это.
Программное обеспечение также требуется. Начните с загрузки Win 32 Disk Imager с Sourceforge — он используется для записи образа диска на USB-накопитель.
После загрузки перейдите в Центр технологий с открытым исходным кодом Intel и выберите общий образ установщика UEFI для версии Android, которую вы хотите установить. После завершения загрузки обязательно распакуйте файл.
Подготовьте флешку
После загрузки Android вам необходимо записать его на USB-накопитель. Вставьте устройство в планшет или USB-концентратор и разархивируйте инструмент Win 32 Disk Imager.
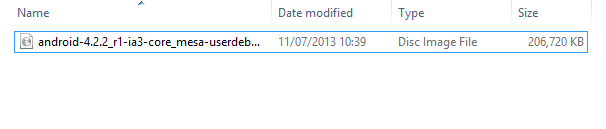
Запустите Win32DiskImager.exe и перейдите к разархивированному установщику Android, выбрав Сохранить добавить его в инструмент.
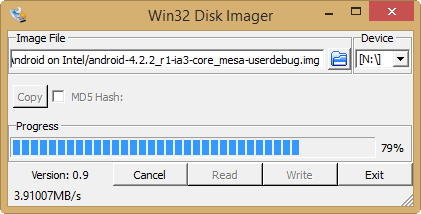
Затем убедитесь, что в разделе «USB-накопитель» выбрана правильная буква устройство, и когда вы будете готовы, нажмите Написать начать установку.
После завершения Win 32 Disk Imager сообщит вам, что запись данных завершена — теперь вы готовы продолжить.
Настройка планшета Windows 8 для Android
Вы не можете просто установить вторую операционную систему на устройстве, разработанном для Windows 8, не внося некоторые изменения в настройки системы.
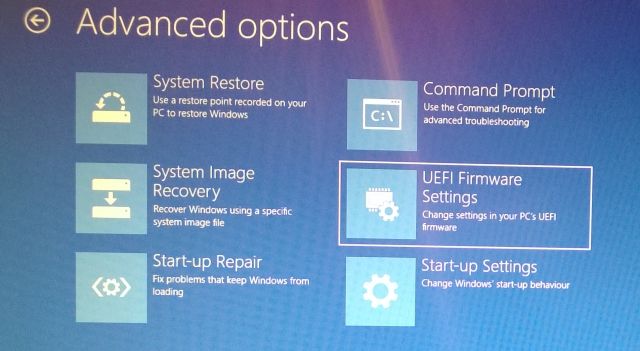
Во-первых, вам нужно убедиться, что Безопасная загрузка отключена. открыто Настройки> Изменить настройки ПК> Обновление и восстановление> Восстановление, и выберите Перезагрузить сейчас. Отсюда используйте клавиши со стрелками, чтобы выбрать Устраните неполадки, а затем Дополнительные параметры> Настройки прошивки UEFI открыть биос.
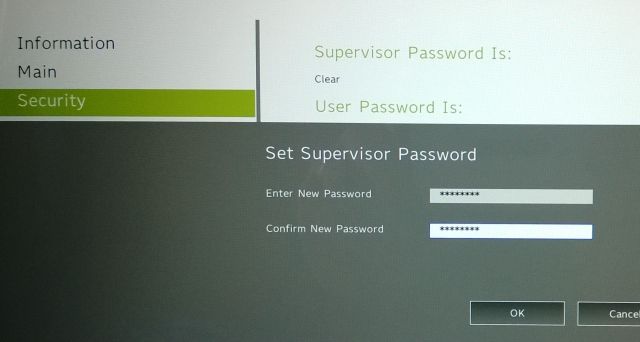
Здесь найти Безопасность в левом меню и установите Пароль руководителя. Как только это будет добавлено, откройте ботинок, Найти Безопасная загрузка вариант и установите его инвалид.
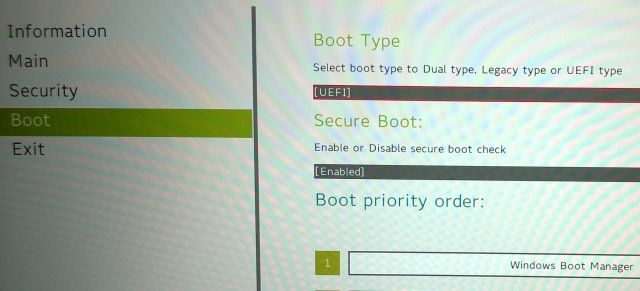
Сделав это, зажмите Мощность перезапустить, затем удерживать Windows кнопки, пока экран не включится. Это позволяет быстро вернуться на экран BIOS, где вы должны убедиться, Режим UEFI выбран.
Затем выключите планшет и подключите USB-концентратор напрямую к USB-порту (в отличие от любого из портов на любой док-станции, которая у вас может быть). Когда клавиатура и USB-накопитель подключены к концентратору, загрузите планшетный ПК, нажав F12. В меню загрузки с помощью клавиш со стрелками выберите устройство USB и следуйте инструкциям, чтобы настроить режим двойной загрузки и выделить место для Android с помощью клавиш регулировки громкости на устройстве.
Разные версии установщика Android имеют несколько разные шаги. Для этой установки я выбрал:
Хотите сохранить Windows и двойную загрузку? Y
Хотите изменить размер Windows, чтобы освободить место? Y (Это вызывает цикл восстановления при загрузке Windows 8.)
Введите новый размер в MiB для Windows: введите для опции по умолчанию.
Установить загрузчик GummiBoot? Y
Введите время ожидания меню загрузки (0 = нет меню) (мин = 0, макс = 60, введите = 5) 15
Как только вы это сделаете, установка продолжится. По завершении вы должны увидеть сообщение:
«Установка сейчас настроена. Нажмите Enter, чтобы продолжить »
Если все идет по плану, когда вы в следующий раз загрузите планшет, вы увидите меню загрузки, где вы можете выбрать между Android и Windows 8.
Запуск Android на планшете с Windows 8
Конечно, в моем случае при подготовке установки для этого урока я обнаружил, что дела идут не так, как планировалось. Хотя цикл восстановления занял некоторое время (а Acer Iconia W700 фактически не говорит вам, что он выполняет цикл ремонта), компьютер в конечном итоге загрузился … в Windows 8.1. Пару перезагрузок спустя и до сих пор не было никаких признаков меню загрузки.
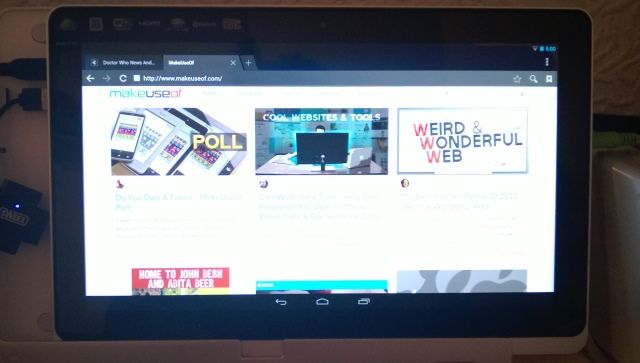
Неудобно, единственный способ открыть Android в настоящее время — это F12 при загрузке для отображения меню загрузки, что может быть сложно в некоторых сценариях. Я также обнаружил, что Bluetooth не работает в Windows, но как только я загрузил Android, открылся настройки и переключил Блютуз, последующая перезагрузка в Windows включила и запустила Bluetooth.
Когда все установлено, и Android загружен, он работает почти так же, как и следовало ожидать. Не все функции доступны, поскольку версия x86 является неофициальной. Таким образом, вам нужно установить gApps, чтобы получить такие вещи, как Google Play и Gmail. Это верно для любой неофициальной сборки Android, и мы рассмотрим ее в будущем руководстве.
Если вам понравилось это руководство, вас также может заинтересовать установка Chrome OS на ваш компьютер.
Источник http://pcforum.biz/threads/1351-Kak-perejti-s-Vindovs-na-Android
Источник https://mycomp.su/operacionka/ustanovit-vindovs-na-android.html
Источник http://helpexe.ru/android/kak-ustanovit-android-na-planshet-windows-8
Источник