Как перенести данные с одного Android-устройства на другое

Каждый из нас в своей жизни покупал себе новый смартфон на замену старому. Но при покупке вы получаете чистое устройство, на котором производителем установлен лишь небольшой набор стоковых программ. Как исправить ситуацию? «Обжить» устройство и перенести на него большую часть информации за короткий промежуток времени довольно просто – сделать это можно несколькими способами.
Google-аккаунт самое простое средство для переноса ваших данных между телефонами, на базе ОС Android.
Что делать:
Открыть меню «Настройки» и найти пункт «Восстановление и сброс».

- Активировать пункт «Резервирование/копирование данных»;
- Зайти в пункт меню «Восстановление и сброс» и активировать пункт «Автовосстановление»;

Плюсы:
- Нет необходимости в использовании сторонних программ;
- Минимум действий;
- Копируются абсолютно все данные.
Минусы:
- Необходимо стабильное подключение к сети интернет;
- Процесс переноса данных может затянуться на длительное время;
- Должна быть создана учетная запись Google (в противном случае необходимо ее создать).
С Huawei на Android-смартфон (или наоборот)
Для копирования информации на новый смартфон Huawei разработали программу «Phone Clone».
- Для начала скачайте программу из Google Play Маркет и установите ее на оба смартфона: на новый и на старый.
- Запустите программу на новом смартфоне. Из предложенного выберите пункт «Это новый телефон (отправка)». Новый смартфон создаст беспроводное WiFi-соединение, и вам будет доступен пароль от сети WiFi.

Плюсы:
- Удобный и понятный интерфейс приложения;
- Возможность передать большое количество информации: фото, видео, музыка, контакты, сообщения, календари и т.д.;
- Не нужен Google-аккаунт.
Минусы:
- Подойдет только для телефонов марки Huawei (хотя бы одно из двух);
- Процесс переноса данных может затянуться на длительное время;
- Могут возникнуть сложности с обнаружением нового телефона на старом.
С Samsung на другой Samsung
Для переноса ваших данных на новый аппарат, Samsung разработали программу Smart Switch.
- Необходимо установить программу Smart Switch, скачать которую можно из Google Play.
- Запустите программу на старом смартфоне Samsung, выбрав способ передачи «WiFi» и нажмите «Отправить».


Плюсы:
- Удобный и понятный интерфейс приложения;
- Возможность передать большое количество информации: фото, видео, музыка, контакты, сообщения, календари и т.д.;
- Не нужен Google-аккаунт.
Минусы:
- Подойдет только для телефонов марки Samsung;
- Процесс переноса данных может затянуться на длительное время;
- Необходимо стабильное подключение к сети интернет;
Перенос контактов с помощью Bluetooth
- Откройте раздел меню «Контакты» на старом телефоне;
- Зайдите в настройки раздела меню (три вертикальные точки);
- Выберите пункт «Выбрать все»;
- После того, как каждый контакт в вашей телефонной книге отметился соответствующей галочкой, нажмите еще раз на настройки (три вертикальные точки), следом появится выбор действий;
- Найдите и выберите пункт «Отправить/переслать»;
- Выберите пункт «Bluetooth» – начнется поиск доступных Bluetooth устройств;
- Зайдите в настройки нового телефона и включите Bluetooth;
- Из предложенного списка Bluetooth-устройств найдите старый телефон и выберите его. Через несколько секунд на вашем старом устройстве высветится диалоговое окно с выбором действий «Принять/отменить». Нажмите «Принять» и дождитесь завершения переноса контактов.
Такую процедуру можно совершать не только с контактами, но и с фотографиями музыкальными файлами, документами и т.д.
Перенос данных с помощью карты памяти
Для этого потребуется файловый менеджер – можно пользоваться как встроенным, установленным производителем, так и сторонним, например, «ES проводник» (бесплатное приложение на Google Play). Запустите приложение и откройте боковое меню.

- Зайдите во вкладку «Локальное хранилище» и выберите пункт Internal Storage;
- Нажмите на папку, из которой хотите скопировать информацию;
- Нажмите на нее и удерживайте – на нижней панели меню появится выбор действий;
- Выберите «Скопировать/Copy»;
- В боковой панели управлений выберите пункт «SD Card»;
- Нажмите на папку, в которую хотите скопировать информацию;
- На нижней панели меню выбе6рете «Вставить/Paste»;
Таким образом можно скопировать фотографии, музыку, документы, видео и другие файлы.
Чтобы перенести контакты на карту памяти:
- Откройте в телефоне раздел меню «Контакты»;
- Зайдите в настройки раздела меню (три вертикальные точки);
- Выберите пункт «Импорт/экспорт»;
7 вариантов обновления Android на любом планшете

Насущной необходимостью для правильной работы любого аппарата как с операционной системой Android, является установка актуального программного обеспечения. В этой статье мы рассмотрим, как обновить андроид на планшете.
Следует ли устанавливать новый вариант андроида? Это не является обязательной процедурой. Но если вы хотите использовать возможности своего гаджета по полной, или при наличии ошибок, не устраняющихся после перезагрузки или хард ресета, без обновления до последней версии точно не обойтись.
Ниже приведем инструкцию для наиболее популярных моделей планшетов (Asus, Lenovo, Samsung Galaxy Tab, Apple (Ipad) и т. д.), и бюджетных китайских (Оустерс, Prestigio Multipad, Digma, Irbis, Huawei, Chuwi, Teclast, Cube, FNF, PiPO, Onda, Colorfly, Ainol, Ramos, Arnova, Vido, No-name).
Стандартные способы
Являются наиболее простыми и удобными, справится даже «чайник».
По воздуху
При выпуске производителем нового программного обеспечения или пакетов для существующих файлов. Происходит их автоматическая загрузка и уведомление пользователя в трее. Далее необходим следующий порядок операций:
- Создать резервную копию всех данных и состояния операционной системы.
- Подключить гаджет к зарядному устройству или убедиться, что показатель заряда аккумулятора не ниже 40-60%.
- Обеспечить постоянный доступ интернета, предпочтительнее Wi-Fi, но также подойдет и мобильный интернет 3g и 4g (только для безлимитных тарифов, будет выкачено от 1 ГБ до 3).
- При наличии уведомления нажать на него, затем действовать в порядке подсказок установщика.
- При самостоятельной оценке необходимости апгрейда открываем в настройках пункт “О планшетном ПК” или “About device”, после чего запустится проверка доступных файлов на серверах производителя. Если новое программное обеспечение обнаружится, будет предложено его скачать и установить. Затем аппарат перезагрузится.
Автоматическое обновление
Замена прошивки осуществляется в фоновом режиме. Пользователю приходит уведомление о появлении более актуальной версии и разрешение на установку — её нужно подтвердить. После завершения операции, система полностью готова к работе. При необходимости возможно отключение автоматического обновления в настройках девайса.

Через сайт производителя
Если планшетный ПК не находит новое ПО через интернет, решить эту проблему можно, бесплатно скачав его на сайте производителя (Samsung, Huawei, Acer, Asus, Digma, Texet, Explay, DNS, Xiaomi, Мегафон, Prestigio, ZTE, Sony, Supra, Air, Surface, Teclast и т.д.) в разделе программного обеспечения. При этом необходимо точно выбрать модель вашего девайса для поиска оптимального ПО, например: airtab e76, acer a501, acer iconia tab a701,digma ids10 3g, prestigio multipad wize 3508 4g, samsung galaxy tab 2, sony tablet s, irbis tz709, xiaomi mipad.
С помощью SD-карты
Подойдет только для Андроид, Windows и iOs не обновишь подобным образом.
- После скачивания последнего варианта обеспечения сохраняем его в формате *.zip на micro-SD карту (в корневой каталог).
- Далее необходимо выключить аппарат. Управление установкой будет производиться посредством клавиш громкости и блокировки.
- Чтобы зайти в режим «Recovery», нужно одновременно нажать кнопку увеличения громкости и блокировки.
- В меню выбрать установку обновления «Apply update».
- В подменю указать место, из которого нужно загрузить программное обеспечение: SDcard.
- Найти установочный файл и выбрать его с помощью кнопки включения.
- Возвращаемся в меню «Recovery», выбираем «Reboot system now» — происходит перезагрузка.

Другие способы
С помощью компьютера
Подключаем планшет через USB кабель к ПК или ноутбуку. Далее необходимы специальные драйвера. Данное ПО будет разным в зависимости от производителя, например:
- у Самсунг – это приложение Kies,
- у Леново – Downloader Lenovo,
- у Хуавэй – HiSuite и т.д.
Драйвера обычно устанавливаются автоматически вместе с софтом, однако, их также можно скачать из интернета, введя запрос в браузер на сайтах Яндекс или Google, наподобие «драйвера Самсунг Галакси Таб 2 (Эксплей, Хаер, Зенпад, Ирбис, Асус, Асер, Дигма, Престижио)». Эта утилита после подключения гаджета к компьютеру ищет последнюю версию андроид у производителя. Далее все как при обычной установке: читаем пользовательское соглашение, дополнительную информацию и следуем подсказкам установщика на последующих страницах.
Используем сторонние программы
Существенную помощь в апгрейде оказывает специальная утилита «AnyCut». С использованием данной программы процесс становится крайне легким. Рассмотрим подробнее:
- Скачиваем «AnyCut» на свой девайс. Например, через Google Play Market.
- Производим загрузку программы.
- Открываем ее и находим в меню «Сведения о системе».
- Нажимаем «Проверить наличие обновлений».
- Если они обнаруживаются, предлагается произвести установку.
Кастомные прошивки
Android
Для данного действия необходимо обладать полномочиями «Root», в связи с этим через Play Market следует произвести загрузку программы «z4root». Когда предыдущий пункт выполнен, ставим «Team Win Recovery Project». После чего качаем с любого ресурса кастомную прошивку. Подробная инструкция в этой статье.
Производим предложенную ниже последовательность шагов:
- Входим в «Recovery»: нажимаем «Громкость–» и кнопку «Включение»
- Открываем вкладку «Wipe»;
- Удаляем разделы «/data» и «/system»;
- В основном меню находим вкладку «Install»;
- Указываем месторасположение искомого файла;
- Ждем окончания процесса.
Windows
На планшеты с виндовс создано множество кастомных оболочек, устанавливаются которые с помощью загрузочных флешек. Более подробно на форуме.
Для техники Apple тоже имеются сторонние прошивки, но чтобы их инсталировать, придется рискнуть гарантией и редко самим девайсом. Подробнее здесь.
Вопрос – ответ
Для чего необходимо обновляться
- Более быстрого и комфортного взаимодействия с девайсом без смены элементов внутри него.
- Функциональность системы возрастет, интерфейс станет шустрее, приложения начнут «летать».
- Уменьшится количество ошибок, которые возникали со старой ОС.
- Игры и приложения, не работавшие с прежним ПО, будут функционировать как положено.
Проверяем доступность обновлённой версии
В меню настроек находим пункт «О планшете», в котором хранятся все данные о ПК, в том числе и версия андроид. Если она свежая, то никаких дополнительных кнопок и иконок не появится, если же нет, кнопка «Обновление системы» будет активна.
Возможные последствия
При правильном выполнении инструкций никаких последствий быть не должно, но кое-что все же может измениться, например:
- Техника превратиться в «кирпич».
- Если установлены программы, не совместимые с актуальным ПО, их работа может нарушиться.
- Возможно появление новых иконок на рабочем столе (обычно это программы разработчика).
- Если аппарат куплен 3-4 года назад, то после смены андроид на более современный, ПО может некорректно работать из-за нехватки мощности.
Как вернуть старую версию
Сделать это достаточно проблематично, так как на многих планшетах нет официальной возможности «откатиться». Возможно установление стороннего ПО, но это не гарантирует корректной работы. Если есть необходимость вернуть прошивку, возможно сделать откат до заводской с помощью пункта в меню «Сброс настроек». Чаще всего его можно найти в разделе «Конфиденциальность» либо «Восстановление и сброс». Или использовать сторонние программы.

Случаи, когда не стоит ставить новую ОС
- Нет ПО именно под вашу модель.
- Аппарат куплен более 3-4 лет назад.
- Не хватает памяти на SD-карте.
- При низком заряде аккумулятора.
Заключение
Регулярный апгрейд помогает исправить ошибки, повысить работоспособность, ускорить интерфейс и внести новизну в систему и в целом улучшает ее использование. Тем более эта операция не слишком трудная, как кажется изначально. Немного времени и усилий, и устройство отлично функционирует со всеми актуальными приложениями (адобе флеш плеер, навител навигатор, майнкрафт, алиэкспресс, авито, юла, вацап, инстаграм, одноклассники, фейсбук).
Прошить планшет можно любым из представленных выше способов. Но если вы не уверены в своих силах, лучше все-таки воздержаться от перепрошивки вашего гаджета вручную. Также не забывайте о том, что для корректной работы нужно обновлять все сервисы google, основные приложения: ВК, флеш плеер (видеоплеер), ютуб, whatsapp, скайп. Тогда взаимодействие с планшетным ПК будет удобным и приятным.
Как перенести данные с планшета на планшет

Рано или поздно, требуется заменить старый Android смартфон новым. Но прежде чем отправлять устройство на полку или найти телефону другое применение, необходимо перенести на накопленную информацию в новый аппарат. В статье вы узнаете, как перенести данные с андроида на андроид, наиболее удобным и доступным способом.
Методы переноса информации с телефона андроида
Поскольку сменяемость смартфонов среди пользователей – частое явление, появилась масса способов для переноса информации, условно подразделяемые на три категории:
- Стандартные инструменты.
- Сторонние сервисы.
- Ручной перенос.
К первой категории, относятся встроенные инструменты, реализованные разработчиком операционной системы или пользовательского интерфейса. Например, сервисы владельца ОС Android – компании Google, предустановленные на всех устройствах, прошедших сертификацию. Либо крупных компаний, разрабатывающих собственную оболочку. К примеру, Xiaomi с сервисом Mi Cloud, предустановленным в прошивках MIUI.
К сторонним сервисам, относятся мобильные и настольные программы, созданные производителями Android устройств, частными компаниями или разработчиками приложений.
Ручной метод, подразумевает перенос данных с углубленным участием пользователя. С использованием инструментов, не вошедших в первые две категории.
Важно! Способы в каждой категории ориентированы на перенос определенного типа данных. А на предпочтительный метод влияет удобство взаимодействия, тип, количество и объем переносимой информации.
Как перенести данные с андроида на андроид, используя стандартные инструменты
Принцип работы основан на автоматическом резервном копировании. В соответствии с выставленными настройками и при наличии интернета, данные синхронизируются и отправляются на сервер для хранения автоматически. А так как содержимое привязано к учетной записи, достаточно ввести логин и пароль на новом устройстве, для получения копии содержимого.
Файлы мультимедиа разрешено копировать только на облачный диск с фиксированным объемом. Если на телефоне много видеозаписей, музыки и других массивных файлов, придется докупать дополнительное пространство или воспользоваться другими способами переноса.
Ниже рассмотрим три способа переноса данных с помощью автоматического резервного копирования.
Способ 1. Перенос данных с андроида на андроид через сервисы Google
Важно!
- Для создания резервной копии, наличие сервисов Google и учетной записи – обязательно.
- На параметры восстановления влияет тип устройства и версия Android . Перенос файлов невыполним или только частично, если данные переносятся с поздней версии ОС на раннюю версию. Например, с Android 7.1 на 4.1 или 5.0 и т.д.
- Для мультимедийных файлов, используется облачное хранилище Google диск. Базовый объем диска – 15 ГБ.
- Настройки приложений копируются на сервер не чаще 1 раза в сутки. При этом требуется подключить Android устройство к электросети и Wi-Fi. Так же не пользоваться телефоном пару часов. Если аппарат неактивен 14 дней, Google удалит данные приложений через 60 дней. Срок автоматически продлевается при возобновлении активности.
- Резервное копирование для некоторых приложений не поддерживается, так как разработчики не активировали данную опцию.

Создайте учетную запись Google, если не сделали этого ранее. Перейдите в настройки, откройте раздел «Аккаунты». Затем выберете – добавить учетную запись Google. Для завершения регистрации следуйте мастеру создания учетных записей и введите необходимые данные.

Активируйте резервное копирование. В большинстве устройств без видоизмененного интерфейса, параметр зовется – «Восстановление и сброс». Активируйте опцию, а так же ознакомьтесь с типом данных, что будут сохранены. Далее выберите учетную запись.


Важно! Для восстановления содержимой информации на новом Android телефоне, необходимо активировать «функцию автоматического восстановления».
Для мультимедийных файлов, следует перейти в Google диск, нажать кнопку «Добавить» и указать путь расположения файлов. Автоматическая загрузка фотографий и изображений, доступна в разделе настроек.

Способ 2. Перенос данных с андроида на андроид, используя Mi Cloud
Важно!
- Сервис доступен только в прошивках MIUI.
- Для использования Mi Cloud, требуется предварительно зарегистрировать Mi аккаунт.
- Базовый объем диска – 5 ГБ.
- Создайте Mi аккаунт, если не сделали этого раньше. Прямая ссылка на страницу регистрации.
- В системных настройках откройте раздел Mi аккаунт.
- Примите пользовательское соглашение, разрешите доступ к сервису.
- Введите логин и пароль.
- Отметьте тип данных, что требуется сохранить, а затем создайте резервную копию.

Способ 3. Создание локальной резервной копии на прошивках MIUI
Важно!
Локальное резервное копирование, не сохраняет мультимедийные файлы: музыку, видео, фотографии, записи диктофона и т.д.
- Откройте системные настройки.
- Выберете пункт дополнительно, далее «Восстановление и сброс».
- Затем – пункт «Локальный бэкап».
- В новом окне нажмите на кнопку «Бэкап» и отметить тип данных, что требуется сохранить. Пункт «настройки системы» включает: пароли Wi-Fi сетей, сообщения, журнал звонков и т.д. Пункт «приложения» – данные сторонних приложений.
- Для удобства установите расписание, для автоматического создания резервных копий.
- Через некоторое время, на что влияет объем резервируемой информации, в памяти появится папка с данными. Путь: Miui – backup – AllBackup. Перенесите папку в облако или на компьютер, что бы в дальнейшем скопировать в новое устройство.
- Для восстановления файлов, следует посетить раздел для создания резервных копий, выбрать бэкап и нажать на кнопку «восстановить».

Перенос данных с одного андроида на другой андроид, используя сторонние сервисы
Перемещение информации, включая фотографии, видео и музыку, осуществляется за счет утилиты определенного производителя: Motorola Migrate, Sony Xperia Transfer Mobile, HTC Transfer Tool, LG Mobile Switch или Samsung Smart Switch. Либо программ, написанных разработчиками приложений, например – CLONEit – Batch Copy All Data.
Перечисленные программы работают по аналогичному принципу. Пользователь выбирает тип данных, а затем новое Android устройство, с такой же программкой. Далее приложение формирует копию файлов и отправляет на новый телефон.
Способ 1. Перенос файлов с использованием приложения Motorola Migrate
- Загрузите приложение на старый и новый телефон.
- Запустите программу и установите сопряжение между двумя устройствами. При помощи старого аппарата, отсканируйте QR-код на новом телефоне.
- Выберите тип данных, необходимых для отправки, а затем удобный способ отправки.
- Дождитесь окончания передаваемых файлов.
Важно! Утилита Motorola Migrate не поддерживается Ос Android 7 и выше.
Способ 2. Как перенести данные с андроида на андроид при помощи CLONEit
- Установите, а затем запустите приложения на обоих телефонах.
- Активируйте Wi-Fi. На старом телефоне нажмите на кнопку «отправить», а на новом «принять».
- Дождитесь, пока оба Android устройства установят соединение.
- Выберите файлы, необходимые для отправки, а затем соответствующую кнопку для подтверждения

Как перенести данные с андроида на андроид вручную
Ручной перенос файлов полезен, когда требуется передать определенный тип информации или выборочную группу файлов. Например, музыку, видео или данные приложений. Причем доступна отправка непосредственно в новое Android устройство, облачное хранилище либо компьютер.
Способ 1. Резервное копирование приложений при помощи Titanium Backup
Программа позволяет выборочно или полностью создать копию установленных приложений, или сохранить только данные, а затем восстановить на новом устройстве. При этом на обоих смартфонах необходимо получить ROOT-права. Для получения подробностей, посетите соответствующий раздел нашего ресурса.
- Откройте Titanium Backup на старом Android устройстве.
- Нажмите на вкладку «Резервные копии».
- Выберите интересующие приложение, в новом окне нажмите на кнопку «Сохранить». Резервное копирование запустится автоматически. На продолжительность создания р.к. влияет объем данных.
- Для передачи данных, удерживайте пункт приложения, до появления окна с действиями. Выберете «Передать последнюю резервную копию», а затем тип данных.
- В следующем окне выберете желаемый способ передачи файлов: электронная почта, облачный диск и т.д.
- Если требуется сделать несколько резервных копий, отметьте необходимые приложения. Для полного резервного копирования, в меню посетите раздел «Пакетные действия».
- По умолчанию резервные копии сохраняются в папке «Titanium Backup» на внутреннем накопителе. Переместите папку в новое устройство, после чего зайдите в программу, и поочередно восстановите данные необходимых программ. Либо через раздел «Пакетные действия» восстановите все приложения.
Важно! Некоторые программы, иногда восстанавливаются некорректно из-за аппаратных и программных различий нового и старого смартфона.
Способ 2. Копирование файлов в облачное хранилище
Сервисы облачного хранения информации, предлагают 5-50 ГБ бесплатного дискового пространства. Иногда этого достаточно, для временного или постоянного хранения некоторых данных, включая фотографии, музыку или видео. Для выбора оптимального сервиса, рекомендуем прочесть соответствующий материал ниже.
- Активируйте на телефоне Wi-Fi интернет .
- Установите клиент предпочтительного сервиса облачного хранения данных.
- Зарегистрируйте учетную запись и/или авторизуйтесь.
- Для копирования содержимого, в приложении нажмите кнопку «Добавить», а затем отметьте необходимые файлы.
- Установите аналогичный клиент на новом телефоне, авторизуйтесь. Затем зайдите в приложение и скачайте необходимую информацию.
Выделите необходимые файлы, нажмите на кнопку «Поделиться». В новом окне выберите облачный диск и подтвердите загрузку.

Способ 3. Перенос данных на компьютер
Удобный метод переноса данных на случай, если старое устройство повреждено – разбит экран или не реагирует сенсор.
- Подключите старый телефон к ПК при помощи USB кабеля.
- В разделе «конфигурация USB» выберете пункт MPT.
- Дождитесь отображения съемных дисков. После чего скопируйте необходимые данные на компьютер.
- Затем подключите новое Andro >
Способ 4. Перенос данных на компьютер через Wi-Fi роутер
- Установите на старый телефон приложение Диспетчер файлов Moto.
- Подключите к Wi-Fi сети смартфон и компьютер.
- В левой скрытой панели на телефоне выберете удаленное управление, а затем «подключить».
- Впишите отображенный адрес на ПК в адресной строке проводника.
- Перенесите содержимое со старого смартфона на компьютер.
- По окончанию, остановите подключение на старом телефоне, а затем подключите новый аппарат, что бы передать данные.
Способ 5. Отправка файлов с использованием NFC
Важно! Обмен данными возможен при условии, что старый и новый смартфон, снабжен модулем NFC.
- Откройте системные настройки обоих телефонов. Разверните скрытые разделы для просмотра дополнительных пунктов.
- Активируйте NFC модуль и функцию Andro >Способ 6. Передача файлов при помощи Bluetooth
- Откройте настройки обоих устройств.
- В разделе Bluetooth, переведите переключатель в активное состояние.
- На старом телефоне подготовьте файлы для отправки, выделите и нажмите на кнопку «Поделится».
- В новом окне выберите «Bluetooth».
- На новом устройстве активируйте обнаружение.
- Дождитесь на старом телефоне, появления названия нового устройства, а затем выберите аппарат.
- При необходимости подтвердите прием файлов на новом Andro >Способ 7. Перенос файлов с использованием карты памяти
Если старый и новый смартфон, поддерживают установку карточек MicroSD, достаточно перенести информацию на накопитель, а затем установить карту в новое устройство.
Важно! Не используйте данные метод, если на старом телефоне была активирована функция Adoptable storage.
- Установите карту памяти в старое устройство.
- Откройте файловый менеджер.
- Перейдите во внутреннюю память устройства, выделите необходимые данные и перенесите на карту памяти.
- По окончанию, выньте карту памяти и установите в новое устройство. При необходимости, воспользуйтесь файловым менеджером для перемещения информации с MicroSD карты во внутренний раздел телефона.
Способ 8. Перенос файлов с использованием OTG переходника
Если новое или старое устройство не поддерживает установку MicroSD карты, следует воспользоваться OTG переходником, для внешнего подключения накопителя.
- Установите MicroSD карту в считыватель для карточек – Card reader, а затем в USB разъем OTG переходника.
- Подключите собранную конструкцию к старому телефону.
- Откройте файловый менеджер и перенесите данные на съемный накопитель.
- По завершению, отсоедините накопитель и подключите к новому телефону. Откройте файловый менеджер и перенесите данные во внутреннюю память.
Способ 9. Использовать Андроид приложения для передачи данных
Ещё один эффективный метод переноса информации – программы для передачи данных. Работает при условии, что на обоих устройствах исправны модули Wi-Fi и/или Bluetooth.
- Установить на оба устройства одну из программ из статьи «Андроид приложения для передачи данных».
- На передающем устройстве выбрать файлы, после чего нажать на кнопку «Отправить» либо на кнопку с соответствующей функцией.
- На принимающем устройстве нажать на кнопку принять. Либо воспользуйтесь QR-кодом.
- Далее на передающем устройстве указать получателя. Немного времени, и информация успешно скопируется в новое устройство.
Видеообзор
Вывод
Для быстрого и удобного переноса важной информации, используйте стандартное резервное копирование. Это позволит легко сменить устройство, а так же сэкономить время на настройке и внесении дополнительной информации.
Если стандартный способ не устраивает, или не подходит, тогда воспользуйтесь сторонними сервисами.
Объемные файлы: музыку, видео или изображения, лучше переносить на облачный диск, на компьютер или непосредственно на новый аппарат. Так же при наличии ROOT-прав, быстрый и удобный перенос приложений, доступен при помощи утилиты Titanium Backup.
Если у вас остались вопросы, то в блоке ниже “Комментарии пользователей” вы можете задать вопрос автору, оставить замечание или поделиться своим опытом. Мы постараемся ответить.
Статья была Вам полезна?
Поставьте оценку – поддержите проект!
/rating_on.png)
/rating_on.png)
/rating_on.png)
/rating_half.png)
/rating_off.png) (20 оценок, среднее: 3,65 из 5)
(20 оценок, среднее: 3,65 из 5)

Перенесение информации с одного Android на другой
Мы часто меняем свои смартфоны или планшеты. И при замене гаджета встает вопрос: как перенести данные с андроида на андроид?
Мы научим вас как не потерять важные данные. Покажем вам несколько способов решения этой задачи.
Следуя нашим советам, вы сможете безошибочно сами провести процедуру переноса.
Содержание этой статьи:
Сохранение данных на карте памяти или SIM-карте
Если вам нужно перенести список контактов с Андроида на Андроид без помощи интернета и компьютера, то это можно сделать, используя карту памяти или SIM-карту.
Перенос с помощью карты памяти

Как перенести данные с Андроида на Андроид с помощью microSD
Вставить карту в устройство выбрать Контакты
→ затем Настройки
→нажать кнопку Экспорт/Импорт
→выбрать Экспорт на карту microSD
→отметить нужные нам контакты
→ожидать завершения процесса. После этого нам нужно поместить карту в новое устройство
→выбрать Контакты
→ затем Настройки
→нажать кнопку Экспорт/Импорт
→выбрать Импорт контактов с карты памяти .
Несколько секунд ожидания — и все готово.
ВИДЕО: 2 СПОСОБА: как на Андроиде перенести приложения, файлы, данные на карту памяти microSD
2 СПОСОБА: как на Андроиде перенести приложения, файлы, данные на карту памяти microSD
Перенос информации с одного Android на другой: Пошаговое руководство
Перенос с помощью SIM-карты
Это старый способ перемещения данных.
Нужно открыть Меню устройства
→ Контакты
→выбрать Скопировать/Переместить на SIM
→выделить нужные номера
→нажать ОК .
После того переставьте SIM-карту в новое устройство. Вы можете либо оставить список контактов на SIM, либо зайти в Меню
→ Контакты
→ Экспорт/Импорт
→выбрать Импорт в память телефона
У этого способа есть слабое место — ограниченное количество номеров для сохранения на SIM-карте.
ВИДЕО: Как перенести контакты с SIM карты на Андроид смартфон
Как перенести контакты с SIM карты на Андроид смартфон
Перенос информации с одного Android на другой: Пошаговое руководство
Перенос информации с помощью ПК или ноутбука
Это один из самых употребительных способов того, как перенести данные с Андроида на Андроид. Вам понадобится ваше прежнее устройство, компьютер или ноутбук и USB-кабель.
Кроме этого, вам необходимо установить на компьютер специализированную программу-помощник для Windows MOBILedit.
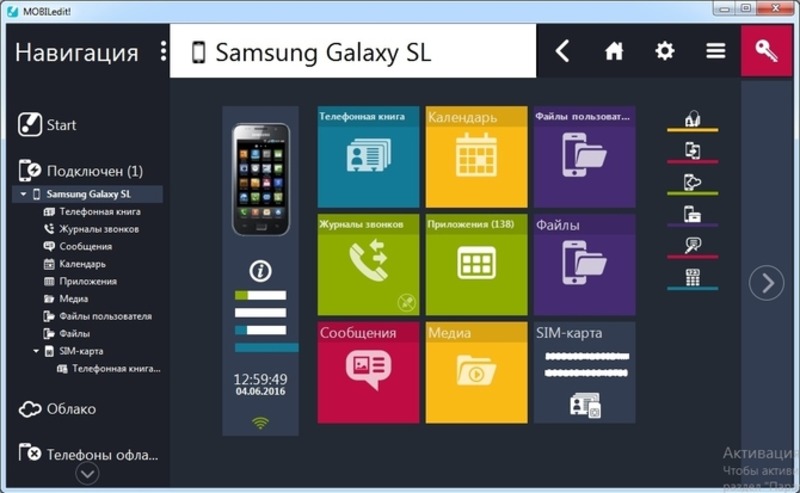
Перенос информации с помощью программы MOBILedit
Эта программа автоматически определяет практически любой смартфон, планшет на базе Android.
Плюс этой программы в том, что она позволяет перенести не только список контактов, но данные журнала вызовов, записи в Календаре, медиа- и видеофайлы, SMS.
Перенос производится в несколько этапов:
- Установка программы MOBILedit. Ее запуск.
- С помощью USB-кабеля подключаем старое устройство к компьютеру.
- Через некоторое время в программе MOBILedit вы увидите список данных, находящихся на устройстве.
- Выбираем Phone (телефон).
- Выбираем Cable Connection (соединение с помощью USB-кабеля).
- Затем программа запросит тип подключения устройства к компьютеру. выбираем PC Sync ., т.е. мы должны выбрать синхронизацию данных.
- Выбираем Phonebook (Телефонная книга).
- Нажимаем Экспорт . Обязательно нужно указать название файла и место сохранения. Расширение файла нужно указать как .csv.
- Сохраняем список контактов.
- Отключаем старое устройство.
- Подключаем новый смартфон через USB.
- Выбираем в верхней части окна программы кнопку Импорт .
- Указываем папку, в которой до этого мы сохранили данные.
- Переносим контакты в телефонную книгу нового смартфона.
- Отсоединяем устройство от компьютера.
Сохранение данных в облаке

Популярные облачные хранилища
Облако — это особое место для хранения информации, которое доступно вам в сети Интернет.
Вы можете войти в него с любого устройства из любой точки мира. Т.е., для того, чтобы хранить данные вам не нужен внешний накопитель.
Если вы хотите загрузить или скачать информацию, то вам потребуется только стабильный доступ в Интернет.
Этот способ позволяет перенести данные с Андроида на Андроид с помощью аккаунтов Google или Яндекс. Вам необходимо пройти процесс регистрации и завести электронную почту на этих сервисах, если раньше вы ими не пользовались.
Синхронизация Google
Многие современные устройства на базе Андроид изначально включают в себя сервисы Google. И вам потребуется только проверить включение этой функции на старом смартфоне.
Затем вам нужно будет просто войти в Google под этим же аккаунтом на новом устройстве и дождаться полной синхронизации.
Если вам, к примеру, нужно скопировать контакты из телефонной книги, тогда заходим в Меню → Настройки → Аккаунты или Учетные записи
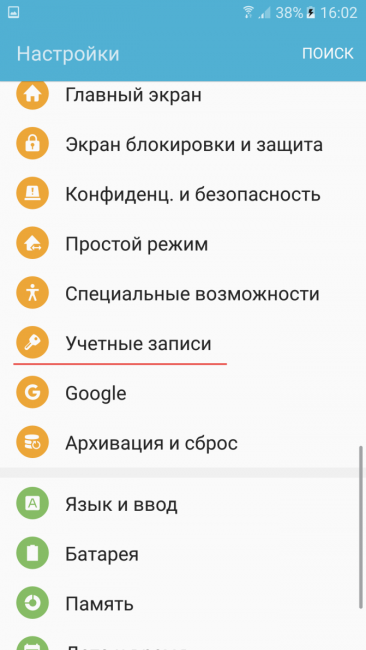
Выбираем подменю Учетные записи
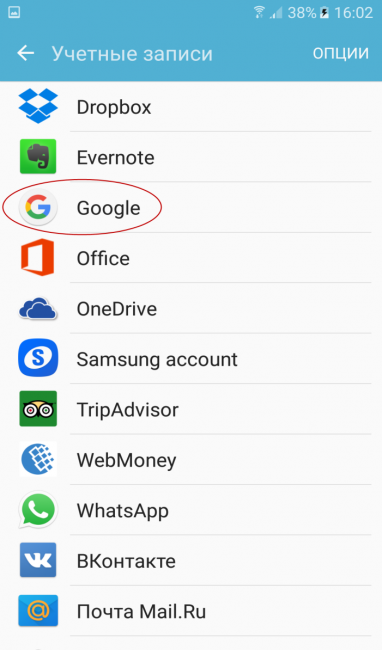
Выбираем подменю Google
→нажимаем Google . Затем переходим в настройки резервного копирования (синхронизации), выбрав адрес электронной почты Gmail . Отмечаем то, что нам нужно синхронизировать. В данном случае, Контакты .
Вдобавок к этому, вы можете подключить себе платформу Google Диск, на которой сможете хранить все виды важной для вас информации (фото, видео и проч.).
Для того чтобы в будущем упростить себе задачу, лучше сделать резервирование данных автоматическим. Войдите в Меню →
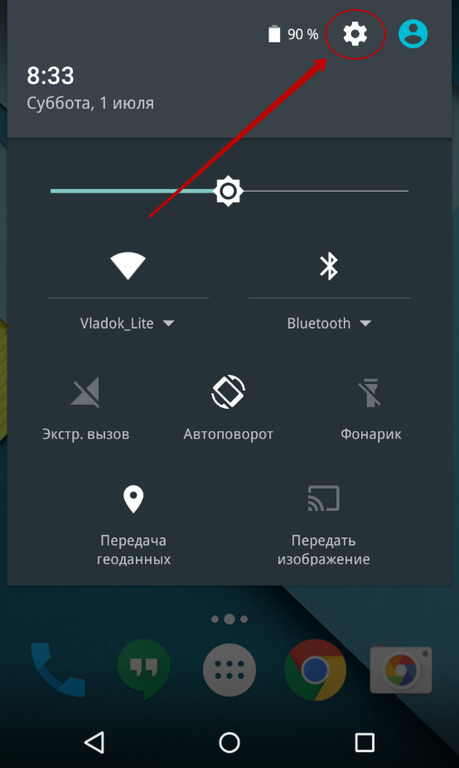
Войдите в меню Настройки
Настройки →выбираем подпункт Восстановление и сброс
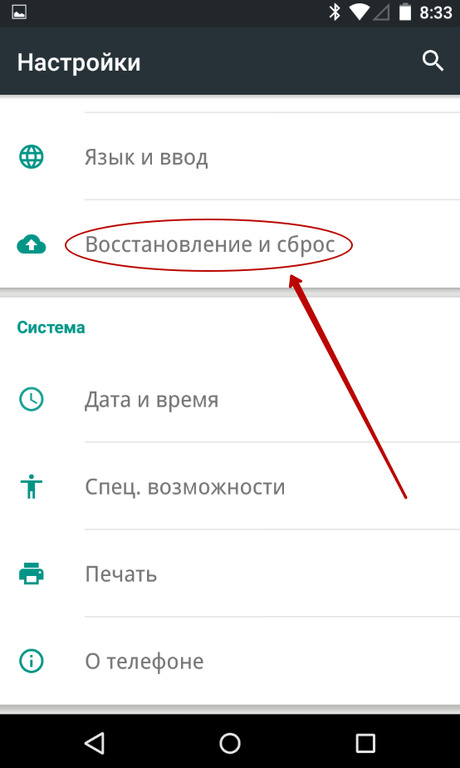
Выбираем подменю Восстановление и сброс
или Архивация и сброс → Учетная запись Google →отмечаем Резервное копирование данных Включить .
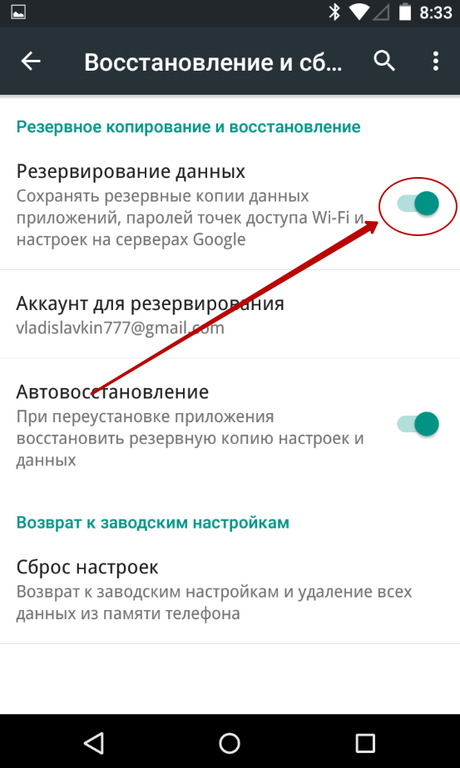
Включаем Резервирование данных
Ниже будет отображаться резервная учетная запись — ваша электронная почта, зарегистрированная в Google. Обязательно проверьте его правильность.
ВИДЕО: Как синхронизировать свой Андроид с Google?
Как синхронизировать свой Андроид с Google?
Перенос информации с одного Android на другой: Пошаговое руководство
Синхронизация Яндекс
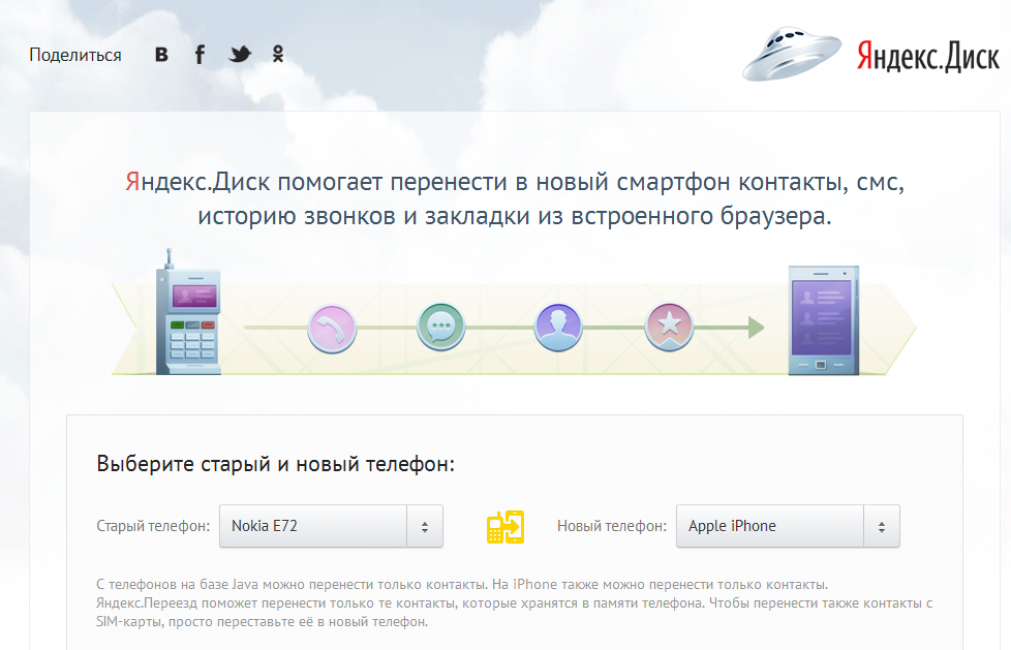
Яндекс.Переезд и Яндекс.Диск
В первую очередь необходимо установить на старое устройство приложение Яндекс. Переезд, а на новое — платформу Яндекс. Диск.
Откройте установленное приложение на старом смартфоне и скопируйте, к примеру, Контакты. Запустите на новом устройстве Яндекс. Диск, зайдите в Настройки и нажмите подпункт «Переезд с телефона на телефон» .
Приложение вышлет вам специальный пин-код для дальнейшей работы. Вводим этот пароль и завершаем перенос данных с Андроида на Андроид.
Фирменные программы
Если вы не хотите использовать синхронизацию сервиса Google, то для переноса данных с Андроида на Андроид вы можете применить фирменные специальные программы.
В устройствах любого крупного производителя такое программное обеспечение установлено по умолчанию. Мы расскажем вам о некоторых.
Если вы владелец устройства HTC, то помощником переноса информации будет программа HTC Transfer Tool.
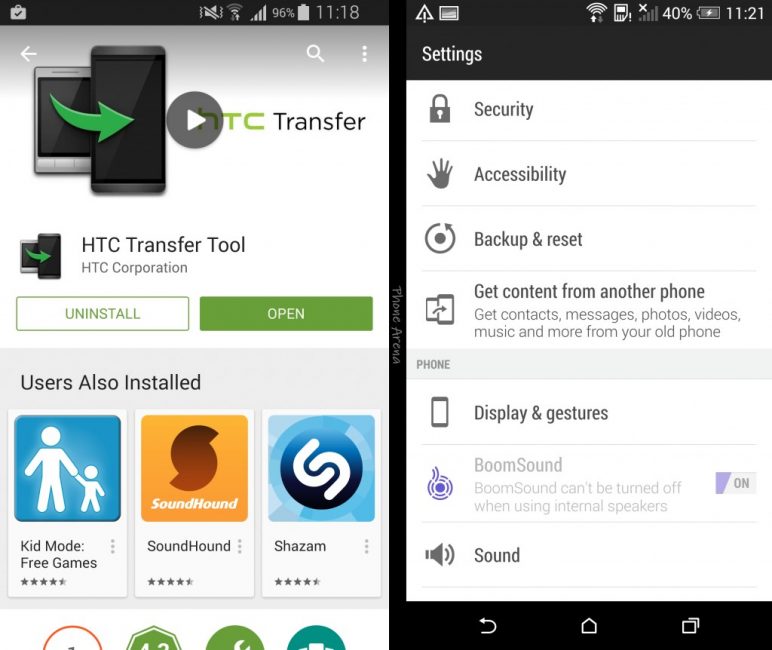
Программа HTC Transfer Tool
Эта утилита перемещает SMS, различные заметки, расписание в календаре и проч., используя беспроводную связь Wi-Fi.
Для любителей смартфонов от Motorola существует программа-помощник Motorola Migrate .
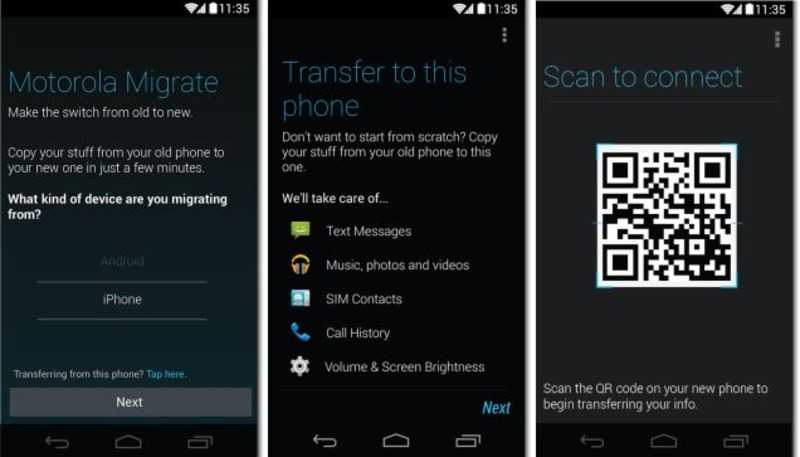
Программа Motorola Migrate
Перенесет информацию с любых устройств на базе Андроид версии 2.2 и выше.
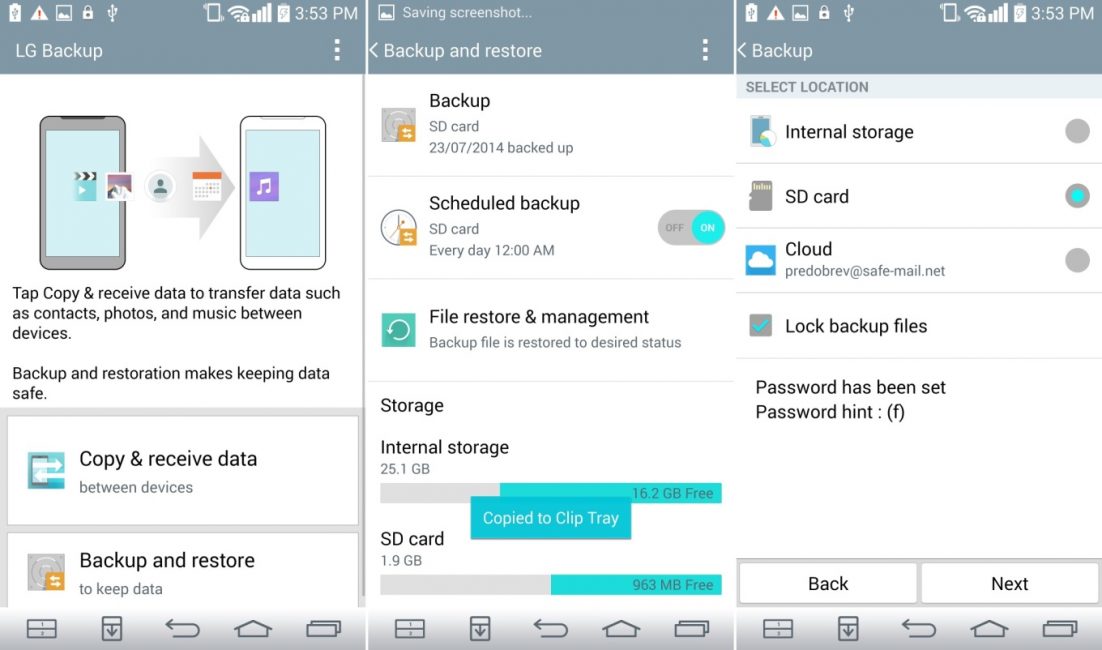
Программа LG Backup
Эти программы помогают переносить практически любую информацию, но работают только на базе Андроид.
Если вы счастливый обладатель смартфона от компании Samsung, то в переносе данных вам поможет утилита Smart Switch .
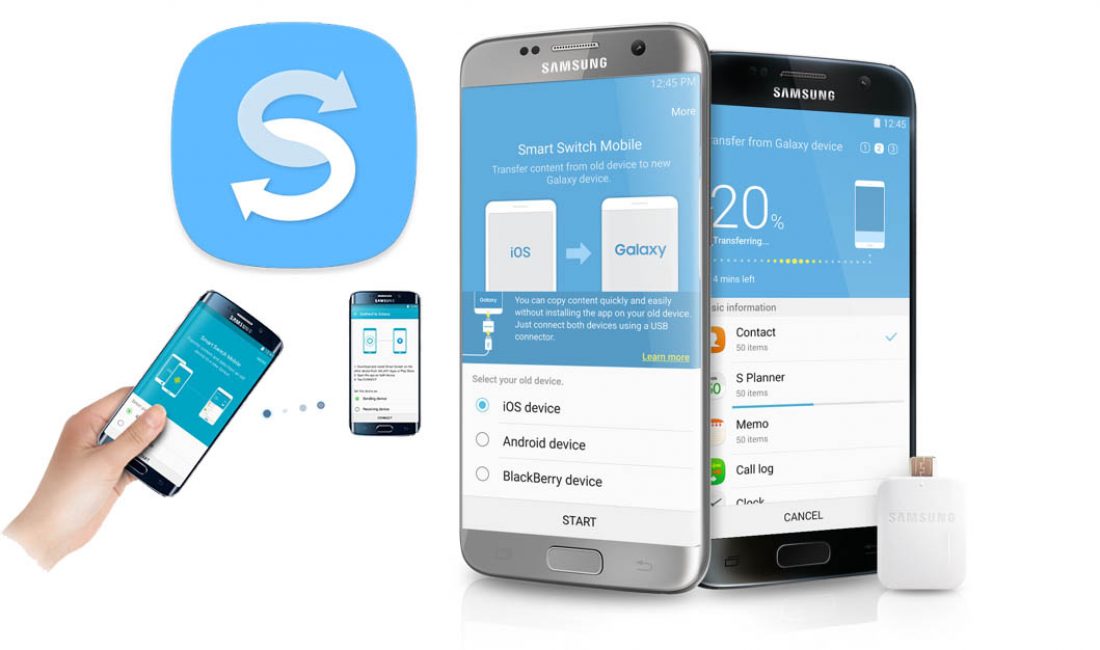
Программа Smart Switch от Samsung
Эта программа с легкостью перенесет ваши контакты, календарные записи, фото, видео и проч.
В качестве источника может использоваться устройство, работающее на системе Андроид.
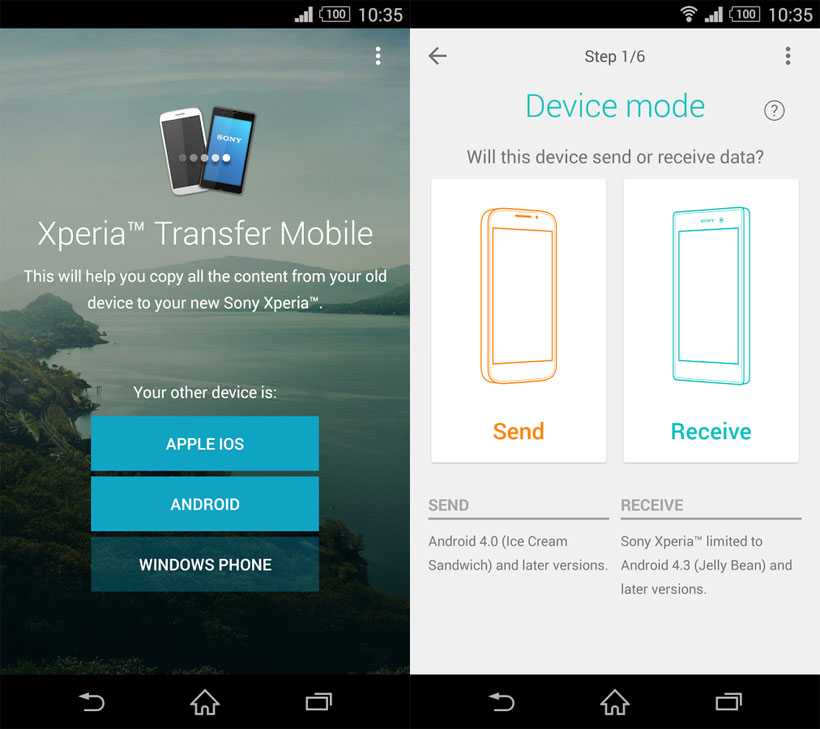
Программа Xperia Transfer Mobile
Перевести информацию можно почти с любого устройства. Помимо Андроид, программа поддерживает операционные системы iOS и Windows Phone.
Универсальный софт
Существует множество специальных программ ( Copy My Data и CLONEit—Batch Copy All Data ), которые позволяют перенести данные с Андроида на Андроид через беспроводную сеть Wi-Fi.
Вы можете скачать такие программы, например, на Play Market. Так, приложение CLONEit—Batch Copy All Data способно переносить до 12 типов информации. И делать это очень просто.
Устанавливаем программу на оба устройства.
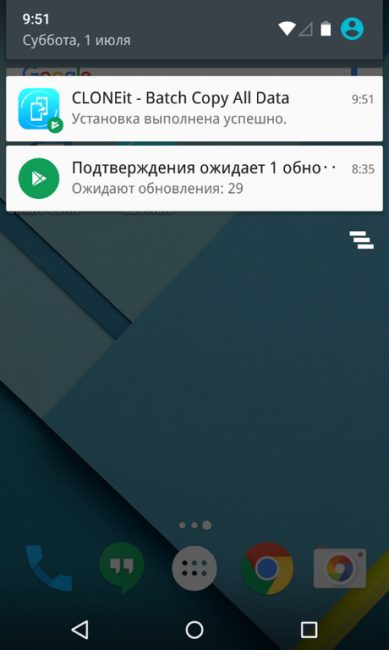
Запускаем приложение тоже на обоих гаджетах. Далее нажмите на старом устройстве Отправитель , а на новом — Получатель .
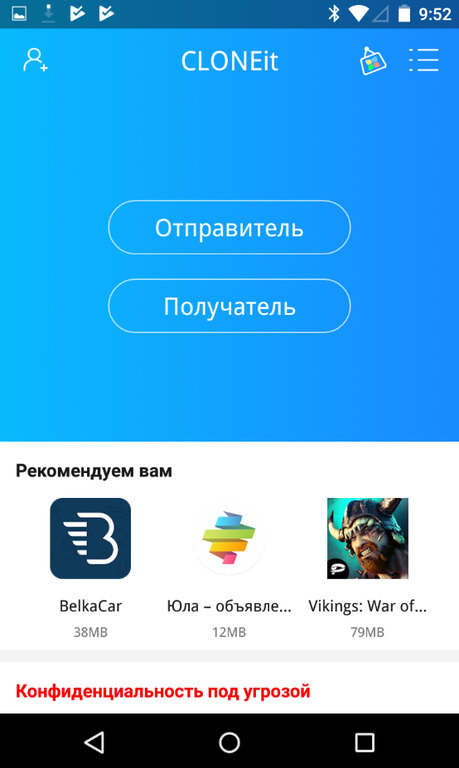
Выберите либо Отправитель, либо Получатель
Смартфоны найдут друг друга. Когда они установят связь, вам нужно будет только отметить ту информацию, которую нужно перенести. Затем нажимаем кнопку CLONEit . Все готово.
Перенос SMS и MMS
Существуют специализированные программы для переноса SMS и MMS с одного Андроида на другой. Самой востребованной утилитой является SMS Backup&Restore .
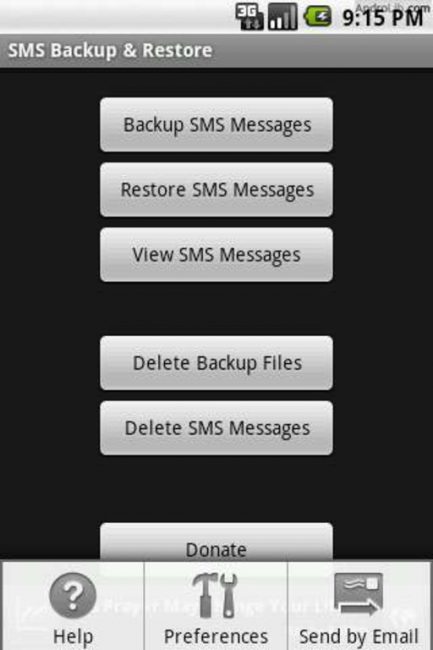
Приложение SMS Backup and Restore
Это приложение не перемещает данные календаря, контакты и другую информацию. Оно специализируется только на SMS.
Эта программа позволяет скопировать ваши сообщения и сохранить на microSD или сделать их резерв на облачных сервисах, типа Drop Box, Google Drive и прочие.
С помощью этого приложения можно создавать резервные копии SMS и MMS автоматически, выбрав соответствующую функцию в настройках.
Перенос фотографий, музыки, паролей
Если и на новом устройстве вы будете пользоваться тем же браузером, что и раньше, то тогда все пароли, закладки и даже открытые вкладки сохранятся.
Так, к примеру, действует браузер Google Chrome. После повторной авторизации уже с нового устройства, все данные восстановятся.
Но существуют и специальные приложения, созданные исключительно для хранения паролей: 1Password , LastPass , Dashlane .
Через настройки программ необходимо активизировать резервное копирование или синхронизацию, а затем уже переносить данные на другое устройство.
Если ваши фотографии изначально находились на карте microSD, то проблем с переносом не будет. Достаточно просто переставить карту в новый смартфон.
В противном случае помощником здесь может выступить либо сервис Google Фото , либо можно воспользоваться облачным хранилищем Google Drive .
У последних способов есть минус: Google Фото слишком сжимает файлы, а на облаке не так много места. В этом случае самым разумным решение будет использовать в качестве посредника компьютер.
Музыкальные файлы также можно провести через синхронизацию с Google-аккаунтом, но с помощью специализированного сервиса Google Музыка .
Здесь можно хранить 50 тыс. треков и воспроизводить с любого устройства.
Но есть и минус: использование сервиса бесплатно только в первые три месяца. Самое простое решение — скопировать музыкальные файлы на компьютер или карту памяти.
В этой статье мы рассмотрели различные варианты ответа на вопрос: Как перенести данные с одного Андроида на другой Андроид? Мы разобрали особенности такого переноса в зависимости от типа информации, от фирменной принадлежности устройства.
Основными работающими способами остаются:
- Сохранение данных на карте памяти или SIM-карте.
- Перенос информации с помощью ПК или ноутбука.
- Сохранение данных в Облаке.
- Применение фирменных специализированных программ.
- Универсальный софт.
Ниже мы предлагаем вам посмотреть видео инструкции, для закрепления всей полученной информации. Не забудьте добавить эту статью себе в закладки, чтобы она всегда была под рукой.
ВИДЕО: Переезд на новый Andro >
Переезд на новый Andro >Перенос информации с одного Android на другой: Пошаговое руководство
Для нас очень важна обратная связь с нашими читателями. Если Вы не согласны с данными оценками, оставьте свой рейтинг в комментариях с аргументацией Вашего выбора. Ваше мнение будет полезно другим пользователям.
Как перенести все свои приложения и персональные настройки с одного Android-планшета (ну, или смартфона) на другой, чтобы не тратить время на возню с Play Store? Недавно в Android появилась новая фича, позволяющая быстро копировать необходимые данные с одного девайса на другой. Теперь чуть подробнее.
Все мы знаем, что настройка нового Android-планшета, что называется, под себя может быть делом долгим и достаточно муторным, в особенности, если начинать переустанавливать все нужные приложения и настройки по очереди, как собственно и делают среднестатистические юзеры.
Понятно, что для человека, знающего, что такое рутинг, и умеющего эти знания применять, данная задача выглядит не настолько проблематичной. Хотя бы потому, что продвинутый юзер воспользуется подходящим программным инструментом вроде Titanium Backup, который значительно упрощает, как процедуру переноса приложений и настроек, так и работу с данными в Android в целом.
Тем не менее, о комфорте своих среднестатистических юзеров, которые в рутинге разбираться еще на научились, в Google, как оказалось, тоже заботятся. И специально для них в рамках Android 5.0 Lollipop компания выпустила новое решение для копирования и переноса данных.
Фича сия позволяет выбрать несколько (или даже одно) нужных приложений, скажем, на планшете Lenovo и/или LG и потом «перенести» их все скопом на, к примеру, такой Texet с новым Android 5.0 Lollipop без необходимости искать и скачивать их по отдельности. Более того, функционал программки предусматривает сразу два способа решения задачи:
ВАРИАНТ 1 : «Tap-and-Go»
… предполагает подключение Android-устройств через NFC и копирование данных через Bluetooth-соединение. Выглядит процесс следующим образом:
Шаг 1: сначала надо активировать NFC на том планшете, с которого планируется копирование данных. В новых девайсах с Android 5.0 Lollipop, данная функция, скорее всего, активна по умолчанию. В противном случае, ее надо включить вручную (свайп двумя пальцами сверху вниз по экрану -> отрываются быстрые настройки -> находим иконку NFC и включаем).
Шаг 2: прикладываем оба планшета «спинками» (задними панелями) друг к другу пока не услышим сигнал.
Шаг 3: запускаем передачу данных по Bluetooth со старого планшета.
Шаг 4: с нового планшета заходим в свой Google-эккаунт, открываем Play Store и проверяем список приложений, готовых для загрузки.
ВАРИАНТ 2 : зайти и выбрать (на американском «Log-in and select»)
Сначала надо выйти из меню Tap-and-Go на новом планшете, затем:
Шаг 1: выбираем исходное устройство для копирования приложений. Мастер установки Android 5.0 Lollipop автоматически сформирует список из всех доступных девайсов, которыми вы пользовались в последнее время.
Шаг 2: находим свой Texet, далее тапаем по выпадающему окошку под названием модели и выбираем все необходимые приложения.
Шаг 3: в Google Play Store проверяем загрузку выбранных программок.
Как видим, все действительно быстро и просто. И без пугающих терминов вроде «рутинг», «права администратора» и пр.
Источник https://club.dns-shop.ru/blog/t-78-smartfonyi/20085-kak-perenesti-dannyie-s-odnogo-android-ustroistva-na-drugoe/
Источник https://expertland.ru/planshet/obnovit-android
Источник https://hd01.ru/info/kak-perenesti-dannye-s-plansheta-na-planshet/
Источник