Как с памяти телефона переместить на карту памяти фото, видео, приложения и музыку
Всем привет! Как перенести с памяти телефона на карту памяти приложения и другие данные, если в устройстве заканчивается место? Для смартфонов с операционной системой Android существует несколько решений данной задачи. И мы их подробно рассмотрим в статье.
Инструкция переноса
Если в телефон установлена исправная SD-карта, то на нее можно перенести приложения и другие данные. Основное требование к операционной системе – Android (не ниже версии 4.2.2).
Перенос приложений на Андроиде возможен при условии:
- Они устанавливались вами лично.
- Разработчик позаботился о возможности переноса файлов программного обеспечения в другое место.
В остальных случаях переместить приложение штатным способом не выйдет. Но есть другие возможности – идем далее.
Перенос через «Настройки»
На некоторых моделях Самсунг можно перенести приложения на карту памяти в настройках смартфона. Давайте посмотрим – как это делается:
- Перейдите в настройки и выберите раздел «Приложения».

- Через диспетчера выберите то ПО, которое желаете сохранить на СД карте.

- В разделе «Память» жмите «Изменить».

- Поставьте метку напротив «Карта памяти».

- Через «Экспорт Classic» на Samsung завершите перенос.

Перемещение системными средствами
Начиная с Android 6 версии (и выше), разработчиками внедрена полезная функция – SD-карту можно сделать продолжением внутренней памяти. При этом перемещать ПО больше не понадобится вручную. Есть один нюанс – при настройке с СД-карты удалятся все данные.
Для настройки включения опции:
- Зайдите в: «Настройки» – «Хранилище» – «SD-карта».

- Кликните правую верхнюю кнопку и из списка, выберите: «Настройки хранилища» – «Внутренняя память».

- Согласитесь, с форматированием всех данных, кликнув одноименную кнопку.
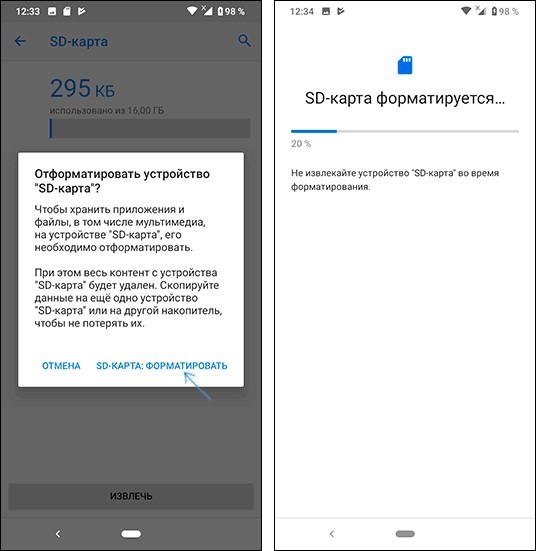
- После снова откройте меню и выберите «Перенести данные». Ознакомьтесь с информацией и кликайте «Перенести контент».

Утилита «Переместить в SD Card»

Понятный русскоязычный интерфейс программы позволяет:
- Переносить программное обеспечение на SD-карту с внутренней памяти и обратно.
- Сортировать установленные программы по основным критериям: размер, имя, дата установки и т.д.
- Отображать главную информацию выбранных программ: где установлено, размер, имя apk-файла, дата и время.
Переносите данные в меню через одноимённые функции. Программа универсальна, интуитивно понятна, и работает со всеми версиями Android – начиная с версии 2.3 и выше.
Files To SD Card

Легкая и простая в понимании утилита разрешает переносить: папки, файлы и утилиты – между SD-картой и внутренней памятью телефона. Опционально программа:
- Работает с Android 5 и выше.
- В руте устройства не нуждается.
- Разрешает выбирать карту памяти местом сохранения новых файлов (по умолчанию).
- Перемещает данные с помощью функции «Move to».
AppMgr III

Отличается утилита от аналогов функцией массового переноса установленного софта. Помимо переноса «AppMgr III» может массово для выбранных приложений:
- Очистить кэшированные данные.
- Остановить и скрыть неиспользуемое ПО.
- Сообщить сразу, можно ли перенести ПО из списка или нет.
- Сортировать инсталлированный софт по основным критериям.
Перебросить данные можно с помощью кнопок в шапке утилиты. Работает с Android 4 и выше, но может быть несовместима с некоторыми оболочками ОС (Например, Xiaomi).
Link2SD

Утилита «Link2SD» достаточно грубая, поэтому переносит любое приложение без разбора. Но после переноса не факт, что оно продолжит работать правильно. Для нормальной работы утилиты нужен «ROOT».
- Массовый перенос программного обеспечение на SD-карту.
- Массовое удаление и переустановка ПО.
- Массовая очистка кэшированных данных.
- Снятие или установка в приложениях метки «системное».
Основные команды можно найти под кнопкой «Меню».
Перенос данных
Менять месторасположение данных на своем телефоне можно в том случае, если они относятся к персональным, то есть вы их вносили на устройство самостоятельно. Если файлы системные, их переносить нельзя, и без прав суперпользователя у вас к ним не будет доступа.
Файлов
Любая информация в виде документов, музыки и прочих файлов, вручную загруженных в память смартфона или планшета, переносится с помощью файлового менеджера. Для этих целей подойдет родной менеджер «Файлы». Можно использовать альтернативу, в виде «Total Commander» или «ES Проводник».
- Откройте «Файлы» и зайдите в раздел «Внутренняя память».

- Выберите папки или файлы для переноса и жмите «Копировать».

- Затем вернитесь в корневую папку и выберите «Карту памяти».

- Определитесь с директорией и жмите «Вставить».

Таким способом можно перенести, перекинуть или скачать множество персональных данных в телефон.
Фотографий
Чтобы перекачать фото с внутренней памяти на SD рекомендуется перенести всю папку DCIM, чтобы видеозаписи и фотографии без проблем отображались в Галереи. Чтобы новые фото с камеры сохранялись на SD-карте:
- Откройте «Камера» и перейдите в «Настройки».
- Включите опцию «Приоритетного сохранения на карте памяти».
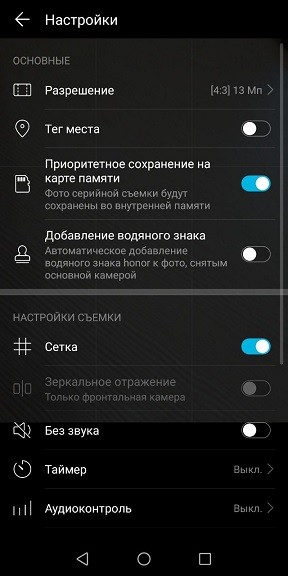
Если папку не переносили, при создании фото она сама появится на СД карте.
Как перенести файлы с внутренней памяти
По умолчанию в Android сохранение пользовательских файлов происходит во внутреннюю память устройства. Со временем количество таких файлов возрастает настолько, что смартфон или планшет начинает выдавать сообщение о нехватке памяти и пользователь уже не может установить приложение или снять фото (видео). Чтобы освободить внутреннюю память гаджета, нужно переместить накопившиеся пользовательские файлы на карту памяти SD. Это можно сделать с помощью файлового менеджера или подключив смартфон/планшет к компьютеру и осуществить перемещение с помощью проводника Windows.
Для чего нужен файловый менеджер в Андроид
Файловые менеджеры – это класс приложений, с помощью которых можно производить операции с файлами: перемещать, копировать, удалять, переименовывать, запускать, вырезать, вставлять. Однозначно, такое приложение должно быть установлено на вашем смартфоне или планшете. В магазине приложений Google Play представлено большое количество файловых менеджеров, среди которых можно выбрать на любой вкус. Давайте рассмотрим, как перемещать файлы в Андроид на карту памяти, с использованием одного из самых популярных менеджеров – File Manager.
Перемещение файлов в Андроид с помощью File Manager
Установите File Manager и запустите его. После открытия приложения вы попадаете в окно, где представлено 2 раздела: «Устройство» и «SD-карта».

В разделе «Устройство» показывается содержимое внутренней памяти вашего Андроид смартфона или планшета, а в разделе «SD-карта» – содержимое карты памяти.
Тапом по значку «Устройство» откройте содержимое внутренней памяти и найдите файл(ы), необходимые для перемещения на карту microSD. Отметьте нужный файл(ы) или папки с файлами и тапните по иконке «Переместить» в нижней левой части приложения.

В результате этого действия внизу появятся две кнопки: кнопка «Отменить», тап по которой отменяет действие и кнопка «Вставить», тап по которой перемещает отмеченные файлы в открытую на данный момент папку.

Нам нужно перенести файлы на карту памяти, поэтому переходим в главное окно File Manager тапом по иконке «Домой» в верхнем левом углу экрана.

Тапом по разделу «SD-карта» открываем содержимое карты памяти.

Выбираем на карте памяти директорию, в которую хотим переместить ранее отмеченные файлы и папки. После чего тапом по кнопке «Вставить» перемещаем отмеченные файлы из внутренней памяти вашего смартфона или планшета на SD-карту.

Перемещение файлов в Андроид с помощью компьютера
При подключении смартфона или планшета к USB порту компьютера, устройство определяется как внешний накопитель с двумя разделами (внутренняя память и карта памяти) с файлами которого, с помощью проводника Windows, можно производить стандартные операции перемещения, копирования, удаления файлов, переименования файлов. Точно также можно переместить файлы не только на карту памяти, но и на компьютер. Более подробно данная операция рассмотрена в этой статье.


В этой статье мы рассмотрим, как перенести с памяти телефона на карту памяти различные файлы: видео, музыку, документы, папки, заметки и т.д. Почему мы затронули эту тему? Несмотря на то, что в современных гаджетах объем хранилищ чаще всего весьма приличный, практика показывает, — сколько бы ни было места на родной карте телефона, рано или поздно оно закончится.
К счастью, перенести файлы с памяти телефона на карту памяти на Андроиде очень просто – чаще всего действие выполняется в два клика. Кстати, перемещение можно осуществить с компьютера – через USB кабель. Однако, у данных манипуляций есть нюансы, знать которые должен каждый пользователь. Чтобы внезапно не обнаружить, что ценные материалы были потеряны
Совет! Если вы недавно взяли в руки свой первый смартфон, и чувствуете себя не совсем уверенно, находясь один на один с незнакомой техникой, рекомендуем перед переносом с карты скопировать файлы в облако или на комп. Так, на всякий случай.
Советы и нюансы
Перед тем, как привести алгоритм, с помощью которого вы сможете перенести данные с внутренней памяти телефона на карту памяти на Самсунг (или любой другой гаджет на базе Андроид), ознакомьтесь с полезной информацией:
- Концепция Андроида такова, что по умолчанию все данные автоматически записываются в хранилище телефона. Рекомендуем поменять эту установку везде, где возможно. К примеру, в настройках камеры установите запись новых медиа на SD карту. Зайдите в приложение «Камера», найдите значок с шестеренкой – пункт «Хранилище» и поменяйте установленное значение;
- Приложения тоже можно перенести, но только те, которые вы устанавливали самостоятельно. Но даже в этом случае, часть файлов все равно останется на телефоне (например, кэш), и, если вы решите перенести флешку в другое устройство, приложение там работать скорее всего не будет. Его придется переустанавливать заново. Системные утилиты перенести нельзя.
- Если вы используете смартфон на базе Андроид, версия которого ниже 6, перенести приложения получится только через сторонние утилиты. Начиная с Андроид 6.0 эта функция доступна официально.
- Чтобы перенести файлы с телефона на карту памяти на Андроиде, обязательно нужен файловый менеджер. Это приложение официально входит в прошивку всех новых версий Андроидов, и называется оно, обычно «Мои файлы» или «Проводник». Если в вашей модели телефона его нет, не расстраивайтесь, файловый менеджер легко скачать из Play Market бесплатно.
Мы рекомендуем следующие утилиты: File Manager, Файловый Менеджер, X-plore File Manager, Mi Проводник (для телефонов Xiaomi). Программы автоматически сортируют все папки на устройстве, формируя файловую систему, как на компьютере.
Можно ли перенести файлы с родного хранилища на съемный диск на Айфоне?
Ни одно яблочное устройство на сегодняшний день не поддерживает съемные носители. Фишка Apple в том, что все их гаджеты неразборные, и вам не найти на яблочном телефоне слот для флешки. Рекомендуем сразу покупать Айфон с большим объемом внутреннего хранилища. Если память закончилась, единственный выход – перекинуть файлы на компьютер через Itunes или выгрузить видео с музыкой в облако.
Инструкция: как перенести файлы через смартфон
Давайте выясним, как перенести музыку с телефона на карту памяти, приведем подробную инструкцию:
- Откройте приложение «Мои файлы»;
- Найдите там нужную папку с музыкой, зайдите внутрь и разыщите композицию;
- Выполните долгое нажатие, чтобы выделить трек;
- Щелкните по клавише вызова контекстного меню (три точки или три черточки в углу экрана, чаще всего вверху, зависит от модели телефона);
- Найдите команду «Переместить»;
- Выберите из списка «Карта памяти» или «Съемный SD-диск» или «Флеш накопитель » и т.д.;
- Щелкните по накопителю и начнется процесс перемещения.
Также, в контекстном меню есть команда «Копировать», она позволяет создать дубликат документа и переместить его на карту памяти. При этом, во внутренней памяти музыка тоже останется.
Если вы хотите перенести все с памяти телефона на карту памяти, выделяйте целую папку, не заходя внутрь. Для выделения необходимо выполнить то же долгое касание элемента. После того, как выделится одна папка, кратко отщелкайте все остальные. Обратите внимание, если среди них случайно окажется системная папка, клавиши «Переместить» в контекстном меню не окажется. Выбирайте только собственные папки, медиа файлы и документы.
Эта инструкция универсальна для всех телефонов на базе Андроид, но у каждого бренда могут быть различия в названиях разделов или команд. Например, у Xiaomi файловый менеджер называется «Проводник», а у Самсунга – «Мои файлы»;
Запомните суть: чтобы перенести информацию с памяти телефона на карту памяти Леново, Huawei или любого другого телефона, вам нужно найти нужный файл, выделить его и отправить на флешку.
Как перенести с компьютера
- Чтобы перенести видео с памяти телефона на карту памяти через компьютер, подключите к нему гаджет через USB шнур;
- Зайдите в «Мой компьютер»;
- Найдите подключенное устройство и щелкните по нему;
Возможно на телефоне появится сообщение «Разрешить передачу данных» , обязательно щелкните, иначе работать с файловой системой смартфона вы не сможете.
- Откроется окно с вашими накопителями – родным и съемным. Первый скорее всего называется «Phone», а второй «Card». Зайдите в Phone, найдите папку с видео (музыкой, документом, фотками, заметками и т.д.), выделите ее мышью, правой кнопкой вызовите меню;
- Вам нужна команда «Переместить» или «Вырезать» (также есть возможность выбрать «Копировать»);
- Далее выходите наверх и заходите в Card;
- Здесь можно создать новую папку или же вставить файл прямо в корень флешки: щелкните правой кнопкой мыши на пустом поле и выберите команду «Вставить»;
Ну вот и все, надеемся, мы ответили на вопрос можно ли в Андроиде перенести данные с памяти телефона на SD карту. Пользуйтесь нашими инструкциями и пусть все ваши файлы хранятся рационально! Не забывайте про резервное копирование особо важных документов – периодически скидывайте их на комп или синхронизируйте с облачным хранилищем. До встречи в следующих публикациях!
Перенести с памяти телефона на SD-карту : Один комментарий
как переместить входящие СМС с памяти телефона Fly D132 на карту памяти этого же телефона
«Желудок» у зеленого робота меньше наперстка. Особенно на устройствах с небольшим объемом памяти. Скормил ему десяток-другой супер-мега-нужных программ – и место закончилось. Но… у многих из нас есть возможность установить в гаджет второй «желудок» и продолжать кормление дальше.

Сегодня поговорим о переносе приложений с внутренней памяти на SD-карту в смартфонах и планшетах на Android.
Какие приложения можно переносить, а какие нельзя
Среди мобильных приложений есть такие, которые можно перебрасывать между накопителями и такие, которые нельзя. Когда вы переносите программу на внешний носитель, некоторые компоненты остаются на прежнем месте – в постоянной памяти девайса.
Возможность переносить на microSD продукты сторонних разработчиков неодинакова. Она зависит от того, предусмотрел ли эту возможность автор программы. В характеристиках об этом не пишут – всё познается экспериментальным путем, но такие эксперименты не грозят серьезными последствиями. Если после переноса программа не заработала, достаточно вернуть ее на место или заново установить в память устройства.
Перемещение системными средствами
Современные версии Андроида, начиная с 6.0, поддерживают перенос программного обеспечения на карточки без дополнительных средств. В них микро SD-шка используется как расширение внутреннего хранилища, а функция перемещения встроена в прошивку.
Чтобы перенести программу из памяти смартфона или планшета на карточку в Android 6.0 и выше, сделайте следующее:
- Откройте настройки системы и перейдите в раздел «Устройство» – «Приложения».
- Откройте коротким касанием меню (раздел свойств) нужной программы.
- Коснитесь пункт «Хранилище», затем «Изменить».
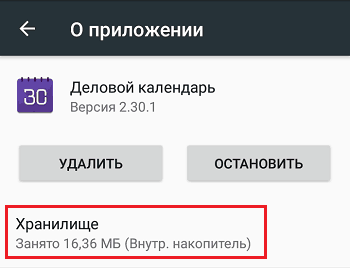
- В окошке «Изменение места хранения» выберите «Карта памяти».
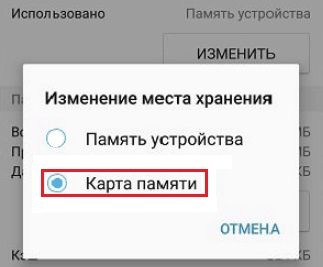
Инструкция применима к устройствам многих марок и моделей, но с поправкой на индивидуальные особенности. У одних производителей, например, Samsung, вместо «Хранилища» нужно заходить в раздел «Память». У других – кнопка «Перенести на SD» находится в самом меню приложений, которые поддерживают эту функцию. Ну а третьи… просто не стали заморачиваться и отказались от внедрения функции переноса в прошивки своих девайсов.
Возможность переноса приложений на SD-карты «без посредников» существует и в очень старых версиях Андроида – 2.2 и ниже, а всё, что появилось позднее – вплоть до шестой версии, нуждается в сторонних инструментах, речь о которых пойдет дальше.
Мобильный софт для перемещения приложений на SD
AppMgr III
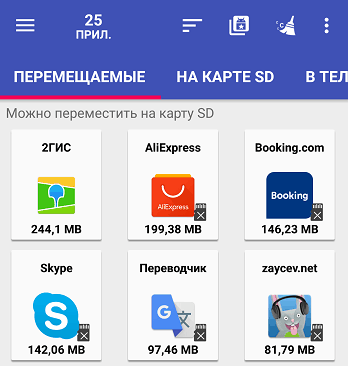
Утилита AppMgr III (App 2 SD) удобна тем, что дает возможность производить однотипные операции сразу с несколькими объектами (пакетное управление установленным софтом). Это не только изменение места установки ПО, но и:
- Очистка кэша и данных системных и пользовательских программ.
- Пакетный просмотр предложений в Google Play Маркет, выгрузка на устройство списка выбранного и установка по списку. Возможность поделиться списком с друзьями.
- Заморозка и сокрытие неиспользуемого софта.
- Уведомления о возможности/невозможности перемещения ПО.
- Сортировка установленного ПО по размеру, имени и дате инсталляции.
- Перемещение и удаление приложений перетаскиванием.
- Виджеты рабочего стола.
AppMgr III упрощает и ускоряет многие задачи по обслуживанию мобильного гаджета, поддерживает все версии Android, начиная с 4.1, однако официально несовместим с устройствами отдельных производителей, в частности, Xiaomi. Операции с некоторыми объектами требуют прав root.
Link2SD
Эксклюзивная особенность утилиты Link2SD – перемещение на SD-карты абсолютно всех пользовательских приложений, даже тех, которые этого не позволяют. Правда о том, гарантирует ли разработчик их дальнейшую работоспособность, в описании ничего не сказано.
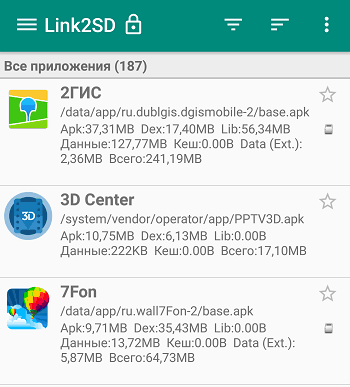
Прочие функции и возможности Link2SD:
Смотрите также:
- Изменение атрибутов пользовательского ПО на системное и обратно.
- Заморозка неиспользуемого софта.
- Пакетный перенос ПО на SD-карты и в память устройства.
- Пакетное удаление и переустановка программ, пакетная очистка кэша и данных. Очистка кэша всего установленного ПО одним касанием.
- Удаление потенциально вредоносного ПО.
- Управление перезагрузкой устройства.
- Создание пользовательских ярлыков.
- Сортировка установленных приложений по различным параметрам, поиск и многое другое.
Link2SD более всеяден, чем AppMgr III: запускается на любых версиях Андроид, начиная с 2.3, и устройства Xiaomi в целом поддерживает (хотя, по опыту пользователей, не все). Большинство операций требует прав root, на некоторых прошивках без рута не работает. Бесплатная версия утилиты довольно неплоха – функциональна и удобна, но достает навязчивой рекламой.
Files To SD Card
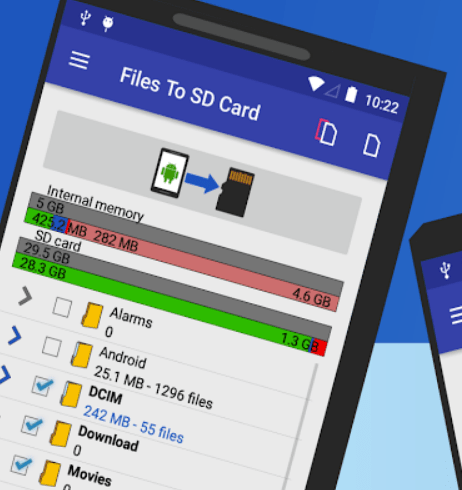
Простенькая утилитка Files To SD Card предназначена для переброски на карту памяти файлов разного типа – графики, видео, музыки и, конечно же, приложений. Кроме того, она дает возможность выбрать SD-карту местом сохранения новых файлов (по умолчанию Андроид сохраняет всё на устройстве).
Files To SD Card используют для разгрузки памяти мобильных гаджетов и резервного копирования данных. Несмотря на то, что производителем заявлена поддержка ограниченного числа устройств: Lenovo A2010 LTE, Samsung GalaxyCore, Moto G, Vodafone Smart Prime 6, Nokia One и Sony Xperia M4, утилита запускается практически на любых смартфонах и планшетах под управлением Android 5.0 и выше. На большинстве прошивок всё функционирует без рута.
Переместить в SDCard
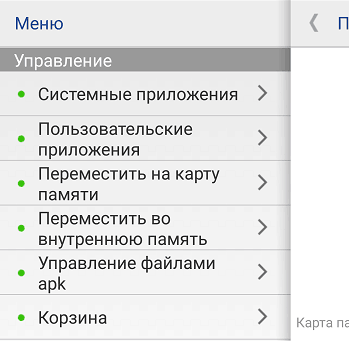
Программка с незамысловатым именем «Переместить в SDCard» радует пользователей простотой и хорошими результатами. Помимо основной функции, совпадающей с названием, утилита умеет:
- Перемещать ПО с карты в память устройства.
- Сортировать приложения по именам, размеру, дате установки.
- Отображать информацию о приложениях: место установки, дату, время, размер, имя исполняемого файла (apk).
- Искать ПО на устройстве и в Интернете.
Утилита совместима с большинством марок и моделей мобильных гаджетов, в том числе глубоко китайских и очень старых (поддерживает Android 2.3 и выше). Некоторые функции требуют прав root.
Файловый менеджер
Файловый менеджер от разработчика Best App – это усовершенствованный проводник, замена стандартному диспетчеру файлов на смартфонах и планшетах под Андроид. Изменение места установки приложений – лишь одна из его функций.
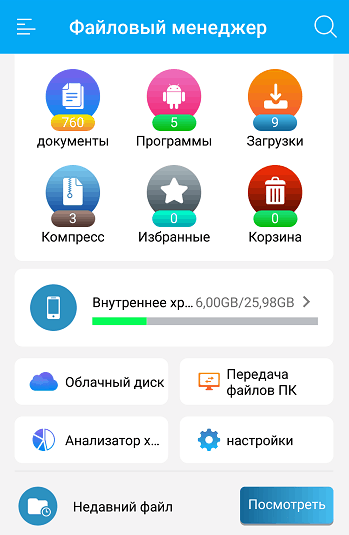
В числе прочих возможностей Файлового менеджера:
- Копирование, вставка, вырезание, перемещение, удаление, переименование, загрузка – то есть все стандартные операции с файлами и папками.
- Интеграция с облачными сервисами Google Drive, OneDrive и DropBox.
- Доступ к открытым ресурсам в локальной сети.
- Очистка кэша, мусорных данных, дубликатов.
- Сортировка объектов па категориям.
- Передача файлов по Wi-Fi на другие мобильные устройства, компьютеры и Smart TV.
- Анализ и графическое отображение использования пространства накопителей.
- Архивация и разархивирование файлов. Поддержка всех основных форматов сжатия: rar, zip, 7z, 7zip, tgz, tar, gz.
- Упорядочивание и хранение документов различных форматов: doc, ppt, pdf и прочих.
Проводник очень легок и прост в освоении, не перегружен избыточными функциями, нетребователен к аппаратным ресурсам. Запускается на Андроиде 4.2 и выше. Часть функций нуждается в правах рут, но всё основное работает и так.
All-In-One Toolbox
All-In-One Toolbox – утилита для комплексной оптимизации и обслуживания мобильной системы. Безболезненный перенос приложений с внутренней памяти на SD-карту и обратно – тоже одна из ее функций.
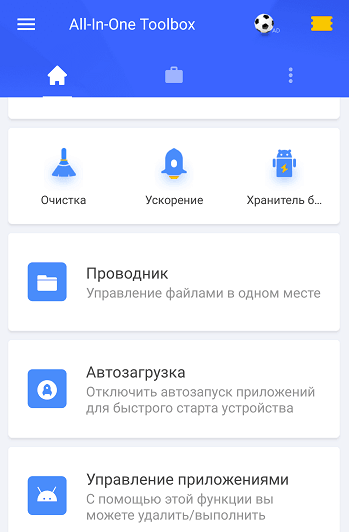
Прочие полезные возможности All-In-One Toolbox:
- Управление автозагрузкой ПО (пользовательского и системного).
- Удаление ненужных данных (очистка мусора, кэшей, дубликатов).
- Полное удаление программ с зачисткой оставшихся файлов.
- Ускорение устройства путем освобождения оперативной памяти от запущенных служб и программ.
- Охлаждение процессора.
- Снижение расхода заряда батареи.
- Шифрование личных данных.
- Отображение списка больших файлов.
- Проводник с функцией сортировки объектов по категориям.
All-In-One Toolbox – хороший инструмент для ускорения и поддержания в рабочем состоянии смартфонов и планшетов с ограниченными ресурсами – небольшим объемом хранилища и оперативной памяти, не самым производительным процессором, слабой батареей. Запускается на устройствах любых марок и моделей, возможно, за небольшим исключением. Часть функций требует прав root и зависит от версии Андроида.
Как чаще всего бывает, это далеко не исчерпывающий список утилит с возможностями переноса приложений на SD-карту и обратно. Их сотни, но каждая со своими причудами и характером. Надеюсь, этот небольшой обзор поможет найти именно то, что придется вам по душе, а также будет «по зубам» вашему Андроид-девайсу.
Как создать папку на Андроид возможностями самого устройства или через ПК
 Полезные советы
Полезные советы
Создать папку на Андроид можно во всех версиях операционной системы. На более поздних версиях, а также на Самсунге или Леново формируется большое количество файлов. Существуют различные способы создания папок, зависящие от потребностей пользования. На рабочем столе, панели меню или накопителе с помощью этой функции группируются ярлыки и приложения по заданным параметрам.

Общая характеристика
Для упорядочивания приложений, их кластеризации на рабочем столе или в галерее удобно создавать конкретные папки (каталоги, файлы). Общая уборка рабочей зоны на экране является продуктивной мерой структурированности информации и быстрого ее поиска. Можно создать папку на планшете Андроид или смартфоне практически одинаково.
Стандартный процесс
Создание хранилища файлов по назначению считается хорошей идеей экономии места, в котором приложения группируются с определенными целями. Например, в каталог «Игры» помещаются только игры, в «Документы» — только документы, связанные с профессиональной деятельностью пользователя.
Существует несколько вариантов создания папки, каждый из которых имеет индивидуальный алгоритм действий и подразумевает структурирование информации:
Расположение

Для удобства расположения и с целью экономии оперативной памяти файлы или ярлыки группируются в каталоги-хранилища на рабочем столе. Этот процесс отличается от лаунчера, установленного на смартфоне или планшете. Для образования каталога ярлык приложения перетаскивается на другую иконку, в результате чего файл создается автоматически. В него можно добавить оставшиеся иконки.
Анонимному каталогу задается имя. Для этого нужно нажать один раз на слова «Папка без названия», после чего на экране появится клавиатура. Действия простые и легкие, если речь идет о стандартной оболочке Android.
Например, оболочка для Самсунга на базе Андроид версии 442 (TouchWiz) требует другого процесса создания. Пользователь нажимает на пустое место рабочего стола, зажимая палец до появления дополнительного меню. Затем нужно выбрать элемент со словом «Папка», после чего задать имя. Создать папку на рабочем столе Андроид несложно.
Во многих лаунчерах (оболочках рабочего стола смартфона) можно не только создать папку на экране Андроид, но и на нижней панели, произведя аналогичные манипуляции. Получившийся каталог можно переименовывать и перемещать как ярлык.
Другие варианты
Кроме рабочей области телефона можно папку создать в меню Андроид. Для открытия этого раздела в нижней части панели нажимается центральная кнопка главного экрана. Алгоритм действий:
- Пользователь нажимает кнопку настроек, расположенную над меню с приложениями.
- В появившемся окне нужно выбрать пункт создания элемента.
- Следует отобрать приложения, которые необходимо переместить в каталог, затем нажать на сохранение.
Папка сформирована, ее необходимо переименовать. В меню приложений её создать просто, однако не на всех смартфонах существует такая возможность по умолчанию. Это связано с нетипичной предустановленной оболочкой системы.

Кроме рабочей области и лаунчера пользователи смартфона могут сделать папку на накопителе. Стандартный файловый менеджер загружен в новых телефонах, но иногда устанавливается дополнительное программное обеспечение. Во всех проводниках процесс одинаков. Основные этапы:
- Открыть менеджер и нажать на плюс.
- Выбрать тип создаваемого элемента («Новая структура каталога»).
- Папка создана и расположена в открытой директории. Ее можно открыть, переименовать или перенести.
С сайта Play market скачивается любое удобное приложение. После запуска утилиты переходят в раздел «Устройство», где расположены все папки. Слева на нижней панели нажимается кнопка «Создать» с плюсом. В диалоговом окне выбирается пункт «Папка». С помощью клавиатуры набирается имя, и активируется кнопка.
Чтобы создать папку в планшете, нужно зажать пальцем свободное место на экране. В появившемся меню выбрать пункт «Папка» и ввести имя.
Использование компьютера
Удобно создавать хранилища файлов с помощью компьютера или ноутбука. Для формирования на внутреннем накопителе смартфона или планшета гаджет подключается через USB провод к компьютеру. Через несколько секунд идентифицируется новое устройство, и автоматически устанавливаются нужные драйверы.
Через «Мой компьютер» открывается устройство двойным нажатием мыши. Доступ к папкам появляется в файловом разделе. В свободном поле нажимается клик второй клавишей, и выбирается пункт «Создать папку».

Для папки на SD-карте рекомендуется на экране создать каталог с именем. В появившемся окне открывается устройство для просмотра внутренних элементов. С рабочей области переносится каталог в нужное место подключенного устройства.
Для проверки нужно открыть съемное устройство и найти созданную папку. Загруженность и беспорядок в операционной системе не позволяют полноценно управлять гаджетом, поэтому периодически необходимо делать чистку смартфона от лишнего мусора.
Типичные действия с новым элементом
Важным плюсом системы является работа с файлами и папками для оптимизации пространства гаджета. Однако на практике добраться до файловой зоны сложно, поэтому устанавливаются менеджеры программ.
Для полного удаления хранилища каталога со вложенными файлами или приложениями достаточно тапнуть по иконке и, удерживая её, переместить в корзину сверху экрана. Также можно перенести внутренние файлы на рабочий стол. Каталог автоматически исчезнет после опустошения. Этот вариант работает не на всех оболочках, поэтому пользователям предлагается альтернатива.
Для объединения ярлыков в один каталог на рабочем поле, используя стандартный лаунчер, можно одну иконку переместить на другую. На месте второго ярлыка возникает новый файл-хранилище, в котором располагаются оба значка. Пользователь нажимает на ярлык, удерживает пальцем и быстро перетаскивает.
Для добавления в каталог иконку нужно открыть, затем нажать на значок «Добавить». Скрывать данные, не предназначенные для третьих лиц, на Андроиде можно с помощью файлового менеджера. Для этого пользователю нужно найти и открыть файл, затем из большого списка выбрать пункт для переименования. С помощью клавиатуры перед названием без пробела ставится точка.

В пункте «Показывать скрытые файлы» нужно убрать отметку. Чтобы просмотреть скрытые файлы, в настройках галочка активируется обратно.
Для засекречивания информации на каталог устанавливается пароль. Создать закрытую папку на Андроиде (например, obb) можно дополнительными инструментами. Для этого необходимо скачать приложения KNOX, Apps Locker Master или Smart AppLock. Каждый вариант преследует определенную цель (защищает паролем фото, видео или текстовые файлы).
Установка файловых менеджеров
Эти программы и приложения необходимы для продвинутых пользователей. Работа менеджеров подобна проводнику, показывающему файлы и каталоги и позволяющему осуществлять различные манипуляции. Основные задачи для файловых хранилищ:
- вырезание;
- удаление;
- создание;
- перемещение.
Среди популярных приложений выделяются бесплатные Cabinet Beta и ES Проводник. Первый вариант наиболее привлекателен за счет красивого интерфейса, отсутствия рекламы, платных услуг и кодировки.
Функциональность Cabinet Beta минимальна, однако этого достаточно. Приложение позволяет создавать папки на Андроиде, копировать, переименовывать, переносить и архивировать. Для перемещения файла вызывается меню (кнопка с тремя точками), и выбирается пункт перемещения. В желаемой папке нужно нажать кнопку «Вставить». Также можно выделить несколько файлов.
ES Проводник многофункционален, он предлагает не только типичный перечень операций, но и редактирование свойств. Принцип его действия аналогичен предыдущему.

Многие владельцы девайсов с платформой Android пользуются ими, не зная обо всех доступных возможностях. Это актуально, когда в аппарате хранится большое количество разноплановых файлов и программ. Удобная организация пространства поможет пользователю привести информацию в порядок, облегчив использование гаджета.
Источник https://wifigid.ru/raznye-nastrojki-telefonov/kak-perenesti-s-pamyati-telefona-na-kartu-pamyati
Источник https://hd01.ru/info/kak-perenesti-fajly-s-vnutrennej-pamjati/
Источник https://androidsfaq.com/kak-sozdat-papku/
Источник