Планшет выключился и не включается
 Прочее
Прочее
Не включается планшет, что делать?
Какие бывают причины поломки
Почему мой планшет не включается? Есть две основные причины его отказа: аппаратная и программная.
Термин «аппаратный сбой» означает, что планшет не включается из-за физического воздействия на него, механического отказа какой-то его части.
Программный сбой означает, что ваш планшет перестает нормально функционировать из-за проблемы с программным обеспечением. Например, из-за вирусов, неудачных обновлений системы или воздействия приложений.
Теперь давайте поговорим о каждом из них более подробно.
Программные неисправности. Что с ними делать?
Если ваш планшет Android не включается, велика вероятность, что проблема вызвана программными неполадками.
Возможно, ваше устройство перестало работать должным образом из-за влияния какого-либо установленного приложения. Если планшет все еще включен, но происходит сбой или он не работает должным образом, следует загрузить планшет в безопасный режим. Читайте об этом в отдельной статье на сайте.
Другой вариант — прошить планшет. Я уже рассказывал вам, как прошить Android-планшет, смартфон и установить кастомную прошивку.
Но самым верным способом решения проблемы является полный сброс Android к заводским настройкам. Инструкции по сбросу настроек Android (Hard Reset) очень подробны.
Я вкратце расскажу о перезагрузке. Вам лучше прочитать полную инструкцию по ссылке выше.
Чтобы сбросить настройки планшета Android, необходимо войти в режим Recovery. Поскольку все устройства разные, способ входа в этот режим различен. Для этого на полностью выключенном устройстве нажмите одну из следующих комбинаций клавиш (почти наверняка первую или вторую):
- Увеличение громкости, уменьшение громкости и кнопка питания
- Включение/выключение питания, «Домой» и увеличение громкости
- Кнопка уменьшения громкости и кнопка питания
- Кнопка увеличения громкости и кнопка питания
- Увеличение и уменьшение громкости

Войдя в режим восстановления, найдите пункт «wipe data/factory reset», выберите его и нажмите на «yes — delete all user data». Затем выберите опцию «Перезагрузить систему». Проведите по клавишам громкости и подтвердите выбор кнопкой питания или кнопкой контекстного меню.
Проблема с экраном или видеоадаптером
Часто бывает так, что сам планшет работает, но дисплей не загорается. Чтобы точно определить, что проблема в экране или видеоадаптере, первым делом прикоснитесь к задней крышке, она должна быть теплой. Из устройства должен исходить легкий гудящий шум, а при запуске обычно появляется сигнал вибрации. Причиной неисправности может быть ошибка программного обеспечения или физический удар. В первом случае может помочь восстановление заводских настроек или перезагрузка системы. В других обстоятельствах может потребоваться замена специальной видеокарты.
Вы можете проверить видеоадаптер на наличие ошибок, подключив его к телевизору или компьютеру. Подключение осуществляется через разъем mini HDMI, которым оснащены практически все современные устройства. Если возникла проблема с видеоадаптером, на мониторе компьютера не будет отображаться изображение.

Батарея полностью разрядилась
Если планшет перестал включаться после полной разрядки. Оставьте заряженное устройство как минимум на полчаса. Возможно, именно здесь кроется проблема.
Включаем нажатием клавиш
Если ваш планшет замерз или просто внезапно выключился и не включается, часто помогает включить его нажатие определенных клавиш. Нажмите клавишу увеличения или уменьшения громкости и клавишу питания. Можно также просто нажать кнопку питания на несколько секунд.
Если появится сервисное меню с черным фоном, выберите «перезагрузить систему сейчас». Управление осуществляется с помощью клавиш регулировки громкости, а действие — кнопкой питания.
Проверка кабеля и зарядного устройства
Проверьте зарядный кабель и само зарядное устройство. Вполне возможно, что они неисправны, и планшет просто не может зарядиться. Вот почему он не включается. Если зарядка осуществляется только с помощью кабеля, замените его на другой. Попробуйте использовать другой порт USB или, что еще лучше, используйте синий разъем USB 3.0.
Перезагрузка и сброс
Если планшет подает признаки жизни, но не включается, например, зависает на логотипе. Вам необходимо сбросить настройки android до заводских.
Включите устройство, нажав две кнопки увеличения/уменьшения громкости и кнопку питания. Дождитесь появления сервисного меню с черным фоном, затем отпустите кнопку.
2. в меню управление с помощью клавиш громкости и действия — это кнопка питания. Перейдите к пункту «wipe data/factory reset» и ответьте положительно на это действие.
3) После сброса перейдите к пункту «reboot system now» и перезагрузите планшет. После перезагрузки все должно работать.
Если появился лежащий Андроид с красным восклицательным знаком
Во многих, я заметил в комментариях, все заканчивается как на картинке или что-то вроде того:

Это стоковый режим восстановления (если вам интересно, что это такое), и в нем нет ничего плохого, и вам не стоит его бояться. Также вы можете установить модифицированное репо — ClockWorkMod Recovery. Если вы его видите, значит, он работает — и это хорошо. Вы попали в нее, потому что набрали неправильную комбинацию для жесткого сброса. Я уже говорил, что для всех планшетов он разный. В этом случае вы можете нажать и удерживать кнопку питания, пока планшет не выключится, и попробовать снова, или просто подождать 5 минут, пока он выключится сам, и повторить процесс. Попробуйте еще раз, в крайнем случае можно просто перепрошить планшет.
Аппаратный сбой
Исходя из одного только названия, причина того, что устройство не запускается, заключается в проблеме с аппаратной частью устройства или его аппаратным обеспечением. Контакты сгорели или в них попала влага, произошло короткое замыкание из-за проблем с электричеством, или вы случайно уронили его на пол, и многое другое, что может привести к проблемам с устройством.

Оборудование для планшетов
В такой ситуации одним из самых правильных решений будет отнести своего помощника в сервисный центр, хорошо, если у вас еще есть гарантия, по которой его могут починить бесплатно, но только если причина поломки не связана с внешними факторами, воздействующими на гаджет, например:
- Направленное воздействие;
- Проникновение воды;
- Падения с высоты.
К сожалению пользователей, эти категории являются не сервисными случаями, а причиной небрежного использования гаджета.
Важно знать, что аппаратный ремонт, в зависимости от места возникновения проблемы, может составлять от 40 до примерно 55-60% от стоимости планшета, увы.
Решение программных ошибок

Прибегать к устранению программных сбоев следует только тогда, когда вы уверены, что проблема не кроется в аппаратной неисправности, то есть вы не обнаружили тщательного осмотра корпуса гаджета:
- Трещины в экране или матрице;
- Сколы или трещины на кузове;
- Непонятные разноцветные полосы на экране;
- Выпадение деталей из корпуса;
- И другие вещи.
Если это не обнаружено, можно попытаться реанимировать планшетный компьютер, сбросив настройки или выполнив аварийную перезагрузку.
Как перезагрузить
Самый проверенный способ, даже исходя из неприятного опыта работы с персональными компьютерами, — удерживать кнопку включения/выключения около 10-15 секунд. После этого можно попробовать включить его, но опять же, не забывайте, что планшет может быть просто плоским.

Если эта попытка не удалась, то можно попытаться найти небольшое отверстие на корпусе устройства с надписью Reset.
Стоит знать, что только некоторые производители, особенно бюджетных серий планшетов, оснащают свои планшеты такой кнопкой.
Осторожно вставьте иглу или тонкую скрепку в отверстие и удерживайте в течение 10 секунд, затем попробуйте загрузить планшет.
Сброс настроек
Именно здесь у некоторых владельцев устройств могут возникнуть некоторые проблемы, и в основном они связаны с различными подходами производителей. Несмотря на то, что уже более 75% выпускаемых гаджетов с сенсорным экраном работают на операционной системе Android, каждый производитель вставляет свою изюминку, которая иногда бывает весьма некорректной, как в данном случае.
Для того чтобы сбросить настройки, владельцу необходимо загрузить Recovery, или, проще говоря, «загрузчик», который позволит выполнить программный сброс, но для этого необходимо нажать определенную комбинацию клавиш, которая зависит от производителя.

Самые популярные комбинации:
- Кнопка включения/выключения и плюс громкость;
- Уменьшите громкость и включите питание;
- Питание, кнопка Home и минус громкость;
- Плюс клавиши регулировки громкости, включения/выключения и «домой»;
- Нажатие двух кнопок регулировки громкости и включения/выключения.
Одна из этих комбинаций должна обязательно загрузить загрузчик.

Теперь, как сказано в верхней подсказке, используйте клавиши громкости, чтобы выбрать предпоследний пункт «wipe data», и используйте клавишу Power для подтверждения выбора.

Появится следующее меню с предупреждением в верхней части о том, что все личные данные будут удалены во время «жесткого» сброса. С помощью кнопок выберите «Да» и подтвердите свой выбор. Теперь дождитесь завершения процесса сброса и планшет должен загрузиться, если нет, то он должен загрузиться сам.
Вход в режим безопасности
В этом режиме, как и на персональном компьютере, ненужные приложения, которые могут помешать нормальной работе системы, будут удалены. Этот метод работает только в том случае, если вам удалось загрузиться, и он реагирует, но очень медленно.

Нажмите кнопку «Power» до появления меню выключения, нажмите и удерживайте пункт «Power off» до появления соответствующего уведомления.

Вход в безопасный режим
Подтвердите наши намерения, что мы хотим перейти в безопасный режим.

Теперь вы можете выполнить сброс настроек или удалить все приложения и загруженные файлы, которые могут как-то мешать работе системы. Просто перезагрузите планшет для нормальной загрузки.
Перепрашивка планшета
Это самая экстремальная процедура восстановления после сбоя программного обеспечения, которая требует определенных навыков и знаний, невозможно рассказать обо всех возможных вариантах переустановки операционной системы на устройствах Android, инструкции кардинально отличаются.

Один из способов обновления программного обеспечения
За квалифицированной помощью вы можете обратиться в службу поддержки на официальном сайте производителя или найти свой планшетный компьютер на нашем сайте, где подробно описаны инструкции по обновлению и переустановке.
Включается, но не загружается планшет: показывает только заставку

Все проблемы, связанные с «магическим» не запуском планшетного устройства, можно разделить на две категории:
- Программные ошибки;
- Аппаратный сбой.
Именно эти два недруга могут очень сильно потрепать нервы владельцам сенсорных устройств. Нужно детально рассмотреть причины этих двух факторов.
Аппаратный сбой
Уже из названия сразу стает понятно, что причиной не запуска девайса стали неполадки в аппаратной части устройства, то есть в его оборудовании. Перегорели контакты или попала влага, из-за проблем в электросети произошло замыкание, или Вы случайно упустили его на пол, и много-многое другое, что может привести к проблемам с оборудованием.

Аппаратная начинка планшета
В такой ситуации одним из самых верных решений является отнести своего помощника в сервисный центр, хорошо, если у Вас до сих действует гарантия, по которой можно получить бесплатный ремонт, но только в том случае, если причиной поломки не стали внешние воздействия на гаджет, например:
- Направленные удары;
- Попадания воды;
- Падения с высоты.
К большому сожалению пользователей, данные категории не относятся к сервисному случаю, а являются причиной халатного использования гаджета.
Важно знать, ремонт оборудования, в зависимости от места возникновения проблемы, может составить от 40 до примерно 55-60% стоимости планшета, увы.
Программные сбои
При возникновении сбоев в программном обеспечении, пользователь, воспользовавшись некоторыми рекомендациями, может восстановить работоспособность девайса. Ведь, наверно, многие пользователи персональных компьютеров под управлением ОС Windows XP сталкивались с проблемой постоянных сбоев, и каким был инструмент их устранения?
Правильно, умелый владелец, либо заново устанавливал обновленную версию операционной системы, либо через безопасный режим или специальные утилиты пытался удалить те конфликтующие приложения, которые мешали правильному запуску системы, в основном это были вирусы или вредоносные программы.
Причины поломки и почему планшет не загружается
Прежде чем переходить к исправлению неисправностей, стоит хотя бы примерно понять, в чем причина того, почему планшет не загружается дальше заставки.
Произвести системный анализ напрямую через планшетник в этом случае не получится, потому что пользователь не может даже открыть настройки при такой поломке.
Зачастую, когда гаджет не загружается дальше логотипа, перед этим он долго загружается и виснет, и когда владелец устройства решает перезагрузить аппарат, тот перестает включаться до конца.
Наиболее распространенные причины возникновения данной неполадки:
- Неправильно установленная операционная система на планшете. Прошивка, установленная некорректно, нарушает работу всей системы. В ней перепутаны скрипты, команды, папки для обращения и многое другое. В этой ситуации гаджет просто не может запуститься корректно. Подобное может произойти только на устройствах под управлением операционной системы Android, так как на iPad-ах прошивку меняют в сервисных центрах, и на них нет кастомных версий от любителей. Если после установки новой ОС или ее ручного обновления (не через настройки, а путем перепрошивки), девайс перестал включаться — почти всегда это и является причиной поломки. Я настоятельно рекомендую осуществлять переустановку при должном опыте и использовать исключительно официальные версии ОС.
- Механические повреждения, которые привели к поломке внутренних компонентов. Поврежденные комплектующие или шлейфы, напрямую влияют на работоспособность аппарата. Они могут возникнуть не только при ударе или падении на твердую поверхность, но и при переноске в непригодных для этого вещах. Например, в полиэтиленовом пакете. Если девайс перестал включаться после физического повреждения, то наверняка в этом и кроется причина неисправности.
- Полностью заполненный объем внутренней памяти. На устройствах на Android этот фактор довольно распространен, так как пользователи не замечают, как внутренняя память быстро заполняется фотографиями, видео, играми, приложениями и остаточными файлами. Много памяти занимают сообщения из мессенджеров, в которых отправляют видео и изображения, а они в свою очередь сохраняются в памяти устройства. Чтобы не допустить этого, следите за объемом заполненной памяти и вовремя ее очищайте. Внутренняя память должна иметь хотя бы 300 Мб. На девайсах от Apple эта проблема не распространена, потому что iOs не позволяет заполнить всю внутреннюю память, блокируя команды пользователя.
- Запала кнопка питания.

На некоторых старых устройствах, например, на планшете Asus 2015 года, кнопки включения быстро расшатываются, а затем и вовсе западают. При включении клавиша питания может запасть настолько, что нажимается несколько раз, из-за чего система получит команду выключить устройство сразу после того, как его включили. Для диагностирования этой поломки, следует внимательно осмотреть кнопку питания и попробовать нажать на нее чем то липким, чтобы после нажатия сразу “оттащить” клавишу. - Вредоносное программное обеспечение. В большинстве случаев вирусы внедряются в систему не так глубоко, чтобы мешать планшету включиться. Но специальный вредоносный код, написанный именно для зависания на логотипе загрузки, может существенно испортить работу девайса. Для избежания таких ситуаций, не переходите по подозрительным ссылкам, загружайте приложения только из достоверных источников и пользуйтесь хорошим антивирусом.
Рекомендации для владельцев планшетов на Android
Внимательно изучите внешний вид планшета. Обнаружение разного рода механических повреждений может указывать на то, что устройство роняли, и именно из-за этого оно перестало включаться. Справиться с проблемой в данном случае поможет лишь обращение в специализированный сервисный центр.
- Поставьте планшет на зарядку. Вполне вероятно, что именно полная разрядка батареи является причиной, по которой устройство отказывается подавать «признаки жизни». Если планшет не реагирует на зарядку в течение часа, проблема либо в батарее, либо в зарядном устройстве, либо в разъеме для подключения зарядки. По возможности попробуйте зарядить гаджет другим блоком. В противном случае придется обращаться в сервисный центр.
- Зажмите вместе клавиши включения/блокировки планшетного компьютера и увеличения уровня громкости. Подержите несколько секунд. Эта комбинация в большинстве случаев отвечает за сброс устройства до заводских настроек либо за его «аварийное» включение.
- Если предыдущий способ не помог, сбросьте настройки по-другому. Для этого нажмите кнопку Reset (удобно делать это с помощью маленького острого предмета).
- Если после проделанных манипуляций планшет так и не включился, в домашних условиях, при отсутствии соответствующих навыков ремонта подобной электроники, вы его вряд ли восстановите. Обратитесь к профессиональным ремонтникам для проведения диагностики и выполнения соответствующих восстановительных мероприятий.
Рекомендации для владельцев iPad
Советы в отношении проверки зарядного блока, разъема и аккумулятора остаются аналогичными как для предыдущего, так и для следующего случая. Основное внимание здесь уделяется программным проблемам.
- Зажмите вместе кнопки выключения планшета и Домой. Подержите порядка 10-15 секунд и отпустите. Нажмите кнопку включения. Появилось фирменное яблоко? Отлично, планшет скоро загрузится.
- Попробуйте восстановить работоспособность своего iPad через программу iTunes. Для этого подключите устройство к компьютеру/ноутбуку через соответствующий кабель и запустите упомянутую программу. Нажмите вместе кнопки включения iPad и Домой. Дождитесь, пока на дисплее планшета появится фирменный логотип и меню режима восстановления. Программа предложит восстановить или обновить систему. Выбирайте второй вариант и ждите следующего оповещения. Если спустя 15-20 минут iTunes не сообщит ничего утешительного, повторите перечисленные действия в том же порядке.
Домашние реанимационные методы не помогают? Остается лишь обращаться в сервисный центр.
Рекомендации для пользователей Windows-планшетов
Если попытки зарядить батарею и после этого включить планшет не увенчались успехом, следуйте нижеприведенной инструкции.
- Нажмите и подержите порядка 30 секунд кнопку, отвечающую за включение планшета.
- Нажмите и подержите не менее 15 секунд кнопки включения и повышения уровня громкости. Продолжайте держать кнопки нажатыми, даже если на экране планшета появилась какая-либо эмблема.
- Отпустите кнопки спустя минимум 15 секунд, подождите порядка 10 секунд, а после попробуйте вновь включить планшет.
Выполнив вышеперечисленные действия, вы полностью выключите устройство и повторно его включите, исключив путаницу в режимах работы/сна/гибернации и т.п.
Если устройство запустилось, отсутствие реакций на предыдущие попытки включения может свидетельствовать о сильной разрядке аккумулятора. Дайте ему зарядиться минимум на 40%, установите последние обновления и не игнорируйте этот момент в будущем.
Если планшет не включился, проблема с большой долей вероятности аппаратная и требующая квалифицированного вмешательства. Обратитесь в специализированный сервис.
Не включается, что делать?
Причины и факторы аппаратных проблем уже были выше рассмотрены, но в некоторых случаях не все так безнадежно, когда кроме похода в сервисный центр, нет других выходов.
Причиной обычного не запуска сенсорного устройства может банальная разрядка аккумулятора, особенно если Вы активный пользователь сети Internet, а еще больше любите провести время за играми. Тогда время пролетает очень и очень быстро, поэтому Вы можете и не заметить, что Ваш друг разрядился, здесь имеется только одно правильно решение – зарядить свой девайс.

Не нужно сразу включать девайс, после его подключения к сети, подождите где-то 20-30 минут, и пробуйте, зажав кнопку включения, запустить его. Если планшет не реагирует, может быть, как вариант, у Вас повреждено зарядное устройство, тогда необходимо попробовать другое, и в случае отрицательного результата обратиться к специалистам для получения квалифицировало ответа.
Еще, крайней мерой, но только в том случае, если у Вас имеется доступ к аккумулятору планшета, можете его достать и вставить назад – это очень распространенная практика среди владельцев телефона. Где-то что-то замкнуло, не до конца разрядилось, и не дает нормально запустить систему.
Решение программных ошибок

Прибегать к решению программных сбоев необходимо только в том случае, когда Вы точно уверены, что проблема не кроется в сбое в оборудовании, то есть при внимательном осмотре корпуса гаджета, не были обнаружены:
- Трещины на экране или матрице;
- Сколы или трещины на корпусе;
- Непонятные разноцветные полосы на экране;
- Выпадающие детали из корпуса;
- И другое.
Если этого не было обнаружено, тогда можно попробовать реанимировать планшетный компьютер через сброс настроек или экстренной перезагрузки.
Простая (мягкая) перезагрузка
Специалисты в области ремонта и восстановления мобильных устройств рекомендуют начинать с щадящих способов воздействия. К ним относится так называемая мягкая перезагрузка. Она подходит для тех ситуаций, когда пользователь имеет возможность попасть в меню телефона и активировать соответствующую функцию. Делается это таким образом:

- Вначале необходимо разблокировать тачскрин;
- Затем отыскать клавишу питания, зажать ее и удерживать в таком положении в течение 2-3 секунд;
- Когда на экране появится меню с функциями «Включение», «Рестарт», «Скриншот» и «Режим полета» выбрать опцию перезапуска и активировать ее.
Система автоматически выполнит все необходимые действия, после чего все параметры должны быть загружены корректно. Однако бывают случаи, когда доступ к меню получить невозможно. Тогда необходимо просто отключить питание, нажав на соответствующую кнопку. Смартфон должен издать звук вибрации и потушить дисплей. По истечении некоторого времени следует попытаться включить устройство, повторно зажав ту же клавишу. Если ситуация повторится, следует перейти к следующему способу.
Жесткая перезагрузка

Данный вариант предусматривает более жесткий метод возврата смартфона в рабочее состояние. Он применяется в ситуации, когда экран дисплея горит, на нем отображается логотип Android, но никаких действий не нем выполнить невозможно. На помощь придут кнопки, расположенные на корпусе мобильного гаджета.
В отличие от предыдущего руководства, где требовалось активировать определенные опции, в этом случае необходимо использовать комбинацию из трех кнопок. На корпусе аппарата отыскать и одновременно зажать клавиши «Питание», «Регулировка громкости» и «Домой». Последнюю кнопку рекомендуется использовать только на мобильных устройствах Samsung.
Восстановление работоспособности через Recovery Mode
Еще одним эффективным способом возврата повисшего телефона в рабочее состояние является метод удержания двух клавиш, известным также как Recovery. Он подходит для моделей с несъемным аккумулятором, и должен выполняться следующим образом:

- С помощью клавиши «Вкл./Выкл.» отключить устройство;
- Когда дисплей потухнет, зажать одновременно кнопки питания и увеличения громкости;
- В появившемся меню отыскать и открыть раздел «Settings»;
- Здесь выбрать и перейти во вкладку «Format System»;
- Активировать опцию «Reset Android»;
- Если автоматическая перезагрузка не произойдет, понадобится задействовать другую опцию «Reboot system now».
Данный способ работает практически на всех устройствах, однако имеет существенный недостаток – при поломке нужных клавиш войти в режим «Recovery» и, следовательно, перезагрузить смартфон не получится.
Сброс к заводским настройкам
В случае неэффективности предыдущих действий, следует прибегнуть к более радикальному методу – сбросу настроек девайса до заводских значений. Обычно его оставляют на крайний случай, поскольку в ходе выполнения процесса удаляются все пользовательские данные вроде фотографий, видео, СМС-сообщений и контактов, а также внесенные изменения. Но в дальнейшем вы можете восстановить сообщения. Если не знаете, как, то советуем ознакомиться с материалом – как восстановить удаленные сообщения на Андроиде .
Если информация представляет ценность, а на смартфоне или планшете установлено стороннее рекавери, перед откатом следует выполнить бэкап. И только после сохранения данных можно переходить к сбросу устройства. Алгоритм прост и похож на тот, который был описан в предыдущем пункте. Следует помнить, что в данном режиме сенсор срабатывает не всегда, поэтому переключаться между строками нужно при помощи клавиши регулировки громкости, а подтверждать выбор посредством кнопки включения. Итак, понадобится:
- Выключить устройство;
- Одновременно зажать кнопки регулировки громкости и питания;
- Система перенаправит в меню, где нужно отыскать и выбрать пункт «Wipe data/factory reset».

- Попав в новое меню, нужно выбрать «Yes – delete all user data».

- Для продолжения сброса дождаться возврата на главный экран и активировать опцию «Reboot system now».
После этого устройство перезагрузится, и будет выглядеть так, словно его включили впервые. Для отмены действия отката и выхода из рекавери придется выбрать вариант «No» или «Go Back».
Извлечение SIM-карты
Нередко проблема зависания мобильного устройства в момент появления заставки заключается в неисправности SIM-карточки. Чтобы проверить, так ли это, нужно проделать такие шаги:

- отключить смартфон или планшет;
- извлечь симку;
- запустить аппарат в автономном режиме.
Если девайс загружается нормально, проблему можно считать решенной. Но СИМ-карту придется заменить, обратившись в офис оператора мобильной связи.
Извлечение SD-карты

Не менее часто причиной зависания смартфона при старте является неисправная карта памяти. Специалисты считают, что почти половина всех глюков при включении происходит из-за этого небольшого чипа. Поэтому в поисках решения проблемы рекомендуется вытащить карточку из девайса. Универсального способа извлечения micro SD не существует, последовательность действий зависит от модели устройства и прописана в инструкции.
Главное в этом процессе – отключить смартфон или планшет, вытащить съемный накопитель, после чего запустить систему. Если загрузка прошла нормально – проблему можно считать решенной.
Проверка аккумулятора
Данный вариант считается классикой, но применим исключительно к тем моделям, которые поставляются со съемной батареей. Алгоритм в этом случае максимально прост. Нужно:

- снять заднюю панель корпуса;
- вынуть аккумулятор;
- через несколько секунд вставить его на прежнее место.
В результате этих манипуляций телефон будет обесточен, а затем запущен в привычном режиме. К сожалению, данный способ подходит не для всех устройств, поскольку современные модели выпускаются с несъемным аккумулятором Владельцы таких гаджетов в стремлении вывести их из режима «зависания» пробуют:
- обесточить аппарат;
- снять заднюю панель;
- отсоединить шлейф от батареи;
- затем выполнить повторное соединение;
- проверить работоспособность.
При этом они не учитывают, что подобные манипуляции способны привести к повреждению микросхем, контактов и даже дисплея.
Способы прошивки
Если после перепрошивки гаджет не запускается, то можно справиться с этим двумя способами:
- программно;
- аппаратно.
При программном восстановлении потребуется:
- флешка в формате FAT32;
- полностью заряженный гаждет;
- утилита NSBAtchTool.rar.
Когда все необходимое уже имеется, необходимо:
- распаковать на системный диск С: утилиту NSBAtchTool;
- в поле №1 находим образ стандартной прошивки;
- указываем букву флэш-карты в поле №2;
- кликаем на ?? – это означает «старт».

Когда загрузочная карта готова, необходимо просто вставить её в гаджет, после чего зажать клавишу Powerна 10-20 секунд. Инсталляция пройдет в автоматическом режиме. После окончания данного процесса следует извлечь память и перезапустить аппарат.
Планшет включается и сразу выключается, что делать?
Иногда случается, что Hard Reset и банальная установка новой прошивки попросту не помогают. Справиться с подобной бедой можно путем замыкания контактов флеш-памяти на материнской плате. 
Для этого потребуется ознакомиться с технической документацией или же прочесать форумы в поисках необходимой информации. Данные контакты могут выглядеть как ножки или как обычные пятнышки меди.
Рассматриваемый процесс выполняется следующим образом:
- корпус разбирается при помощи отвертки и инструмента для вскрытия;
- обнаруживаем нужные контакты;
- перемыкаем их при помощи скрепки, нажимая при этом кнопку Power.

Рассматриваемые гаджеты достаточно капризны и хрупки, именно поэтому следует обращаться с ними максимально осторожно. В большинстве случаев это позволяет избежать самых разных проблем, в том числе с обычным включением.
Как достать информацию из неработающего планшета

Данные из неработающего устройства можно получить двумя способами, каждый из которых не гарантирует стопроцентного результата, так как неисправности могут быть разные.
Например, если поломка вызвана механическим повреждением внутренней флеш-памяти, ее уже практически невозможно восстановить.
Варианты восстановления данных:
- Подключение к компьютеру и использование программ для восстановления удаленных данных. Рекомендую программу Tenorshare UltData for Android, которую можно скачать с 4pda. Это ПО может восстановить даже те файлы, которые хранились на предыдущей прошивке, если переустановка операционной системы произошла недавно.
- Сервисный центр, специализирующийся на восстановлении данных. Профессиональных сервис центров для восстановления утерянных файлов не так уж и много. Если в вашем городе такого нет, вы можете отправить аппарат почтой.
Процесс восстановления данных сложный и требует знаний, поэтому эта услуга в может обойтись в несколько тысяч рублей.
Планшет не включается — что делать на Android и iOS
Рассказываем, как выяснить причину, по которой не работает планшет, и какими способами можно вернуть к жизни разные модели.

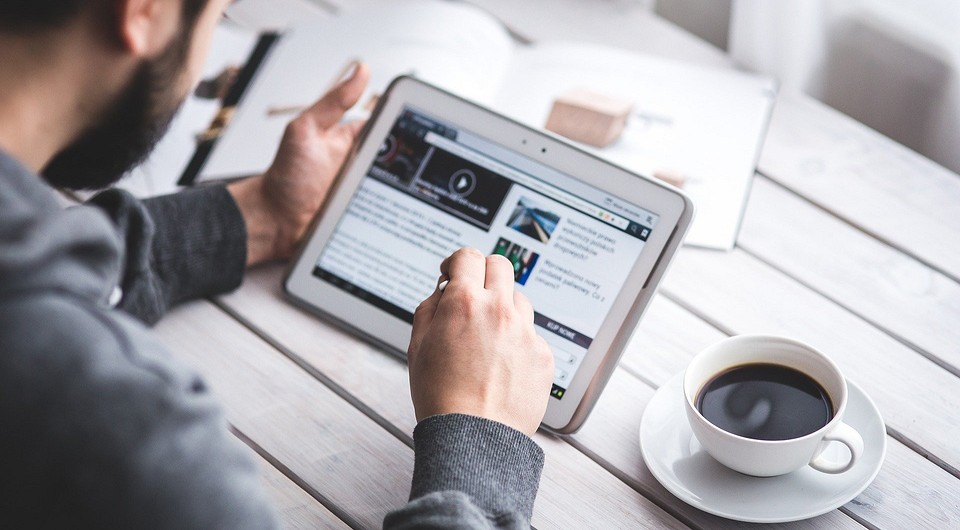
Что делать, если планшет больше не включается: общие советы
Как правило, причиной поломок являются либо проблемы с электропитанием, либо ошибки в программном обеспечении. В обоих случаях можно самостоятельно выявить причину, а иногда — даже самому все починить.
Советуем вам проверить возможные причины неисправности планшета в следующем порядке:
Электропитание. Первое, что нужно сделать, это подключить планшет к источнику питания. Если гаджет давно не использовался или подвергался воздействию низких температур, то, возможно, вы имеете дело с так называемой «глубокой разрядкой».
Зарядный кабель. Неисправным может быть кабель. Это просто проверить — попробуйте использовать другой кабель. Таким же образом проверьте работоспособность зарядного адаптера.
Разъем. Возможно, контакты загрязнены или в зарядный разъем попали инородные тела, например, ворсинки. Почистите их и попробуйте снова зарядить планшет.
Индикатор зарядки. Если на дисплее отображается индикатор зарядки или светится индикаторная лампочка, возможно, возникла ошибка в программном обеспечении устройства.
Ошибка программного обеспечения. Нажмите комбинацию клавиш для сброса устройства до заводских настроек. Какие из них подходят именно вашему планшету, можно узнать на сайте производителя.

Android-планшет не работает — что делать
Если проблема возникла на Android-планшете, то прежде чем приступать к решению, ее следует тщательно изучить, так как существует большое количество моделей и производителей.
Soft Reset на многих устройствах Android можно запустить, удерживая нажатыми в течение примерно восьми секунд кнопки уменьшения громкости и питания.
Для запуска режима восстановления (Recovery), например, на устройствах Samsung, одновременно зажмите кнопку питания, кнопку увеличения громкости и кнопку «Home». Для моделей других производителей обычно требуются другие комбинации. Подробнее о том, как сбросить смартфон или планшет Android до заводских настроек, мы рассказывали в отдельной статье.

Кстати, при сбросе настроек в дополнение к программному обеспечению от производителя можно также использовать программу ADB для определения того, распознается ли устройство на ПК. Но это имеет смысл только в том случае, если включены «Параметры разработчика». Кроме того, у многих Android-устройств есть режим загрузки. Если вы сможете в него попасть, то тогда у вас будет возможность заново прошить устройство.
Если аккумулятор не съемный, то даже с Android-устройством часто остается один единственный выход — идти в специализированную мастерскую. Если не боитесь потерять гарантию, также можете сэкономить и провести замену батареи самостоятельно.
Если не включается айпад
Сброс по принципу Soft Reset на большинстве iPad можно запустить, удерживая одновременно кнопку питания и кнопку Home в течение восьми — десяти секунд. В разных моделях процедура может отличаться.
Режим восстановления (Recovery) можно вызвать, удерживая кнопку Home, а затем подключив устройство к ПК с помощью кабеля для передачи данных. Для восстановления вам понадобится iTunes. Даже если дело в поврежденном дисплее, компьютер все равно должен обнаружить iPad.
Источник https://pro-naushniki.ru/prochee/planshet-vyklyuchilsya-i-ne-vklyuchaetsya
Источник https://ryfys.ru/poleznye-stati/vklyuchaetsya-no-ne-zagruzhaetsya-planshet-pokazyvaet-tolko-zastavku/
Источник https://ichip.ru/sovety/remont/planshet-ne-vklyuchaetsya-chto-delat-na-android-i-ios-715962
Источник