Как подключить телефон Android к ноутбуку через USB-кабель
Всем привет! Сегодня я расскажу вам – как подключить Андроид к компьютеру через USB и с помощью Wi-Fi для передачи файлов: картинок, документов, видео и т.д. Если вам нужно подключить смартфон к компу для раздачи интернета, то смотрим эту инструкцию. Все делается достаточно просто, но могут возникнуть трудности, о которых я расскажу в процессе. Если у вас будут какие-то вопросы при прочтении статьи – пишите в комментариях.
Подключение по USB
- Подключите USB кабель в свободный подобный порт к компьютеру или ноутбуку. Если у вас системный блок и вы подключаете провод к передней панели, то убедитесь, что она подключена – при подключении вы увидите, что смартфон начал заряжаться.
- Зайдите в проводник или «Компьютер» и посмотрите – не появилось ли новое устройство. Если его нет, то нужно включить режим передачи данных.

- Переходим в настройки аппарата.

- Заходим в раздел «Система».

- На некоторых телефонах сразу есть режим «Для разработчиков», но иногда нужно его включить. Для этого тут же в разделе «Система» найдите раздел «О телефоне». Как только вы попадете внутрь, пролистайте в самый низ до пункта «Номер сборки» – кликайте по данному пункту пальцем до тех пор, пока вы не увидите уведомление. Теперь переходим назад и заходим в новый пункт (может находиться во вкладке «Дополнительно»).

- Пунктов там будет достаточно много, но нам нужна «Отладка по USB» – включаем бегунок в состояние «Включено».

- Подключение активировано, но теперь нам нужно переключить режим в тот, который вам нужно – для этого переходим в «Конфигурацию USB по умолчанию».

- Здесь будет несколько режимов. «Передача файлов» (может иметь дописку MTP) – режим, при котором вы увидите все сохраненные файлы на телефоне и SD-карте. «Режим USB-модема» – необходим при раздаче интернета по USB с телефона на ПК.

Ещё раз зайдите в проводник и проверьте, чтобы телефон начал отображаться. Можно попробовать переподключить телефон, чтобы компьютер постарался самостоятельно его определить.
Проблема с подключением по USB
Если возникли трудности, то в первую очередь ещё раз проверьте USB-порт. На персональных компьютерах очень часто передняя панель не подключена. Можно попробовать переподключить кабель к заднему порту. Также на некоторых телефонах режим передачи данных не будет работать, если включен режим модема. Зайдите опять в «Настройки» – перейдите в раздел «Сеть и Интернет».

Переходим в раздел «Точка доступа и модем» – убедитесь, что все возможные варианты выключены.

В ноутбуках иногда появляется проблема из-за режима сохранения электроэнергии в батареи. Можно попробовать подключить ноут к сети, а уже потом подключать телефон. У обычного стационарного компа может также появляться подобная проблема.
- Перейдите в «Электропитание» Windows – для этого в поиск введите данное название.

- Напротив действующей схемы переходим в настройки.

- Нажимаем по кнопке «Изменить дополнительные параметры…»

- Находим USB, переходим внутрь настроек и напротив параметра отключения ставим значение «Запрещено». Если у вас ноутбук, то вы увидите два параметра: «От сети» и «От батареи» – ставим «Запрещено» на оба варианта.

- Не забываем нажать «Применить».
Если и это не поможет, то возможно у вас не установлены драйвера. Напомню сразу, что драйвера Media Transfer Protocol (MTP) работают только с Windows 7, 8 и 10. К сожалению, для XP их нет. Для остальных ОС нужно включить обновление драйверов вручную – для этого перейдите в «Диспетчер устройств». Нажмите на клавиши «Win» и «R» на клавиатуре и введите в появившемся окне команду:

Смартфон должен находиться в разделе «переносные устройства» – кликаем правой кнопкой по устройству и далее «Обновить драйверы». Можно также нажать на кнопку «Обновить конфигурацию оборудования». Напомню, что драйвера будут скачены с официальных серверов Microsoft, и при этом вы должны быть подключены к интернету.

Если ничего из вышеперечисленного не помогает, а у вас остаются проблемы с подключением, то попробуйте подключить смартфон к другому компьютеру. Лучше всего использовать комп с другой версией Виндовс. Можете попробовать подключиться по Wi-Fi – смотрим следующую главу.
Подключиться по Wi-Fi
Перед тем как мы начнем, убедитесь, что компьютер и телефон подключены к одному роутеру. Не важно каким образом подключен комп: с помощью провода или по Wi-Fi – это не имеет значения.
- Заходим в Google Play, устанавливаем и скачиваем программу «Cx проводник».

- Разрешаем доступ к файлам смартфона.

- На вкладке «Сеть» – кликаем по кнопке «Доступ к ПК».
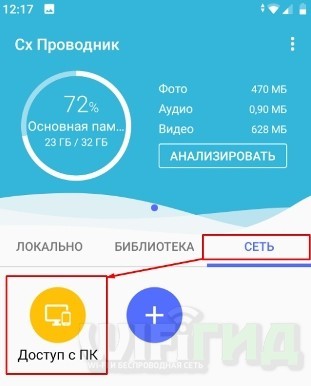
- Кликаем «Пуск».

- Теперь вы увидите локальный адрес с портом «FTP» – по нему вы сможете зайти на свой телефон.

- Если вбить этот адрес в адресную строку, то вы увидите все папки телефона, но работать так не очень удобно, поэтому я бы советовал настроить для этого сетевой диск.

- Откройте «Компьютер» и нажмите по кнопке подключения сетевого диска. Далее вам нужно нажать на ссылку «Подключение к сайту, на котором…».

- Нажимаем «Далее».

- Нажимаем «Выберите другое сетевое размещение».

- Вводим наш адрес.
ВЫЛЕЗЛА ОШИБКА! Если после этого вылезла ошибка, то смотрим последнюю главу этой статьи.
Как андроид планшет подключить к компьютеру

С развитием компьютерных технологий появляется все больше новых девайсов, которые обладают множеством самых разнообразных возможностей. Пользователи могут передавать данные с одного устройство на другое с помощью подключения по USB кабелю. Но часто возникают такие проблемы, что приходит в неисправность разъем или провод, а может проблема таится и в драйверах. Решить проблему с подключением планшета на системе Android к компьютеру поможет эта статья.
Стоит отметить, что практически не имеет значения ваша модель устройства, так как все они работают по одному и тому же принципу, если говорить о девайсах, на которых установлена ОС Android. А вот, например, устройства Apple могут работать немного иначе, поэтому нужно будет искать другие варианты решения проблем.
Проверяем драйвера на компьютере
Чтобы планшет корректно отображался у вас на компьютере, на нем должны стоять драйвера для USB. Если Вы не можете подключить ни одно устройство к своему USB-разъему, они просто не обнаруживаются, то возможно проблема заключается как раз в драйверах. Возможно, они просто отсутствуют. Тогда вам необходимо выполнить несколько действий.
Скачайте программу, которая автоматически определяет необходимые для установки драйвера, например Driver Pack Solution. Далее вам необходимо обновить драйвера и перезапустить компьютер. Совершить это можно и через диспетчер устройств, но в некоторых случаях это не работает. Чтобы обновить драйвера этим способом необходимо:
- Перейдите в «Пуск» — «Панель Управления».
- Выберете пункт «Диспетчер устройств».


После установки перезагрузите компьютер и подключите планшет.
Настраиваем планшет для подключения к компьютеру
Если с драйверами все в порядке, но планшет все равно не подключается, то возможно выполнена неправильная настройка самого андроид девайса.
Нужно обратить внимание на то, что разные модели планшетов можно подключать к компьютеру как разные устройства:
- USB-накопитель или USB large storage. Рекомендуется выбирать этот параметр подключения, чтобы осуществлять различные действия между компьютером и планшетом. Работа в этом режиме позволит вам управлять файлами на планшете с компьютера, свободно обмениваться всеми типами файлов.
- Медиа-устройство(MPT). Подключаясь через этот режим, вы можете передавать медиафайлы только на компьютер, при этом с компьютера управлять файлами на планшете запрещено.
- Режим камеры практически ничем не отличается от предыдущего.
- На некоторых моделях также присутствует режим только зарядки. При подключении этого режима отключаются практически все функции планшета, дабы осуществить быстрейшую зарядку.
Иногда прошивка планшета может работать так, что в некоторых режимах планшет не будет подключен к ПК, а только будет осуществляться зарядка. Проверьте подключение с разными режимами, чтобы решить эту проблему.
Переключаться между режимами можно таким образом:
- Подключите планшет к компьютеру.
- Тапните несколько раз по экрану или раскройте верхнюю левую панель, где будет отображаться значок USB. Процесс открытия этой функции напрямую зависит от вашей модели устройства и ее прошивки.


Не забудьте также нажать кнопку «Включить USB-накопитель». Вкладка с этой кнопкой должна отобразиться на экране при подключении планшета к компьютеру, если все работает исправно.

Ищем причины неисправности подключения и варианты решения
Если после действий с компьютером и планшетом устройство все так же не подключается к компьютеру, то стоит рассмотреть варианты различных поломок и неисправностей.
Планшет не отображается в списке устройств
Если после того, как вы произвели подключение к компьютеру, планшет начал заряжаться, но в списке устройств на ПК нет вашего девайса, значит, проблема заключается в самом софте, который установлен на планшете.
Можно попробовать решить эту проблему частично.
Вам необходимо просто перезагрузить планшет, после чего он высветится в списке подключенных устройств и при необходимости начнется скачивание и установка дополнительных драйверов.

Проблема с кабелем
Зачастую проблема с подключением может быть связана с тем, что USB-кабель поврежден. Может быть, он где-то перегнут или уже имеет совсем плохой вид, с возможными повреждениями по длине кабеля. В этом случае попробуйте заменить кабель на другой, и подключите устройство снова.

Проблема с USB-разъемом компьютера
Возможно, проблема заключается в том, что сломался разъем на компьютере. В этом случае подключите к этому же разъему флешку или другое устройство. Если не помогло, то попробуйте подключить планшет к другому разъему. Если нет такой возможности, то обратитесь в сервисный центр, где вам заменят или починят USB-разъем.
Отладка по USB
В определенных случаях, это касается некоторых моделей, проблема подключения может быть связана с тем, что включена или выключена отладка по USB.
Эта функция нужна для того, чтобы проверять работоспособность некоторых приложений и всей системы Андроид в целом.
Отключить или включить отладку по USB можно следующим образом:
- Перейдите в «Настройки».
- Выберете пункт «Для разработчиков» (в некоторых случаях это пункт «Приложения»).

Стоит обратить внимание, что на разных моделях и прошивках местонахождения отладки может отличаться. Варианты расположения отладки:
- «Меню» — «Настройки» — «Разработка».
- «Меню» — «Настройки» — «Для разработчиков».
- «Меню» — «Настройки» — «Приложения» — «Для разработчиков».
- «Меню» — «Настройки» — «Еще» — «Параметры разработчика»
Еще есть несколько вариантов, но они на данный момент уже менее актуальны, да и найти этот параметр будет довольно просто.
Другое
Если ни один из вышеперечисленных способов вам не помог, значит, можно совершить несколько действий, которые помогут в таких критичных случаях. Вы можете вернуть планшет к заводским настройкам.
Таким образом удалятся все пользовательские настройки и удалятся все файлы. Если и этот способ не помог, тогда нужно перейти к самому последнему варианту – перепрошивка устройства.
Возможно, вы поймали какой-то вирус или возник системный сбой, который не решился при возвращении к заводским настройкам.
Вернуть планшет к заводским настройкам можно таким образом:
- Перейдите в «Меню», а после в «Настройки».
- Выберете пункт «Восстановление и сброс» и нажмите «Сброс настроек».
- Подтвердите сброс.
- После выполнения сброса планшет перезагрузится, и вы сможете им пользоваться.
- Если вы неопытный пользователь, то не пытайтесь прошить планшет самостоятельно, так как можете получить «кирпич» лучше обратитесь в сервисный центр.
Совершайте все действия очень осторожно, лучше попросить кого-нибудь другого вам помочь, если вы не разбираетесь в таких устройствах, так как вы можете сделать только хуже. Также не пытайтесь силой вставлять провод в разъемы, так как возможно вы делаете что-то не так, и это приведет к поломке.
Расскажи друзьям в социальных сетях
Как подключить планшет к компьютеру через USB и WI-FI сеть
Вы впервые приобрели планшет и не знаете, как перекинуть на него с ПК фильмы, музыку и фотографии? Тогда данная статья для вас. В ней мы расскажем, как быстро и просто подключить планшет к компьютеру.

Как подключить планшет к компьютеру через USB порт
Подключение планшета к компьютеру через USB порт с помощью кабеля – это самый простой и распространенный способ. Нам потребуется кабель формата USB – microUSB, который идет в комплекте с планшетом. Как правило, это универсальный кабель и для зарядки и для подключения к ПК. В крайнем случае, его можно недорого приобрести в магазинах, продающих аксессуары для телефонов.

Подключаем один конец кабеля к USB порту компьютеру, а другой к разъему зарядки планшета, который используется и для передачи данных. Ошибиться тут в принципе невозможно, т.к. разъемы на планшете и компьютере разные по размеру и по-другому подключиться, просто не получится. При первичном подключении планшета, компьютер начнет поиск и установку драйвером для подключенного устройства.
Об успешности соединения компьютер сообщит звуковым сигналом и наличием значка USB подключения в трее, где находится индикатор языка ввода. В области уведомлений планшета появится сообщение о подключении к ПК.

Теперь можно открыть проводник компьютера или другой файловый менеджер и работать с устройством как с обыкновенной флешкой, т.е. перекидывать фотки, видео, музыку и другие файлы.

Если при подключенном планшете компьютер его не обнаруживает и в окне «Мой компьютер» нет новых устройств хранения данных, то необходимо перейти в настройки вашего планшета, выбрать в нем раздел «Память», где нажатием на иконку трех вертикальных точек в правом верхнем углу открыть меню. Выберите в меню «USB подключение к компьютеру» для открытия настроек подключения к ПК.

В открывшемся окне установите отметку на опции «Медиа-устройство». После этого ваш планшет должен определиться компьютером.

Как подключить планшет к компьютеру с помощью WI-FI
Подробная инструкция подключения планшета к ПК через кабель USB + решение проблем
Владелецы планшетных ПК рано или поздно сталкиваются с необходимостью подключить планшет к компьютеру через USB. Например, чтобы освободить внутреннюю память, перекинув фото и видео.
Тогда на помощь приходит стационарный компьютер или ноутбук, у которого объем жесткого диска намного больше, и может вместить в себя ни одну сотню тысяч файлов, фотографий, видео.
В этой статье разберем, как связать два девайса, расскажем о других способах соединения, и посоветуем как избежать ошибок.
С помощью стандартного кабеля
Кабель — самый доступный и самый простой вариант. Принцип подключения при этом у всех одинаков:
- Соедините устройства, вставив в разъемы соответствующие концы кабеля;
- Произведите установку или обновление необходимых драйверов на ПК;
- Подтвердите подсоединение на планшете, нажав соответствующую кнопку в сплывающем окошке или шторке уведомлений.
Существует четыре основных вида разъемов:
- Type-C (самый современный),
- Micro-USB,
- Mini-USB (устарел),
- Lighning (для Apple техники).
Обычно поставляются в комплекте с планшетным ПК.
Не забывайте, что гаджеты компании Apple подключаются к ПК через специальную программу — iTunes.
Если у вас планшет с ОС Windows, то при подключении необходимо изначально установить специальное программное обеспечение. Также можно произвести соединение через локальную сеть или домашнюю группу.
Micro-USB
В настоящее время это самый распространенный вариант для большинства бюджетных портативных гаджетов (Prestigio pmp5785c3g, Dexp, Digma, BQ, Bravis, Ainol), в том числе и самых крупных производителей (Acer, Asus, Lenovo, Samsung, Wacom bamboo, Xiaomi mipad, Huawei). Единственные, кто выделяется из этой группы — Apple.
Необходимо помнить, что имеется несколько видов разъема:
- Type-A — мало распространен;
- Type-B — именно он чаще всего используется в современных аппаратах.

Type-C
Этот новый вид кабеля, обладающий высокой скоростью и мощностью передачи данных, который можно вставить любой стороной. Эту версию провода в 2015 году использовала Apple в MacBook и для Thunderbolt 3. Главное достоинство — возможность одновременной зарядки и обмена большими массивами данных.

Если ваш персональный комп не имеет данного разъема, то для присоединения стоит использовать провод Type-C — Type-A.
Lightning
Этот вид кабеля является фирменным для продукции Ipad Apple. Он также двухсторонний, на противоположной стороне имеет стандартный разъем для присоединения к ПК. Может передавать видео в HD-качестве.
Режимы работы USB
Существует несколько режимов работы ситемы Андроид с ПК. Можно использовать аппарат как флешку или модем, а можно просто поставить его на зарядку.
Выбор определенного параметра подключения производится в настройках планшетника или во всплывающем окошке при подключении:
- Кликнуть на тачскрине по уведомлению о соединении;
- Выбрать необходимый режим (выделен красным на картинке);

Не забудьте подтвердить факт присоединения.
Зарядка
Как отдельный пункт меню присутствует не во всех версиях ОС. При выборе этого параметра идет быстрая зарядка, но отключается весь другой функционал. Вы не сможете переносить данные, использовать девайс как модем, флеш-накопитель или внешнюю камеру.
Как флешка + доступ к SD-карте
USB-накопитель или USB-large storage — именно этот пункт необходимо выбрать для осуществления самых разнообразных действий: обмен файлами, загрузка фото и видео.
Передача фото (PTP)
Посредством РТР осуществляется передача фотографий при помощи программного обеспечения камеры.
Есть еще один пункт режимного меню — МРТ. Он практически идентичен с РТР, но здесь передача данных осуществляется в одностороннем порядке — только на комп.
Отладка по USB
Отладка по ЮСБ — это режим для разработчика, позволяющий вносить изменения в ОС и производить отладку приложений и гаджетов, осуществлять перепрошивку.
Функция разработчика открывает обзор нескольких скрытых параметров и позволяет внести изменения в заводские настройки планшетного компа. Получить доступ достаточно просто:
- Настройки планшета — Об устройстве — Номер сборки — кликаем 7 раз;
Теперь вы являетесь администратором планшета.
- Для разработчиков — Отладка по USB — ставим галочку;
Функция активирована и можно вносить необходимые изменения.
Безопасное отключение от компьютера
Очень важно осуществлять безопасное отключение планшетника от ПК. Не пренебрегайте этим, чтобы избежать проблем, особенно, если вы производили переустановку операционной системы или проверку и обновление антивирусной программы.
Для этого необходимо:
- На планшетном ПК — зайти в меню работы с USB-устройством и произвести отключение, выбрав «Отключить накопитель»;
- В стационарном ПК — правой кнопкой мышки нажать на значок присоединения внешних носителей и выбрать «Безопасное извлечение устройств и дисков»;
- Дождаться уведомления о возможности удаления оборудования;
- После этого можно произвести разъединение, убрав провод.

Если ПК не видит устройство
Нередко возникают ситуации, когда Windows выдает ошибку «Неопознанное устройство» или совсем никак не реагирует. Причин может быть несколько.
Проверить режим
На всех современных гаджетах с предустановленной ОС Андроид, внедрена функция подтверждения присоединения аппарата. Чаще всего это автоматически всплывающее сообщение по центру экрана или на панели уведомлений.
Проверьте, какой параметр работы с ПК у вас установлен. Если стоит галочка напротив пункта «Зарядка», то ноутбук не будет видеть файлы на планшетнике. Выберите пункт юсб-накопителя и дождитесь установки драйверов. После этого в «Мой компьютер» отобразится внешний съемный диск.
Использовать другой провод
Симптомы неисправного кабеля, вне зависимости от вида, просты: шнур не будет заряжать и передавать информацию. Визуально не всегда видны повреждения. Но если тщательно прощупать провод пальцами, можно обнаружить, где именно произошел залом или разрыв.
Чтобы не тратить время на ремонт, воспользуйтесь другим проводом. Если у вас обычный Micro-USB или Type-C, то найти его не составит труда: в комплекте к каждому смартфону и другой портативной техники всегда поставляется кабель и ЗУ. А вот владельцам девайсов от «яблочного» производителя не так повезло.
Проверить разъемы
Механическое повреждение или засорение разъема — еще одна причина, почему нет контакта. Чтобы проверить гнездо, попробуйте присоединить флешку, смартфон, фотоаппарат, клавиатуру. Часто ПК содержит ни один юсб-разъем: рекомендуем испытать все.
Рекомендуем осмотреть гнездо на планшетнике на наличие повреждений и загрязнений, как правильно очистить самостоятельно читайте здесь.
Перезагрузить оба девайса
Порой сбой или глюк операционной системы мешает установить контакт. Перезагрузите оба девайса и повторите попытку соединения.
Отключить антивирус или файрвол
Антивирус или файрвол могут блокировать присоединение сторонних гаджетов. На время отключите противовирусное ПО как на планшетнике, так и на стационарном компьютере и попробуйте произвести синхронизацию заново.
Установить обновления
Не стоит пренебрегать обновлением операционной системы, ведь не зря в большинстве гаджетов оно происходит автоматически. Многие отключают эту функцию, чтобы сократить трафик интернет-соединения. В этом случае рекомендуем проверить наличие обновлений ПО вручную.
Крупные производители планшетных ПК периодически выкладывают новое ПО на официальном сайте. В ОС Windows даже при отключении автоматической подгрузки всплывает сообщение о новых обновлениях, и все, что вам нужно — дать согласие на их загрузку.
Переустановить драйвера
Синхронизация планшета и компьютера происходит удачно, только если на последнем стоят соответствующие драйвера. Если же ваш мобильный ПК не определяется — на экране появляется сообщение «Неизвестное устройство» или совсем ничего не происходит, то проблема как раз в этом. Для загрузки сделайте следующее:
- «Пуск» — «Панель Управления» — «Диспетчер устройств» — «Контроллеры USB» — «Обновить драйверы» — «Автоматический поиск обновленных драйверов»;
- После установки необходимо перезагрузить оба девайса.
- Если эта процедура не помогает, придется гуглить и искать драйвера вручную на сайте производителя.
Разница протоколов USB (1-ая и 3-я версии несовместимы)
Как было отмечено выше, существует далеко не один вариант юсб протоколов, и порой происходит конфликт стандартов.
Для того чтобы осуществить соединение девайсов разных поколений, необходимо соблюдать совместимость портов. Есть три основные версии протоколов: USB 1, 2.0 и 3.0/3.1. Следует помнить, что спецификации 3.
0 полностью совместима с 2.0 и младше, но версия 1.0 не совместима с 3-ей. Рекомендуем использовать более современный ПК.
Проблемы с прошивкой
Некорректное обновление операционной системы может стать проблемой при синхронизации аппаратов.
Единственным выходом в данной ситуации, является установка подходящей прошивки и как следствие сброс всех настроек до заводских установок.
При этом все личные данные будут потеряны, поэтому не стоит производить перепрошивку без создания резервной копии. Как правильно перепрошивать рассказано здесь.
Сгорела плата или контроллер
Если сгорел контроллер или плата обмена информацией, то без помощи специалистов тут не обойтись. Необходима диагностика и точное выявление проблем в работе. Самостоятельная замена модуля, без специальных знаний и оборудования может привести к плачевному результату.
Беспроводные способы
Провести синхронизацию по wifi возможно, только если в ПК установлен соответствующий модуль, который поддерживает беспроводное подключение. Существует несколько приложений, помогающих осуществлять передачу данных:
- MyPhoneExplorer — эта программа кроме передачи файлов имеет функцию просмотра вызовов и смс-сообщений, поступивших на планшетник, органайзер и оценку памяти.
- AirDroid — это приложение с еще более расширенным функционалом. Можно работать в браузере без установки программы на стационарный комп и управлять планшетом.
- Владельцы Самсунг могут воспользоваться приложением Kies, Хуавей — программкой HiSuite.
Более подробную информацию можно посмотреть здесь.
Bluetooth
Для сопряжения двух гаджетов необходим Bluetooth-адаптер на ПК. Если у вас его нет, то всегда можно приобрести. Выбирайте версию 4.0 и выше. Минимальная версия для стационарного ПК — 2.1. Установите все необходимые драйвера и настройки: только после этого можно осуществлять подключение:
- Включить Bluetooth на планшете;
- В ПК заходим в Параметры — Устройства — Добавление Bluetooth;

- В списке на стационарном компе выбираем наш гаджет;
- Подтверждаем действия на дисплее планшетного ПК;

Заключение
Мы разобрали все способы подключения планшета к компьютеру:
- с помощью юсб-кабеля,
- вай фай,
- блютуз.
Если знать некоторые правила и особенности соединения, то проблем при синхронизации не возникнет. Стоит помнить, что в некоторых случаях, в зависимости от операционной системы и производителя, для передачи файлов потребуется специальный провод и необходимое программное обеспечение.
Кроме этого, можно подсоединение планшетник к телевизору посредством кабеля hdmi: использовать его в качестве монитора, просматривать изображения, играть в игры, смотреть фильмы — вне зависимости от марки и модели (Асус, Асер, Самсунг, Леново, Ваком или более дешевые Престижио, Дигма, Дексп, Ирбис, Тексет).
При любых повреждениях аппаратных составляющих девайса (после падения, удара, или окисления в следствие попадания воды на контакты) лучше обратиться в сервисный центр для диагностики и ремонта. Конечно, если вы уверены в собственных силах и знаниях электроники, можно произвести замену и перепайку элементов самостоятельно.
Видео
Разбираемся, как правильно через usb подключить планшет к компьютеру
Планшет был бы довольно бесполезным гаджетом, если бы не смог взаимодействовать с компьютером. Все-таки именно бытовой стационарный компьютер является центром нашего информационного пространства. Мобильные устройства, не смотря на их стремительный прогресс, пока еще уступают компьютеру по сумме своих достоинств, хотя по отдельным показателям обгоняют его на порядок.
Мы обсудим, как подключить через USB планшет к компьютеру, т.к. именно этот способ гарантирует наибольшую эффективность соединения. Мы получаем настоящую локальную сеть, со всеми ее преимуществами. Беспроводной WiFi не так удобен, когда нужно передавать между устройствами данные.

Не взирая на то, что файловые системы планшета с Андроид и компьютера с Windows имеют разные форматы, сетевое программное обеспечение позволяет обойти эту несовместимость.
Соединение посредством USB не препятствует перемещению файлов с планшета на компьютер и обратно.
Данные пересылаются через обыкновенный USB кабель, а управлять ими можно при помощи проводника Windows или любого другого файлового менеджера.
Как подключить планшет к ПК через USB, чтобы описанное стало возможно? Чтобы не пользоваться для передачи файлов Интернетом и сервисами наподобие Яндекс.Диск?
Режим внешнего диска
Microsoft и производители планшетов наперебой предлагают пользователям специальное программное обеспечение для организации тандема «ПК-планшет». По задумке разработчиков пользователь должен установить на ПК с Windows специальные программы, а на планшете – драйвера USB соединения.
Такой способ подключить устройства друг к другу не является самым оптимальным. Лучше всего подключить гаджет в качестве т.н. «внешнего диска». Для передачи файлов этого будет вполне достаточно. Режим внешнего накопителя не активирован по умолчанию.
Чтобы его активировать зайдите в настройки устройства, выберите там пункт «Для разработчиков» и выставьте опцию «Отладка через USB». Появиться окошко подтверждения – нажмите в нем «Ok». Вот и все, что нужно сделать, чтобы подключить планшет через USB, как внешний накопитель.
Естественно, при условии, что устройства физически соединены USB кабелем.

Иногда случается так, что в настройках гаджета пункт меню «Для разработчиков» отсутствует. Это затруднение можно обойти так, как описано тут: http://feetch.com/android-developer-on.html.
Завершаем процедуру
Теперь нам нужно соединить компьютер и планшет USB-кабелем. Через него будут передаваться файлы из одной файловой системы в другую.
А встроенное программное обеспечение устройств будет ответственно за их пересылку и размещение. Имеется два типа кабелей: microUSB и miniUSB кабели. Тот или другой обязательно входит в комплект вместе с гаджетом.
Если у вас его нет, или вы его потеряли, то упомянутые названия кабелей помогут отыскать их в продаже.
Что происходит, когда мы соединяем компьютер с гаджетом при помощи такого кабеля? Ровно то же самое, что происходит, если подключить к компьютеру новое устройство: через секунду в трее Windows появится стандартный мессидж об обнаружении нового оборудования и будет предложено установить для него драйвер. Откажитесь от этого вежливого предложения, щелкнув по кнопке «Отмена».

Все – ваш гаджет превратился в обычную флешку! Все файлы пользователя файловой системы Андроид стали доступны через файл-менеджер в Windows, как принадлежащие отдельному флеш-накопителю.
Подключить устройство таким образом – проще простого, отсутствует необходимость возни с дополнительным программным обеспечением.
Так можно подключить устройство Самсунг или устройство другой фирмы-производителя.
![]()
Создадим подключение планшета к компьютеру по usb без проблем и проволочек
Добрый день, уважаемые читатели моего блога! Сегодня поговорим о том, какие возможности открывает подключение планшета к компьютеру через usb. На устройствах компании Apple с операционной системой iOS, на компьютер потребуется предустановить iTunes. Иначе, работа между девайсами будет просто невозможна. Все действия, совершаемые с файловой системой планшета на ОС Android предельно просты и интуитивно понятны. Поэтому, освоить работу по передаче информации через кабель стандартной комплектации не составит особого труда. О том, как настроить этот вид соединения, читайте ниже.
Подключаем USB за секунду
Кабель для USB соединения всегда идёт в комплекте с устройством. Внимательно осмотрите упаковочную коробку из магазина и найдите его. Дальше, всё проще простого — соединяем компьютер и планшет через USB шнур. Один конец вставляете в подходящий разъём на планшетнике, другой — в слот на системном блоке.
Следующий алгоритм действий подтвердит правильность соединения устройств:
- В правом нижнем углу монитора ПК появиться надпись «Устройство готово к использованию» и «Установка драйверов успешно завершена»
- На экране мобильного устройства появиться надпись «Подключение успешно установлено». Активируйте её нажатием
- Внизу планшетного экрана появиться кнопка «Включить USB накопитель»
- Зайдите в «Мой компьютер» и найдите новое устройство по названию
- Кликните его двойным нажатием мышки. Перед вами откроются все файлы, сохранённые на жёстких дисках
- Теперь вы можете с лёгкостью копировать информацию с планшета на компьютер и наоборот.
Этот способ подключения самый простой и надёжный. Он не вызывает трудностей у любого, даже начинающего пользователя, т. к. обмен файлами с андроид очень простой. В этом случае мобильный девайс выступает как простой накопитель информации.
Альтернативное использование
При установке автоматического соединения с планшетом высветиться информация не только с основного устройства, но и с microSD карты, подключённой к нему. Возможен вариант использования мобильного устройства как видеокамеры к ПК.
Третий распространённый вариант использования USB подключения — это зарядка планшета через системный блок по кабелю. В этом случае таблетка (устройство) переводиться в режим ожидания и вся работа с информацией останавливается до полного заполнения батареи.

Внимание! Чтобы отключить планшет от системника, не нужно просто выдёргивать кабель из обоих устройств. Так можно потерять важную не сохранённую информацию и вызвать сбои в работе программы.
Используйте один из описанных ниже способов:
- Проведите отключение через монитор компьютера. Откройте «Устройства и принтеры» в правом нижнем углу. Найдите иконку с кабелем. Кликните. После разрешения компьютера выньте кабель из системного блока.
- Найдите кнопку отключения для USB-накопителя. Активируйте. Теперь можно отсоединять кабель.
Иногда, планшет подключают к компьютеру для того, чтобы использовать его для управления или для перепрошивки через компьютер.
Тем, у кого нет маршрутизатора, USB кабель можно использовать для интернета. Т.е. фактически, осуществлять раздачу проводного интернета через ноутбук на планшет.
Если планшет через USB потерялся
Не стоит паниковать, если ПК перестал видеть или отображать стороннее устройство. В случае если компьютер не видит планшет, подключённый через usb, существует несколько путей решения проблемы. Фирма производитель при этом не имеет никакого значения. Такое может случиться и с Samsung, и с Lenovo на базе андроид.
Попробуйте следующие пути решения проблемы:
- Проверьте провод подключения на предмет механических повреждений. Иногда он ломается от времени или от неосторожного использования. В случае обнаружения неполадки произведите замену шнура
- Осмотрите разъём под USB кабель. Если контакты расшатались, то необходимо произвести срочную замену гнезда в сервисном центре
- Несовместимость USB стандартов. Последние версии ноутбуков оборудуются портами 3.0. Старые планшетники могут поддерживать выход 2.0. Внимательно осмотрите кабели и порты на предмет соответствия техническим требованиям
- Перезагрузите таблетку. Это самый первый и самый верный способ устранить сбои в работе любого IT-девайса, если он заряжается, но не видит основное устройство
- Сразу после подключения стационарного ПК к мобильному, на последнем должно высветиться табло с несколькими вариантами использования последнего. По умолчанию windows выбирает использовать планшет, как накопитель. Попробуйте переключиться между режимами несколько раз
- Возможно, у вас на компьютере не установлены необходимые драйвера. ОС автоматически уведомит об этом. Инсталляция необходимых драйверов полностью решит проблему
- Устаревшее программное обеспечение может дать сбой. Периодическое обновление софта по умолчанию делает работу любого девайса бесперебойной. Прежде, чем выполнять перепрошивку, создайте резервную копию данных. Ведь вы не хотите потерять любимые фотографии?
Выводы
Подключение через USB шнур — самый доступный и простой способ передачи и обработки информации с девайсов планшетного типа. Тем не менее, он значительно расширяет возможности простого использования карманного аппарата и не ограничивается сёрфингом в интернете.

Мир компьютерных технологий растёт и развивается очень стремительно. Знать элементарные приёмы работы с гаджетами стало жизненной необходимостью.
Умелый пользователь с лёгкостью справляется с сортировкой и передачей информации, хранит важные файлы в порядке в удобных местах. И просто не выглядит юзером в глазах всех знакомых.
Поэтому расширять свои знания в этом направлении можно и нужно. А я постараюсь помочь вам сделать это легко и быстро.
Вам понравилась статья? Посоветуйте друзьям подписаться на обновления блога и сами заходите в гости чаще! Если вы не знаете, что делать с расшалившимся девайсом (например, планшет перестал заряжаться), я обязательно помогу в этом!
Превращаем планшет в полноценное рабочее место
статьи
ASUS Transformer и Microsoft Surface — великолепные девайсы, сочетающие в себе планшет и полноценный ноутбук. В дороге такая вещь не занимает много места и отлично подходит и для работы, и для отдыха. Достал из сумки тоненькую клавиатуру, и у тебя в руках ноутбук, убрал обратно — планшет. Удобно. Но можно ли сделать нечто подобное из обычного Android-планшета? Легко!
Даже самые дешевые современные планшеты имеют чрезвычайно мощную начинку, производительности которой вполне хватает, чтобы посоревноваться с нетбуками.
Однако у планшета совершенно другое назначение, которое ставит перед нами очевидную проблему: что взять с собой в дорогу? Удобный для чтения книг, веб-серфинга и игр планшет либо нетбук — прекрасный инструмент для общения и работы? И то и другое таскать с собой — занятие не самое веселое, но ведь мы можем пойти и по иному пути.
 Коннектим планшет со смартфоном
Коннектим планшет со смартфоном
Другие статьи в выпуске: 
- выпуска
- Подписка на «Хакер»
Начнем с того, что почти любой планшет под управлением Android поддерживает подключение клавиатуры и мыши — фактически это превращает его в своеобразный моноблочный комп, который можно прислонить к чему-нибудь, расположить перед собой клавиатуру и мышь и преспокойно работать.
В дороге это не слишком удобно, да и чересчур даже для гика, поэтому умные китайцы придумали специальные чехлы со встроенной клавиатурой, которые легким движением руки превращают планшет в интересный девайс, похожий на нетбук.
Прикупить такой чехол определенно стоит, тем более что обойдется он не более чем в 20 американских рублей, а клавиатура там действительно хорошая.
Второе — это ОС. Казалось бы, Android совсем не предназначен для работы и без полноценного нетбука/ноутбука не обойтись.
Но и здесь все в порядке, браузеры легко обслуживают по несколько вкладок, имеется множество клавиатурных комбинаций, полноценный набор UNIX-утилит, куча софта для администрирования, компиляторы, утилиты, веб-серверы и все, о чем ты только можешь подумать, кроме совсем уж профессионального софта типа Photoshop или ProTools. Но я сомневаюсь, что кто-то будет заниматься графическим артом или сведением композиции, сидя на пассажирском сидении автомобиля, движущегося по «великолепным» русским дорогам.
- Говоря другими словами, в планшете есть все, чтобы использовать его в качестве рабочей станции, а вот о том, как это «все» задействовать на полную катушку, мы и поговорим далее.
- Итак, у нас есть планшет под управлением Android 4, клавиатура, мышь (опционально) и желание превратить все это в рабочую лошадку.
- Сразу оговорюсь, что USB-клаву и мышь можно воткнуть только в планшет с поддержкой режима USB host (OTG), так что если этой опции в планшете нет, придется использовать более дорогие Bluetooth-аксессуары, а если нет и поддержки Bluetooth, то ничего не поделаешь — такой планшет не годится.
Если режим USB-хост поддерживается, клавиатуру или мышь следует подключать с помощью OTG-кабеля, который обычно идет в комплекте с планшетом и представляет собой кабель типа miniUSB-папа с одной стороны и полноценный USB мама — с другой (если в планшете полноразмерные USB-порты, можно выткать прямо в них). Если же в комплекте его не оказалось, OTG-кабель можно купить в любом магазине мобильной техники или заказать в Китае за один доллар (он ничем не хуже). Хочу предупредить, что обычно не все порты поддерживают режим хоста, поэтому втыкать надо в правильный (обычно он подписан Host или OTG).
Когда все будет на руках, цепляем к планшету мышь и клавиатуру — и вуаля, все работает. Можно было бы сказать, что этого будет достаточно, но Android может предложить гораздо более продвинутые возможности управления с помощью клавиатуры.
Одна из основных — это довольно развитая и удобная система клавиатурных комбинаций, которая существует еще с первых версий ОС. Так, для навигации по рабочему столу и различным меню можно использовать «стрелки», и , клавиша заменяет кнопку «Назад», а — кнопку «Домой».
Кроме них, есть еще целый набор других управляющих комбинаций, в том числе шорткаты для запуска приложений:
Клавиатурные комбинации Android
Как подключить планшет к компьютеру через USB
Владельцы планшетов рано или поздно сталкиваются с необходимостью переноса файлов, хранящихся на их портативных устройствах, на компьютер.
Один из наиболее простых и распространенных способов обмена данными между ПК и планшетом – совмещение устройств с помощью кабеля USB. Таким образом вы легко переместите музыкальные треки, фото и видео информацию, документы и другие файлы.
Помимо этого, подключив планшет к ПК с помощью кабеля, вы можете произвести отладку отдельных приложений, полностью системы, осуществить перепрошивку аппарата. USB-кабель всегда идет в комплекте с планшетом.
Принцип подключения планшета к персональному устройству одинаков для всех моделей техники. Как через USB подключить планшет к ПК?
Подключение планшета к компьютеру через USB
Для совмещения данных устройств подготовьте кабель USB. В зависимости от модели устройства (производителя планшета) вы можете использовать следующие вариации «проводника» – USB, microUSB, miniUSB.
Техническая сторона подключения включает 2 момента:
- Помещаете один конец кабеля в соответствующий разъем планшета.
- Второй конец шнура направляете в USB-выход на компьютере.
- Далее последует короткий звуковой сигнал (на ПК) – система «увидела» устройство.
- В перечне съемных носителей появится ваш планшет, а на мониторе ПК в правом углу внизу появится сообщение об успешном совмещении устройств.
- При этом на планшете появится уведомление «Подключен как устройство хранения данных».
Теперь вы можете приступать к обмену информацией.
Подключение планшета к компьютеру через USB – возможные причины неудачи
Однако, не всегда перечисленных выше действий бывает достаточно. Тогда следует проверить все настройки и при необходимости произвести изменения.
Отладка по USB
- Перейдите в раздел «Настройки» на планшете.
- Найдите пункт «Для разработчиков». Если его нет, перейдите в закладку «Все настройки», далее кликаете «О планшете». Найдите поле «Номер сборки» и кликните по нему 7 раз. Если все сделано верно, появится сообщение «Вы стали разработчиком!», а в настройках планшета появится необходимый пункт.
- Активируйте, установив галочку, режим «Отладка по USB».
Данные действия призваны устранить возможные конфликты между ПК и планшетом, которые связаны со спецификой ОС Android.
Определение планшета в качестве съемного накопителя
- Нажмите пиктограмму USB соединения – «USB-подключение установлено».
- В следующем окне выбираете пункт «Включить USB-накопитель».
- При этом вы увидите сообщение-предупреждение от Windows о том, что работа некоторых приложений может быть остановлена. Жмете «Ок».
- Теперь данные внутреннего хранилища планшета, а также его SD карты доступны, а само устройство выполняет роль внешнего накопителя. Открыв «Компьютер», вы увидите, что компьютер «видит» планшет и определяет его как съемный накопитель. Работа с файлами устройства в данном случае аналогична действиям с файлами ОС.
Установка драйверов
Другой причиной, по которой вам не удается установить контакт между устройствами, является отсутствие необходимых драйверов на компьютере. Такое возможно, если техника не установила их автоматически. В таком случае выполните данную операцию самостоятельно.
- Переходите на официальный сайт компании-производителя планшета и находите необходимые драйвера.
- Если по какой-либо причине вы не видите то, что вам нужно, можете воспользоваться универсальными драйверами для Андроид http://androidp1.ru/drviver-for-android/.
- В некоторых случаях бывает недостаточно описанных действий. Тогда стоит попробовать обратиться к специализированным программам. Какой – зависит от бренда вашего устройства. Для Samsung – KIES, для Lenovo – IdeaTool, для HTC – Sync Manager, для Sony – Media Go.
Проблемы с прошивкой
Случается, что после нескольких удачных подключений планшета к компьютеру, очередной раз синхронизировать устройства не удается. Причиной неудачи может быть недавнее обновление ОС Android или установка неофициальной прошивки. Единственный выход – возврат прежних настроек. Для этого требуется либо «откатить» систему до предыдущей версии или сбросить настройки до заводских.
Аппаратные проблемы
Если все факторы учтены, а проблема сохраняется – проверьте целостность USB-шнура, а также исправность соответствующего разъема. Кроме того, недостаточно знать, что перед вами разъем USB, необходимо знать его версию. Интерфейсы 2.0 и 3.0 несовместимы.
Источник https://wifigid.ru/android/kak-podklyuchit-k-pk
Источник https://r3d.su/proizvoditeli/kak-android-planshet-podklyuchit-k-kompyuteru.html
Источник
Источник