Подключение мышки к планшету
Несмотря на то, что абсолютно все планшеты имеют сенсорный экран, а чтобы управлять им, не требуется никакого дополнительного оборудования, многие наверняка столкнулись с тем, что в некоторых приложениях сенсорное управление не совсем удобное. Например, при наборе текста не очень комфортно редактировать напечатанное, а в некоторые игры гораздо проще играть с помощью мышки.

Некоторые задачи выполнять без манипулятора совсем неудобно
Но несмотря на то, что подключение мышки к гаджету изначально не предусмотрено, воспользоваться ею можно без особых проблем. Причём возможно подключить её к планшету на любой операционной системе. Предлагаем вам более детально рассмотреть данную возможность.
Подключение через USB
Большинство современных моделей поддерживают технологию USB On-the-Go, более известную по аббревиатуре OTG. Устройства на Windows поддерживают её по умолчанию, а вот на Android поддержка может иногда отсутствовать. Владельцам iPad подключать внешние устройства через USB не удастся, так как компания Apple попросту принципиально отказывается внедрять технологию. Если с флешками можно с горем пополам разобраться (подробнее читайте здесь), то мышку подключить дозволено лишь к девайсу с джейлбрейком, и то ограниченное количество моделей. Об аппаратах на этой ОС мы поговорим чуть позже.

Устройства на Windows чаще всего оснащены полноразмерным USB-портом, поэтому через него можно без проблем подключить мышку. Вы сможете управлять аппаратом, как обычным компьютером или ноутбуком.
На Android-моделях придётся обзавестись специальным переходником. В некоторых случаях он может идти в комплекте, но чаще всего его придётся покупать отдельно. Присоедините шнур одной стороной к планшету через microUSB, а в другой воткните мышку. Таким образом можно подсоединить даже манипулятор с беспроводным интерфейсом. Вместо кабеля нужно будет воткнуть приёмник мышки. Всё, теперь можно управлять интерфейсом устройства с её помощью.
Беспроводное подключение
Лучшим способом подключить беспроводную мышь будет с использованием Bluetooth-канала, так как подавляющее большинство гаджетов поддерживают профили подключения внешних устройств.
- Включив Bluetooth на девайсе, переведите манипулятор в режим сопряжения. Мышка должна замигать индикатором.
- Запустите на планшетнике поиск устройств, выберите вашу мышь, введите код доступа. Обычно он 0000 или 1234, но лучше уточнить в инструкции к манипулятору.
- Дождитесь спряжения и начните управлять мобильным аппаратом с помощью мышки.
Указанный способ применим к планшету на ОС Windows и Android, на iOS же подключить не получится.

Заключение
Теперь вы знаете, как быстро и без особых усилий подключить мышку к планшету. При проводном подключении вам в большинстве случаев понадобится прикупить переходник, а при беспроводном достаточно только провести сопряжение.
Пользуетесь ли вы мышкой на своём устройстве? Расскажите нам, как вы их подружили.
Как подключить мышку к Android телефону
К любому Android устройству можно без особых трудностей подключить мышку и управлять системой при помощи курсора. В данной статье мы опишем сразу два способа, как подключить мышку к телефону на Android, через OTG кабель и через беспроводную связь Bluetooth.
Подключение мышки к Android телефону через OTG кабель
Если у вас обычная USB мышка или беспроводная мышка с обычной радио связью, то для того чтобы подключить такую мышку к телефону на Андроид вам нужен специальный переходник, также известный как OTG кабель. Данный переходник позволяет подключать к MiroUSB входу на телефоне устройства с обычным USB кабелем (USB Type A).

OTG кабель для MiroUSB разъема
Обратите внимание, если на вашем Андроид телефоне используется не обычный MiroUSB разъем, а новый разъем USB Type C, то вам нужен OTG кабель именно с данным разъемом. Поскольку обычный OTG кабель может не работать если его подключить через переходник MiroUSB — USB Type C.

OTG кабель для USB type C разъема
Также существуют OTG кабели с широким 30 контактным разъемом. Такой разъем используется на некоторых старых моделях планшетов от Samsung.

OTG кабель для 30 контактного разъема
Как видно, OTG кабели бывают разные. Поэтому будьте внимательны при покупке, чтобы не купить то, что не подходит к вашему Андроид телефону. Также нужно убедиться, что ваш телефон поддерживает OTG. Телефоны без поддержки данной технологии сейчас встречаются редко, но тем не менее лучше проверить.
После того как нужный OTG кабель найден, можно приступать к подключению мышки к телефону. Делается это очень просто. Подключаем OTG кабель к телефону, а мышку подключаем к OTG кабелю. Если у вас беспроводная мышка с радио связью, то OTG кабелю подключается модуль радио связи.

Мышка подключенная через OTG кабель
Сразу после подключения мышки на экране вашего телефона появится курсор, и вы сможете управлять операционной системой Андроид при помощи курсора. При этом для работы мышки не требуется никаких дополнительных настроек или приложений. Все должно работать из коробки.
Подключение клавиатуры к Андроид телефону происходит аналогичным образом. Клавиатура начинает работать сразу после ее подключения с помощью OTG кабеля. Единственное отличие, при подключении клавиатуры может потребоваться настройка раскладки клавиатуры. Для этого нужно будет открыть верхнюю шторку, нажать на уведомление о подключении клавиатуры, перейти в настройки USB клавиатуры и выбрать нужную раскладку.
Подключение мышки к Android телефону через Bluetooth
Если у вас есть беспроводная мышка с Bluetooth, то подключить ее к телефону на Андроид еще проще. Для начала нужно убедиться, что мышка включена и не спарена ни с каким другим устройством. После этого нужно зайти в настройки Андроид и включить там Bluetooth.

После включения Bluetooth на Андроид телефоне, нужно перевернуть мышку и нажать на кнопку, отвечающую за спаривание устройств. Обычно данная кнопка находится на нижней стороне мышки и выделена синим цветом.

Кнопка для спаривания устройств через Bluetooth
После нажатия на эту кнопку, на Андроид телефоне в настройках Bluetooth, должна обнаружится ваша мышка. Кликните на нее для того чтобы подключить ее к устройству. После подключения мышки по Bluetooth, на экране появится курсор, и вы сможете им управлять.
Как подключить клавиатуру, мышь и джойстик к Android планшету или телефону

Операционная система Google Android поддерживает использование мыши, клавиатуры и даже геймпада (игрового джойстика). Многие устройства на Android, планшеты и телефоны позволяют подключать периферию с помощью USB. Для некоторых других устройств, где использование USB не предусмотрено, можно подключить их по беспроводному соединению Bluetooth.
Да, это означает что вы можете присоединить обычную мышь к планшету и на экране появится полнофункциональный указатель мыши, или же подключить геймпад от Xbox 360 и играть в эмулятор Денди или какую-либо игру (например, Asphalt), поддерживающую управление джойстиком. При подключении клавиатуры вы сможете пользоваться ею для набора текста, а также станут доступными многие стандартные комбинации клавиш.
Подключение мыши, клавиатуры и геймпада по USB
На большинстве андроид телефонов и планшетов нет полноразмерного USB порта, поэтому вставить периферийные устройства непосредственно в них не получится. Для того, чтобы это сделать, вам понадобится кабель USB OTG (on-the-go), которые сегодня продаются практически в любом салоне сотовой связи, а цена их составляет около 200 рублей. Что такое OTG? Кабель USB OTG представляет собой простой адаптер, который с одной стороны имеет разъем, позволяющий подключить его к телефону или планшету, с другой — стандартный USB разъем, к которому вы можете подключать различные устройства.

С помощью этого же кабеля вы можете подключить USB флешку или даже внешний жесткий диск к Android, но в большинстве случаев, оно его «не увидит», чтобы Андроид увидел флешку, нужно произвести некоторые манипуляции, о чем я как-нибудь обязательно напишу.
Примечание: не все устройства под управлением ОС Google Android поддерживают периферийные устройства по кабелю USB OTG. В некоторых из них отсутствует необходимая аппаратная поддержка. Например, вы можете подключать мышь и клавиатуру к планшету Nexus 7, но телефон Nexus 4 с ними работать не нужно. Поэтому, прежде чем покупать кабель OTG, лучше предварительно посмотреть в Интернете, сможет ли ваше устройство с ним работать.
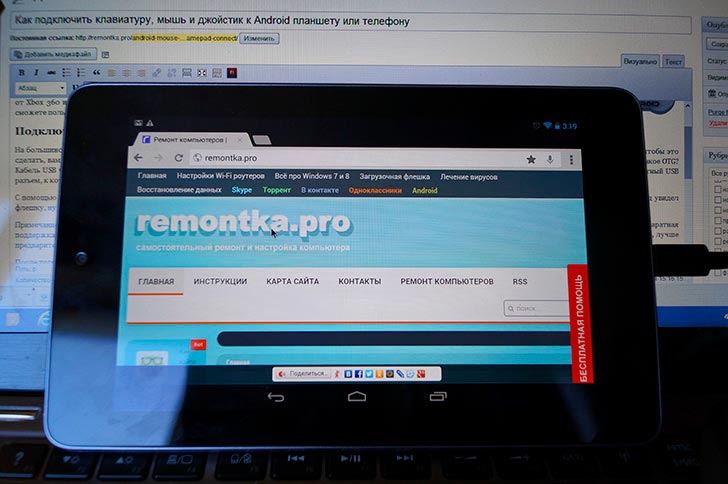
Управление мышью на Android
После того, как такой кабель у Вас есть, просто подключите через него нужное устройство: все должно заработать без каких-либо дополнительных настроек.
Беспроводные мышки, клавиатуры и другие устройства
Нельзя сказать, что кабель USB OTG — лучшее решение для использования дополнительных устройств. Лишние провода, а также то, что далеко не все Android девайсы поддерживают OTG — все это говорит в пользу беспроводных технологий.

Если Ваше устройство не поддерживает OTG или же вы хотите обойтись без проводов — можно без проблем подключить беспроводные мышки, клавиатуры и геймпады по Bluetooth к планшету или телефону. Для того, чтобы сделать это, достаточно просто сделайте периферийное устройство видимым, зайдите в настройки Bluetooth Android и выберите, к чему именно вы хотите подключиться.
Использование геймпада, мышки и клавиатуры в Android
Пользоваться всеми этими устройствами на Android довольно просто, проблемы могут возникнуть только с игровыми контроллерами, так как далеко не все игры их поддерживают. В остальном, все работает без твиков и root.
- Клавиатура позволяет набирать текст в предназначенных для этого полях, при этом вы видите большее пространство на экране, так как экранная клавиатура исчезает. Работают многие комбинации клавиш — Alt + Tab для переключения между последними приложениями, Ctrl + X, Ctrl + C и V — для операций копирования и вставки текста.
- Мышь проявляет себя появлением знакомого указателя на экране, которым вы можете управлять тем же образом, которым обычно управляете пальцами. Никаких отличий от работы с ней за обычным компьютером.
- Геймпад может использовать для навигации по интерфейсу Андроид и для запуска приложений, однако нельзя сказать, что это самый удобный способ. Более интересный способ — использовать геймпад в играх, которые поддерживают игровые контроллеры, например, в эмуляторах Super Nintendo, Sega и других.
На этом все. Кому-нибудь будет интересно, если я напишу о том, как сделать наоброт: превратить Андроид устройство в мышь и клавиатуру для компьютера?
А вдруг и это будет интересно:
20.11.2016 в 23:59
Здравствуйте. Подключил клавиатуру с функцией touch pad. Вопросы знатокам: 1) как открыть шторку сверху? 2) как листать списки вниз. На телефоне понятно, пальцем зажал и провел, а вот как быть с мышкой и клавиатурой?
27.11.2016 в 15:19
открыть шторку-надо на самом верху нажать и удерживать левую кнопку мыши и тянуть вниз. прокручивать вниз страницы так же или колесиком.
16.11.2017 в 15:11
Можно также двойным тапом по панели уведомлений и не отпуская палец от тачпада свайпом раскрыть шторку вниз, так же и со списками.
12.12.2016 в 17:32
Здравствуйте! Хочу попробовать к своему телефону подключить мышку и клавиатуру. Вот ищу по этой теме информацию. Только, я так понял, что для подключения нужно два разъёма: для мышки и клавиатуры.
13.12.2016 в 10:05
Можно один, если у вас беспроводный комплект мышь+клавиатура. А можно и через USB Hub попробовать, но я не стал бы (питания не хватит или просто батарею быстро съедать будет)
20.01.2017 в 14:40
Здравствуйте! Подключаю к планшету Samsung Galaxy tab3 8 проводной геймпад XBOX 360 через кабель OTG. Геймпад включается (мигает), планшет пишет «Подключен USB-кабель». Но джойстик не работает. Мышь подключаю так же — работает. Джойстик с пк — работает. В чем может быть проблема?
20.01.2017 в 19:24
В отсутствии драйверов для геймпада xbox на планшете, судя по всему. Исправить не получится, вероятнее всего.
10.02.2017 в 01:52
Подключил мышку через оtg кабель к планшету и ничего, проверил её на компе работает. В чём может быть проблема?
10.02.2017 в 09:23
Возможно, планшет не поддерживает OTG? (USB Host)
11.03.2017 в 13:40
Здравствуйте, у меня меня такая проблема. Телефон Doogee T5s (но с алиэкспреса), клавиатуру видит прекрасно, однако Асфальт 8 не хочет подхватывать её. Проблема в самой игре? Мне подсказали, что можно поискать приложения, что бы клавиатуру как бы в геймпад переделать (с ними вообще не знаком), но ничего вразумительного (а значит в первую очередь на русском языке) в маркете не нашёл. Подскажите, можно ли БЕЗ рут прав преобразовать команды нажатия клавиш клавиатуры в точки касания на экране? играю без акселерометра, поворот машины осуществляется касанием краёв экрана (просто из-за особенности управления).
12.03.2017 в 08:28
Здравствуйте. Нет, без root этого сделать не получится.
13.03.2017 в 08:52
Жалко. А можете подсказать, хотя бы ориентировочно, что надо нахимичить, что б работало с рут правами?
25.03.2017 в 00:46
При подключении к андроид устройству курсор начинает дергаться и зависать, на других устройствах все отлично.Можно ли это как-то решить?
25.03.2017 в 05:30
судя по описанию, не хватает питания (хоть могу и ошибаться, но больше всего на это похоже). Насчет решения… bluetooth мышь.
26.03.2017 в 10:29
Здравствуйте! Как подключить безпроводной геймпад от XBOX 360 на андроид планшет LENOVO TAB2 A
27.03.2017 в 08:46
По идее, также как к любому другому планшету на андроиде (есть видео в интернете по подключению). По Bluetooth сопрячь их и все.
02.05.2017 в 21:26
Геймпад Acme GA09, телефон Bravis Power под управлением андроид 4.4.2. Есть ли способ отключить навигацию геймпадом по интерфейсу, но так, чтобы он продолжал работу, например, с Tincore KeyMapper?
08.05.2017 в 02:21
Прив, я долго пользовался мышкой на смартфоне, все отлично работало, потом просто снял тел с зарядки и вставил мышь, а курсор не появляется хотя питание на мышь идет, Клава и флэшки спокойно принимает. Кто подскажет в чем проблема? Почему нет курсора, хотя раньше все было отлично, другую мышь и кабель пробовал все так же, мышь горит а курсора нет
08.05.2017 в 10:29
Может, что-то поменялось в обновлении прошивки? Или где-то в настройках? А может просто стоит перезагрузить телефон.
22.06.2017 в 16:55
23.09.2017 в 08:12
Телефон BQ S 5045 как к нему подключить мышь и можно ли вообще это сделать?
23.09.2017 в 08:29
Не нашел информации, поддерживает ли он OTG. Но по Bluetooth должна бы подключиться.
21.10.2018 в 23:10
добрый день, не могу подключить мышку A4tech 67-600DX к телефону самсунг с8, блютуз мышку видит, а подключиться не может, не подскажете в чем проблема?
19.11.2018 в 16:53
А можно ли воткнуть беспроводную клавиатуру и такую же мышь в один USB порт? Через какой-нибудь «раздвоитель» USB?
20.11.2018 в 13:15
Здравствуйте.
Не пробовал такого на Android-ах, но думаю, что вполне может заработать.
22.12.2019 в 08:52
Добрый день.
У меня режим ноут 8 про. Купил джойстик pg 9118 пытаюсь поиграть пубг но при включений игры бегает курсор который мешает и выводит другие экраны наверное поэтому не реагирует игра. Такой же джойстик у друга модель хиоми тоже но другая серия у него работает и мой джойстик и его. Подскажите пожалуйста как убрать курсор с экрана.
Извините телефон redmi note 8 pro
16.10.2020 в 17:33
Столкнулся с проблемой, купил комплект клавиатуры+мышь, воткнул через otg, мышь работает отлично, а вот клавиатура отказывается печатать, как быть?
17.10.2020 в 10:53
И на русском и на английском? В параметрах аппаратной клавиатуры не пробовали ничего понастраивать?
Эта же клавиатура на компе/ноуте исправно работает?
Источник https://nastroyvse.ru/devices/tablet/podklyuchenie-myshki-k-planshetu.html
Источник https://smartphonus.com/%D0%BA%D0%B0%D0%BA-%D0%BF%D0%BE%D0%B4%D0%BA%D0%BB%D1%8E%D1%87%D0%B8%D1%82%D1%8C-%D0%BC%D1%8B%D1%88%D0%BA%D1%83-%D0%BA-android-%D1%82%D0%B5%D0%BB%D0%B5%D1%84%D0%BE%D0%BD%D1%83/
Источник https://remontka.pro/android-mouse-keyboard-gamepad-connect/
Источник