Как подключить принтер к планшету Андроид
Если в Вашем доме или офисе используется роутер, то его смело можно использовать для настройки печати на принтер с мобильного телефона или планшета. Чтобы все настроить, следует выполнить несколько простых шагов:
Способы подключения и настройки
Как один из вариантов соединения смартфона с принтером, можно рассматривать обычный USB кабель для таких целей. Но такой способ нельзя считать универсальным и легким, так как не все модели устройств обладают такой способностью. Для таких целей на устройстве должен быть специальный разъем-переходник USB-HOST. К тому же без драйверов к модели Вашей печатающей техники также не обойтись никак. В реальности, принтеров, для которых существуют «дрова» под операционную систему «Android» или «IOS» очень мало.
Существует еще один вариант подключения через ЮСБ интерфейс — это прямое подключение в принтер, если он поддерживает такую возможность. В таком случае принтер будет определять телефон как обычный накопитель с файлами.
Способ связи между телефоном или планшетом и печатающим устройство посредством связи Wi-Hi более популярный чем, описанный вариант выше. При этом технологию Вай-Фай должны поддерживать оба устройства, которые планируется соединить для печати. Произвести процедуру подключения и настройки можно несколькими способами, но мы рекомендуем простой и безопасный с использованием технологии Wi-Fi Direct. Практически все современные мобильные устройства и планшеты ее поддерживают.
Включить такую опцию следует в расширенных настройках раздела Wi-Fi на Вашем телефоне. Чтобы туда попасть нажмите кнопку «Настройки», потом найдите соответствующий раздел, включите ВайФай, перейдите в Wi-Hi Direct и дождитесь окончания процедуры поиска принтеров, соедините оба устройства между собой. Аналогичны действия в ОС от компании «Apple».
Если в Вашем доме или офисе используется роутер, то его смело можно использовать для настройки печати на принтер с мобильного телефона или планшета. Чтобы все настроить, следует выполнить несколько простых шагов:
Этот способ очень удобен, так как требует только одноразовой настройки техники в доме или офисе. Смело можете рассматривать его как основной для организации печати с телефона на принтер.
Кликните мышкой по вкладке «Веб-службы HP». Для того, чтобы осуществить включение web-служб, щёлкните «Включить». Когда осуществите активацию, жмёте пункт под названием «Печать страницы информации». На распечатанной страничке будет содержаться код принтера, его как раз надо будет задействовать при следующем этапе.
Метод подключения принтера через ПК
Загрузка программ на ваши устройства
Сначала вы должны скачать в Android Маркет`е специальное приложение под названием PrinterShare. Эта программа как раз служит для удалённой печати с мобильных устройств на Андроид. Заходить в Android Market нужно с планшетника.
Посетите web-ресурс printershare.com, и загрузите с этого сайта такую же программу, но только теперь уже на ПК. Скачать можно с главной страницы; если вы пользуетесь Mac OS, ищите ПО под «яблочные» устройства.
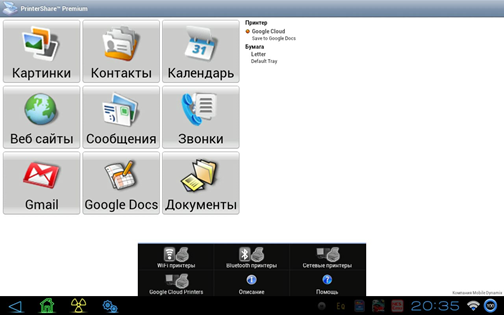
Программа для печати через Интернет
Установка необходимого программного обеспечения
Установите программу, скачанную вами в предыдущем пункте, на ваш стационарный компьютер. Инсталлируйте планшетную версию этой же программы на свой планшет.
Необходимо отметить, что данное приложение не является бесплатным! Можно при желании найти и взломанную версию программы, но помните, что покупая данную продукцию, вы оплачиваете труд программистов, которые для вас же и стараются.
Следующим этапом будет перенос файла приложения на ваше планшетное устройство, для этих целей подойдёт любой метод, который вам доступен. Если у вашего настольного компьютера имеется картридер, тогда просто вытащите карточку из планшета, и вставьте её в ПК, в последствии записав туда необходимый вам файл.

Картридеры позволяют подключать microSD к ПК
Следующий шаг – установка этого самого файла. Обратите внимание также и на то, что у вас потребуют регистрацию. Когда пройдёте этот несложный процесс – приступайте к очередному шагу – это указание необходимого вам принтера. Когда укажете его, ваша программа будет открывать доступ к этому печатающему устройству.

Когда вы позднее будете открывать приложение на вашем сенсорном устройстве – вы, несомненно, увидите, что принтер к печати подготовлен, и, по необходимости, можно приступать к распечатке необходимого документа или фото. Благодаря расширенному интерфейсу, у вас будет возможность выводить на печать такие типы файлов, как картинку или фотографию, письмо e-mail, документ. Когда вы выбрали файл, который нужно напечатать, клацаете кнопку «Печать», и далее вы заметите, что ваш принтер приступает к работе.
Особенности текущего метода печати

Печатайте файлы даже вдали от дома
Хочется отметить невероятное преимущество этого метода! Так как здесь используется исключительно Интернет соединение, пользователь получает возможность отправлять на печать любой требуемый документ удалённо, даже если он сейчас в другом конце города или на другой стороне планеты! Отправляйте вашим коллегам важные фото, презентации, документы. У данного метода удалённой печати имеется особенность: тут необходимо в обязательном порядке вводить логин/пароль.
Очень часто приходится распечатать документ или интернет-страничку прямо с планшета. При этом не хочется сохранять всё на флешку, подключать её к ПК и только потом печатать. Но как подключиться к принтеру? Давайте рассмотрим способы, которыми можно распечатать прямо с планшета.
Среди всех производителей только HP позаботился о своих моделях. Они создали приложение ePrint, которое, после установки, видит почти все устройства этой компании на планшетных ПК, подключенных посредством USB кабеля.
Можно ли подключить печать к планшету, если на обоих есть Wi-Fi. Здесь, конечно, всё проще. Можно подключаться несколькими способами. Так, на современные принтеры можно подавать задачу на печать прямо через Wi-Fi Direct. Он должен быть включён. Чтобы включить Wi-Fi Direct, зайдите в Параметрах устройства в раздел «Ещё». В некоторых версиях Android он называется «Wi-Fi прямой».

В первых моделях с модулем Wi-Fi такой возможности нет, зато можно сделать по другому — подключить к сети. На многих форумах обсуждалось, что планшеты не видит сетевые принтера, но здесь есть хитрость. Необходимо делать сетевым не через компьютер, а подключать напрямую к роутеру.
Настройка прямого соединения роутера и Wi-Fi принтера через WPS
Чтобы настроить некоторые модели, вы должны знать SSID (имя сети) и пароль от неё. Также уточните, поддерживает ли вообще ваше устройство технологию WPS. Также желательно, чтобы сеть была защищена шифрованием WPA или WPA 2. И напоследок, потребуется убедиться, что выключена фильтрация MAC адресов.
Ещё один нюанс: вы должны знать свой PIN. Находится он на коробке от роутера (8 цифр под серийным номером или MAC адресом).
Далее вам необходимо включить WPS на вашем роутере. Наберите в браузере адрес 192.168.1.1. Логин и пароль – «admin». Задайте параметр «ENABLE» в WPS SETUP, который находится в разделе «Безопасность/Security». Так делается в большинстве роутеров. Но есть некоторые виды роутеров с немного изменённым интерфейсом. Например, как на изображении.
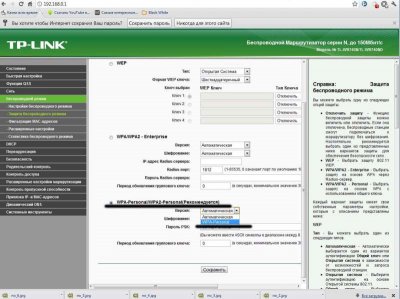
Заодно проверьте, отключена ли фильтрация MAC адресов:
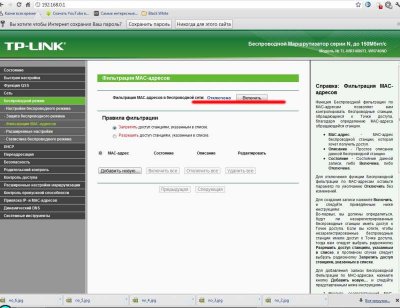
Иногда на роутере есть физическая кнопка WPS, которую, естественно, нужно нажать. На устройстве также должна быть кнопка, но только поиска сети. Зажимать её до тех пор, пока два устройства не свяжутся. Если таковой кнопки нет, то придётся выполнить поиск, прибегнув к программному обеспечению устройства. Далее нужно найти раздел «Сеть», перейти там в раздел «Беспроводная связь» и выбрать пункт «Wi-Fi Protection Setup». Помните, что включать WPS на обоих устройствах нужно в диапазоне не превышающим 2 минуты!
Сервисы виртуальных принтеров
Это самый простой способ, как распечатать с планшета. На интернет просторах есть огромное число сервисов, которые без проблем сделают ваш принтер виртуальным, то есть вы сможете печатать на своём устройстве из любой точки планеты. Самое главное – должен быть интернет.
Самым популярным является сервис от Google – Cloud Print. Для того, чтобы планшетная печать заработала, нужно иметь свой аккаунт Гугл. К нему нужно подключить одно или несколько устройств.
Для этого зайдите в настройки Chrome. Внизу нужно нажать «Показать дополнительные настройки». Снова перейдите в самый низ, где в третьем разделе снизу есть опция по добавлению принтеров.
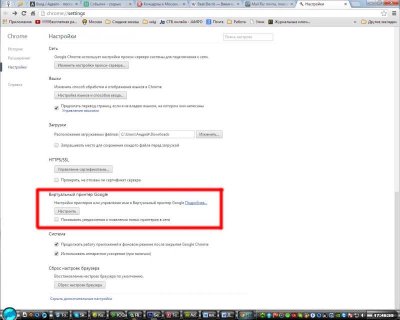 Чтобы печатать с планшетника, нужно установить приложение Cloud Print и печатать. Практически каждую неделю в сервисе появляются новые возможности и функции. Использование Cloud Print или подобных сервисов намного всё упрощает. Например, вам не нужно каждый раз что-то настраивать – нужно помнить лишь свой аккаунт Google и пароль от него.
Чтобы печатать с планшетника, нужно установить приложение Cloud Print и печатать. Практически каждую неделю в сервисе появляются новые возможности и функции. Использование Cloud Print или подобных сервисов намного всё упрощает. Например, вам не нужно каждый раз что-то настраивать – нужно помнить лишь свой аккаунт Google и пароль от него.
Заходим в Google Chrome с ПК или ноутбука, открываем окно настроек и жмём на строку «Показать дополнительные настройки». Находим пункт «Виртуальный принтер Google» и настраиваем наше устройство согласно инструкции.
Та же самая ситуация с Bluetooth, если такая функция имеется — пользуемся и радуемся.
Как подключить планшет к принтеру через USB? Для этого нам нужен специальный OTG-шнур — проще говоря, переходник с USB на microUSB. Гаджет должен иметь Host-порт, а это значит, что его можно подключать не только к компьютеру, но и к другим девайсам. Соединяем все шнуры и подключаем получившийся кабель к гаджету, производим настройку с помощью программы — и начинаем пользоваться.
 Чтобы наладить работу, гаджет должен быть с USB кабелем, чтобы иметь возможность подключать девайс к компьютеру
Чтобы наладить работу, гаджет должен быть с USB кабелем, чтобы иметь возможность подключать девайс к компьютеру
ВАЖНО! Не все устройства можно подключить таким способом. Для некоторых моделей драйверов может просто не быть.
- Откройте документ, который вы хотите распечатать (это может быть что угодно – от документов на Google Диске до фотографий, сохраненных на вашем телефоне).
- Нажмите кнопку «Меню» (три точки в верхнем правом углу).
- Нажмите «Печать».
- Вместо функции «Сохранить как PDF» выберите принтер, который хотите использовать.
- После этого нажмите кнопку печати.
Печать с телефона на Android
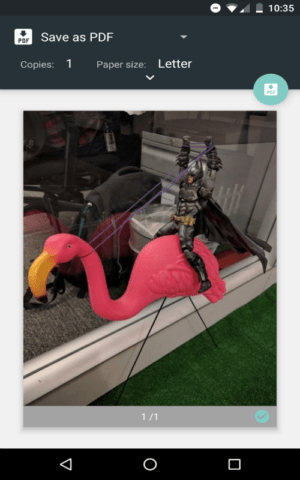
Некоторые телефоны поставляются с облачным принтером Google, который уже встроен в программное обеспечение. Если в вашем телефоне нет такого приложения – вы можете скачать его по ссылке ниже. Загрузите приложение и следуйте инструкциям по установке.
После того, как у вас есть виртуальный принтер Google, вам не нужно запускать приложение для печати. Это как дополнение к программному обеспечению вашего телефона. Однако убедитесь, что учётная запись Google на вашем телефоне является той же учетной записью, которую вы использовали в Google Chrome в инструкции выше.
- Откройте документ, который вы хотите распечатать (это может быть что угодно – от документов на Google Диске до фотографий, сохраненных на вашем телефоне).
- Нажмите кнопку «Меню» (три точки в верхнем правом углу).
- Нажмите «Печать».
- Вместо функции «Сохранить как PDF» выберите принтер, который хотите использовать.
- После этого нажмите кнопку печати.
Подключение вашего мобильного устройства, телефона или планшета, USB кабелем к принтеру может стать дополнительным приключением. Некоторые устройства имеют полноценный USB разъем, как на копмпьютере, куда кабель от принтера как раз подойдет. В этом случае обойдется без приключений, кстати большой USB вход на принтере может сигнализировать о поддержке функции USB Host (ну а иначе, зачем его делать таким здоровым)
На сегодня множество мобильных устройств Android поддерживают функциональность под названием USB Host. Это означает, что мобильные устройства не только могут быть подсоединены к компьютеру для передачи файлов, но и другие сторонние USB устройства могут быть подключены к ним. В некотором смысле они играют роль компьютера, «хоста», предоставляюющего соединение другим устройствам. Одним из таких устройств может быть ваш принтер, т.к. большинство принтеров имеют USB вход.
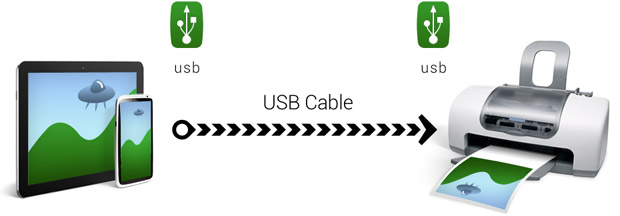
Функциональность USB Host доступна на устройствах, начиная с Android 4.0 (Ice Cream Sandwich). Однако и некоторые устройства с более ранними версиями Android, тоже могут поддерживать эту функцию. Если вы сомневаетесь, поддерживает ли ваше устройство функциональность USB Host, просто потратьте пару минут и проверьте, будет ли работать подключение к принтеру через USB.
Подключение вашего мобильного устройства, телефона или планшета, USB кабелем к принтеру может стать дополнительным приключением. Некоторые устройства имеют полноценный USB разъем, как на копмпьютере, куда кабель от принтера как раз подойдет. В этом случае обойдется без приключений, кстати большой USB вход на принтере может сигнализировать о поддержке функции USB Host (ну а иначе, зачем его делать таким здоровым)
Но если большого сокета USB на устройстве нет, то не стоит отчаиваться, все тоже сокрее всего заработает. Единственно, что вам нужно, это купить соответсвующий переходник или кабель для подключения принтера к micro или mini USB разъему на вашем мобильном устройстве.
Среди всех современных производителей о своих моделях принтеров и МФУ позаботилась лишь компания HP. Дело в том, что она разработала специальное приложение под названием ePrint, установка которого позволяет видеть практически все модели печатающей оргтехники HP на планшетных компьютерах, подключенных с помощью кабеля USB, к примеру, ipad.
- Чтобы ответить на вопрос о том, можно ли подключить смартфон или планшет к принтеру для того, чтобы отправлять документы на печать непосредственно с мобильного устройства, вам необходимо включить на своем роутере WPS. Но для этого вам может потребоваться имя сети SSID и пароль от нее.
- Кроме того, было бы неплохо убедиться в том, что устройство действительно обладает поддержкой технологии WPS.
- Узнайте также свой PIN – найти его можно на коробочке от роутера и состоит он, как правило, из 8 цифр, стоящих перед MAC-адресом или серийным номером.
- Если все условия выполнены, то включите на своем роутере WPS. Вбейте в браузере «192.168.1.1.». В качестве логина и пароля используйте слово «admin».
- Откройте раздел «Безопасность/Security», после чего задайте в «WPS SETUP» параметр «Enable».
- Заодно проверьте, находится ли в отключенном состоянии фильтрация MAC-адресов. Стоит отметить, что на некоторых роутерах есть кнопка WPS, которую нужно просто нажать.
- Кликните на раздел «Сеть» и перейдите там в «Беспроводная связь». Отметьте пункт «Wi-Fi Protection Setup».
- Учтите, что для организации связи между обоими устройствами, включить WPS нужно в диапазоне, который не превышает 2-х минут!
- В конце попробуйте использовать настроенный таким образом принтер через свой телефон или планшет. Если печать удалась, значит все выполнено правильно, в противном случае обратите внимание на следующий способ.
Возможный вариант решения задачи, связанной с тем, как с телефона распечатать документ на принтере заключается в использовании виртуального принтера от компании Google. Узнать больше интересной и важной информации о Google cloud print вы можете в этой статье. Чтобы воспользоваться этим способом выполните следующие шаги:
Принтер напечатает тест настроек Bluetooth:
Чтобы участвовать в выездных фестивалях, печатать чеки во время курьерской доставки или убрать лишние провода на островке в ТЦ или в мобильном фудтраке, подключите Bluetooth-принтер Epson TM-P20.
Для этого установите приложение Poster на планшет с SIM-картой и работайте с принтером по Bluetooth. Или раздайте Wi-Fi со смартфона и подключите к этой сети ваш планшет.
Если вы настроили локальную сеть в заведении с помощью роутера, работайте с проводными принтерами, которые подключаются LAN-кабелем.
☝️ Bluetooth-принтеры не подходят для печати чеков и бегунков, если находятся на большом расстоянии от планшета. Мы советуем использовать Bluetooth-принтеры на расстоянии до 5 метров от планшета.
Чтобы подключить Bluetooth-принтер Epson TM-P20:
Включите зарядную станцию Epson TM-P20 в сеть 220V и подключите к ней принтер.
Когда принтер зарядится, он сможет работать в автономном режиме до 8 часов при непрерывном использовании.
На планшете зайдите в Настройки и включите переключатель Bluetooth.
Включите принтер, откройте его крышку и вставьте чековую ленту.
Зажмите кнопку промотки бумаги, — принтер издаст звуковой сигнал, после которого сразу закройте крышку.
Принтер напечатает тест настроек Bluetooth: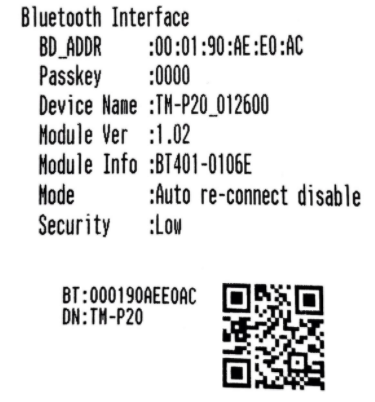
Зайдите на планшете в список найденных устройств и выберите Epson TM-P20, чтобы подключить его по Bluetooth.
Зайдите в приложение Poster и введите ПИН-код сотрудника.
Нажмите в правом верхнем углу на ≡ и выберите Устройства.
Из списка выберите принтер и что он будет печатать:
— Чек, если это принтер для печати чеков для гостей;
— Цехи, на которые принтер будет печатать бегунки. Например, «Бар», «Кухня» или «Горячий цех».
Нажмите Напечатать тестовый чек.
Если текст тестового чека не помещается на чековой ленте, поменяйте ширину печати.
Для этого в окне поиска устройств выберите принтер и во вкладке Настройки установите ширину бумаги для модели вашего принтера. Например, для Epson TM-P20 — 58 мм.
Большая доля компьютеров работает с принтерами посредством кабелей. Скорее всего, для проводного подключения потребуется один лишь USB-шнур. Если порт USB отсутствует на вашем устройстве – нет повода для расстройства: обратитесь в любой магазин электроники, где подберите нужный переходник и удлинитель.
Беспроводной способ подключения
Предусмотрены два основных способа подключения планшета и принтера – беспроводной и проводной. Современные офисные работники часто используют беспроводную связь для соединения планшета с печатающим устройством. Для данного способа понадобится следующее:
- Установить на принтер драйвер устройства
- Знать IP принтера и прописать адрес печатающего устройства в планшете (для обнаружения устройства)
Если прописать адрес принтера или напрямую установить драйвер проблематично, допускается использование стационарного компьютера. Далее потребуется лишь перенести все данные на планшет удобным способом.
Довольно часто у пользователей планшетов возникают сложности с подключением рассматриваемого типа: компьютер не желает синхронизироваться с периферийным устройством или имеет место что-либо другое, препятствующее достижению поставленной цели. Часто подобные явления вызваны устанавливаемыми обновлениями, либо разными операционными системами. Если наладить работу устройства не удается самостоятельно, стоит обратиться к профессионалам: так удастся сохранить время и нервные клетки.
Этот метод работает преимущественно со старыми принтерами, так как новые модели обычно поддерживают один из вариантов беспроводной печати. И воспользоваться им получится только в случае, если смартфон или планшет поддерживает режим USB Host. Для отправки на печать со смартфона на Android при помощи USB-кабеля потребуется OTG-переходник, превращающий стандартный USB-коннектор в microUSB, а также установленное приложение с драйверами для принтеров, например, StarPrint или PrinterShare.
Этот метод работает преимущественно со старыми принтерами, так как новые модели обычно поддерживают один из вариантов беспроводной печати. И воспользоваться им получится только в случае, если смартфон или планшет поддерживает режим USB Host. Для отправки на печать со смартфона на Android при помощи USB-кабеля потребуется OTG-переходник, превращающий стандартный USB-коннектор в microUSB, а также установленное приложение с драйверами для принтеров, например, StarPrint или PrinterShare.
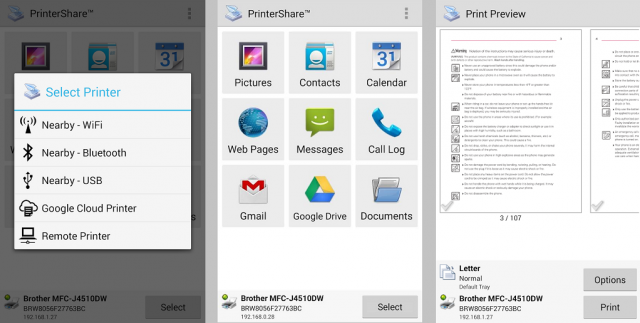
Приложение PrinterShare позволяет печатать в режиме онлайн из любого места, где есть возможность подключить смартфон к интернету. При этом использовать для печати можно любой из настроенных и синхронизированных с сервисом активных и подключенных к интернету принтеров. Главный минус PrinterShare заключается в том, что часть функционала не будет активна без покупки премиум-версии приложения.
Как правильно подключить принтер к планшету Андроид


Самый простой и надежный способ – это использовать USB. Практически каждый современный принтер оснащен этим портом, благодаря чему вы сможете использовать аппарат. Однако есть несколько важных нюансов. Первое – вам понадобится специальный OTG-кабель с USB на microUSB, чтобы соединить два устройства. Классические переходники, которые идут в комплекте, не всегда работают.
Второе – ваш телефон должен поддерживать этот самый режим OTG (или OnTheGO). Это специальное расширение для порта USB, благодаря которому вы сможете в полной мере использовать данный разъем. Планшеты с OTG поддерживают не только принтеры, но и компьютерные мышки, клавиатуры, геймпады, джойстики и веб-камеры.

Если вам необходимо организовать систему с несколькими компонентами, то придется докупить USB-HUB. Это устройство позволяет подключать несколько периферийных устройств, например, клавиатуру, мышку и флешку. Непременно позаботьтесь, чтобы один из портов был подключен к питанию, так как планшеты могут не выдержать такой нагрузки, что приведет к ускоренному разряду аккумулятора.

Не знаете, как определить, поддерживает ли ваш планшет данный режим? Сначала тщательно изучите техническое руководство. Многие производители упоминают о поддержке ОТГ в документации. Если нужной информации вы не нашли, обращайтесь на специализированные формы по вашему планшету. Опытные пользователи уже знают ответы.
Печать на принтере через «Андроид» также требует наличия драйвера. Искать ПО специально под ваш аппарат проблематично, поэтому рекомендуем установить приложение PrinterShare. Это многофункциональный софт, который позволит подключать принтеры различными способами, при этом он уже содержит в себе пакет драйверов на большинство устройств. Подробнее о программе будет рассказано позже. Таким образом, процедура распечатки с планшета сводится к действиям:
- убедиться, что гаджет поддерживает OTG;
- подключить через кабель принтер и планшет;
- установить и запустить приложение PrinterShare;
- в нем убедиться, что принтер определился. Отправить файл на распечатку.
В программе поддерживаются практически все форматы текстовых файлов. Аналогично можно выбрать на печать в стороннем редакторе, а когда появиться предложение, через что осуществлять распечатку, выбирайте PrinterShare.
Печать со смартфона при помощи приложения PrinterShare
Самые современные модели принтеров, сканеров и МФУ у большинства производителей рассчитаны на то, что их будут использовать не только с компьютера, но и со смартфонов и планшетов на Android. И чтобы пользоваться офисной техникой было как можно более удобно, производители выпустили специальные приложения:
- Canon PRINT Inkjet/SELPHY. Приложение, специально разработанное для работы с печатающими и сканирующими устройствами линеек PIXMA, MAXIFY и SELPHY от компании Canon.
- Epson iPrint. Приложение Epson, позволяющее печать со смартфона на принтерах, работающее с большинством современных сетевых устройств этой компании.
- Подключаемый модуль для печати HP. Фактически, это плагин-драйвер для смартфона, который помогает синхронизировать девайс с любым принтером Hewlett-Packard, включая даже старые модели.
- Samsung Mobile Print. Приложение, позволяющее печатать, сканировать и даже посылать факсы при помощи устройств компании Samsung.
- Xerox Print Service Plugin в связке с Xerox Workplace. Пожалуй, самые полнофункциональные приложения от старейшего производителя офисной техники. Они позволяют пользоваться МФУ и принтерами даже при помощи NFC-модуля смартфона и сканера QR-кода. Причем работают эти приложения даже с сетевыми устройствами других производителей.
Эти приложения по большей части являются узкоспециализированными и работают только в пределах оргтехники конкретных производителей. Но большинство функций в них работают еще и через интернет, предоставляя обширные возможности. Они не требуют какой-то особенной настройки принтера, сканера или МФУ — достаточно, чтобы девайс был подключен к сети. После установки приложения на мобильное устройство, нужно сделать несколько простых действий:
- Проверьте, чтобы принтер и смартфон или планшет находились в одной сети.
- Выполните в приложении поиск вашего принтера, сканера или МФУ.
- Синхронизируйте мобильный девайс.
ЧИТАТЬ ДАЛЕЕ: Как избавиться от плесени на стенах в частном доме
По WiFi
WiFi – удобный способ распечатать фотографии или документы с «Андроид». На планшетах практически всегда установлен вайфай-модуль, но с принтерами ситуации сложнее. Wi-Fi оснащаются только современные модели, поэтому обязательно почитайте руководство к принтеру и убедитесь, что он поддерживает передачу данных по воздуху.
Далее выполняете аналогичные действия через PrinterShare, только указываете в качестве источника Wi-Fi принтер. Обратите внимание, что беспроводной модуль должен быть активирован на двух гаджетах. В некоторых случаях вам понадобится дополнительно произвести синхронизацию.

Альтернативный вариант – локальная сеть. Для этого принтер должен быть в сети, при этом иметь свой собственный IP-адрес. Далее с мобильного через браузер вам необходимо попасть в веб-интерфейс принтера, который похож на меню роутера. После остается только выбрать файл для печати, следуя подсказкам системы.
Печатать удаленно с помощью планшета помогут также некоторые онлайн-сервисы, о которых будет рассказано далее.
Как печатать с телефона через wi-fi
Для демонстрации скриншоты сделаны с телефона HUAWEI Mate 10 Lite на ОС Андроид. Для других фирм инструкция не должна сильно отличаться. Разница может заключаться только в расположении тех или иных пунктов меню.
Сначала заходите в пункт настроек мобильного (обозначается шестеренкой). Далее находите пункт, отвечающий за беспроводные сети.
Там же будут настройки Вай-Фай.
В зависимости от модели телефона и операционки, нужная настройка (Wi-Fi Direct) может находиться как в общем пункте беспроводных технологий, так и в каком-то дополнительном. В последнем случае нужно узнать особенности своего телефона и полазить по настройкам более глубоко. Информацию можно поискать в интернете или в документации, которая шла в комплекте к телефону при покупке.
Нажимаете на кнопку прямого Wi-Fi подключения.
Начнется поиск телефоном любой техники, которая поддерживает Wi-Fi Direct, и в момент поиска функция на другом устройстве включена. После можно соединиться с принтером и печатать с любой точки комнаты.
Чтобы сделать печать, открываете нужный файл, через опции выбираете пункт Поделиться и там должен находиться пункт Печать. Жмете, выбираете принтер и получаете результат.
По Bluetooth
Распечатка через Блютус практически не отличается от предыдущего метода. Вам понадобится приложение PrinterShare или его аналог. Также убедитесь, что bluetooth-модули активны на принтере и планшете. После этого можно приступать:
- Запустите приложение и нажмите кнопку «Выбрать».




Управление максимально упрощено. При корректном сопряжении печать документов или картинок сводится к нескольким нажатиям клавиш.
Сервисы виртуальных принтеров
Команда Google разработала удобный сервис для удаленной печати файлов (Google Cloud Print). С его помощью можно через мобильный Интернет запускать на печать принтер, который находится дома. Последний при этом должен быть подключен к компьютеру. Инструкция по настройке состоит из шагов:
- Скачайте на компьютер браузер Google Chrome.
- Скачайте на планшет приложение Google Cloud Print. Убедитесь, что у вас есть активный аккаунт «Гугл».



Пользоваться этим сервисом удобно и просто, но только в том случае, если у вас есть «Гугл» аккаунт.






Сервисы виртуальных принтеров
Это самый простой способ, как распечатать с планшета. На интернет просторах есть огромное число сервисов, которые без проблем сделают ваш принтер виртуальным, то есть вы сможете печатать на своём устройстве из любой точки планеты. Самое главное – должен быть интернет.
Самым популярным является сервис от Google – Cloud Print. Для того, чтобы планшетная печать заработала, нужно иметь свой аккаунт Гугл. К нему нужно подключить одно или несколько устройств.
Для этого зайдите в настройки Chrome. Внизу нужно нажать «Показать дополнительные настройки». Снова перейдите в самый низ, где в третьем разделе снизу есть опция по добавлению принтеров.
ЧИТАТЬ ДАЛЕЕ: 20 секретных фактов о Северной Корее — Zefirka

Чтобы печатать с планшетника, нужно установить приложение Cloud Print и печатать. Практически каждую неделю в сервисе появляются новые возможности и функции. Использование Cloud Print или подобных сервисов намного всё упрощает. Например, вам не нужно каждый раз что-то настраивать – нужно помнить лишь свой аккаунт Google и пароль от него.
Чтобы печатать с планшетника, нужно установить приложение Cloud Print и печатать. Практически каждую неделю в сервисе появляются новые возможности и функции. Использование Cloud Print или подобных сервисов намного всё упрощает. Например, вам не нужно каждый раз что-то настраивать – нужно помнить лишь свой аккаунт Google и пароль от него.
Приложение ePrint
Существуют также специализированные службы, например, ePrint от HP. С ее помощью можно посредством e-mail производить удаленно распечатку. Каждый принтер с поддержкой этой технологии имеет собственный e-mail-адрес. Будет достаточно только отправлять с планшета на этот адрес письма с вложениями, которые нужно распечатать.
Чтобы в полной мере пользоваться этой службой, вам необходимо выполнить простые действия:
- На панели управления принтера нажмите «Настройка».
- Через клавишу движения вправо выберите раздел «Отчеты».
- Далее перейдите в подраздел «Отчет о конфигурации».
- Запишите номер версии ПО и IP-адрес для вашего HP.
- Перейдите на официальный сайт разработчика HP, а затем в блоке «Загрузка ПО и драйверов» скачайте необходимое ПО (предварительно вас попросят ввести модель аппарата). Скачайте инсталлятор на компьютер и запустите его.
- Перейдите по IP в веб-меню (ввод выполняется в адресной строке браузера). В разделе HP Web Service нажмите на кнопку Enable.

Обратите внимание, что сайт HP ePrintCenter больше не работает, поэтому отправка на печать осуществляется по данной инструкции. Также отправляемые файлы должны соответствовать ряду требований:
- общий размер сообщения с вложениями не должен превышать 10 мегабайт;
- в каждом письме допускается не больше 10 вложений;
- Допускается печать файлов форматов: (.txt), PDF, HTML, Microsoft Word (.doc и .docx), Microsoft PowerPoint (.ppt и .pptx) и Microsoft Excel (.xls и .xlsx);
- возможна печать фотографий в форматах: .bmp, .gif, .jpg, .png и .tiff;
- допускается минимальный размер фото 100х100 пикселей;
- не разрешается печатать шифрованные документы или с цифровой подписью;
- не поддерживается дуплексная печать и файлы OpenOffice.
Правильное подключение принтера к планшету
Если вы активно пользуетесь планшетом, то, вероятно, вам уже приходилось не раз скачивать с него необходимые файлы для их распечатки на компьютере. Такой подход занимает много времени, тем более, когда существуют способы, с помощью которых можно распечатывать документы, находясь даже в другом городе. Было бы неплохо печатать файлы сразу напрямую. Поэтому в этой статье мы разберёмся, как подключить принтер к планшету.

Как подключить принтер к девайсу самостоятельно и быстро – читайте в нашей статье
Способов подключения существует несколько, для удобства разделим их на группы:
Во всех случаях для гаджета требуется специальный софт, потому что принтер не в состоянии печатать без указаний, нужен драйвер. Лидером программ для печати с устройств на базе Android является приложение Printer Share, имеются бесплатная и платная версии, которые существенно отличаются. Есть и другие программы, — например, Star Print или ePrint (последняя выпущена специально для HP). Мы остановимся всё-таки на Printer Share и будем строить наш обзор на интерфейсе и функционале именно этой программы.
Первое, что мы сделаем — скачаем программу с Play Market или другого ресурса, если хотим получить премиум версию (взломанную). Открыв приложение, нам достаточно нажать в правом нижнем углу на кнопку «Выбрать», перед нами появится меню с выбором способа подключения. Вот отсюда мы и начнём разбираться по порядку.
Необходимое ПО
Как было сказано ранее, универсальным приложением можно назвать PrinterShare. Софт на Google Play предоставляется официально в двух версиях: бесплатная пробная и профессиональная («Премиум»). С форума 4PDA можно скачать взломанную версию Premium бесплатно.
К ключевым достоинствам этого софта относится:
- наличие русского языка и целого пакета драйверов для большинства принтеров;
- возможность синхронизации принтеров посредствам вайфай, Bluetooth, USB, Google Cloud;
- доступ к письмам Gmail и Google Docs;
- возможность задать размер и ориентацию страницы, отступы по краям, дуплексный режим;
- доступ к сообщениям и контактам планшета или телефона.
Аналогом является программа PrintHand. Она имеет схожий функционал, при этом также предоставляется в двух версиях (платной и бесплатной с ограничениями).

Теперь вы знаете все необходимое о распечатке документов через android-планшет. Беспроводное подключение крайне удобное, но доступно не для всех принтеров. Универсальным является подключение по USB. Недостаток только один – ваш планшет должен поддерживать OTG. Учтите, что представленные приложения требуют ОС «Андроид» 4.0 или новее. При необходимости можно скачать ПО даже на планшеты Apple.
Сенсорные устройства и принтер
Все современные сенсорные девайсы, функционирующие на основе Android, в действительности имеют довольно интересные скрытые возможности, о которых не заявлено в характеристиках. Подключить планшет к устройству печати не трудно, для этого не понадобится каких-то особых знаний или умений. Если вас интересует ответ на вопрос, можно ли подключить планшет к принтеру, то внимательно изучите нижеописанную информацию, в которой будут описаны основные принципы синхронизации, а также возможные нюансы и трудности при подключении.
Как подключить планшет к принтеру: можно ли подключить принтер к планшету
Повсеместное распространение планшетных компьютеров не могло не затронуть офисную сферу. Многие работники уже сейчас предпочитают работать с компактными устройствами. Однако во время такой работы периодически возникает потребность распечатать что-либо. До недавнего времени единственным путем было сопряжение с персональным компьютером и последующая передача необходимых файлов на него. И только после передачи, с компьютера печатали необходимые файлы.
Это процесс долгий, изнуряющий, который отнимает рабочее время. Наметившиеся тенденции побудили производителей цифровой техники создать возможность прямого подключения переносных компьютеров к принтеру.

Условия, необходимые для подключения
Для осуществления синхронизации может подойти любой современный планшет. Имеется несколько способов подключения, один из которых требует наличия стационарного компьютера с уже подключенным к нему принтером. Для этого способа необходимо несколько компонентов.
- Компоненты, необходимые для подключения через ПК;
- Рабочий стационарный ПК, либо же ноутбук;
- Также функционирующий принтер, подключенный к ПК и настроенный;
- Интернет на вашем сенсорном гаджете, что, собственно, является главным условием, без которого метод работать не будет.
Шаг Проверьте соответствие требованиям
Перед выполнением печати через кабель USB OTG убедитесь, что принтер и ваше устройство с ОС Android соответствуют следующим требованиям.
Оборудование принтера настроено.
Принтер может выполнять печать с помощью подключения по USB OTG.
В большинстве принтеров HP есть поддержка печати через USB OTG. Список принтеров HP, в которых нет поддержки печати через подключение по USB OTG, представлен в разделе часто задаваемых вопросов.
Устройство с ОС Android 4.0 (KitKat) или выше с поддержкой USB OTG.
Обратитесь к производителю вашего устройства с ОС Android или см. техническое характеристики устройства, чтобы определить, есть ли в вашем устройстве поддержка печати через кабель USB OTG.
Плагин HP Printer Service установлен на устройстве с ОС Android.
Перейдите к HP Print Service Plugin (на английском языке), затем следуйте инструкциям на экране, чтобы установить плагин из магазина Google Play.
Кабель USB и кабель USB OTG. На одном конце кабеля USB OTG располагается разъем USB, на другом — разъем micro-USB.
USB-кабель
Кабель USB OTG
Беспроводные способы
Логичнее всего выглядит идея подключить планшет к принтеру по Wi-Fi. Однако если даже оба устройства поддерживают такой протокол, владельцев техники ждет разочарование. Без полного комплекта драйверов никакое подключение невозможно.

Рекомендуется использовать пакет PrinterShare, который практически всю трудоемкую работу берет на себя.
Но можно попробовать и аналогичные программы (правда, выбирать и использовать их — это уже скорее удел опытных пользователей).
Потенциально можно использовать и Bluetooth. Реальная разница касается только вида используемого протокола. Даже отличий в скорости соединения вряд ли удастся обнаружить. После подключения устройств надо будет активировать на них модули Bluetooth.

Дальнейший алгоритм действий (на примере PrinterShare):
- запустив программу, жмут на кнопку «Выбрать»;
- ищут активные устройства;
- дожидаются окончания поиска и подключаются к нужному режиму;
- через меню указывают, какой файл надо отправить на принтер.


Последующая печать очень проста – производится нажатием пары кнопок на планшете. Предпочтение PrinterShare обусловлено тем, что она идеально подходит для этого процесса. Программа отличается:
- полностью русифицированным интерфейсом;
- возможностью связывать устройства как по Wi-Fi, так и по Bluetooth максимально эффективно;
- отличной совместимостью с почтовыми программами и с документами Google;
- полноценной настройкой печатного процесса по широкому кругу параметров.
Программа PrinterShare для подключения принтера к Android-устройствам

Рисунок 1. Программа PrinterShare для подключения принтера к Android-устройствам
- Ранее мы выяснили, что для печати файлов с мобильных устройств на базе Android мало иметь принтер, USB-кабель или Wi-Fi соединение. Необходимо установить на своё устройство необходимый пакет драйверов. Но, т.к. для каждой модели принтеров нужны свои драйвера, то устанавливать их вручную было бы нецелесообразно. Более разумным ходом будет использование дополнительного программного обеспечения. В нашем случае это программа PrinterShare.
- PrinterShare содержит набор универсальных драйверов, которые подходят к большинству существующих принтеров. При подключении принтера, она автоматически распознает модель и устанавливает подходящий к ней пакет драйверов.

Рисунок 2. Программа PrinterShare для подключения принтера к Android-устройствам
- Данная программа поддерживает все типы соединения принтера с мобильными устройствами на базе Android, а так же позволяет распечатывать файлы всех текстовых форматов, включая PDF, изображения, web-страницы, списки контактов из записной книги, журналы вызовов, письма из почтовых приложений, таких как G-mail, SMS-сообщения и многое другое.

Рисунок 3. Программа PrinterShare для подключения принтера к Android-устройствам
- Программа является платной, однако в Google Play Market существует пробнаябесплатная версия, которую можно скачать по этой ссылке. В ней Вы не сможете распечатывать свои файлы, а лишь опробовать программу, отправляя на печать тестовый документ.
- Если пробная версия Вам пришлась по нраву, но Вы не хотите или не можете позволить себе приобрести полную версию Premium, то Вы можете скачать apk-файл полной версии с форума 4PDA и установить её вручную. Все файлы на этом форуме проходят строгую модерацию, поэтому не стоит беспокоиться о заражении своего устройства вирусами.
- Интерфейс программы имеет русский язык и понятен интуитивно. После запуска приложения выберите подключенный одним из способов принтер, выберите на устройстве необходимый для печати файл и отправьте его на принтер. В течение нескольких секунд Вы получите печатный вариант документа. На видео в конце статьи Вы можете посмотреть, как происходит печать документа через программу PrinterShare.

Рисунок 4. Программа PrinterShare для подключения принтера к Android-устройствам
- Для того, чтобы отправить файл на печать удаленно через Интернет, необходимо скачать и установить ПК-версию программы на тот компьютер, к которому подключен принтер. ПК-версия является бесплатной и скачать её можно с официального сайта программы.
ВАЖНО: О том, как устанавливать приложения на мобильные устройства из apk-файлов Вы можете узнать из другой нашей статьи «Как установить приложения и скачать игры на Android через компьютер?»
Часто задаваемые вопросы
Просмотрите эти часто задаваемые вопросы для получения подробных сведений о подключаемом модуле HP Print Service для устройств Android.
Есть ли в моем принтере HP поддержка печати через USB OTG?
В большинстве принтеров HP с портом USB есть поддержка печати через USB OTG. Обратитесь к списку принтеров HP, в которых нет поддержки печати через кабель USB OTG.
Примечание.
Чтобы быстро найти номер модели своего принтера, нажмите и удерживайте клавиши CTRL и F. В поле поиска введите номер модели принтера (например, 8612), затем нажмите клавишу ввода.
Цветные МФУ HP Color LaserJet Pro M176n
Цветные МФУ HP Color LaserJet Pro M177fw
МФУ HP HotSpot LaserJet Pro M1218nfs
Принтер HP LaserJet 1020
Принтер HP LaserJet 1020 Plus
Принтер HP LaserJet CP1025 Color
Принтер HP LaserJet CP1025nw Color
МФУ HP LaserJet M1005
МФУ HP LaserJet M1319f
Принтер HP LaserJet P2035
Принтер HP LaserJet Pro M12a
Принтер HP LaserJet Pro M12w
МФУ HP LaserJet Pro M1132
МФУ HP LaserJet Pro M1132s
МФУ HP LaserJet Pro M1136
МФУ HP LaserJet Pro M1139
Принтер HP LaserJet Pro M1213nf
Принтер HP LaserJet Pro M1216nfh
Принтер HP LaserJet Pro M1219nfh
МФУ HP LaserJet Pro M25a
МФУ HP LaserJet Pro M25nw
МФУ HP LaserJet Pro M26a
МФУ HP LaserJet Pro M125a
МФУ HP LaserJet Pro M125nw
МФУ HP LaserJet Pro M125r
МФУ HP LaserJet Pro M125ra
МФУ HP LaserJet Pro M125rnw
МФУ HP LaserJet Pro M126a
МФУ HP LaserJet Pro M126nw
МФУ HP LaserJet Pro M127fn
МФУ HP LaserJet Pro M127fs
МФУ HP LaserJet Pro M127fw
МФУ HP LaserJet Pro M128fn
МФУ HP LaserJet Pro M128fp
МФУ HP LaserJet Pro M128fw
МФУ HP LaserJet Pro M130fn
Принтер HP LaserJet Pro P1102
Принтер HP LaserJet Pro P1102s
Принтер HP LaserJet Pro P1102w
Принтер HP LaserJet Pro P1106
Принтер HP LaserJet Pro P1108
Принтер HP LaserJet Pro P1109
Принтер HP LaserJet Pro P1109w
Принтер HP LaserJet Pro P1566
Принтер HP LaserJet Pro P1606dn
Мобильный принтер HP Officejet 100 — L411b
Мобильный принтер HP Officejet 100 — L411a
Мобильное МФУ HP OfficeJet 150 All-in-One — L511
Принтер HP Officejet Pro L7550 All-in-One
Принтер HP Officejet Pro L7555 All-in-One
Принтер HP Officejet Pro L7580 All-in-One
Принтер HP Officejet Pro L7590 All-in-One
Что делать, если не удается печатать на принтере?
Если не выполняется печать задания печати, убедитесь, что ваше устройство с ОС Android, принтер и кабели в рабочем состоянии и готовы к печати.
Убедитесь, что в устройстве с ОС Android есть поддержка через кабель USB OTG: Обратитесь к производителю вашего устройства с ОС Android или см. техническое характеристики устройства, чтобы определить, есть ли в вашем устройстве поддержка печати через кабель USB OTG.
Убедитесь, что в приложении, из которого вам необходимо выполнить печать, есть поддержка печати: Найдите значок Печать, чтобы убедиться в том, что приложение поддерживает печать.
Повторно подключите кабель USB OTG: Отсоедините и повторно подсоедините кабель USB OTG от устройства с ОС Android.
Попробуйте подключить другой кабель USB OTG: Если у вас нет другого кабеля USB OTG, перейдите в раздел HP для дома и домашнего офиса, чтобы приобрести его. Кабели USB OTG USB можно также приобрести в других магазинах.
Повторно подключите кабель USB: Отсоедините и повторно подсоедините кабель USB от принтера и кабеля USB OTG.
Попробуйте подключить другой кабель USB. Используйте другой кабель USB. Устройства HP подключаются с помощью кабелей USB длиной не более 3 м.
Какие другие решения мобильной печати можно использовать на моем устройстве Android?
Дополнительные сведения о других решениях мобильной печати для вашего устройства Android см. в разделе Мобильная печать HP.
Печать через «облачные» сервисы
Для организации печати с телефона через принтер, кроме описанных выше вариантов, можно воспользоваться современными технологиями «cloud» сервисов. Одни из самых «топовых» в этом направлении Google Cloud Print и DropBox, инструкции настроек которых найдете ниже на этой же странице.
Google Cloud Print
Функция предоставляется компанией «Гугл», потому изначально у Вас должен быть создан аккаунт и скачан и установлен браузер «Хром». При их отсутствии, Вы легко можете это сделать прямо сейчас. Установить Chrome нужно на своем «компе», к которому уже подключен принтер. А далее следуйте по такой инструкции:
- На телефон или планшет скачайте и установите с «Плей Маркета» приложение Cloud Print.
- Откройте на ПК в Хроме меню браузера, которое находится в верхнем правом углу.
- В окне, которое открылось перед Вами, пройдите мышкой до самого конца и откройте расширенные настройки.
- В этом меню следует найти значок виртуального принтера. В разделе выберите кнопку добавления нового устройства, что поможет произвести настройку печати на принтер.
- На своем андроид или ИОС устройстве запустите, ранее установленную, программу Cloud Print. Дождитесь создания связи между приложением и сервисом Гугла.
- Выберите любой файл или фото на своем мобильном устройстве и нажмите на кнопку «Расшарить». В выпавшем меню появится новая возможность расшаривания — «Cloud Print».
- Теперь Вы можете напечатать со своего телефона или планшета на принтер, но не забудьте, что в это время должен работать интернет на всех аппаратах.
DropBox
DropBox — это сервис хранения фото и документов на удаленных серверах. Предоставляется для всех желающих на бесплатной основе. Он также может быть использован для организации печати с телефона.
- Первым делом пользователю следует скачать и установить утилиты от «ДропБокс» на свой ПК или ноутбук и мобильное устройство.
- Перетащите файлы и фото, которые Вы хотите печатать в окно приложения.
- На своем компьютере войдите в ту же учетную запись, что и на мобильном устройстве.
- Так Вы получите доступ к файлам телефона со своего ПК и теперь можете распечатывать их.
Google Cloud
Наиболее удобный и мобильный вариант, с его помощью можно печатать файлы, находясь в любой точке мира. Осуществляется он привязкой устройства к Google-аккаунту, и в этом случае нам необязательно использовать Printer Share, — у Гугла есть своё одноимённое приложение.
Заходим в Google Chrome с ПК или ноутбука, открываем окно настроек и жмём на строку «Показать дополнительные настройки». Находим пункт «Виртуальный принтер Google» и настраиваем наше устройство согласно инструкции.
По инструкции настройте устройство во вкладке «Виртуальный принтер Google»
ВАЖНО! Необходимо использовать один и тот же аккаунт как на ПК, так и на гаджете.
После проведённых манипуляций мы можем использовать понравившееся приложение для распечатки любых документов.
Через USB-кабель
Самый простой и надежный способ – это использовать USB. Практически каждый современный принтер оснащен этим портом, благодаря чему вы сможете использовать аппарат. Однако есть несколько важных нюансов. Первое – вам понадобится специальный OTG-кабель с USB на microUSB, чтобы соединить два устройства. Классические переходники, которые идут в комплекте, не всегда работают.
Второе – ваш телефон должен поддерживать этот самый режим OTG (или OnTheGO). Это специальное расширение для порта USB, благодаря которому вы сможете в полной мере использовать данный разъем. Планшеты с OTG поддерживают не только принтеры, но и компьютерные мышки, клавиатуры, геймпады, джойстики и веб-камеры.

Если вам необходимо организовать систему с несколькими компонентами, то придется докупить USB-HUB. Это устройство позволяет подключать несколько периферийных устройств, например, клавиатуру, мышку и флешку. Непременно позаботьтесь, чтобы один из портов был подключен к питанию, так как планшеты могут не выдержать такой нагрузки, что приведет к ускоренному разряду аккумулятора.

Не знаете, как определить, поддерживает ли ваш планшет данный режим? Сначала тщательно изучите техническое руководство. Многие производители упоминают о поддержке ОТГ в документации. Если нужной информации вы не нашли, обращайтесь на специализированные формы по вашему планшету. Опытные пользователи уже знают ответы.
- убедиться, что гаджет поддерживает OTG;
- подключить через кабель принтер и планшет;
- установить и запустить приложение PrinterShare;
- в нем убедиться, что принтер определился. Отправить файл на распечатку.

В программе поддерживаются практически все форматы текстовых файлов. Аналогично можно выбрать на печать в стороннем редакторе, а когда появиться предложение, через что осуществлять распечатку, выбирайте PrinterShare.
Возможные проблемы
Трудности при использовании принтеров HP могут возникать, если гаджет не поддерживает фирменный протокол Mopria или имеет ОС Android ниже версии 4.4. Если система не видит принтер, надо проверить, что включен режим Mopria; если этот интерфейс использовать нельзя, необходимо применять решение печати HP Print Service. Отключенный плагин Mopria, кстати, часто приводит к тому, что принтер в списке есть, но отдать команду на печать нельзя. Если же систему подключают для сетевой печати по USB, надо тщательно настраивать принтер именно для отправки информации по сетевому каналу.

Серьезные трудности возникают, если принтер не поддерживает ни USB, ни Bluetooth, ни Wi-Fi. Выходом становится регистрация печатающего устройства в Google Cloud Print. Такой сервис позволяет обеспечить удаленное подключение к принтерам всех марок из любой точки земного шара. Однако лучше всего использовать аппараты класса Cloud Ready. Когда не поддерживается прямое подключение к облачному сервису, необходимо будет подключать принтер через компьютер.

Впрочем, если уже есть ПК или ноутбук, удаленное подключение через сервис оправдано далеко не всегда. В разовом формате это можно сделать, перебрасывая файл на диск, а затем отправляя его на печать с компьютера. Нормальная работа возможна при использовании аккаунта Google и браузера Google Chrome. В настройках браузера выбирают настройки, а далее переходят в раздел расширенных настроек. Самым нижним пунктом как раз окажется Google Cloud Print.

Добавив принтер, в дальнейшем придется всегда держать включенным тот компьютер, на котором создана учетная запись.
Разумеется, под ней же надо войти и с планшета, который содержит необходимый файл. Google Gmail for Android не имеет опции печати напрямую. Выходом оказывается посещение аккаунта через тот же браузер. При нажатии кнопки «печать», выполняется переключение в Google Cloud Print, где уже никаких проблем возникать не должно.
Подробнее о том, как подключить планшет к принтеру, смотрите в видео ниже.
По WiFi
WiFi – удобный способ распечатать фотографии или документы с «Андроид». На планшетах практически всегда установлен вайфай-модуль, но с принтерами ситуации сложнее. Wi-Fi оснащаются только современные модели, поэтому обязательно почитайте руководство к принтеру и убедитесь, что он поддерживает передачу данных по воздуху.
Далее выполняете аналогичные действия через PrinterShare, только указываете в качестве источника Wi-Fi принтер. Обратите внимание, что беспроводной модуль должен быть активирован на двух гаджетах. В некоторых случаях вам понадобится дополнительно произвести синхронизацию.

Альтернативный вариант – локальная сеть. Для этого принтер должен быть в сети, при этом иметь свой собственный IP-адрес. Далее с мобильного через браузер вам необходимо попасть в веб-интерфейс принтера, который похож на меню роутера. После остается только выбрать файл для печати, следуя подсказкам системы.
Печатать удаленно с помощью планшета помогут также некоторые онлайн-сервисы, о которых будет рассказано далее.
По Bluetooth
Распечатка через Блютус практически не отличается от предыдущего метода. Вам понадобится приложение PrinterShare или его аналог. Также убедитесь, что bluetooth-модули активны на принтере и планшете. После этого можно приступать:
Управление максимально упрощено. При корректном сопряжении печать документов или картинок сводится к нескольким нажатиям клавиш.
Сервисы виртуальных принтеров
Команда Google разработала удобный сервис для удаленной печати файлов (Google Cloud Print). С его помощью можно через мобильный Интернет запускать на печать принтер, который находится дома. Последний при этом должен быть подключен к компьютеру. Инструкция по настройке состоит из шагов:
Пользоваться этим сервисом удобно и просто, но только в том случае, если у вас есть «Гугл» аккаунт.
Приложения для печати
На том же «Андроид Маркете» или «Apple Store» много разных приложений, которые помогут Вам быстро наладить печать с телефона или планшета. Ниже предоставляем описание нескольких самых популярных вариантов для обеих операционных систем.
Android
Canon Easy – PhotoPrint от компании Кэнон разработано специально для принтеров данного бренда. Программа проста в использовании и «заточена» под печать фотографий и картинок со смартфона.
Brother iPrint Scan аналогичная утилита от Brother, которая может организовать распечатывание фото и текстовых документов. Также с ее помощью можно проводить сканирование, если Ваша техника поддерживает такую возможность.
Epson Connect поможет владельцам техники этого бренда проводить распечатывание без особых сложностей и проблем. Требует минимальной настройки для подключения.
- Apple AirPrint — самое популярное и надежное приложение для организации печати фото, картинок, текста и пдф документов на принтере с устройств фирмы «Apple». Программа не требует особых навыков, легко устанавливается, поддается индивидуальной настройке.
- Epson iPrint — фирменное приложение под IOS, которое позволяет связывать печатающее устройство и гаджет без дополнительных усилий и настроек. Если пользуетесь именно этой техникой, то рекомендуем установить такое приложение.
- HP ePrint Enterprise — мобильная утилита для организации распечатывания файлов на принтерах этого производителя. Позволяет производить большое количество настроек под себя, подключаться к облачным хранилищам и локальной сети.
Как распечатать с Айфона на принтер
Подробный порядок действий для владельцев таких гаджетов.
Необходимое ПО
Как было сказано ранее, универсальным приложением можно назвать PrinterShare. Софт на Google Play предоставляется официально в двух версиях: бесплатная пробная и профессиональная («Премиум»). С форума 4PDA можно скачать взломанную версию Premium бесплатно.
К ключевым достоинствам этого софта относится:
- наличие русского языка и целого пакета драйверов для большинства принтеров;
- возможность синхронизации принтеров посредствам вайфай, Bluetooth, USB, Google Cloud;
- доступ к письмам Gmail и Google Docs;
- возможность задать размер и ориентацию страницы, отступы по краям, дуплексный режим;
- доступ к сообщениям и контактам планшета или телефона.
Аналогом является программа PrintHand. Она имеет схожий функционал, при этом также предоставляется в двух версиях (платной и бесплатной с ограничениями).

Теперь вы знаете все необходимое о распечатке документов через android-планшет. Беспроводное подключение крайне удобное, но доступно не для всех принтеров. Универсальным является подключение по USB. Недостаток только один – ваш планшет должен поддерживать OTG. Учтите, что представленные приложения требуют ОС «Андроид» 4.0 или новее. При необходимости можно скачать ПО даже на планшеты Apple.
Программное обеспечение
Наиболее популярная программа PrinterShare. Она универсальна. Представлена тестовой (бесплатной), полной версией. На специализированных сайтах можно найти пиратскую копию этой популярной программы. Она привлекает внимание пользователей:
- Русскоязычным понятным интерфейсом, набором драйверов, которые подойдут для большинства моделей печатающих устройств.
- Возможностью «связать» устройства любым из перечисленных выше способов.
- Совместимостью с почтовыми программами Gmail, Google Docs.
- Настройкой печати в самой программе (ориентации страницы, полей, размером отступа).
- Доступом на мобильном устройстве к сообщениям, списку контактов.
Другой программой, аналогичной первой, является PrintHand. Имеет схожие функции, удобство пользования, также представлена в двух вариантах.
Источник https://zdrons.ru/android/kak-podkljuchit-printer-k-planshetu-android/
Источник https://akzsystem.ru/teh-cifra/kak-pechatat-s-plansheta-na-printer.html
Источник https://kachestvolife.club/elektronika/kak-podklyuchit-planshet-k-printeru-mozhno-li-podklyuchit
Источник