Подключение планшета к компьютеру для выхода в Интернет
Самый распространенный способ. Выполнить перенос данных этим способом несложно, при условии наличия такой технологии на обоих устройствах. Методика действий такова.
- Запустить Bluetooth в настройках телефона и планшета.
- Дать устройству-источнику, команду на поиск точки соединения, доступной в данный момент.
- Когда устройство-приемник будет обнаружено, то на первом устройстве нужно найти передаваемый файл и войдя в его меню, выбрать действие «Оправление по Bluetooth». Затем нужно указать устройство-приемник.
- После появления на экране устройства-приемника извещения о том, что необходимо разрешение на экспорт данных, необходимо нажать «ОК», для запуска операции переноса информации.
Немаловажным будет напоминание о необходимости отключения Bluetooth, чтобы не «садить» зря аккумулятор телефона.
Более подробную информацию можно получить здесь
Большим неудобством Bluetooth-соединения является его маленькая скорость передачи информации. Передача больших по количеству мегабайтов информации файлов может затянуться на длительный срок. Лучшим выходом в этом случае будет использование «облачных» технологий хранения. К размещенным там (Dropbox, Google Drive, Яндекс. Диск) файлам есть доступ с любых устройств, обладающих выходом в интернет. Технология с использованием «облачных» хранилищ позволяет создание VPN-соединения. Для его выполнения необходимо сделать так.
- Найти и скачать на планшет программу BlueVPN.
- Затем активировать программу, открыть список устройств.
- В списке найти смартфон и кликнуть на него.
- Установить соединение.
Другим способом беспроводного подключения одного гаджета к другому является соединение через Wi-Fi.
Wi-Fi-соединение тоже является способом подключения смартфона к планшету. Для этого нужно выполнить следующие действия:
- в устройстве-источнике активируется режим модема;
- включается поиск доступных Wi-Fi-сетей на принимающем устройстве;
- затем найденная сеть запускается нажатием на ее значок.
- может потребоваться ввод, указанного в настройках исходного гаджета, пароля.
Хорошим дополнением будет тот факт, что для этого способа не нужны дополнительные программы. Всё, что нужно, обеспечивают настройки.

Передача данных
Шнур исключим сразу, хотя можно это произвести и теоретически, и практически. Долго, неудобно, затратно – это не все минусы. Как правило, телефон подключают к планшету для передачи данных. Скинуть видео, фото или документы. Как таковое, в прямом значении слова, подключение телефона к планшету можно произвести по прямому Wi-Fi или посредством интернета.

В первом способе нужно на обоих устройствах включить прямой Wi-Fi (может называться Wi-Fi Direct и по др.).

Нужно зайти в Параметры и выбрать нужную опцию в разделе «Ещё». Прелесть в том, что файлы сбрасываются на огромной скорости, в среднем на скорости около 50 Mbit. Далее в любом менеджере файлов выбираете то, что хотите передать, и отправляете это на планшет/телефон.

Посредством интернет можно выполнить задачу множеством способов. Проще всего закинуть файл на файлообменник и потом скачать его. Примеры приводить не будем, просто вбейте в поиске слово «Файлообменник». Но этот способ уже изжил себя.
На много лучше пользоваться сервисами типа «Dropbox». Вы создаёте аккаунт и кладёте туда необходимые файлы. Само приложение от сервиса устанавливаете на телефон, планшет, компьютер и на все другие устройства, по желанию. Теперь, не важно откуда вы добавите файлы, последние будут доступны на всех устройствах. Вы можете получить к ним доступ даже с любого другого устройства (друга, например), просто зайдя в браузер. Удобно, не правда ли? Сама процесс относится к вопросу, как синхронизировать планшет с телефоном. Сюда же можно отнести и другие сервисы. Тот же Яндекс, Google и пр. со своими виртуальными дисками. В Google особенно удобно будет работать пользователям Android. Помимо виртуального пространства, можно создавать документы для совместного редактирования, общаться, как в скайпе и пр.
READ Навигатор навител как подключить интернет на
Как подключить интернет с телефона на планшет
Современные технологии позволили не только создать мини-компьютеры, которыми, фактически, являются смартфон и планшет, но и связать их между собой. Установленное соединение позволяет не только передавать информацию с одного на другой, но и организовать выход в интернет с планшета с помощью смартфона. Рассмотрим два способа подключения интернета на планшет с телефона: с использованием Wi-Fi-сетей, и без их применения.
С использованием Wi-Fi
Подключить планшет к интернету с помощью смартфона можно при условии, если телефон поддерживает 3G и 4G сети. Современные смартфоны, почти все, поддерживают эти сети. Для создания подключения необходимо создать на смартфоне точку доступа. Делается это так:
- В настройках телефона находим раздел «Беспроводные сети», далее заходим в подраздел «More», на русском – «Ещё».
- После этого активируем «Режим модема», движок «Точка доступа» передвигаем в позицию «Вкл.».
- Этим мы создали точку доступа. Она позволяет подключение к ней любого устройства, на котором есть такая же программа. Всю остальную необходимую информацию можно найти в настройках.
- На планшете необходимо включить поиск сетей, доступных для подключения. После обнаружения нашей сети, подключаем к ней гаджет.
- Если система потребует вводим заданный пароль.
Таким образом, мы создали систему, позволяющую подключить планшет к интернету через смартфон.
Без использования Wi-Fi
Если поблизости нет точки доступа и ее по каким-либо причинам невозможно создать, то подключение планшета к интернету через телефон можно осуществить с помощью USB-кабеля. Для этого необходимо наличие USB-порта на обоих устройствах. Затем делается так.
- Соединить устройства USB-кабелем.
- Выйти с телефона в интернет.
- Выбрать в настройках режим модема.
- Зайти в любое приложение, для которого требуется интернет, и проверить работу сети.
Этот способ подключения имеет существенный недостаток: мобильность каждого из соединенных устройств ограничена длиной USB-кабеля.









Интернет на планшете без использования Wi-Fi

Синхронизация с использованием Bluetooth
Неудивительно, что в наше время почти все активные пользователи Сети с собой носят связку планшет (для игр и видео) + телефон (преимущественно для звонков). Что делать, если ваш аппарат недостаточно современный, и на нём нет Android, а синхронизировать его с планшетом всё равно хочется?
Пример подключения будет приводиться на аппарате Nokia 701. Очень часто в таких случаях планшетник в упор отказывается видеть сеть, раздаваемую подобным телефоном. Так как же быть? Также хочется отметить, что подобный способ может подойти и для других телефонов (даже без наличия Wi-Fi). Вам потребуется лишь Bluetooth.
Элементы, необходимые для осуществления подключения
- Планшетник на основе Andro >
Этапы синхронизации
Для начала осуществите инсталляцию вышеуказанного софта на ваш планшетник.

Обратите внимание на список устройств, который отображается в меню данной программы. Здесь выбирайте тот телефон, который вам необходим – понятное дело – активировав перед этим на нём Bluetooth / мобильные данные.

Оповещение о завершении синхронизации
Если вы увидели примерно тоже, что и на картинке выше – поздравляем, всё прошло успешно. Теперь вы можете просматривать Интернет-странички с вашего планшета.

Как использовать любой GSM-телефон в качестве модема
Существует, как минимум, три способа использования телефона в качестве модема:
подключение через Bluetooth, подключение с помощью Wi-Fi, и через USB-кабель.
Bluetooth
Подключение по Bluetooth совершается так.
- Проверяется исправность Bluetooth-адаптера на планшете, он включается в работу.
- Активируется функция модема на телефоне путем входа в разделы настроек по цепочке «Настройки — Беспроводные сети – Ещё».
- Включаем режим «Bluetooth-модем».
На этом настройки модема завершены. Теперь настраиваем планшет, для чего добавляем в него телефон в качестве модема:
- Заходим в «Панель управления»;
- Отмечаем кликом мыши «Добавление устройства»;
- Когда на экране появится окно с информацией о найденном соединении, то после нажатия кнопки «Далее», появится новое окно с кодом сопряжения.
- Вводим полученный код в телефон.
Система установит на планшет необходимые драйверы телефона и на планшете заработает интернет.
Этот способ подразумевает использование телефона в качестве Wi-Fi-роутера. Для этого нужно в телефоне зайти в «Настройки» и открыть пункт «Точка доступа Wi-Fi». После открывания этого пункта, находим движок включения режима роутера, расположенный напротив надписи «Точка доступа Wi-Fi» и включаем его. Настройка позволяет отрегулировать параметры ретрансляции Wi-Fi, ввести пароли и выбрать частоту сигнала.
Этот способ подходит в том случае, если планшет, по каким-либо причинам не поддерживает беспроводное соединение. USB-соединение позволяет телефону ретранслировать на планшет не только интернет, получаемый им по Wi-Fi, но и интернет, передаваемый сотовым оператором по сетям 3G/4G. Для реализации задачи необходимо:
- подключить USB-кабель к соответствующим портам обоих гаджетов;
- в настройках телефона открыть раздел «Дополнительные функции»;
- в пункте «Включить Bluetooth» перевести движок выключателя в положение «Вкл.».
На экране планшета всплывет окно, в котором система попросит разрешения на доступ к его данным с телефона. Просьбу можно проигнорировать, но лучше – разрешить. После установки необходимых драйверов, интернет появится.







Передача данных
Самая распространенная причина появления вопроса, как подключить телефон к планшету – желание передать файлы с одного портативного устройства на другое. Обычно это делается через Bluetooth:
Обязательно отключите Bluetooth после окончания передачи данных, чтобы не расходовать впустую заряд аккумулятора.
Главный недостаток Bluetooth-соединения – недостаточно высокая скорость, которая не позволяет в нормальном режиме передавать большие файлы. Если вы хотите перенести серьезный объем информации, то удобнее будет воспользоваться облачными сервисами типа Dropbox, Google Drive или Яндекс. Диск.
Все облачные хранилища работают по одному принципу – вы создаете аккаунт и скидывайте в свой профиль нужные файлы. Получить к ним доступ можно с любого устройства, имеющего доступ в интернет.
Установите приложение Dropbox на свои портативные устройства и перемещайте файлы между ними с помощью облачного хранилища.
READ Как подключить вай фай роутер к компьютеру ттк
Как управлять планшетом с помощью телефона
Управлять планшетом, используя телефон вполне возможно. Для этого необходимо разработана специальная программа – Tablet Remote. Это несложная, полностью бесплатная простая программа. Она не дает полного контроля над устройством, как системы удаленного доступа типа ТимВайвер. Зато для работы с ней не нужны права администратора, плагины и регистрация. Возможность управлять с помощью этой программы только узким количеством регулировок (яркость, громкость, воспроизведение), с лихвой компенсируется быстротой настройки и запуска.
Чтобы начать работать с программой, ее необходимо установить на оба гаджета. После установки, программу необходимо запустить и открыть пункт Setup на каждом устройстве. Такими действиями вы дадите разрешение на то, чтобы программа работала как удаленная клавиатура.

Затем, войдя в пункт «Connection» настроек телефона, нужно найти изображение радара и нажать на него. После этого придется немного подождать, пока планшет обнаружит телефон. Возможно, потребуется подтверждение подключения на планшете. Далее необходимо открыть раздел «Remote» и можно увидеть картинку, изображающую пульт управления. Как и у любого нормального пульта, у него есть рисунки клавиш «громкость», «яркость», «перемотка» и т.д.
Такая настройка делается один раз, потому что система на обоих устройствах ее запоминает. В будущем вполне хватит простого запуска Tablet Remote, чтобы объединить гаджеты в разделе «Connection».

Как видно из вышесказанного – программа хорошая, хотя и морально устаревшая и давно не обновлявшаяся. Главные козыри программы: простота и бесплатность, помогают ей оставаться востребованной.
Как видно из текста статьи, подключить интернет к планшету через телефон вполне возможно. И для этого вовсе необязательно быть IT-специалистом или программистом.
Некоторые возникшие вопросы и ответы на них можно свести в таблицу.
Несколько лет работал в салонах сотовой связи двух крупных операторов. Хорошо разбираюсь в тарифах и вижу все подводные камни. Люблю гаджеты, особенно на Android.
Можно ли подключить интернет к планшету с помощью телефона?
Да, можно – через Bluetooth-соединение, точку доступа Wi-Fi и USB-кабель.
Как подключить интернет с телефона на планшет?
Использовать телефон в качестве точки доступа Wi-Fi или через USB-кабель.
Как использовать телефон для управления планшетом?
Для этого необходимо использовать программу Tablet Remote.
Программа Tablet Remote платная?
Нет, она бесплатная.
Программа Tablet Remote подходит для любых устройств?
Да. Программа создана давно и подходит как к устаревшим гаджетам, так и к новым.
Возможно ли, при подключении планшета к интернету с помощью телефона, использование «облачных» хранилищ?
Да, возможно – с помощью программы Tablet Remote.
Подводя итог, можно с уверенность сказать, что подключение телефона к планшету вполне возможно и для этого есть отработанные и устойчивые технологии с использованием как проводных, так и беспроводных сетей.
4.6 / 5 ( 19 голосов )
Управление планшетом со смартфона
Еще одной интересной причиной для того, чтобы подключить телефон к планшету, может послужить желание пользователя превратить смартфон в пульт управления или геймпад. Как это выглядит?
Вы запускаете на своем таблете игру или фильм, располагаетесь поудобнее, берете в руки смартфон и с его помощью управляете происходящим на экране планшета.
Естественно, чтобы такая возможность стала доступной, понадобится предварительная настройка оборудования, осуществить которую можно с помощью бесплатного приложения Tablet Remote.
- Загрузите Tablet Remote с Play Market на оба устройства – планшет и телефон.Запустите приложение на обоих устройствах.
- Зайдите в раздел «Setup» в приложении на смартфоне и проверьте, что обе имеющиеся в нем опции отключены. Если всё правильно, то ваш телефон уже представляет собой удаленную клавиатуру (геймпад).
- Тапните по пункту «Connection» на телефоне, чтобы запустить поиск доступных устройств. Важно, чтобы приложение было включено на планшете, иначе вы не сможете его обнаружить и осуществить соединение.
- После обнаружения планшета нажмите на него, чтобы подключить телефон к таблету. Впоследствии вам больше не придется производить сопряжение устройств, так как оно будет автоматически происходить при запуске Tablet Remote,
3G соединение
Популярным способом подключения является мобильная сеть 3G, которая дает множество преимуществ перед Wi-Fi соединением, такие, как:
- Почти неограниченный радиус работы
- Отсутствие привязки к определённому месту.
Однако имеется один большой минус – это низкая скорость, но технологии не стоят на месте, а развиваются, и уже давно практикуется стандарт LTE.

Быстрая инструкция
Для настройки подключения необходимо сделать:
- Зайти в настройки девайса, в подменю «Еще»
- В окне нажать на «Мобильная сеть»
- Поставить галочку передачи данных в сети
- Выбрать параметр «Точки доступа»
- Через меню – создать новую точку (шаблон)
- Заполнить соответствующие поля.

3G данные оператора
В таблице выше приведена информация, которую необходимо внести в соответствующие поля. Обратите внимание, что также можно воспользоваться официальным сайтом оператора, просто и в этом случае, и в том необходимо внимательно вносить данные, и по возможности проверять каждый символ, чтобы не возникло ошибок.
После ввода и сохранения шаблона – перезагружаем устройство, чтобы все изменения вступили в силу.
После того, как сенсорная таблетка включится – вызываем панель уведомления (смотрите выше). Находим ярлык типа «Мобильные данные» или «Мобильный трафик» — нажимаем на него, чтобы подключится к 3G сети. Данный пункт обязателен, а после использования – отключаете, чтобы не уменьшался трафик и не садился аккумулятор.
Важно знать — как и на смартфоне, Вы можете заказать автоматические настройки, которые придут в виде сообщения, которое необходимо будет сохранить; но данный способ используется только тогда, когда гаджет поддерживает звонки и смс.
Внешний 3G модем
Если Ваш планшет не оснащен 3G модулем, то вы в большинстве случаев сможете подключить внешние устройства через кабель OTG, который обеспечивает работу в режиме host. Практически в работе внешнего модема и встроенного 3G различий нет, только дополнительные затраты денег и времени на настройку.
Так как операционная система Android построена на Linux, она имеет некоторые особенности работы, которые в корни отличаются от Windows, под который и «заточены» практически всем модемы.
Для начала скачиваем приложение – 3G Mode Switcher.

Программа для модема
Данная программа поможет сменить режим работы модема, так как операционная система Андроид идентифицирует модем как обычный накопитель, а это не соответствует первоочередным целям. Поэтому извлекаем сим-карту из модема, подключаем его к компьютеру, запускаем приложение и нажимаем «Только модем», после небольшого промежутка времени отключаем и подсоединяем к планшету. А далее, как было описано выше, производим настройку точки.
К дополнению, если в процессе изменения произошла ошибка, то Вы всегда можете вернуть до заводского состояния, нажатием на кнопку «Дополнительные функции».
Internet через Bluetooth
Заходим в меню настроек гаджета, выбираем параметр «Еще», в следующем окне «Режим модема», смотрите ниже.

Создание переносного модема
В окне, смотрите ниже, пользователь может выбрать один из вариантов создания собственной точки, например:
- Через Bluetooth
- Через Wi-Fi, как было описано выше.

Bluetooth-модем
Выбираем последний параметр – ставим галочку, и возвращаемся в главное окно.

Сопряжение устройств
Теперь нажимаем на параметр «Bluetooth», обязательно изменяем положение индикатора на включение, и начинаем сопряжение с другим планшетом или смартфоном. После чего один гаджет раздает, другой принимает.
Как раздать интернет через Wi-Fi?
Первым делом необходимо из планшета сделать беспроводную точку доступа. Затем уже к нему можно будет подключить другие устройства, которые при этом получат возможность выйти в интернет. Как это сделать? Давайте разберём всё по пунктам:
- Понадобится сам планшет, оборудованный сим-картой. Помимо этого устройство должно содержать настроенное подключение к мобильному интернету (3g, 4g) через какого-либо оператора связи (MTС, Beeline, Yota, Мегафон и мн. др.) Если планшет просто подключен к другой точке Wi-Fi, то сделать из гаджета точку доступа будет довольно сложно.
- Затем необходимо зайти в настройки. В разделе «Беспроводные сети» кликнуть по кнопке «Ещё». На большинстве версий андроид она находится чуть ниже пунктов «Wi-Fi», «Bluetooth», «Управление трафиком». В других интерфейсах вы не найдёте кнопку «Ещё». Вместо неё – «Дополнительные настройки».
- Как только вы нажмёте на «Ещё» (либо «Дополнительные настройки») откроется специальное меню. Далее необходимо выбрать «Режим модема».
- Коснитесь пункта «Точка доступа». Откроется ещё одно окно, где в самом верху вы сможете активировать Wi-Fi-модем. Для этого нужно передвинуть выключатель вправо. Скорее всего, планшет «задумается» на несколько секунд. После чего он может попросить выключить Wi-Fi. Некоторые модели подобных устройств не могут одновременно раздавать интернет и быть подключенными к всемирной паутине через беспроводную связь.
- Теперь нужно зайти в «Настройки точки доступа». Здесь можно поменять имя сети, чтобы было проще найти её с компьютера, смартфона или прочего устройства, имеющего модуль Wi-Fi. Далее желательно установить пароль. Его будете вводить при подключении к планшету, который теперь, по сути, стал беспроводным роутером. Можно и не ставить пароль. Достаточно в окне «Безопасность» выбрать «нет». Однако если планируете долго использовать планшетный компьютер в роли модема, то стоит запаролиться от соседей, которые могут воспользоваться халявным интернетом и без проблем подключиться к точке доступа. Только помните, что защитный ключ должен составлять порядка 8 и более символов. Также в этом разделе можно ограничить количество пользователей, которые могут подключиться к сети. Как только настроили все поля, нажимайте кнопку «Сохранить».
- Теперь без проблем можно подключиться к планшету, который стал выполнять функции беспроводной точки доступа в интернет. Достаточно запустить Wi-Fi на смартфоне, ноутбуке или персональном компьютере. В списке вы увидите новую сеть с установленным названием. Кликаем по ней, жмём «Подключиться» и вводим пароль (если конечно вы ставили защитный ключ).
- Если вы всё сделали правильно, то, скорее всего, при подключении появится окно, где вам потребуется выбрать сетевое размещение. Тут будет три пункта – домашняя сеть, сеть предприятия и общественная сеть. Выбирайте любой.
- Заходите в браузер и проверяйте подключение ко всемирной паутине.
- Всё теперь через планшет вы настроили беспроводной доступ в интернет для другого устройства.

Кстати, на некоторых моделях планшетных устройств (асус, леново, самсунг и пр.) с завода активирована функция автоотключения точки доступа по прошествию некоторого времени. К примеру, если беспроводная сеть не задействована 5-10 минут, то планшет перестаёт работать в режиме модема. В итоге приходится заново настраивать девайс и подключаться к новой сети. Поэтому в разделе «Точка доступа WLAN» найдите пункт «Автоотключение». Затем поставьте переключатель в положение «всегда включена.
Помните о том, что когда планшет раздаёт Wi—Fi, то он намного быстрее разряжается. Поэтому желательно до минимума снизить яркость экрана, отключить энергозатратные приложения или вовсе поставить устройство на зарядку.
Ноутбук, как точка доступа
Выше было рассмотрено, как сделать планшетный девайс переносной точкой, однако любой стационарный компьютер можно также настроить для раздачи Internet-ресурсов. Для начала нужно определиться: стационарный компьютер, или ноутбук. Если стационарный, то пропускаем данный шаг и переходим к следующему (потом вернемся), если же ноутбуку, то следуем инструкции.
На ПК скачиваем программу Connectify, после инсталляции приступаем к настройкам:
- Оставляем стандартное имя точки
- Вводим придуманный пароль
- Выбираем из списка свою сетевую карту (беспроводную карту)
- Отставляем Wi-Fi
- Выбираем защищенный режим
- Нажимаем кнопку «Start».
Все, теперь ваш ноутбук сам раздает Интернет, если у Вас нет маршрутизатора.
Стационарный компьютер
Если у Вас обычный ПК с системным блоком, и нет маршрутизатора, то Вам пригодится такой небольшой вай фай адаптер (может быть с антенной или без, на ваше усмотрение). Устанавливаете на него драйвера и настраиваете точку, как описано в предыдущем пункте. В случае наличия стандартной программы от производителя – облегчает Вам работу. Подключаться к самостоятельно созданным точкам очень просто, как к обычному роутеру, вводя пароль, и в конце концов получаете сетевой адрес для выхода в Интернет.
Налаживаем совместную работу смартфона, планшета, Android и iOS

В последнее время стоимость мобильных устройств стала настолько низкой, а их разнообразие настолько большим, что у многих теперь не одно или два, а множество устройств самого разного класса, начиная от простеньких смартфонов и умных часов за 50 долларов и заканчивая мощными планшетами. Все это очень круто, и это то будущее, которого многие ждали, однако синхронизировать работу такого количества гаджетов порой бывает непросто.
Больше девайсов, хороших и разных
Представь, что у тебя есть два Android-смартфона, один планшет на том же Android и iPhone, который ты используешь время от времени. Первые два смарта — твои рабочие лошадки: один из них — большой и мощный фаблет, который удобно юзать в машине, второй — достаточно простой аппарат поменьше, который легко помещается в карман шортов и сопровождает тебя, когда ты на своих двоих. Планшет большую часть времени находится дома, и ты используешь его для чтения книг, интернета и перемещения фигурок в игре Hitman Go.
Реальное положение вещей, конечно же, может быть другим, но это достаточно типичная картина для техногика, и она идеально подходит для иллюстрации всех тех проблем, с которыми сталкивается владелец множества гаджетов. О каких проблемах я говорю? О диком перезвоне всех твоих гаджетов каждый раз, когда приходит сообщение по электронной почте; о пропущенных вызовах, когда звонок идет на тот девайс, который ты оставил дома; о необходимости вставать с мягкого дивана, когда ты получаешь СМС, лежа с планшетом на мягком диване (да ладно, все мы лентяи); о необходимости проходить игру на том девайсе, на котором ты начал в нее играть; о высаженной батарейке оставленного дома гаджета (ведь он продолжает пробуждаться от каждого письма или сообщения); о проблеме синхронизации контактов Google с iPhone.
Я мог бы продолжать, но этого должно быть достаточно, чтобы пояснить, зачем вообще я написал эту статью. Не обещаю, что после ее прочтения ты сможешь исправить все эти проблемы разом, но многие из них будут решены.
Проблема синхронизации
Google и Apple сделали все, чтобы избавить нас от необходимости запоминать десятки паролей и вручную настраивать синхронизацию каждого отдельно взятого приложения. Ты просто включаешь гаджет, один раз вбиваешь данные своего аккаунта — и вуаля, все работает, письма приходят, сообщения отправляются, календарь напоминает о событиях. Сколько бы устройств к своему аккаунту ты ни подключил, все они будут автоматически синхронизированы с облаком. Казалось бы, что еще нужно?
Ну, во-первых, не все устройства должны быть полностью синхронизированы с облачными сервисами Google, Apple и других компаний. Например, на планшете я предпочитаю полностью отключать любые виды синхронизации. В Android это можно сделать в меню «Настройки -> Аккаунты -> Сервис -> Аккаунт», в iOS — «Настройки -> Основные -> Обновление контента», а далее отключить нужные приложения (также можно полностью отключить синхронизацию с сервисами Apple в «Настройки -> Почта, адреса, календари -> Push»). Синхронизацию приложений или Chrome, конечно, можно оставить, но такие вещи, как Gmail или «Контакты», на планшете не особо и нужны. В конце концов, почту можно проверить и вручную тогда, когда это будет удобно.
Во-вторых, не все твои гаджеты необходимо синхронизировать всегда. Это проблема того самого перезвона и расхода аккумулятора, когда синхронизация происходит даже в том случае, если она не нужна (например, когда ты дома и, следовательно, оба твоих смартфона тоже). В этом случае можно либо отключать синхронизацию на одном из устройств вручную, либо настроить хитрую схему автоматического включения/выключения синхронизации и других нужных функций, о чем я расскажу в следующем разделе.
В-третьих, механизмы синхронизации Google и Apple никак не пересекаются. То есть, например, ты не получишь автоматическую синхронизацию контактов из аккаунта Google на iOS, а сервисы Apple не будут привязаны к Android-смартфону. На iPhone эту проблему довольно легко обойти, либо установив приложения Google (Gmail, Календарь, Google+), либо просто добавив привязку к аккаунту Google через настройки:
- «Настройки -> Почта, адреса, календари -> Добавить учетную запись».
- Выбираем Google и в открывшемся окне проходим стандартную веб-аутентификацию.
- Выбираем сервисы, которые хотим синхронизировать: контакты, почта, календари, заметки.
Метод простой и удобный, а главное — работает в обе стороны. По сути, центральным местом хранения контактов будет Google, а iCloud станет вспомогательным.
Что касается фоток и файлов, то здесь проще всего воспользоваться Google+ или Carusel от Dropbox. Они отлично справляются с синхронизацией фотографий, а обычные файлы можно при необходимости перемещать с помощью все того же Dropbox или любого другого аналога.
Однако здесь есть одна очень интересная деталь. Дело в том, что обычный Dropbox для обеих платформ сильно отличается от десктопного клиента и представляет собой просто навороченный просмотрщик веб-диска без функции автоматической синхронизации. В Android эта проблема довольно легко обходится с помощью замечательного приложения Dropsync, которое позволяет проводить выборочную двухстороннюю синхронизацию каталогов по расписанию либо мгновенно — ровно так, как это делает десктопный Dropbox. В iOS таких приложений не может существовать из-за технических ограничений, наложенных компанией на сторонние приложения. Поэтому придется либо самостоятельно перетаскивать нужные файлики в Dropbox, либо делать джейлбрейк и выполнять двухстороннюю синхронизацию с помощью iFile, но только вручную, без возможности мгновенной синхронизации.
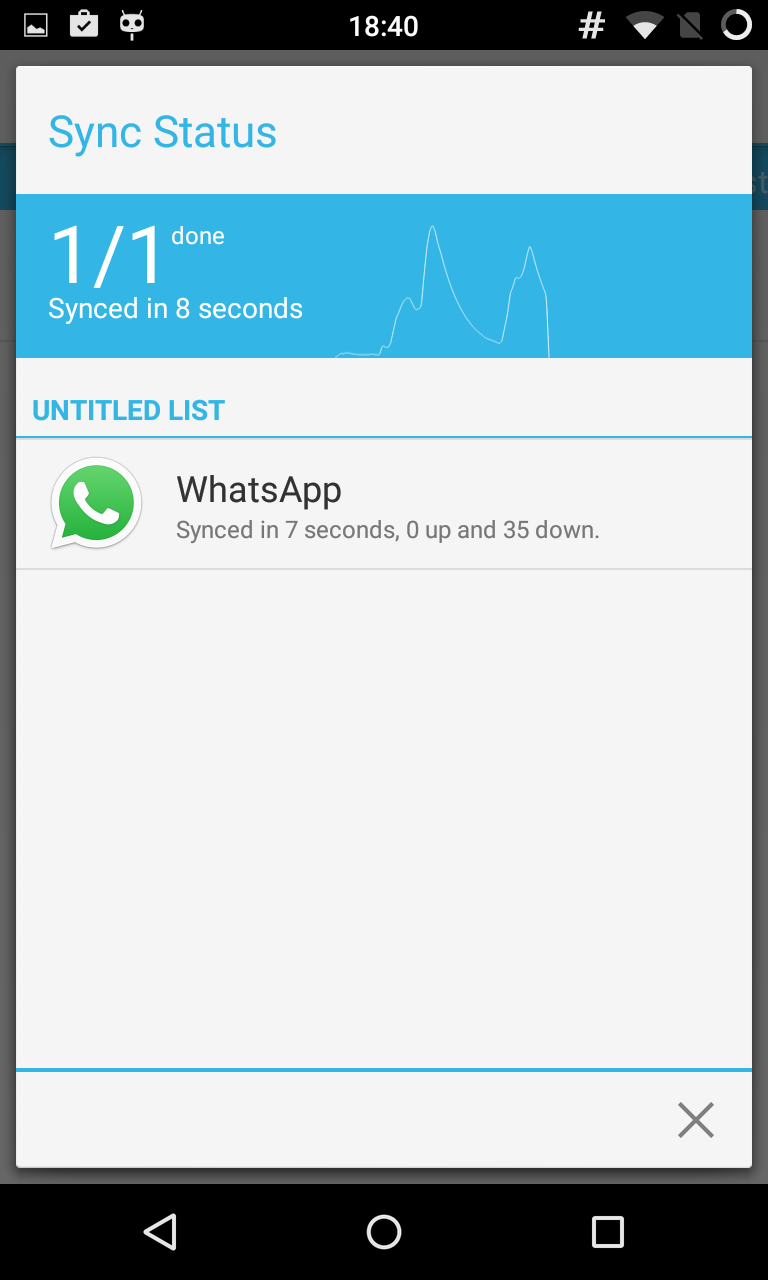
Синхронизируем злосчастный WhatsApp
Другие статьи в выпуске: 
Xakep #198. Случайностей не бывает
В-четвертых, синхронизация не работает в отношении настроек приложений. В большинстве случаев это не имеет никакого значения, так как мобильный софт в массе своей — это клиенты разного рода веб-сервисов, а те, что работают обособленно, обычно никаких настроек и не требуют. Однако есть целый класс программ, пользоваться которыми на разных устройствах без синхронизации настроек — одно мучение. Это не только игры, но и, например, бук-ридеры, софт для разработки приложений, приложения, привязанные к номеру телефона (привет, WhatsApp!), да и просто сложный софт с множеством настроек.
Ни одна мобильная операционка «большой тройки» не умеет выполнять синхронизацию настроек между несколькими устройствами. И это абсолютно правильно, так как каждое устройство имеет свои особенности и те настройки, которые работают на планшете, вряд ли подойдут умным часам. Однако в случае с Android мы можем обойти эту проблему с помощью сторонних приложений. Есть как минимум три приложения, позволяющих такое организовать: Titanium Backup, Helium и DataSync. По своему опыту могу сказать, что корректно работает только последний, к тому же он бесплатный.
Итак, устанавливаем DataSync на оба (три, четыре, сорок пять) устройства, соглашаемся дать ему права root (а куда же без них). Оказавшись на главном экране одного из устройств, нажимаем + и выбираем те приложения, данные которых должны быть синхронизированы, и нажимаем на значок дискеты внизу экрана. Так мы получим так называемый список синхронизации. Чтобы отправить данные этих приложений на другое устройство (или же наоборот), нажимаем две стрелки вверху экрана, выбираем устройство, направление синхронизации и ждем — все очень просто. Синхронизация выполняется через локальную сеть, но возможен и вариант импорта/экспорта настроек в облако Google Drive или Dropbox. Само собой, синхронизация Android -> iOS невозможна.
Проблема местоположения
С синхронизацией вроде разобрались. Переходим к более хардкорным вещам, а именно — адаптивной подстройке устройств друг под друга. Напомню, наша задача — избавиться от адского перезвона устройств, когда все они находятся дома, а также настроить переадресацию вызовов, чтобы не пропустить звонок. Вторая задача решается очень просто либо через сайт оператора (хорошая идея — настроить переадресацию по схеме «Если абонент не берет трубку в течение десяти секунд»), либо в настройках смартфона (Телефон -> Меню -> Настройки -> Вызовы -> Переадресация вызова).
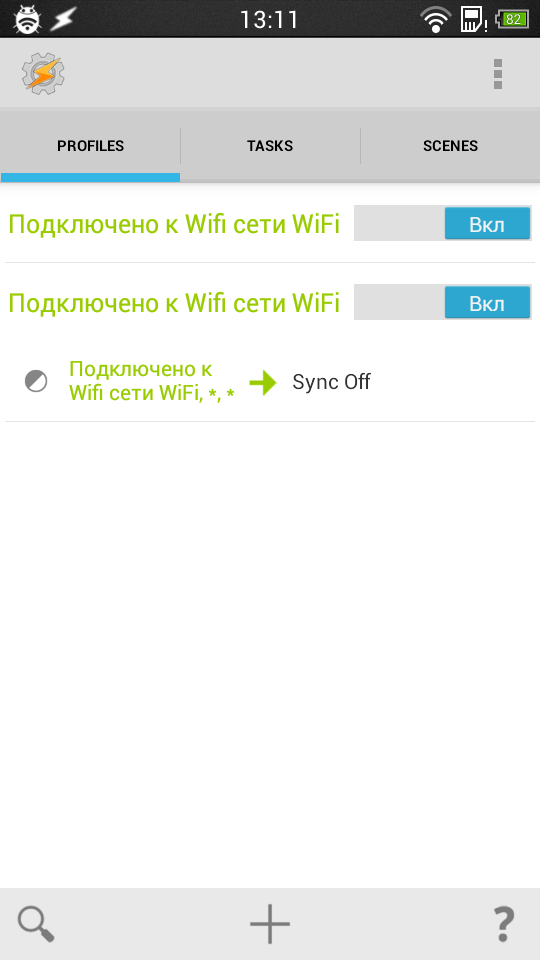
Профиль Tasker активен, а значит, синхронизация отключена
На этом этапе, кстати, следует сразу выбрать «основное устройство с основной симкой»: во-первых, с него будет вестись переадресация, а во-вторых, именно оно будет рабочим девайсом дома, тогда как все остальные устройства будут отключать любые виды синхронизации в автоматическом режиме.
Чтобы настроить такое автоматическое отключение, нам понадобится Tasker. Его следует установить на все «вспомогательные» устройства. Далее запускаем Tasker, нажимаем +, затем «Состояние -> Сеть -> Подключено к Wi-Fi-сети», вбиваем SSID и нажимаем кнопку «Назад», после в выпавшем меню нажимаем «Новая задача», указываем имя (пусть будет Sync Off), нажимаем +, дальше «Сеть -> Автосинхронизация -> Установка -> Выключить», нажимаем два раза «Назад».
Такая настройка позволит устройствам автоматически отключать синхронизацию с Google и другими сервисами тогда, когда они подключены к сети с указанным SSID (это должна быть наша домашняя сеть). В итоге вся схема будет выглядеть следующим образом:
- основное устройство всегда будет синхронизироваться с веб-сервисами;
- когда ты дома, остальные устройства будут отключать синхронизацию и не надоедать своими уведомлениями;
- если ты вне дома не с «основным» устройством, оно будет включать синхронизацию и ты сможешь получать звонки на основную симку благодаря переадресации.
Хорошей идеей может стать включение режима полета вместо отключения синхронизации, но начиная с версии 4.2 Android не позволяет это делать сторонним приложениям (в нашем случае Tasker’у), поэтому придется получать root, ставить Tasker-плагин под названием Secure Settings, активировать в нем модуль System+, а затем вызывать его через Tasker («Плагин -> Secure Settings -> System+ Actions -> Airplane Mode»). В общем и целом — не стоит овчинка выделки.
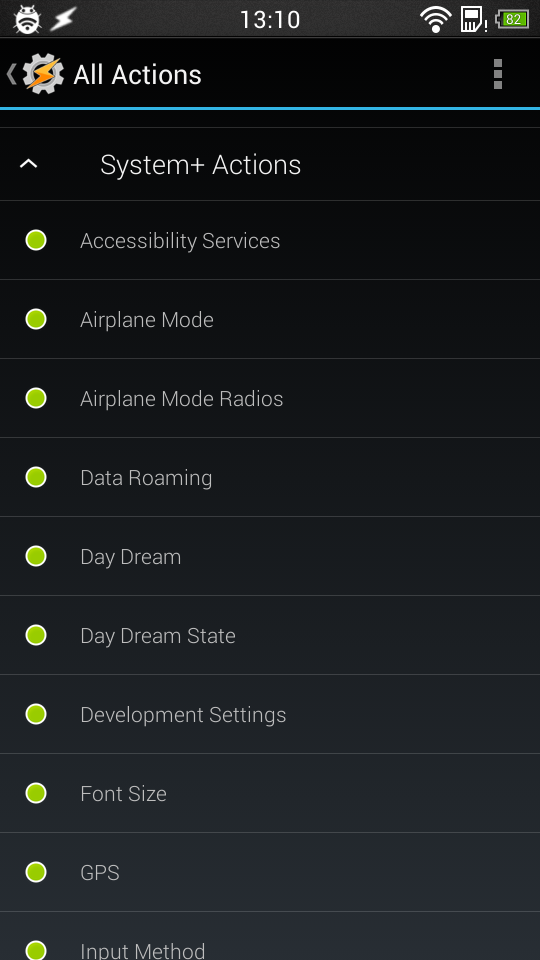
Плагин Secure Settings
СМС и звонки с планшета
Некоторые производители (привет, Sony и Apple) предлагают пользователям своих устройств интересную функцию, позволяющую, например, начать набирать СМС на смартфоне, затем продолжить на планшете и отправить СМС с планшета, не оснащенного SIM-картой. Это действительно удобно, поэтому неудивительно, что в маркете можно найти несколько приложений с подобной функциональностью.
Лучшее из них — Tablet Talk. Приложение с очень длинной историей развития и массой функций, включая возможность не только отправлять с планшета СМС, но и даже совершать звонки. А главное: в отличие от аналогичных решений производителей устройств оно работает не через сервер компании, а напрямую, через Bluetooth или Wi-Fi-сеть. Так что пользоваться можно даже без интернета.

Разработчик Tablet Talk явно любит общаться
Выводы
Работу с несколькими устройствами разных классов вполне можно сделать удобной, и это отличный способ получить самое лучшее из нескольких миров. Конечно, Android в очередной раз оказывается гораздо гибче техники Apple, но справедливости ради стоит сказать, что Apple не навязывает только лишь свои сервисы и iPhone вполне комфортно живет привязанным к Google. Лучше, конечно, быть не привязанным ни к кому, но это совсем другая история.
Как отразить телефон на другой телефон / планшет для Android и iOS
С быстрым развитием науки и техники, все больше и больше полезных инструментов были выпущены, чтобы помочь людям наслаждаться своими устройствами лучше. Например, если вы хотите смотреть фильм в своем смартфоне на большом экране, вы можете отразить экран телефона на планшете или компьютере для лучшего просмотра. Или, если вы хотите смотреть фильм или другие файлы с большим количеством людей, но смотреть на одном маленьком экране смартфона неудобно, вы можете поделиться экраном своего телефона с другим телефоном, чтобы вы могли одновременно наслаждаться просмотром фильма на разных смартфонах. , В этой статье мы покажем вам, как отразить экран от Android до Android, от Android до iOS и от iOS до iOS.

Зеркальное отображение экрана для телефона на планшет
Часть 1. Как отразить экран с Android на Android
1. ScreenShare — телефон на планшет
ScreenShare — один из самых популярных инструментов, который позволяет вам легко отобразить экран телефона Android на планшете Android. Это абсолютно бесплатно и предлагает три способа соединения между вашим телефоном Android и планшетом. Это Bluetooth, точка доступа и WiFi. Вы также можете использовать браузер ScreenShare, сервис ScreenShare и органайзер ScreenShare, чтобы лучше соединить два устройства.
Вам необходимо иметь Android телефон и планшет под управлением Android 2.3+.
Шаг 1 Скачать и установить
Выполните поиск ScreenShare в Goole Play Store с помощью телефона и планшета Android, затем выберите приложение ScreenShare (телефон) для планшета и ScreenShare (планшет) для телефона.
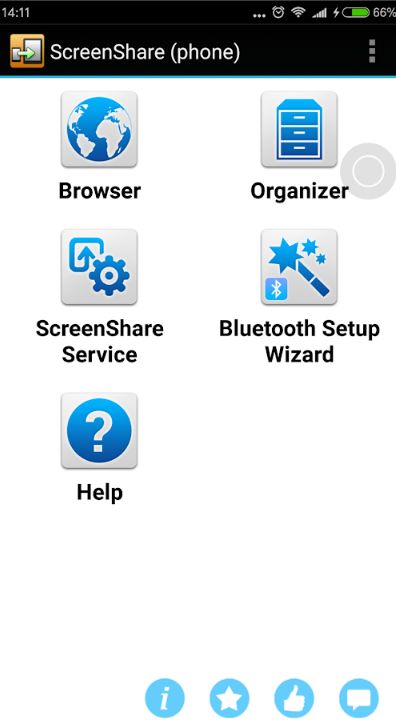
Шаг 2 Подключите свои устройства Android с Bluetooth
Запустите ScreenShare на обоих ваших устройствах, нажмите ScreenShare> Меню> ScreenShare Service. Установите беспроводную сеть Bluetooth на обоих устройствах.
Шаг 3 Подключите устройства Android через Bluetooth
Важно, чтобы вам было нужно найти сопряженное телефонное устройство Android на планшете. Это означает, что вам нужно установить соединение с планшета Android.
Шаг 4 Нажмите OK, чтобы подтвердить соединение на вашем телефоне. Если вам не удалось подключиться в первый раз, подождите не менее 10 или 20 секунд и повторите попытку.
После успешного выполнения описанных выше действий экран вашего телефона Android будет зеркально отображен на планшете Android, и теперь вы сможете наслаждаться любыми изображениями на экране вашего телефона на большом экране планшета.
Вы также можете подключить свои устройства к тому же WiFi или подключить планшет к точке доступа вашего телефона, если вы путешествуете, чтобы отразить экран вашего телефона Android на планшете Android. Процесс почти такой же с шагами выше.
2. ApowerMirror — телефон на телефон
ApowerMirror — это мощное приложение для зеркалирования экрана, которое поддерживает зеркалирование экрана между устройствами Android и iOS. То есть вы можете отразить устройство Android на Android, Android на iOS или наоборот. С помощью этого приложения вы можете делать все, что вы хотите в зеркалировании экрана. Просто следуйте приведенным ниже инструкциям, чтобы отразить экран Android на другой телефон Android.
Шаг 1 Загрузите ApowerMirror на оба телефона Android из магазина Google Play.
Шаг 2 Подключите оба ваших устройства Android к одному и тому же Wi-Fi, затем запустите ApowerMirror на обоих ваших устройствах.
Шаг 3 Перейдите к «WiFi Connection» и коснитесь синего значка зеркала в нижней части экрана, он автоматически найдет устройства.
Шаг 4 Выберите целевое устройство Android, которое вы хотите отразить, среди найденных устройств, нажмите «НАЧАТЬ СЕЙЧАС», и ваш экран Android будет зеркально отображен на другое устройство Android.
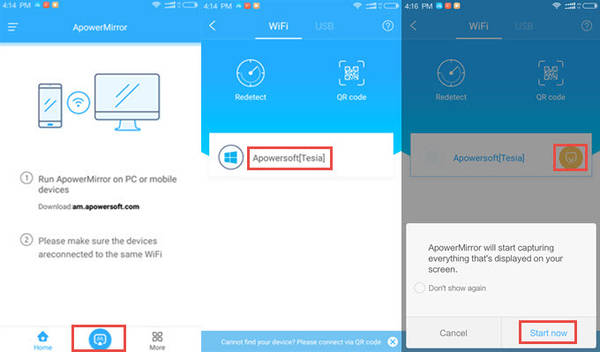
После успешного установления соединения вы можете поделиться своим экраном Android с другим устройством Android, чтобы обмениваться файлами между двумя телефонами Android.
Часть 2. Как отразить экран Android на iOS или Verse
1. AirMore
AirMore — это мощный инструмент управления мобильными устройствами в Интернете. Вы можете легко и быстро передавать и управлять данными на своих мобильных устройствах, посетив его веб-страницу http://web.airmore.com/. Кроме того, в Google Play Store также доступно бесплатное приложение для зеркалирования вашего устройства Android на устройство iOS, а также на ПК. Проверьте, как отразить Android на iOS с помощью AirMore, как показано ниже.
Шаг 1 Загрузите AirMore из Google Play Store на свое устройство Android.
Шаг 2 Подключите ваше устройство Android и iOS к одному и тому же WiFi.
Шаг 3 На вашем устройстве iOS откройте Google Chrome или любой другой браузер, затем введите web.airmore.com и зайдите на сайт.
Шаг 4 Запустите приложение AirMore на устройстве Android и нажмите «Сканировать для подключения», чтобы отсканировать QR-код, отображаемый на экране вашего устройства iOS.
Шаг 5 Нажмите «Отражатель» на веб-сайте AirMore, и на вашем Android-устройстве появится уведомление, напоминающее вам о том, что вы должны перевести ваш Android-экран на другое устройство. Выберите «Больше не показывать», а затем нажмите «Начать сейчас», чтобы отобразить экран Android на iPhone или iPad.
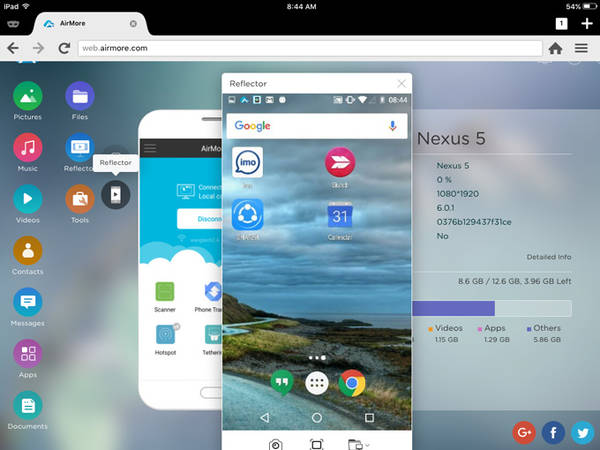
Ваша операционная система Android должна быть 5.0 или более поздней.
2. ApowerMirror
Как мы упоминали в первой части, ApowerMirror — это мощное приложение для зеркалирования экрана, которое может транслировать Android Screen на устройство Android или iOS. Так что если вы хотите отразить экран Android на iPhone или iPad, ApowerMirror также является хорошим выбором. Действия аналогичны зеркальному отображению Android на Android.
Большинство людей, которые хотят отразить экран телефона между Android и iOS, могут захотеть обмениваться файлами между устройствами. Поэтому здесь мы также предоставляем полезный инструмент для передачи файлов, который Aiseesoft FoneCopy, С его помощью вы можете напрямую передавать данные, как контакты, фотографиии другие медиафайлы между iPhone и телефоном Android в один клик. Вы можете испытать его мощную функцию с бесплатной пробной версией.
Часть 3. Как отразить экран с iOS на iOS
Большинство пользователей iOS предпочитают делиться контентом iPhone с членами своей семьи или друзьями на iPad из-за большого размера экрана. Итак, в этой части мы поделимся с вами двумя лучшими инструментами для зеркалирования экрана iOS.
1. AirPlay
AirPlay это встроенная функция на большинстве устройств iOS. Он поддерживает зеркалирование экрана с iPhone на iPad и позволяет передавать потоковую музыку, видео и фотографии на Apple TV. Если вы хотите использовать AirPlay для зеркального отображения экрана между устройствами iOS, вам необходимо иметь iPhone 4 / 4S или более поздней версии и iPad, iPad Mini, iPad 2 или более поздней версии.
Шаг 1 Подключите ваш iPhone и iPad к одному и тому же WiFi.
Шаг 2 Проведите пальцем от нижней части экрана вашего iPhone и iPad, чтобы открыть панель управления.
Шаг 3 Нажмите на AirPlay, а затем нажмите на устройства iOS, к которым вы хотите подключиться, из списка AirPlay.
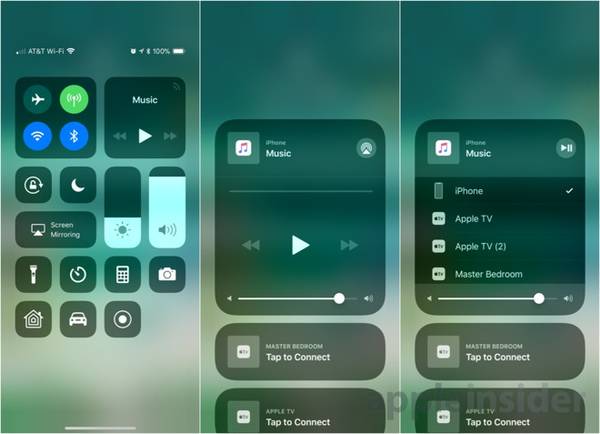
2. TeamViewer
TeamViewer — это средство зеркалирования экрана, которое может работать на любой платформе, включая компьютер и мобильные устройства. Имеет как бесплатную, так и платную версию. Он в основном используется в качестве инструмента дистанционного управления, чтобы поделиться вашим экраном с другим устройством. Чтобы использовать TeamViewer для зеркалирования экрана iOS на другое устройство iOS, убедитесь, что на обоих ваших устройствах iOS установлена iOS 11 или более поздняя версия.
Шаг 1 Перейдите в App Store, чтобы загрузить TeamViewer QuickSupport. Загрузите и запустите приложение.
Шаг 2 Приложение покажет вам, как настроить ваши параметры. Пока игнорируйте его и выберите «Настройки»> «Центр управления»> «Настройка элементов управления». Добавьте функцию «Запись экрана» из предоставленных опций.
Шаг 3 Вернитесь в приложение QuickSupport и проведите вверх от нижней части экрана, чтобы открыть Центр управления. Нажмите и удерживайте красную кнопку записи и выберите «TeamViewer» из доступных опций в списке, затем нажмите «Запустить Brodcast».
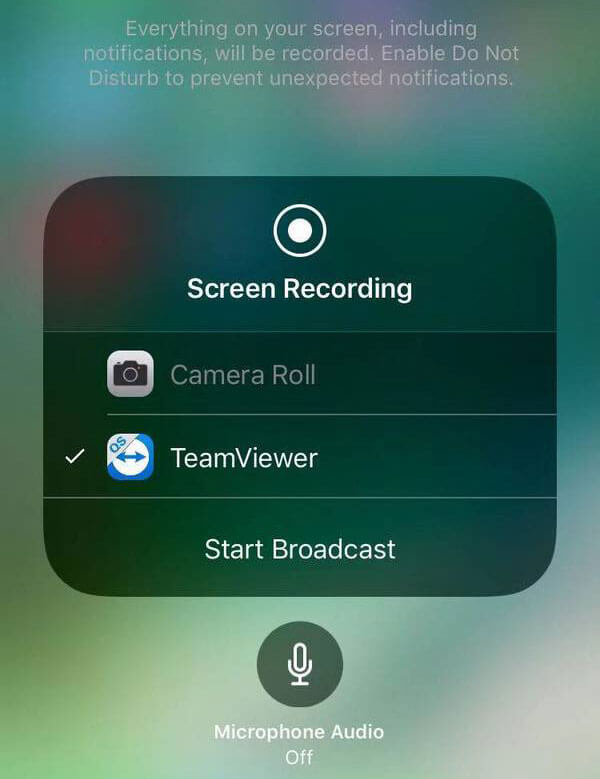
Шаг 4 Вам будет отправлено уведомление с идентификатором TeamViewer. Просто сохраните детали и переходите к следующим шагам.
На устройстве, которое вы хотите отразить на экране:
Шаг 1 Загрузите и установите TeamViewer на принимающее устройство iOS и откройте его после установки.
Шаг 2 Введите идентификатор TeamViewer в соответствующем поле и нажмите «Удаленное управление».
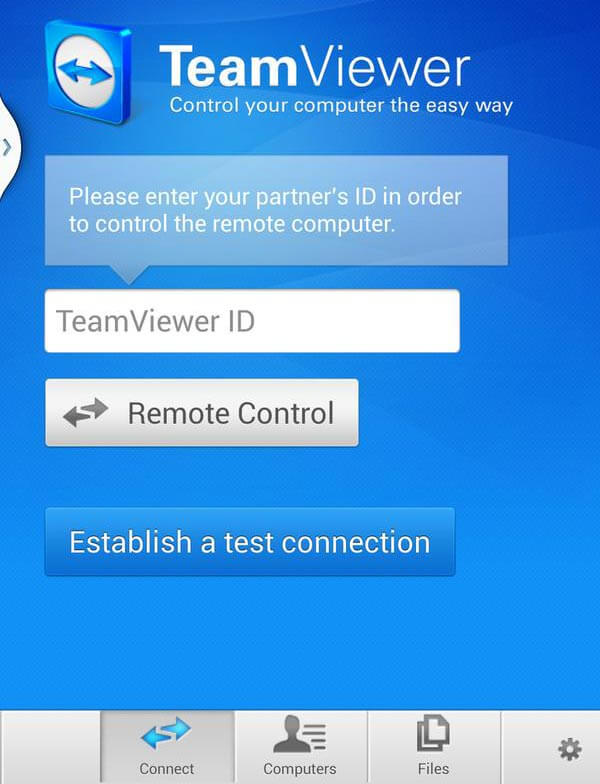
Шаг 3 На вашем потоковом устройстве появится сообщение «Разрешить», щелкните его, чтобы установить соединение между двумя устройствами iOS.
Шаг 4 Теперь вы можете начать зеркалирование вашего iPhone после принятия запроса.
Шаг 5 Если вы хотите остановить процесс, войдите в свой Центр управления и нажмите красную кнопку записи или коснитесь красной строки заголовка в верхней части экрана и нажмите «Стоп».
Часть 4. Часто задаваемые вопросы о зеркальном отображении экрана
В моем телефоне есть общий доступ к экрану?
Да. Вы можете использовать приложение Google Home для зеркалирования экрана телефона Android, что может быть наиболее надежным и последовательным способом.
Могу ли я экран зеркала без Wi-Fi?
Да. Если вы используете устройство Android, вы можете отразить экран на потоковую карту Chromecast без Wi-Fi.
Как избавиться от зеркального отображения экрана на iPhone?
Чтобы остановить зеркальное отображение экрана на iPhone, вы можете провести вниз от верхнего экрана (или вверх от нижнего экрана), чтобы открыть Центр управления. Нажмите «Зеркальное отображение экрана», затем нажмите «Стоп зеркальное отображение». Вы также можете нажать кнопку «Меню» на пульте Apple TV Remote, чтобы остановить зеркальное отображение экрана на iPhone.
Со всеми инструментами зеркалирования экрана, рекомендованными выше, вы можете легко перенести экран телефона Android или iOS на другой телефон / планшет Android / iOS. Большинство из них бесплатны. Вы можете попробовать каждый и выбрать наиболее подходящий в соответствии с вашими потребностями.
Что вы думаете об этом посте.
Рейтинг: 4.8 / 5 (на основе голосов 78)

Хотите лучший видео плеер для Android? В этой статье представлены 10 лучших видеоплееров для Android, включая MX Player для Android, VLC player для Android и т. Д.
Что такое зеркалирование экрана Android? Как отразить экран Android на ПК / ТВ / Mac? Этот пост покажет вам, как использовать Chromecast, Rokku, Amazon Fire TV, Miracast и Xbox One / 360 для этого.
Если вы изменили свой телефон Android на iPhone и хотите перенести контакты Android на свой новый iPhone. Узнайте из этой статьи, и вы найдете ответ.
Источник https://tv-st.ru/ustrojstva/kak-podklyuchit-telefon-k-planshetu-cherez-wifi.html
Источник https://xakep.ru/2015/07/20/smartphone-tablet-android-ios/
Источник https://ru.aiseesoft.com/tutorial/screen-mirroring-phone-to-phone-tablet.html
Источник