Как подключить и настроить Wi-Fi на планшете?
В последние несколько лет планшетные компьютеры стали обычными спутниками любого современного человека. Они компактны, удобны в использовании и многозадачны. Тем не менее основной функцией, которой пользуется большинство владельцев, безусловно, является доступ к сети Интернет.
Окунуться в просторы Интернета с помощью планшета можно двумя способами: используя услугу мобильного Интернета (если в вашем планшете предусмотрен слот для сим-карты) или подключившись к беспроводной сети Wi-Fi. Как правило, настройки мобильного Интернета автоматически присылаются сотовой компанией, поэтому нет смысла заострять на этом внимание. С подключением к Wi-Fi дела обстоят несколько иначе: тут всё зависит от уровня защиты сети и специфики операционной системы вашего планшета.

Итак, существует несколько уровней защиты сети Wi-Fi. Она может быть открытой и закрытой. Если сеть открыта, то никаких проблем нет — любое устройство может свободно подключиться. Если же это закрытая защищенная сеть, то пользователю необходимо ввести пароль, заданный владельцем сети. Однако иногда и пароля бывает недостаточно. Если в настройках роутера, раздающего сигнал Wi-Fi, включена фильтрация по Mac-адресам, то подключиться к такой сети можно только с персонального разрешения владельца. Данный способ защиты обычно используется только в домашних сетях.
Mac-адрес — это уникальный адрес устройства, присвоенный ему производителем и не меняющийся при любых обстоятельствах (в отличие от IP-адреса, который может быть разным в зависимости от сети, к которой подключено устройство).
Приведем подробную инструкцию подключения к сети Wi-Fi для пользователей планшетов трех наиболее распространенных операционных систем: Android, iOS и Windows 8.
Важно! Обязательно проверьте правильность ввода пароля, иначе в доступе будет отказано!
Как подключить планшет с Android к Wi-Fi
- Первым делом заходим в меню настроек.
- В разделе «Сети» активируем иконку Wi-Fi и переходим в окно доступных сетей. В случае необходимости нажимаем «Поиск».
- После того, как планшет нашел нужную сеть, и она появилась в списке, кликаем на ее название. Обращаем внимание на пометку под названием сети: «Защищенное» или «Незащищенное».
- Если сеть открыта, или незащищена, то больше ничего не требуется — вы уже в Интернете!
- Если же это защищенная сеть, откроется окно со строкой ввода пароля. Просто вводим нужные символы, предварительно узнав их у владельца точки доступа. После того, как под названием сети покажется надпись «Подключено», можно спокойно пользоваться Интернетом.

Как подключить планшет с iOS к Wi-Fi
- Жмем на иконку «Настройки».
- На панели слева выбираем строку «Wi-Fi» и передвигаем переключатель в активное положение. При этом открывается список доступных сетей.
- Выбираем нужную сеть одним касанием. При этом также следует обратить внимание на значки справа от названия точки доступа: значок в виде замка показывает, что сеть защищена.
- После выбора точки доступа появляется окно с полем для ввода пароля. Узнаем пароль у владельца сети, вводим, нажимаем «Подключить». Готово!

Как подключить планшет с Windows 8 к Wi-Fi
- На рабочем столе на панели задач находим иконку в виде антенны «Сетевые подключения». При этом справа откроется панель со списком доступных сетей.
- Находим нужную сеть, выбираем ее и нажимаем «Подключить».
- Защищенная сеть потребует от вас пароль. Вводим в появившемся окне нужную комбинацию символов.
- После того, как возле названия точки доступа появится надпись «Подключено», можно пользоваться сетью.

Смотрим видео инструкцию:
Как видно, процесс подключения планшета к Wi-Fi предельно прост и интуитивно понятен. Однако всегда могут быть неполадки. Если вдруг подключиться к Wi-Fi не удается, обратитесь к владельцу точки доступа либо (если это ваша домашняя сеть) измените настройки роутера.
Как подключить к Wi-Fi телефон (планшет) на ОС Андроид?
Привет! Возможно Вы прочитав заголовок этой статьи улыбнулись и подумали, что подключить телефон к Wi-Fi это проще простого, и в этом нет ничего сложного. Да, для многих подключиться к Wi-Fi это не проблема, но есть новички, которые например купив тот же телефон на Андроиде (сегодня поговорим именно о этой ОС) просто не знают как включить этот Wi-Fi, где найти доступные сети, как подключиться и т. д.

Показывать я буду на примере телефона HTC One V, который работает на Android 4.0. Но в нашем случае, модель телефона не столь важна. Если говорить о Android, то в этой операционной системе, как и в других, процесс подключения к Wi-Fi быстрый простой и продуманный.
Я пересмотрел еще раз комментарии, которые были оставлены к статьям по Wi-Fi на этом сайте, и сделал выводы, что много читателей не всегда могут справится с такой простой процедурой, как подключение к Wi-Fi . Ладно, нужно уже переходить к сути, а то растянул эту статью, а планировал небольшую инструкцию 🙂 .
Подключаем телефон на Андроид к Wi-Fi
Первым делом, нам нужно включить сам модуль Wi-Fi на телефоне. В Android это можно сделать с помощью виджета, который можно разместить на одном из рабочих столов, или же зайти в настройки и перетянуть ползунок, который находится справа от надписи Wi-Fi в положение On.
Виджет, на котором можно активировать Wi-Fi:
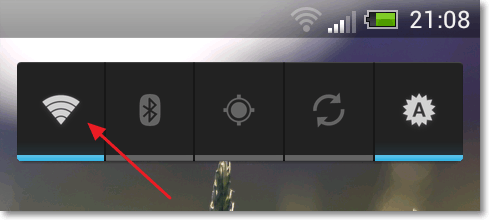
Включаем Wi-Fi в настройках:
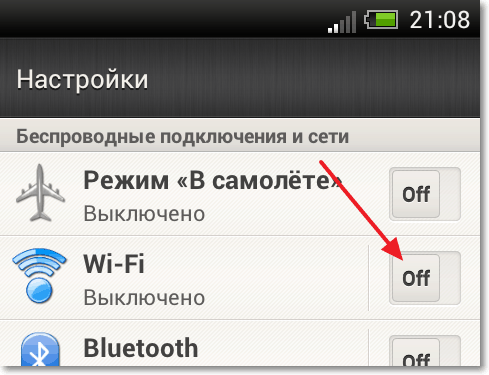
После того, как мы включили Wi-Fi, телефон сам должен найти доступные для подключения беспроводные сети. Для того, что бы их просмотреть, нужно снова зайти в настройки и нажать на саму надпись Wi-Fi (которая возле переключателя) .
Откроется список доступных сетей.
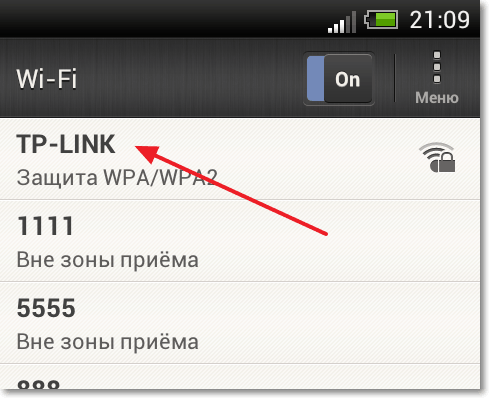
Нажмите на сеть, к которой Вы хотите подключить свой телефон. Если сеть защищена паролем, то вводим пароль и для подключения нажимаем “Подключить”.
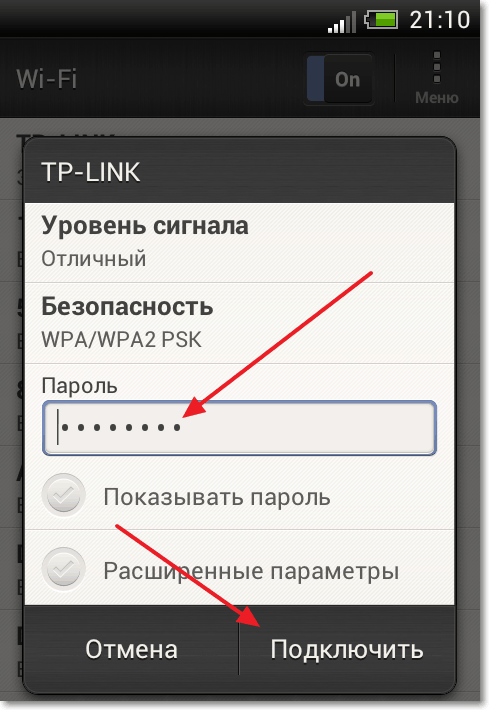
Если Вы все сделали правильно, и ввели правильный пароль, то Ваш телефон, ну или планшет должен подключиться к беспроводной Wi-Fi сети. Надеюсь мой совет кому-то пригодится.
Как подключить планшет к интернету по WiFi, 3G модему, 3G, Ethernet

Android: не работает интернет по Wi-Fi. Решение проблемы на смартфоне
Если у вас планшет, то эти советы так же подойдут.
1 Первым делом можно попробовать выключить/включить Wi-Fi на устройстве. Включить/выключить режим полета. Перезагрузить смартфон. Иногда это помогает.
2 Проверка настроек прокси-сервера. Если на вашем смартфоне, в свойствах вашей беспроводной сети включен прокси-сервер, то интернет работать не будет. Нужно проверить, и если включен, то отключить ручную настройку прокси-сервера. Зайдите в настройки, где отображается список Wi-Fi сетей, и сеть, к которой вы подключены. Обычно, нужно нажать на нужную сеть, и подержать. Появится меню, в котором нужно выбрать что-то типа Изменить сеть. Дальше, скорее всего понадобится установить галочку возле пункта Дополнительно. Появится настройка прокси-сервера. Он должен быть отключен. Смотрите скриншоты, у вас может немного отличатся.

Если там стоит «вручную», то интернет на телефоне работать не будет.
3 Проверяем настройки даты, времени, и часового пояса. Это те параметры, из-за которых чаще всего всего не работает Play Маркет на Андроиде, значок Wi-Fi серого цвета, и не работает интернет в других программах.
На вашем телефоне, или планшете, всегда должны быть правильные настройки даты и времени. А еще, советуют использовать 24-часовой формат времени, если он у вас отключен. Обязательно проверьте эти настройки на своем устройстве. Можно выставить автоматическую настройку.

После правильной настройки, Play Маркет начинает работать. Это проверено.
4 Есть такое приложение – «Freedom». Если оно у вас установлено, то в самом приложении нужно нажать Стоп. А если вы его удалили, то установите обратно, зайдите в приложение, нажмите Стоп и тогда можно удалить. Сам с таким не сталкивался, и не проверял. Но, многие пишут, что это помогает. Интернет начинает работать.
5 Установка автоматического получения IP. Когда проблемы с IP, то Android обычно совсем не подключается к Wi-Fi. Но, проверить не помешает.
Откройте на устройстве настройки Wi-Fi и зайдите в свойства своей сети (как я показывал выше). Установив галочку возле Дополнительно (возможно, у вас не нужно это делать), вы увидите пункт Настройки IPv4, или что-то в этом роде. Там должно быть выставлено автоматическое получение IP – DHCP.

6 Видел отзывы, что многим помогает установка статических DNS-адресов. Этот способ помогает в тех случаях, когда у вас на смартфоне, или планшете серый значок Wi-Fi, вместо синего, и не работает Маркет. Так же, могут открываться не все сайты.
Зайдите в свойства нужной Wi-Fi сети, как я показывал выше. Установите галочку Дополнительно (если необходимо) и найдите пункт Настройки IPv4 (у вас может немного отличатся). Нужно выбрать пункт Вручную, и найти поля DNS1, и DNS2. В них пропишите такие адреса:

DNS можно сменить и в настройках роутера, если вам так будет проще.
7 Можно еще сделать полный сброс настроек вашего Андроид-устройства. Если вам не лень настраивать его заново, устанавливать приложения и т. д. Но, если ничего не помогает, то сброс нужно делать, это может решить проблему с интернетом.
Нужно в настройках телефона, в качестве основной памяти выбрать встроенную память телефона, а не SD карту. Не могу конкретно подсказать, где это можно сделать на вашем смартфоне. Может у вас вообще нет такой функции. Но посмотрите где-то в настройках, в разделе «Память».
Как выполнить беспроводное подключение планшета к телевизору
Некоторые телевизоры идут с уже установленными специальными утилитами, позволяющими соединять его экран с любыми другими устройствами. Чаще других используют:
- Wi-Fi Miracast;
- Wi-Fi Direct.
Итак, Wi-Fi Miracast — это технология, пока еще проходящая тестирование. Но ею уже можно пользоваться на отдельных гаджетах. Работает она по принципу второго монитора, т.е. видео с планшета на экран телевизора просто дублируется.
Доступен Wi-Fi Miracast только для устройств Андроид 4.2 версии и более поздних. Ищите в настройках в разделе «Экран» меню «Беспроводной проектор». Если найдете, значит, на вашем устройстве есть Wi-Fi Miracast.

Как запустить Wi-Fi Miracast
- Откройте настройки Smart TV.
- Кликните на опцию «Wi-Fi Direct».
- Найдите «Дублирование дисплея Miracast».
- Кликните на «Начать».
В появившемся списке следует выбрать свое устройство, и второй экран автоматом запустится.
Картинка будет подаваться с планшета качественная. Вот только игры таким способом запускать неудобно, т.к. изображение будет поступать с задержкой на какие-то секунды.
Как запустить Wi-Fi Direct

- Откройте настройки.
- Найдите раздел «Беспроводные сети».
- Найдите «Wi-Fi Direct».
- Выделите галочкой.
- Зайдите в параметрах в раздел «Сеть».
- Выберите «Wi-fi Direct».
- Переведите ползунок на «Вкл.»
Теперь вы знаете, как можно пользоваться беспроводным соединением между планшетом и телевизором. И сможете при помощи своего ТВ просматривать фотографии с планшета, слушать музыку и транслировать нестриминговые видео прямо с планшета.
Часть 2. Подключение планшета по Wi-Fi
Осталось только подключить планшет к только что созданной сети. Действия будут зависеть от версии Андроид на вашем планшете. Если у вас 4-я версия и выше, прямо в настройках первый пункт Wi-Fi. Включаем. Если у вас Андроид 3-й версии, необходимо еще зайти в пункт настроек беспроводных соединений. И там уже включить Wi-Fi.

После того, как устройство подумает, оно вам покажет список с найденными сетями. Выбираете ту сеть, что создавали в 1-й части (называться эта сеть будет так, как вы ее назвали в поле «SSID»), ну или которая у вас и так уже есть и к которой вы уже давно подключаете ноутбук. Далее вас попросят ввести пароль для нее. Опять же, вводите тот пароль, что вы задавали в поле «Pre-Shared Key». После всех действий планшет должен подключиться к сети, о чем вы узнаете по появившемуся значку антеннки рядом с часами.
Часть 3. Бесконечное получение IP адреса…
Самая частая проблема, которая возникает у пользователей при подключении планшета по Wi-Fi — это постоянная надпись «Получение IP-адреса». Дальше ее подключение не идет. Есть несколько решений данной проблемы:
— Включение сервера DHCP
. Как его включить, читайте выше, в 1-й части этой статьи в самом конце.
— Изменение типа шифрования сети Wi-Fi
. Вы можете поменять тип защиты в настройках безопасности Wi-Fi (это там же, где вы задавали пароль и имя сети). Попробуйте задать какое-либо другое значение в выделенных пунктах. Не бойтесь, вы не запорите модем своими экспериментами. Чтобы изменения вступили в силу, перезагрузите модем.

— Прописать вручную IP-адреса и DNS-сервера в настройках соединения на планшете
. При подключении к сети Wi-Fi в том окошке, где вас просят ввести пароль откройте меню дополнительных настроек. И там выберете Настройки IP -> Пользовательские. В поле IP-адрес вводите свой адрес, он имеет вид 192.168.1.*** (например — 192.168.1.128). В поле Шлюз вводим 192.168.1.1 или 192.168.0.1 (уточните у своего правайдера). И осталось ввести DNS, которые у всех разные, но которые тоже можно узнать у своего интернет-провайдера.

Незамысловатое видео по подключению планшета на Android к интернету по Wi-Fi:
Безопасно ли использовать открытую Wi-Fi сеть
Необходимо также обращать внимание на то, что сети, которые не защищены паролем, то есть открытые, могут быть опасны для ваших личных данных. Ни при каких обстоятельствах не пользуйтесь услугой Интернет-банка через открытую Wi-Fi сеть
Когда вы подключились к Интернету через открытую беспроводную сеть, нежелательно вводить свои пароли, логины и остальную секретную информацию на различных сайтах.
Несмотря на то что планшеты появились уже достаточно давно и многие к ним уже привыкли, все же достаточно часто встречаются самые разные вопросы по использованию тех или иных функций. В этой статье мы поговорим о том, как подключить Wi-Fi на планшете с операционной системой Android, а также рассмотрим все варианты настройки беспроводной сети на мобильном девайсе. Стоит отметить, что, независимо от операционной системы, все планшеты имеют схожие принципы настройки и подключения к беспроводным сетям. Итак, поехали.
Для начала нам потребуется разобраться, как открыть нужные органы управления. В системе Android как на смартфонах, так и на планшетах есть панель быстрого доступа к некоторым функциям. Если потянуть пальцем сверху экрана вниз (на некоторых моделях снизу вверх), то появится всплывающее меню.
Вот здесь-то вы и найдете кнопки для включения или отключения наиболее часто используемых функций. Среди них вы найдете кнопочку, на которой нарисована эмблема Wi-Fi (антенна с отходящими сигналами или просто уровень сигнала). Если нажать на нее, то модуль Wi-Fi включится, и вы сможете его использовать.
Это первый способ активации нужного нам адаптера. Второй вариант более длинный:
- Войти в меню гаджета.
- Найти ярлык «Настройки» и выбрать его (как правило, он имеет вид шестеренки или квадратика с тремя полосками).
- На этом этапе находим раздел «Wi-Fi» и входим в него.
- Включаем адаптер. Для этого переведите ползунок или переключатель в положение «Вкл».
Вот и все. Мы научились включать Wi-Fi адаптер. Теперь рассмотрим, как настроитьWi-Fi на планшете и подключиться к беспроводной сети.
Как подключить и настроить wi-fi на планшете, андроид, iOS
Оборудование может быть оснащено одной из двух операционных систем. Соответственно, от вида будут зависеть дальнейшие манипуляции. Сначала разберём алгоритм действий при ОС android:
Как известно, этот тип устройства по функциональности схож со стандартным смартфоном. Следовательно, можно выполнить план посредством быстрого доступа. Для этого стоит оттянуть пальцем верх экрана для открытия некоторых функций. После этого вам будет доступно меню. В нём возможно найти нужные кнопки. В вашей же ситуации следует нажать на иконку с изображением антенны (wi-fi).
- Кроме этого, можно воспользоваться несколько иным способом. Сначала придётся перейти в меню. Там же отыскать ярлык с наименованием «настройки». Теперь вам остается всего лишь нажать на строку wifi и включить адаптер.
- Чтобы непосредственно осуществить настройку, необходимо обратиться к списку доступных сетей. В нём вы должны найти нужное подключение и удерживать его несколько секунд пальцем. После чего высветиться окно, в котором будут предложены действия: подключиться, удалить или же изменить. Надо выбрать последнее из названных. Затем можно вводить соответствующий пароль и отметить галочкой напротив строки «дополнительно». После этого вы сможете в параметрах IP избрать либо «пользовательское», либо DHCP. С помощью второго из них можно вручную задать значения.

Что касается IOS, так это немного другой путь.
Первым делом включается устройство
Затем важно перенестись в параметры при помощи нажатия кнопки «настройки».
Далее следует найти опцию wi-fi и непосредственно её включить.
Для планшета требуется время, чтобы распознать имеющиеся элементы. Таким образом, на экране отобразятся названия всех возможных подключений
Вам надо установить желаемую из них.
При необходимости придётся ввести код, который желательно узнать заранее. Чаще его прописывают в прилагаемой инструкции к роутеру. Если процедура исполнена достоверно, то будет верху гаджета будет находиться изображение.
Может быть так, что этот вариант не поможет из-за отсутствия доступа. Тогда следует обратиться к иному варианту исполнения:
- В раскладке показателей характеристик надо кликнуть на «другая. ».
- В открытом окне стоит ввести имя и дополнительную информацию про сеть.
- Затем же понадобится нажатие на «безопасность». У неё есть некоторые разновидности. Вам же надо выбрать соответствующую. При этом не забудьте сохранить изменения.
- Остаётся выполнить выше упомянутые шаги: задать присваиваемый пароль и осуществить подключение.
Как подключить планшет с Wi-Fi к беспроводной сети
- Первым делом требуется открыть конфигурацию девайса и перейти к разделу беспроводных соединений.
- Требуется удостовериться в том, что функция Wi-Fi на планшете активирована. Это означает, что планшетное устройство будет искать имеющиеся сети в активном режиме. В случае обнаружения такой точки, она будет показываться именно здесь с указанием того, защищена сеть паролем или обладает открытым доступом.
- Необходимо прикоснуться к наименованию сети, к которой будет осуществлено подсоединение.

В настройках планшета можно активировать функцию, которая будет периодически уведомлять пользователя о наличии доступных сетей в текущей области. Чтобы подключиться к сети, требуется коснуться этого уведомления. Если возникла необходимость деактивировать функцию уведомления, можно открыть параметры планшетного устройства, раздел «Wi-Fi», и убрать отметку ряжом с надписью «Уведомлять при обнаружении новых сетей».
Если есть точные сведения о том, что в текущей области должны быть беспроводные сети, но они почему-то не отображаются на девайсе¸ то необходимо выключить, а затем снова активировать функцию Wi-Fi. Чтобы подключиться к сети защищенного типа с паролем, нужно знать ключ доступа. Достаточно ввести его в соответствующее поле и прикоснуться к значку «Готово». Чтобы отсоединиться от сети, необходимо коснуться и удерживать ее название, а затем выбрать команду «Удалить».
Некоторые точки могут быть спрятаны и не отображаться на девайсе. При этом даже в случае активной функции уведомления об имеющихся сетях, точка доступа отображаться не будет. Чтобы подключиться к такому соединению, требуется в настройках Wi-Fi выбрать функцию «Добавить», а затем указать название сети и пароль.
При вводе имени сети и ключа доступа следует знать, что они вводятся с учетом регистра. Вводить эти данные необходимо очень внимательно, поскольку малейшая ошибка воспрепятствует доступу к беспроводному соединению. Функция добавления и подключения к невидимой сети может не работать на некоторых гаджетах. Виной этому отсутствие требуемого программного обеспечения, которое должно быть предустановлено производителем гаджета.
Как активировать Wi-Fi без роутера, даже если нет других беспроводных сетей? В такой ситуации можно прибегнуть к помощи других мобильных устройство, к примеру, смартфона. Нужно сделать так, чтобы он стал точкой доступа и сам раздавал Wi-Fi. Требуемая функция присутствует во многих девайсах в качестве стандартного параметра. Если таковой нет, то можно установить стороннее приложение, коих очень много.
Подключение планшета к домашней сети

Прежде чем пользоваться домашней точкой доступа Wi-Fi, требуется активировать и настроить ее через роутер:
- Ввести в любом интернет-браузере на ПК следующие цифры: 192.168.1.*. (IP адрес вашего роутера, указан на самом роутере или коробке)
- После этого возникнет окно, где требуется указать логии и ключ для открытия доступа к роутеру.
- Если пароль неизвестен, то в интернете можно узнать стандартный логин/пароль для любой модели роутера.
Все дальнейшие операции по наладке роутера будут зависеть от того, какое конкретно устройство используется для раздачи интернета по Wi-Fi.
- Необходимо зайти в параметры роутера и отыскать раздел WLAN (может быть Wireless Lan).
- Здесь требуется поставить отметку возле Active Wireless LAN или же произвести активацию (поставить значение как Enable).
- Определить, каким именно видом защиты будет обладать сеть (лучше всего WPA2-PSK).
- В графе SSID нужно вести имя беспроводной точки доступа.
- Ниже указать ключ и подтвердить его, если появится такая необходимость.
- Сохранить настройки.
После того, как роутер был налажен, остается лишь подключиться к новой беспроводной сети.

Весьма часто обладатели планшетов сталкиваются со следующей трудностью: планшет не подключается к Wi-Fi – соединение с сетью продолжается бесконечно. Решить данную проблему можно посредством следующего:
- Сеть Wi-Fi нужно переименовать (желательно английскими буквами). Как показывает практика, некоторые гаджеты не желают подсоединяться к беспроводным сетям, в названии которых присутствует хоть одна русская буква.
- Неполадка может заключаться в роутере. Перезапустить его.
- Возможно, требуется включение DHCP-сервера. Для этого нужно опять зайти в параметры роутера (DHCP Setup) и поставить галочку возле пункта Enable.
- Гаджет может не работать с определенным типом шифрования Wi-Fi сети. Чтобы сменить тип защиты, требуется зайти в параметры безопасности, и попробовать внести какое-нибудь значение. Чтобы новые параметры были активны, нужно перезагрузить роутер.
- Еще один способ – ввод IP адреса и DNS сервера ручным способом. Для этого требуется открыть на устройстве настройки соединения. Они расположены в специальном окошке, которое появляется во время подключения к Wi-Fi сети. Следует открыть пользовательские параметры IP, и указать свой адрес в следующем виде: 192.168.1.***. Также необходимо заполнить данными поля «Шлюз» и «DNS», которые нужно узнать у интернет-провайдера.
Как подключить Андроид к беспроводной сети
Прежде чем переходить к ручным настройкам следует разобрать, как на планшете подключиться к беспроводной точке доступа. Для этого проведите пальцем от верхнего края экрана, к нижнему. В появившемся меню на панели инструментов найдите кнопку, которая обозначена значком вай-фай.
Нажмите на нее. Это позволит включить адаптер. При этом система автоматически начнет поиск доступных подключений. Вам же остается только выбрать нужную точку доступа и подключиться к ней. Если она защищена паролем, то введите его.
На этом автоматическая настройка вай-фай соединения на планшете с ОС Андроид завершена. Как видите, все предельно просто. Однако, не всегда этот вариант доступен. Иногда необходимо вводить настройки сети вручную.
Как настроить беспроводное подключение на Android вручную
Вот мы и подошли к главному вопросу, как настроить вай-фай сеть на Андроид планшете. Для этого вначале нужно включить беспроводной модуль. Однако нам не подходит вариант, описанный выше. В данном случае необходимо войти в настройки подключения. Для этого сначала войдите в меню устройства и найдите ярлык «Настройки», который, как правило, имеет вид шестеренки.
В параметрах, обычно, первым пунктом является WiFi. То есть, здесь вы его можете включить и отключить. Кроме этого, вы можете войти в настройки WiFi. На некоторых версиях Android в параметрах вы увидите «Беспроводные сети». Войди в этот раздел и откройте «Настройки WiFi».
Здесь включаем адаптер, после чего входим в раздел WiFi и видим список доступных подключений. Если соединение скрыто в параметрах точки доступа, то вам следует нажать кнопку «Добавить сеть», которая находится в самом низу списка.
В появившемся окне первым делом вам потребуется ввести название роутера, которое указано в конфигурации точки доступа. Следующий пункт — это тип безопасности. Он также должен соответствовать указанным данным в параметрах роутера. После того как вы выберите тип шифрования данных, ниже появится строка, в которой необходимо ввести ключ.
Чтобы вручную указать IP-адрес, Шлюз и DNS-сервер нужно установить галочку в строке «Показать дополнительные параметры», а немного ниже в пункте «Параметры IP» вместо DHCP выставить «Статический».
Основные проблемы

Не стоит сразу же подозревать, что планшет сломан. Неполадки с Wi-Fi могут возникать даже у самых исправно работающих устройств. Причинами становятся программные ошибки, нарушенные протоколы или несовместимость, вызванная другими факторами.
Не стоит сразу же торопиться нести свой девайс в ремонтную мастерскую — это крайняя мера. Прежде чем к ней прибегать, можно попробовать менее «травматичные» и финансово-затратные способы решить проблему и разобраться, почему на планшете не хочет подключаться Wi-Fi.
Неверный пароль
Один из самых распространенных случаев — просто неправильно набранный пароль. Если речь идет о рабочей точке или другой, не принадлежащей лично вам. Установить, из-за этого ли не работает подключение легко, если следовать следующему алгоритму:
- Открыть меню настроек — выглядит на системах Android в виде шестеренки.
- Отыскать меню «Беспроводные сети», а там — Wi-Fi.
- Посмотреть, что происходит во время соединения.
- В большинстве случаев, устройство выдает сообщение о неверном пароле — например, так делают многие планшеты под операционной системой Android.
Решение так же просто: отключиться и перенабрать пароль заново. Конечно, его для этого нужно знать, но данный вопрос точно не относится к исправности или неисправности планшета.
Чтобы видеть, правильно ли вы пишете пароль, отметьте галочку в пункте «Показать пароль» (на примере планшета Леново):

Ошибка алгоритма шифрования
Частая проблема с китайскими брендами, в том числе, официальными — Xiaomi, Lenovo и другими. Они адаптированы под местные сети, поэтому их приходится «переучивать». Проблема выражается тем, что нет сообщений о неправильном пароле.
- Нужно подключиться к маршрутизатору или роутеру через компьютер, зайдя в базовое меню. Если не знаете админки, стандартная — 192.168.1.1 либо 192.168.0.1.
- Связка логин-пароль — admin-admin/1234, если не установлено иное.
- После того, как попали внутрь настроек роутера, заходите в раздел «Шифрование».
- Сделайте так, чтобы тип совпадал с тем, что указан на планшете. В самом устройстве его пишут прямо там же, где раздел настроек Wi-Fi.
Бесконечное получение IP

Еще одна распространенная неполадка, из-за которой часто даже рекомендуют сделать сброс до заводских параметров. Поступать так необязательно, решить вопрос можно и без потери данных:
- На планшете заходите в настройки конкретной сети.
- Выбираете ручную настройку, ставя галочку «Дополнительные настройки».
- В появившимся меню прописываем IP-адрес: 192.168.a.bbb. Вместо символов a и b нужно будет указать цифры от 0 до 255.
- Возможно, придется проделать операцию несколько раз, чтобы попасть в нужный диапазон.
Раздача Интернета с компьютера
Стационарный компьютер тоже может стать точкой доступа. Для этого достаточно установить Wi-Fi плату или USB-передатчик беспроводной сети. Сама настройка осуществляется по аналогичному сценарию, как и в случае с ноутбуком.
Подключение к Интернету через USB
При отсутствии ПК с Wi-Fi вы можете подключить планшет к Интернету через кабель USB. Чтобы все прошло успешно, установите на компьютер драйвера планшета, приложение AndroidTool и программу Android SDK. После этого можно начинать настройку:
- В Центре управления сетями есть раздел «Управление сетевыми подключениями». Правой клавишей мыши вызовите свойства локального подключения. В пункте «Общий доступ» установите галочку напротив разрешения доступа к ресурсам сети.
- В планшете в настройках отыщите пункт «Для разработчиков» и разрешите отладку по USB. Теперь можно подключить гаджет к компьютеру с помощью кабеля.
- Запустите AndroidTool. Нажмите кнопку Refresh и ожидайте, пока в окне Connections не появится ваше устройство. После этого нажмите Check Dns и выберите адрес, который будет вторым сверху. Теперь можно нажимать Connect, чтобы установить связь. В окне уведомлений, напротив вашего устройства появится надпись «Connection Done». Если это произошло, то все сделано верно.
- Можете протестировать Интернет с планшета. Не отсоединяйте кабель USB.

Такой способ подключения гаджета к Интернету довольно элементарен, но не всегда возможен на планшетах без root-прав.
Подключение планшета к интернету через wifi
Это один из животрепещущих вопросов, которые мне чаще всего задают новички. За последние несколько лет все бОльшую популярность набирают так называемые планшетники. Пионером в это сфере была компания Apple со своим IPad, но теперь почти каждая фирма, производящая компьютерную технику, делает планшетники. Управляются они разными операционными системами, но самой распространенной и популярной стала на сегодняшний день Android. На ее примере я и расскажу, как подключить планшетник через wifi роутер к интернету.
Android 2 версии
Для уже успевших устареть устройств, работающих с операционкой версии 2.х алгоритм такой. Заходим в меню «Настройки > Сеть (или Беспроводные сети)». Ставим галочку на пункте WiFi.

Проследите, чтобы не стояла галочка на пункте «Автономный режим» или «Режим самолета». Далее жмем «Настройка WiFi» — появляется список доступных сетей.

После этого выбираем ту сеть, которую мы создали, вводим пароль и вуаля — интернет подключен!

В том же случае, если телефон/планшет подключился к роутеру, но не может выйти в интернет, попробуйте прописать для него вручную IP и DNS.
Для этого при использовании Android 2.x зайдите в раздел «Сеть > Настройки WiFi» и нажмите кнопку «Меню» на планшете, где выберите пункт меню «Дополнительно». Появится окно с дополнительными параметрами, в котором пропишите вручную IP в рамках диапазона адресов, которые раздает роутер и который в данный момент никем не занят.

К слову, ручное указание DNS-серверов в настройках TCP/IP в свойствах подключения также помогает в том случае, если на компьютере работает Skype (ICQ, М-Агент и т.д.), а браузер страницы не открывает.

Наконец, еще один вариант подключения планшета с OS Android — использование сервиса автоматического подключения и настройки WPS. Для его реализации необходимо, чтобы роутер поддерживал данную функцию. При подключении к беспроводной сети не вводим пароль, а в меню выбираем вкладку «PIN-код WPS».

После этого идем к роутеру, находим на его корпусе соответствующую кнопку, нажимаем ее и ждем около минуты-двух, пока устройства друг друга опознают и все само сконфигурируется.

WiFi на Android версии 4
Немного по-другому устроен интерфейс в более современных смартфонах, на которых установлена система версии 4.х. Для простого включения заходим в «Настройки» и просто передвигаем ползунок в пункте «Wi-Fi».

После чего начнется поиск доступных сетей, из которых вы выберите ту, к которой у вас есть доступ, введете данные и подключитесь.
Дополнительные настройки можно вызвать при нахождении в разделе поиска доступных сетей. Для его вызова кликните на пункт «Настройки > Wi-Fi», после чего нажмите кнопку «Меню» на панели смартфона и выберите «Дополнительно».

Здесь можно настроить уведомление о наличии доступных подключений и режим работы беспроводного модуля телефона. А также увидите информацию о своих IP и MAC.

Как вы успели, наверное, заметить, при нажатии кнопки «Меню» также появились пункты для подключения к роутеру через автоматическое соединение WPS. Если хотите соединиться с ним этим способом, нажмите пункт «Кнопка WPS», после чего нажмите аналогичную кнопку на корпусе роутера и подождите, пока устройства настроятся друг на друга. Для защищенного присоединения выберайте пункт «Ввод PIN-кода WPS» — тогда на роутере придется вводить автоматом сгенерированный пароль.
Если же вы хотите прописать вручную статический IP адрес для своего планшета или изменить сервера ДНС, то для Android версий выше 4 это меню настроек вызывается немного по-другому, чем во второй версии. Заходим в «Настройки > WiFi» и кликаем по нашему SSID домашней сети и выбираем «Изменить конфигурацию сети». В открывшемся окне под полем ввода пароля устанавливаем флажок на «Показать дополнительные параметры» и активируем в разделе «Параметры IP» пункт «Статический». После этого прокручиваем окно вниз и видим разделы, которые предстоит заполнить.

В качестве шлюза укажите IP самого роутера. Маска — 255.255.255.0. DNS — либо оставьте пустыми, либо поставьте DNS1 — 8.8.8.8, DNS2 — 8.8.4.4 — это бесплатные DNS от Google. Либо можно использовать службу Яндекс DNS, которая к тому же поможет защитить от опасных сайтов ваш смартфон.
Аналогично работает и подключение к wifi на планшетниках и мобильных гаджетах от компании Apple — всего пару кликов по встроенным утилитам и готово!
Общие принтеры
Довольно распространена ситуация, когда к компьютеру подключен принтер, у которого нет wifi модуля — через параллельный порт или USB. И не удобно, когда им можно пользоваться только с данного ПК. Помните я обещал печатать лежа на кровати? Так вот, с данной программой это возможно, независимо от радиуса работы беспроводной сети. Открываем раздел «Общий доступ к принтеру», где отобразится установленный и подключенный к компьютеру принтер. Выбираем его и нажимаем кнопку «Общий доступ»

Все, теперь если зайти в раздел «Устройства и принтеры» на другом отдельно стоящем компьютере, то увидите его в списке.

Теперь на него можно выводить печать любых документов с любых устройств, входящих в домашнюю сеть wifi. Однако, поскольку он соединен параллельно с одним из компьютеров, этот комп также должен быть включен.
Заключение
В данной статье на примере HTC Flyer и Apple iPad описано то, как настроить WiFi на планшете. Ничего сложного в данной операции нет, и с ней может каждый без проблем справиться. Так что можно смело брать и делать.
Несмотря на исключительную простоту действий, проблема подключения планшета Asus к беспроводной сети – довольно распространенная сегодня проблема. Конечно, многим эта статья покажется очень простой (ведь что там подключать, не так ли?). А кому-то она будет очень даже полезна и поможет решить проблему с подключением планшета Asus к Wi-Fi
. Ведь взяв в руки свой первый планшетный ПК, отнюдь не каждый может с первого раза разобраться, что к чему
Но, тем не менее, подключить планшет к интернету – очень важно, ведь без него это, по сути, совершенно бесполезная вещь, как впрочем, и все современные гаджеты
Инструкция, приведенная ниже универсальна для всех планшетов Asus. Но подойдет она, также, и для любого другого планшетника на базе ОС Android.
Итак, приступим. У вас дома (или где вы хотите подключиться к сети) должна быть доступная сеть Wi-Fi. Если она защищена, вы, разумеется, должны знать пароль от нее. Хотя сеть может быть и открытой (в этом случае пароль вводить не нужно). Но перейдем ближе к делу.
Для начала, включите на вашем планшете беспроводную связь. Для этого, в случае с планшетами Asus нужно провести по экрану пальцем сверху вниз. Откроется панель настроек. Нажмите на значок настройки беспроводной сети.



Wi-Fi сетипланшете Asus
Чтобы посмотреть, что же вы там вводите (пароль ведь, обычно, при вводе закрывается звездочками, дабы его никто не подглядел) нужно поставить галочку у пункта «Отображать пароль».
На этом, собственно, и все. Если вы все сделали правильно и ввели правильный пароль, планшет подключиться к Wi-Fi.

А на панели уведомлений вверху появиться значок, который показывает силу сигнала и две небольшие стрелочки, которые «загораются» зеленым цветом, когда интернет используется достаточно интенсивно.
Одна из возможностей, которыми обладают практически все планшеты, — подключение к сети интернет: узнать об этом больше вы сможете из статьи . Не менее важна способность вашего устройства подключиться к беспроводной сети Wi-Fi. Именно этот пункт в освоении нового гаджета вызывает чаще всего наибольшие затруднения, и на нем мы остановимся подробнее.
Вывод
Уверен, что смог убедить вас в том, что подключить WiFi на
планшете под управлением Android не составляет особого труда. Состоит весь
процесс из двух простейших операций, в ходе которых нужно настроить
маршрутизатор и включить режим беспроводного соединения на устройстве. Каждая
из них — проста и интуитивно понятна.
Приводим проблемы подключения планшетов к сети Wi-Fi и методы их решения. Последнее – сводится к правильной настройке устройства, раздающего беспроводную сеть. Так что, выбирая WiFi роутер для планшета, можно сразу учесть все особенности, которые мы здесь рассмотрим. Тогда, проблем не возникнет в принципе.
Схема беспроводной сети
Беспроводная сеть строится по следующему принципу. Есть головное устройство (роутер), которое создает сеть с заданным именем. А компьютеры и мобильные устройства – являются «абонентами». Таким образом, чтобы сеть начала работать – ее нужно настроить в роутере. Об этом есть море инструкций, но нигде не показано, как настроить Wi-Fi для планшета.
Специфические проблемы планшетов
Планшет на Android и метод шифрования в роутере
Планшет под управлением Android может работать с такими методами шифрования, как WPA или WPA2. Можно не использовать шифрование в сети Wi-Fi, но нельзя включать «автоматический выбор» (то есть, WPA/WPA2).
Хороший роутер – позволяет сделать выбор одного из следующих вариантов:
- Без шифрования
- Автовыбор WPA/WPA2
Защита в вариантах 2 и 3 – полностью совместима с Android. О 4-м такого сказать нельзя. Но, по крайней мере, теперь понятно, как выбрать роутер для планшета, работающего на Android.
Рассмотрим пример настройки. В web-интерфейсе роутера ZyXel – идем к вкладке «Сеть Wi-Fi» -> «Безопасность»:

Настройка шифрования Wi-Fi
Здесь – нужно выбрать «WPA-PSK», но лучше «WPA2-PSK» (затем, надо нажать «Применить»). В следующем окне указывают алгоритм шифрования (AES, например), и устанавливают значение пароля.
Планшет на Symbian OS и диапазон локальных адресов
Можно настроить планшет под управлением Symbian OS на «авто» DNS и IP. Можно даже обнаружить беспроводную сеть, созданную роутером. Но нельзя подключиться к ней, если пул DHCP-адресов в роутере – задан в виде 100. 255.
Объясним подробнее, что это значит. Встроенный DHCP-сервер – раздает адреса всем абонентским устройствам. Каждому из устройств – только один. Если адреса выбираются из диапазона N.N.N.100 — N.N.N.200, планшет с Symbian OS этого «не понимает». Надо перенастроить диапазон так, чтобы наименьшим адресом стал N.N.N.3.
Отсюда следует интересный вывод. Большинство роутеров – по умолчанию настроены так, чтобы раздавать адреса, начиная с сотого (N.N.N.100). Значит, настроить роутер, располагая только планшетом – не получится (понадобится другое устройство).
Надо установить диапазон DHCP следующим образом:

Установка пула DHCP в роутере D-Link
То есть, IP-адрес роутера и маску мы не трогаем, а меняем только диапазон адресов. Успешной настройки!
Дополнительно, надо сказать, что здесь под устройством с ОС Symbian подразумевался смартфон фирмы Nokia (под управлением Symbian 9.4). Возможно, что с новыми планшетами – обозначенная проблема отсутствует.
Любой планшет и список Wi-Fi каналов
По идее, эту главу надо было привести в начале. Рассматривается подключение любого фирменного устройства (планшета или смартфона) к беспроводной сети роутера.
Проблема может быть в следующем. В разных странах разрешены различные частоты Wi-Fi, и список каналов в абонентском устройстве – может отличаться от частот роутера. Но эта проблема решается просто.
Известно, что в США разрешены Wi-Fi каналы с 1 по 11-й (а в Европе, к примеру, до 13-го включительно). Надо на роутере выбирать регион с наименьшим набором частот. Есть еще Испания с Португалией, где запрещены, наоборот, каналы с меньшим номером (низкочастотные). Но если планшет не из Испании, достаточно в роутере установить следующий регион: United States.
Приводим пример настройки для роутеров TP-Link (с новым вариантом интерфейса). Менять регион надо в настройках сети Wi-Fi:

Вкладка настройки Wi-Fi
Идем к вкладке «Wireless» -> «Basic Settings». Устанавливаем требуемое значение (и нажимаем «Save»). Поменять значение региона – можно в любом роутере и точке доступа. Удачного роутинга!
Другие сочетания
Возможно, наши читатели – дополнят эту главу. Для устройств на базе Windows CE (и с Linux – тоже), каких-то особых проблем не выявлено. Хотя, этот факт не говорит о том, что их не может быть в действительности.
Поэтому, если знаете о типичной проблеме (касающейся подключения к Wi-Fi, например), сообщите о ней здесь. Расскажите о том, как подключить планшет к роутеру той или иной фирмы.
Источник http://winetwork.ru/wifi/podkljuchit-wi-fi-na-planshete.html
Источник https://f1comp.ru/internet/kak-podklyuchit-k-wi-fi-telefon-planshet-na-os-android/
Источник https://prooneplus.ru/other/kak-podklucit-planset-k-internetu-cerez-wifi
Источник