Как запаролить папку на Андроиде — все способы
На современных смартфонах хранится много секретных данных – доступ к банковским счетам, личные фотографии и видео, деловая переписка. Поэтому вопрос защиты данных на девайсе беспокоит многих людей, для которых становится актуальным вопрос, как запаролить папку на Андроиде. Это поможет не только защитить важную информацию от посторонних, но и уберечь детей от просмотра ненужного контента.
Зачем создавать защищенную папку на Андроиде
В жизни часто складываются так, что нужно передать девайс в посторонние руки. Повлиять на ситуацию бывает достаточно сложно, поскольку это происходит в аэропортах, на таможнях. Отказ показать свой телефон может привести к тому, что человека не пропустят через границу или на самолет. Но что делать, если нет желания показывать личную информацию даже человеку при исполнении.
Скрыть содержимое своего девайса от любопытных глаз можно при помощи пароля. Установив его, не придется переживать, передавая телефон в чужие руки. Нужно только знать, как поставить пароль на папку в телефоне Андроид, чтобы защитить важные данные, но при этом не потерять их.
Можно ли запаролить папку на Android без сторонних программ
Защита данных является важной задачей. Но многим потребителям необходимо сделать это быстро. Поэтому им нужно знать, можно ли без сторонних программ запаролить данные. На некоторых смартфонах Galaxy, Huawei, Redmi, Xiaomi, ZTE, Самсунг действительно есть такая возможность с применением стандартных настроек.
Чтобы скрыть какую-либо папку, нужно в настройках выбрать «Безопасность», а затем задать ПИН-код. После этого ввести цифровой код. Дальнейшее открытие файлов станет возможным только после введения пароля.
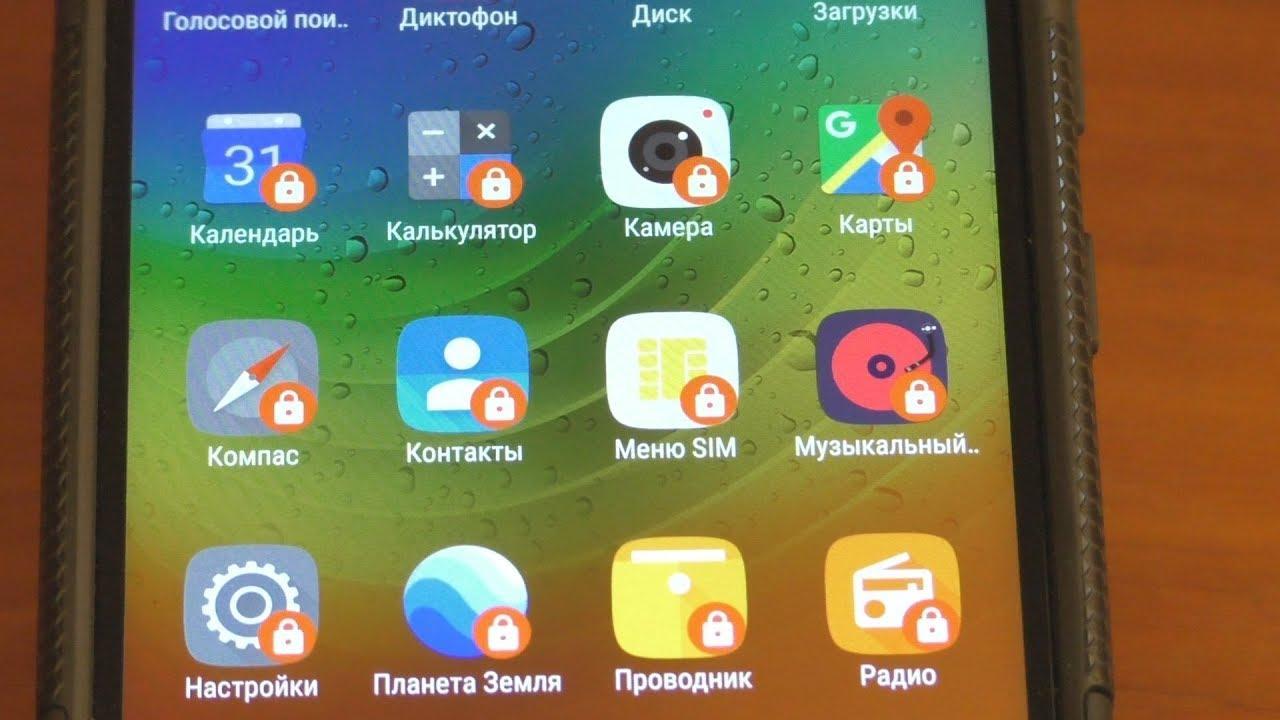
Обратите внимание! Применение возможностей стандартных настроек является самым простым способом защиты данных. Но, к сожалению, на большинстве устройств с Андроид для установки шифра необходимо скачивать специальные приложения.
Как поставить пароль на папку
Повысить защиту девайса с помощью шифра позволяют специальные приложения. Для этого необходимо зайти в Play Market и скачать выбранную программу, которая надежно защитит телефон и при этом не нарушит работу системы.
AppLock
Это очень эффективное и многофункциональное приложение, позволяющее устанавливать пароль с помощью простых действий. Программу надо скачать на телефон. После запуска она попросит установить шифр на данные, которые нужно скрыть.
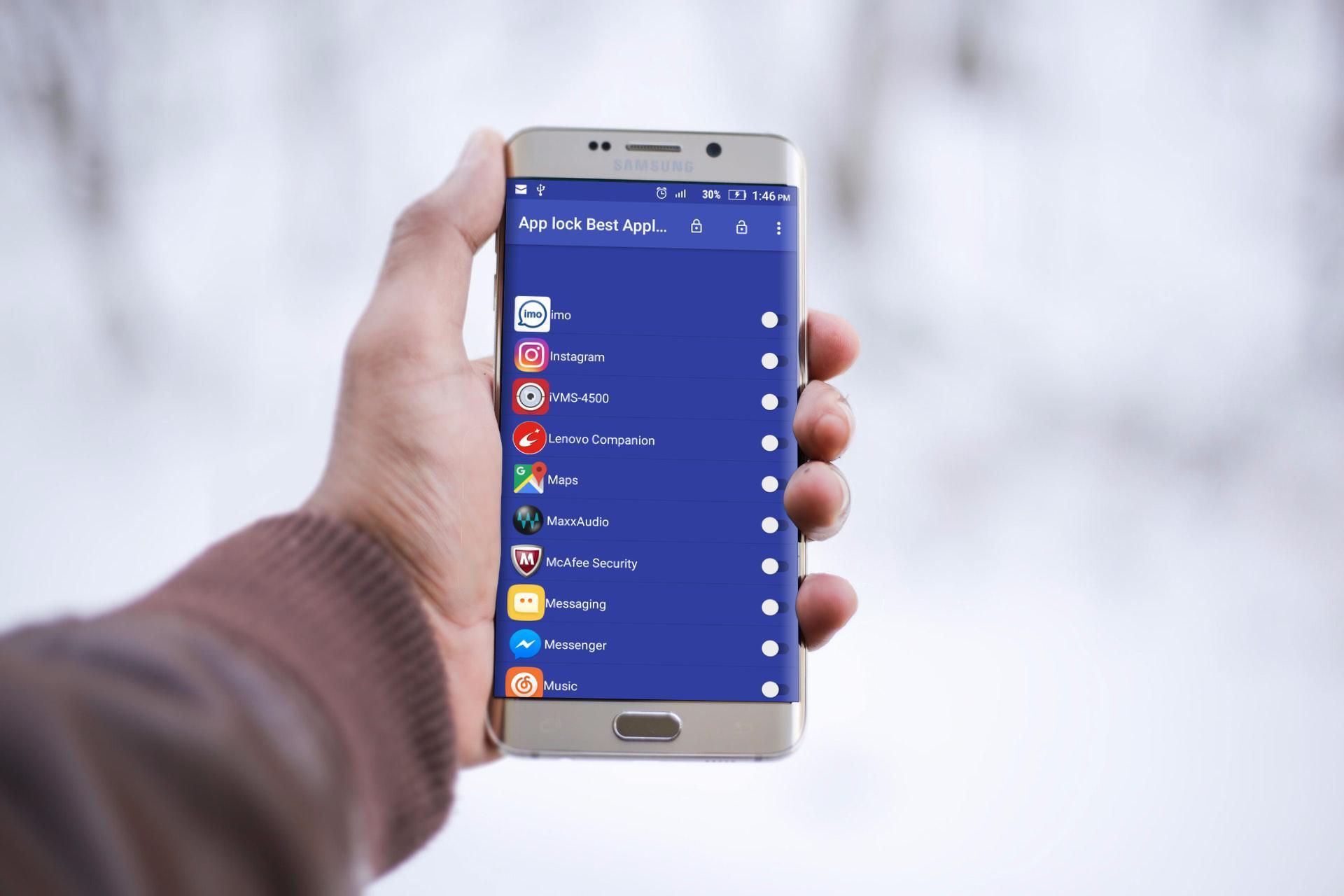
Код должен состоять из четырех цифр. После выполнения этих простых манипуляций доступ к данным будет ограничен.
File Folder Secure
Это одно из самых простых и удобных приложений, которое не имеет лишних функций, рекламы и не угнетает работу Android. Программу надо скачать на гаджет, а затем с ее помощью установить пароли. Но нужно помнить, что после этого открыть папку без введения пароля будет невозможно. Нужно указывать адрес электронной почты, с помощью которой потом можно будет восстановить доступ. После запуска программы нажатием пальца следует выбрать папки, которые нужно скрыть, тапнуть по значку замка и ввести числовой код.
LOCKit
Данная программа позволяет установить защиту как на целую папку, так и на файлы по отдельности. Большой плюс в том, что приложение позволяет скрыть не только файлы, но и иконку программы, поэтому никто не догадается, что она установлена на гаджет. Утилиту надо скачать на смартфон, запустить и поставить пароли.
ES Проводник
ПО предназначено для использования в качестве диспетчера задач. Также оно обладает возможностью блокировать отдельные кнопки. Проводник надо скачать и запустить на телефоне. После этого нужно найти домашнюю папку и в меню выбрать «Создать». Затем завести новую папку и перенести в нее все файлы, которые надо скрыть. В главном меню выбрать функцию шифровки и ввести пароль, который нужно отправить на email.
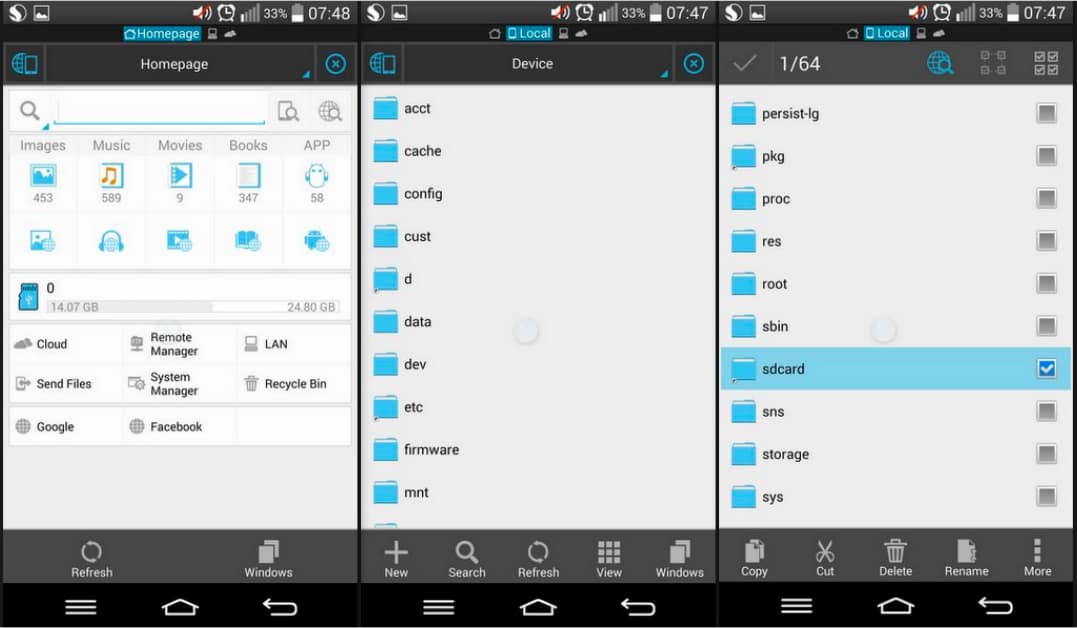
Установка ES Проводника
Важно! Шифр устанавливается только на папку с файлами. Нужно сначала туда сохранить все данные и только после этого ставить шифр. После запароливания внести изменения не получится.
Как заблокировать другие важные данные
Процедура установки пароля на разнообразные файлы отличается. Способы, как заблокировать текстовые документы или программы, могут отличаться от тех, которые применяются для галереи. Поэтому так важно выбрать тот способ защиты который подходит к определенным файлам.
Как заблокировать «Галерею»
На Андроид наиболее надежной защитой считается установка графического ключа. Такой метод применяется для того, чтобы обезопасить «Галерею» на своем телефоне. Сделать это можно с помощью программ Smart Loock Free, App Protector, Smart AppLock. Чтобы установить графический код, необходимо выбрать в программе иконку «+» и приложить свой палец в специальном окне.
Приложения
Защита нужна для файлов, содержащих личную информацию: контакты, записи, реквизиты онлайн-банков. Код устанавливается без специальных программ. Для этого необходимо:
- Зайти в «Настройки».
- Выбрать нужные ПО и «Защиту».
- После этого на выбранные файлы можно установить пароль.
При таком способе защиты запароленных приложений может быть сколько угодно.
Что делать, если пароль от папки забыт или утерян
Случаются разные непредвиденные ситуации, когда теряется код. Решить проблему можно с помощью опции «Дешифровать» в стандартных настройках. После выполнения этой процедуры защита с папок будет снята. Также можно попробовать восстановить доступ с помощью Google-аккаунта, на котором хранятся пароли.
Важно! Восстановление паролей с помощью Google-аккаунта возможно только при условии, что они были сохранены там во время шифрования файлов.
Безопасность личных данных на смартфоне является важным аспектом в работе с ним. Поэтому так важно знать, как поставить пароль на папку на Андроиде и какие способы для этого используются.
Как запаролить папку на Андроиде?

Безопасность операционной системы Android не идеальна. Сейчас хоть и есть возможность установить различные пин-коды, но они полностью блокируют устройство. Иногда необходимо уберечь отдельную папку от посторонних. Сделать это с помощью стандартных функций невозможно, поэтому приходится прибегать к установке дополнительного софта.
Установка пароля на папку в Android
Существует множество различных приложений и утилит, которые призваны улучшить защиту вашего устройства с помощью установки паролей. Мы рассмотрим несколько самых лучших и надежных вариантов. Следуя нашим инструкциям, вы с легкостью сможете поставить защиту на каталог с важными данными в любой из нижеперечисленных программ.
Способ 1: AppLock
Известное многим ПО AppLock позволяет не только заблокировать определенные приложения, но и поставить защиту на папки с фото, видео или ограничить доступ к проводнику. Делается это всего за несколько простых шагов:
Скачать AppLock с Play Market
- Загрузите приложение на ваше устройство.


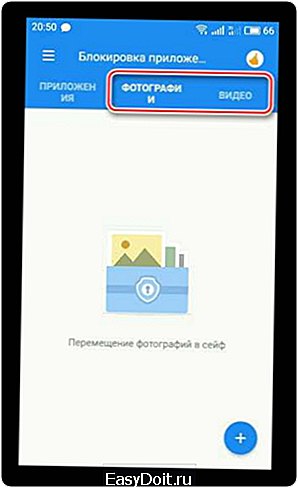
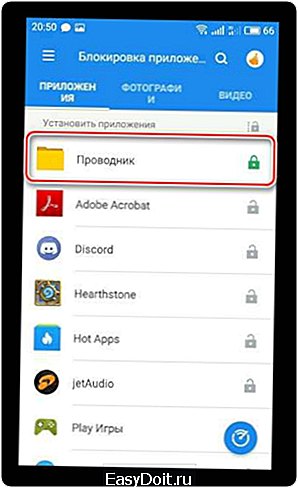
Способ 2: File and Folder Secure
Если необходимо быстро и надежно защитить выбранные папки с помощью установки пароля, рекомендуем воспользоваться File and Folder Secure. Работать с данной программой очень просто, а настройка выполняется несколькими действиями:
Скачать File and Folder Secure с Play Market
- Установите приложение на смартфон или планшет.
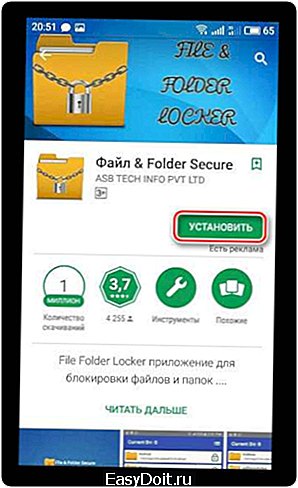


Способ 3: ES Проводник
ES Проводник является бесплатным приложением, выполняющее функции расширенного проводника, менеджера приложений и диспетчера задач. С его помощью также можно установить блокировку на определенные директории. Делается это следующим образом:
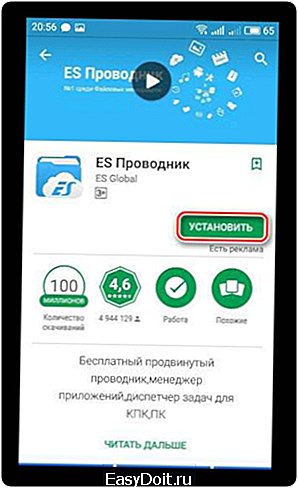
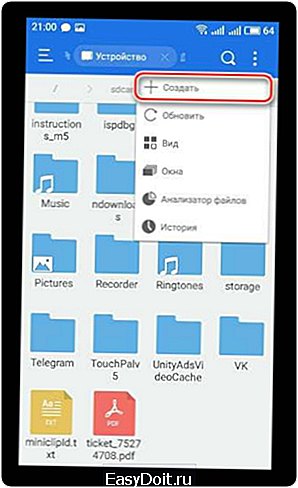


При установке защиты обратите внимание, что ES Проводник позволяет шифровать только каталоги, внутри которых есть файлы, поэтому сначала их нужно туда перенести или же уже ставить пароль на заполненную папку.
Читайте также: Как поставить пароль на приложение в Андроид
В эту инструкцию можно было бы включить еще ряд программ, но все они идентичны и работают по одному и тому же принципу. Мы постарались отобрать ряд самых хороших и надежных приложений для установки защиты на файлы в операционной системе Android.
Мы рады, что смогли помочь Вам в решении проблемы. Задайте свой вопрос в комментариях, подробно расписав суть проблемы. Наши специалисты постараются ответить максимально быстро.
Помогла ли вам эта статья?
Как поставить пароль на приложения на Андроид планшетах и телефонах — программы для блокировки
Совершенно понятно, что вы не останетесь безразличным, узнав, что кто-то без вашего ведома позволил себе взять ваш смартфон, или того хуже, изъявил желание ознакомиться с его содержимым. Чтобы избежать несанкционированного вторжения в область вашей личной информации, будь то фото, сведения о движении финансов или конфиденциальная переписка, файлы и папки, желательно защитить свои данные от посторонних глаз.
Возможно ли это, ведь система изначально не рассчитана на установку защиты на отдельное приложение, а защита на снимание блокировки непосредственно с экрана потребует постоянного ввода пароля (паттерна), хотя к своим «секретным материалам» порою приходится обращаться нечасто? Вот о решении этой проблемы, мы и расскажем.

Как поставить пароль на приложение в Андроид
Утилита 1
Хорошим выходом из ситуации может стать бесплатная утилита Smart AppLock (блокировка).

Для установки паролей нужно выполнить следующие действия:
- Запускаем AppLock, по требованию программы используем стандартный пароль (обычно четыре семёрки), после ввода которого открывается интерфейс.
- Переходим на вкладку «Приложения», нажимаем символ «+».
- В открывшемся списке ваших установок, отмечаем галочками нужные и жмём «Добавить».
- Меняем стандартный пароль (7777) самой утилиты. Снова переходим в «Настройки», открываем «Настройки защиты».
- Открываем поле «Пароль», вводим свои символы, которые, конечно же, нужно запомнить.
Приложение многофункциональное, вот некоторые особенности:
- Выполняет снимок объекта, пытавшегося совершить несанкционированное проникновение, и отправляет изображение на e-mail.
- Возможность выбора фона и темы.
- Поддерживает графические ключи (1×1
Утилита 2
Отличная утилита на Андроид «CM Security защита и антивирус», способна не только надёжно защитить вашу личную информацию, но и обеспечить в реальном времени полную безопасность вашего устройства и конфиденциальности.

Некоторые характеристики программы CM Security:
- Профессиональный и бесплатный Апп Лок (блокирование приложений паролем).
- В случае дважды неверно введённого пароля выполняется снимок неудачливого «взломщика».
- Блокировка от нежелательных покупок, актуально, если в семье есть маленькие дети.
- Устраняет уязвимости системы и осуществляет быстрое сканирование новых закачек, веб-сайтов, т.д.
- Занимает мало места в памяти смартфона.
- Совместим с любыми типами Android-аппаратов.
- Ускоряет оперативную память и процессор.
- Защита от краж и поиск телефона.
- Сканирование приложений, эс-ди карты, системы и многое другое.
Как поставить пароль на папку в Андроид (файл)

Для этой операции можно обойтись файловым менеджером. Наши действия:
- В основном меню находим поле «Настройки», жмём, находим раздел «Безопасность».
- В появившемся подменю отыскиваем вкладку «Телефон», далее «Защита личных данных».
- В появившемся перечне папок («Все», «Мои файлы», «Журнал звонков», др.) отмечаем те, которые нужно «запаролить».
- Вводим свою комбинацию символов (букв или знаков), запоминаем или записываем, в противном случае предстоит «перепрошивка» телефона и утеря данных.
Вот, собственно, и всё.
Мы привели примеры всего двух, наиболее востребованных программ для блокировки установленных на вашем Android телефоне приложений, пример установки и вариант использования файлового менеджера. На самом деле выбор блокировщиков достаточен, чтобы вы смогли сделать свой выбор и обеспечить безопасность и защиту ваших данных от посторонних глаз и рук. Другие программы, обеспечивающие защиту данных, вы можете найти в разделе «Безопасность«.
Будем рады, если предоставленный материал поможет вам определиться.
Вам была интересна эта новость? Интересно? Поблагодари
Автор статьи: Сергей Прокопенко
рубрика База знаний, 25.08.2015
Как скрыть или поставить пароль на приложения, фотографии, видео и папки на Android — FAQ по Android OS
В настоящее время многие телефоны устроены так, чтобы доступ ко всем файлам происходил в пару касаний. Но эта простота имеет свой минус, так как все папки и программы находятся на самом видном месте, а это не всегда хорошо, если вам есть что скрывать. Но разработчики операционной системы Android и люди, которые пишут под нее дополнительные программы, учли возможность возникновения такой проблемы. Так что для каждого из вида файлов существует свой способ скрытия. Давайте разберёмся, как скрыть папку, приложение или фото на устройстве Андроид.
Скрытие файлов, папок, приложений, фото и видео на Android
Все, что находится на вашем телефоне или планшете можно сделать невидимым в том или ином месте. Некоторые составляющие скрываются из проводника, некоторые из меню устройства. Файлы, папки, фото и видео можно будет скрыть, не прибегая к использованию сторонних программ, а вот чтобы замаскировать приложения, придется прибегнуть к помощи специальных приложений из Play Market.
Как спрятать файлы и папки в архиве
Этот способ позволит скрыть файлы, папки, видео и фото в общем хранилище данных. То есть, вы не сможете просто так найти их через проводник.
- Открываем на устройстве проводник.
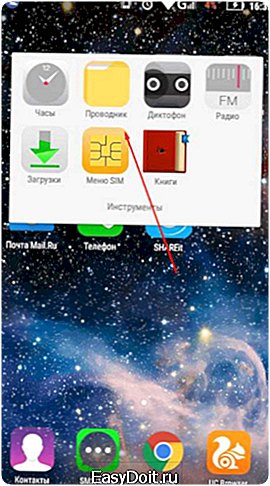 Заходим в проводник
Заходим в проводник - Находим то, что хотите скрыть. Выделяем файл и нажимаем кнопку «Переименование».
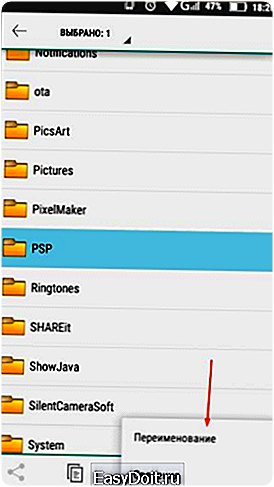 Нажимаем кнопку «Переименование»
Нажимаем кнопку «Переименование» - Оставляем то же имя, но ставим перед ним точку. Нажимаем кнопку «ОК». Готово, файл скрыт.
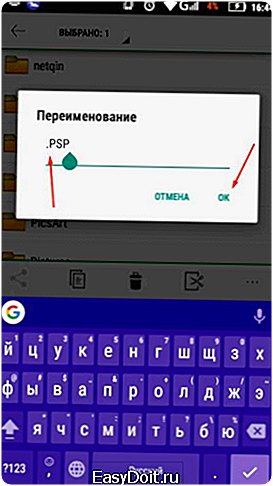 Ставим точку перед именем файла и нажимаем кнопку «ОК»
Ставим точку перед именем файла и нажимаем кнопку «ОК» - Вызываем меню, нажав на три точки в правом нижнем углу экрана.
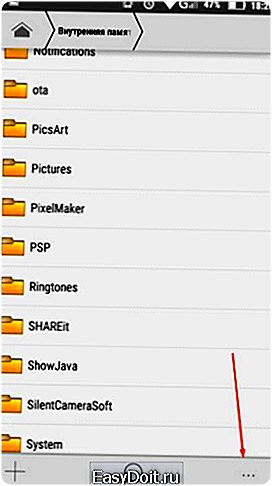 Вызываем меню
Вызываем меню - Нажимаем кнопку «Не показывать скрытые файлы».
 Нажимаем кнопку «Не показывать скрытые файлы»
Нажимаем кнопку «Не показывать скрытые файлы»
Как найти и посмотреть скрытые элементы
Если вы захотите найти скрытые файлы и папки, то выполните следующие действия:
- Откройте проводник.
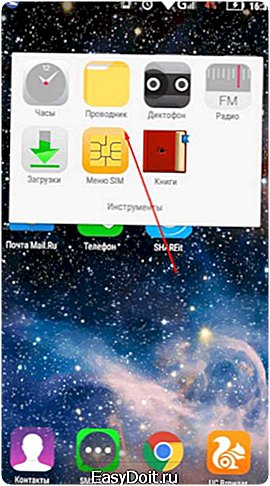 Открываем проводник
Открываем проводник - Откройте меню.
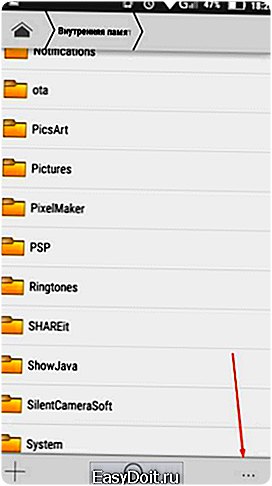 Открываем меню
Открываем меню - Выберите «Показать скрытые файлы».
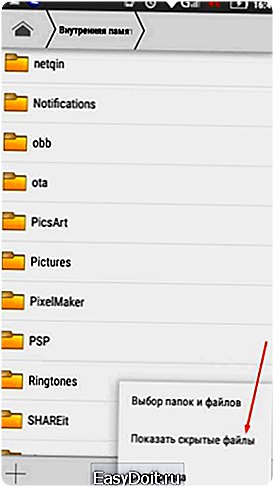 Нажимаем кнопку «Показывать скрытые файлы»
Нажимаем кнопку «Показывать скрытые файлы» - В списке появятся скрытые папки и файлы. Они будут отображаться более прозрачными иконками, чем остальные. Но это не помешает вам открывать и использовать их.
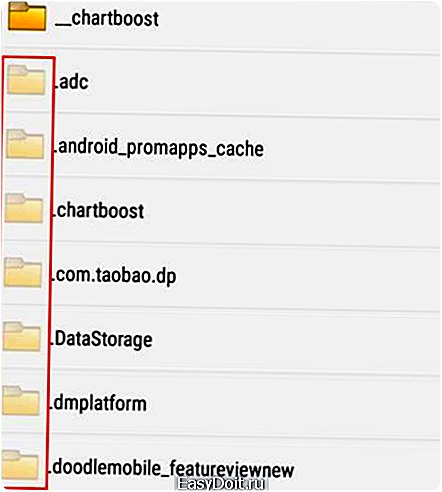 Скрытые папки
Скрытые папки - Чтобы папки и файлы перестали быть скрытыми, уберите в начале их названия точку.
 Удаляем точку в названии
Удаляем точку в названии
Как спрятать видео и фотографии из галереи
Если вы хотите, чтобы при открытии галереи в ней не появлялись определенные файлы, то выполните следующие действия:
- Зайдите в проводник устройства.
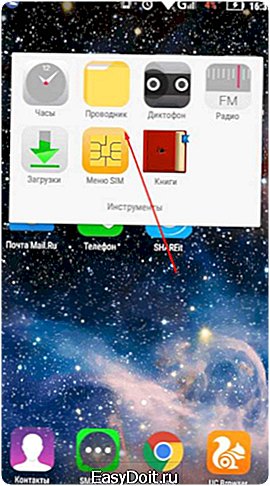 Откройте проводник
Откройте проводник - Найдите файл, который хотите скрыть, выделите его и нажмите кнопку «Переименовать».
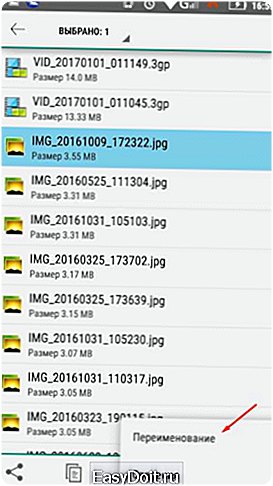 Нажимаем кнопку «Переименовывание»
Нажимаем кнопку «Переименовывание» - Стираем старое имя и прописываем .nomedia. Готово, теперь приложение, отвечающее за поиск файлов для галереи, перестанет определять переименованный файл.
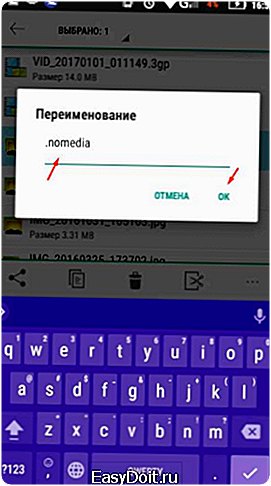 Переименовываем файл
Переименовываем файл - Если вы хотите, чтобы файл заново стал отображаться в галереи, смените его имя на любое другое.
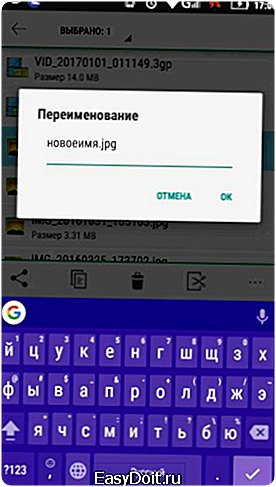 Вводим любое имя
Вводим любое имя
Видеоурок: «Как скрыть папку или файл на Андроид»
Как сделать иконки приложений из меню невидимыми
Чтобы скрыть какое-либо приложение из меню устройства, вам понадобится специальный лаунчер из Play Market — Apex Launcher.
- Заходим в Play Market и устанавливаем приложение Apex Launcher.
 Устанавливаем приложение Apex Launcher
Устанавливаем приложение Apex Launcher - Запускаем приложение. Внешний вид меню устройства изменится.
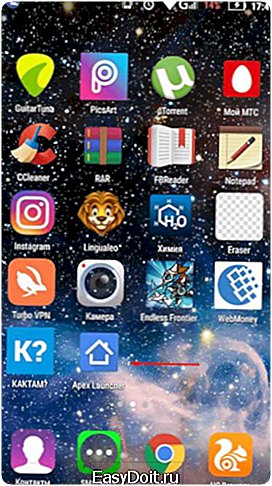 Запускаем приложение
Запускаем приложение - В свободном месте дважды касаемся экрана.
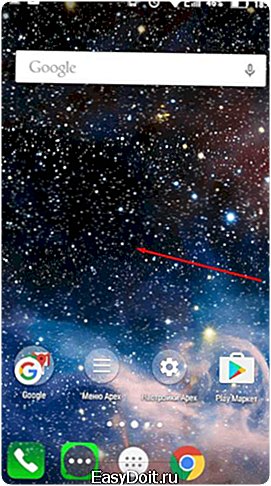 Дважды нажимаем в свободном месте экрана
Дважды нажимаем в свободном месте экрана - Нажимаем на кнопку «Настройки Apex».
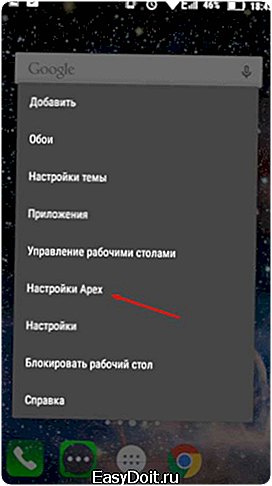 Нажимаем кнопку «Настройки Apex»
Нажимаем кнопку «Настройки Apex» - Переходим в раздел «Настройки меню приложений».
 Переходим в раздел «Настройки меню приложений»
Переходим в раздел «Настройки меню приложений» - Открываем раздел «Скрытые приложения».
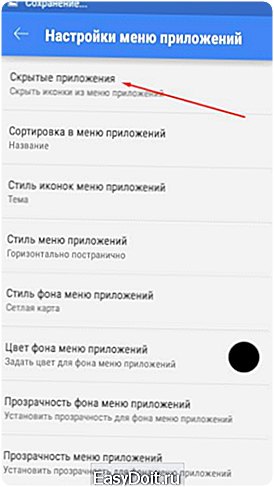 Заходим в раздел «Скрытые приложения»
Заходим в раздел «Скрытые приложения» - Отмечаем галочками те приложения, которые хотите скрыть.
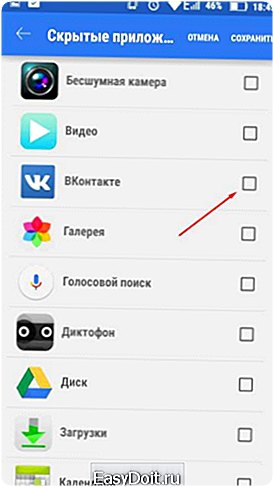 Отмечаем приложения
Отмечаем приложения - Нажимаем кнопку «Сохранить».
 Нажимаем кнопку «Сохранить»
Нажимаем кнопку «Сохранить» - Чтобы вернуть иконку приложения обратно в меню устройства, пройдите тот же путь и снимите галочки с приложений, после чего нажмите кнопку «Сохранить».
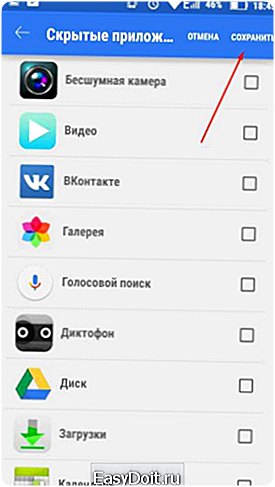 Снимаем галочки и нажимаем кнопку «Сохранить»
Снимаем галочки и нажимаем кнопку «Сохранить»
Как запаролить те или иные программы
Чтобы поставить пароль и скрыть приложения от лишних глаз, воспользуйтесь специальным приложением. Но учтите, что для полноценной работы с ним вам понадобятся root-права.
- Скачиваем с официального сайта разработчика (http://360root.ru) приложение 360root.
 Скачиваем приложение
Скачиваем приложение - Запускаем его на своем устройстве и нажимаем кнопку посреди экрана, чтобы выдать своему устройству root-права.
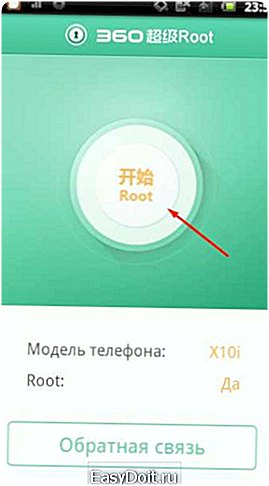 Нажимаем кнопку
Нажимаем кнопку - Заходим в Play Market и устанавливаем приложение Hide it Pro.
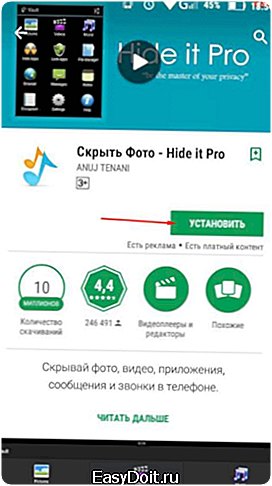 Устанавливаем приложение
Устанавливаем приложение - Запускаем его. Изначально оно будет маскироваться под обычный аудиоплеер, но если вы нажмете на значок Audio Manager, то получите доступ к основным функциям приложения.
 Нажимаем на логотип
Нажимаем на логотип - При первом входе вам предложат установить пароль, который нужно будет вводить при следующих запусках приложения.
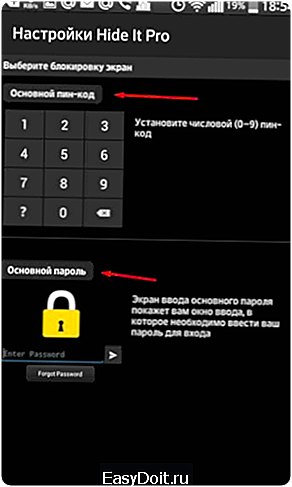 Устанавливаем пароль
Устанавливаем пароль - Перейдите в раздел «Скрыть приложения».
 Переходим в раздел «Скрыть приложения»
Переходим в раздел «Скрыть приложения» - Появится уведомление о том, что нужно загрузить дополнительный плагин. Разрешите его установку.
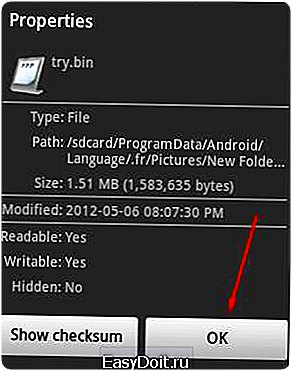 Устанавливаем дополнительный плагин
Устанавливаем дополнительный плагин - Следующее уведомление попросит вас выдать приложению root-права. Нажмите кнопку «ОК».
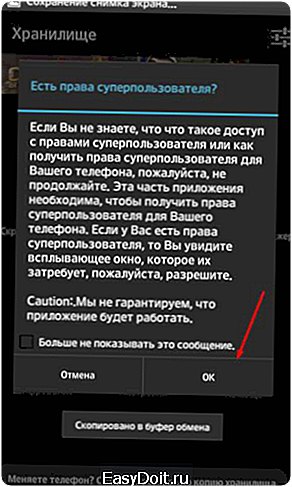 Выдаем root-права
Выдаем root-права - Переходим в раздел «Все приложения».
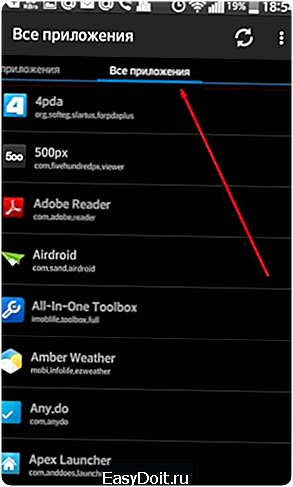 Переходим в раздел «Все приложения»
Переходим в раздел «Все приложения» - В общем списке нажмите на приложение, которое желаете скрыть, а после нажмите кнопку «ОК».
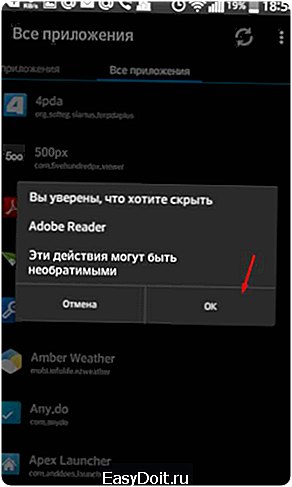 Нажимаем кнопку «ОК»
Нажимаем кнопку «ОК» - Если вы захотите снять маскировку с приложения, то нажмите на него еще раз и отмените скрытие.
Как поставить пароль на приложение
Если вы захотите сделать так, чтобы при каждом запуске приложения появлялся запрос на введение пароля, то выполните следующие действия:
- Зайдите в Play Market и установите приложение Smart Applock.
 Устанавливаем приложение
Устанавливаем приложение - Запустите его из меню телефона.
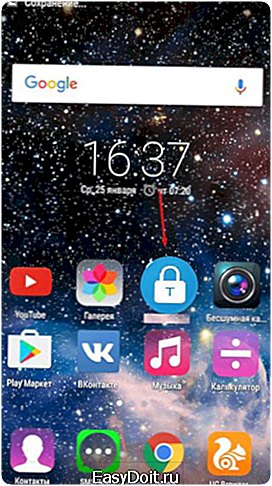 Запускаем приложение
Запускаем приложение - Перейдите в раздел App.
 Переходим в раздел App
Переходим в раздел App - Нажмите на плюсик.
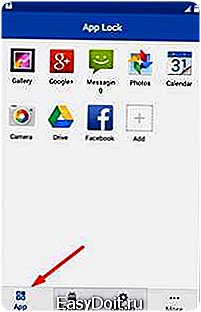 Нажимаем на плюсик
Нажимаем на плюсик - Выберите все приложения, на которые хотите поставить пароль, и нажмите кнопку «Добавить».
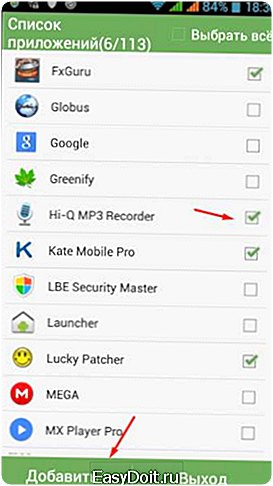 Выбираем приложения и нажимаем кнопку «Добавить»
Выбираем приложения и нажимаем кнопку «Добавить» - Проводим линии, чтобы задать графический ключ, и повторяем операцию, подтверждая пароль.
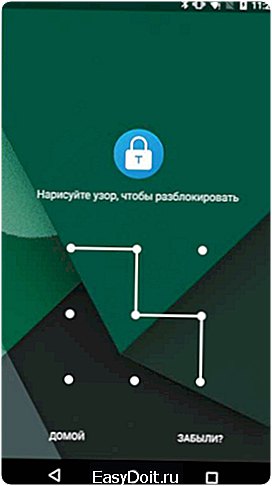 Вводим графический ключ
Вводим графический ключ - Чтобы снять пароль, зайдите в приложение, нажмите на плюсик и в появившемся списке снимите галочку напротив приложения, с которого хотите удалить пароль. Нажмите кнопку «Добавить».
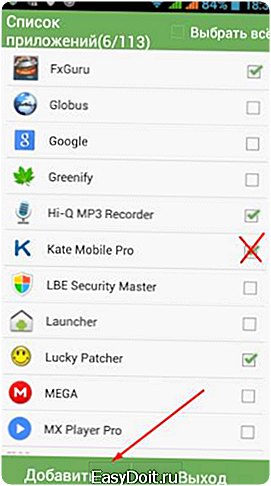 Убираем галочки и нажимаем кнопку «Добавить»
Убираем галочки и нажимаем кнопку «Добавить»
Как установить пароль на папку
На большинстве телефонах нет встроенной функции, позволяющей установить пароль на папку, поэтому воспользуемся более универсальным методом:
- Заходим в Play Market и устанавливаем приложение File Hide Expert.
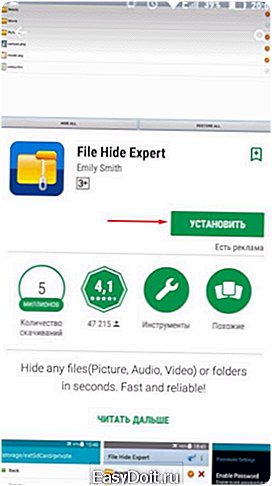 Устанавливаем приложение
Устанавливаем приложение - Открываем его и отмечаем галочками папки, которые хотите запаролить.
 Отмечаем нужные папки
Отмечаем нужные папки - Нажимаем кнопку «ОК».
 Нажимаем кнопку «ОК»
Нажимаем кнопку «ОК» - Вводим пароль. Готово, теперь, когда кто-то попытается открыть папку, то увидит уведомление, просящее ввести пин.
 Вводим пароль
Вводим пароль - Чтобы убрать пароль с папок, войдите в приложение, отметьте папки, с которых хотите снять блокировку, и нажмите кнопку Restore All.
Можно ли открыть скрытые элементы без пароля
Единственный способ обойти защиту — сбросить настройки телефона до заводских. Но в этом случае все сторонние файлы будут стерты, так что этот способ подойдет только для сброса пароля с тех элементов, которые находятся на телефоне по умолчанию и существуют для поддержания работы операционной системы.
- Открываем настройки телефона.
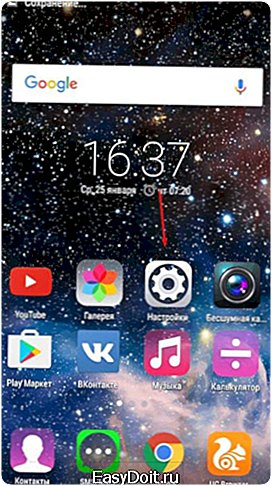 Открываем настройки
Открываем настройки - Переходим в раздел «Восстановление и сброс».
 Переходим в раздел «Восстановление и сброс»
Переходим в раздел «Восстановление и сброс» - Нажимаем кнопку «Сброс настроек». Подтверждаем действие и ждем окончание процесса.
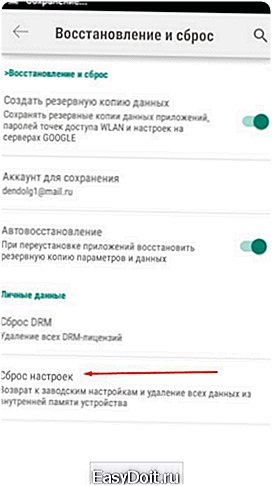 Нажимаем кнопку «Сброс настроек»
Нажимаем кнопку «Сброс настроек»
Большинство того, что находится на вашем устройстве, можно скрыть. При включении маскировки файл пропадет с видного места, и найти его можно будет только через проводник, предварительно включив функцию «Показывать скрытые файлы». Если вы хотите установить пароль на приложение или папку, то потребуются сторонние программы, скаченные из Play Market. Благодаря им, вы сможете запаролить нужный вам объект с помощью графического ключа или пинкода.
Оставляйте свои ответы в комментариях
Как создать папку на Android и поставить пароль
Каждую неделю новый ассортимент техники с отличными скидками. Выбирайте из сотни моделей: от холодильников и стиральных машин до ноутбуков и смартфонов. Успейте купить по самой выгодной цене! Узнай подробности>>>
Как создать папку на Android – часто задаваемый вопрос. Количество пользователей планшетом и смартфонов на этой операционной системе постоянно увеличивается, при этом практически каждый пытается настроить интерфейс и всю систему наиболее удобно для себя.
Как сделать хранилище для файлов и приложений
Группировка однотипных файлов, программ, данных и так далее облегчает их поиск и доступ к ним.
Директории для хранения файлов можно создавать не только в проводнике (файловом менеджере), но и в меню устройства.
Процедура добавления такого элемента может немного отличаться в зависимости от того, какой именно вариант размещения вас интересует: на рабочем столе, в меню или в диспетчере файлов.
Итак, чтобы создать папку в меню системы Android, вам потребуется войти в него. После этого нажмите кнопку «Меню». Она есть на каждом смартфоне и планшете (рядом с кнопкой «Домой» (Home)). Также такая кнопка есть и в навигации системы. Она может находиться в каком-то углу и иметь вид трех точек, расположенных вертикально.
После ее нажатия появляется дополнительное окно, в котором нужно выбрать «Новая папка». Далее выберите приложения, которые нужно поместить в нее, и нажмите «Ок». Как видите, все просто.

По аналогии можно сделать директорию для приложений и на рабочем столе. Выйдите на рабочий стол и нажмите уже известную нам кнопку. Теперь выберите «Добавить». Далее нажмите «Папка». Система предложит выбрать программы, которые будут помещены в созданное хранилище.
Если же вам потребуется сделать папку в файловом проводнике, то и здесь нет ничего сложного. Для начала войдите в нужную директорию. Например, в карту памяти. Теперь снова нажимаем кнопку «Меню», и в предложенном списке выбираем нужное нам действие.
Каждую неделю новый ассортимент техники с отличными скидками. Выбирайте из сотни моделей: от холодильников и стиральных машин до ноутбуков и смартфонов. Успейте купить по самой выгодной цене! Узнай подробности>>>
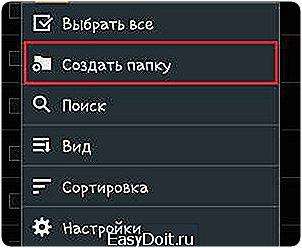
Теперь остается только придумать название для вновь созданного хранилища и нажать «Ок».
У вас не должно возникнуть трудностей в этом весьма несложном процессе.
Итак, с созданием хранилища мы разобрались. Теперь можно переходить к системе защиты и назначению паролей на конкретные приложения и данные.
Как установить пароль
Сама по себе операционная система Androidустановить пароль на папку не позволяет. В ней нет таких возможностей. Но вы можете установить приложение для блокировки программ и директорий. Таких программ достаточно много. Наиболее распространенные – KNOX, Apps Locker Master и Smart AppLock (шлюз).

Главное – найти версию для вашего устройства, которая поддерживает функцию блокировки директорий. Например, утилита AppLock «Шлюз» создает хранилище фотографий и видео: запустите приложение и откройте меню. Здесь вы увидите нужные директории. Все, что вы в них поместите, будет заблокировано. Открыть эти файлы можно будет, только указав пароль.
Как создать папку на Android: Видео
Каждую неделю новый ассортимент техники с отличными скидками. Выбирайте из сотни моделей: от холодильников и стиральных машин до ноутбуков и смартфонов. Успейте купить по самой выгодной цене! Узнай подробности>>>
Как запаролить папку на андроиде
Вопрос безопасности своего смартфона волнует каждого пользователя, Android-устройства надежно защищены от злоумышленников. Пин-коды, разблокировка по отпечатку пальца и лицу – забраться в чужой телефон непросто.
Но иногда ситуация требует ограничения доступа к конкретным папкам, при этом не затрагивая другие элементы каталога. Для решения этой задачи существует несколько приложений, позволяющих поставить пароль на личную информацию.
AppLock

Удобное приложение, позволяющее настроить различные способы блокировки, доступные на самом смартфоне. С его помощью можно ограничить доступ не только к папкам, но и к функциям телефона – звонкам, изменению настроек и камере. Вначале создается графический ключ на отдельном экране (он будет использоваться в дальнейшем), затем выбирается папка или функция, которую нужно заблокировать.


В AppLock можно не только установить пароль на приложение Андроид:
- Пользователь может выбрать произвольное расположение клавиш на экране или вовсе установить невидимый режим для набора графического ключа.
- Время блокировки может быть установлено заранее.
- Заблокировать доступ можно к галерее видео и фото.
- Иконка приложения на рабочем столе может быть скрыта от глаз пользователей по желанию владельца.


Скачать AppLock можно в официальном магазине Play Market. Полезная хитрость – можно установить блокировку на все папки, выбрав местом ограничения Корневой каталог.

Как отключить Окей Гугл на Андроиде
File & Folder Secure
Это приложение позволит с легкостью решить проблему, как запаролить галерею на Андроиде. Его весовое преимущество – бесплатная версия не ставит ограничений на количество папок. Ставить пароль на приложения эта утилита не может!
Удобный интерфейс приложения похож на обычный проводник файлов.
Рекомендуем: Едадил для Android

Порядок работы с папками прост:
- Скачать и установить File&Folder Secure.

- Установить пин-код – он будет использоваться для всех указанных папок.

- Указать электронную почту, она пригодится в случае утери пароля.

- Выбрать элементы из корневого каталога, которые нужно запаролить.
Это приложение удобно использовать при большом количестве папок, требующих защиты. При желании их легко вернуть обратно в статус свободного доступа и пользоваться как обычно.
LOCKit
Если беспокоит проблема, как поставить на галерею пароль или на отдельные фото или видео, стоит установить LOCKit.
С его помощью можно поставить защиту пин-кодом на всю галерею, отдельные папки и элементы. Интерфейс интуитивен, для полного доступа рекомендуется скачать Pro-версию. Иконка приложения также может быть скрыта с рабочего стола по желанию пользователя.
Если фото и видео нуждаются в особой защите, имеет смысл поставить пин-код и при входе в приложение Камеры. Это не позволит делать снимки третьем лицам без разрешения владельца устройства.
ES Проводник
Android справедливо считается одной из самых безопасных операционных систем. Она оснащена встроенным шлюзом для ограничения доступа к папкам – ES проводник легко демонстрирует, как запаролить приложения на андроиде.
- Открыть проводник, зайти в главное меню.
- Войти в раздел внутренней памяти или внешнего носителя.
- В правом верхнем углу нажать на выпадающее окно, выбрать Создать, затем – Папка.
- Предыдущее действие создаст новую папку, назвать ее английскими буквами.
- Перейти в папку с файлами, которые нужно запаролить.
- Перенести их посредством буфера обмена в недавно созданную папку.
- Выбрать заполненную папку и нажать на Шифрование.
- Установить пароль и подтвердить действие.
Важно! Этот способ подойдет только для непустых папок! Если же просто хочется скрыть ее от посторонних глаз, можно проделать простую манипуляцию: в начале имени поставить точку.
Как запаролить приложения
Если интересует, как поставить пароль на приложения на Андроид без скачивания специальных приложений, нужно открыть раздел Настройки. В зависимости от версии ОС и оболочки точный порядок действий может несколько отличаться, но в целом он выглядит так:
Рекомендуем: CM Launcher для Андроид
- Выбрать раздел Приложения.
- Нажать на Защита приложений.
- Отметить необходимые, поставить пароль.
Преимущество такого способа – приложений с паролем может быть сколь угодно много. Обычно в дополнительной защите нуждаются приложения, содержащие личную информацию: онлайн-банки, контакты, смс и записи. Постановка пароля значительно уменьшит вероятность воровства информации.
Заключение
Безопасность данных пользователя – важный аспект в работе со андроид-устройством, в его памяти хранится немало личной информации. Чтобы она не попала в чужие руки, можно поставить пароль, запрашиваемый при входе в них. Это можно сделать с помощью встроенных шлюзов или скачанных с официального источника приложений.
Как на Андроиде поставить пароль на папку и галерею
В вашем телефоне содержится конфиденциальная информация, которая не предназначена для общего ознакомления? Установите пароль! Практика показывает, что далеко не все пользователи многофункциональных смартфонов и планшетов знают, как на Андроиде поставить пароль на папку и галерею, и им приходится изощряться, скрывая важную информацию в архивных файлах и прочих документах. В этой статье вы ознакомитесь с тонкостями защиты важных документов на Андроид-устройствах и подберете оптимальный вариант для себя.
Как Андроид обеспечивает высокую степень защиты файлов

Стремительный рост числа пользователей гаджетов на базе операционной системы Андроид говорит о том, что данная система признана большинством наиболее практичной и безопасной. Все чаще флагманы передовых компаний-разработчиков можно встретить не только у менеджеров среднего звена, но и у перспективных учредителей и бизнесменов.
Следует отметить, что разработчики операционных систем предусмотрели внушительный комплекс инструментов: в структуру защиты ОС входят антивирусы, сканеры троянов, поисковики кейлоггеров, сканеры отпечатков пальцев и, конечно же, приложения для запароливания файлов. Весь это функционал позволяет гарантировать конфиденциальность, целостность и доступность информации, хранимой на смартфоне или планшете.
Программы для запароливания папок на Андроид-устройствах
Установка пароля – это наиболее простой для пользователя способ обеспечения высокой степени защиты информации на устройстве. Фактически пользователю достаточно всего нескольких действий чтобы гарантировать сохранность тех или иных данных.
Операционной системой Андроид не предусмотрено стандартной утилиты для выполнения данной задачи.
Следовательно, многие производители смартфонов и планшетов, которые устанавливают свою оболочку поверх той или иной версии ОС, стараются данную функцию реализовать за счет сторонних приложений.
И далее мы с вами рассмотрим приложения, которые гарантированно помогут установить надлежащий уровень защиты для файлов.
Smart Loock Free

Первое приложение, с которым вы познакомитесь, – Smart Loock Free. С его помощью вы сможете обеспечить конфиденциальность любых данных на своем мобильном устройстве.
К основным особенностям приложения следует отнести реализованную возможность блокировки App, блокировку каждого отдельного файла и изображения, блокировку исполнительных файлов, фиксирование размера экрана, поддержку Gif-анимации, а также возможность временно использовать приложение без рекламы.
App Protector

App Protector – это другая программа, которая также обеспечивает своих пользователей практичностью в процессе интеграции пароля на те или иные незащищенные папки, хранящиеся на устройстве. Софт только устанавливает пароли на папки и больше не выполняет никаких операций.
В качестве дополнения также можно отметить функцию отправки сообщения с паролем на еmail в том случае, если пользователь забыл пароль.
Smart AppLock

Если вы нацелены на телефоне Андроид установить пароль на фото, в целом на систему или на отдельную папку, то вам следует рассмотреть приложение Smart AppLock. Устанавливая виртуальные барьеры доступа, оно отлично справляется с задачей блокировки любых данных на смартфоне. При этом к его особенностям следует отнести визуально привлекательный и плавный интерфейс.
Пользоваться программой не просто удобно, но и приятно, так как сглаженные контуры присущи практически всем окнам, блокировкой которых занимается софт.

Это приложение всецело ориентировано на пользователей устройств компании Samsung. Скачать его вы можете прямо из Play Market. Установка не занимает много времени.
Следует выделить не только возможность софта создавать отдельную безопасную среду для различных файлов на смартфоне или планшете, но и целый ряд дополнительных функций: некоторые опции дают возможность отслеживать гаджет и удаленно блокировать его приложения и файловую систему.
Apps Locker Master

Созданная специалистами VN New Solutions программа Apps Locker Master расширяет возможности пользователя устройств на платформе Андроид путем предоставления высочайшего уровня безопасности.
С данным приложением под рукой вы сможете устанавливать пароли как на отдельные файлы, так и непосредственно на различные приложения.
При этом в качестве пароля могут быть использованы не только буквы или цифры, но и графический ключ.
My Lock Box

My Lock Box – программа, позволяющая создать настоящий виртуальный сейф на вашем многофункциональном устройстве. Разработкой софта занимались специалисты Lock Box Technologies, которые реализовали большое количество полезных инструментов на базе программы.
Используя потенциал приложения, вы сможете не просто поставить пароль на видео на Андроиде, но и обезопасите все приложения, имеющие доступ к личной информации.
Настройка софта проходит интуитивно. От пользователя не требуются особые навыки или специфические знания. Достаточно отметить «галочками» приложения и файлы, которые вы хотите защитить, а также подобрать индивидуальный пароль.
Lock-A-Folder

Последнее приложение, которое нами будет рассмотрено в качестве эффективного инструмента для запароливания файлов, папок и программ, – Lock-A-Folder. Команда разработчиков NewSoftwares.net позаботилась о том, чтобы вы могли ставить блок всего за пару тапов по экрану. Следовательно, вы по достоинству оцените предусмотренное интуитивно понятное управление.
Также софт радует большим количеством дополнительных инструментов, например, возможностью устанавливать удобный ключ, в роли которого может выступать не только графический рисунок, но и цифры или отпечаток пальца.
Установка пароля на галерею посредством Smart AppLock
Ранее мы уже успели отметить, что Smart AppLock – достаточно эффективная программа, благодаря которой можно осуществить блокирование доступа практически к любой папке или файлу. И далее вам будет предложена инструкция, как с помощью данной программы в Андроиде поставить пароль на галерею.
Делая все пошагово, вы сможете запаролить свою галерею менее чем за минуту. Итак:
- Найдите в Play Market приложение Smart AppLock и проведите его установку.

- Запустите приложение и сразу же подберите для себя актуальный цифровой пароль.

- После ввода пароля перед вами откроются основные настройки. Для блокировки приложения «Галерея» вам следует перейти в раздел «Приложения» и нажать на плюс, расположившийся в нижней части экрана.
- Перед вами появится полный перечень приложений, установленных на устройстве. Найдите приложение «Галерея» и сделайте активной кнопку возле него.
- Вернитесь в предыдущее меню и убедитесь в том, что выбранное вами приложение было перенесено в список запароленых.
Выполнить столь простые действия по силам каждому пользователю Андроид-устройств. При этом для такого способа блокировки вы можете выбирать любые приложения на устройстве. Также, зайдя в настройки программы, вы сможете в любой момент сменить выбранный пароль.
Установка пароля на папку инструментами системы
Если вы не доверяете сторонним приложениям, попробуйте заблокировать свои данные возможностями, которые дает сама система. Следует отметить, что поставить пароль в данном случае можно только на папку. Сама процедура запароливания предполагает следующие этапы:
- Откройте настройки устройства и перейдите в раздел «Безопасность».
- Далее в списке предложенных функций найдите «Установить PIN».
- В открывшемся меню вы вводите произвольную числовую комбинацию и разрешаете устройству задать изменения.
После проделанных манипуляций, в какую бы папку на смартфоне или планшете вы не хотели бы зайти, вам необходимо будет ввести ту числовую комбинацию, которую вы ранее придумали.
Скрытие сообщений, заметок и входящих вызовов с главного экрана
Чтобы обезопасить свои личные данные от других пользователей, которые могут получить доступ к устройству без вашего ведома, вы также должны включить ряд иных функций, например, «Гостевой режим».
- Заходите в настройки устройства и находите пункт «Другие настройки».
- Далее в открывшемся меню заходите в раздел «Конфиденциальность» и выбираете в нем пункт «Защита данных».
- Перед вами откроются возможные варианты защиты информации. Вам следует выбрать «Гостевой режим», который препятствует выведению частной информации на экран.
Установка пароля на отдельное приложение с помощью встроенных инструментов
Некоторые Андроид-приложения также можно заблокировать системными утилитами. При этом вы должны будете хорошо запомнить пароль: сли вы забыли ключ, вам придется обнулить все устройство на заводские настройки.
Чтобы запаролить приложение системными возможностями ОС Андроид, вы должны:
- Перейти в настройки.
- Выбрать «Другие настройки».
- Зайти в раздел «Конфиденциальность».
- Перейти в «Защиту данных» и выбрать пункт «Защита приложений».
В этом случае вы также можете выбирать пароль. Но помните, что меняя его, вы также меняете и ключ для папок и приложений: в системе возможна установка только одного пароля в виде цифр или графического ключа.
Как создать папку на телефоне Андроид Самсунг
Операционные системы имеют функцию создания директорий или папок. Это нужно для упорядочения, сортировки информации пользователя.
Не всем известно, но мобильная операционка Андроид имеет такую же функцию. Она помогает собрать приложения в папку, присвоив ей тематическое имя для быстрого доступа к необходимым данным.
Выясним: как создать папку на телефоне Самсунг, запаролить ее, скрыть или найти.
Пошаговая инструкция как создать папку на рабочем столе
На рабочем столе Андроид располагаются ярлыки приложений. Для создания папки последовательно выполняют действия:
- Выбрать ярлык приложения, с которым нужно создать директорию.
- Тапнуть на него, удерживая перетащить к другому ярлыку, с которым хотим объединить исходный. Далее можно добавить и другие иконки приложений.

- Пака не будет иметь названия. Присвоить имя можно, тапнув по ней. Откроется клавиатура, ввести выбранное имя.

- Папка создана.
Это алгоритм создания, применимый для стандартной оболочки Андроид. Процесс отличается для подобного, если используется TouchWiz – Самсунг оболочка на базе Андроид.
- Открыть рабочий стол.

- Тапаем по пустому месту и удерживаем до тех пор, пока не появится меню.

- Выбрать соответствующий пункт, задать наименование, подтвердить выбор.

- Созданная директория появится на рабочем столе, в нее можно добавлять приложения путем перетаскивания их ярлыков.
Как поставить пароль на папку
При создании директории владелец смартфона может скомпоновать в одном месте данные, которые требуют особой защиты. Например, платежные приложения. Для такой директории нужна дополнительная защита – пароль.
ОС Андроид предлагает установить разного рода коды безопасности: цифровые, отпечаток пальца, графические и др. Но они блокируют весь телефон. Это не удобно.
Силами самой системы установить код на отдельную директорию нельзя, понадобится скачать дополнительный софт.
Как включить мобильный Интернет на телефоне Android

Существует несколько рабочих утилит с хорошими отзывами. Лучше использовать только проверенные варианты, поскольку такой софт может просто похитить информацию и платежные данные пользователя.
Приложения для установки кода:
- App Lock – устанавливает блок на конкретные папки, приложения, ограничивает доступ к проводнику. Приложение доступно к скачиванию на Плей маркет. После установки программа предложит задать общий код безопасности. Всю информацию перемещают в тело утилиты и устанавливают «замок» в активное положение. При желании, проводник тоже блокируют, чтобы не дать злоумышленникам перейти к хранилищу файлов.

- File and Folder Secure. Само название говорит о возможностях программы. Скачать и установить софт на телефон. Первый шаг: установка общего пин-кода. Для восстановления данных при утере, указывают адрес электронной почты. Выбрать папки для блока и перевести замок в активный режим. Как создавать папку на Андроид мы рассмотрели выше;

- ES Проводник – бесплатная утилита с расширенным функционалом: проводник, менеджер приложений, диспетчер задач. Скачать и установить ES Проводник, перейти в папку с утилитой и выбрать «Создать». Создать новую директорию, в которую перенести то, что нуждается в защите. Нажать «Шифровать». Задать пароль, который можно продублировать на свою электронную почту.

Можно использовать и другие подобные приложения, инструкция по созданию пин-кода для папки будет практически идентичной.
Как удалить папку
Удаление группы ярлыков выполняют по алгоритму:
- тапнуть и удерживать необходимое имя;
- вверху экрана появится «Удалить» или значок мусорного бака (зависит от прошивки);
- перетянуть данные вверх;
- удаление произойдет автоматически.
В некоторых прошивках операционной системы потребуется сначала удалить все программы, оболочка сама пропадет с рабочего стола как только в ней останется последняя иконка.
На Самсунг Галакси оболочка не пропадет даже в том случае, если там останется последняя утилита. При этом удалить можно все за один раз.
Стоит пробовать несколько способов, чтобы не искать версию прошивки и информацию о ней.
Что означают буквы A S J в смартфонах Самсунг
Если не хочется возиться с созданием пароля, или, наоборот, усилить меры безопасности, папку можно сделать недоступной для чужих глаз. Для проведения процедуры понадобится файловый менеджер. Подойдет вышеуказанный ES Проводник.
- загустить проводник;
- выбрать место, на которое отправится скрытая информация (например, карта памяти);

- выбрать «Настройка отображения»;
- установить галочку в пункте «Показывать скрытые файлы»;
- вернуться в раздел с файлами;
- с помощью знака «+» добавить папку, дать ей имя и сохранить выбор;
- в выбранное хранилище перенести файлы;
- вернуться в «Настройки отображения» и дезактивировать строку «Показывать скрытые файлы»;
- оболочка с данными недоступна для просмотра чужими.
Как найти скрытую папку на телефоне
Чтобы найти скрытую папку нужно последовательно выполнить действия:
- открыть «Диспетчер» — «Меню» — «Настройки»;
- перейти «Дополнительно», активировать позицию, открывающую скрытые данные.
Теперь спрятанная информация будет доступна для просмотра.
Операционная система Андроид, на которой функционируют смартфоны Самсунг, предлагает ряд полезных функций: создание папок для упорядочивания и сортировки данных, их защита с помощью установки пароля или скрытия от тех, кто просматривает телефон без ведома владельца. Все процессы обратимы.
Для установленных кодов предусматривают возможность восстановления: указание адреса электронной почты, дублирование данных блокировки.
Установка кода безопасности представляется более действенной мерой, поскольку вывести данные из скрытых можно, проделав простые манипуляции с системными настройками смартфона.
Как поставить пароль на контакты в телефоне. Как поставить пароль на галерею и другие приложения в Android
Наверное, каждому доводилось передавать свой смартфон другому человеку. Например, после просьбы «дать посмотреть» или просто позвонить. И если на вашем смартфоне есть личные фотографии, то вам наверняка приходилось понервничать.
Для того чтобы в следующий раз быть спокойным вы можете поставить пароль на Галерею и другие приложения, которые вы хотите защитить. В данном материале мы расскажем, как это можно организовать при помощи приложения Smart AppLock (блокировка).
Шаг № 1. Установите приложение Smart AppLock.
Для начала нужно установить приложение . Данное приложение позволяет устанавливать пароль на запуск других приложений. С его помощью вы сможете поставить пароль на Галерею.
Шаг № 2. Запускаем приложение Smart AppLock.
После установки приложения Smart AppLock сразу запускаем его. После запуска вы увидите окно с требованием ввести пароль. Вводим стандартный пароль «7777» и входим в приложение.

Шаг № 3. Ставим пароль на Галерею.


После этого при попытке открыть приложения Галерея будет появляться окно приложения Smart AppLock с требованием ввести пароль.
Шаг № 4. Меняем стандартный пароль.
По умолчанию, приложение Smart AppLock использует стандартный пароль «7777» всех приложений. Для того чтобы сменить этот пароль зайдите в приложение Smart AppLock, после чего перейдите на вкладку «Настройки» и откройте раздел настроек «Настройки защиты».

После этого откройте подраздел «Пароль» и введите новый пароль для защиты Галереи и других приложений.

При необходимости вы можете изменить способ защиты. Для этого откройте подраздел «Варианты блокировки». Там можно сменить защиту с помощью пароля на защиту с помощью графического ключа или другой вид защиты.
В современной реальности смартфон — практически незаменимая вещь, особенно у молодого поколения, которое постоянно куда-то ходит, сидит в интернете или часто фотографирует.
И как ни странно, хочется защитить свой телефон от чужих глаз, потому что вместе с людьми растут и неприличные повадки, вроде: взять чужой телефон без спроса, просмотреть там все, что можно, и скинуть себе или куда-то.
Чтобы этого не произошло, можно поставить пароль на телефон, без которого его нельзя будет разблокировать.
Если этот вариант вам не нравится, т. к. не хочется постоянно вводить пароль, а вот фотографии защитить надо, то самый идеальный вариант — поставить пароль на приложения с фотографиями, например на стандартное — галерея для «Андроид». Но поможет ли это? Давайте разберемся, как на «Андроиде» поставить пароль на галерею.
и как в нее можно попасть?
Галерея — стандартное приложение на смартфонах и простых телефонах для хранения картинок и фотографий. Есть такие же приложения, которые можно скачать из виртуальных магазинов (например, Play Market, AppStore и т. п.
), но в них может быть больше функций, вроде редактирования фото, применения эффектов, создания коллажей и т. д. Помимо этого, до фотографий и картинок можно добраться через файловые менеджеры телефона.
Они также есть стандартные и есть те, которые скачиваются с магазинов.
Как на «Андроиде» поставить пароль на галерею?
Если вы хотите защитить свои фотографии полностью, то придется ставить пароль не только на галерею, но и на все приложения, которые ее открывают, а также на файловые менеджеры телефона (фото можно открыть даже через документы, если знать, как это делается).

Как на «Андроиде» поставить пароль на галерею? Очень много советов можно услышать по этому поводу. Коротко о главных:
- во-первых, можно скачать утилиты, которые дают возможность поставить пароль на отдельные приложения, о них расскажем в следующем разделе статьи;
- во-вторых, можно защитить отдельные файлы или папки через приватный режим, который есть в настройках на «Андроидах» версии 5.0 и выше;
- в-третьих, если у вас версия «Андроид» до 4.0, то можете поискать такую функцию: на некоторых моделях телефонов есть возможность поставить пароль на галерею через настройки устройства или меню галереи.
Приложения на телефон для защиты личных данных
Решение проблемы, как на «Андроиде» поставить пароль на галерею, довольно просто, если у вас есть на телефоне интернет (мобильный или Wi-Fi) и виртуальные магазины, в которых можно скачать нужные приложения. При этом можно просто набрать в строке поиска «пароль на галерею» и выбирать из полученных результатов.

- AppLock.
- CM Security (это приложение включает в себя антивирус, очистку памяти от лишних данных и защиту приложений).
- Защита приложений.
- Smart AppLock.
Эти и другие приложения предназначены для скрытия, установки пароля как на отдельные файлы, так и на папки и приложения. Скачать их можно бесплатно (хотя есть и платные варианты), они занимают небольшой объем памяти, защищая при этом телефон и фотографии от посторонних глаз.
В настоящее время многие телефоны устроены так, чтобы доступ ко всем файлам происходил в пару касаний. Но эта простота имеет свой минус, так как все папки и программы находятся на самом видном месте, а это не всегда хорошо, если вам есть что скрывать.
Но разработчики операционной системы Android и люди, которые пишут под нее дополнительные программы, учли возможность возникновения такой проблемы. Так что для каждого из вида файлов существует свой способ скрытия.
Давайте разберёмся, как скрыть папку, приложение или фото на устройстве Андроид.
Скрытие файлов, папок, приложений, фото и видео на Android
Все, что находится на вашем телефоне или планшете можно сделать невидимым в том или ином месте. Некоторые составляющие скрываются из проводника, некоторые из меню устройства. Файлы, папки, фото и видео можно будет скрыть, не прибегая к использованию сторонних программ, а вот чтобы замаскировать приложения, придется прибегнуть к помощи специальных приложений из Play Market.
Как спрятать файлы и папки в архиве
Этот способ позволит скрыть файлы, папки, видео и фото в общем хранилище данных. То есть, вы не сможете просто так найти их через проводник.
Как найти и посмотреть скрытые элементы
Если вы захотите найти скрытые файлы и папки, то выполните следующие действия:

Как спрятать видео и фотографии из галереи
Если вы хотите, чтобы при открытии галереи в ней не появлялись определенные файлы, то выполните следующие действия:

Видеоурок: «Как скрыть папку или файл на Андроид»
Как сделать иконки приложений из меню невидимыми
Чтобы скрыть какое-либо приложение из меню устройства, вам понадобится специальный лаунчер из Play Market — Apex Launcher.

- Заходим в Play Market и устанавливаем приложение Apex Launcher.
- Запускаем приложение. Внешний вид меню устройства изменится.
- В свободном месте дважды касаемся экрана.
- Нажимаем на кнопку «Настройки Apex».
- Переходим в раздел «Настройки меню приложений».
- Открываем раздел «Скрытые приложения».
- Отмечаем галочками те приложения, которые хотите скрыть.
- Нажимаем кнопку «Сохранить».
- Чтобы вернуть иконку приложения обратно в меню устройства, пройдите тот же путь и снимите галочки с приложений, после чего нажмите кнопку «Сохранить».
Как запаролить те или иные программы
Чтобы поставить пароль и скрыть приложения от лишних глаз, воспользуйтесь специальным приложением. Но учтите, что для полноценной работы с ним вам понадобятся root-права.
- Скачиваем с официального сайта разработчика (http://360root.ru) приложение 360root.
- Запускаем его на своем устройстве и нажимаем кнопку посреди экрана, чтобы выдать своему устройству root-права.
- Заходим в Play Market и устанавливаем приложение Hide it Pro.
- Запускаем его. Изначально оно будет маскироваться под обычный аудиоплеер, но если вы нажмете на значок Audio Manager, то получите доступ к основным функциям приложения.
- При первом входе вам предложат установить пароль, который нужно будет вводить при следующих запусках приложения.
- Перейдите в раздел «Скрыть приложения».
- Появится уведомление о том, что нужно загрузить дополнительный плагин. Разрешите его установку.
- Следующее уведомление попросит вас выдать приложению root-права. Нажмите кнопку «ОК».
- Переходим в раздел «Все приложения».
- В общем списке нажмите на приложение, которое желаете скрыть, а после нажмите кнопку «ОК».
- Если вы захотите снять маскировку с приложения, то нажмите на него еще раз и отмените скрытие.
Как поставить пароль на приложение
Если вы захотите сделать так, чтобы при каждом запуске приложения появлялся запрос на введение пароля, то выполните следующие действия:
Как установить пароль на папку
На большинстве телефонах нет встроенной функции, позволяющей установить пароль на папку, поэтому воспользуемся более универсальным методом:
Можно ли открыть скрытые элементы без пароля
Единственный способ обойти защиту — сбросить настройки телефона до заводских. Но в этом случае все сторонние файлы будут стерты, так что этот способ подойдет только для сброса пароля с тех элементов, которые находятся на телефоне по умолчанию и существуют для поддержания работы операционной системы.
Большинство того, что находится на вашем устройстве, можно скрыть. При включении маскировки файл пропадет с видного места, и найти его можно будет только через проводник, предварительно включив функцию «Показывать скрытые файлы».
Если вы хотите установить пароль на приложение или папку, то потребуются сторонние программы, скаченные из Play Market. Благодаря им, вы сможете запаролить нужный вам объект с помощью графического ключа или пинкода.
Статьи и Лайфхаки
Наверняка на нашем мобильном устройстве есть какая-либо конфиденциальная информация, и мы хотели бы скрыть её от посторонних глаз. А это значит, что рано или поздно мы задумаемся о том, как запаролить папку на андроиде
. К сожалению, встроенные функции смартфона нам в этом не помогут. Наша статья подскажет, как же это сделать.
Как можно запаролить папку на Андроиде?
Как уже было сказано, данная платформа не предусматривает подобной встроенной функции. Всё, что мы можем сделать – зайти в Свойства папки и сделать её скрытой. Очевидно, что установка пароля будет гораздо более удобной. Сегодня в Play Market можно найти множество бесплатного софта, который поможет реализовать такую функцию. Наглядным примером является приложение Folder Locker.
Если мы обычно пользуемся файловыми менеджерами, рекомендуется обратить внимание на программу «ES Проводник». Заходим в её настройки и выбираем раздел «Настройки безопасности». Именно там мы сможем ограничить доступ к той или иной папке, установив пароль.
Примером ещё одной подходящей программы является My Lock Box. Имеется бесплатная версия, однако следует учитывать, что возможности её ограничены, поскольку мы сможем установить пароль всего лишь на одну из папок. В платной версии возможностей гораздо больше.
Так или иначе, при установке любой из версий нам нужно будет ввести адрес своей электронной почты, пароль и подсказку к нему. После инсталляции мы увидим 2 иконки на рабочем столе мобильного устройства.
Через одну из них мы будем открывать папку, которую собираемся редактировать, добавлять туда файлы, или же удалять их оттуда. Что касается второй иконки, она будет осуществлять запуск Панели управления.
Именно там мы сможем настраивать приложение на собственное усмотрение, а также устанавливать или деактивировать пароль. Сразу же после того, как мы отредактируем папку, нужно будет попасть в Панель управления и активировать опцию «Защита».
Итак, разобраться в том, как запаролить папку на андроиде, будет не слишком сложно. Ещё одним удобным и, кроме того, бесплатным приложением, является Anvide Lock Folder.
Как ещё можно запаролить папку на Андроиде?
Как поставить пароль на файл андроид. Как создать папку на Android и запаролить ее
Часто бывает так, что вашим телефон пользуетесь не только вы, но и ваши друзья или родственники. Ведь если у вас Galaxy S6, то все хотят его «пощупать»:). А в телефоне у вас и SMS есть личные, и фото в галерее могут быть такие, что другим смотреть их нельзя. Поэтому, у многих пользователей возникает необходимость заблокировать для других некоторые функции своего смартфона на Android.
В этом нам поможет замечательная программа под названием Smart Applock.
Есть и другие программы, но именно Smart Applock наиболее совершенна, и к тому же имеет бесплатную версию. Скачать ее можно в Play Market
.

Инструкция как поставить пароль на любое приложения в Android:
- Запускаем Smart Applock.
- В верхнем правом углу нажимаем на значок плюсика (+).
- Галочками отмечаем нужные программы и нажимаем на кнопку «Save».
- Рисуем вам графический ключ, подтверждаем его еще раз.
- В диалоговом окне нажимаем на «No» (или «Yes», если боитесь забыть пароль)

Все. Теперь, чтобы зайти в отмеченные вами приложения, человеку надо будет ввести графический ключ.
Обновлено 2015.02.06:
Вышла 2-я версия этого приложения и теперь оно называется Smart AppLock 2 (App Protect) . По сравнение с первой версией тут полностью переработаны алгоритмы защиты, и добавлен ряд новых возможностей:
Мини FAQ
Как сделать так, чтобы Smart AppLock не смог кто-то удалить?
— Откройте приложение, зайдите в настройки и включите функцию «Установить как администратора устройства». Введите пароль. Теперь, чтобы удалить нашу утилиту надо будет ввести данный пароль.
Я забыл пароль.
Как я могу его восстановить?
Когда вы устанавливали пароли в первый раз, программа спрашивала вас, какой метод восстановления пароля вы желаете выбрать: «Секретный вопрос» или «E-mail». Если вы 3 раза введете пароль неправильно, то внизу у вас появится кнопка «Восстановить пароль». Нажмите на нее, и выберите желаемый способ.
Если вы выбрали 1-й вариант, то введите ваш секретный вопрос. Если второй — проверьте почту, в течении 5 минут вам должен прийти резервный пароль для восстановления.
Наверное, каждому доводилось передавать свой смартфон другому человеку. Например, после просьбы «дать посмотреть» или просто позвонить. И если на вашем смартфоне есть личные фотографии, то вам наверняка приходилось понервничать.
Для того чтобы в следующий раз быть спокойным вы можете поставить пароль на Галерею и другие приложения, которые вы хотите защитить. В данном материале мы расскажем, как это можно организовать при помощи приложения Smart AppLock (блокировка).
Шаг № 1. Установите приложение Smart AppLock.
Для начала нужно установить приложение . Данное приложение позволяет устанавливать пароль на запуск других приложений. С его помощью вы сможете поставить пароль на Галерею.
Шаг № 2. Запускаем приложение Smart AppLock.
После установки приложения Smart AppLock сразу запускаем его. После запуска вы увидите окно с требованием ввести пароль. Вводим стандартный пароль «7777» и входим в приложение.

Шаг № 3. Ставим пароль на Галерею.


После этого при попытке открыть приложения Галерея будет появляться окно приложения Smart AppLock с требованием ввести пароль.
Шаг № 4. Меняем стандартный пароль.
По умолчанию, приложение Smart AppLock использует стандартный пароль «7777» всех приложений. Для того чтобы сменить этот пароль зайдите в приложение Smart AppLock, после чего перейдите на вкладку «Настройки» и откройте раздел настроек «Настройки защиты».

После этого откройте подраздел «Пароль» и введите новый пароль для защиты Галереи и других приложений.

При необходимости вы можете изменить способ защиты. Для этого откройте подраздел «Варианты блокировки». Там можно сменить защиту с помощью пароля на защиту с помощью графического ключа или другой вид защиты.
Предположим, что у вас есть телефон или планшет на базе ОС Android.
Поскольку доступ к устройству имеют сразу несколько человек (например, ваши домочадцы), вам бы хотелось как-то защитить некоторые приложения от несанкционированного доступа.
Как это сделать? Можно использовать блокировку устройства с помощью пароля или, скажем, считывания отпечатка пальца. А можно просто заблокировать отдельные приложения. Как? Ответ — далее.
В первую очередь вам понадобится установить стороннее приложение Smart AppLock
Как создать папку в телефоне? Как поставить пароль на нее?

Пользователи устройств на базе Android могут столкнуться с проблемой перенасыщения рабочего стола или необходимостью создать папку во внутренней памяти телефона или планшета.
Создаем папку на рабочем столе
Чтобы создать папку для хранения приложений или их ярлыков на рабочем столе достаточно просто совместить две иконки друг с другом. Система автоматически создаст папку, в которой будут храниться совмещенные ярлыки.

Название папки вы выбираете сами. Последующее добавление файлов происходит путем перемещения приложений на значок папки.
Чтобы переименовать папку, достаточно открыть ее и нажать на название в нижней части (по умолчанию – папка без названия).

Некоторые версии ОС позволяют создать пустую папку на рабочем столе. Для этого необходимо пару секунд удерживать палец на пустом пространстве до появления специального меню.

- После чего выбираем пункт “папка” и вводим ее имя.

После этого папка появится на рабочем столе. Перемещение папки или изменение названия происходит по той же схеме, что и в первом случае.
Создаем альбом в галерее
Как запаролить папку на андроиде. Как поставить пароль на приложение Android
Проблема безопасности операционной системы Андроид существует с самого первого дня ее появления на рынке. И каждая новая версия значительно улучшает систему защиты предыдущей. В результате Андроид-смартфон защищен от злоумышленников графическими ключами, пин-кодами, паролями, а в новых моделях гаджетов добавляется и сканер отпечатка пальцев.
Однако не всегда смартфон в чужих руках означает угрозу для пользователя. В экстренных случаях мобильный девайс приходится отдавать на время, например, близкому другу или родственнику.
В этом случае полная блокировка гаджета станет скорее помехой.
Тем не менее, если на смартфоне есть некая сугубо личная информация, которую желательно оградить от посторонних глаз, проще всего поместить важные файлы в папку и установить на нее пароль.
В нашей статье мы расскажем, как поставить пароль на папку Андроид с помощью удобных приложений, которые помогут защитить личную информацию пользователя.
AppLock
Одно из самых популярных и удобных приложений для блокировки данных в смартфоне. Утилита работает в два этапа:
1. Перед началом работы с приложением необходимо создать графический пароль на отдельном экране, который, кстати, можно оформить по одной из доступных тем.
2. В самом приложении можно закрыть от постороннего доступа, практически, все функции смартфона: от принятия входящих звонков до изменения системных настроек.
Кроме того, приложение AppLock блокирует доступ к системным и внешним приложениям, а также закрывает отдельные файлы или целые папки в галерее с фото или видео. Если на смартфоне стоит дактилоскопический сканер, можно установить блокировку и по отпечатку пальца.
Ключевые особенности приложения:
- Пользователь может настроить случайное расположение клавиш или невидимый графический ключ, чтобы никто посторонний не мог подсмотреть, как снять блокироку.
- Пользователь может настроить таймер установки блокировки в определенное время и в определенном месте.
- Удобный виджет для экрана блокировки
- Иконку приложения можно скрыть от посторонних глаз.
- Удобный и интуитивный интерфейс
- Настройка скрытых и открытых элементов
- Блокировка самых важных документов
- Защита файлов по отдельности или в группе
- Надежная защита видео и фото
- Функция Анти-вор
- Псевдоиконка замаскирует приложение под другую утилиту
- Блокировка уведомлений
- Блокировка списка вызовов
- Режим энергосбережения
- Бесплатные темы оформления
- Откройте главное меню приложения
- Войдите во внутреннюю память устройства или на внешнюю SD-карту
- В выпадающем меню в правом верхнем углу выберете команду Создать и далее — Папку
- Назовите папку на латинице
- Перейдите в папку с важными файлами
- Перенести файлы в новую папку
- Выберете ее и нажмите кнопку Шифрование
- Установите пароль и нажмите ОК.
Как создать папку с паролем на Андроид с помощью, AppLock можно посмотреть в нашем видео:
File & Folder Secure

File Folder Locker — приложение для быстрой и надежной блокировки папок и файлов на Андроид. После установки пароля можно добавить функцию его восстановления по электронной почте или СМС. В приложении нет ограничения на количество папок для установления пароля. Дело в том, что многие приложения в бесплатной версии дают возможность защиты только одной папки.
LOCKit

Данное приложение включает в себя несколько систем защиты данных. Оно помогает не только заблокировать приложения, фото и видео от посторонних глаз. Если у пользователя есть опасение, что его смартфон украдут, например, на людном мероприятии или в транспорте, в приложении можно настроить фронтальную камеру. Если злоумышленник, украв телефон, попытается разблокировать то или иное приложение, камера сделает снимок воришки.
Главные функции приложения:
Gallery Lock

Отличное приложение для тех, кто считает самой важной информацией в телефоне личные фото и видео. Gallery Lock позволяет управлять системным приложением Галерея, скрывая папки, которые в ней находятся. Кроме того, можно блокировать отдельные изображения.
Доступ к заблокированным фото, видео или целым папкам можно настроить по пин-коду или жесту. А саму иконку приложения есть возможность сделать невидимым.
ES Проводник

Защищать паролем папки можно не только в специальных приложениях, но и при помощи файлового менеджера, и ES Проводник в этому случае становится идеальным инструментом. С его помощью можно не только создавать и скрывать новые папки, но и устанавливать пароль на любой объект в системе. Причем защитить таким образом можно как уже имеющуюся папку, так и только что созданную.
Как сделать папку с паролем на Андроид в ES Проводник:
Имейте в виду, что в приложении можно запаролить только заполненные папки. Если хотите дополнительно спрятать папку от посторонних глаз, нажмите команду Переименовать и поставьте перед названием папки точку. После этого папка станет скрытой.
Наглядно посмотреть на процесс установки пароля на папку с помощью ES Проводник можно в данном видео:
Выбираем смартфон, который надежно защитит пользовательские данные
Для защиты личных данных современному пользователю требуется надежный и производительный смартфон, который будет отвечать всем актуальным требованиями безопасности. В этой связи, мы рекомендуем обратить пристальное внимание на доступный и мощный гаджет Fly Cirrus 13 .
Модели британского бренда Fly с 2013 года неизменно соответствуют самым требовательным запросам пользователей. Если человеку нужен смартфон с мощным аккумулятором, качественной камерой или шустрым процессором, в линейке девайсов Fly всегда найдется необходимое качественное устройство.

В этом плане Fly Cirrus 13 является самым защищенным смартфоном в модельном ряду компании. Гаджет оснащен чувствительным сенсором отпечатка пальцев, который поможет надежно защитить личные данные от постороннего доступа. Кроме того, сохранность персональной информации обеспечивается многоступенчатой системой защиты последней версии Android 7 Nougat.
Мощный 4-ядерный процессор на 1,5 ГГц обеспечит мгновенный запуск и стабильную работу самого объемного приложения для защиты личной информации в самых экстренных условиях. А если установка паролей и блокировок займет немалое время, за длительное время автономной работы ответит емкий литий-полимерный аккумулятор на 2400 мАч.
Теперь вы знаете, как установить пароль на папку на Андроид. Помните, что к вопросу безопасности личных данных необходимо подходить максимально ответственно. Слишком простой пароль, пин-код или графический ключ могут привести к тому, что ваша приватная информация может обернуться против вас, если попадет в чужие руки.
Предположим, что у вас есть телефон или планшет на базе ОС Android.
Поскольку доступ к устройству имеют сразу несколько человек (например, ваши домочадцы), вам бы хотелось как-то защитить некоторые приложения от несанкционированного доступа.
Как это сделать? Можно использовать блокировку устройства с помощью пароля или, скажем, считывания отпечатка пальца. А можно просто заблокировать отдельные приложения. Как? Ответ — далее.
В первую очередь вам понадобится установить стороннее приложение Smart AppLock
Как запаролить фотографии на андроид. Скрытие файлов, папок, приложений, фото и видео на Android
Как создать папку на Android – часто задаваемый вопрос. Количество пользователей планшетом и смартфонов на этой операционной системе постоянно увеличивается, при этом практически каждый пытается настроить интерфейс и всю систему наиболее удобно для себя.
Как сделать хранилище для файлов и приложений
Группировка однотипных файлов, программ, данных и так далее облегчает их поиск и доступ к ним.
Директории для хранения файлов можно создавать не только в проводнике (файловом менеджере), но и в меню устройства.
Процедура добавления такого элемента может немного отличаться в зависимости от того, какой именно вариант размещения вас интересует: на рабочем столе, в меню или в диспетчере файлов.
Итак, чтобы создать папку в меню системы Android, вам потребуется войти в него. После этого нажмите кнопку «Меню». Она есть на каждом смартфоне и планшете (рядом с кнопкой «Домой» (Home)). Также такая кнопка есть и в навигации системы. Она может находиться в каком-то углу и иметь вид трех точек, расположенных вертикально.
После ее нажатия появляется дополнительное окно, в котором нужно выбрать «Новая папка». Далее выберите приложения, которые нужно поместить в нее, и нажмите «Ок». Как видите, все просто.
По аналогии можно сделать директорию для приложений и на рабочем столе. Выйдите на рабочий стол и нажмите уже известную нам кнопку. Теперь выберите «Добавить». Далее нажмите «Папка». Система предложит выбрать программы, которые будут помещены в созданное хранилище.
Если же вам потребуется сделать папку в файловом проводнике, то и здесь нет ничего сложного. Для начала войдите в нужную директорию. Например, в карту памяти. Теперь снова нажимаем кнопку «Меню», и в предложенном списке выбираем нужное нам действие.
Теперь остается только придумать название для вновь созданного хранилища и нажать «Ок».
У вас не должно возникнуть трудностей в этом весьма несложном процессе.
Итак, с созданием хранилища мы разобрались. Теперь можно переходить к системе защиты и назначению паролей на конкретные приложения и данные.
Как установить пароль
Сама по себе операционная система Androidустановить пароль на папку не позволяет. В ней нет таких возможностей. Но вы можете установить приложение для блокировки программ и директорий. Таких программ достаточно много. Наиболее распространенные – KNOX, Apps Locker Master и Smart AppLock (шлюз).
Современные смартфоны линейки Samsung Galaxy — символ качества и надёжности. Они предназначены не только для общения, но и для создания, хранения и обработки огромных объёмов информации.
Чаще всего её утечка нежелательна и небезопасна, причём речь идёт даже не о медийных файлах и личной переписке, а о паролях, ключах банковских карт и платёжных систем.
Многих пользователей волнует вопрос, как на Samsung Galaxy заблокировать галерею и другие приложения.
Источник https://mirinfo.ru/android/kak-zaparolit-papku.html
Источник https://www.easydoit.ru/android/kak-zaparolit-papku-na-androide/
Источник https://r3d.su/prilozheniya/kak-zaparolit-papku-na-androide.html
Источник