Как пользоваться планшетом htc android
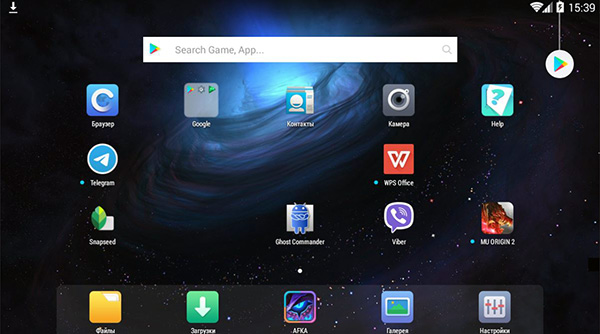
Планшет или по-другому планшетный компьютер, нечто среднее между смартфоном и ноутбуком. В отличие от смартфона, здесь больше, чем у смартфона экран, а отличие от ноутбука – меньшие размеры и вес. Что можно делать на планшете? То же самое, что и на компьютере:
- Слушать музыку
- Интернет серфинг
- Смотреть видео и фильмы
- Рисовать
- Читать книги
- Общаться в соцсетях
- Фотографировать
Включение планшета
Распаковав планшет, найдите инструкцию. В ней будет описано предназначение кнопок, разъемов и остальных элементов планшета. Если в коробке не будет инструкции, можно поискать её в интернете. Я постараюсь рассказать, как пользоваться планшетом на операционной системе (ОС) “Android”. Общее представление об операционных системах можно посмотреть здесь. В зависимости от модели планшета на боковой стороне можно найти две клавиши.

Рис. 2 Кнопки
Поменьше клавиша включения/выключения. Побольше, (её еще называют — качелька) для регулировки громкости. Пример на рис. 2 под цифрой 1 – кнопка включение, под цифрой 2 – регулировка громкости. Для того, что бы включить наш планшет – необходимо нажать, и несколько секунд подержать клавишу включения.
После загрузки операционной системы мы увидим главный экран (рабочий стол), на котором в зависимости от производителя будут расположены значки (виджеты) различных предустановленных программ.
Настройка планшета
Теперь необходимо настроить наш планшет для комфортной работы. Чтобы попасть в меню настроек, необходимо нажать на значок настройки. Выглядеть, в зависимости от версии ОС и производителя может либо как плоски с чёрточками, либо как шестеренка.
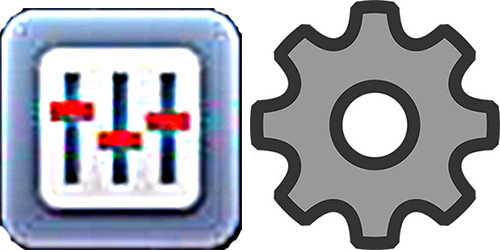
Рис. 3 Значки настройки
В открывшемся меню ищем значок с буквой А, нажимаем на него и выбираем язык «Русский», если установлен другой.
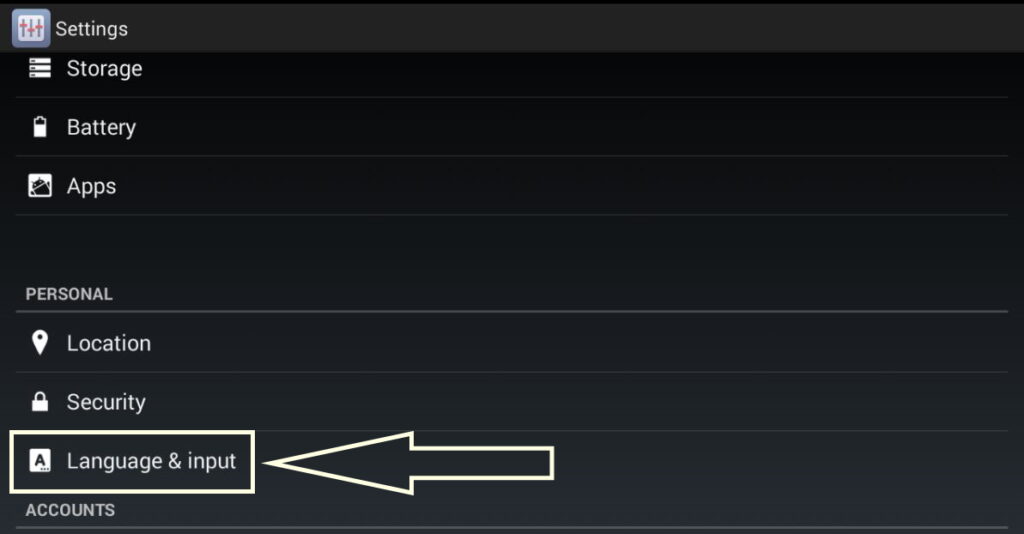
Выбор языка
В разделе «Дата и время» устанавливаем формат даты и формат времени. Если у нас есть Wi-Fi – настраиваем подключение в разделе «Беспроводные сети».
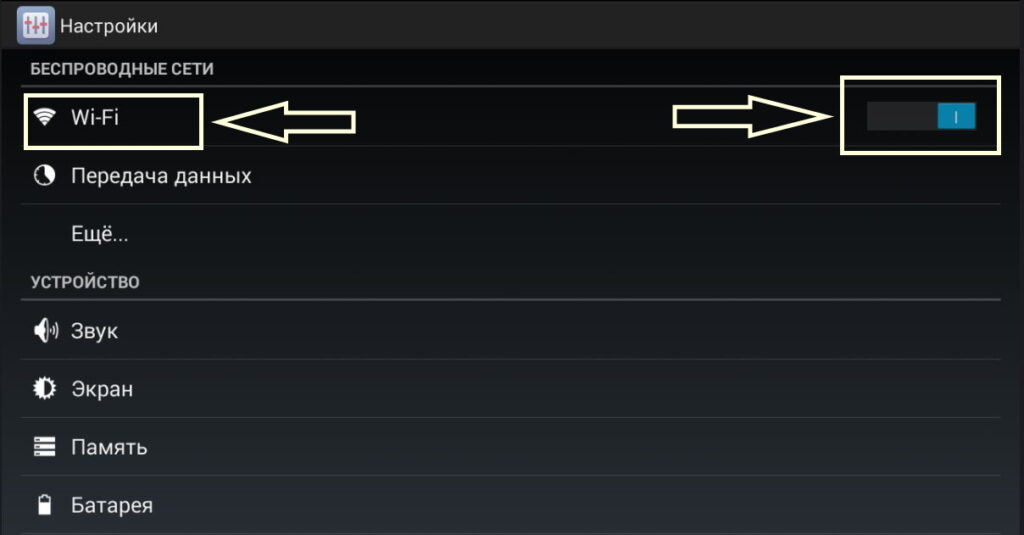
Настройка Wi-Fi
Подробнее о Wi-Fi можно почитать здесь. Если на нашем планшете можно ставить сим-карту, то в разделе «Передача данных», можно настроить подключение к мобильному интернету. Тогда у нас будет интернет везде, где есть мобильная связь оператора сим-карты (конечно нужен тарифный план с интернетом).
Аккаунт Google
Для того чтобы скачивать приложения, игры из магазина «Play Маркет», необходим аккаунт Google. В меню «Настройки» заходим в раздел «Аккаунты» – нажимаем пункт «Добавить аккаунт».
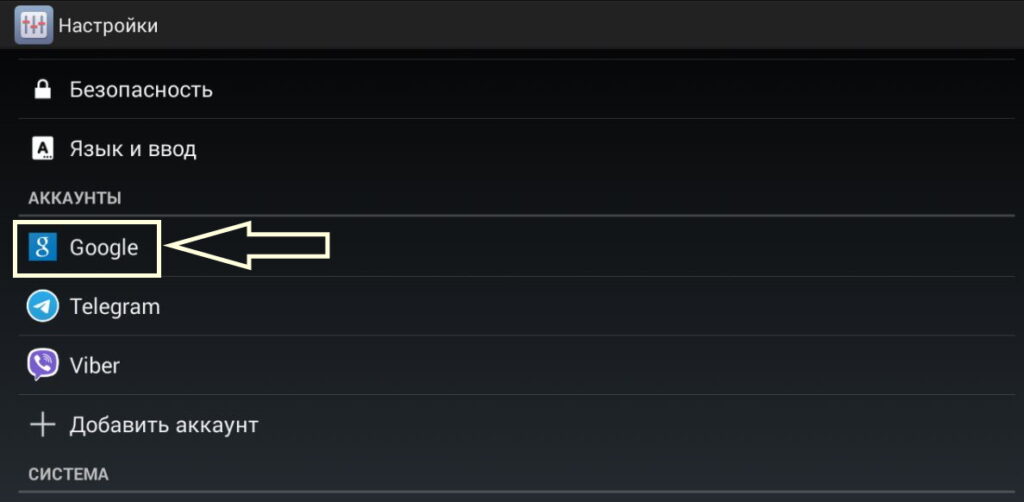
Аккаунт Google
В следующем окне
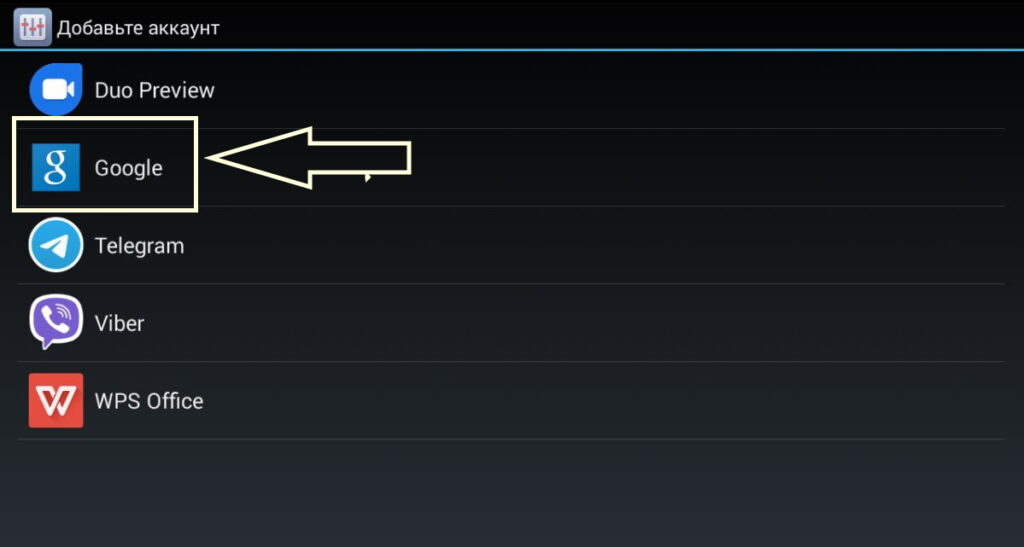
Добавить аккаунт
нажимаем пункт «Google». Открывается следующее окно
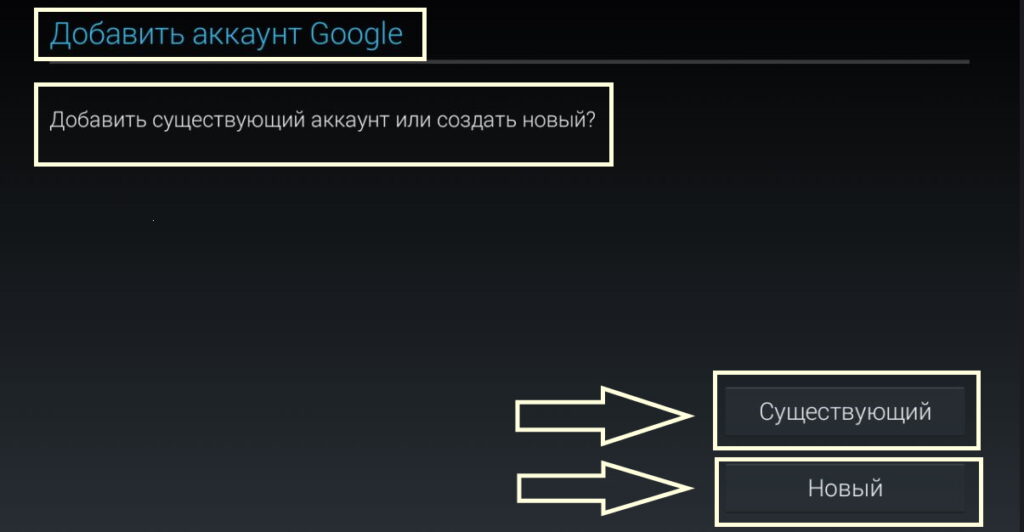
Существующий — Новый
«Добавить существующий аккаунт или создать новый? » и два пункта «Существующий» и «Новый». Если у Вас уже есть аккаунт, нажимаете «Существующий» и вводите Логин и Пароль, если же у Вас его нет – нажимаете новый, и следуя подсказкам системы, создаете себе аккаунт.
Вы Можете задать вопрос – а для чего мне нужен Play Маркет, я могу через поиск найти нужную мне игру или приложение, скачаю и установлю. Я очень не рекомендую скачивать приложения из сторонних источников. Можно вместе с приложением скачать вирус со всеми вытекающими последствиями. Прежде чем попасть в Play Маркет, приложения и игры проверяются на отсутствие вирусов. Значок магазина Play Маркет выглядит вот так –
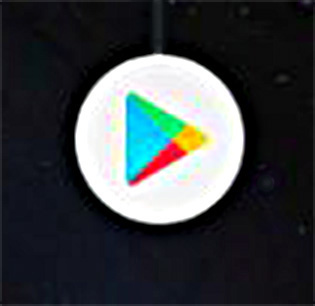
Play Маркет
Работа на планшете
Внизу экран находится еще одно меню. У него три значка

Меню
— стрелка в виде петли, при нажатии на нее происходит возврат на один шаг назад;
— значок в виде домика, при нажатии на него происходит возврат на главный экран (рабочий стол);
— значок в виде сдвоенных прямоугольников (кнопка обзора приложений), при нажатии на него открываются иконки всех запущенных приложений, можно открыть любое приложение, либо закрыть любое, смахнув приложение к краю экрана.
Формы значков могут быть другими, вместо стрелки – треугольник, вместо домика – кружок, вместо двух прямоугольников – квадратик, но они выполняют те же функции.
Может возникнуть вопрос – а как же работать без клавиатуры? Система очень умная, и если открывается окно, в котором необходимо вводить текст или цифры, всплывает экранная клавиатура, и мы можем вводить информацию.
Для работы с сенсорным экраном планшета Вы должны знать некоторые слова, что бы понимать, о чем идет речь. Свайп – ложится палец на экран и ведется, не отрывая от экрана в каком либо направлении. Тапнуть – нажать на сенсорный экран.
Для запуска программы или игры – необходимо тапнуть по значку этого приложения и оно запускается. Чтобы выйти из него – нужно нажать значок нижнего меню “домой”, приложение скроется, но останется в памяти. Если тапнуть на кнопку обзора приложений мы увидим иконку в списке запущенных задач, свайп к краю экрана останавливает программу и удаляет ее из памяти.
Как создать папку
Для чего может возникнуть необходимость в создании папки на рабочем столе? Предположим мы скачали много игр, и они занимают несколько экранов планшета. Поиск, какого либо приложения превращается в проблему. Что бы как то упорядочить рабочий стол, создадим папку и поместим в нее все наши игры. Для этого тапнем на значок, какой либо игры и переместим её на другой значок.
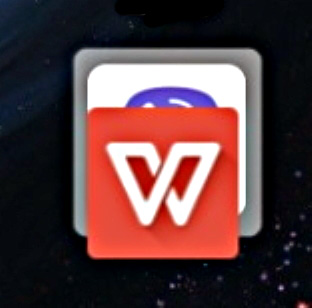
Создани папки. Шаг 1
“Андроид” автоматически создаст папку, в которой будут два значка этих программ
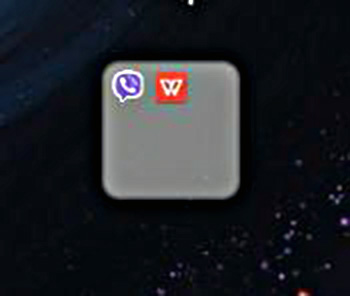
Создание папки. Шаг 2
Папка пока без названия
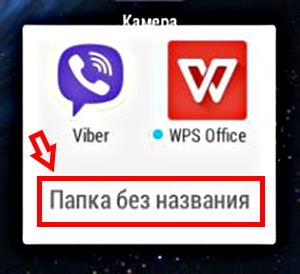
Создание папки. Шаг 3
Тапнем по ней, она откроется, еще раз тапнем по надписи “Папка без названия” – появится клавиатура, и мы можем написать название папки
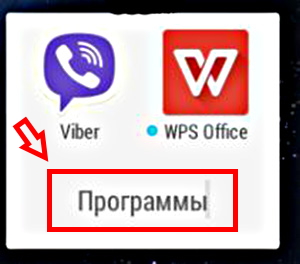
Создание папки. Шаг 4
Остальные значки перетаскиваем на эту же папку. Они оказываются внутри папки, освобождая рабочий стол.
Еще один способ создания папки в любом месте. Тапаем по значку “Файлы” либо “Управление фалами”. В разных версия ОС Андроид она может называться по-разному. Заходим туда, где хотим создать новую папку. В зависимости от версии ОС либо лаунчера (оболочка для Андроида меняющая его внешний вид) нажимаем либо на три точки, появляется дополнительное меню, где есть пункт “Создать папку”
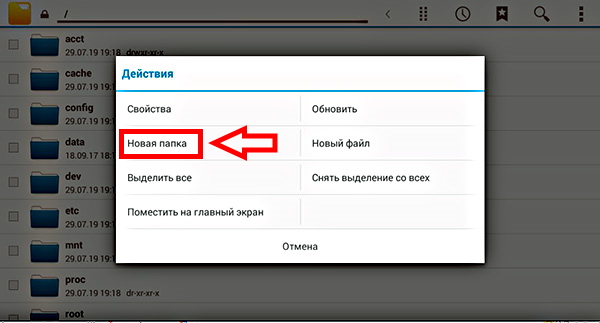
Новая папка. Вариант 2
Другой вариант +“Новая папка”
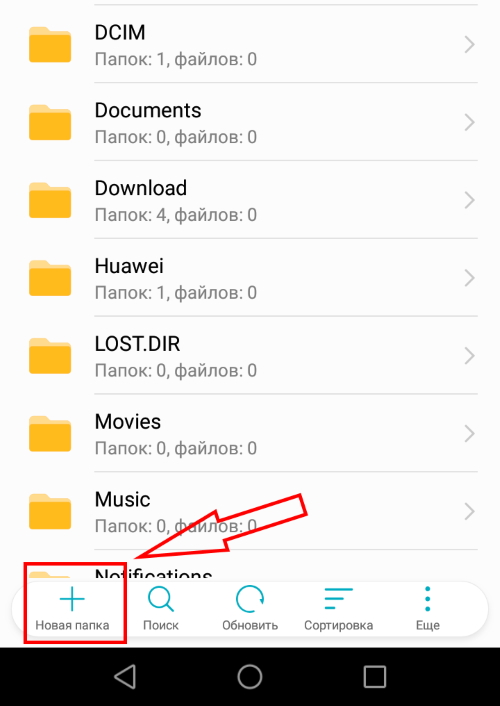
Новая папка. Вариант 4
– нажимаем и создаем новую папку.
Как удалить папку.
Для того, что бы удалить папку, тапаем по ней и задерживаем на несколько секунд палец, вверху или внизу экрана появляется корзина, перетаскиваем на неё нашу папку. В некоторых версиях ОС, при удержании пальца на папке появляется дополнительное меню, в котором есть пункт “Удалить”, просто нажимаем на него и папка удаляется.
Обзор планшета HTC Flyer
Планшет HTC Flyer привлекает внимание потенциальных покупателей с момента своего анонса на Mobile World Congress 2011.

Известная своими мобильными устройствами, компания не выпускала раньше
планшетных компьютеров, сосредоточив свое внимание на более компактных устройствах, таких как смартфоны и PDA. И вот теперь, когда планшет HTC Flyer можно купить в Европе, Chris Davies из SlashGear сделал подробный обзор планшета, который мы хотим вам представить.
Планшет, в отличие от модели с черным корпусом, которую мы видели в США на CTIA 2011 имеет белый корпус и продается в комплекте с активным стилусом (Волшебным пером, как называет его HTC).
Станет ли планшет HTC Flyer своего рода европейской суперзвездой? Это мы попытаемся выяснить в следующем обзоре.
Оборудование
Глядя на HTC Flyer, сразу вспоминаешь дизайн его родственника Desire S. Планшет имеет алюминиевый корпус с белыми пластиковыми элементами. Корпус планшета имеет размеры 196 х 122 х 13 мм и он на самую малость длиннее и толще чем семидюймовый Samsung Galaxy Tab. Он также немного тяжелее из-за своего металлического корпуса. Хотя, металлический корпус, бесспорно, выглядит гораздо надежнее, чем пластиковый у Galaxy Tab.

Планшет в отличие от планшетов с 8 и 10 – дюймовыми экранами удобно держать в одной руке, и пластиковая рамка вокруг экрана достаточно широка, чтобы пальцы при этом не давили на экран.
Из органов управления на корпусе имеется всего лишь кнопка включения/блокировки, которая расположена на верхнем торце и имеет подсветку состояния, а также клавиша регулировки громкости, расположенная на правом торце. Разъем для подключения наушников размером 3,5 мм расположен сверху, а на нижнем торце есть MicroUSB порт.
На задней крышке корпуса имеется 5-мегапиксельная камера и стерео динамики. Камера имеет автофокус и не оборудована светодиодной вспышкой. Под пластиковой крышкой снизу, имеются слоты для SIM карты и карт памяти MicroSD. В планшете установлено 32 гигабайта памяти (WiFi only HTC Flyer имеет всего 16 гигабайт). Планшет оборудован модулем WiFi B/G/ N, Bluetooth 3.0, GPS, датчиком освещенности, G-сенсором и цифровым компасом. На передней панели имеется 1,3 мегапиксельная камера для видеовызовов и конференций.
Распаковка и первые впечатления
В HTC Flyer установлен одноядерный 1,5 Гигагерцовый процессор MSM8255 компании Qualcomm и 1 Гигабайт оперативной памяти. Планшет нельзя использовать в качестве телефона, он имеет лишь 3G модем, работающий в трех диапазонах HSDPA/WCDMA и четырех GSM/EDGE. Как и у планшета Samsung Galaxy Tab, в HTC Flyer 7 дюймовый емкостной сенсорный экран имеет разрешение 1024х700 пикселей. LCD панель дисплея обладает хорошей цветопередачей и достаточной яркостью.
На рабочем столе имеется набор клавиш управления, которые всегда расположены в нижней его части, как бы вы не поворачивали планшет. Вы увидите здесь кнопку «назад», «домой», «меню» и «стилус». Конечно, иногда неплохо было бы иметь дополнительные органы управления, но в большинстве случаев этого достаточно.
Что же такое кнопка стилус? HTC предлагает «Волшебное перо»(Magic Pen) для рисования, рукописного ввода и написания заметок. Это стало возможным благодаря технологии компании N-Trig, которая называется активный дигитайзер, и кроме высокой точности ввода обеспечивает также реакцию на нажатие пера при рисовании на экране. Сенсорная панель при работе со стилусом автоматически отключается, стоит его поднести к экрану, и вы можете свободно опираться кистью на экран при рисовании или написании текста. В Европе планшет продают в комплекте с Magic Pen, в то время как американскому покупателю стилус придется приобретать отдельно по цене около 80 долларов. Не является ли использование стилуса своеобразным возвратом в прошлое, ведь с приходом емкостных сенсорных панелей, управление с помощью пальцев стало таким же простым и удобным, как и при использовании стилуса раньше? Компания HTC добавила новые функциональные возможности в систему Android и их способ использования волшебного пера может дать вторую жизнь такому отмирающему аксессуару, как стилус.
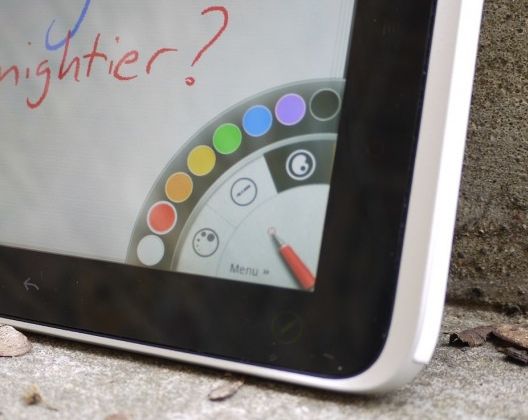
Специального места, куда можно было бы пристроить стилус на корпусе планшета нет, но если вы приобретете кожаный чехол, у вас будет возможность хранить стилус, вставив его в специальную петлю сзади. В Великобритании чехол покупать не придется, он уже имеется в комплекте с планшетом. Чехол имеет белый цвет, и это не очень практично – любые потертости и пятна на нем будут очень заметны. Если планшет без чехла еще можно поместить в карман, то в чехле он заметно «поправляется» и ношение в кармане становится проблематичным. Да и хранение стилуса снаружи чехла чревато его потерей.

Программное обеспечение и производительность работы
Планшет работает под управлением ОС Android 2.3 Gingerbread, разработанной для применения в смартфонах и компания HTC использовала свою фирменную оболочку HTC Sense которая устанавливается в телефоны и которая была доработана для лучшей совместимости с большим экраном планшета.
Если в смартфонах оболочка никак не реагирует на поворот экрана, то в планшете рабочий стол меняет свой вид в зависимости от того в какой ориентации расположен планшет – портретной или ландшафтной. Рабочие пространства прокручиваются на экране в стиле карусели, можно уменьшить масштаб экрана, чтобы отобразить все восемь из них в уменьшенном виде. Благодаря мощному процессору, анимация на экране выглядит плавной и достаточно быстрой. Если в ландшафтной ориентации экрана потянуть вниз панель уведомлений, можно увидеть список из 10 приложений, которые были запущены последними, и получить доступ к настройкам виджетов и уведомлений. В портретной ориентации все это оформлено в виде вкладок.

В нижней части имеется панель приложений, на которой расположены ярлыки Notes , HTC Reader, и HTC Watch. Там же имеется кнопка вызова настроек рабочего стола, с помощью которых можно изменять обои, добавлять ярлыки и виджеты и настроить режим блокировки экрана.
Как и в HTC Sensation на экране имеется виджет, отображающий текущее время и погоду. Чтобы разблокировать экран нужно вытянуть изображение кольца из нижней его части.
Для того чтобы разблокировать экран и сразу же запустить нужную вам программу, достаточно переместить ее ярлык на изображение кольца. Метод работает хорошо, хотя некоторые задержки в анимации при запуске приложений иногда возникают.
Планшет имеет стандартный набор фирменных HTC приложений. Кроме погодного виджета, здесь есть FriendStream для работы с Facebook и Twitter, программа Media Control, магазин MP3 и приложений от Amazon, HTC Hub для закачки обоев и рингтонов, HTC Likes, Locations, играTeeter game, Task Manager и WiFi Hotspot с помощью которого можно раздавать 3G интернет через WiFi.
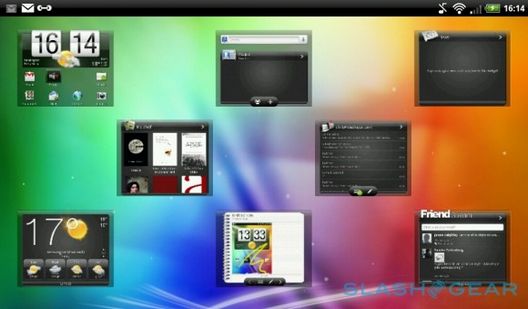
В HTC Flyer установлено стандартное Android приложение Car Panel, которое облегчает управление планшетом во время вождения, обеспечивая простой и удобный доступ к навигации и мультимедиа.
Имеется также так называемый док-режим, в котором планшет выступает в роли настольных часов, когда на экране отображается время, погода и поступающие из социальных сетей сообщения. С помощью кнопки экран можно затемнить в ночное время. Этот режим может автоматически включаться, когда планшет подключается к док-станции, но у нас не было возможности это проверить, по причине ее отсутствия.
Кроме стандартных приложений для работы с фото и видео, есть программа Snapbooth, забавное приложение, с помощью которого вы можете искажать свое фото, сделанное с помощью фронтальной камеры. HTC Online Sense Suite предназначено для дистанционного доступа к планшету.
В большинстве случаев, при использовании оболочки HTC Sense не ощущаешь, что работаешь в системе, разработанной для телефонов. НТС переделало приложение для работы с электронной почтой и календарь, чтобы в полной мере использовать преимущества большого экрана планшета.
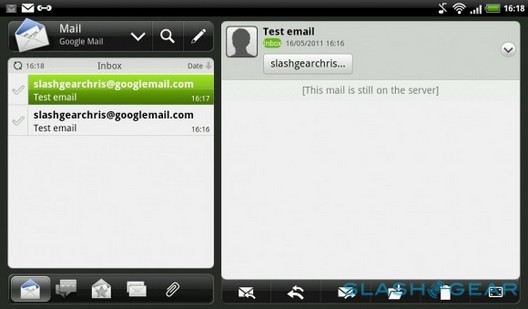
Оба приложения поддерживают работу под разными учетными записями, и работать с ними стало гораздо удобнее, чем с их телефонными версиями. Переделана и галерея, ее интерфейс разделен на две колонки, в одной из которых отображаются альбомы, а во второй можно видеть выбранное фото. Браузер тоже теперь имеет в верхней части панель вкладок, на которой отображаются эскизы открытых страниц.
Однако, Google приложения Gmail и Google Talk представлены своими телефонными версиями, которые неуклюже смотрятся на большом экране планшета.
Обычно 7-дюймового экрана планшета достаточно для ввода текста с помощью двух рук, и HTC Flyer здесь не исключение. Экранная клавиатура не отображает цифровые клавиши вместе с буквами, но имеет навигационные клавиши, кнопки «@» и «.com», а также кнопку доступа к системе распознавания голоса.
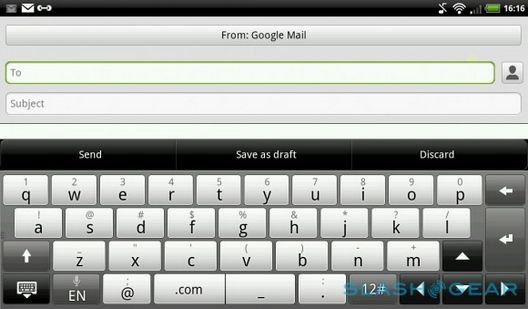
Производительность планшета зависит от количества одновременно запущенных приложений.
В программе Quadrant Standard HTC Flyer набрал 1817 баллов, Quadrant Advanced оценил быстродействие Flyer в 2166 балла. Результат в Linpack Pro — 55.009 MFLOPS.
Согласно этим данным, планшет ничем особо не выделяется от остальных планшетов с двухъядерным процессором Nvidia Tegra 2.
Волшебное перо
При слове «стилус» большинство из нас вспоминает тонкую штучку, напоминающую зубочистку, которая шла вместе со старыми карманными ПК и мобильными телефонами. В отличие от резистивного экрана, который реагирует на нажатие или простого емкостного, реагирующего на прикосновение пальца, экран HTC Flyer имеет дополнительный слой, отвечающий за работу с «волшебным пером». Активный стилус планшета работает на батарейках, и этот дополнительный слой получает от него информацию не только о местоположении пера на экране, но и о силе давления. За счет этой технологии, при рисовании на экране толщина линии меняется в зависимости от нажатия на экран.

Стилус окрашен в серебристый цвет и питается от AAAA батареи, которой по мнению производителя должно хватить на несколько месяцев работы. На его корпусе имеется две кнопки, одна из которых используется в режиме подсветки, а вторая предназначена для выбора текста. Когда стилус находится в той точке экрана, где он может быть использован, кнопка на его корпусе подсвечивается зеленым цветом, и при нажатии на нее, в левом нижнем углу экрана появляется радиальное меню инструментов и выбора цвета.
В большинстве случаев стилус используется для написания заметок, рисования и снятия скриншотов. Рисунки и скриншоты с заметками могут сохраняться в программе Notes, речь о которой пойдет дальше.
Однако функция работы с «волшебным пером» работает не идеально. Активный дигитайзер, не так точен, как в Windows 7, и например, линия проводимая на экране планшета, может оказаться длиннее, чем надо. Хотя HTC заявляет, что экран может распознавать до двухсот уровней нажатия, реально мы смогли заметить различие между двумя уровнями. Также отсутствует функция рукописного ввода текста, и вы не можете от руки написать письмо для отправки электронной почтой или ввести текст в поле ввода.
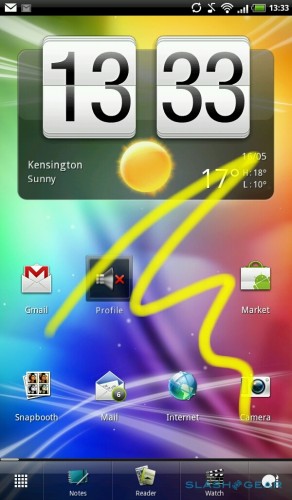
Не продуман и интерфейс планшета, в некоторых случаях, когда можно было бы воспользоваться стилусом, вы этого сделать не можете, и вам приходится пользоваться то пальцем, то стилусом, что приводит к некоторой путанице.
Программа HTC Notes
Notes разработана специально для использования вместе с активным стилусом и является «изюминкой» планшета HTC Flyer. На первый взгляд программа выглядит как обычное приложение для создания заметок, но здесь вы можете вводить текст не только с помощью экранной клавиатуры, но и добавлять рукописные заметки. Точно так же используется и радиальное меню, с его помощью можно выбрать цвет и инструмент – карандаш, фломастер и другие.
Вы можете делать аудиозапись, которая автоматически будет прикреплена к вашей заметке и в последствии, при прослушивании записи, отображается иконка, нажав на которую вы можете открыть ваш рисунок или текстовую запись. И наоборот, при просмотре заметки вы можете прослушать и аудиозапись, соответствующую ей. Еще вы можете делать фотосъемку и вставлять в заметки полученные фотографии со своими комментариями.
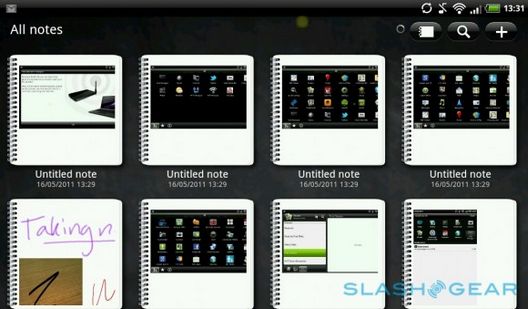
С помощью Evernote, которую поддерживает HTC, вы можете синхронизировать свои заметки между всеми устройствами, использующими эту службу.
Программа HTC Reader
Конечно, вы можете загрузить из маркета свою любимую программу для чтения книг, но в планшете уже имеется программа, позволяющая читать и загружать книги, как с бесплатных, так и с платных сервисов.
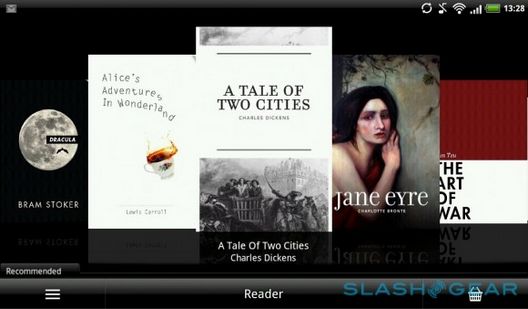
Программа Reader поддерживает работу с активным стилусом, вы можете делать заметки на полях или раскрашивать картинки, или вспомнить детские годы и рисовать чертиков прямо на страницах книги. Программа автоматически разместит все ваши творения в заметках, где вы сможете их позже просмотреть.
HTC Watch
С помощью программы HTC Watch компания пытается зарабатывать на продаже и прокате мультимедийного контента, такого как фильмы и телепередачи. В зависимости от типа контента и того что вы хотите с ним сделать – просто посмотреть или скачать, меняется и его цена. Например в Великобритании, за просмотр фильма вам придется заплатить около 2,5 ?, а за возможность его скачать с вас запросят уже 8 ?. Телепередача стоит гораздо дешевле – до 1,49 ?.
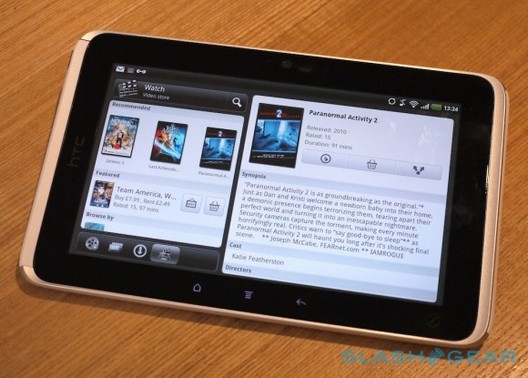
Через WiFi или 3G вы можете посмотреть короткий, до 10 секунд, фрагмент фильма или передачи перед их покупкой, но загрузка возможна только через WiFi. Купленный материал вы можете просматривать только на своем HTC устройстве и нет никакой возможности скопировать его в другое место. Интересно будет посмотреть, как это будет работать в других странах.
Приложение OnLive.
Интернет игровой сервис OnLive в настоящее время доступен только в США, поэтому проверить его у нас не было возможности. Когда эта служба будет доступна, вы сможете играть на своем планшете точно так же, как вы это делаете на ПК или игровой приставке, в любом месте и даже на ходу.
Камера и мультимедиа
Компания заявляет, что в планшете установлена камера, имеющая матрицу в 5 мегапикселей, однако некоторые из них, похоже, просто отсутствуют. Качество изображений сделанных с помощью камеры разочаровывает. Фотографии получаются нечеткими, скучными и с бледной цветовой гаммой. Видео и того хуже. HTC декларирует видеосъемку HD качества формата 720p, но как видно из приведенного примера, видео явно не дотягивает до HD.
Единственное, с чем неплохо справляется камера планшета – это съемка текста крупным планом, например, снимок статьи из журнала можно поместить в заметки, и в дальнейшем синхронизировать с Evernote для дальнейшего распознавания текста.
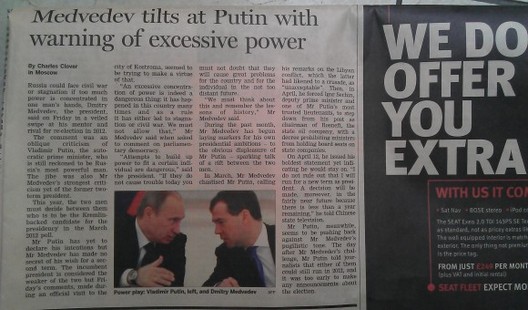
HTC заявляет, что планшет воспроизводит аудио файлы формата MP3, OGG, AAC, AMR, M4A, MID, WAV, WMA и видео 3GP, 3G2, MP3, WMV, AVI и Xvid вплоть до 720p, и мы не наблюдали никаких проблем с ними. Однако с воспроизведением видео более высокого качества, процессор HTC Flyer уже не справляется. Качество звука, воспроизводимого через стерео динамики планшета, желает лучшего и мы рекомендуем пользоваться наушниками или внешней акустической системой.
В планшете отсутствует HDMI выход. USB порт, похоже, поддерживает MHL, как и в Samsung Galaxy S II, но нам не удалось это проверить.
Батарея
HTC Flyer оборудован несъемным аккумулятором, имеющим емкость 4000 мАч, и по сведениям производителя планшет должен работать до 4 часов без подзарядки в режиме воспроизведения видео и от 820 до 1470 часов в режиме ожидания.
В реальности, при включенном режиме Push Email, получении сообщений из социальных сетей, довольно длительной работе с GPS, просмотре фильмов и съемке с помощью камеры, планшет у нас проработал до конца дня. В более щадящем режиме использования, как это происходит обычно с планшетами, HTC Flyer должен продержаться пару дней до полного разряда батареи.
Настройки управления электропитанием позволяют, например, отключать проверку электронной почты на ночь, что способствует более разумному расходованию энергии.
Итоги.
Планшет не позиционируется как клон iPad. Функция поддержки активного стилуса в целом неплоха, это полезная и удобная вещь, но она требует некоторой доработки. Синхронизация заметок с помощью Evernote, также великолепная идея. Компания открыла доступ к API активного стилуса для сторонних разработчиков, и следует ожидать появления множества новых приложений с поддержкой «волшебного пера».

HTC должна понимать, что стилус является неотъемлемой частью образа HTC Flyer. Цена на планшет с 32 гигабайтами памяти составляет 649 евро, а модель 16ГБ WiFi стоит 500 евро, что совсем не дешево, и покупателям хотелось бы быть уверенными, что компания будет и дальше развивать концепцию использования стилуса в своих планшетах.
HTC Flyer имеет неплохой потенциал и является весьма качественным изделием. Если вас привлекает идея использования технологии Magic Pen в планшете, его стоит попробовать в работе.
Как я пытался пользоваться Android-планшетом
 Сергей Епихин | 25 Октября, 2016 — 16:40
Сергей Епихин | 25 Октября, 2016 — 16:40
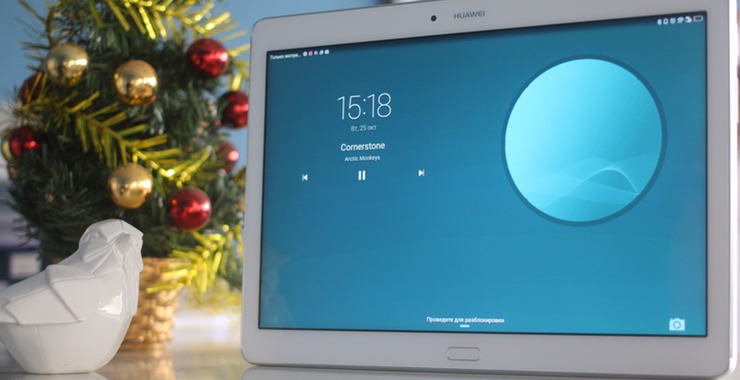
Необходимость планшетов сама по себе сомнительна, а необходимость Android-планшетов сомнительна вдвойне. Кажется, даже Google уже не верит, что они кому-то нужны, и сконцентрировалась исключительно на смартфонах. Да, у компании есть свой планшет Pixiel C, но в живую его почти никто не видел, а рекламные активности по его продвижению минимальны даже на тех рынках, где он продается официально. Последними популярными планшетами на Android были семидюймовые Nexus от ASUS, но смартфоны с большими диагоналями убили этот класс устройств. Подобные планшеты вышли из моды.
Я нашел в редакции десятидюймовый Huawei MediaPad M2 и попробовал с ним пожить, чтобы разобраться, есть ли хоть какой-то смысл покупать сегодня планшет на Android, и, если такое случится, как с ним жить, чтобы не разбить его от злости.
Про устройство

Huawei – одна из немногих компаний, которая продолжает верить в перспективы Android на планшетах, постоянно обновляя свой модельный ряд. Huawei MediaPad M2 поступил на российский рынок весной этого года, до сих работает на Android 5.1.1, с последним патчем безопасности от 1 января 2016 года. Уже одно это многое говорит о том, нужен ли вам Android-планшет или нет. С такой поддержкой, думаю, что нет.
Что касается самой железки, то это до сих пор очень привлекательное устройство: легкий и тонкий металлический корпус, четыре мощных динамика, основная камера на 13 МП со вспышкой, неплохой Full HD дисплей и батарейка на 6600 МаЧ, которая обеспечивает продолжительную работу. Держать планшет в руках действительно приятно, но проблемы начинаются, когда ты включаешь экран.
Huawei делает все, чтобы от Android на планшетах у пользователя шла кровь из глаз: отвратительные иконки, ужасный стандартный лаунчер, неудобная клавиатура, кривое встроенное ПО. Без напильника тут не обойтись. Отправившись в каталог магазина Google Play, я попробовал приспособить планшет к своей жизни. Вот что я сделал:
Удалил мусор
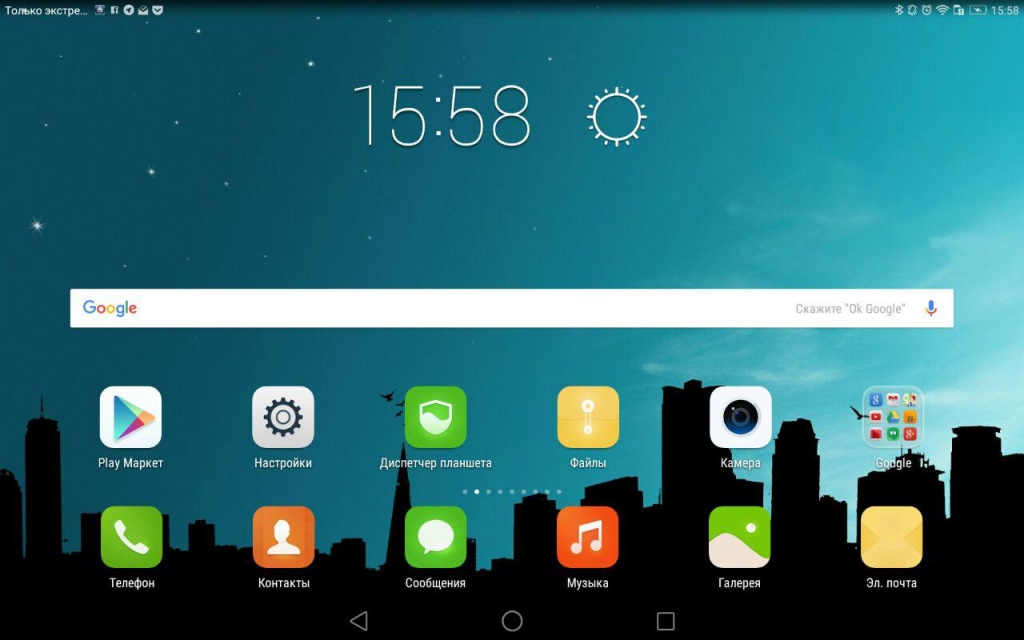
Первое, чем я занялся – почистил систему от всякого предустановленного мусора с помощью CCleaner. К сожалению, не весь хлам можно снести таким способом, некоторые приложения плотно зашиты в прошивку устройства, добраться до них можно только получив root-доступ, но всякие «Одноклассники» и прочие продукты Mail.ru выжечь огнем, освободив оперативную память, CCleaner позволяет.
Поставил другой лаунчер
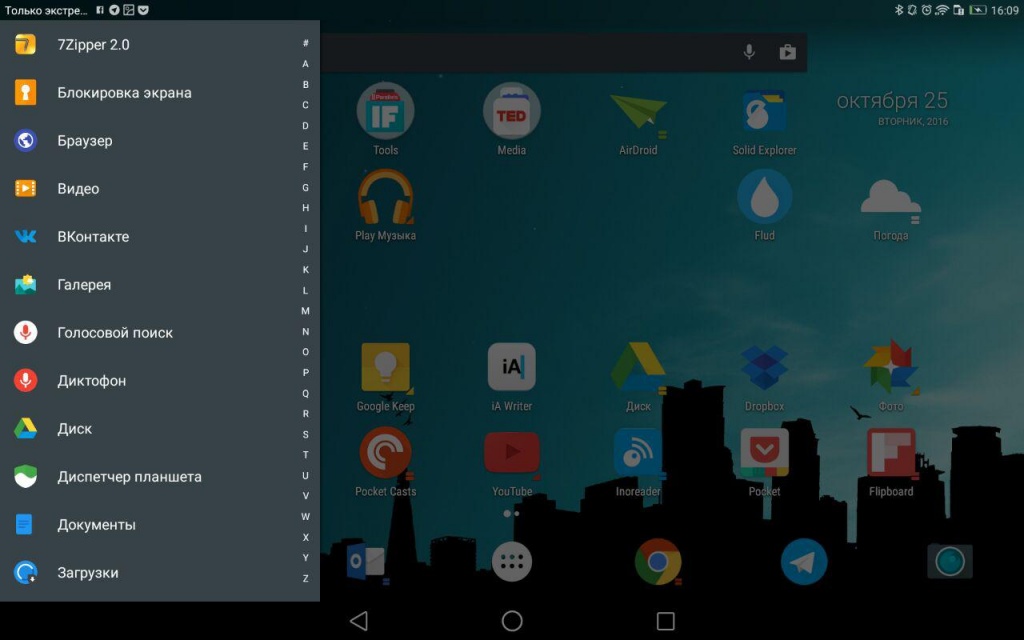
В каталоге приложений Google Play много различных лаунчеров, я перепробовал почти все, но в итоге мой выбор остановился на Action Launcher. Он позволяет гибко настроить рабочий стол, привносит в систему анимации и некоторые фишки из Android 7.0, а боковым меню всех приложений очень удобно пользоваться на большом экране планшета. Еще одна прикольная фишка Action Launcher – аналог 3D-touch, который позволяет быстро вызывает виджеты по долгому нажатию или свайпу по иконке вверх. Именно ради этого и жестов, стоит приобрести Action Launcher, а не пользоваться Google Старт, который на планшетах еще очень далек от идеала.
Сменил иконки
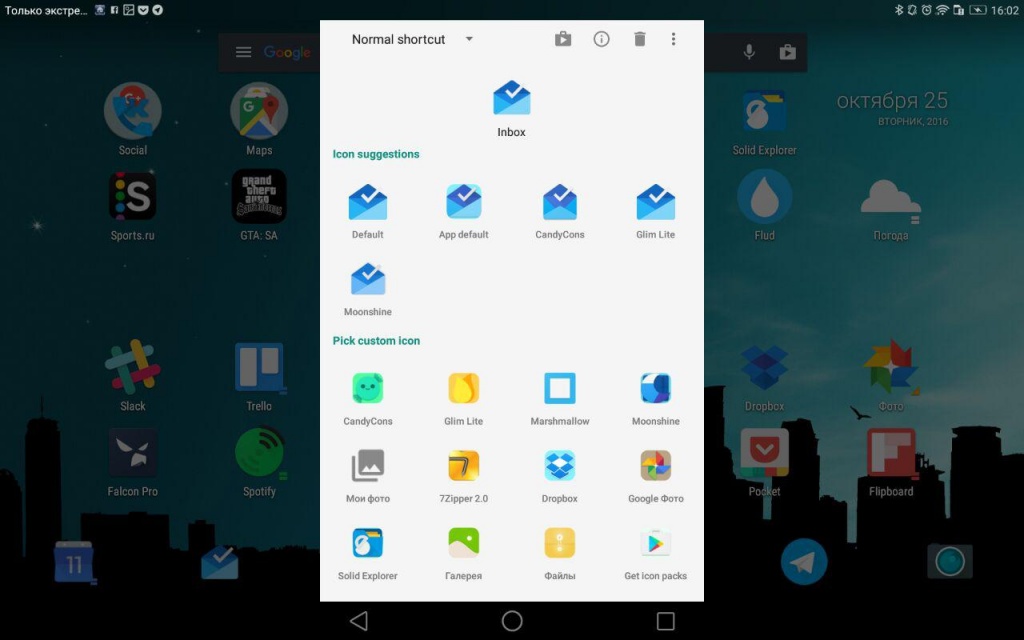
Стандартные иконки от Huawei – боль. Вообще, иконки приложений на Android вызывают раздражение. Одни круглые, другие квадратные, третьи произвольной формы. Никакой стандартизации. Благо, есть сторонние наборы, которые помогают привести внешний вид рабочего стола в человечески вид. Я остановился на трех паках: CandyCons, Moonshine и Glim.
Установил приложения для просмотра видео

Ключевое преимущество Android планшетов перед iPad – с них удобно смотреть видео. Благодаря соотношению сторон 16:9 по бокам не остается черных полос, а за счет Android передача файлов на устройство не вызывает никаких проблем. Их можно скидывать на карту памяти, а потом воспроизводить с планшета, или передавать с компьютера по Wi-Fi сети с помощью приложения AirDroid, а можно вообще сразу поставить на устройство Torrent-клиент Flud и качать видео сразу на него.
Для просмотра сериалов и кино я установил бесплатный плеер VLC- он легко работает с файлами любого формата, подтягивает субтитры и сам определяет новые видео, появляющиеся в памяти устройства. Кроме фильмов и сериалов я задействую планшет для просмотра образовательных лекций на TED, видео на YouTube и Vimeo, игровых трансляций на Twitch. Жаль, у меня нет дома ChromeCast, чтобы стримить видео с планшета на домашний экран телевизора.
Попробовал поработать

Первое, что нужно сделать для нормальной работы на Android-планшете – сменить клавиатуру. Подойдет либо стандартная от Google, либо более продвинутая от SwiftKey. Я остановился на последней, так как она предлагает более тонкие настройки кастомизации, пользовательский словарь и систему подсказок, построенную на машинном обучении.
Неожиданно для себя, я обнаружил, что Android намного лучше работает с внешними клавиатурами, чем iOS – удобнее шорткаты и можно практический обойтись без рук, полностью полностью управляя планшетом с клавиатуры. Подключив к Huawei MediaPad M2 клавиатуру Logitech K480, я получил полноценную мобильную рабочую станцию. Я даже попытался поработать так в офисе, уже с полноразмерной Logitech K780, но быстро понял, что подобную связку стоит оставить для случаев, когда нормального компьютера с полноценной клавиатурой нет под рукой.
Для работы с текстовыми документами я первое время пользовался iWriter, но вскоре перешел на Office, оплатив подписку Office 365. В целом, могу сказать, что подобный сценарий использования планшета для текстовых документов оказался вполне жизнеспособным. Расстраивает только, что планшет от Huawei не умеет нормально работать в многооконном режиме, а системно эта фишка появилась в Android 6.0, который на этом устройстве ждать не приходится.
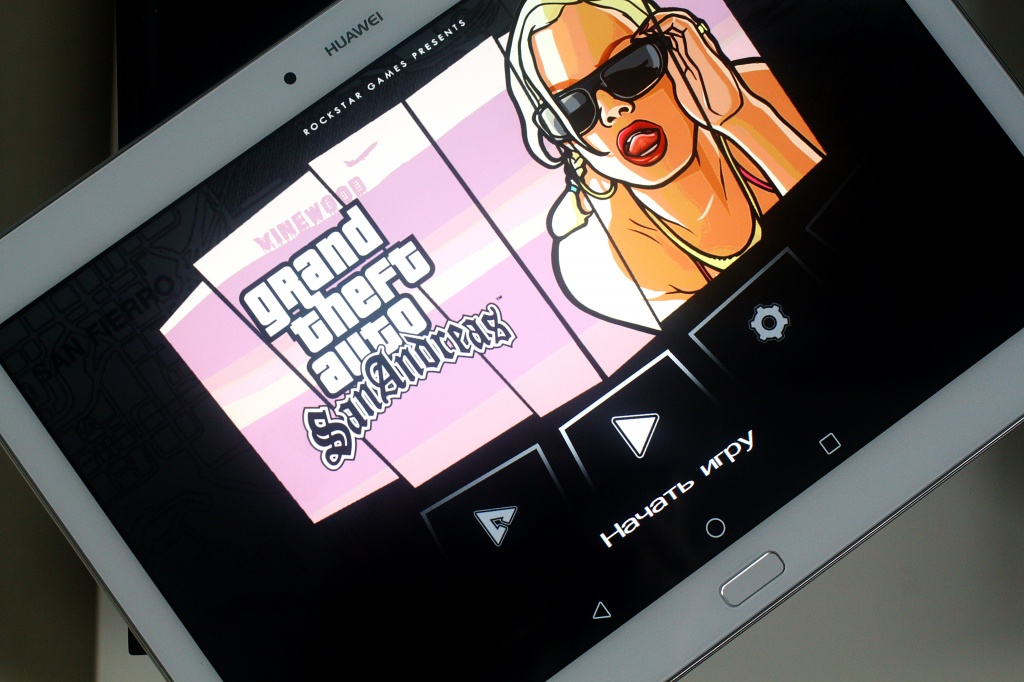
Я слышал, что основной сценарий использования планшетов никакая не работа, а развлечения и досуг. Мне трудно сказать на счет игр, я не играю в мобильные игры вообще, но большинство актуальных тайтлов выходят примерно в одинаковое время на iOS и на Android. Что касается приложений, то все очень плохо. Большинство софта на Android-планшетах — растянутые версии мобильных приложений. Подобрать нормальный клиент для Twitter оказалось настоящей головной болью. Я остановился на Falcon Pro, но он далек от идеала. Это касается почти любого софта. Хороших приложений считанные единицы, и Android-планшет может заставить пересмотреть привычный набор приложений и сервисов, что неправильно. Не ты должен подстраиваться под устройство, а оно под тебя.
Можно ли повседневно пользоваться Android-планшетом? Да, конечно. Стоит ли покупать его за свои деньги? Думаю, нет. Единственная действительно сильная сторона этих устройств – работа с файлами и видео. Если вы привыкли скачивать фильмы и сериалы для просмотра в дороге (пиратить, проще говоря), то да, тогда вам стоит отдать предпочтение именно Android-планшетам, а не iPad. Во всех остальных случаях, я бы рекомендовал потратиться все же на устройство с iOS на борту. Оно более сбалансировано в повседневных задачах. Читать текст и серфить интернет удобнее на экране с соотношением сторон 4:3, App Store порадует намного большим количеством адаптированных к большой диагонали приложений, чем Google Play, а самое главное – Apple не бросит обновлять ваш iPad через полгода после релиза новой модели. Старенький iPad 2 перестал получать обновления только с релизом iOS 10, но даже он получает обновления, закрывающие дыры безопасности. С Android-устройствами не от Google такого не будет, а устройства Pixel до России в обозримом будущем официально не доберутся.
Источник https://pc0123.ru/kak-polzovatsya-planshetom/
Источник https://www.4tablet-pc.net/reviews-a-articles/151-overview-map-case-htc-flyer.html
Источник https://www.iguides.ru/main/gadgets/google/kak_ya_pytalsya_polzovatsya_android_planshetom/
Источник