Инструкции по Android
Как распечатать документы со смартфона или планшета на Android

Благодаря стремительному развитию технологий, мобильные девайсы прочно закрепились в повседневной жизни практически каждого человека на планете. И многие деловые люди, особенно часто работающие с документами, хотели бы распечатывать бумаги прямо со своего устройства. В нашей новой инструкции мы подробно расскажем, как можно вывести на печать документы со смартфона или планшета на Android.
Печать со смартфона при помощи фирменного приложения
- Canon PRINT Inkjet/SELPHY. Приложение, специально разработанное для работы с печатающими и сканирующими устройствами линеек PIXMA, MAXIFY и SELPHY от компании Canon.
- Epson iPrint. Приложение Epson, позволяющее печать со смартфона на принтерах, работающее с большинством современных сетевых устройств этой компании.
- Подключаемый модуль для печати HP. Фактически, это плагин-драйвер для смартфона, который помогает синхронизировать девайс с любым принтером Hewlett-Packard, включая даже старые модели.
- Samsung Mobile Print. Приложение, позволяющее печатать, сканировать и даже посылать факсы при помощи устройств компании Samsung.
- Xerox Print Service Plugin в связке с Xerox Workplace. Пожалуй, самые полнофункциональные приложения от старейшего производителя офисной техники. Они позволяют пользоваться МФУ и принтерами даже при помощи NFC-модуля смартфона и сканера QR-кода. Причем работают эти приложения даже с сетевыми устройствами других производителей.

- Проверьте, чтобы принтер и смартфон или планшет находились в одной сети.
- Выполните в приложении поиск вашего принтера, сканера или МФУ.
- Синхронизируйте мобильный девайс.
После этих действий можно спокойно распечатать любые документы с планшета или смартфона на Android в любое время.
Печать со смартфона через Google Cloud Print
- Войдите в учетную запись Google из браузера Google Chrome.
- Нажмите на значок «Меню» в правом верхнем углу экрана.
- Войдите в раздел «Настройки».
- Нажмите «Показать дополнительные настройки».
- В самом низу списка параметров будет раздел «Печать», содержащий пункт «Виртуальный принтер Google».
- Откройте подраздел и нажмите «Добавить принтеры».
- Выберите нужные принтеры из появившегося списка.

После завершения настройки для отправки на печать со смартфона или планшета на Android документов или изображений нужно установить приложение «Виртуальный принтер Google». Все, что на смартфоне можно отправить через кнопку «Поделиться» (Share), можно переслать в облачный сервис Cloud Print, после чего останется только дождаться окончания печати.

Отдельно стоит отметить, что принтеры, подключенные стандартным способом, будут доступны только если компьютер, к которому они присоединены, включен и имеет доступ к интернету. Также к сервису Google Print Cloud можно добавлять сетевые принтеры, при этом у них такого ограничения не будет. Для облегчения работы с устройствами, поддерживающими облачную печать, можно также подключить их к сервису от Google. Регистрация большинства моделей оргтехники у почти всех производителей производится в точности таким же способом.
Печать со смартфона по Wi-Fi
Подобным способом можно осуществлять печать со смартфона на Android, который подключен к той же сети, что и принтер, сканер или МФУ. При этом оргтехника должна поддерживать подключение по Wi-Fi Direct или через роутер посредством Wi-Fi Protected Setup или WPS.
- Переключите Wi-Fi Direct на принтере в автоматический режим работы.
- Найдите в списке сетей Wi-Fi сеть, созданную принтером при помощи Wi-Fi Direct.
- Подключитесь к этой сети и введите пароль WPA2, установленный в компьютерном приложении.
- Можно отправлять документы или фотографии на печать со смартфона, используя принтер.
- Включите WPS при помощи кнопки на роутере или в настройках.
- Подключите принтер и смартфон к роутеру через WPS.
- Найдите принтер в списке доступных по Wi-Fi устройств печати.
В пределах сети, к которой подключен принтер, можно отправлять на печать со смартфона или планшета на Android любые фотографии или документы.
Печать со смартфона через USB OTG кабель
Этот метод работает преимущественно со старыми принтерами, так как новые модели обычно поддерживают один из вариантов беспроводной печати. И воспользоваться им получится только в случае, если смартфон или планшет поддерживает режим USB Host. Для отправки на печать со смартфона на Android при помощи USB-кабеля потребуется OTG-переходник, превращающий стандартный USB-коннектор в microUSB, а также установленное приложение с драйверами для принтеров, например, StarPrint или PrinterShare.
Печать со смартфона при помощи приложения PrinterShare
- Скачайте и установите приложение «Сервис печати PrinterShare».
- В приложении выберите тип подключения принтера.
- Подключите принтер, используя один из перечисленных ранее в инструкции способов.
- После завершения настройки печать со смартфона на Android будет доступна прямо из приложения.

Приложение PrinterShare позволяет печатать в режиме онлайн из любого места, где есть возможность подключить смартфон к интернету. При этом использовать для печати можно любой из настроенных и синхронизированных с сервисом активных и подключенных к интернету принтеров. Главный минус PrinterShare заключается в том, что часть функционала не будет активна без покупки премиум-версии приложения.
Как распечатать документ с планшета

Популярность планшетов увеличивается, все чаще люди выбирают их в качестве основного компьютерного устройства. Они легкие и компактные — их удобно класть в сумку или папку.
Если раньше планшеты использовались в основном для развлечения, то сегодня многие предпочитают использовать их для работы. С их помощью читают документы, принимают электронную почту и даже набирают текст. Это можно делать не только на экране, но и при помощи внешней клавиатуры, что повышает удобство набора.
Возможность распечатывать документы с планшета превращает этот тип компьютеров в полноценный рабочий инструмент. Чтобы такие устройства прижились в корпоративном секторе, важно научить их работать с принтерами.
Подключение при помощи Wi-Fi и USB
Большинство моделей планшетов оснащено модулем Wi-Fi. С его помощью можно выходить в интернет и подключаться к устройствам, имеющим соответствующий интерфейс. Например, некоторые модели принтеров позволяют подключать беспроводные устройства и выполнять распечатку документов.
Если принтер не оборудован модулем Wi-Fi, можно попробовать подключиться к офисной сети, использующей беспроводные точки доступа. Соединившись с ней, отправьте документ на сетевой принтер. Но этот способ срабатывает не всегда. Проблемы могут возникнуть из-за несовместимости программного обеспечения.
Самый надежный способ — подключиться к принтеру напрямую, используя кабель USB. Если ваш планшет не оборудован полноразмерным разъемом, а оснащен портом MiniUSB или MicroUSB, можно использовать переходник — кабель On-The-Go (OTG). Обычно он прилагается к планшету при покупке. Если провода в комплекте не было, можно купить его в большинстве компьютерных магазинов.
Для полноценной совместной работы планшета и принтера вам понадобиться установить драйверы. Отыскать подходящие для связки именно ваших девайсов довольно сложно. Поэтому удобнее воспользоваться специальным программным обеспечением.
Большой популярностью пользуется программа PrinterShare, позволяющая распечатывать с планшета текстовые файлы или фотографии. Программа платная, но значительно упрощает задачу печати документов с мобильных устройств.
Пользоваться ей несложно. Установите ее на устройство и подключите его к принтеру кабелем. Зайдите в меню программы. Там находится список принтеров, в котором должен появиться ваш аппарат. Теперь можно выбирать нужные документы и отправлять их на печать, как с обычного компьютера.
Использование Google Cloud Print
Если у вас планшет под управлением операционной системы Android, вы можете воспользоваться облачным сервисом компании Google. Эта технология работает при наличии доступа в интернет. Она выручит вас, если вы не можете подключить свой планшет к принтеру описанными выше способами. Некоторые модели печатающих устройств оснащены поддержкой Google Cloud Print и не требуют наличия компьютера, напрямую подключаясь к всемирной сети.
Если вы хотите распечатать документ на обычном принтере, вам потребуется ПК с выходом в интернет, учетная запись в сервисах Google и одноименный браузер Chrome. В настройках интернет-обозревателя нужно выбрать пункт Google Cloud Print и добавить ваш принтер.
После регистрации в облачном сервисе принтер может принимать документы с планшета. Отправленный с вашего мобильного устройства документ по интернет-каналу попадает в Google Cloud Print, откуда отправляется в браузер Chrome, запущенный на вашем ПК. Интернет-обозреватель пересылает документ на принтер. Для успешного выполнения цепочки операций все устройства должны работать и находиться в сети.
Печать файлов с Android-устройств через интернет
Понадобилось более активно использовать телефон (HTC Desire) и планшет (сейчас Asus Transformer, но подумываю о замене на Lenovo Thinkpad — очень хочется нормальный стилус и полноразмерный USB) в работе, потенциально — как замена ноутбуку (когда это возможно).
Для этого понадобилось реализовать возможность печати с андроида на домашний и рабочий принтеры. Попутно захотелось просто печатать с любых моих компьютеров на любые мои принтеры — и домашний, и рабочие. Если не изображать костыли вида почтового робота, который печатает все, что ему присылают, то очевидное решение — облачная печать (cloud printing).
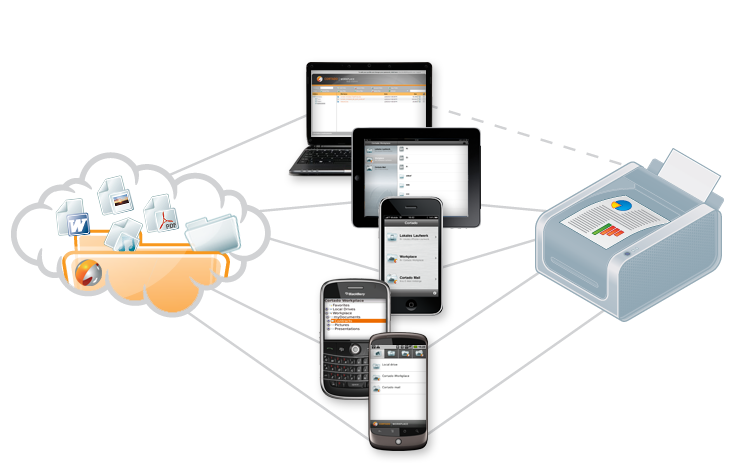
Железная сторона
Со стороны сервера — домашний раутер на Windows 2008 Web Server, на котором крутится Vmware Workstation, в которой запущена Windows XP, в которую прокинут подключенный к раутеру Xerox 3117 (да, я в курсе, что извращенец, но такой конструкции есть вполне логичное объяснение :)). «Компьютер» с принтером напрямую в инет не смотрит, находится за NAT’ом (во внутриквартирной сети).
Со стороны клиентов — пара десктопов (семерка), тройка ноутов (семерка), пара планшетов (семерка и андроид) и телефон (андроид).
Google Cloud Print
Изначально, конечно, в голову приходит Google Cloud Print, но штука это непрозрачная, требующая наличия Google Chrome’a и работающая далеко не отовсюду. А мне было бы очень приятно, если бы была печать из любых приложений, но, к сожалению, печать с десктопа работает только в Google Chrome, аддон для Firefox’a несовместим с 7.0.1, а про другие приложения вообще молчу.
Хотя если нужна печать только с андроида, то Cloud Print подойдет. Клиенты — Cloud Print, Easy Print и нижеописанный PrinterShare™ Mobile Print.
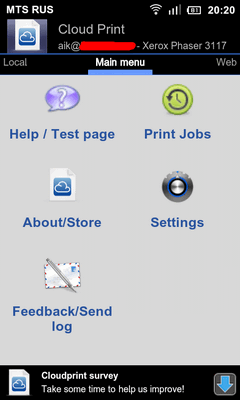
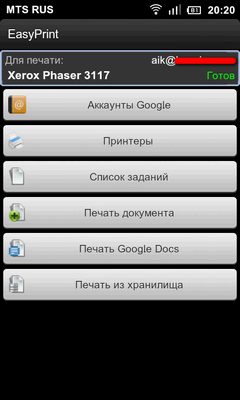

Работают все, но PrinterShare, хотя и является клиентом сервиса-конкурента, мне понравился больше всех — Cloud Print и EasyPrint тупо отправляют документ на печать, а PrinterShare показывает превью, позволяет настроить, какие страницы печатать, выбрать формат бумаги, поля, двустороннюю печать и т.п.
PrinterShare
Решение от гугла устроило только частично, потому продолжил поиски. Далеко ходить не пришлось, PrinterShare всплывает довольно быстро. Устроено аналогично Cloud Print, только вместо Chrome используется свой клиент. Явное достоинство перед гуглом — после установки клиента появляется виртуальный принтер, который виден из любого приложения.
Расшарить принтер можно на Windows (XP, Vista, 7, 32 и 64 бита) и MacOS. Печатать — с Windows (XP, Vista, 7, 32 и 64 бита), MacOS, устройств на андроиде, iphone’а и ipad’a.
Установка
Про установку Google Cloud Print не писал, там все подробно написано на сайте, куда-то в сторону уйти сложно. Тут же пару слов скажу.
Во время установки по умолчанию предлагается установить Bonjour/Nearby service. Нужен для печати с устройств, находящихся в одном сегменте с принтсервером. Я не ставил, но кому-то может быть полезно. 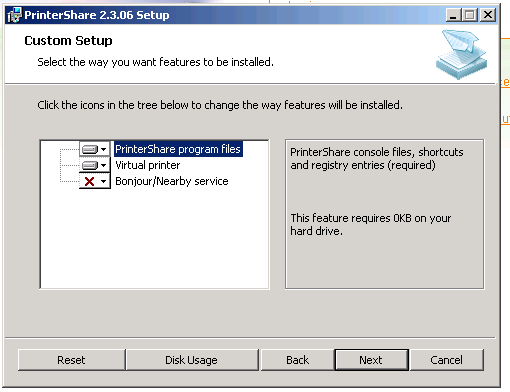
После установки программа отображает только локальные принтеры, чтобы работать через интернет, надо зарегистрироваться и войти в систему (меню «Пользователь») 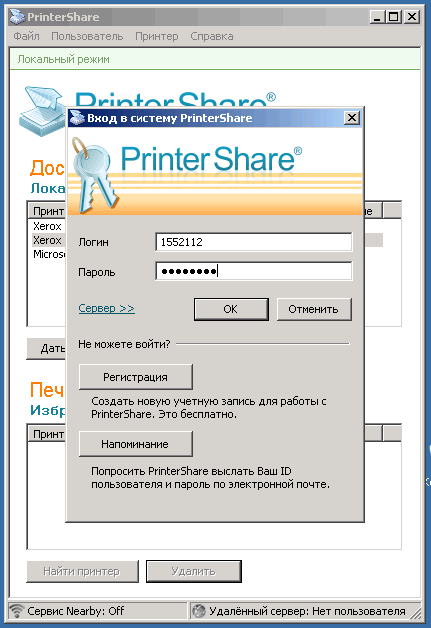
Через клиента можно расшарить локальный принтер (выбрать и нажать «Дать доступ») или добавить расшареный принтер в список (кнопка «Найти принтер»). 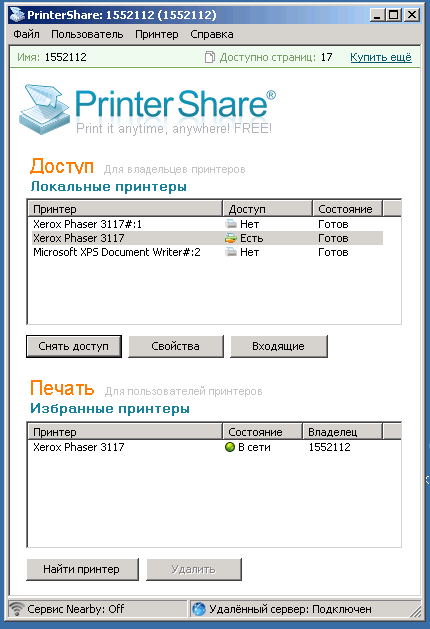
Безопасность
По умолчанию расшареный принтер виден в общем списке и на него может отправить задание кто угодно (правда это не значит, то оно будет распечатано :)).
Потому принтер надо спрятать из результатов поиска — выбрать принтер в списке локальных, нажать «Свойства» и поставить галку «Не показывать», тогда его никто, кроме вас не подключит. 
Или поставить для неизвестных клиентов действие «Отклонить автоматически» (меню «Принтер» — «Автоматические действия»). Там возможны три действия — «Ничего не делать», «Печатать автоматически» и «Отклонить автоматически». Изначально для вас стоит «Печатать автоматически», для неизвестных — «Ничего не делать». То есть, по-умолчанию, задание на принтер они вам повесить могут (если найдут), но оно не будет напечатано, пока сами не разрешите. 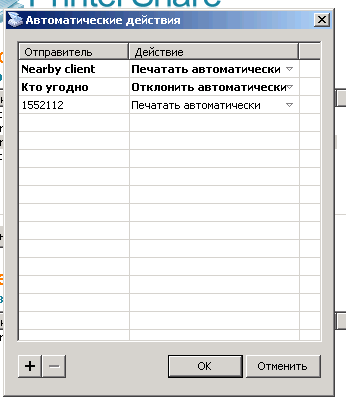
Печать с андроида
Клиент PrinterShare™ Mobile Print есть в маркете. Две версии — бесплатная и платная. Об отличиях позже. У меня пока бесплатная. 
После установки печатать можно двумя методами. Либо в любом приложении (например, браузере) нажать кнопку «поделиться» и выбрать PrinterShare в списке, либо открыть файл через интерфейс самого клиента.
Из Оперы: 
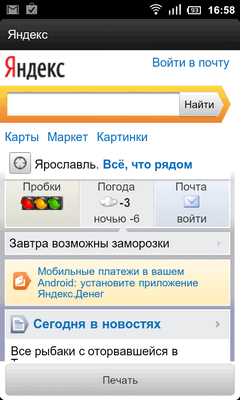
Из Dropbox’a: 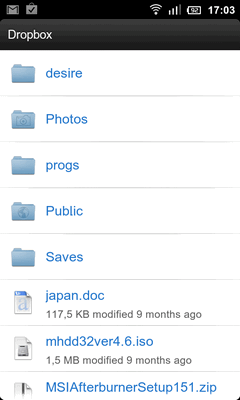
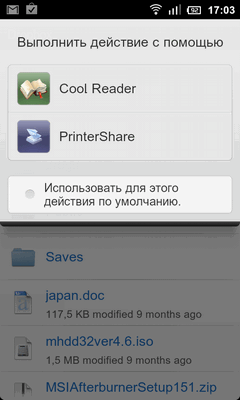
Интерфейс клиента: 
Превью, выбор страниц для печати. Страницы либо отмечаются галочками, либо непосредственно при печати можно указать, что печатать — все, выбранное или задать диапазоны (1-8, 23-54, 3): 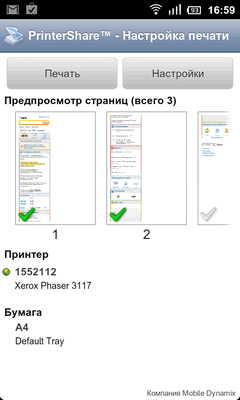
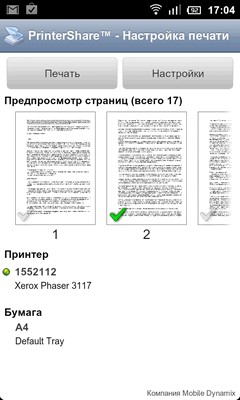
Настройки печати: 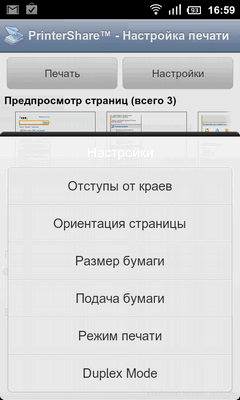
После отправки задачи, будет написано, что печать завершена (хотя это еще не так, до фактического завершения еще несколько минут). 
Через пару-тройку минут на принтсервере в трее появится сообщение о том, что пришло задание. 
Если стоит «Печатать автоматически», то оно будет автоматом отправлено на принтер. Если нет — то придется зайти в список заданий и отправить его на печать самостоятельно. 
Печать с Windows-клиента
Ставится клиент (тот же самый, что расшаривает принтеры). В списке принтеров появляется виртуальный принтер Printershare. В нужной программе выбираете его для печати: 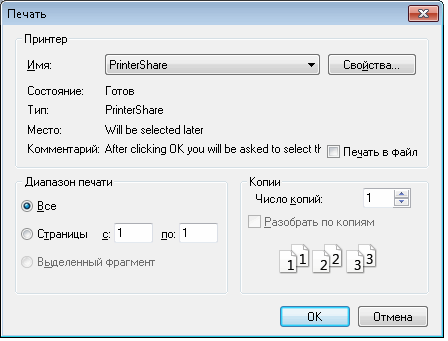
Затем появляется окно настроек Printershare, где в выпадающем списке «Принтер» выбираете принтер из доступных вам. 
Все, задание ушло, дальше все выглядит так же, как с андроидом, разве что в списке на принтсервере будет стоять не «from android», а название документа.
Источник https://android4all.ru/faq/43-voprosy-po-sisteme-android/2948-pechat-so-smartfona-ili-plansheta-na-android
Источник https://www.kakprosto.ru/kak-877068-kak-raspechatat-dokument-s-plansheta
Источник https://habr.com/ru/post/133000/
Источник