Распечатка с планшета или как «подружить» планшет с принтером
Планшеты так быстро вошли в повседневную жизнь человека, что многим заменили не только персональные компьютеры, но и ноутбуки. Действительно, тонкий лёгкий гаджет более всего подходит под определение “персональное устройство”. Например, для работы или учёбы будет гораздо удобнее иметь с собой электронную версию конспектов или важных договоров, чем постоянно носить с собой тонны бумаги. Ну а если всё же возникнет такая необходимость, то сейчас мы расскажем вам, как можно распечатать с планшета срочно понадобившийся документ.

Что же делать, когда необходимо распечатать документ, находящийся на планшете?
Есть проблема? Есть и решение.
Итак, у нас есть планшетный ПК, документ на нём, который необходимо распечатать и некое устройство для печати. Как же совместить все эти составляющие так, чтоб получить в итоге бумажную копию нужного договора или вашей курсовой работы? Для этого нужно ответить на вопрос, как подключить принтер к планшету? На самом деле, ничего сложного в этом нет — многие современные устройства печати оснащены модулями Wi-Fi и Bluetooth, обладают поддержкой не только беспроводной печати, но и облачных сервисов. С такими вообще редко возникают проблемы: нашёл нужное устройство в локальной сети, отправил на него файлы и готово! Планшет на Windows легко соединяется с другими девайсами через USB-порт, с Android или iOS всё немного по-другому.
Google Cloud Print
Чтобы отправить документ на печать с планшета на принтер, используя технологию от Google, вам предварительно понадобится провести некоторые подготовительные работы. Итак, что для этого нужно:
- собственно, сам планшет;
- устройство, на котором будете печатать;
- браузер Google Chrome;
- учётная запись Google (если вы пользователь Android, то, скорее всего, она у вас уже давно есть);
- компьютер, подключенный к интернету; .

Итак, все ваши устройства включены, принтер подключен к компьютеру, в Chrome на компьютере и на «таблетке» активна одна и та же учётная запись, интернет есть, значит, пора настроить печать с планшета. Заходим в настройки Chrome на десктопе, листаем до кнопки «Дополнительные настройки», жмём её и находим среди открывшихся опций раздел, озаглавленный Google Cloud Print или «Виртуальный принтер Google». Здесь вы можете добавить своё устройство, сервис самостоятельно определит подключенное к ПК и зарегистрирует его в системе. Всё, теперь вы можете печатать на этом принтере, даже находясь на другой стороне планеты, был бы под руками интернет! Конечно, компьютер и принтер всегда должны быть включены и подключены к глобальной сети. Таким образом, можно добавить в систему любые другие устройства печати — на работе, МФУ друга или соседа, можно расширить доступ к принтеру для коллег и друзей.

Для того чтобы распечатать документ при помощи Google Cloud Print, необходимо поставить соответствующее приложение (на Android оно всё чаще поставляется «из коробки») и авторизоваться в нём. После этого вы сможете отправлять на печать не только те документы, что хранятся локально на вашем устройстве, но и те, что лежат в ваших облачных сервисах, например, Dropbox или GoogleDrive. Кроме того, сервис позволяет распечатать практическую любую веб-страницу, открытую в Chrome, в том числе и письмо из веб-версии Gmail.

Кстати, всё большее количество современной оргтехники оснащается собственной поддержкой технологий виртуальной печати от Google. Такие аппараты, как правило, обладают всеми необходимыми беспроводными или проводными сетевыми интерфейсами, что позволяет подключить его к Cloud Print напрямую и исключить из цепочки одно звено — десктоп.
Выводы
Вот так просто можно настроить печать документов с вашего планшетного ПК на практически любой, доступный вам, принтер. Согласитесь, в век высоких технологий таскать за собой килограммы макулатуры как-то не хочется. Другое дело, любимый гаджет, он всегда под руками и готов помочь! Оставайтесь с нами, мы расскажем вам ещё много интересного и полезного про ваши девайсы!
Все о распечатке документов с телефона или планшета
Современные технологии позволяют распечатать любую информацию без компьютера, от простого текстового документа до полноценного цветного снимка. Главное, чтобы наравне со смартфоном, аналогичную функцию поддерживал и ваш принтер. Рассмотрим подробнее, как распечатать с телефона на принтер, и какие полезные приложения можно для этого использовать.
Какую информацию можно распечатать со смартфона или планшета
Ограничить современный смартфон при наличии актуального принтера способна только фантазия. Существуют различные способы подключения вашего гаджета к печатающему устройству. Если у вас имеется возможность подключения через Wi-Fi (на обоих устройствах), то не понадобится даже сетевой шнур, достаточно будет установленного приложения. В таком случае распечатать файл можно будет даже дистанционно.
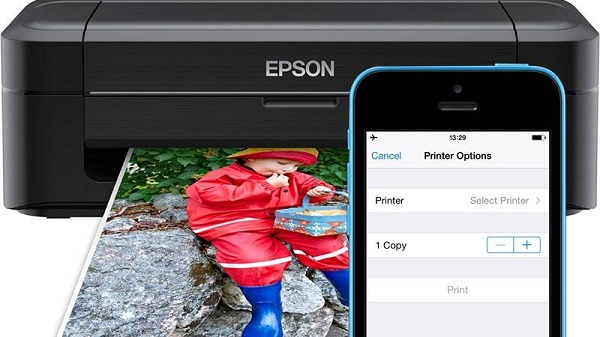
Через облако можно передать такой же перечень медиаинформации, что и по проводу:
- текстовый документ;
- цифровое фото;
- архив (формата .zip, .rar и др, содержащие материалы для распечатывания).
Все актуальные операционные системы на сегодняшний день (Android, IOS, W10) поддерживают возможность проводной и беспроводной передачи данных на печатные устройства, включая так называемое расшаривание и синхронизацию через облако.
Существует несколько способов подключить ваш смартфон или планшет к принтеру. Остановимся более подробно на каждом из них.
Распечатываем через USB
Первое, что приходит на ум, когда требуется распечатать тот или иной файл – воспользоваться стандартным проводом. Самый распространенный на сегодняшний день разъем – это micro-USB. Вторым по популярности является набирающий известность (устанавливаемый на большинство флагманских моделей) разъем Type-C. Принципиального различия между этими разъемами нет, разве что последний выигрывает по скорости передачи данных и времени зарядки, но на сам факт распечатывания данных это влияет не сильно.

Кстати, таким образом можно отправить файлы как с телефона, так и с планшета.
USB-разъем является также и разъемом для зарядки, так что перепутать его с чем-то другим (например, с разъемом от наушников) вряд ли получится. Чаще всего он располагается в нижней части телефона, смартфона или планшета. Для подключения вашего гаджета к принтеру будет необходим шнур. Если под рукой имеется ПК, то задача значительно упростится (он послужит своеобразным хостом). Если же ПК нет, то можно обойтись и без него, ведь большинство принтеров и МФУ давно оснащены USB-входом (или несколькими) для активного подключения внешних устройств.
Смартфоны на базе ОС Android способны хоститься к офисной технике, начиная с версии 4.0 (ICS) и выше. Есть информация, что устройства на версии 2.3.6 так же имеют такую возможность, но она является не подтвержденной, так что здесь многое зависит от самого устройства. Айфон (Айпад) обладает такой возможностью с самых ранних версий операционной системы, так что проблем с программной начинкой возникнуть не должно. Сам процесс подключения является очень простым.
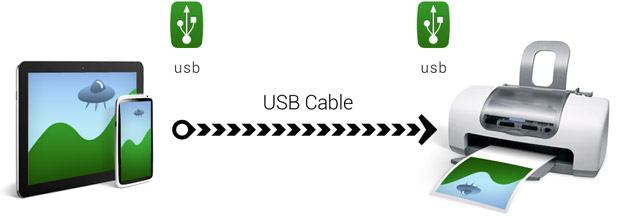
- Соответствующий шнур подключается к смартфону и к принтеру (МФУ).
- Если подключение осуществлено, на экране появится соответствующий маркер или прозвучит сигнал.
- Дальше необходимо прибегнуть либо к предустановленному проводнику для работы с принтерами, либо скачать соответствующую программу, которая может значительно упростить процесс распечатывания (см. ниже).
Если принтер обнаружил подключенное к нему устройство и принял файлы в очередь на распечатку, то после нажатия кнопки «старт» начнется распечатывание информации. Если этого не произошло, необходимо проверить провод (плотно ли он подключен к гнезду), перезапустить приложение с телефона или с планшета.
В случае, если на принтере нет соответствующего разъема для подключения телефона, эту проблему легко решить приобретением соответствующего переходника для работы с носимыми устройствами.
Преимуществом подключения телефона через USB является удобство и простота, отсутствие несовместимости на программном уровне, а так же универсальность этого метода. Недостатком можно считать факт, что далеко не все печатающие устройства оснащаются соответствующими гнездами, может понадобиться помощь переходника.
Печать при помощи wi-fi
Подключиться через беспроводные сети гораздо проще. Основное условие: принтер должен поддерживать эту технологию связи. С телефона или с планшета необходимо направить запрос на синхронизацию с печатающим устройством. После короткой проверки совместимости, оба устройства синхронизируются и будут готовы работать в связке.
Повторять процесс поиск не нужно: единожды «подружившись» с принтером, ваш телефон (или планшет) запомнит его адрес, и в следующий раз без проблем подключится к нему.
Вот краткий перечень шагов, которые необходимо выполнить, чтобы синхронизировать ваши устройства через wi-fi:
- включить wi-fi на вашем смартфоне;
- включить wi-fi на принтере (мфу);
- дождаться, пока процесс поиска доступных для подключения устройств будет завершен;
- со смартфона запросить подключение к принтеру, нажав на его название в списке устройств, доступных для подключения;
- дождаться проверки на возможность синхронизации;
- в случае успешной синхронизации открыть проводник или соответствующее приложение для работы с печатью на вашем телефоне.
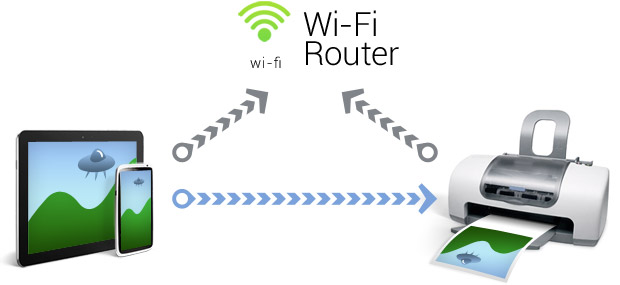
Плюсом данного способа подключения является его универсальность — никаких дополнительных устройств не потребуется. Минусом же является больший шанс несовместимости на аппаратном уровне, т.к. системы могут просто не опознать друг друга, что при подключении с помощью провода встречается гораздо реже. Впрочем, современные производители софта много работают в плане универсальности устройств, поэтому проблема несовместимости скорее коснется аппаратов, которые эксплуатируются не первый год и давно не обновлялись.
Печать при помощи облачных сервисов
Оборудование для печати иногда имеет поддержку работы в беспроводной сети или через облачное хранилище. Это значит, что с любого девайса, даже находясь за десятки километров от принтера, необходимо войти в облако, к которому он подключен, и отправить файл на печать. Важное условие – принтер должен находиться в активном состоянии и быть подключен к интернету.
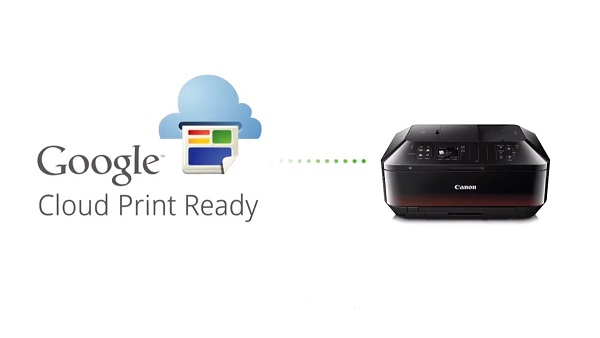
Виртуальный принтер
Официальная утилита Google для печати через облако. Она не только поможет отправить файл на печать, но и выдаст информацию о состоянии принтера – можно узнать, какие документы находятся в очереди, поменять порядок или отменить задание. Чтобы это сделать, требуется войти в аккаунт Google, к которому ранее был подключен принтер или МФУ.
Приятная новость в том, что утилита позволяет работать с несколькими учетными записями, которые могут быть подключены к разным периферийным устройствам.
Распечатка осуществляется двумя способами.
- В утилите следует кликнуть по знаку принтера и указать путь к файлу, который требуется распечатать. Выбор можно сделать через стороннее приложение – браузер, менеджер файлов или галерею.
- В подходящем по типу файла приложении открыть его и кликнуть по кнопке «отправить», далее остается указать «виртуальный принтер».
В зависимости от устройства можно выполнять разного рода настройки для печати, например, указать ориентацию страницы, тип бумаги, печатать в цвете или монохромно и прочее.
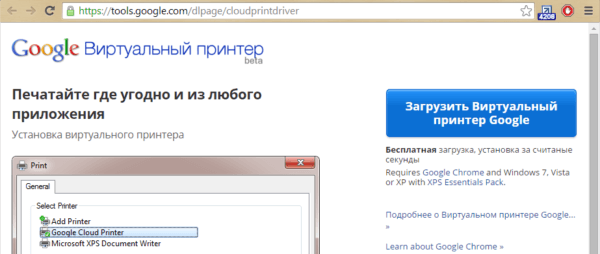
CloudPrint
Принцип работы приложения похож на «Виртуальный принтер». По аналогии с ним требуется привязка аккаунта Google, и если периферийных устройств несколько, то требуется задать то, которое будет использоваться по умолчанию.
Преимуществом приложения является расширенное количество источников контента. Пользователь сможет распечатать не только то, что сохранено в памяти его телефона, но даже смс, данные из контактной книги, файлы из облаков Google, OneDrive, Dropbox, фотографии с Facebook и многое другое. После установки приложение автоматически интегрируется в раздел «отправить», поэтому распечатать какой-либо файл не составляет никакого труда.
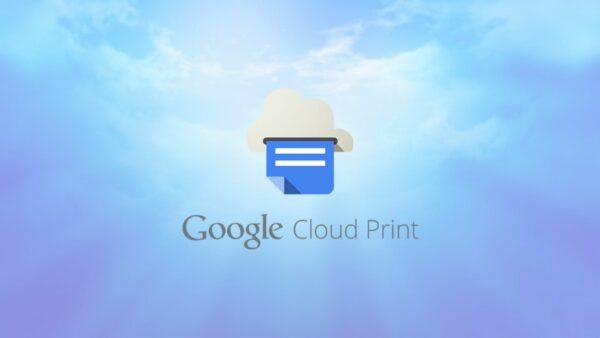
PrinterShare
Данная утилита одна из самых популярных в PlayMarket. Разработчики смогли внедрить массу полезных функций, включая распечатку не только через облако, но посредством прямого подключения по Wi-Fi, Bluetooth, USB. Распечатать в этой утилите можно практически все – от списка звонков до событий в календаре или писем из электронной почты.
Приложение имеет базу драйверов и постоянно их обновляет, что позволяет работать с самыми разными устройствами. В случае возникновения проблем нет никакой сложности в том, чтобы найти драйвер самостоятельно и поставить его принудительно. Это актуально при подключении к старым принтерам.

Полезной опцией является интернет-принтер. В данном случае на официальном сайте разработчика необходимо скачать утилиту и зарегистрироваться в ней, после чего добавить принтер и дать приложению доступ к нему. Благодаря утилите пользователи через ПК смогут настраивать параметры печати и смогут предварительно просмотреть документ, а это очень удобно.
PrintHand
PrintHand по функционалу больше всего напоминает PrinterShare. Возможности здесь аналогичные, но есть отличия в интерфейсе, многие считают, что утилита Hand визуально более приятна и понятна. Она также умеет распечатывать страницы из браузера, документы, СМС, телефонную книгу и прочее. У нее есть свой собственный браузер, менеджер файлов и галерея. Благодаря этому найти файл из приложения гораздо проще. Помимо почты Gmail, программа поддерживает и другие потовые сервисы и не только. Есть здесь работа с OneDrive, Dropbox, Facebook, Evernote, SugarSync и прочими. Еще одной полезной опцией является помощь в установке нового принтера.
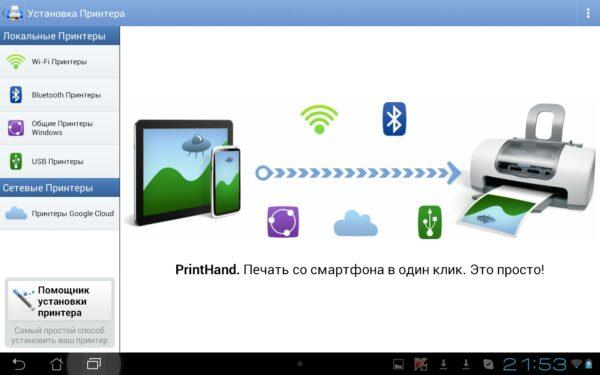
Через GooglePlay к PrintHand можно докачать официальное ПО для техники от популярных производителей, например, Samsung, Epson, Canon и прочих.
Приложения для работы с цифровой печатью на iPhone
Операционная система от Apple всегда славилась своей стабильностью, отлаженностью всех компонентов, включая работу со множеством сторонних девайсов. Все, что можно подключить к айфону или айпаду с помощью шнура, будет работать с ним без помех. Теперь этот лозунг можно переформулировать следующим образом: все, что представлено в цифровом магазине в разделе «цифровая печать», гарантировано подружит ваш гаджет практически с любым устройством вывода информации.
- Apple airPrint. Пожалуй, самое известное приложение для работы с печатью. Установив эту программу, вы сможете распечатать с айфона не только текстовую информацию, но и фото, причем, сделать это можно несколькими удобными способами. Явным недостатком является необходимость приобретения специального оборудования, что в наших реалиях выглядит не самым продуктивным решением. Впрочем, нареканий к работе самого приложения у пользователей нет.
- Handy Print. Практически полностью дублирует приложение, о котором упоминалось выше. Есть возможность тестового режима в течении двух первых недель, за дальнейшее использование придется заплатить. Очевидный минус состоит в том, что для корректной работы все же будет необходим ПК, на который и устанавливается это приложение.
- Printer Pro. Эта программа выглядит гораздо проще, чем предыдущие две. Она позволяет распечатывать файлы прямо из собственного проводника, достаточно указать «открыть в» и указать необходимую программу, например, всем известный Dropbox. Удобный интерфейс и интуитивно понятное меню — вот что делают Printer Pro таким привлекательным.
- Epson iPrint. Данная программа разрабатывается производителями печатной техники. После ее установки приложение само отыщет все устройства, к которым может подключиться, и предложит синхронизироваться с ними по беспроводному протоколу. Обилие настроек и возможностей делают работу с этой программой доступной и продуктивной. Если вы ищете функциональность и технологичность, то это то, что вам нужно.
- HP ePrint Enterprise. Еще одно фирменное приложение от производителей соответствующей техники. Синхронизация с устройства происходит через интернет. Есть возможность работы с облачными сервисами, а так же постановка в очередь на печать через электронную почту. Прекрасно масштабируемое на смартфоне меню делает приложение крайне удобным в повседневном использовании. Стоит попробовать его один раз, как у вас возникнет четкое ощущение, что вы используете его уже достаточно давно — меню организовано просто, понятно и эргономично.
Мобильные принтеры
Не стоит забывать, что для печати с телефона пользователи могут воспользоваться мобильным принтером. Его особенность заключается в том, что это очень компактное устройство с собственной батареей. Его можно взять с собой в поездку и даже носить в рюкзаке. Синхронизация со смартфоном или планшетом осуществляется по Bluetooth или Wi-Fi. Все это происходит автоматически, поэтому особых сложностей в том, чтобы распечатать файл, нет. Мобильный принтер однозначно полезен, но важно разобраться – действительно ли он нужен, так как цена у него не самая лояльная.

Наше время требует быстрых, подчас, сиюминутных решений, дорога каждая минута, поэтому очень важно не только иметь смартфон и возможность дистанционно распечатать с него информацию (фото или документ). Важно, чтобы при необходимости приложение синхронизировалось с облачными сервисами или отправило информацию непосредственно на принтер, не отнимая лишнего времени у пользователя. О том, как и с помощью чего это сделать, мы рассмотрели в данной статье.
Как печатать с телефона Андроид на принтер (или что делать, если телефон не видит принтер при прямом подключении)

Вопрос от пользователя
Здравствуйте.
Подскажите пожалуйста с одной проблемой. Я не могу распечатать документ с телефона: компьютер не распознает его карту памяти, а при подключении телефона через OTG-переходник к принтеру — тот просто его не видит.
Не совсем понял суть вашей проблемы (кто и кого не видит. ). Но так как подобный вопрос я уже далеко не первый раз слышу, решил в этой статье описать сразу несколько способов, как можно решить эту задачу (т.е. распечатать документы с телефона) .
Почему именно так (а не какой-то один конкретный вариант)? Дело в том, что у одного пользователя может быть старый принтер (который не поддерживает работу по Wi-Fi), у другого — новый, у третьего вообще принтер «no name» малоизвестного китайского производителя и не работает ПК (и везде свои «но», «или», «если») .
Поэтому, из 3-4-х вариантов — всегда легче выбрать хотя бы 1 рабочий. Я, полагаю, это очевидно!
Теперь перейду непосредственно к теме.

Как можно распечатать документы с Андроида
Способ #1: через облачные диски
Пожалуй, один из самых простых и быстрых вариантов (если вы не занимаетесь этим очень уж часто) является использование какого-нибудь облачного диска (сейчас их достаточно много: Яндекс диск, Google Drive, Dropbox и др.) .
Весь процесс сводится к тому, чтобы нужный файл (документ) загрузить с телефона на облачный диск, а затем на компьютере (к которому подключен принтер) открыть его и распечатать.
1) Выбираем нужные файлы (фото, документы и пр.) на телефоне и нажимаем кнопку «Поделиться» , после указываем Яндекс диск (см. пример ниже).
Пояснение . В своем примере взял за основу Яндекс диск, т.к. на мой скромный взгляд — это один из самых простых сервисов для работы (как на телефоне, так и на ПК). К тому же на многих телефонах он предустановлен.

2) Далее выбрав папку на Яндекс диске, нужно нажать на кнопку загрузки. После дождаться окончания операции.

Загрузить файл на диск
3) Переходим к компьютеру. Установив приложение Яндекс диска на ПК, у вас в трее появится значок для быстрого доступа к нему. Открываем его.

В системном трее появился значок для быстрого доступа к диску
4) По внешнему виду он напоминает проводник: осталось только выбрать ту папку, куда вы загрузили файлы с телефона, открыть их и распечатать. В принципе, дальше ничего сложного.

Программа Яндекс диск на Windows: как это выглядит
В помощь!
1) Облачное хранилище : что, как, зачем? Как подключить облачный диск к Windows, Android — безопасное хранение файлов в облаке, доступное всегда и везде — https://ocomp.info/kak-podklyuchit-oblachnyiy-disk.html
2) Яндекс Диск : как им пользоваться, загружать и скачивать файлы, фото. Как настроить авто-создание копии моих документов — https://ocomp.info/yandeks-disk-kak-polzovatsya.html
Способ #2: подключив телефон к ПК/ноутбуку (или через micro SD карту, флешку)
Второй способ, в общем-то, аналогичен первому: просто файлы передаем либо напрямую с телефона на ПК, либо через какой-нибудь накопитель (без сторонних сервисов. Например, это может быть полезно, когда имеете дело с конфиденциальной информацией, которую крайне нежелательно бы вообще куда-то там загружать в сеть. ) .
В большинстве случаев, достаточно просто к USB порту ПК подключить телефон, затем подождать (20-30 сек. пока Windows установит драйвера) и в «Этом компьютере» («Моем компьютере») можно будет открыть память телефона (см. скриншот ниже).

Телефон подключен по USB
Обратите внимание, что при подключении телефона к компьютеру — на самом телефоне (обычно) появляется небольшое окно, в котором нужно дать разрешение на передачу файлов по USB. Если этого не сделать — то с компьютера вы не получите доступ к памяти аппарата.

Дополнение!

1) Как загрузить фото и файлы с телефона на компьютер — 6 способов — https://ocomp.info/kak-zagruzit-foto-s-telefona-na-pc.html
2) Как подключить флешку к планшету (смартфону) на Android через MicroUSB порт — https://ocomp.info/kak-podklyuchit-fleshku-k-android.html
Способ #3: подключив к телефону принтер напрямую (через OTG адаптер)
Если у вас есть принтер (а ПК, например, не работает или не видит телефон), то есть возможность подключиться к принтеру напрямую, по USB (т.е. печатать с телефона вообще без использования компьютера) .
Для этого вам необходим спец. OTG переходник (адаптер).
Приобрести OTG адаптер можно в любом компьютерном магазине. Например, можно заказать в китайских онлайн магазинах (в поиске так и задавайте «OTG адаптер») — https://ocomp.info/kitayskie-internet-magazinyi.html

Телефон подключен к принтеру через OTG
После подключения телефона к принтеру, вам необходимо на него установить спец. приложение (для того, чтобы телефон «увидел» принтер). В большинстве случаев, достаточно обратить внимание на марку принтера (например, Samsung как в моем примере), и в Play Market загрузить приложение от этого производителя (это бесплатно).
Ссылки на спец. приложения для Андроид (на Play Market): Samsung, Epson, Canon, HP, Koycera
Кстати, это спец. приложение часто называют модулем печати .
Отмечу, что, если для вашего принтера спец. приложения нет, можно установить что-нибудь альтернативное: об этом пару слов скажу ниже.
На скрине ниже приведен пример установки Samsung Mobile Print (разумеется, для принтера марки Samsung).

Mobile Print — установлен
И так, дальше необходимо запустить это приложение и добавить свой принтер. Как правило, если принтер и телефон включены, OTG адаптер исправен, с кабелем все в порядке — телефон сразу же «увидит» подключенный принтер (как в моем примере ниже).

Samsung Mobile Print — скрины работы приложения
После останется только выбрать нужный документ из памяти телефона и отправить его на печать (отмечу, что функционал у разных приложений может существенно отличаться друг от друга: в Samsung Mobile Print, например, можно выбрать формат листа, указать границы, указать конкретные листы для печати и пр. параметры).

Принтер подключен, можно печатать документ
В качестве примера привожу фото парочки распечатанных листов формата А4.
В качестве примера. (распечатанные листы с телефона)
Про альтернативное приложения
Если специализированного приложения для своего принтера вы не нашли, то можно воспользоваться универсальными аналогами: PrinterShare или Printer 2 Go (правда, полный функционал у них платен!) .
В качестве примера взял первую — в общем-то все тоже самое: сначала подключаете телефон к принтеру, после запускаете приложение и добавляете принтер (обратите внимание, что приложение может находить принтеры, подключенные по Wi-Fi, Bluetooth, USB).

PrinnterShare — выбор принтера
Далее устанавливаете необходимый драйвер (приложение автоматически его подберет и обновит), выбираете документ и отправляете на печать (примеры на скринах ниже).

Способ #4: через Wi-Fi (Bluetooth), если принтер поддерживает беспроводную технологию
Самый удобный вариант распечатки будет в том случае, если у вас современный принтер (поддерживающий полноценную работу по Wi-Fi). Можно вообще, лежа на диване и общаясь с кем-нибудь по Viber — одним кликом пальца (даже не вставая) отправить на печать любую из увиденных в чате фоток! Разве не здорово?!
Настройка в этом случае тоже достаточно простая: все сводится к подключению принтера к вашей домашней Wi-Fi сети (обычно, это можно сделать с помощью небольшого экрана на устройстве (см. на скрины ниже), либо с помощью кнопок WPS — которые нужно нажать и на роутере, и на принтере для авто-соединения) .

Подключение принтера к Wi-Fi сети (Wi-Fi Settings)
После чего, телефон также подключите к этой Wi-Fi сети (можно сделать в разделе настроек «Беспроводные сети» (Актуально для Android 8.0) ).
Ну а дальше просто выбираете фото или документ (я для примера открыл скан на Google Drive) , нажимаете «Печать» и среди найденных принтеров увидите свой аппарат: осталось выбрать его и дождаться жужжания устройства .
Источник https://protabletpc.ru/advice/raspechatka-s-plansheta.html
Источник https://tehnika.expert/cifrovaya/printer/raspechatat-dokument-na-printere-s-telefona.html
Источник https://ocomp.info/pechatat-s-android-na-printer.html
Источник