Как подключить принтер к телефону для распечатки документов и фотографий напрямую
Как подключить принтер к телефону через Wi-Fi и настроить печать?
Приветствую наших подписчиков и гостей портала! У многих из нас есть дома принтер или МФУ. Более привычно для нас – печатать с компа или ноутбука. Но сегодня мы поговорим о возможности печати с мобильного телефона.
Благодаря развитию технологий, высокопроизводительные гаджеты теперь умещаются у человека на ладони. Поэтому большинство людей переносит часть, а иногда и все рабочие задачи на них. Среди всего многообразия функционала, современные мобильные устройства научились работать с печатью. Мы расскажем, как подключить телефоны на разных операционных системах к принтеру через Wi-Fi.
Способы подключения и настройки
Как один из вариантов соединения смартфона с принтером, можно рассматривать обычный USB кабель для таких целей. Но такой способ нельзя считать универсальным и легким, так как не все модели устройств обладают такой способностью. Для таких целей на устройстве должен быть специальный разъем-переходник USB-HOST. К тому же без драйверов к модели Вашей печатающей техники также не обойтись никак. В реальности, принтеров, для которых существуют «дрова» под операционную систему «Android» или «IOS» очень мало.
Что можно напечатать с гаджета?
Ни операционная система, ни «железо» мобильников не накладывают никаких ограничений. А это значит, что планшет или телефон могут отправлять на печать абсолютно любые документы или фото. Конечно при условии, что есть подходящее приложение на них, а опция настроена и исправно функционирует.
При этом телефоны для распечатки на принтер могут подсоединяться по Wi-Fi, Bluetooth или через кабель USB. Ни один из способов подключения также не накладывает никаких ограничений на типы и объемы передачи данных. Разница может быть только в скорости.
Работа с WiFi Direct
Это способ передачи данных, подобный технологии Bluetooth. Он обеспечивает передачу данных между устройствами посредством прямого подсоединения без точки доступа.
Скорость соединения и радиус воздействия выше, чем у Bluetooth. Соединение смартфона может осуществляться таким образом с телевизорами, ноутбуками, принтерами. Но в технике должен иметься специальный модуль. Стоит отметить, что в настоящее время далеко не все производители оснащают свою продукцию данной технологией.
Особенности подключения по Wi-Fi
Это один из самых удобных и распространённых способов подключения. Большая часть печатных устройств (исключим самый бюджетный сегмент рынка и устаревшие модели) имеет встроенный Wi-Fi адаптер, который и позволяет синхронизировать принтер с мобильным девайсом.
Как настроить печать с телефона через Wi-Fi:
- Подключить все необходимые кабели (питание, соединение с ПК при необходимости) и установить картриджи.
- Включить печатное устройство.
- Запустить маршрутизатор (роутер), если он не был включен.
- Включить Wi-Fi модуль на принтере. Это можно сделать либо отдельной клавишей на передней панели, либо через меню на экране. Если возникли затруднения, то лучше всего ознакомиться с руководством по эксплуатации, идущим в комплекте.
- Подключить принтер и мобильный девайс к сети.
Теперь необходимо определить, каким образом будет подключен смартфон (планшет). Это можно сделать следующими способами:
- напрямую;
- через виртуальный принтер;
- с помощью удаленного подключения.





Устранение неполадок
Почти каждый принтер оснащается информацией об устранении ошибок печати со смартфона. Найти данную информацию можно в инструкции по эксплуатации продукта или на сайте производителя. Есть лишь ряд обобщённых рекомендаций:
- Проверить включён ли принтер.
- Проверить сетевое подключение оргтехники и её доступность.
- Проверить подключено ли оборудование к одной сети.
- Повторно подключить девайсы и кабели. Произвести их перезагрузку.
- Восстановить настройки сетей.
В остальных случаях отталкиваться следует непосредственно от конкретной модели техники.
Прямое подключение
Здесь все зависит непосредственно он девайса. Многие современные модели позволяют не использовать сторонние приложения, а могут соединяться и печатать напрямую с мобильного устройства без использования компьютера. Достаточно соединить устройства в одну сеть с помощью маршрутизатора, запустить поиск доступных сетей на смартфоне или планшете и выбрать нужную аппаратуру.
И хотя все больше производителей старается уйти в сторону универсальности, некоторые аппараты по-прежнему отказываются работать с определенными моделями смартфонов напрямую. Чаще всего это касается техники Apple и особенностей сертификации в соответствии с их проприетарными стандартами.
Из-за этого у многих производителей соединение предусмотрено через отдельные приложения, например, HP Smart, Canon Print и т. д. Помимо них есть общие приложения, работающие с различными девайсами.
Как печатать через приложение Canon Print, смотрите в следующем видео:
В качестве примера будет рассмотрена программа PrinterShare, доступная для устройств на базе операционных систем iOS и Android.
Итак, как распечатать фото или документы с телефона или планшета на принтере через Wi-Fi:
- Установить приложение из магазина и открыть его.
- В нижней части открывшегося окна выбрать нужное подключение.
- Утилита сама произведет поиск доступных аппаратов, подключённых к той же беспроводной сети, что и смартфон (планшет).
- Выбрать файл для распечатки из имеющихся директорий.
Если нужен файл, хранящийся во внутренней памяти гаджета, например, документ, книга или таблица, то ищите его в разделе «Документы».
- Отметив файл, можно задать для него настройки или же сразу отправить на печать, выбрав соответствующий пункт.
Все прочие приложения работают по схожему принципу и разобраться в них не составит труда.
Инструкции по использованию приложения PrinterShare смотрите здесь:
Виртуальный принтер
Виртуальные принтеры передают данные с мобильника или планшета через облачные хранилища, поэтому перед использованием необходимо уточнить, поддерживает ли гаджет работу с облаком. Каждый смартфон на операционной системе Android использует Google Cloud Print, а устройства Apple используют AirPrint. Обе утилиты входят в операционную систему и не требуют установки.
Если принтер поддерживает AirPrint, то он автоматически будет обнаруживаться телефоном. Для отправки документов на печать потребуется лишь нажать на кнопку «Поделиться» и выбрать раздел «На печать».
Инструкции по настройке виртуального принтера доступны в формате видео:
Чтобы настроить виртуальный принтер от Google, нужно сделать следующее:
- Запустить Google Chrome и войти в Google-аккаунт.
- Открыть настройки браузера и перейти к разделу дополнительных настроек.
- Ищем «Виртуальный принтер Google» и жмем «Настроить».
- На открывшейся странице внизу выбираем «Добавить принтер».
- Из списка выбираем свое устройство и жмем «Добавить…».
- Через несколько секунд появится надпись «Процедура завершена» и понадобится выбрать «Управление принтерами».
- На следующей странице выбираем «Добавить обычный принтер».
Виртуальный принтер установлен и подключен к текущему аккаунту Google. Теперь с любого смартфона (планшета) под управлением такого аккаунта можно отправить документ на печать.
На свой гаджет устанавливаем приложение «Виртуальный принтер». У нас будут инструкции для Cloud Print:
- Открываем приложение и сверху тапаем на значок принтера.
- Выбираем свое МФУ из появившегося списка.
- Ищем нужный документ или фото для печати в разделах «Локальный», «Dropbox» или «Web».
- Настраиваем опции для печати и жмем «Печать».



Приложения для печати
Ранее были упомянуты несколько приложений. Стоит обратить внимание, что список далёк от полного. В общем и целом, функционал программ совпадает – они служат буфером между элементами системы, в построении очереди печати и передачи изображения. Но всё-таки стоит остановиться на каждом из них немного подробнее.
HP ePrint. Довольно противоречивый продукт, который работает только с техникой HP. Противоречивость связана с тем, что помимо узкой специализации приложение ещё не имеет русификации и требует сложной процедуры регистрации. В защиту хочется отметить немаловажный факт: буква «e» в начале названия расшифровывается как «enterprise». Это ПО для крупных корпораций, закупающих брендовое оборудование у производителей.
HP Print Service. На сайте подан, как необходимый частным лицам (обычным пользователям) инструмент. Минималистичный и удобный интерфейс, который не портит отсутствие русского языка (даже в китайской версии разобраться проще простого). Возможность минимальной обработки снимков и простота подключения оргтехники.
PrintHand. Следует обратить внимание, что программа стоит почти 10$. Это её единственный недостаток. В остальном – приложение идеально работоспособно и прекрасно подхватывает доступные принтеры любым из указанных выше способов.

Примечание! Бесплатная версия потребует покупку ключа при отправке документа на печать.
PrintEasy. Простое и бесплатное приложение. Недостатком является возможность воспроизведения исключительно веб-страниц, заметок и визиток. Также, поддерживается работа только с Wi-Fi принтерами. Русский язык также отсутствует.

PrinterShare. Возможность элегантно обойти проблему поддержки беспроводной печати. По сути своей дублирует облачный способ, но уменьшает его до размеров одной программы. Хотя и является платным, но стоит около 0,5$. Существенным недостатком является необходимость держать компьютер с запущенным Google Chrome включённым.

Лучшие онлайн сервисы для проверки микрофона и веб-камеры




Удаленное подключение
Данным методом можно открыть рабочий стол мобильного устройства на компьютере. Для этого понадобиться утилита QS Team Viewer на гаджете и программа Team Viewer на ПК.
Чтобы настроить удаленный доступ и организовать печать с телефона, нужно:
- Установить оба приложения.
- Открыть QS Team Viewer на мобильном аппарате и получить ID.
- Открыть Team Viewer на ПК, ввести ID мобильника, поставить галочку на «Удаленное управление» и подключиться к гаджету.
- Открыть раздел передачи файлов.
Теперь ПК подключен к мобильнику и с него можно скачать и распечатать любой из файлов.
Если же подключается гаджет от Apple, то файлы должны находиться в относительно новом разделе «Файлы», который появился вместе с iOS 11.
Как правильно подключить МФУ к телефону с ОС Android
Платформа занимает лидирующую позицию в мире гаджетов. Потому о том, как подключить принтер к Андроиду через WiFi следует поговорить в первую очередь.
Для начала стоит оговориться, что сопряжение возможно исключительно с устройством, оборудованной беспроводным адаптером и подключенным к той же Вай Фай сети, что и Ваш смартфон.
Порядок подключения следующий:
- Скачиваем программу PrinterShare. Рекомендуется купить лицензионную версию.
- Запускаем приложение.
- В главном меню будут предложены варианты печати. Выбираем подходящий.
- После этого на экране телефона появятся доступные типы подключения. Выбираем подходящий вариант.
- Ищем документ в памяти телефона или на флешке, выбираем параметры печати и нажимаем на кнопку «Печать».
А как подключить принтер к планшету на Андроиде через WiFi? Решение точно такое же, как и в случае с телефоном.
Стоит так же отметить, что многие современные смартфоны имеют встроенную возможность для беспроводной печати.
Но никто не отменял и более классических методов печати. Вы всегда можете подключить принтер к ноутбуку и распечатать все с него.
Зарегистрируйте печатающее устройство
Просмотрите подробную инструкцию по регистрации принтера (ссылка в конце статьи). Также хочется отметить, что в HP ePrintCenter имеется возможность руководить заданиями на печать, редактировать различные параметры ePrint.
На этапе регистрации вы получите свой собственный адрес e-mail, но он будет принадлежать, разумеется, не вам, а лишь вашему печатающему девайсу. Теперь выполните нижеуказанные указания:
- Переходите в меню, выбирая там впоследствии «Вход»;
- Щёлкнув по пункту «Создание учетной записи», пропишите ваши данные в соответствующих ячейках, затем жмете «Создать учетную запись»;
- Увидите окно «Добавить принтер». Там вы напишете код (увидите пустую ячейку «Введите код принтера», вот там и надо написать);
- Нажимайте ОК. Должна появиться надпись «Выполнено успешно».
Сопряжение с iOS
Коннект с iPhone, iPad или iPod touch отличается простотой. На гаджетах фирмы Apple имеется специальная технология AirPrint, которая поможет решить вопрос, как подключить принтер к Айфону через WiFi. Поддержка программы проводится для большинства ныне существующих устройств.
Чтобы распечатать любой документ с телефона через WiFi, и МФУ, и гаджет должны быть просто сопряжены с одной и той же сетью.
После того как удалось подключить принтер к iPad через WiFi можно распечатать требуемый файл. Делается это следующим образом:
- Открываем страницу или файл, который нужно распечатать.
- Выбираем функцию печати. Для этого достаточно нажать на знак «поделиться».
- Нажимаем на значок печати и выбираем МФУ. Здесь важно указать на «принтер с поддержкой AirPrint».
- Указываем требуемое количество копий и прочие параметры.
После этих манипуляций требуемые файлы будут распечатаны, а само подключение будет успешным и в будущем.
Ответы на популярные вопросы
Что такое мобильные принтеры?
Как распечатать с телефона документ через принтер?
Почему телефон не видит принтер по Wi-Fi и через USB?
Как распечатать с телефона на принтере без Wi-Fi?
Как можно контролировать, что в данный момент печатается?
Какое приложение является универсальным?
Подводя итоги отметим, что подключить принтер к телефону на Android можно разными способами. Удобнее всего использовать беспроводную технологию Wi-Fi, если устройство печати её поддерживает.
Как можно распечатать документы с Андроида
Способ #1: через облачные диски
Пожалуй, один из самых простых и быстрых вариантов (если вы не занимаетесь этим очень уж часто) является использование какого-нибудь облачного диска (сейчас их достаточно много: Яндекс диск, Google Drive, Dropbox и др.) .
Весь процесс сводится к тому, чтобы нужный файл (документ) загрузить с телефона на облачный диск, а затем на компьютере (к которому подключен принтер) открыть его и распечатать.
1) Выбираем нужные файлы (фото, документы и пр.) на телефоне и нажимаем кнопку «Поделиться» , после указываем Яндекс диск (см. пример ниже).
Пояснение . В своем примере взял за основу Яндекс диск, т.к. на мой скромный взгляд — это один из самых простых сервисов для работы (как на телефоне, так и на ПК). К тому же на многих телефонах он предустановлен.

2) Далее выбрав папку на Яндекс диске, нужно нажать на кнопку загрузки. После дождаться окончания операции.

Загрузить файл на диск
3) Переходим к компьютеру. Установив приложение Яндекс диска на ПК, у вас в трее появится значок для быстрого доступа к нему. Открываем его.

В системном трее появился значок для быстрого доступа к диску
4) По внешнему виду он напоминает проводник: осталось только выбрать ту папку, куда вы загрузили файлы с телефона, открыть их и распечатать. В принципе, дальше ничего сложного.

Программа Яндекс диск на Windows: как это выглядит
В помощь!
1) Облачное хранилище : что, как, зачем? Как подключить облачный диск к Windows, Android — безопасное хранение файлов в облаке, доступное всегда и везде — https://ocomp.info/kak-podklyuchit-oblachnyiy-disk.html
2) Яндекс Диск : как им пользоваться, загружать и скачивать файлы, фото. Как настроить авто-создание копии моих документов — https://ocomp.info/yandeks-disk-kak-polzovatsya.html
Способ #2: подключив телефон к ПК/ноутбуку (или через micro SD карту, флешку)
Второй способ, в общем-то, аналогичен первому: просто файлы передаем либо напрямую с телефона на ПК, либо через какой-нибудь накопитель (без сторонних сервисов. Например, это может быть полезно, когда имеете дело с конфиденциальной информацией, которую крайне нежелательно бы вообще куда-то там загружать в сеть. ) .
В большинстве случаев, достаточно просто к USB порту ПК подключить телефон, затем подождать (20-30 сек. пока Windows установит драйвера) и в «Этом компьютере» («Моем компьютере») можно будет открыть память телефона (см. скриншот ниже).

Телефон подключен по USB
Обратите внимание, что при подключении телефона к компьютеру — на самом телефоне (обычно) появляется небольшое окно, в котором нужно дать разрешение на передачу файлов по USB. Если этого не сделать — то с компьютера вы не получите доступ к памяти аппарата.











Печать через облако
Первым вариантом является использование сервисов Google. У смартфонов на базе Android встроенной программой является виртуальный принтер (при отсутствии таковой, ее можно установить через Play Market). Чтобы воспользоваться данной функцией потребуется:
- Открыть галерею и выбрать необходимое изображение.


Следует понимать, что по умолчанию список принтеров будет пуст. Чтобы пользоваться связанным устройством для печати его требуется привязать. Для этого следует:
- Запустить браузер Google Chrome (на компьютере к которому подключено печатающее устройство).
- Ввести в браузере «chrome://devices» и нажать «Ввод».
- В разделе «Принтеры» выбрать «Добавить принтер».
- Найти устройство и нажать «Добавить».
Как печатать с компьютера на принтер
Данное действие является единоразовым. Принтер будет доступен при включённом ПК. Есть и пара исключений в данной ситуации:
- Продукты с поддержкой облачной печати. Вместо кнопки «Добавить принтер» имеют опцию «Зарегистрировать принтер». Обычно обладают также Wi-Fi модулем, поэтому компьютер не обязательно включать. Достаточно включить принтер и ранее поставленные в очередь снимки будут воспроизведены на бумаге.
- Устаревшая поддержка облачной печати. Так называемая версия 1.0. На сайте производителя обычно присутствует подробная инструкция по привязке таких продуктов.
Инструкция как подключить принтер к телефону
В современное время передовых технологий, нередко возникают случаи, когда необходимо что-то переслать, распечатать или скачать буквально на ходу. Своеобразными посредниками между человеком и компьютером стали выступать смартфоны и планшеты на мобильных ОС. Довольно часто мы скачиваем что-то на свое устройство и после, перекидываем файлы туда, куда нам необходимо. Но если переслать что-то через телефон достаточно просто, всего лишь пару нажатий клавиш, то можно ли распечатать что-либо со своего Андроида или Айфона? Разумеется, да!

Принтер и телефон
Для этого всего лишь необходимо подключить принтер к телефону через Wi-Fi или USB. Можно ли это сделать и если можно, то как? Давайте разбираться по порядку.
Принтеры hp — печать с помощью кабеля usb otg (android) | служба поддержки hp®
- Цветные МФУ HP Color LaserJet Pro M176n
- Цветные МФУ HP Color LaserJet Pro M177fw
- МФУ HP HotSpot LaserJet Pro M1218nfs
- Принтер HP LaserJet 1020
- Принтер HP LaserJet 1020 Plus
- Принтер HP LaserJet CP1025 Color
- Принтер HP LaserJet CP1025nw Color
- МФУ HP LaserJet M1005
- МФУ HP LaserJet M1319f
- Принтер HP LaserJet P2035
- Принтер HP LaserJet Pro M12a
- Принтер HP LaserJet Pro M12w
- МФУ HP LaserJet Pro M1132
- МФУ HP LaserJet Pro M1132s
- МФУ HP LaserJet Pro M1136
- МФУ HP LaserJet Pro M1139
- Принтер HP LaserJet Pro M1213nf
- Принтер HP LaserJet Pro M1216nfh
- Принтер HP LaserJet Pro M1219nfh
- МФУ HP LaserJet Pro M25a
- МФУ HP LaserJet Pro M25nw
- МФУ HP LaserJet Pro M26a
- МФУ HP LaserJet Pro M125a
- МФУ HP LaserJet Pro M125nw
- МФУ HP LaserJet Pro M125r
- МФУ HP LaserJet Pro M125ra
- МФУ HP LaserJet Pro M125rnw
- МФУ HP LaserJet Pro M126a
- МФУ HP LaserJet Pro M126nw
- МФУ HP LaserJet Pro M127fn
- МФУ HP LaserJet Pro M127fs
- МФУ HP LaserJet Pro M127fw
- МФУ HP LaserJet Pro M128fn
- МФУ HP LaserJet Pro M128fp
- МФУ HP LaserJet Pro M128fw
- МФУ HP LaserJet Pro M130fn
- Принтер HP LaserJet Pro P1102
- Принтер HP LaserJet Pro P1102s
- Принтер HP LaserJet Pro P1102w
- Принтер HP LaserJet Pro P1106
- Принтер HP LaserJet Pro P1108
- Принтер HP LaserJet Pro P1109
- Принтер HP LaserJet Pro P1109w
- Принтер HP LaserJet Pro P1566
- Принтер HP LaserJet Pro P1606dn
- Мобильный принтер HP Officejet 100 — L411b
- Мобильный принтер HP Officejet 100 — L411a
- Мобильное МФУ HP OfficeJet 150 All-in-One — L511
- Принтер HP Officejet Pro L7550 All-in-One
- Принтер HP Officejet Pro L7555 All-in-One
- Принтер HP Officejet Pro L7580 All-in-One
- Принтер HP Officejet Pro L7590 All-in-One
Подключаем принтер
Самый первый, мудреный и не всегда работающий способ подключения – по USB. Работает он не со всеми телефонами, планшетными ПК и принтерами. Тем не менее есть способ подключить телефон к принтеру через USB. Для начала, телефон или планшет, должен иметь выход USB Host. Другими словами это возможность подключения к телефону или планшету различного рода флэш-накопителей, компьютеров и так далее.
Если ваше устройство способно считывать информацию с них, то все прекрасно. Помимо этого понадобится специальное программное обеспечение для устройства. Иными словами – драйвера. Для телефона на платформе Android найти драйвера довольно-таки проблематично. Их очень мало и чаще всего принтер не считывает информацию с телефона. И смартфон в свою очередь не видит принтер. В этом плане очень хороши устройства от HP.

HP разработали свое собственное программное обеспечение под Android устройство. Приложение называется ePrint, после установки которого, принтеры от компании HP будут видны вашему планшету или смартфону. Айфон тоже поддерживает данное программное обеспечение. Точно такая же программа с аналогичным названием размещена в App Store.
Но не отчаивайтесь, через USB можно подключить не только принтеры фирмы HP. При установке приложения “USB connection Kit” можно телефон подключить к принтеру от компании Canon. Конечно, некоторые модели от Canon могут быть не видны для вашего устройства, но не печальтесь! Попробуйте, а если совсем ничего не помогло, то есть другой способ решения данной проблемы.
Использование облачного сервиса Google Cloud Print

Стоит сразу отметить, что данная функция под названием Cloud Print ready имеется только у новейших моделей печатающих устройств. Доступна она всем пользователям операционной системы Win10, так как опция встроена в программное обеспечение. Но это не значит, что владельцы гаджетов на Андроид не смогут воспользоваться данной возможностью.
При работе с Android потребуется синхронизация с облачным сервисом и выход в сеть Интернет, а также аккаунт google. В дальнейшем для отправки материала можно установить приложение.

Решение проблемы
А решается эта проблема довольно просто. Единственный неприятный момент заключается в том, что принтер должен поддерживать Wi-Fi. Казалось бы, все просто, включил Wi-Fi на своем устройстве, потом на принтере и печатай сколько влезет. Но нет, не все принтеры могут видеть Android или Айфон и не со всех устройств можно подключиться к принтеру. Для решения данных проблем, а так же для максимально комфортного пользования был разработан ряд программ. Соответственно, можно подключить телефон к принтеру через Wi-Fi.

Подключение телефон к принтеру через Wi-Fi
Есть программа, называющаяся “Беспроводной принтер/Cloud Print”. Очень функциональная программа, позволяющая подключаться к большинству принтеров. Программа очень хорошо себя зарекомендовала в работе с принтерами от компаний HP, Canon и Kyocera. Ниже приложен перечень возможностей программы “Виртуальный принтер”:
- Возможна распечатка со всех Android устройств, которые поддерживают программу, на всех принтерах, что подключены к этому сервису;
- Печать любых документов и фото изображений в различных разрешениях, конвертация файлов и т.д.
Вся немудрёная сложность подключения программы состоит в добавлении нужных принтеров. Не все принтеры имеют доступ к интернету, но многие поддерживают распечатку из облачных хранилищ. В этом случае необходимо связать принтер с вашим аккаунтом в приложении “Виртуальный принтер”. Очередность шагов для подключения определяется производителем принтера. Например, принтер компании Canon вполне можно подключить через Google Chrome.

Использование ПО
Использовать программное обеспечение “Виртуальный принтер” очень просто, для начала необходимо выбрать требуемый документ(файл), далее выбрать принтер на котором вы хотите начать печать. Если возникла необходимость, можно задать параметры печати, и после отправить файл на принтер. Для того чтобы все получилось, необходимо, чтобы ПК или ноутбук и принтер были включены. Так же необходимо, чтобы на ПК стоял обычный Google Chrome(не обязательно его запускать во время процесса распечатывания). Документы можно отправлять и из любых облачных хранилищ.

Следующая программа называется “PrinterShare”. Она позиционирует себя как программа, которая может работать с любыми файловыми расширениями. С ней так же можно через телефон подключить принтер. Что важно, принтер можно подключить по Bluetooth, Wi-Fi, USB или посредством локальной сети через интернет. Способ подключения не играет особой роли, главное чтобы принтер был зарегистрирован в облачном хранилище PrintShare, а на компьютере было установлено необходимое программное обеспечение. И разумеется при подключении телефона к принтеру через USB будет необходим OTG переходник. Так же необходимо, чтобы устройство поддерживал USB Host.

Плюсы данного программного обеспечения в том, что есть возможность распечатать абсолютно все со своего устройства. Предусмотрена возможность печати писем с электронной почты, распечатка вызовов и смс сообщений. Так же можно распечатать календарь или список контактов, что в определенных ситуациях очень даже удобно. Причем при печати, есть возможность выбрать удобный для прочтения шрифт, отрегулировать границы, колонтитулы, размер листа.
Еще одна удобная в использовании программа называется “Printbot”. Приложение позволяет подключаться к принтеру, который находится в той же локальной сети, что и устройство.
Из всех рассмотренных выше приложений простейшим в понимании и использовании, является “Беспроводной принтер”. Простой интерфейс, простая установка, широкий диапазон возможностей. Всего-то нужен персональный компьютер и установленный на нем Google Chrome.

Однако, самым удачным приложением с точки зрения функционала, является программа “PrinterShare”.
Теперь, на вопрос: ”можно ли подключить телефон к принтеру”, вы можете ответить – однозначно да!
Сенсорные устройства и принтер
Все современные сенсорные девайсы, функционирующие на основе Android, в действительности имеют довольно интересные скрытые возможности, о которых не заявлено в характеристиках. Подключить планшет к устройству печати не трудно, для этого не понадобится каких-то особых знаний или умений. Если вас интересует ответ на вопрос, можно ли подключить планшет к принтеру, то внимательно изучите нижеописанную информацию, в которой будут описаны основные принципы синхронизации, а также возможные нюансы и трудности при подключении.

Планшет в связке с принтером
Как распечатать текст, картинку или веб-страницу с Android устройства
Существует несколько способов, как осуществить печать с Андроид устройства:
- Печать с Android на WiFi принтер – прямая связь смартфона (планшета).
- Подключение виртуального принтера к Google аккаунту.
- Соединение при помощи USB – посредством OTG кабеля.
- При помощи удаленного управления Андроидом через интернет с компьютера.
О том документов, с помощью принтеров не поддерживающих Wi-Fi и Bluetooth
Стоит отметить, что первые три варианта предусматривают установку соответствующего приложения на ваш смартфон. Подобных приложений достаточно много. Более того, программы могут быть бесплатными и платными. Разница между ними только в наборе дополнительных возможностей. Итак, наиболее распространенным приложением для печати документов с Android через WiFi, USBOTG или Google аккаунт – это PrinterShare.
Данная программа очень проста в обращении и имеет интуитивно понятный интерфейс. В бесплатной версии PrinterShare существуют некоторые ограничения на количество страниц для печати. Кроме этого, для того чтобы иметь возможность прямого подключения смартфона к принтеру по WiFi или USB вам придется купить программу PrinterShare Premium Key. Конечно, вы можете найти и взломанную версию этого приложения полным набором функций. Итак, давайте рассмотрим, как работает программа.
Метод подключения принтера через ПК
Загрузка программ на ваши устройства
Сначала вы должны скачать в Android Маркет`е специальное приложение под названием PrinterShare. Эта программа как раз служит для удалённой печати с мобильных устройств на Андроид. Заходить в Android Market нужно с планшетника.
Посетите web-ресурс printershare.com, и загрузите с этого сайта такую же программу, но только теперь уже на ПК. Скачать можно с главной страницы; если вы пользуетесь Mac OS, ищите ПО под «яблочные» устройства.

Программа для печати через Интернет
Установка необходимого программного обеспечения
Установите программу, скачанную вами в предыдущем пункте, на ваш стационарный компьютер. Инсталлируйте планшетную версию этой же программы на свой планшет.
Необходимо отметить, что данное приложение не является бесплатным! Можно при желании найти и взломанную версию программы, но помните, что покупая данную продукцию, вы оплачиваете труд программистов, которые для вас же и стараются.
Следующим этапом будет перенос файла приложения на ваше планшетное устройство, для этих целей подойдёт любой метод, который вам доступен. Если у вашего настольного компьютера имеется картридер, тогда просто вытащите карточку из планшета, и вставьте её в ПК, в последствии записав туда необходимый вам файл.

Картридеры позволяют подключать microSD к ПК
Следующий шаг – установка этого самого файла. Обратите внимание также и на то, что у вас потребуют регистрацию. Когда пройдёте этот несложный процесс – приступайте к очередному шагу – это указание необходимого вам принтера. Когда укажете его, ваша программа будет открывать доступ к этому печатающему устройству.

Когда вы позднее будете открывать приложение на вашем сенсорном устройстве – вы, несомненно, увидите, что принтер к печати подготовлен, и, по необходимости, можно приступать к распечатке необходимого документа или фото. Благодаря расширенному интерфейсу, у вас будет возможность выводить на печать такие типы файлов, как картинку или фотографию, письмо e-mail, документ. Когда вы выбрали файл, который нужно напечатать, клацаете кнопку «Печать», и далее вы заметите, что ваш принтер приступает к работе.
Особенности текущего метода печати

Печатайте файлы даже вдали от дома
Хочется отметить невероятное преимущество этого метода! Так как здесь используется исключительно Интернет соединение, пользователь получает возможность отправлять на печать любой требуемый документ удалённо, даже если он сейчас в другом конце города или на другой стороне планеты! Отправляйте вашим коллегам важные фото, презентации, документы. У данного метода удалённой печати имеется особенность: тут необходимо в обязательном порядке вводить логин/пароль.
Как распечатать фотографии и документы с Android-смартфона

Для печати с вашего Android-смартфона или планшета, вам понадобится специальное приложение. Многие производители принтеров уже предлагают такие приложения для Android в Goolge Play Store.

Android-приложения от производителей принтеров
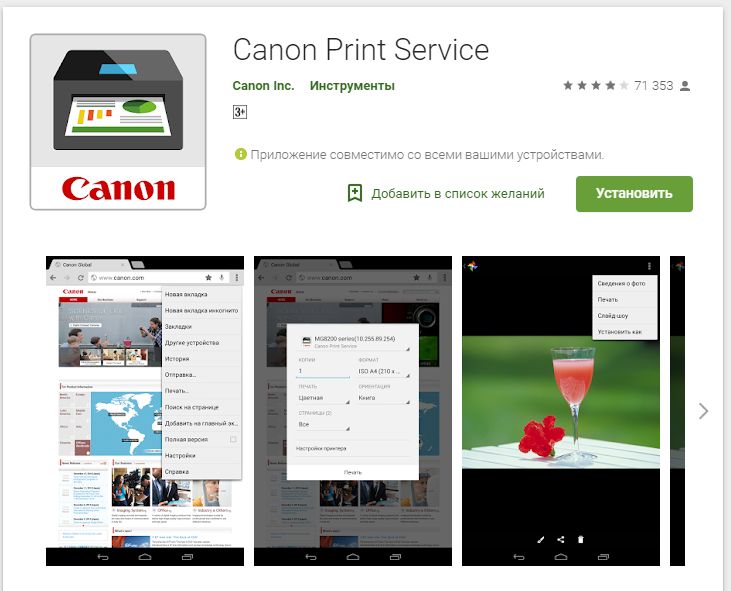
Canon Print Service позволяет легко и просто напечатать фотографии с Android-телефона
Если вы являетесь счастливым обладателем сетевого принтера, для которого в Google Play есть приложение для печати от производителя самого устройства, то напечатать фотографии вам будет очень просто. Как правило, производитель указывает в описании приложения, совместим ли ваш принтер с имеющимся приложением. Чтобы его было легче найти в маркете Google, введите в поисковой строке два слова: бренд производителя принтера (HP, Canon, Epson, Brother и т. д.) и «печать».
После установки программы настройте ее, выполнив поиск вашего принтера в домашней сети. Не забудьте, что некоторые маршрутизаторы по умолчанию разделяют Wi-Fi и LAN на две отдельные сети, поэтому принтер, подключенный с помощью LAN-кабеля, не будет найден Android-устройством, работающим через Wi-Fi.
Если принтер найден, его можно сразу использовать. Однако, формат файла, допустимый для печати, зависит от конкретного приложения. Если программа «Canon Print Service» печатает только фотографии (JPEG, PNG), то «HP ePrint» работает со всеми форматами Office.
Печать с помощью сторонних приложений
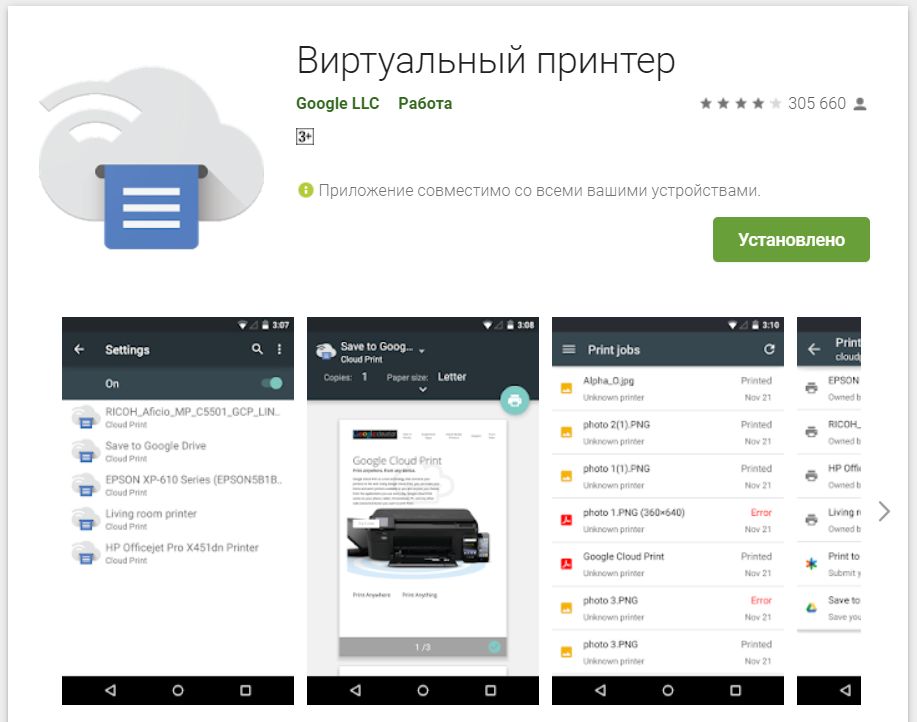
CloudPrint печатает прямо со смартфона. Дополнительная программа для компьютера больше не требуется
Если ваш принтер не может быть подключен к сети или для него производитель не предлагает собственное приложение, вы можете воспользоваться сторонними программами. Для первого случая потребуется принт-сервер или компьютер, подключенный к сети.
Приложение PrintBot печатает основные Office-форматы, такие как PDF или DOC, а также графические файлы. Но ежемесячная квота в бесплатной версии ограничена тремя файлами размером не более 1 Мбайта. Настройка может оказаться довольно сложной, если требуется совместный доступ к принтеру с компьютера под управлением Windows. В частности, на вашем компьютере сначала потребуется установить протокол LPD.
Приложение Cloud Print также может выводить на печать все основные Office-форматы и изображения в формате JPEG. Приложение использует службу Google Cloud Print для отправки данных на принтер. Если принтер уже поддерживает Cloud Print, для печати с Android-устройства не потребуется компьютер. Как настроить виртуальный принтер Google, вы можете прочитать на официальной страничке облачного сервиса.
Лучшие принтеры для печати с Android-устройств
Быстро и легко напечатать документы с вашего Android-смартфона можно с помощью Cloud Print. Однако для этого ваш принтер должен поддерживать этот стандарт.
В настоящее время на рынке уже почти нет устройств, которые не имеют сетевых функций. Помимо таких сервисов, как Cloud и AirPrint, многие принтеры поддерживают собственные адреса электронной почты, на которые можно отправлять документы для печати.
Какие устройства имеют эти функции и качественно печатают документы и фотографии, вы сможете узнать из нашего постоянно обновляемого рейтинга по монохромным лазерным и струйным цветным принтерам.
Как распечатать с вашего телефона или планшета на Android

По мере развития современных технологий, широкое развитие получают и ваши возможности по решению различных задач с помощью смартфона или планшетного ПК на Андроид. Корпорация Гугл разработали специальное ПО для печати из облачного хранилища, работающее с вашим принтером посредством Wi-Fi или USB. Наша редакция подготовила инструкцию по настройке GoogleCloudPrint в браузере Хром на вашем ПК и как распечатывать непосредственно с Андроид устройства.

↑ Как добавить свой принтер в GoogleCloud Print
- Запускаем браузер Хром от Гугл на нашем ПК.
- Жмем кнопку меню вверху в правом углу, которая изображена в виде трех горизонтальных полосок.
- Далее жмем Настройки и находим Показать Дополнительные настройки.
- Спускаемся при помощи колесика мышки вниз и жмем Управление под заголовком «GoogleCloud Print».
- Выбираем принтер, который будем добавлять и подтверждаем действие.
↑ Как добавить приложение GoogleCloud Print на свой смартфон или планшет на Android
- Первое, что нужно сделать – зайти в Плэй Маркет.
- Тапаем в строке поиска и вводим Облачная печать, нажимаем на лупу для поиска.
- Выбираем Cloud Print от Google и Устанавливаем.
Так как учетная запись на ПК и на смартфоне (планшетном ПК) идентичные, вам должен быть доступен добавленный ранее принтер.
- Открываем файл, который отправим на печать. Это могут быть файлы из памяти смартфона или файлы с облачных сервисов, таких как Гугл
Драйв или Дропбокс. В нашем случае, мы выбираем картинку с раздела фотографий. - Тапаем на принтер, с которого желаем распечатать.
- И жмем на кнопку Печатать, которая выглядит, как иконка с нарисованным принтером.
- Находим сайт, с которого хотим распечатать интересную информацию. Далее вызываем меню браузера, которое изображено в виде трех точек в верхнем углу.
- Выбираем пункт Печать.
- Жмем на стрелку с выпадающим меню в верхней части экрана.
- Снова находим установленный принтер и жмем на Печать (иконка с принтером).
Множество современных принтеров совместимы с программным продуктом Google Cloud Print. Есть исключения, которые описывает компания Гугл, создав отдельный список. Лучший вариант это HP Office Jet Pro, который сканирует, копирует и выполняет двустороннюю печать.
Для того чтобы воспользоваться полными возможностями сайта, пожалуйста авторизуйтесь с помощью социальных сетей.
Если у вас возникли вопросы с решением проблемы на вашем смартфоне. Оставьте комментарий подробно описав проблему, и обязательно укажите модель вашего смартфона. Мы постараемся помочь вам!
Источник https://twnews.ru/devajsy/printer-dlya-android.html
Источник https://ichip.ru/sovety/kak-raspechatat-fotografii-i-dokumenty-s-android-smartfona-445522
Источник https://androidinfo.ru/android-pomosch/211-kak-raspechatat-s-vashego-telefona-ili-plansheta-na-android.html
Источник