Как подключить телефон к принтеру или планшету и распечатать документ
Сегодня телефоны (смартфоны) применяются в качестве флеш-накопителей. Всю информацию скидывают на телефоны, а потом там же обрабатывают и даже отправляют документы на печать. Конечно, можно скинуть файл на компьютер, подсоединив телефон через USB-шнур и уже с ПК сделать печать. Но такой вариант неудобный, ведь можно печатать со смартфона или планшета, не используя компьютер.
Распечатать с телефона на принтере можно через беспроводную связь Wi-Fi, подсоединив мобильный к печатающему устройству USB-кабелем, или использовать как посредника роутер. Все варианты рабочие и могут применяться в разных ситуациях, в зависимости от обстоятельств.
Что можно печатать
Современные телефоны работают на полноценных операционных системах. Популярнейшей ОС является Android (Андроид), второе место занимает iOS (техника Apple – iPhone, iPad). Благодаря операционкам телефоны могут работать с множеством форматов файлов, начиная от картинок, заканчивая специфическими документами, например, .pdf. Установив дополнительные программы, можно просматривать, редактировать документы для офисной работы — .docx, .excel и другие.
По сути, телефон сейчас – тот же компьютер или ноутбук. Поэтому проблем с печатью не должно возникнуть, даже если требуется вывод информации на бумагу с документа, который имеет неизвестный для вас формат. Надо лишь найти в «телефонном магазине» (Play Market, App Store) приложение, которое откроет документ, и сделать печать с выбранного принтера. Может быть интересно: как выбрать принтер.
В итоге распечатать можно:
- любые изображение (фото, загруженные кили скачанные с интернета картинки);
- текстовые документы (.pdf, Word, Excel, заметки и электронные книги других форматов и т. д.)
Существует 3 способа, которыми можно подключить телефон к принтеру.
- «По воздуху» (Wi-Fi) – технология должна поддерживаться и печатающей техникой, иначе телефон не найдет устройство.
Для демонстрации скриншоты сделаны с телефона HUAWEI Mate 10 Lite на ОС Андроид. Для других фирм инструкция не должна сильно отличаться. Разница может заключаться только в расположении тех или иных пунктов меню.
Сначала заходите в пункт настроек мобильного (обозначается шестеренкой). Далее находите пункт, отвечающий за беспроводные сети.

Там же будут настройки Вай-Фай.

В зависимости от модели телефона и операционки, нужная настройка (Wi-Fi Direct) может находиться как в общем пункте беспроводных технологий, так и в каком-то дополнительном. В последнем случае нужно узнать особенности своего телефона и полазить по настройкам более глубоко. Информацию можно поискать в интернете или в документации, которая шла в комплекте к телефону при покупке.
Начнется поиск телефоном любой техники, которая поддерживает Wi-Fi Direct, и в момент поиска функция на другом устройстве включена. После можно соединиться с принтером и печатать с любой точки комнаты.

Чтобы сделать печать, открываете нужный файл, через опции выбираете пункт Поделиться и там должен находиться пункт Печать. Жмете, выбираете принтер и получаете результат.
Режим WPS
С телефоном никаких настроек делать не надо. Стоит только подключиться к беспроводной сети. С роутером и принтером ситуация другая. На модеме и принтере надо включить WPS. К тому же не все устройства поддерживают этот режим.
Также можно перейти в настройки роутера в браузере и там включить режим. Введите в адресную строку браузера IP-адрес 192.168.0.1 или 192.168.1.1. Откроется страница входа в меню роутера. Если никаких изменений данных после приобретения роутера не делалось, то логин и пароль установлены заводские (admin/admin). В меню находите пункт WPS (может называться по-разному в зависимости от модели). Переходите в пункт и включаете функцию.

Теперь надо сделать то же самое с принтером. Как и с роутером, за активацию WPS может отвечать отдельная кнопка на корпусе принтера. Если принтер оснащен экраном, то вполне вероятно, что одно из меню отвечает за функции Wi-Fi.
Полазьте по настройкам, отыщите там пункт, отвечающий за Wi-Fi. Перейдите в него, запустите настройку, для подключение введите пароль.
В случае безошибочных действий при отправке любого файла на печать с телефона, принтер запустится в работу.
Иногда, при слишком медленном подключении WPS на модеме и печатной технике, соединение между устройствами не установится. Поэтому часто рекомендуется выполнить настройку в течение 1-2 минут.
Подключение и печать через USB
Потребуется переходник OTG, на одном конце которого штекер, вставляющийся в разъем зарядки телефона, а на втором — обычный вход USB (в него вставится шнур кабель от принтера).


Но даже при беспроблемном подсоединении нет никакой гарантии, что телефон распознает принтер. Проблема заключается в том, что производители редко разрабатывают драйвера под Андроид и iOS.
Решить проблему поможет приложение для смартфона или планшета — USB Conntection Kit. После установки подсоедините кабель от телефона к печатающему аппарату. Мобильный должен распознать принтер в качестве USB устройства. Будет доступна печать без каких-то сильных ограничений. Сможете отправить задание на печать файлов .txt, .doc, .pdf, .jpg, .jpeg и других.
Компания HP предусмотрела для пользователей своих принтеров и МФУ (многофункциональных устройств, 3 в 1) приложение ePrint. Доступно для скачивания в PlayMarket.
Альтернативным универсальным приложением является PrinterShare. При первом запуске будет предложено выбрать принтер из представленных вариантов подключения.

Выбираете USB, после приложение может предложить обновить программное обеспечение принтера. Соглашаетесь, ждете обновления и можете печатать.
PrinterShare в бесплатной версии имеет много ограничений. Поэтому чтобы пользоваться приложением на полную, придется купить премиум версию. При желании можно поискать другие бесплатные приложения.
Печать через облако
Способ не самый быстрый, но тоже рабочий. Облачные сервисы предназначены для удаленного хранения любых типов файлов. Популярнейшими сервисами являются Google Cloud Print и DropBox. Ниже описаны оба варианта.
Google Cloud Print
Для настройки и печати нужно иметь установленный на компьютере браузер Google Chrome и приложение на телефоне.
Приложение бесплатно, скачать можно через интернет-магазины PlayMarket и AppStore. Поддерживается обеими ОС — Android и iOS. Главным достоинством такой печати является отсутствие нужды находится неподалеку от устройства печати. Это не Wi-Fi соединение, которое ограничено расстоянием. Подключение в этом случае делается через аккаунт Google, а значит, связь сделана через интернет. Следовательно, распечатка возможна, даже если вы находитесь на отдыхе, а дома кому-то потребовалось напечатать документ с вашего телефона.
Печать возможна с соблюдением важных условий — компьютер и телефон должны работать и подключены к интернету. На ПК и мобильнике одновременно должна быть выполнена авторизация в один и тот же аккаунт Google. Зарегистрировать аккаунт, если его еще нет, очень легко.
Сначала войдите в свой аккаунт Гугл, нажав на соответствующий значок.

Авторизация по умолчанию включает функцию синхронизации. То есть, установив браузер и войдя в аккаунт на другом компьютере или телефоне, произойдет автоматическая синхронизация — все данные браузера (история, пароли, настройки браузера, закладки и т. д) сразу будут доступны на новом устройстве. Не нужно будет делать настройки заново, вводить пароли и тому подобное.
Дальше надо добавить принтер в браузер. В правом верхнем углу браузера жмете на вертикальное троеточие. Переходите в настройки.

Внизу страницы жмете на Дополнительные.

Найдите радел настроек Печать. Перейдите в подраздел Виртуальный принтер Google.

Далее заходите в Управление устройствами с поддержкой виртуальной печати.

На следующей странице нажмите на Добавить принтеры.

Если принтер подключен к компу, то система обнаружит и добавит аппарат.

Иногда необязательно подключать устройство печати к компьютеру. Принтер может поддерживать виртуальную печать с облачных сервисов. Узнайте о присутствии такой возможности в документации, или перейдите по следующей ссылке: https://www.google.com/cloudprint/learn/printers/. На ней предоставлен полный перечень принтеров, которые поддерживают облачную печать.
Следующим шагом скачиваем приложение Cloud Print, устанавливаем на смартфон. Запускаем, авторизуемся под теми же данными Google, разрешаем доступы.

В зависимости от модели телефона, в опциях Поделиться или Расшаривание может добавиться новый пункт Cloud Print. Чтобы начать печать, нажмите на него, выберите принтер и подтвердите.
Если такого пункта нет, то, вероятнее всего, чтобы распечатать, надо воспользоваться пунктом Виртуальный принтер.

Новые телефоны начинают по умолчанию поддерживать функцию виртуальной печати. Для проверки, в настройках перейдите в раздел печати (можно воспользоваться поиском по настройкам), и найдите там пункт, отвечающий за добавление виртуального принтера.
DropBox
DropBox по принципу печати отличается от сервисов Google. Основная разница состоит в том, что в DropBox нельзя добавить печатную технику. Печатать придется с компьютера. А сервис служит лишь для предоставления доступа к файлам, которые хранятся на телефона.
- Скачайте приложение и десктопную программу DropBox на телефон и компьютер (ноутбук) соответственно.
- Создайте учетную запись.
- Залогиньтесь на мобильном и ПК.
- Загрузите с телефона нужные документы в облако.
- Теперь все файлы доступны в программе и на компе.
- Распечатайте стандартным способом. Откройте документ, через меню Файл-Печать запустите процесс.
Яндекс Диск
Технология аналогична DropBox. Сделайте инсталляцию приложения на телефон. Также установите на комп. Затем поделитесь требуемым файлом с мобильного на Яндекс Диск (надо выбрать место, в какую папку поместится файл). Откройте десктопный софт на компьютере, авторизуйтесь в аккаунт Яндекса, после чего увидите в ранее указанной папке файлы. Далее можете делать с файлами все что угодно — печатать, редактировать, отправлять по почте и т. д.
Приложения для печати
Производители принтеров позаботились о том, чтобы работа с техникой была комфортна не только при подключении к компу, но и при работе с планшетами и телефонами. Приложения также есть специально под бренды телефонов.
Скачиваются приложение во встроенном магазине телефона. Если телефон работает на iOS, искать надо в AppStore. Для Андроид нужен PlayMarket.
Все приложения по своим возможностям и функционалу практически одинаковы. В перечень доступных к обработке файлов входят все распространенные форматы изображений, текстов. Настройки и подключение не отнимут много времени, сил. При выборе приложение надо оперировать только операционной системой телефона/планшета, а также фирмой принтера.
Приложения для Андроид:
- Canon Easy – PhotoPrint. Приложения предназначено для печати фото, изображений.
- Brother iPrint Scan. Функции те же, но добавляется еще возможность сканирования документов, чтобы оцифровать информацию в электронный файл.
- Epson Connect.
- Dell Mobile Print. В случае наличия локальной сети и расположения в ней нескольких принтеров, то приложение сделает работу более комфортной. По теме: как подключить несколько принтеров к одному компьютеру.
Приложения для iOS:
- Apple AirPrint. Наиболее распространенное приложение. Можно печатать разные по формату документы (фото, текстовые файлы, PDF документы и другие). Лего настраивается индивидуально под себя..
- Epson iPrint. Приложение целенаправленно создано для связывания техники от компании Apple с устройствами Кэнон.
- HP ePrint Enterprise. Работает так же, как и предыдущие варианты. Присутствует возможность работы с облаками.
Мобильные принтеры
Еще называются портативным или переносными.
Устройства компактные, могут переноситься с собой в любое место. Питаются от встроенного аккумулятора. Качество печати не самое высокое ввиду своей конструкции и поставленной задачи. Главное — возможность печати в любое время и везде. Есть специальные модели для печати селфи.

С телефоном соединяются по воздуху или через BlueTooth. Недостатком является цена и расходы на обслуживание, эксплуатацию.
В таблице ниже предоставлен выбор некоторых моделей.
| Модель | Примерная цена, руб. |
| Polaroid Zip | 7880 |
| Kodak Mini 2 | 7800 |
| FujiFilm Instax SHARE SP-2 | 11200 |
| HUAWEI CV80 | 7500 |
Как распечатать документы со смартфона или планшета на Android?
Сегодня большинство смартфонов на Android отлично вливаются в состав рабочих станций. Однако, большинство пользователей попадут в ступор в случае, если им нужно что-то распечатать на бумаге по старинке. Благодаря внедрению сервиса Google Cloud Print, можно полностью отказаться от трудоёмкого процесса передачи файлов на ПК, но запускать печать текстов прямо со смартфона при наличии доступа Wi-Fi. Дальше описан простейший способ распечатать данные с Android-устройства.
Подготовка Google Cloud Print
Положительная сторона Google Cloud Print заключается в возможности сервиса работать со всеми принтерами и массой приложений печати. Абсолютно безопасно можно отправить с Android смартфона или планшета текстовый документ на принтер. При этом текущее местоположение устройства не имеет значения. Единственная сложность – первоначальная настройка сервиса.
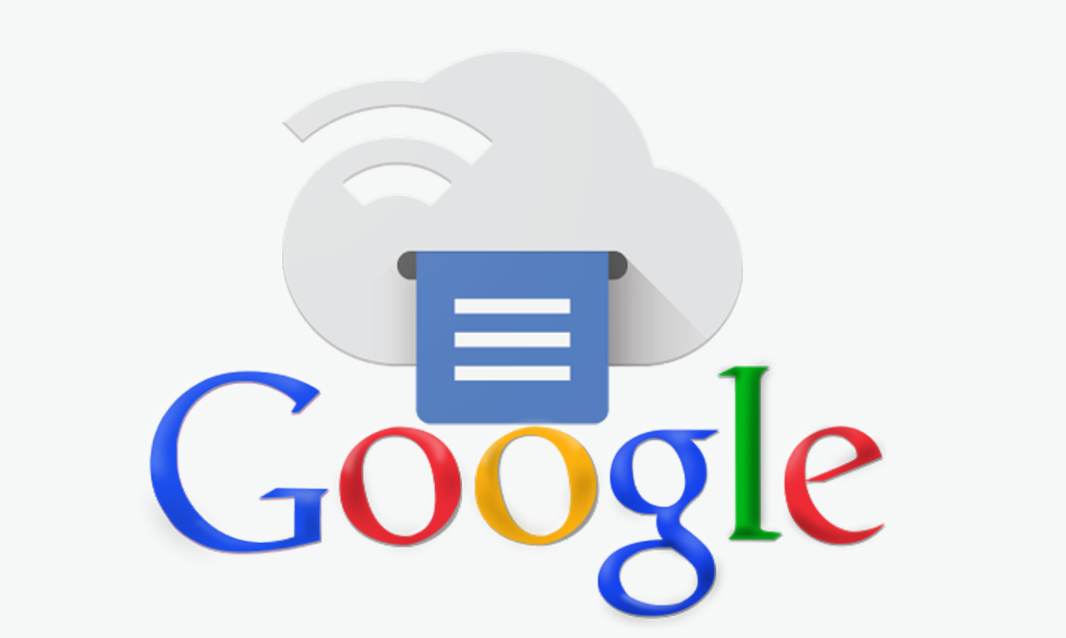
Чтобы в полной мере ощутить достоинства «облачного принтера» – устройства, которое поддерживает подключение с интернетом по Wi-Fi, нужно использовать браузер Google Chrome. Узнать наличие доступа к сети со стороны МФУ можно через Google или техническую документацию. Если нужной функции нет, схема немного усложняется. Придётся использовать обычное подключение по USB, а взаимодействовать уже непосредственно с ноутбуком или компьютером.
Практически все Android-телефоны поставляются с завода с функцией Google Cloud Print (Виртуальный принтер). Проверить наличие поддержки можно в «Настройках» в разделе «Подключённые устройства». Среди прочих элементов должен числиться принтер. Если сервис предустановлен, можно сразу перейти к параметрам устройства и активировать опцию «Виртуальный принтер». Разные девайсы обладают особым интерфейсом, поэтому местоположение и название настройки может незначительно отличаться.
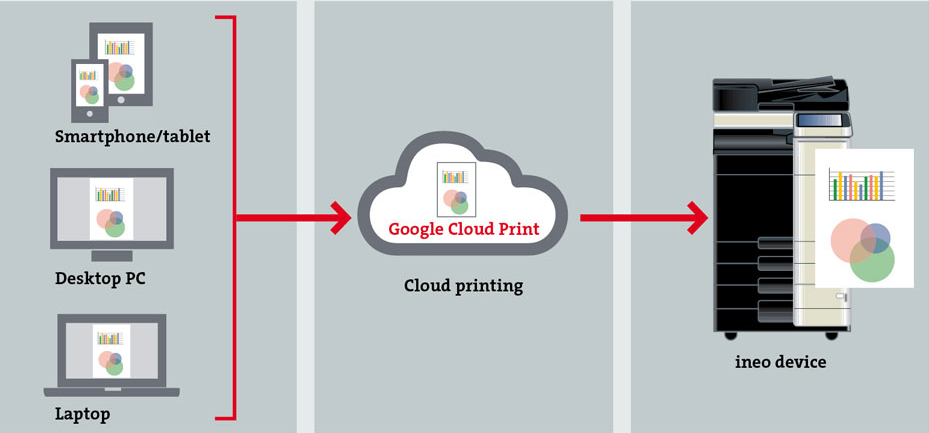
Если в параметрах нет возможности облачной печати или служба вовсе отсутствует, не составляет особого труда загрузить приложение с Google Play. Виртуальный принтер – бесплатная программа. После процедуры добавления веб-принтера приложение перебросит на сайт облачной печати от Google или на страницу авторизации в сервисе (если ещё не был осуществлён вход в аккаунт).
Как отправить файл на печать в Android через облако?
Хоть страница Cloud Print и не отличается удобством использования, но процедура установки не должна вызывать трудностей. Достаточно выполнить манипуляции из инструкции ниже и Google сообщит о возможности использования принтера в любой момент времени. Единственное условие – должен быть активен вход в тот же профиль Гугл. Остаётся только найти файл, предназначенный для печати, и среди опций Android (переименование, просмотр деталей, удаление) должна появиться возможность отправить его на печать.
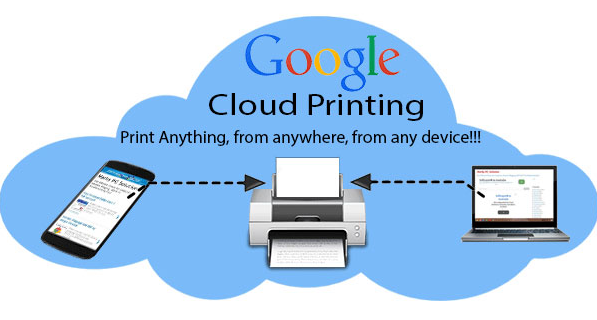
Руководство в подробностях:
- Открыть любой файл, который пригоден для печати: документы Google Drive, PDF, изображения и пр. Важный нюанс – он должен быть сохранённым на телефоне.
- Нажать на кнопку меню и коснуться «Печать».
- Пальцем кликнуть по стрелке, направленной вниз. Рядом с ней находится кнопка «Сохранить как PDF».
- Выбрать подходящий принтер для печати.
- После завершения настройки остаётся только нажать на кнопку «Печать» (имеет форму принтера).
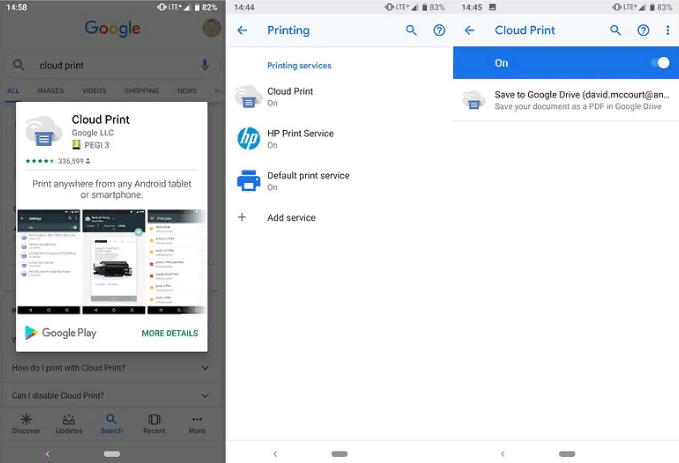
Можно ли печатать текстовые сообщения с телефона?
Стандартным способом это сделать не получится, но можно воспользоваться дополнительным приложением – SMS Backup & Restore . Программа лишь создаёт резервные копии SMS, сохраняя их на телефон, электронную почту и облако (вроде Dropbox или Google Drive). После сохранения бекапа разговоров одним из удобных вариантов можно выбрать файл привычным способом и среди параметров нажать на «Печать».
На этом всё! Облачная печать – удобный, но редко используемый сервис, который уже сейчас поддерживает расширения pdf, jpg, jpeg, docx, ods, xls, xlsx, ppt, odp, txt, doc и xps. Если нужен несложный способ быстро отправлять на печать различные документы, определённо рекомендуется попробовать Cloud Print, тем более сервис работает бесплатно.
Как подключить принтер к телефону Android и распечатать
На данный момент устройства Android становятся всё функциональнее. Они могут делать многое – от хранения музыки до обработки массивных документов Word. Ещё одна замечательная функция – возможность печати с телефона или планшета.

У вас нет Wi-Fi-совместимого принтера? Это не означает, что вы не можете печатать без проводов. Фактически, Google создал способ синхронизировать ваш принтер с учетной записью Chrome и вашим телефоном для доступной печати. Настройка может быть немного запутанной, поэтому мы составили полезное руководство, которое поможет вам разобраться в этом процессе.
Как подключить принтер к Android и распечатать
Давайте я расскажу как можно распечатывать фото или документы прямо с телефона Android, отправляя печать на ваш принтер. Для этого нужно будет подключить свой Андроид к принтеру по WiFi или USB, что мы и сделаем.
p, blockquote 1,0,0,0,0—>
Данная статья подходит для всех брендов, выпускающих телефоны на Android 9/8/7/6: Samsung, HTC, Lenovo, LG, Sony, ZTE, Huawei, Meizu, Fly, Alcatel, Xiaomi, Nokia и прочие. Мы не несем ответственности за ваши действия.




Правильное подключение принтера к Андроид гаджету
Существует несколько способов подключения, которые можно разделить на такие группы:
p, blockquote 3,0,0,0,0—>
Для девайса Андроид во всех случаях нужен специальный софт, например, Printer Share, так как принтер без указаний печатать не в состоянии. Также существуют приложения для печати, которые мы рассмотрим ниже.
p, blockquote 4,0,0,0,0—>
Подключение по Wi-Fi
Чтобы этот способ реализовать, на принтере должен быть встроенный адаптер Wi-Fi. Важно убедиться, что он имеется, так как на старых моделях его не будет. Здесь не нужно производить особых действий, достаточно просто использовать функционал программы и следовать инструкции для подключения.
p, blockquote 5,0,0,0,0—>
Bluetooth
С интерфейсом Bluetooth ситуация идентичная. Если подобная функция есть, то используем ее.
p, blockquote 6,0,0,0,0—>
Для подключения смартфона или планшета к принтеру через USB, необходимо использовать специальный шнур OTG (переходник USB &ndash, microUSB). На используемом гаджете должен быть порт Host, что позволит его подключать не только к компьютеру, но и к другим устройствам. Все шнуры нужно соединить, после чего получившийся кабель подключаем к гаджету, осуществляем настройку с помощью приложения и пользуемся.
p, blockquote 7,0,1,0,0—>
Таким способом можно подключить не все устройства. Для некоторых моделей может просто не быть драйверов.
p, blockquote 8,0,0,0,0—>
Android не видит WiFi сеть
p, blockquote 9,0,0,0,0—>
Google Cloud
Самый удобный вариант, с помощью которого можно распечатывать файлы, при этом находясь в любой точке мира. Выполняем печать путем привязки гаджета к Google-аккаунту. На компьютере и гаджете следует использовать один и тот же аккаунт.











Google Cloud
Наиболее удобный и мобильный вариант, с его помощью можно печатать файлы, находясь в любой точке мира. Осуществляется он привязкой устройства к Google-аккаунту, и в этом случае нам необязательно использовать Printer Share, — у Гугла есть своё одноимённое приложение.
Заходим в Google Chrome с ПК или ноутбука, открываем окно настроек и жмём на строку «Показать дополнительные настройки». Находим пункт «Виртуальный принтер Google» и настраиваем наше устройство согласно инструкции.

По инструкции настройте устройство во вкладке «Виртуальный принтер Google»
ВАЖНО! Необходимо использовать один и тот же аккаунт как на ПК, так и на гаджете.
После проведённых манипуляций мы можем использовать понравившееся приложение для распечатки любых документов.
Распечатываем текст с Андроид устройства
Выполнить печать фотоснимков, смс, документов, веб-страниц и прочего можно несколькими способами. Давайте подробно рассмотрим их.
p, blockquote 11,0,0,0,0—>
Виртуальный принтер Google
Для распечатывания чего-либо на принтере со смартфона или планшета Андроид данным методом, нам потребуется:
p, blockquote 12,0,0,0,0—>
Виртуальный принтер Google устанавливается следующим образом:
p, blockquote 13,0,0,0,0—>

Увеличить READ Как подключить домофонную трубку ласкомекс

Увеличить Увеличить

Увеличить Увеличить Увеличить

Увеличить
Теперь с Гугл Плей https://play.google.com/store/apps/details?id=com.google.android.apps.cloudprint устанавливаем приложение «Виртуальный принтер». Для утилиты нужны определенные разрешения, нажимаем на кнопку «Принять». Когда установка завершится, шторку опускаем, выбираем соответствующую строку, активируем сервис.
p, blockquote 14,1,0,0,0—>
От системы будут получены оповещения, нажимаем «ОК». Затем начнется поиск доступных принтеров, по завершении которого отобразится их список. Теперь на страничке принтера нажимаем на кнопку «Try it now» (означает «Попробуйте прямо сейчас»), можно указать «Print anything» (распечатывает что угодно) или «Print anywhere» (функция печати где угодно).
p, blockquote 15,0,0,0,0—>
Для печати картинки или текста с веб-страницы нужно открыть браузер на необходимой странице, вызвать меню настроек в верхнем правом углу дисплея (значок с тремя вертикальными точками). В выпавшем списке действий указываем «Печать».
p, blockquote 16,0,0,0,0—>

Теперь нужно открыть вкладку в разделе «Сохранить на Google&hellip,», указать «Все принтеры». Выбираем то устройство, с которого будем распечатывать, потом настраиваем формат, число копий и т.д. Активируем кнопку «Печать».
p, blockquote 17,0,0,0,0—>

Чтобы распечатать документ, фото, картинку, находим папку с необходимым объектом, его выделяем и нажимаем на меню страницы (значок с тремя параллельными черточками). Кнопка меню в зависимости от модели может располагаться в ином месте (к примеру, в верхнем правом углу дисплея или внизу слева), или иметь вид трех вертикальных точек. В отобразившемся окне выбираем «Печать».
p, blockquote 18,0,0,0,0—>
Здесь снова будет открыто окно «Сохранить на Google&hellip,». Там можно сохранить картинку в PDF формате, нажав на значок (на скриншоте первый фрагмент). Для печати нажимаем «Все принтеры», а в открывшемся разделе выбираем свой принтер, а потом снова нажимаем на иконку, но с изображением принтера.
p, blockquote 19,0,0,0,0—>
В этой ситуации для выполнения печати потребуется активное интернет соединение.
p, blockquote 20,0,0,0,0—>
Как синхронизировать Android с компьютером по USB и WiFi
p, blockquote 21,0,0,1,0—>
Печать через USB, Bluetooth, Wi-Fi
Для печати документов или фото этим методом потребуется специальное приложение. Рассмотрим в виде примера наиболее популярное &ndash, PrinterShare.
p, blockquote 22,0,0,0,0—>
Распространяется программа на платной и бесплатной основе. В бесплатной версии функции существенно ограничены и ее стоит рассматривать как тестовую. Рассмотрим работу версии «Премиум», при помощи которой можно печатать контакты, фотоснимки, журналы звонков, смс-сообщения, файлы с Гугл Докс, Gmail, SD-карты в форматах DOC, PDF, DOCX, XSLX, TXT и т.д.
p, blockquote 23,0,0,0,0—>
Устанавливаем PrinterShare с Гугл Плей по ссылке https://play.google.com/store/apps/details?id=com.dynamixsoftware.printershare. Запускаем приложение. На главной странице будут показаны варианты выбора хранилища для нужного изображения или файла, а справа в нижнем углу есть кнопка «Выбрать». Нажимаем на нее, после чего отобразится окно, где указываем тип подключения (принтер), который необходимо использовать.
p, blockquote 24,0,0,0,0—>

USB, Wi-Fi и Bluetooth &ndash, это такое подключение, которое осуществляются при помощи соответствующего вида связи. Выбирая Wi-Fi принтер, сразу будет начат автоматический поиск в сети беспроводного принтера, который подключен к роутеру. После завершения поиска следуем подсказкам системы и устанавливаем связь. После этого выбираем объект печати.
READ Как подключить новую газовую плиту в квартире
p, blockquote 25,0,0,0,0—>
Вне зависимости от формата выбранного файла, нажимаем «Печать» (если никакой коррекции выбранного файла не требуется) или «Настройки» (настраиваем параметры печати). Затем нажимаем «Выбрать принтер».
p, blockquote 26,0,0,0,0—>
Подключение гаджета Андроид к принтеру через USB или Bluetooth выполняется аналогично. Русскоязычный интерфейс приложения понятен и прост, поэтому при работе с ним никаких проблем не должно возникнуть.
p, blockquote 27,0,0,0,0—>
Подключение принтера к телефону или планшету и настройка печати через WiFi, USB

Как распечатать с телефона на принтер любой документ мы расскажем в этой статье подробно с детальными скриншотами всех действий и выполнения нужных настроек. Но сначала еще нужно подключить Ваш андроид смартфон или планшет к принтеру. Рассмотрим варианты подключения через WiFi роутер без компьютера, через шнур USB и еще несколько других способов. Смартфоны и планшеты плотно вошли в нашу жизнь, которую без них представить трудно. С их помощью сегодня мы можем хранить фото и другие полезные документы. Часто возникают ситуации, когда необходимо распечатать фотографию или pdf документ напрямую без использования компьютера. Но еще не все знаю, как это можно сделать.
USB-кабель
Практически каждый прибор имеет на своём корпусе USB разъём или, на крайний случай, micro USB. Просто физически соединим их кабелем. Несколько важных моментов:
ВАЖНО. При подключении нескольких устройств нагрузка на гаджет возрастает, он разряжается быстрее. Позаботьтесь о доступности розетки питания или Poverbank.
Данный способ прост и надёжен, но у него есть существенный недостаток – у гаджета теряется мобильность. Этот недостаток отсутствует в беспроводных методах подключения, рассмотренных далее.
Что можно печатать с телефона или планшета
Все современные смартфоны и планшеты оснащенные специальными мобильными операционными системами. В большинстве случаев это «Андроид», а если Вы используете портативную технику , то там устанавливается IOS. Поддержка ОС делает телефон мини-компьютером, который может сохранять, обрабатывать и печатать практически всех известные форматы файлов. Со своего устройства Вы легко сможете распечатывать многие форматы фотографий, рисунков, картинок, а также документы офисных программ Word и Excel, файлы в формате pdf. На практике, по сути, все то что и на обычном компьютере.
Как печатать разные типы файлов
Текстовые документы и фотографии готовятся к печати по-разному — нужно учитывать размеры страниц/изображений, формат и качество бумаги. Для удобства просмотра можно менять компоновку кадров: размещать по несколько фото на листе. Небольшие снимки можно увеличивать и растягивать, большие — уменьшать. Принтеры, как правило, поддерживают двустороннюю печать, это удобно при распечатке текстов.
На заметку! В мобильных программах для печати предусмотрено редактирование изображений – можно удалять помехи, делать цвета ярче или тусклее, превратить цветной снимок в черно-белый, использовать фильтры для придания нужных эффектов, добавить рамку, убрать «красные глаза». Наборы функций могут отличаться у разных моделей и производителей.
Способы подключения и настройки
Как один из вариантов соединения смартфона с принтером, можно рассматривать обычный USB кабель для таких целей. Но такой способ нельзя считать универсальным и легким, так как не все модели устройств обладают такой способностью. Для таких целей на устройстве должен быть специальный разъем-переходник USB-HOST. К тому же без драйверов к модели Вашей печатающей техники также не обойтись никак. В реальности, принтеров, для которых существуют «дрова» под операционную систему «Android» или «IOS» очень мало.
Решением в такой ситуации может быть установка специального приложения «USB connection Kit», которое позволяет сматрфону «увидеть» принтер как юсб устройство. После чего Вы можете отсылать на печать doc и pdf документы или фото. Если Вы пользуетесь услугами принтеров или МФУ от HP, то выход из ситуации будет еще проще. Инженеры компании разработали отдельное мобильное приложение специально для своих продуктов. Вам следует установить на свой телефон ePrint, что позволит мобильнику «подружиться» с принтером. «еПринт» легко скачать с PlayMarket, а его установка не занимает много времени.
READ Как подключить планшет через блютуз к интернету через ноутбук
Существует еще один вариант подключения через ЮСБ интерфейс — это прямое подключение в принтер, если он поддерживает такую возможность. В таком случае принтер будет определять телефон как обычный накопитель с файлами.
Способ связи между телефоном или планшетом и печатающим устройство посредством связи Wi-Hi более популярный чем, описанный вариант выше. При этом технологию Вай-Фай должны поддерживать оба устройства, которые планируется соединить для печати. Произвести процедуру подключения и настройки можно несколькими способами, но мы рекомендуем простой и безопасный с использованием технологии Wi-Fi Direct. Практически все современные мобильные устройства и планшеты ее поддерживают.
Включить такую опцию следует в расширенных настройках раздела Wi-Fi на Вашем телефоне. Чтобы туда попасть нажмите кнопку «Настройки», потом найдите соответствующий раздел, включите ВайФай, перейдите в Wi-Hi Direct и дождитесь окончания процедуры поиска принтеров, соедините оба устройства между собой. Аналогичны действия в ОС от .
Если в Вашем доме или офисе используется роутер, то его смело можно использовать для настройки печати на принтер с мобильного телефона или планшета. Чтобы все настроить, следует выполнить несколько простых шагов:
Этот способ очень удобен, так как требует только одноразовой настройки техники в доме или офисе. Смело можете рассматривать его как основной для организации печати с телефона на принтер.
Bluetooth
Подключение через Bluetooth практически не отличается от предыдущего метода. Вам также необходимо убедиться, что оба устройства поддерживают этот протокол, активизировать модули на обоих, дождаться того, чтобы планшет нашёл принтер. В качестве программного обеспечения рассмотрим ранее упомянутое приложение PrinterShare.
После того как сопряжение выполнено, дальше печать сводится к нажатию нескольких клавиш. Минус такого метода в том, что необходимо помнить — максимальное удаление двух устройств должно быть не более 10 метров.

Печать через «облачные» сервисы
Для организации печати с телефона через принтер, кроме описанных выше вариантов, можно воспользоваться современными технологиями «cloud» сервисов. Одни из самых «топовых» в этом направлении Google Cloud Print и DropBox, инструкции настроек которых найдете ниже на этой же странице.
Google Cloud Print
Функция предоставляется , потому изначально у Вас должен быть создан аккаунт и скачан и установлен браузер «Хром». При их отсутствии, Вы легко можете это сделать прямо сейчас. Установить Chrome нужно на своем «компе», к которому уже подключен принтер. А далее следуйте по такой инструкции:
DropBox
DropBox — это сервис хранения фото и документов на удаленных серверах. Предоставляется для всех желающих на бесплатной основе. Он также может быть использован для организации печати с телефона.
Обновление ПО, установка рут прав
Для обновления ПО пользователь может воспользоваться стандартными средствами, предлагаемыми Android. Необходимо из Настроек зайти в пункт «О планшетном ПК», затем щёлкнуть ещё один пункт «Системное обновление». Программа всё делает в самостоятельном режиме, от вас требуется только ваше согласие на процесс. Дайте своё согласие в диалоговом окне, после чего система всё сделает сама.

Процесс обновления
Главное – высокоскоростной доступ в Интернет.
Не сложнее и процесс рутирования девайса – скачиваем программу GingerBreak, запускаем ее, и жмем кнопку Root Device.
Мобильные принтеры
Обратите внимание на специальные компактные принтеры, которые предназначены специально для печати с портативной техники. Это небольшие миниатюрные аппараты, которые имеют автономное энергоснабжение от аккумуляторов. Связываются печатающее и мобильное устройство через wifi или «блутуз» без дополнительных настроек. Единственным минусом является только цена и дополнительные расходы на приобретение такой техники. Цены стартуют от 100 долларов за популярный Canon Selphy CP1300. Также можно выделить более дорогие: FujiFilm Instax SHARE SP-2, Brother PJ-762, LifePrint LP001-1.
Источник https://poprinteram.ru/kak-raspechatat-s-telefona.html
Источник https://gamesqa.ru/smartfony/kak-raspechatat-dokumenty-so-smartfona-ili-plansheta-na-android-14792/
Источник https://dns-magazin.ru/cifra/kak-podklyuchit-printer-k-planshetu.html
Источник