Раздача Wi-Fi на планшетах — включение и настройка
Как раздать вай-фай с планшета — вопрос, которым задаются пользователи в тех случаях, когда дома нет роутера или маршрутизатора, специально для этого предназначенного. Действительно, планшетный компьютер, подключенный к мобильному Интернету, может раздавать данные из Сети на несколько устройств: телефон, телевизор, ноутбук и др. Как это сделать — подробнее ниже.
Как это сделать
На сегодняшний день планшеты и телефоны имеют впечатляющий набор опций, которые могут пригодиться в любой момент. Практически каждое устройство имеет возможность подключиться к сети Интернет разными способами. Настроить интернет-соединение можно через беспроводную сеть, которая именуется Wi-Fi, подключить мобильный Интернет 3G или 4G при помощи СИМ-карты одного из операторов. Кроме этого, существуют различные проводные способы передачи сетевых данных.

Сегодня можно найти огромное количество общественных точек доступа Wi-Fi, чтобы без проблем к ним подключиться. Однако что касается домашней сети, то в случае временного отсутствия основного источника Интернета или вообще, есть альтернативный вариант, такой как раздать Интернет с планшета.
Обратите внимание! Суть функции проста. Планшетный компьютер передает и принимает данные беспроводным способом как модем, тем самым заменяя обычный роутер.

Настройка на различных операционных системах
Первым делом нужно проконтролировать лимит трафика. Мобильные пакеты, касающиеся Интернета, редко предоставляются как безлимитные. Чаще всего есть ограничение по трафику. Подключение к планшетному компьютеру нескольких устройств ускорит расход трафика. Дальнейшие настройки зависят от операционной системы гаджета.
Андроид
Чтобы устройство, работающее на базе ОС Андроид, начало раздавать Интернет, нужно:
- Открыть параметры гаджета и выбрать необходимый раздел «Беспроводные сети».
- В меню отыскать «Еще», выбрать модемный режим и установить «Точка доступа Wi-Fi».
- Ползунок беспроводной сети перевести в активное положение.
- Установить там же способ защиты. Наиболее оптимальным является WPA2 PSK и пароль для сети.
- Проверить включение беспроводного интерфейса.
Важно! Для домашней точки желательно устанавливать пароль подключения, чтобы другие не могли воспользоваться Интернетом бесплатно.
Если все соответствующие настройки проведены, можно установить соединение с планшетным компьютером и как передать Интернет с Андроида на ПК, так и на любые другие устройства.
Кроме этого, можно раздавать данные при помощи Bluetooth. Для блютуз-соединения нужно:
- Открыть тот же раздел «Беспроводные сети».
- Выбрать «Еще» — «Режим модема» — «Блютуз модем».
- Проверить соединение планшета с другими устройствами, на них также должен быть включен режим.
- Открыть «Панель управления» — «Устройства и принтеры» — «Добавить устройство».
- Выбрать необходимое и в окне с восьмизначным кодом ввести пароль. Планшет запросит разрешение на соединение с другими приборами и использование его как модем.
На гаджетах компании Apple установлена операционная система iOs. Она имеет другой интерфейс и настройки. Для включения режима модем необходимо:
- Подключить сотовые данные и стандарт 3G или 4G. Для этого зайти в настройки и выбрать «Сотовая связь». В меню открыть «Сотовые данные» и перевести ползунок в активный режим. Потом зайти в «Параметры данных» — «Голос и данные» — «3G или другой стандарт».
- Подключить модемный режим. Для этого открыть соответствующий раздел и переключить ползунок.
- Установить пароль в пункте «Wi-Fi пароль».
После этого можно провести соединение планшета с любым другим домашним устройством. Для этого потребуется включить на нем вай-фай и подключиться к раздающему гаджету, выбрав его из списка.
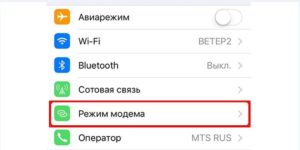
Обратите внимание! Как и в случае с Андроидом, разрешается использовать канал Bluetooth, включив такой же режим на другом гаджете и выбрав из списка работающий как модем планшет.
Также можно воспользоваться USB-подключением к персональному компьютеру. В этом случае, включив модемный режим, система задаст вопрос, какой тип соединения применить. Нужно выбрать «Только USB». После этого произойдет автоматическое определение нового устройства и подключение к Сети. После в верху экрана появится полоса голубого цвета и значок USB-соединения в виде звеньев цепи.
Как подключить Сеть на планшете
Важно знать, что планшетный компьютер будет работать как модем только в том случае, если он подключен к мобильному Интернету. Если обмен и передача данными настроены через вай-фай, то ничего не выйдет. Поэтому требуется, чтобы гаджет имел разъем для СИМ-карт и подключение к одному из стандартов связи, таких как 3G, 4G, LTE, иначе ретранслировать другое беспроводное соединение не получится.
Запуск раздачи
В данном случае нужно начать с того, что активировать планшетный компьютер для использования в качестве хот-спот или точки доступа. Все это осуществляется в настройках. Как это сделать:
- Войти в меню «Передача данных» — «Еще» — «Режим модема».
- Нажать на «Точка доступа Wi-Fi».
- Провести активацию переводом соответствующего ползунка.
- Зайти в раздел «Настройки точки доступа Wi-Fi».
- В открывшемся окне ввести название беспроводной сети, желательно на латинице. Второе поле под названием «Пароль» также рекомендуется заполнить и установить любой на свое усмотрение.
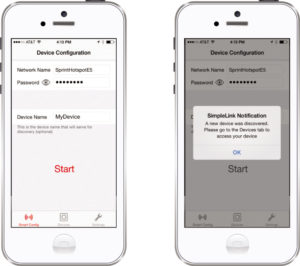
Для подключения с другого устройства требуется выбрать созданную точку доступа и провести соединение, введя заданный ранее пароль.
Подключение к вай-фаю с планшета
К работающему в режиме модема планшету можно подключить любое устройство, которое поддерживает работу с беспроводными сетями. Например, это может быть телефон. Для этого необходимо активировать на нем вай-фай и выбрать из списка созданную на планшете точку доступа. После введения пароля Интернет заработает.
Важно! Если на планшете произойдет сбой передачи данных или закончится лимит трафика, то интернет-соединение с телефоном сохранится, но данные передаваться не будут.
Кроме этого, можно таким же образом подключить планшет к телевизору. Для этого нужно, чтобы ТВ и гаджет были объединены одной точкой доступа. Кроме этого, потребуется специальное приложение. Наиболее удобное и распространенное — Media Server.
Есть возможность подключиться к Сети при помощи USB-соединения на компьютере. Для этого нужно:
- Подсоединить планшет при помощи кабеля к порту на ноутбуке или компьютере, после чего произойдет автоматическая установка драйверов.
- Если этого не произошло, нужно скачать их самостоятельно с сайта производителя планшета.
- После этого выбрать: «Настройки» — «Беспроводные сети» — «Еще» — «Режим модема» — «USB-модем».
- Для активации интернет-соединения на компьютере нужно зайти в «Сетевые подключения», в меню на «Подключение по локальной сети» нажать правой кнопкой мыши и выбрать «Включить».
Особенности раздачи на планшетах разных производителей
Особых отличий как таковых нет. Единственное, что существенно, так это то, что на Android-гаджетах многие производители предусмотрели функцию автоматического отключения точки доступа, если сеть неактивна на протяжении определенного периода времени. Поэтому нужно отключаться и заново производить интернет-соединение.
Обратите внимание! Опцию можно настроить в разделе «Точка доступа WLAN» — «Автоотключение», выбрав «Всегда включена».
Раздача Интернета от планшета при помощи сети Wi-Fi возможна за счет режима модем, что очень удобно. Она позволяет использовать устройство в качестве обычного маршрутизатора. Можно с любого другого домашнего прибора настроить интернет-соединение и пользоваться всеми благами Глобальной сети. Однако не стоит забывать о лимите мобильного трафика.
Как настроить точку доступа Wi-Fi на Android
Использование вашего Android смартфона как источник доступа в интернет на компьютере или планшете, конечно, менее предпочтительно, чем кабель или Wi-Fi от роутера, но бывают случаи, когда настройка точки доступа на вашем смартфоне действительно может пригодиться.
Например, если у вашего провайдера проблемы с интернетом, наличие точки доступа может вас спасти, если у вас есть важная работа, или если вы просто не можете больше жить без мемчиков. 😉
В этой статье мы рассмотрим создание точки доступа Wi-Fi для Android, то есть мобильной точки доступа, использующей ваш телефон Android.
Внимание: не все тарифные планы позволяют бесплатно пользоваться точкой доступа Wi-Fi. Пожалуйста, уточните это у своего оператора.
Настройка мобильной точки доступа на Android
Здесь нет ничего сложного. Кстати, если у вас стоковый Android или что-то похожее на него, вы наверняка заметили бы кнопку “Точка доступа” на вашем устройстве. Тем более, что она приземлилась в разделе «Быстрые настройки» в шторке уведомлений.
Хотя кнопка в быстрых настройках — самый быстрый и простой способ включения и выключения вашей мобильной точки доступа на Android, вы захотите настроить все перед использованием.
- Перейдите к настройкам вашей основной системы.
- Нажмите кнопку «Еще»
- Откройте «Режим модема и точка доступа»
- Нажмите «Настройки мобильной точки доступа».
Введите имя сети. Оно еще называется SSID, и оно будет видно всем окружающим.
Выберите тип безопасности. Настоятельно рекомендуем WPA2 PSK, но вы можете вообще его не выбирать, если вы просто хотите предоставить Интернет кому-либо поблизости.
Теперь введите пароль. Это пароль, который вам нужно будет вводить на всех ваших других устройствах, и предоставлять друзьям и родственникам, если вы когда-нибудь позволите им подключиться.
Отличная новость: сложная часть закончилась, теперь вам нужно только включить вашу точку доступа. Вы можете сделать это прямо здесь, в настройках, или вы можете использовать кнопку в панели уведомлений.
Сделать точку доступа через приложение
В Google Play Store есть множество замечательных приложений, через которые вы можете сделать тоже самое. Но имейте в виду, что начиная с Android 4.2 Google поменяла свою политику в вопросе безопасности по этому поводу, из-за чего бывает трудно использовать приложения без Root-доступа. Для правильной настройки точек доступа Wi-Fi лучше всего использовать встроенные в Andoid функции.
![]()
Также важно помнить о безопасности при использовании точки доступа Wi-Fi. Вы доверяете той точке доступа, которую вы создали для себя, но если вы подключаетесь к другим сетям, советуем присмотреться к VPN.
Завершение
Ну вот и все! Вот как вы создаете точку доступа Android. Как мы упоминали в начале, лучший и самый простой способ сделать это — использовать встроенные средства Android. Но некоторым из вас это покажется неудобным.
У кого-нибудь из вас есть другие методы, которые вы предпочитаете использовать? Дайте нам знать об этом в комментариях!
Как раздать Wi-Fi с Андроида: настройка точки доступа
На сегодняшний день доступ в интернет имеют большинство устройств, такие как смартфоны, планшеты, ноутбуки, компьютеры и даже телевизоры. У многих людей имеется дома скоростной интернет и Wi-Fi-роутер, который способен раздать интернет всем устройствам в доме.
Но что делать, если роутер сломался или вы находитесь не дома, а вам срочно нужен интернет? Это легко! Если у вас под рукой имеется смартфон или планшет на Андроиде с выходом в интернет. Настроить точку доступа очень просто.

Что такое точка доступа
Прежде чем превращать смартфон в роутер, давайте разберёмся, что же такое точка доступа Wi-Fi.
Точка доступа Wi-Fi также она называется беспроводная точка доступа — это устройство, выполняющая роль роутера, которое используется для создания беспроводной сети Wi-Fi. Иными словами, имея точку доступа Wi-Fi, у нас есть возможность подключения к интернету.
Что необходимо
Следует знать, что для раздачи Wi-Fi с Андроид-устройства, нужен смартфон или планшет, работающий на операционной системе Андроид. В свою очередь, у него обязательно должны быть два сетевых стандарта, такие как интерфейс 3G (GSM) либо 4G (LTE) и Wi-Fi модулятор. Сегодня практически любой смартфон или планшет имеет необходимые составляющие. Но следует знать, что может подойти не любой смартфон или планшет. Встречаются телефоны без Wi-Fi модулятора и планшеты без интерфейса 3G (GSM) или 4G (LTE). Поэтому перед тем как приступить к созданию точки доступа убедитесь, что ваш телефон технически пригоден.
Как настроить точку доступа Wi-Fi на Андроиде и раздать интернет
После того как мы убедились что наше Андроид-устройство подходит по техническим параметрам и имеет выход в интернет, приступим к созданию точки доступа. В данной статье в качестве примера рассмотрим смартфон Lenovo A536.
Источник https://vpautine.ru/planshet_smartfon/android/kak-razdat-vaj-faj
Источник https://pixel-story.ru/2017/07/kak-nastroit-tochku-dostupa-wi-fi-na-android/
Источник https://fans-android.com/kak-razdat-wifi-s-androida/
Источник