Разделение экрана на Android
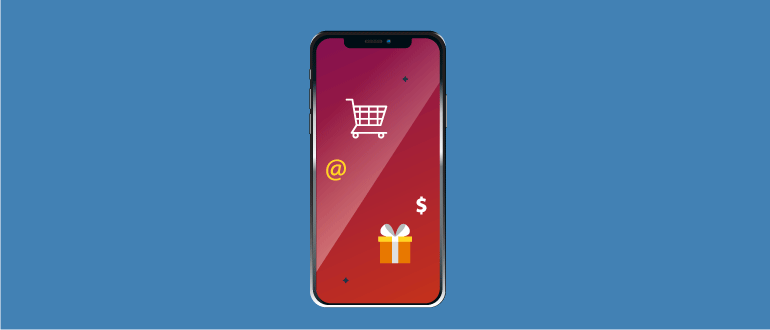
Времена, когда в смартфонах было всего по 200-500 Мб оперативной памяти, давно прошли. Появилась возможность полноценной многозадачности, а значит, стала востребована и функция разделения экрана, чтобы использовать сразу два приложения. В седьмой версии Android это неплохо реализовано. В этой статье мы покажем вам, как разделить экран Android на 2 части разными способами на седьмом Android. Также вы узнаете, можно ли это сделать в более ранних версиях ОС, и как это сделать.
Каким образом можно разделить экран
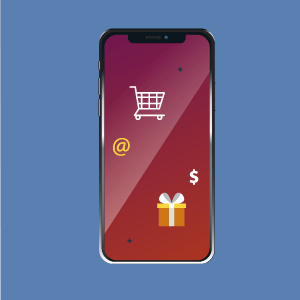
Есть сразу четыре способа выполнения этой операции. Если у вас установлен Android Nougat, эта функция реализована на системном уровне. Существуют методы разделения экрана с помощью сторонних программ, но вы должны быть готовы не только к нестабильной работе, но и к проблемам, например, к выгрузке приложений из оперативной памяти прямо во время работы.
Давайте разберемся во всем по порядку.
Приложение Multi Screen
С помощью стороннего ПО вы сможете получить двойной экран на Android даже старых версий. Таких приложений в Play Маркет есть множество. Все они должны разделять экран, позволяя выводить в рабочую область по несколько приложений сразу. Но, это в идеале. На деле вы получаете нестабильный продукт с кучей рекламы.
Конечно, есть исключения, которые работают сравнительно нормально, а некоторые даже хорошо справляются со своими задачами. Одним из таких исключений стала программа Multi Screen. С ее помощью вы сможете разделить экран на две части точно так же, как и в седьмом Android, даже если у вас стоит более старая версия ОС.
Если у вас не поддерживается новейшая версия Android, возможны проблемы даже с самыми стабильными имитациями многооконного режима. У вас может просто не хватить мощности устройства или оперативной памяти.
Но даже в таком случае попробовать стоит. Возможно, вас устроит работа приложения, хотя больших надежд полагать на это не стоит.
Кнопка многозадачности
Это самый простой способ. Он, как и все последующие, требует наличия Android 7. Чтобы разделить экран, выполните несколько простых действий:
- Откройте два или несколько приложений.
- Когда будете находиться в одном из них, нажмите и удерживайте кнопку многозадачности.
- Экран разделится на две равные части, а внизу появится список из открытых программ.
- Нажмите на любое приложение из списка, и оно будет размещено на второй части экрана.
Вы получите сразу два приложения на вашем экране, работающие одновременно. Разделяться они будут полоской, которую можно двигать, изменяя размеры окон. Также вы можете менять ориентацию дисплея. В таком случае изображение будет переворачиваться, как и в обычном режиме. Работать в горизонтальном положении с таким режимом удобнее в смысле соотношения сторон телефона.
Настройка System UI Tuner
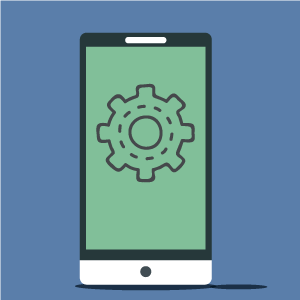
Данная фишка появилась в Android 6 и представляет собой сбор скрытых параметров для кастомизации вашего девайса. По умолчанию ее нет в основном меню настроек, но включить ее достаточно просто. Для этого:
- Включите режим разработчика.
- Откройте шторку уведомлений.
- Задержите палец на несколько секунд на шестеренке настроек вверху, пока последняя не начнет вращаться.
Сигналом, что у вас все получилось, будет уведомление внизу экрана, что настройки System UI Tuner стали доступны.
Теперь, чтобы иметь возможность получить два приложения на одном экране Android, вам нужно будет перейти по пути: «Настройки»-”Система”-”System UI Tuner” и включить там функцию разделения экрана жестом.
Чтобы перейти в двухоконный, режим нужно будет сделать жест вверх от кнопки многозадачности и выбрать программы, которые будут отображаться.
Оконный режим
Кроме стандартной реализации разделения рабочей области, существует еще и скрытая. Она интересна тем, что позволяет получить многооконность, схожую на работу в Windows. Для этого вам понадобится:
- Включить режим разработчика (7 раз тапните по версии прошивки в настройках).
- Зайти в настройки данного режима.
- Если ползунок возле оглавления неактивен, включить его.
- Пролистать меню в самый конец, где отыскать пункт «Изменение размера в многооконном режиме».
- Активировать его и перезагрузить телефон.
- Установить программку Taskbar.
- Перейти на пустой рабочий стол.
- Запустить Taskbar и свернуть его.
У вас появится дополнительный значок меню, нажав на который вы сможете запускать приложения, которые будут появляться в виде окон, а не растягиваться на весь экран. Так можно запускать любое количество программ, пока хватает оперативной памяти. Вы можете менять их положение, размер и расширять на весь экран.
Данный способ в некоторых случаях позволяет реализовать оконный режим даже на устройствах с более ранними версиями Android, но не ранее Android 5.
Как использовать режим разделенного экрана на Android
Уже довольно давно (задолго до iOS) операционная система Android предоставила своим пользователям возможность использовать режим разделенного экрана для запуска нескольких приложений в соседних окнах. Это очень удобно как для работы, когда можно без переключения между программами мгновенно «перебрасывать» информацию из одного окна в другое, так и для развлечений вроде серфинга лент социальных сетей и игр. Но не все пользователи до конца понимают, как пользоваться этой функцией. Сегодня мы с вами устраним этот пробел в знаниях и разберемся в особенностях работы режима разделенного экрана на Android.
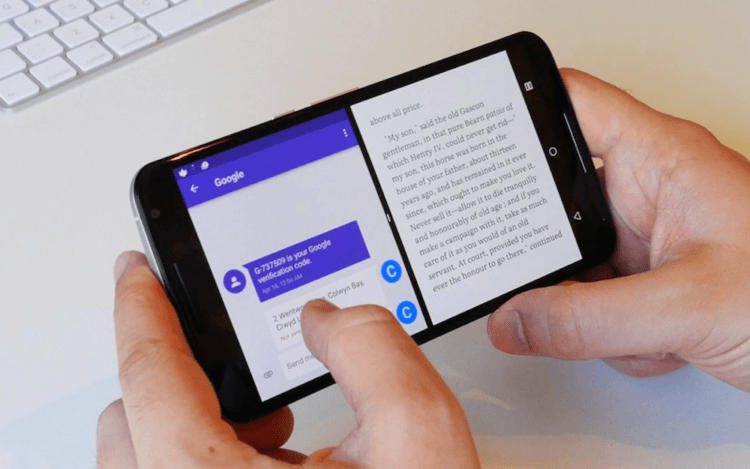
Стоит сразу же заметить, что поддерживают режим разделения экрана далеко не все приложения. Но по большей части проблем у вас возникнуть не должно. Да и самые популярные программы вроде Chrome, Spotify, WhatsApp, Twitter, Facebook, Gmail или YouTube работают с этой функцией без проблем. Однако есть и весьма досадные исключения. Например, приложение Netflix работает исключительно в полноэкранном режиме.
Выбор совместимых приложений
Чтобы выяснить, какие приложения вы можете использовать в режиме разделения экрана, вам нужно перейти к панели недавно использованных приложений. Вызвать ее можно, нажав значок «квадрат» на панели навигационных клавиш. В некоторых моделях, где функциональные клавиши отсутствуют, это действие заменено на свайп по экрану.
Добравшись до этого меню, вы можете заметить, что какие-то программы имеют справа от названия значки, похожие на 2 маленьких прямоугольника, находящихся один над другим. Это означает, что программа готова к работе в режиме разделения экрана.
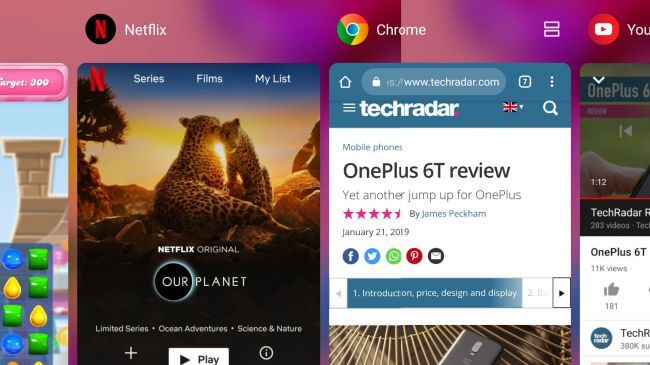
Как видно, Chrome поддерживает функцию разделения экрана, а вот приложение Netflix не хочет делить рабочее пространство ни с кем
Выбираем первое приложение из меню многозадачности
Чтобы запустить режим разделения экрана на Android, нажмите на уже знакомый вам значок, состоящий из двух прямоугольников. Когда вы это сделаете, экран будет «разрезан» пополам, а выбранное приложение будет помещено на одну из половин.
Выбираем второе приложение из меню многозадачности
Чтобы открыть второе приложение, повторите вышеописанные действия, нажав «квадрат» или свайпнув по экрану, и тапайте на второе совместимое приложение.
При этом границу между программами можно перемещать, выделяя под требуемое приложение больше или меньше места на экране.
Как выйти из режима разделения экрана на Android
Отключение режима разделения экрана еще проще, чем его включение. Чтобы избавиться от одного из приложений, просто зажмите черную полосу между приложениями и перетащите ее в верхнюю или нижнюю часть экрана, чтобы приложение, которое вы хотите сохранить, снова заняло весь дисплей.
Если вы хотите закрыть оба приложения, то «смахните» любое из приложений за границы экрана, а второе закройте стандартным способом, нажав кнопку «Домой».
Обсудить последние новости из мира Android вы можете в нашем официальном чате в Телеграм.
Несколько простых способов как открыть 2 приложения на одном экране на Android
Часто работая на компьютере, мы привыкаем к режиму многозадачности на устройстве, когда открыто множество вкладок, между которыми мы часто и быстро переключаемся. Однако далеко не на всех смартфонах поддерживается такой режим. Даже несмотря на то, что размеры экранов телефонов становятся все больше, пользователям все равно приходится открывать только одно приложение.
Поэтому, если вы задаетесь вопросом, как открыть два приложения на одном экране на Андроид эта статья для вас. Стоит отметить, что настройка разделения дисплея для одновременного использования двух программ стала доступна на Android 7 версии.
Что такое многоэкранный режим и зачем он нужен
Функция разделения дисплея представляет собой работу смартфона в режиме многозадачности, с помощью которого пользователь может использовать одновременность несколько утилит. Этот режим не требует переключения между окнами. В таком случае можно одновременно смотреть кино и общаться в мессенджере. Данную функцию поддерживают некоторые игры, поэтому можно выполнить какое-либо действие на телефоне, не отвлекаясь от игры.
При включенном режиме разделения экрана запущенные утилиты работают одинаково и не накладываются друг на друга, поэтому использовать их можно одновременно. Важно обратить внимание, что не все приложения поддерживают эту функцию. Например, включить камеру и электронную книгу в этом режиме не получиться.
Как включить разделение экрана на Андроиде
При желании активировать функцию многозадачности на Андроид 7.0 важно учитывать, что она скрыта. Однако для ее разблокировки не требуются root-права.
Для этого необходимо сделать следующие действия:
- Открыть меню и зайти в настройки. В списке кликнуть по пункту «О телефоне».
- По номеру сборки операционной системы нужно кликать по тех пор, пока не появится уведомление о том, что режим сборщика включен.
- В списке выбрать Параметры разработчика.
- Кликнуть по пункту Изменение размера в многоэкранном режиме, чтобы его активировать.
- Перезагрузить смартфон.
- После включения телефона открыть сразу два софта.
- В активированном режиме многоэкранность вам требуется кликнуть по необходимому значку, оттянуть вкладку в сторону и отпустить. Таким образом, будут одновременно работать две программы. При этом пользователь может изменять размеры вкладок путем их смещения.
Таким же способом включается функция многозадачности в других новых версиях Андроид, а также Android 9. Разница может быть только в том, что режим не скрыт и не требует разблокировки.

Как разделить экран смартфона на две части
Разделить дисплей смартфона не две части можно несколькими несложными способами, которые рассмотрим далее.
Способ 1: с помощью тапов
Это самый популярный и несложный вариант разделения экрана, который используется на ОС не старее Android N. Открываем несколько программ или несколько окон в браузере.
Нажимаем кнопку многоэкранности, которая должна находиться в центре на экранной панели или слева. После чего на дисплее появится список всех приложений. Кликаем один раз по выбранному окну и делаем движение по дисплею вверх-вниз.
После этих действий экран должен разделиться. Аналогично делаем и с другой утилитой. Немного ее переносим и делаем двойной тап. Затем появляется два экрана с разделительной линией, которой можно регулировать.
Способ 2: с помощью панели быстрых настроек
Этот вариант подойдет не для всех смартфонов, однако он намного проще предыдущего.
Пошаговые действия:
- Необходимо открыть верхнюю панель и кликнуть по настройке в виде изображения шестеренки. Удержать нажатие кнопки на несколько секунд. После этого должна активироваться функция System UI Tuner, о чем придет оповещение.
- Зайти в меню этого режима и включить его. После этого пользователь сможет активировать функцию многозадачности по свайпу вверх.

Способ 3: с помощью программы Floating Apps Free
Если вышеперечисленные способы не помогли, то рекомендуется использовать утилиту floating apps free. Она позволит сделать настоящую мультиоконность. Это означает, что пользователю предоставляется возможность создать более двух экранов на смартфоне или планшете. Скачать софт можно бесплатно в Гугл Плей.
Возможности Floating Apps Free:
- Работа с калькулятором и использование заметок.
- Просмотр вложений электронной почты, не выходя из программы.
- Возможность просматривать PDF-файлы одновременно.
- Плавающий браузер для отложенного просмотра ссылок.
- Быстрый перевод текста через специальный словарь.
Floating apps free имеет русский интерфейс, благодаря этому пользователь легко освоит утилиту. Стоит учитывать, что ПО поддерживает режим деления дисплея на 2 окна не во всех приложениях.

Как разделить экран планшета на 2 части
Многие наверняка думают, что режим многозадачности на планшетах создается по-другому. Однако здесь все аналогично, поэтому необходимо скачать соответствующее приложение и следовать инструкции:
- После скачивания софта запустить его, затем кликнуть по кнопке многозадачности, удерживая ее.
- На экране появится список, в котором необходимо выбрать нужное ПО и перенести его на свободное место на экране смартфона.
- Регулировать открывшиеся окна можно при помощи специальной разделительной линией.
Видеоинструкция
Выводы
Скачивая утилиту для разделения экрана, важно учитывать, что не все программы поддерживают эту функцию. Как правило, в этом режиме открывается браузер, Ютуб, настройки, некоторые мессенджеры. Теперь вы знаете, как активировать режим многозадачности на Андроид и понимаете, что это несложно.
Источник https://androidguid.ru/instrukcii/razdelenie-ekrana-na-android.html
Источник https://androidinsider.ru/polezno-znat/kak-ispolzovat-rezhim-razdelennogo-ekrana-na-android.html
Источник https://freesoft.guru/android/razdelenie-ekrana-na-android
Источник