Как разделить экран на 2 части в Андроид – способы 2020




Выполнение нескольких задач одновременно обеспечивают добавленные функции, в частности, технология Split Screen, появившаяся ещё в версии Android 7 Nougat. Опция разделения экрана – очень удобный и эффективный инструмент для тех, кто ценит своё время и максимально использует возможности устройства. Чем может быть полезна функция и как можно делить экран на две части мы и рассмотрим.
Что такое многоэкранный режим и зачем он нужен
Split Screen – превосходная функция мультиоконности, впервые увидевшая свет благодаря Android N. Данная опция в буквальном смысле разделяет экран телефона на два окна, и позволяет работать с ними совершенно отдельно.
Больше всего многоэкранность актуальна для людей с плотным графиком, когда и фильм хочется посмотреть, и с начальником необходимо провести переписку. Ведь постоянно переключаться между двумя приложениями неудобно и долго, а если они на одном экране – проблем не возникает.
Увы, двойной экран поддерживают не все приложения. Например, со встроенной камерой так сделать не получится, как и телефонная книга. При отсутствии функции многооконности вы получите соответствующее уведомление от конкретного приложения.



Смотрим видео в режиме «картинка в картинке»

Ещё одна полезная функция Android — режим «картинка в картинке». Она позволяет смотреть видео в отдельном плавающем окне, отображаемом поверх основного открытого приложения.
Есть изрядное количество программ, выводящих картинку в плавающем окошке: VLC, «Google Play Фильмы», Skype и, разумеется, YouTube. Правда, чтобы смотреть видео с YouTube таким способом, вам понадобится подписка Premium. Или же вы можете установить сторонний клиент YouTube Vanced, где эта функция предоставляется бесплатно.
Большинство приложений переходят в режим «картинка в картинке» по нажатию клавиши «Домой» на панели навигации. В некоторых, например в том же VLC, эту опцию нужно предварительно включить в настройках.
Пример разделения на Андроид 7 и 8
Теперь давайте рассмотрим, как же выглядит разделения экрана на части. По скриншотам видно, что получилось две равномерные вкладки.
К сожалению, вся информация, хранившаяся на странице, в них не вмещается. А вот если потянуть за линию распределения вверх или вниз – можно увеличить одно окно, а второе уменьшить.

Многоэкранный режим

Увеличение видимости окна
Видео с YouTube показывают без проблем, никаких глюков и торможений. Да, обзор видимости небольшой, а особенно, если у вас маленький смартфон. Но зато можно выполнять еще какое-то действие. Почта, ВКонтакте, Карты также запускаются и функционируют как в обычном режиме.
С играми, которые весят больше 1 Гб и отличаются детальной прорисовкой графики, мощностью и большим энергопотреблением, все не так радужно. Они могут подвисать в split screen, и здесь ничего не поделаешь. А супер популярная игра Subway Surfвообще не поддерживает многооконность, и неизвестно, когда производитель уберет этот недостаток.




Порядок действий
Порядок действий для включения двойного экрана — более чем прост. Выполняем строго по списку:
- Запускаем первое интересующее нас приложение;
- Нажимая кнопку «домой» (центральная сенсорная кнопка в виде квадрата), возвращаемся на главный экран;
- Запускаем второе интересующее нас приложение;
- Снова нажимаем кнопку «домой»;
- Нажимаем левую сенсорную кнопку (значок из трех горизонтальных черточек);
- Открывается режим просмотра приложений в фоне, там видим в левом верхнем углу надпись «разделение экрана»;

- Тапаем на этой надписи и видим другую — «перетащите объекты сюда»;
- Перетаскиваем окно первого приложения к верхней части отображаемой области;

- Теперь — коснемся окна второй программы;

- Получаем ожидаемый эффект.

Стоит добавить, что некоторые приложения не поддерживают режим разделения экрана, это касается как «родного» софта (например, контакты, камера), так и стороннего. Уведомление об этом вы увидите прямо на окне программы.





Как включить разделение экрана на Андроиде
Если вы только приобрели устройство или не пользовались многооконным режимом раньше, вполне возможно, что данная функция у смартфона отключена. Активировать ее довольно просто. Начинаем:
- Находим на главном экране ярлык «Настроек» и включаем режим разработчика;
- Возвращаемся в корень меню и переходим в пункт «Параметры разработчика;
- В данном разделе должна находиться функция «Разрешить изменять экран в многооконном режиме». Передвигаем ползунок в сторону «Вкл».
- Теперь осталось только перезагрузить смартфон, а после наслаждаться комфортным разделением.
Если на вашем телефоне нет такого пункта, тогда вы не сможете ничего сделать (версия вашего Андроида ниже 7).










Функция многозадачности в Самсунге
Выход новых версий Android, а также моделей Samsung сопровождается функциональными переменами. Нам снова приходится искать привычные функции в новых местах. Многозадачность в большинстве версий мобильной ОС вызывается удерживанием кнопки меню. При этом появляется список всех запущенных программ в вашем смартфоне на экране. Из этой области вы можете закрыть их или перейти к приложению, с которым хотите поработать в данный момент.
Запущенные приложения в Samsung
В последних моделях Самсунг есть множество новых полезных функций. Например, съёмка жестом. А также касанием к сенсорному экрану. Многие из нас покупают мобильные устройства, в том числе, в качестве фото- или видеокамеры. Так вот не все могут знать о том, что перейти в режим фотокамеры можно, показав устройству раскрытую ладонь. Или вообще скомандовать смартфону «Снять» или «Снимаю». А если нужно начать записывать на внешнюю камеру, скомандуйте «Запись видео».
Голосовых команд для того, чтобы сделать двойной экран на мобильном телефоне Самсунг, пока нет. Но скорее всего инженеры уже трудятся над новыми фишками для нас. И не исключено, что появится и такая команда.
Как разделить экран смартфона на две части
Теперь практика – какими же методами можно добиться двойного экрана? Способов существует несколько, и каждый из них довольно простой и понятный.
Способ 1: с помощью тапов
Это самый распространенный и легкий вариант, работающий только на операционных системах не старее Android N. Запускаем несколько приложений или открываем определенное кол-во вкладок в браузере.
Кликаем по кнопке многозадачности (обычно она расположена или в центре наэкранной панели, или слева). Появляется перечень всех запущенных программ и окон. Выбираем одну вкладку и проводим движение вверх или вниз.
Экран мгновенно разделяется, и в верхней части мы уже можем наблюдать нужное окно. Аналогично поступаем со вторым приложением. Немного сдвигаем его и проводим двойной тап. Готово, появилось два экранчика с разделителем в виде линии, которую можно регулировать.
Способ 2: с помощью панели быстрых настроек
Это уже более нестандартный метод, который срабатывает не на всех моделях мобильных устройств. Но он гораздо проще вышеописанного! Так что начнем:
- Открываем движением вниз верхнюю панель быстрых настроек и кликаем на изображение шестеренки. Удерживаем палец в течение нескольких секунд. Гаечка должна завертеться, и вы можете увидеть новое всплывающее уведомление о добавлении функции «System UI Tuner»;
- Заходим в меню данной функции и активируем разделение экрана жестом. Теперь открытие многооконного режима будет происходить просто по свайпу вверх. Согласитесь, очень удобно, а главное – быстро.
Способ 3: с помощью программы Floating Apps Free
Floating Apps Free – великолепное приложение для разделения экрана, умеющее создавать настоящую мультиоконность. Вы можете не просто разделить экран пополам, но и создать три, четыре и больше отдельных окон (лучше на планшете).
Вкладки накладываются друг на друга и активируются при одноразовом нажатии на них. Перемещаются в любую точку экрана, увеличиваются или уменьшаются. Это просто идеальный вариант для людей, которые ценят свое время, но и имеют огромное количество задач для выполнения на телефоне.
Floating Apps Free (multitasking)
Developer: LWi s.r.o.
Приложение находится в свободном доступе на Google Play, скачивается и устанавливается стандартным способом. Утилита совершенно бесплатна и не требует root-прав.
На странице с описанием приложения имеются несколько видеороликов, которые помогут вам разобраться с интерфейсом, хотя он и так интуитивно понятен.
Но минусы, к сожалению, есть, а именно: инструмент не поддерживает разделение абсолютно всех программ и игр. Вообще выделяется около 40-60 приложений, которые могут быть уменьшены в многооконности. Среди них присутствуют самые популярные и востребованные:
- YouTube, Facebook, Twitter, Вконтакте, Viber, Wats App, Telegram;
- Заметки, Калькулятор, Файловый менеджер, Настройки, видео и аудио проигрыватели;
- Документы, Переводчик, Word;
- И прочие известные сервисы.
Как видим, в перечне присутствуют даже те программы, которые не имеют поддержки встроенного split screen. Так что программа крутая, и мы вам ее рекомендуем!




Каким образом открыть приложение в окне на Самсунге
Некоторые устройства из флагманских моделей Samsung позволяют открывать полноценные окна, как в компьютерных операционных системах. Таким образом мы можем их перемещать по мобильному рабочему столу практически в любое место. Хотя его не так уж и много. В окне приложения есть те же кнопки, что и на компьютерном окне: «Закрыть», «Во весь экран», «Свернуть».
Кнопки открытого окна в Samsung
И при этом оконный режим в Самсунг довольно просто вызвать. Но прежде нужно выполнить некоторые настройки.
- Откройте меню или настройки устройства; Выберите кнопку «Настройки» в главном меню
- Нажмите «Дополнительные функции»; Нажмите на «Дополнительные функции» в настройках
- Далее необходимо выбрать «Несколько окон»;
- И активировать функцию «Свернуть в окно». Активируйте режим «Свернуть в окно»
Теперь необходимо открыть любое приложение, которое нужно свернуть на Самсунге. И сделайте свайп от верхнего левого или правого угла в центр экрана. Приложение свернётся в небольшое окно с кнопками для управления. А нажав кнопку «Домой» или «Home», вы сможете добавить второе, третье приложение. Между окнами можно передавать картинки текст. Для этого выберите картинку или скопируйте текст и перенесите его в новое окно, удерживая выбранный элемент.
Это интересно: Гугл камера на Самсунг.
Как разделить экран планшета на 2 части
На самом деле, здесь все аналогично, хотя многие пользователи считают, что многооконность на планшетах создается по-другому. Это не так: имея любое устройство под управлением Android, вы можете воспользоваться одним из вышеприведенных методов, и получите прекрасно функционирующую мультиоконность.
Единственное отличие – это окна более больших размеров, исходя из габаритов дисплея. Конечно же,здесь видим только плюсы. Вкладки не будут сильно сжиматься, если диагональ экрана составляет от 7 дюймов, и всю информацию вы сможете спокойно прочитывать без лишнего пролистывания.
Как разделить экран на 2 части в Андроид
В предложенном материале рассмотрено несколько способов разделения экрана смартфона на 2 части, которые актуальны для большинства моделей, таких как Samsung, HTC, Asus и т.д.
Способ №1: как разделить экран смартфона на 2 части?
- Следует тапнуть по кнопке многозадачности (привычным нам квадратик), после чего откроется список открытых приложений и программ;
- Выбираем нужное приложение и перетаскиваем его в нужную нам часть дисплея;
- Список открытых приложений все еще открыт, потому берем второе приложение и перетаскиваем его в свободную зону на экране смартфона;
- После успешного вынесения двух приложений на экран, между ними появится разделитель, которые по мере необходимости можно двигать, тем самым регулировать размеры окон.
Способ №2: разделение экрана Android-устройства или планшета
- Необходимо открыть нужное нам приложение, после чего зажать кнопку многозадачности;
- Из выпадающего списка выбираем второе нужное нам приложение и выносим его на свободное место на экране телефона;
- Меняя расположение разделяющей линии, можно регулировать размеры окон.
Способ №3: разделение экрана на части
- Заходим в пункт управления (свайпаем верхнюю линию вниз, благодаря чему откроется выпадающее меню быстрых настроек);
- Необходимо зажать кнопку «Настройки» до тех пор, пока значок настроек не начнет вращаться;
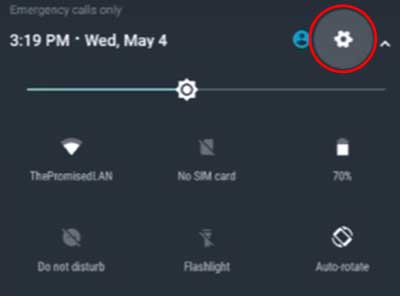
- Если все сделано верно, через пару секунд появится уведомлении о включении System UI Tuner;
- Выбираем «Настройки» -> «System UI Tuner», где активируем опция разделения экрана.
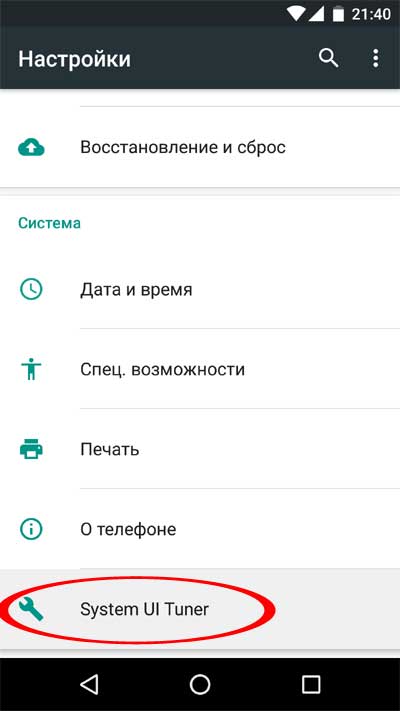
Благодаря данному способу теперь разделение экрана будет осуществляться благодаря свайпу вверх по кнопке многозадачности
Способ №4: приложение Multi Screen для разделения экрана
- Запустите любое приложение на Вашем устройстве и зажмите кнопку многозадачности;
- В появившемся списке нажмите на любое из предложенных приложений, и оно откроется на половину экрана.
Для того, чтобы разделить экран планшета на базе Android необходимо скачать приложение Multi Screen. После его установки система позволит раздвоить экран — использовать возможность просмотра файлов в разных окнах. Скачать данное приложение можно с помощью сервиса Google Play.
Двойной экран при помощи приложений для Android
Сделать 2 экрана поможет приложение Multiscreen Multitasking, позволит использовать планшет как личное средство многозадачности. Наиболее актуально использование данного приложения, как Вы уже могли догадаться, на планшетах. В связи с тем, что приложение не переведено на русский язык, могут возникнуть сложности при эксплуатации, потому в случае возникновения каких-либо затруднений советуем обратиться к ресурсам YouTube.
На сегодняшний день в ассортименте Google Play приложения для разделения экрана и многозадачности занимают не последнее место по многообразию.
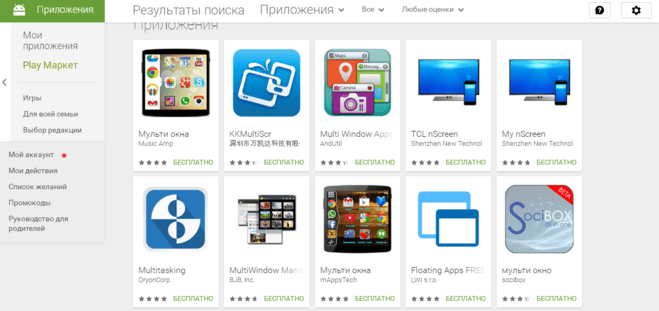
Среди такого разнообразия имеют место быть как бесплатные, так и платные версии, с русской локализацией или без нее, потому выбор остается за Вами, которому приложению отдать предпочтение.
Как разделить экран на Android

Последние версии Android позволяют работать в режиме разделенного экрана и размещать разные приложения в разных частях, что может быть удобно в некоторых ситуациях, например, при очень активном общении в мессенджере и достаточно большом экране.
В этой инструкции подробно о том, как разделить экран на 2 части отдельно на чистом Android и на телефонах Samsung Galaxy. Действия продемонстрированы для Android 9, но на многих устройствах то же самое можно сделать и в более ранних версиях ОС. См. также: Как передать изображение с Android на ТВ.
Режим разделения экрана на чистом Android
Сначала о том, как можно использовать два разных приложения на чистом Android путем разделения экрана. На вашем телефоне интерфейс может слегка отличаться, но суть действий остается той же самой:
- Запустите те приложения, которые вы хотите использовать в режиме разделенного экрана, а затем откройте список запущенных приложений: на моем телефоне (Nokia с Android 9 Pie, работает и на Android 10) это делается с помощью перетягивания индикатора внизу вверх, на некоторых устройствах может быть отдельная кнопка (обычно — «полосы» слева внизу).
- В списке приложений выберите то, которое нужно разместить вверху экрана и нажмите по иконке этого приложения. В меню выберите «Разделить экран». Если такого пункта в списке нет, проверьте, а присутствует ли он для других приложений. Если да — то прочтите первое примечание далее.

- Приложение будет помещено вверху, а список других запущенных приложений — размещен внизу. Среди них выберите то, которое нужно запустить в нижней части экрана и просто нажмите по нему.

- Готово, экран разделен, и вы можете работать как с приложением в верхней половине, так и в нижней.

В дополнение — некоторые примечания, касающиеся работы разделенного экрана.
- Некоторые приложения не поддерживают режим разделенного экрана и для них пункт «Разделить экран» в меню не появится.
- На некоторых телефонах вы можете менять размер части экрана для каждого из приложений, перемещая полосу по центру. Если её перенести до упора вверх или вниз, телефон снова будет работать в обычном режиме.
- Способ управления разделенным экраном может слегка отличаться от производителя к производителю, но в любом случае для выхода из него вы можете просто закрыть оба запущенных приложений (но обычно легко найти способ проще).
Как разделить экран на 2 части на Samsung
Суть действий, необходимых для включения режима разделения экрана между разными приложениями на смартфонах Samsung Galaxy мало чем отличается от действий на чистом Android:
- Когда все приложения, которые вы хотите разместить на двух частях экрана запущены, нажмите по кнопке, отображающей список запущенных приложений (кнопка с полосками, крайняя левая внизу).
- Нажмите по иконке того приложения, которое вы хотите поместить в верхней части экрана и выберите пункт «Запуск в режиме разделенного экрана». Если такой пункт не отображается, возможно, оно не может работать в этом режиме (а такие приложения бывают).

- Приложение будет помещено сверху, а в списке снизу вы можете выбрать другое приложение, для размещения во второй части экрана Samsung.

- Готово. Теперь экран разделен, вы можете менять размер каждой части, передвигая полоску разделителя, а для выхода из режима разделенного экрана, вы можете нажать по кнопке списка приложений, а затем нажать по крестику в верхней части экрана (или просто закрыть все используемые на двух экранах приложения).

Надеюсь, проблем не возникнет: всё очень просто и достаточно понятно. Если же остаются вопросы, ниже — видео, в первой части которого показано разделение на чистом Android 9 Pie, во второй — на смартфонах Samsung.
Видео инструкция
Если что-то осталось не ясным или работает неожиданным образом — расскажите о ситуации в комментариях, возможно, решение найдется.
Источник https://mycomp.su/operacionka/razdelenie-ekrana-na-android.html
Источник https://blog-android.ru/kak-v-android-razdelit-ekran-na-2-chasti/
Источник https://remontka.pro/split-screen-android/
Источник