Как сбросить Android к заводским настройкам — Детальные советы
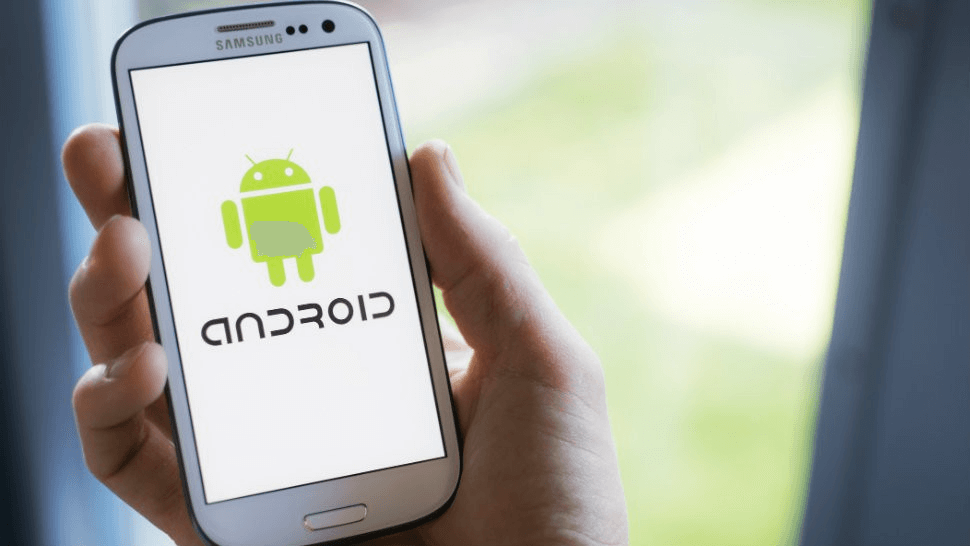
Существует два основных события, когда задаешься вопросом, как сбросить Андроид к заводским настройкам.
Первое связано с неисправностями и конфликтами программного обеспечения в системе, которые приводят к нестабильной работе Android. Второе – если нужно начать с чистого листа. Второй вариант также подходит для тех, кто решил отдать или продать свой Android гаджет другому владельцу.
Как обнулить настройки на Андроиде до заводских
Существует несколько способов сброса. Данные возможности реализованы для того, чтобы иметь альтернативу и воспользоваться хотя бы одним из доступных способов. Так, есть возможность сброса Android устройства до заводского состояния:
- В настройках самого устройства. В более поздних версиях Android есть вариант частичного сброса. Например, сброс только сетевых данных (точки Wi-Fi, сопряженные устройства Bluetooth и т.д.), а другая информация останется. Удаление информации также не затрагивает SD-карту – стираются только персональные данные с памяти гаджета.
- Через Recovery Mode. В него можно попасть не загружая операционную систему. Полезная вещь, если Android не включается, ушел на циклическую перезагрузку или вы попросту забыли пароль, и доступ к смартфону восстановить важнее, чем сохранить пару приложений и фотографий.
- С помощью сервисных кодов. Любое приложение для набора номеров и звонков на Android поддерживает сервисные коды. Они изначально использовались разработчиками программного обеспечения для тестирования собственных функций. Но никто не запрещает использовать их вам. Среди разнообразия сервисных кодов можно найти тот, что делает вайп всех данных.
- При подключении к компьютеру. Можно использовать специальную утилиту Fastboot для ПК, которая поможет обнулить настройки любого Android гаджета.
Сохранение информации перед откатом
При полном откате до заводских настроек удалятся все персональные данные, включая:
- приложения (или обновления стоковых приложений, если устройство не рутировано);
- фото, видео, музыка, файлы и другой медиаконтент, находящийся в памяти устройства (не на SD-карте);
- контакты, SMS, MMS;
- все подключенные к устройству аккаунты, такие как Google, Facebook, Viber, Whatsapp, Яндекс, Вконтакте и прочие (аккаунты не удаляются, а отключаются)
- настройки интерфейса, сети и управления.
Чтобы данные сохранить и восстановить после сброса обратно на смартфон, можно воспользоваться функцией резервного копирования. Есть несколько вариантов:
- От производителя. Например, Huawei в своей оболочке использует вариант резервного копирования на внешний жесткий диск или на ПК через программу HiSuite.

- Через профиль Google. Копируется информация в облако Google Drive.
- Через стороннее приложение, например, Titanium Backup – мощную утилиту для работы с Android-устройствами.
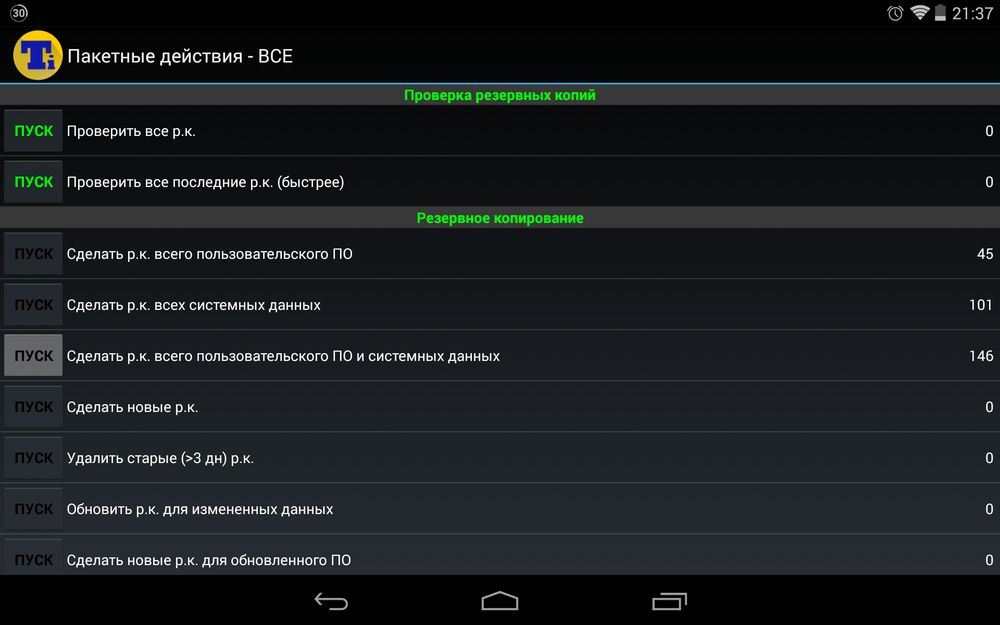
Через телефон
Сброс данных в настройках телефона – самый понятный, быстрый и практичный способ:
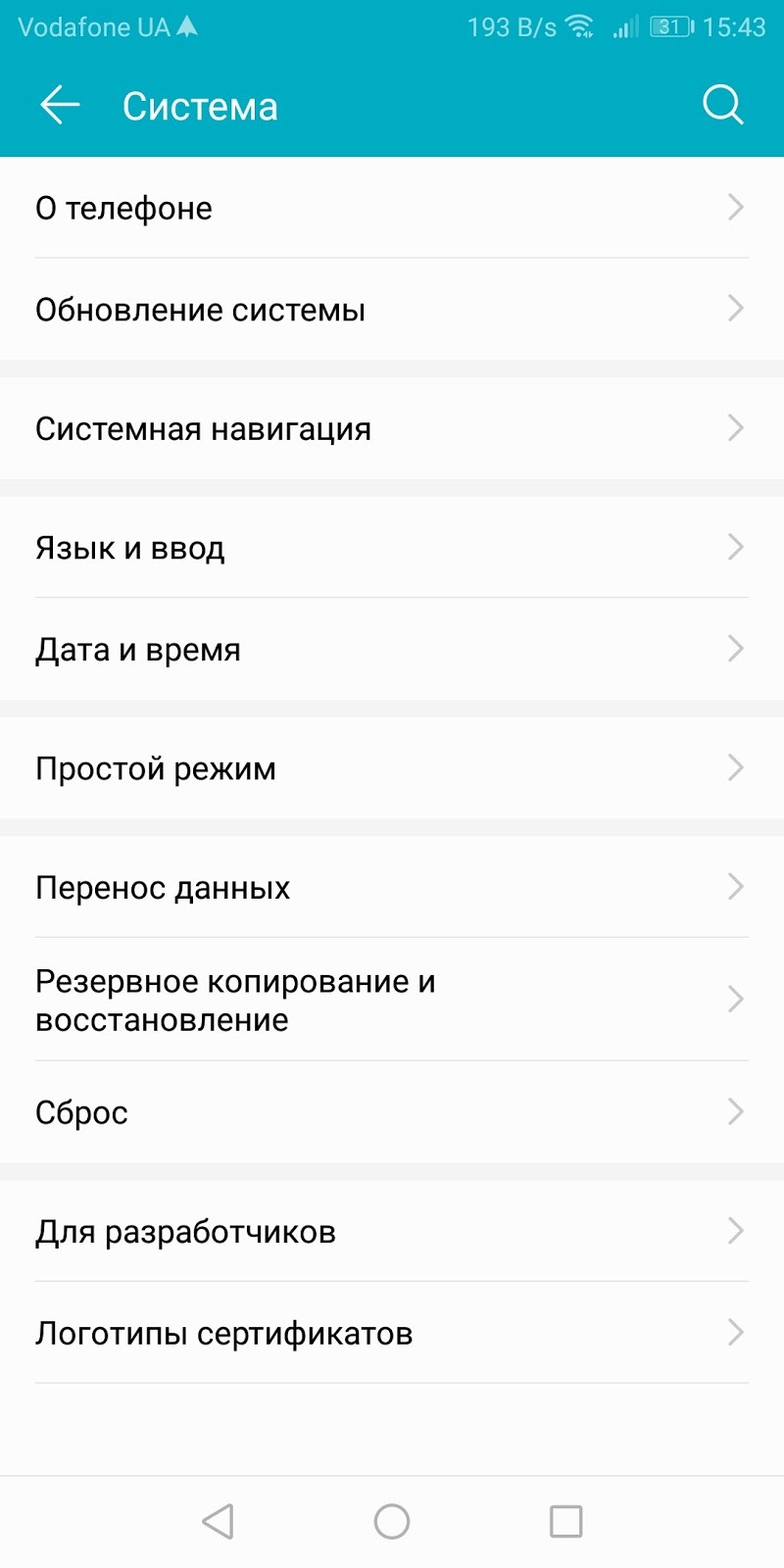
Шаг 1. Откройте «Настройки» – «Система» – «Сброс».
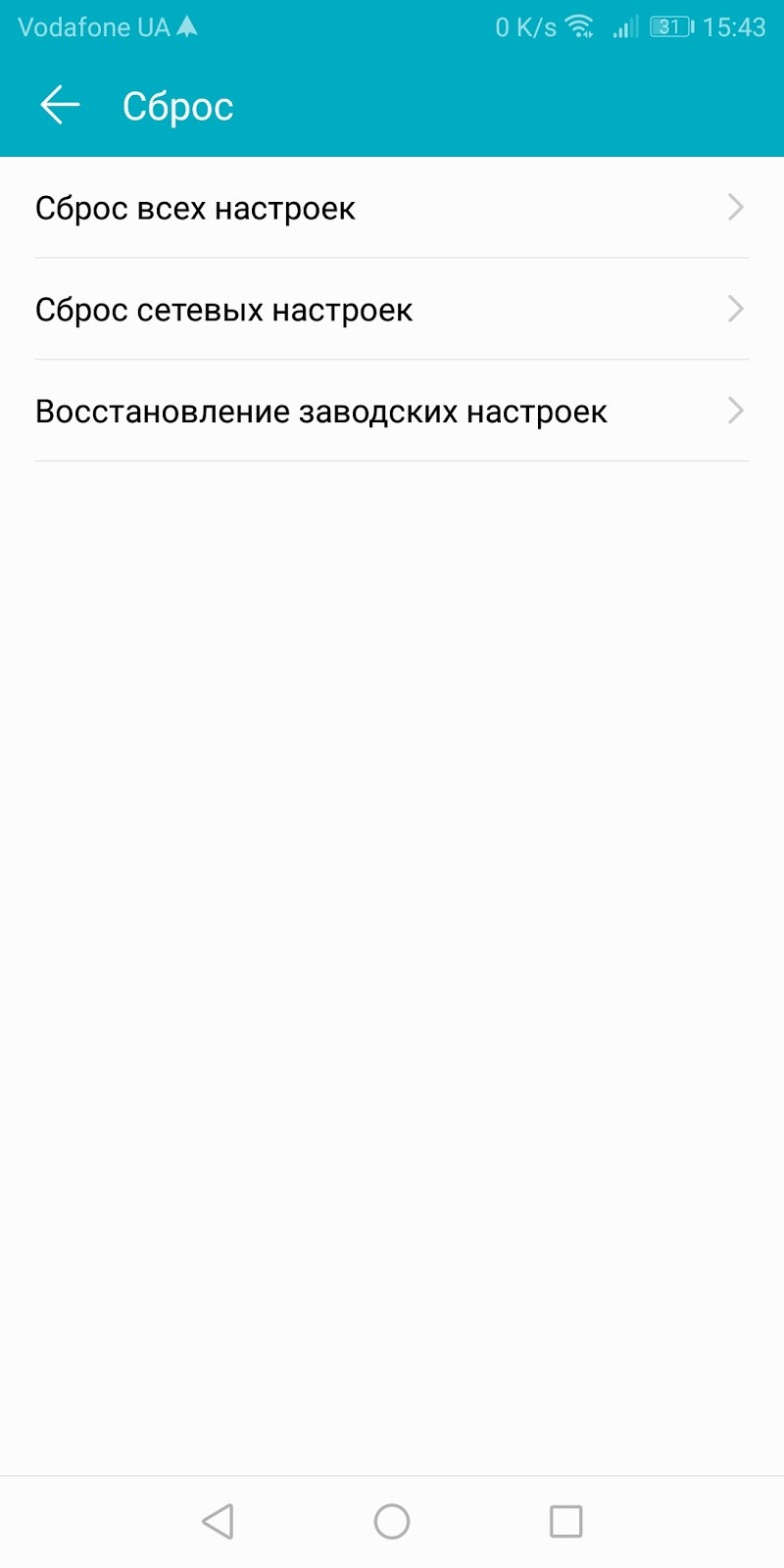
Шаг 2. Выберите варианты, например «Сброс всех настроек» или только «Сетевых».

Шаг 3. Нажмите подтверждающую кнопку внизу экрана, введите пароль (если установлен), и соглашайтесь с удалением.
После полного обнуления смартфон покажет приветственный экран и предложит провести первоначальную настройку.
С использованием клавиш Recovery
В зависимости от бренда, выпустившего устройство, вход в Recovery Mode может отличаться:
- Качелька громкости вниз + кнопка питания.
- Качелька громкости вверх + кнопка питания.
- Калелька громкости вверх + вниз + питание.
- Повышение или уменьшение громкости + питание + физическая кнопка «Домой».
Как только вы войдете в меню, переключаться между строками нужно с помощью кнопок повышения (вверх) и понижения (вниз) громкости. За включение нужного пункта отвечает кнопка включения или «Питание». Для обнуления (вайпа) данных, нажмите:
Как сбросить настройки на Андроиде
Большинство владельцев смартфонов под управлением ОС Android сталкивались с торможениями в работе устройства. Исправить проблему можно путем сброса всех настроек. После этого девайс вновь должен работать без лагов. Однако если же торможения были вызваны не программным обеспечением, а неисправностями железа, откат параметров не поможет. Сегодня мы разберем, как сбросить настройки на телефоне до заводских.

С помощью Hard Reset будут удалены данные, которые хранятся во внутренней памяти. Файлы, расположенные на карте памяти, останутся нетронутыми.
Сбросить настройки на Андроиде можно несколькими способами:
- через меню параметров;
- через режим восстановления;
- с помощью секретных кодов;
- через режим Fastboot;
- с помощью сервиса Google.
Способ 1
Начать хотелось бы с наиболее простого метода сброса параметров до заводских, а именно – с помощью сервисных кодов. Для того, чтобы воспользоваться этим методом, не нужно ни получать права суперпользователя, ни выполнять любые другие сложные манипуляции. Достаточно просто набрать на смартфоне одну из следующих комбинаций клавиш:
- *2767*3855#;
- *#*#7780#*#*;
- *#*#7378423#*#*;
Способ 2
Есть еще один метод, благодаря которому можно без проблем откатить девайс к заводским настройкам. Его недостаток заключается в том, что им нельзя воспользоваться, если устройство не включается.

В большинстве смартфонов и планшетов сброс настроек выполняется в разделе «Восстановление и сброс», который находится в меню параметров. Устройство покажет, какие данные вы рискуете потерять. Если вас все устраивает, смело подтверждайте действие путем ввода пароля или графического ключа (если установлены подобные средства защиты).
Немного по-другому дела обстоят на смартфонах и планшетах таких компаний как Meizu и Xiaomi. Все дело в том, что эти производители решили спрятать функцию отката к заводским настройкам. Так, для сброса параметров на Meizu надо выполнить следующие действия:
- открыть меню параметров;
- выбрать пункт «О телефоне»;
- перейти к разделу «Память»;
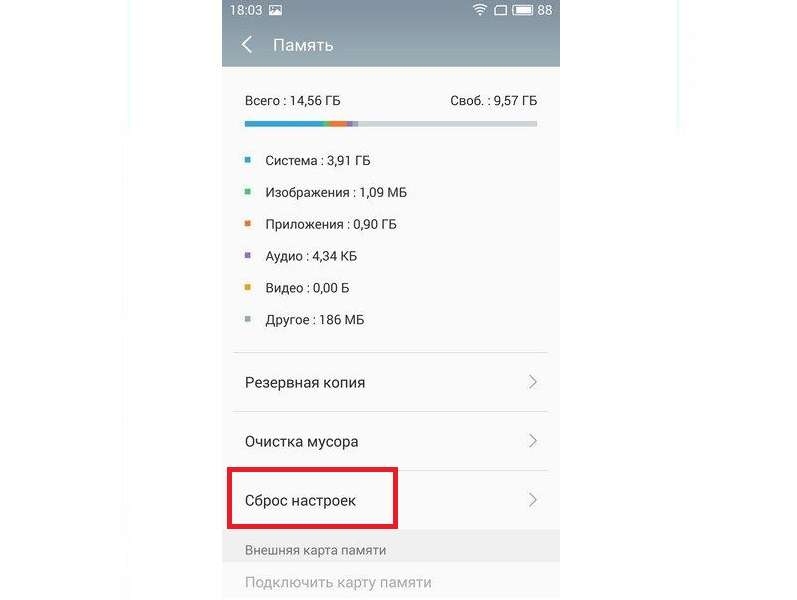
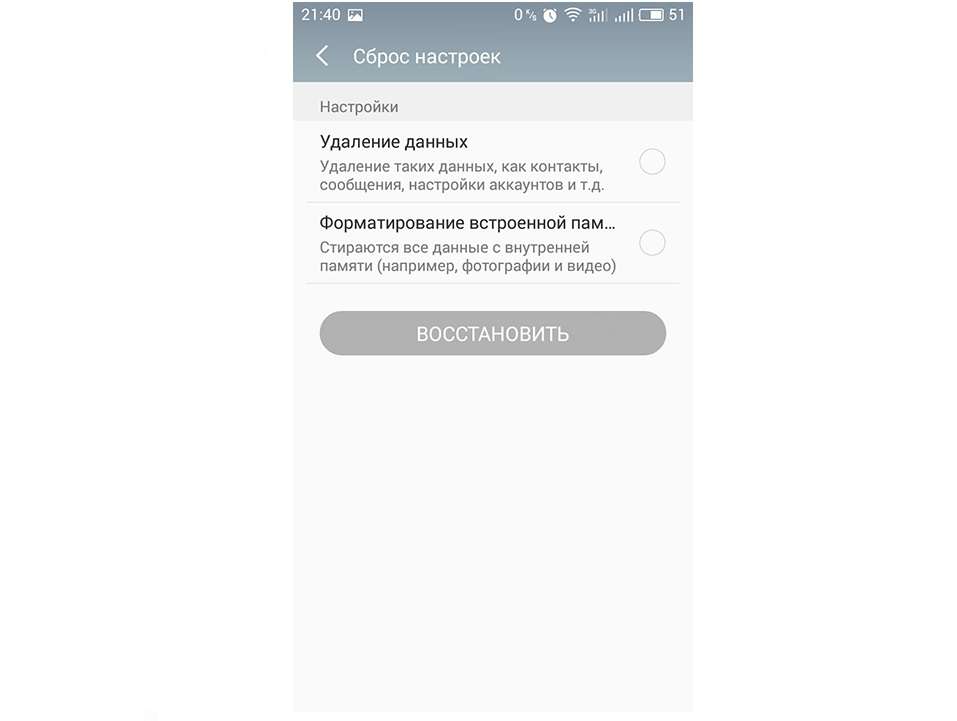
На планшетах и смартфонах Xiaomi надо открыть раздел «Дополнительно» в настройках, затем перейти к вкладке «Восстановление и сброс», далее следует кликнуть на «Сброс настроек», выбрать «Личные данные» и подтвердить действие с помощью пароля, отпечатка пальца, графического ключа или PIN-кода.
Способ 3
Пришло время перейти к более сложным методам отката смартфона или планшета на Android до заводских настроек. Сначала ознакомимся со сбросом через режим восстановления. Для запуска Recovery вам надо зажать несколько клавиш в зависимости от производителя устройства:
- кнопка снижения громкости + клавиша включения/выключения девайса;
- кнопка повышения громкости + клавиша включения/выключения;
- кнопка повышения либо снижения громкости + клавиша «Home» + клавиша питания;
- кнопка увеличения громкости + кнопка уменьшения громкости + клавиша включения/выключения устройства.
Если нажать указанные элементы и удерживать их в течение примерно 10–20 секунд, ваш смартфон/планшет выключится и запустится в режиме Recovery. Дальнейший алгоритм действий таков:
- перейти к пункту «Wipe data/factory reset»;

нажать на кнопку «Yes – delete all user data»;
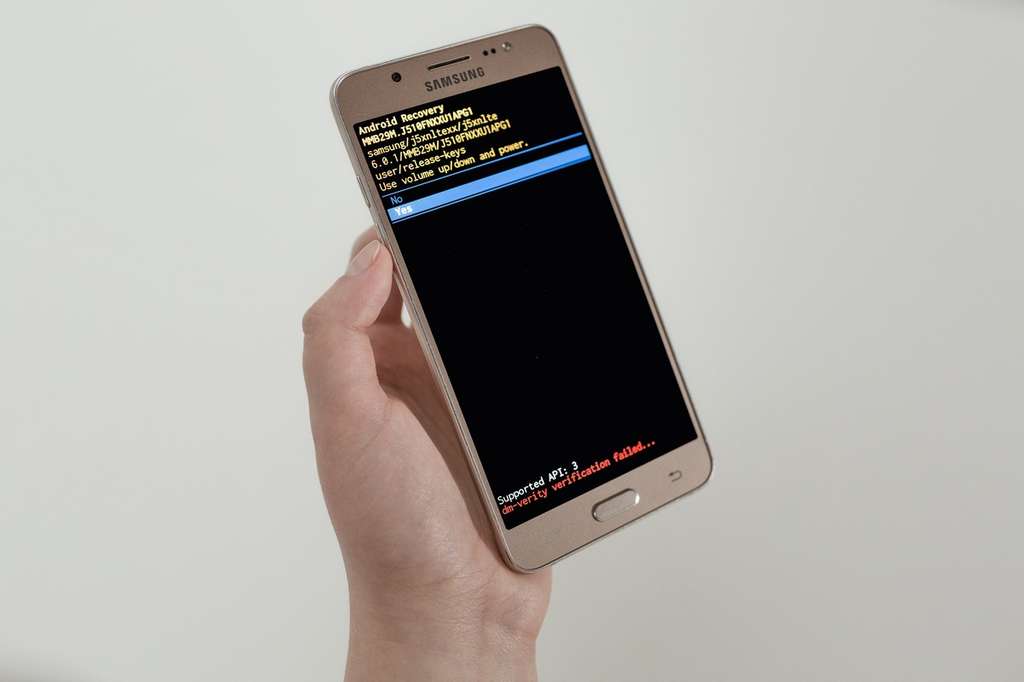
кликнуть на «Reboot system now.
Опять же, в Xiaomi и Meizu этот способ имеет несколько отличий. Так, в первом случае режим восстановления запускается путем удерживания кнопки увеличения громкости и клавиши включения/выключения, а доступен он изначально на китайском языке. Поэтому вначале надо переключить язык – нажать на правую кнопку, расположенную во втором ряду снизу. Далее все просто:
- выбрать пункт «Recovery»;
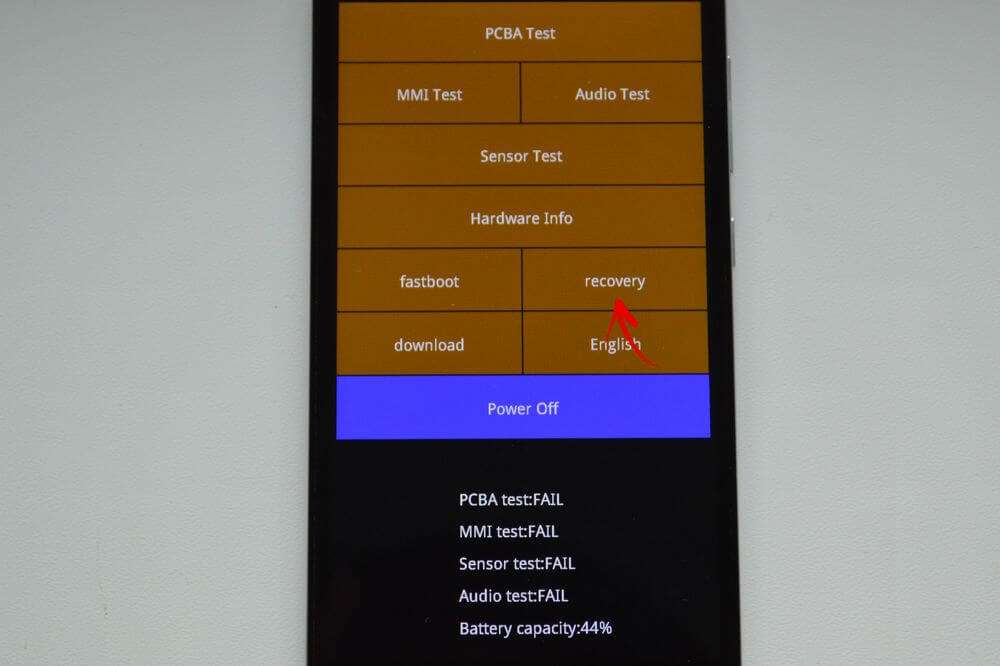
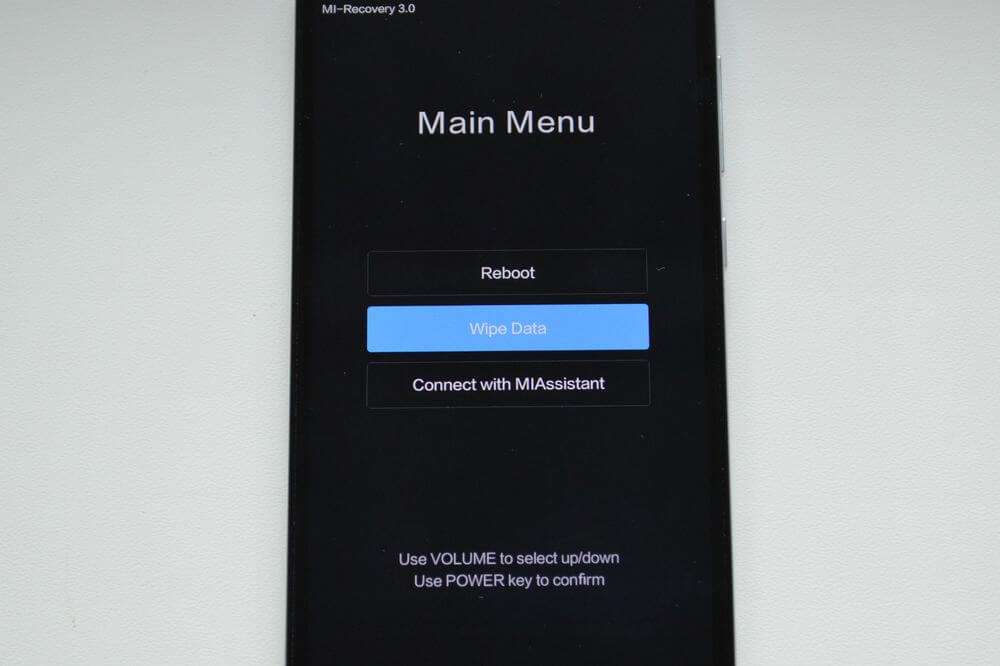
кликнуть на «Wipe All Data»;
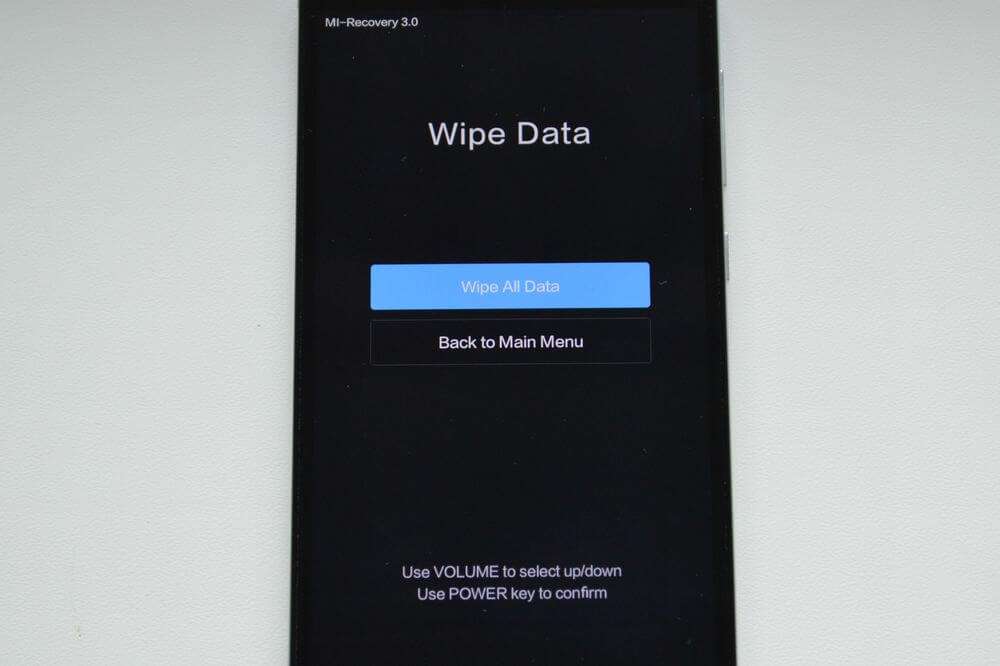
подтвердить действие, нажав на кнопку «Confirm».
После этого вам надо вернуться в Recovery и перезагрузить устройство. Первое включение может затянуться даже на несколько минут.
Что касается Meizu, здесь тоже все не так, как на других смартфонах. Запустить Recovery можно путем удерживания тех же клавиш, что и в случае с Xiaomi – Громкость «+» и кнопки питания. Далее надо просто выбрать пункт «Clear data», а затем нажать «Start».

Для перемещения по режиму восстановления надо использовать аппаратные клавиши. Так, чтобы опуститься вниз по списку, следует нажимать кнопку уменьшения громкости, а вверх можно подняться, нажав кнопку увеличения громкости. За подтверждение действия отвечает клавиша включения/выключения смартфона/планшета.
Способ 4
Теперь узнаем об одном из самых необычных вариантов сброса настроек на смартфонах и планшетах с операционной системой Android. Он заключается в использовании специального сервиса, который был разработан компанией Google и называется «Найти устройство». Но сразу надо оговорить два нюанса:
- смартфон/планшет должен быть подключен к Интернету;
- на устройстве должен быть выполнен вход в аккаунт Google.
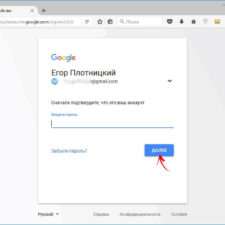
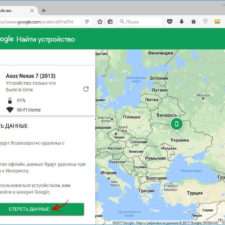
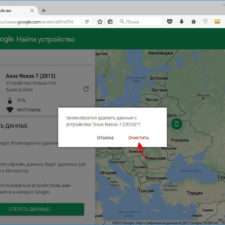

Без выполнения этих двух условий произвести Hard Reset вам не удастся. Для начала надо перейти по ссылке https://www.google.com/android/find, выполнить вход в свою учетную запись (ту же, что и на девайсе), нажать на «Стереть данные», кликнуть на кнопку «Очистить» и подтвердить действие.
Способ 5
Пару слов стоит уделить одному из самых популярных кастомных Recovery – TWRP. Его преимущество заключается в том, что оно дает возможность удалять отдельные параметры смартфона, а не все сразу.
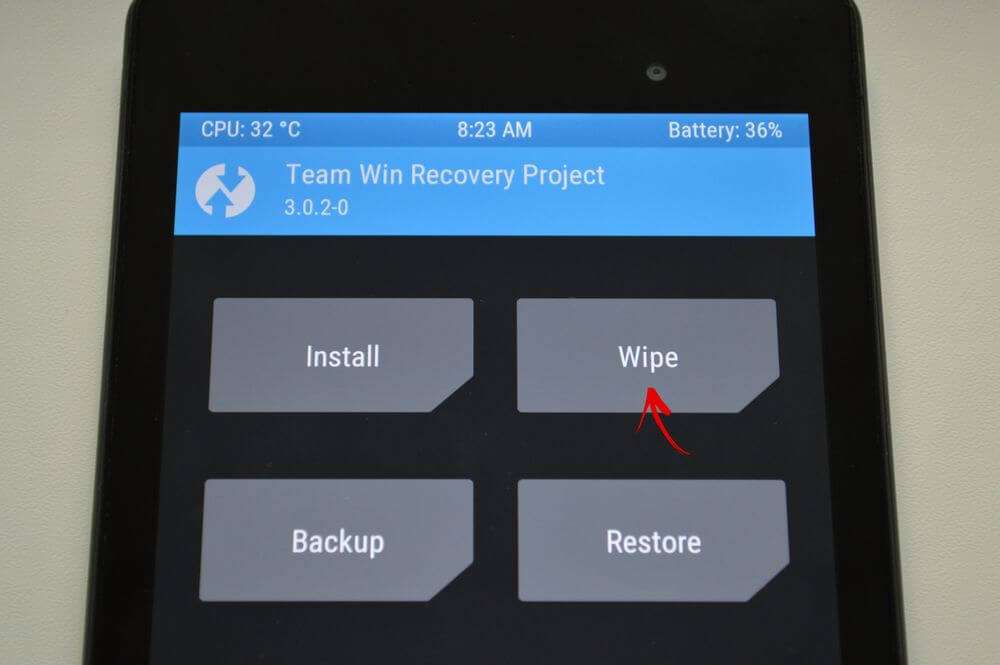
Для этого следует выбрать раздел «Wipe» в главном меню, а затем стоит выполнить на выбор нужное вам действие:
- свайп слева вправо выполняет Factory Reset;
- «Advanced Wipe» дает возможность отметить разделы, которые необходимо удалить;
- «Format Data» позволяет форматировать устройство и удалить все данные из памяти.

Для подтверждения действия в двух последних случаях также используется свайп по экрану. Для перезагрузки девайса надо нажать на кнопку «Reboot System».
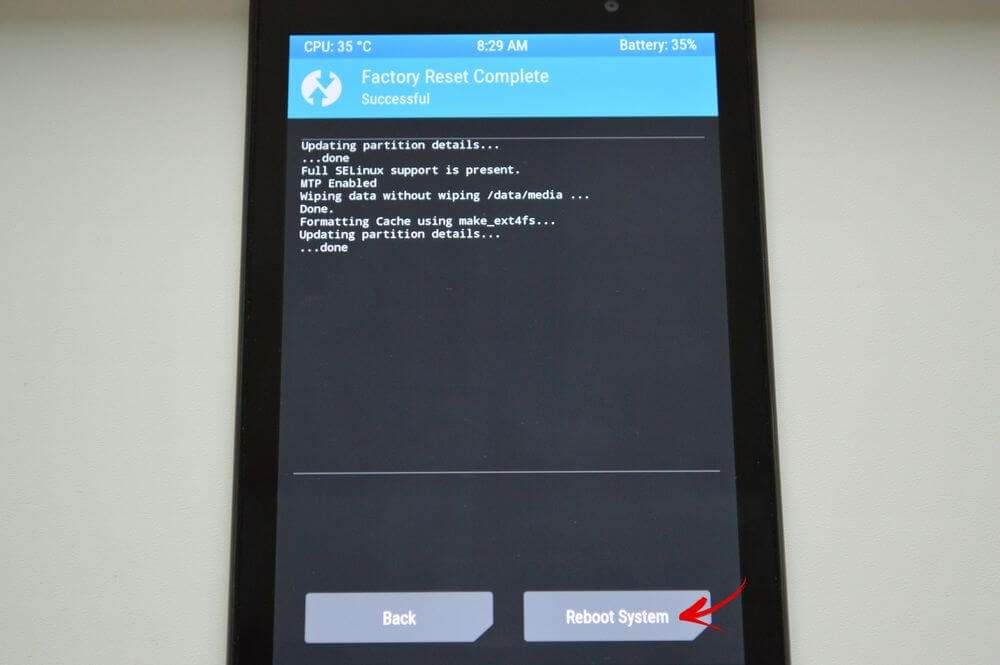
Способ 6
Пришло время познакомиться с последним методом сброса настроек на Андроиде. От вышеперечисленных он отличается тем, что для отката параметров к заводским нужен персональный компьютер. Кроме того, чтобы выполнить Hard Reset в режиме Fastboot, необходимо вначале разблокировать загрузчик. Сделать это самостоятельно можно только на девайсах Nexus.
Если же вы являетесь владельцем смартфона или планшета любого другого производителя, вам придется на сайте своей компании заполнить соответствующую форму, указав причину разблокировки. Рассмотрение заявки может затянуться даже на месяц.
Надо отметить, что разблокировка загрузчика осуществляется через Fastboot. При этом устройство будет автоматически сброшено до заводских настроек. Далее, чтобы сделать Hard Reset при уже разблокированном Bootloader, надо перейти в Fastboot и подключить девайс к персональному компьютеру в режиме откладки по USB. Когда все сделано, следует в командной строке вводить следующие команды:
- adb reboot bootloader;
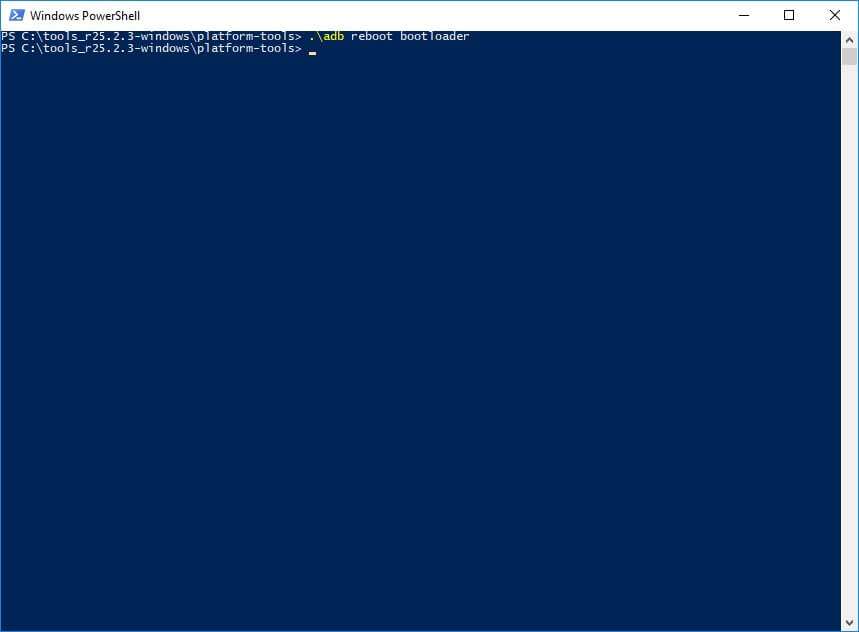
fastboot erase userdata или fastboot -w;
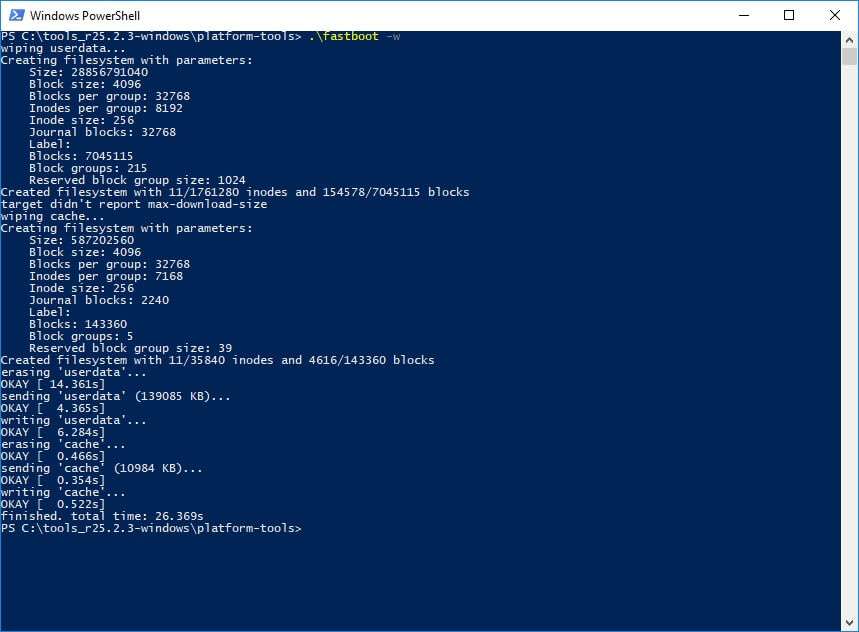

Вместо командной строки на Windows 10 можно использовать Windows Power Shell. В этом случае в начале каждой команды надо добавлять без кавычек «.».
Как сбросить настройки на Android (Hard Reset)
Необходимость в сбросе настроек на Android может возникнуть в совершенно разных ситуациях: устройство начало зависать, перестало включаться или же вы просто не можете его разблокировать. И если никакие действия не помогли решить проблему, Hard Reset – это реальная возможность восстановить работоспособность девайса. Из статьи вы узнаете, что нужно делать.

(!) Если забыли графический ключ, PIN-код или пароль, сначала прочтите эти инструкции: сброс блокировки, пароля на Android и как это сделать при помощи ADB.
Ну а если и после этих мануалов все еще нужна помощь со снятием блокировки или у вас другие проблемы с аппаратом, внимательно читайте данную статью. Стоит отметить, что после Hard Reset с телефона либо планшета удалятся данные только с внутренней памяти. Находящиеся на SD файлы, фотографии, музыка, видео и т.д. останутся нетронутыми.
Способ 1. Как сбросить настройки на Android через Recovery
Первый способ актуален для тех у кого аппарат вообще не включается, неисправно работает или же нужно вернуть доступ к системе смартфона:
1. Выключите устройство.
2. Теперь необходимо попасть в режим Recovery. Для этого нужно зажать и удерживать определенное сочетание клавиш до загорания экрана. В зависимости от производителя девайса комбинация может отличаться:
- Понижение громкости + кнопка включения
- Повышение громкости + кнопка включения
- Повышение/понижение громкости + кнопка включения + кнопка «Домой»
- Повышение громкости + понижение громкости + кнопка включения
Как зайти в Recovery Mode на телефонах различных брендов написано в новой статье.
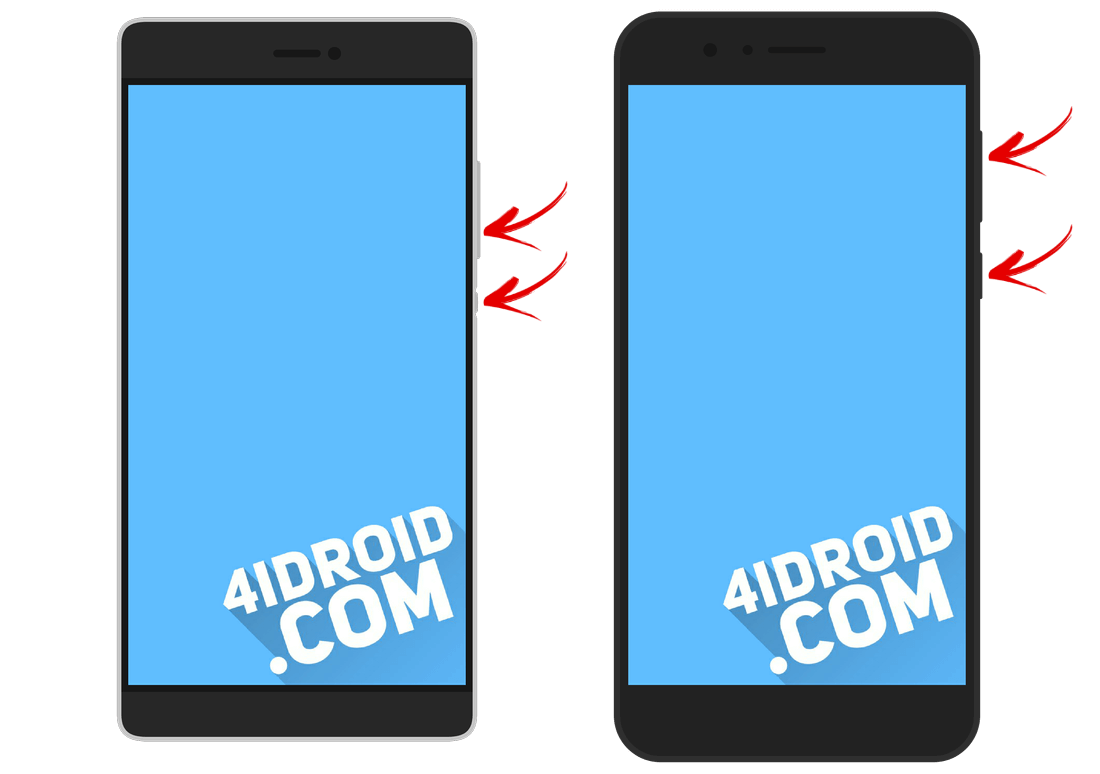
При помощи кнопок увеличения, уменьшения громкости можете перемещаться вверх и вниз соответственно, а подтвердить свой выбор – кнопкой включения/блокировки. В более новых устройствах меню Recovery может быть сенсорным.
3. Выберите пункт «wipe data/factory reset».

4. Далее выберите «Yes – delete all user data».
Так вы даете согласие на очистку внутренней памяти смартфона/планшета.
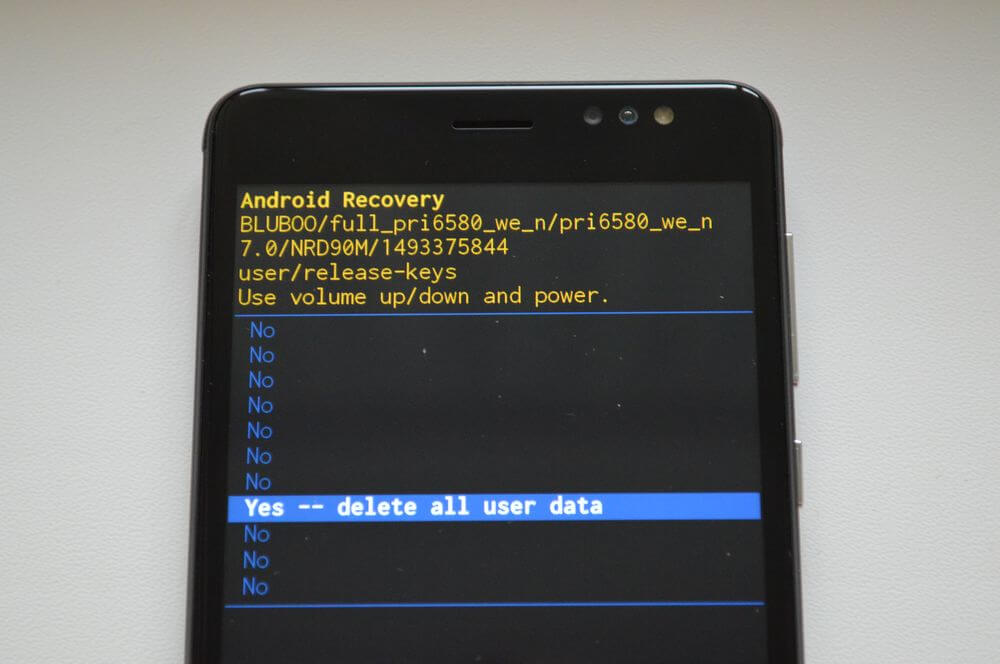
5. И в конце «reboot system now».
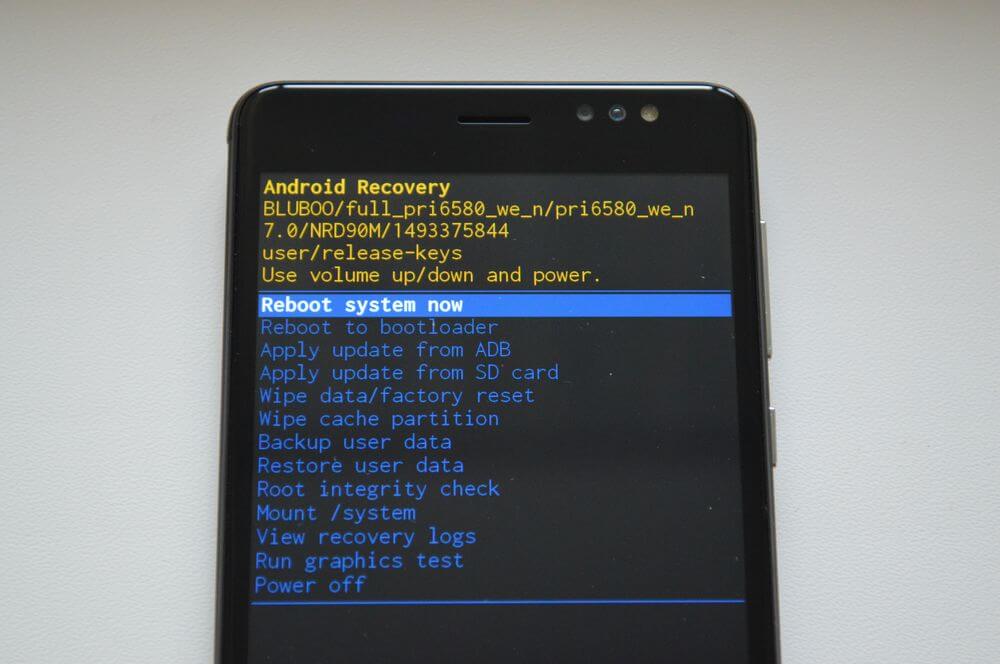
Весь процесс займет не больше минуты. После всех действий Android телефон или планшет перезагрузится – восстановятся заводские параметры. Вы получите аппарат таким, каким он был при первом запуске.
Режим восстановления Meizu
Meizu сделали свой режим восстановления вместо классического Recovery. Чтобы в него попасть, используйте комбинацию «ВКЛ» + Volume «UP». Отметьте только пункт «Clear data» и нажмите «Start».
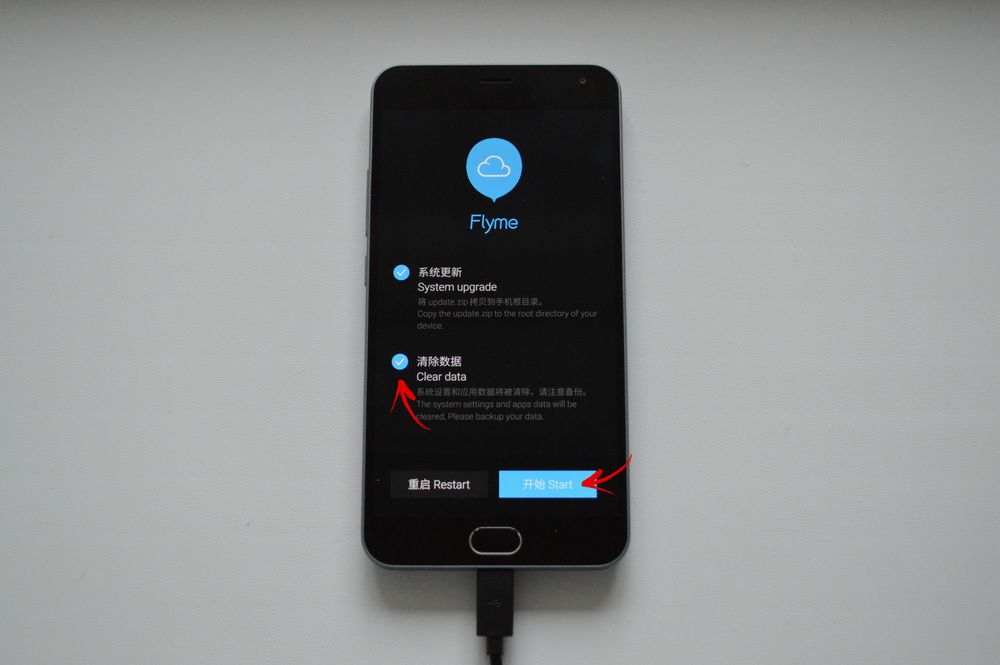
Выполняем Wipe из Рекавери на Xiaomi
Инженерное меню Xiaomi загружается при зажатии клавиши питания и Volume «+». Оно доступно на нескольких языках – для переключения с китайского на английский, нажмите:
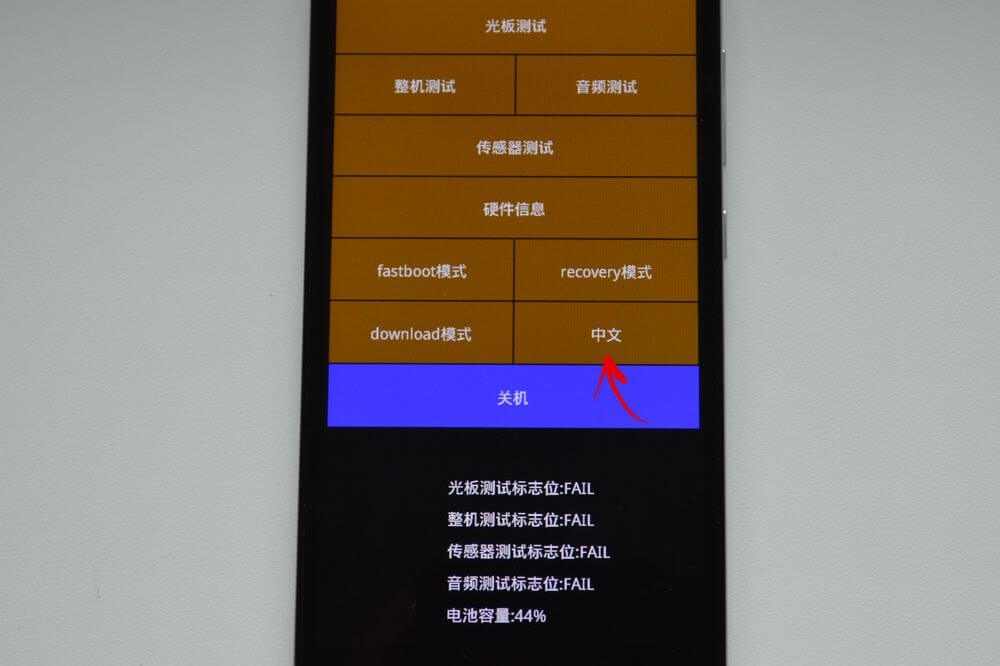
1. Выберите пункт «Recovery»
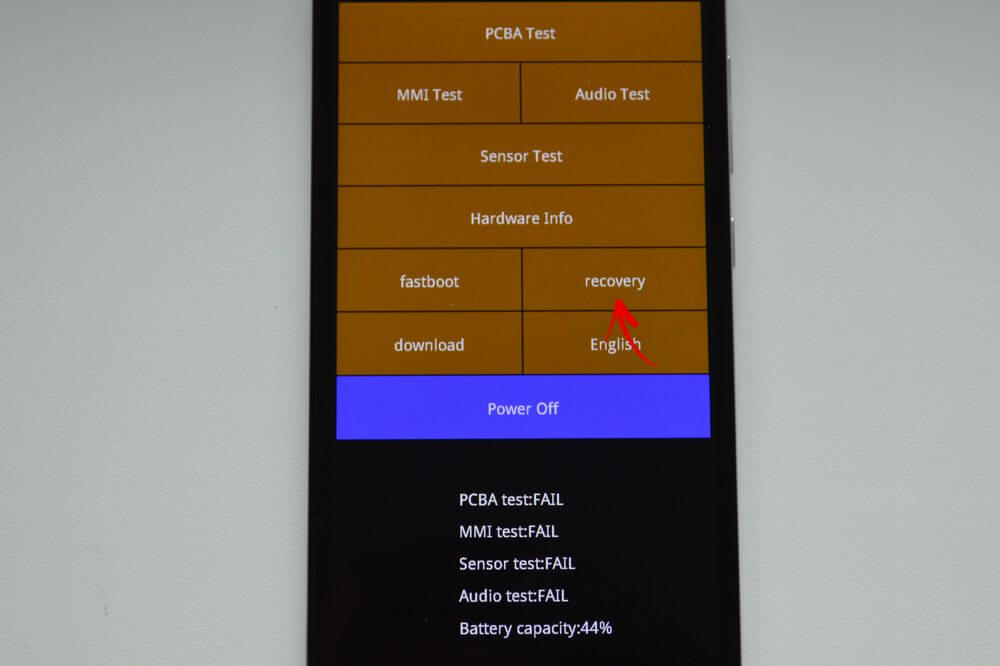
2. Щелкните «ОК», если собираетесь перейти в режим Рекавери.
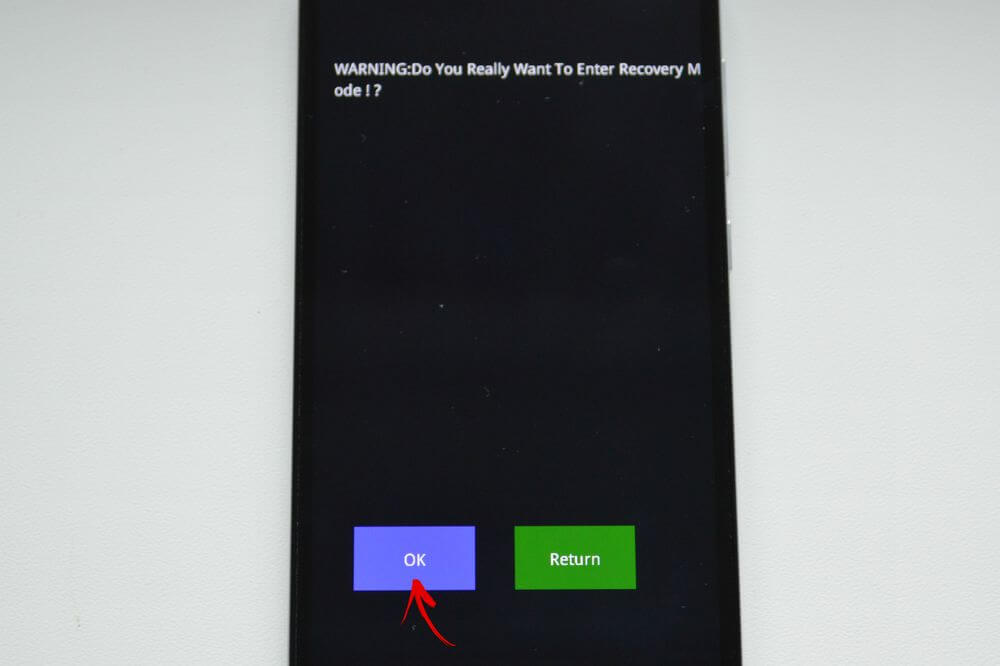
3. Нажмите «Wipe data». Здесь сенсор не работает, для выбора и перемещения используйте клавиши питания и громкости.
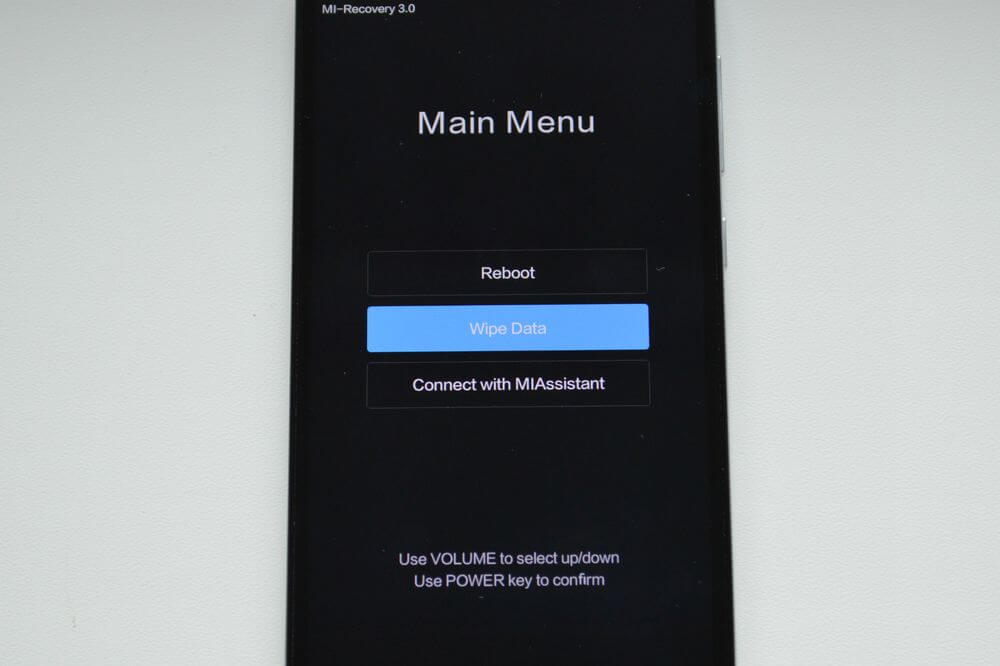
4. Далее «Wipe All Data».
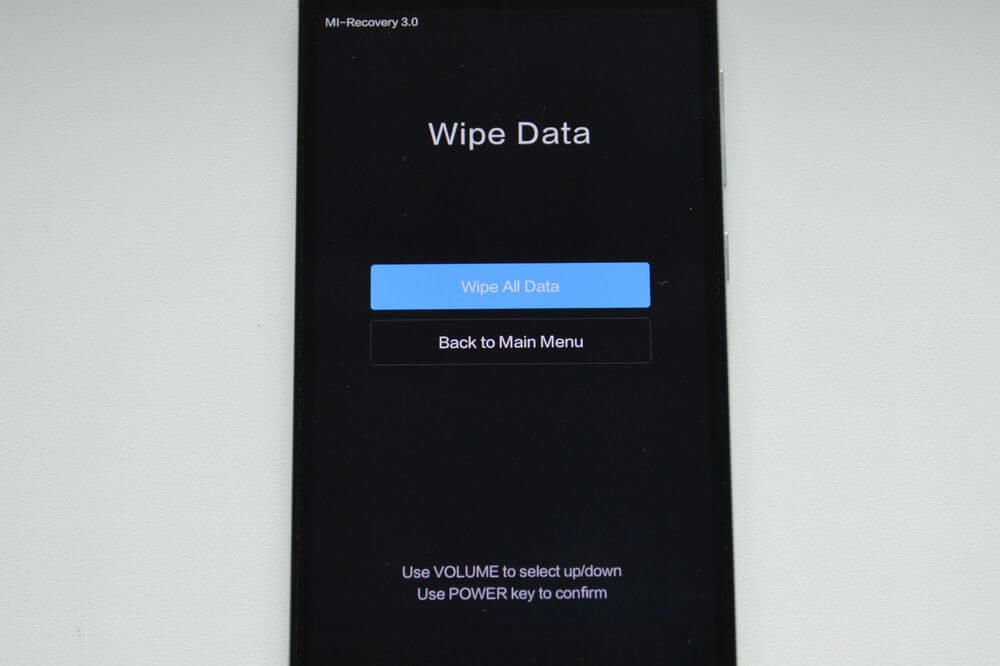
5. Подтвердите, нажав «Confirm».
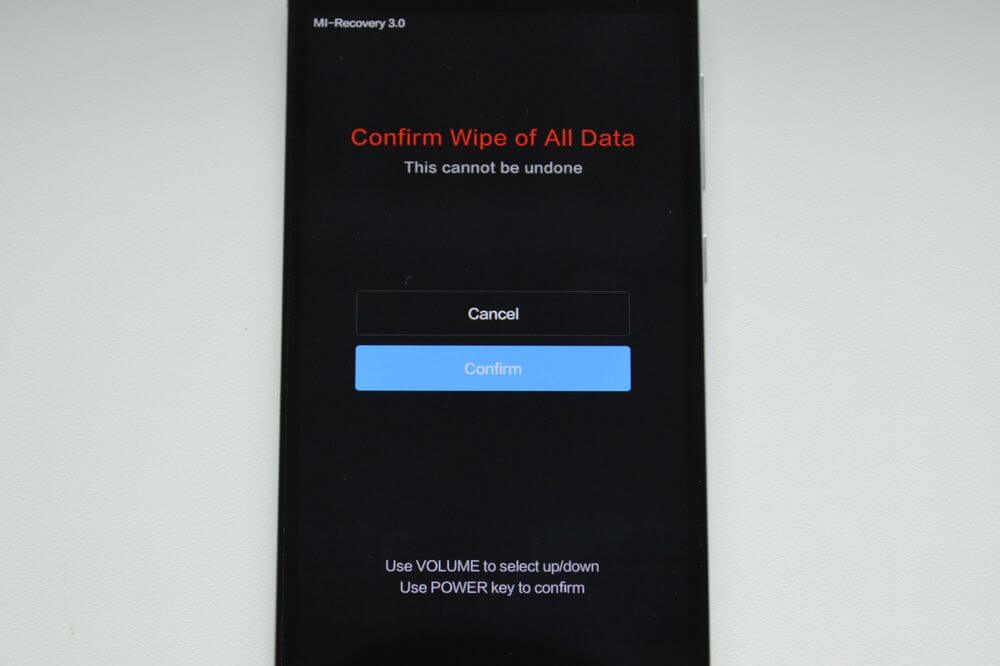
6. Аппарат сообщит от успешном выполнении Wipe. Откройте главное меню.
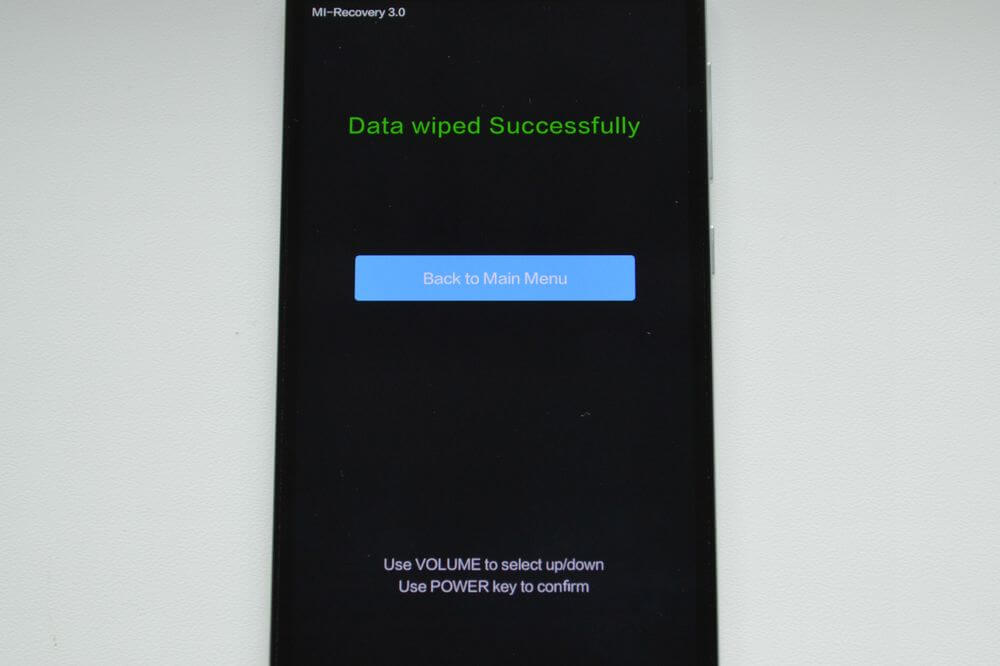
7. Для перезагрузки смартфона, выберите «Reboot».
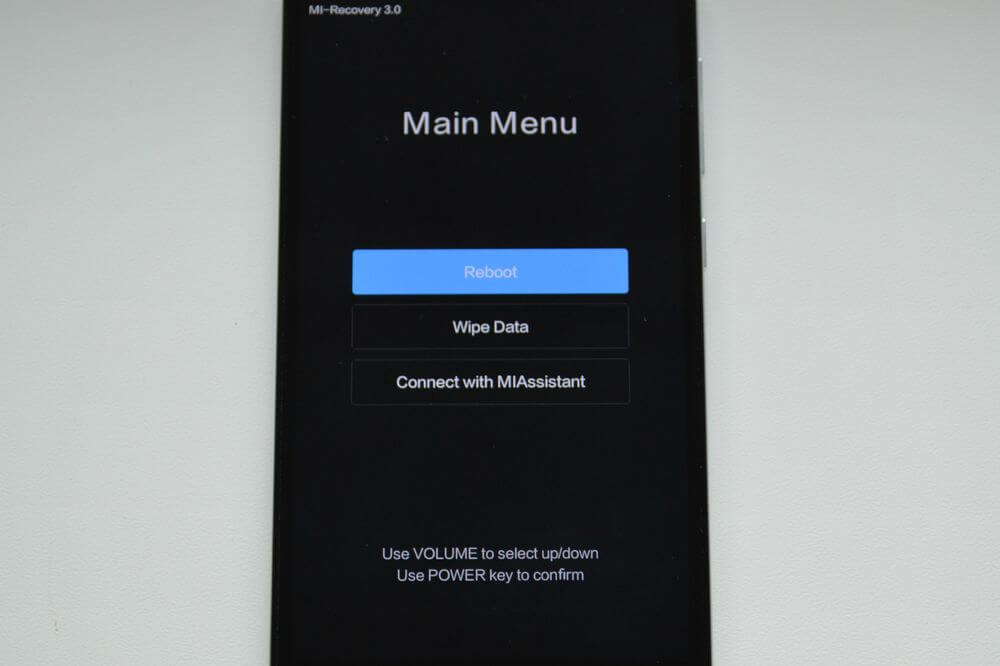
8. Затем «Reboot to System».
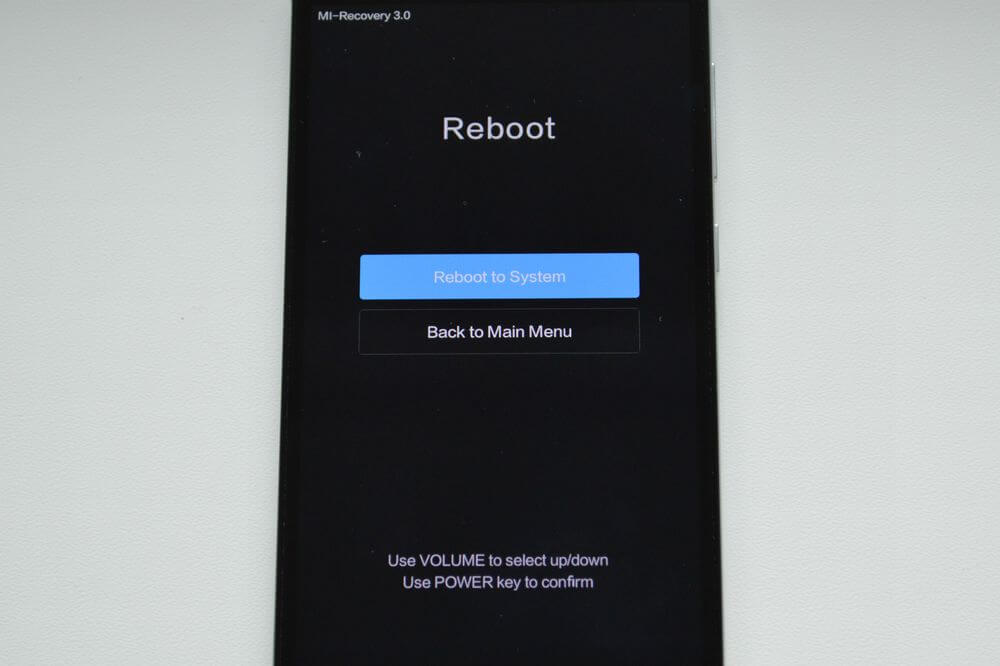
Первая загрузка системы Android после сброса настроек может занять несколько минут.
Способ 2. Как сделать Hard Reset через настройки
1. Зайдите в настройки Android.
2. Откройте пункт «Восстановление и сброс». Не забудьте выполнить резервное копирование.
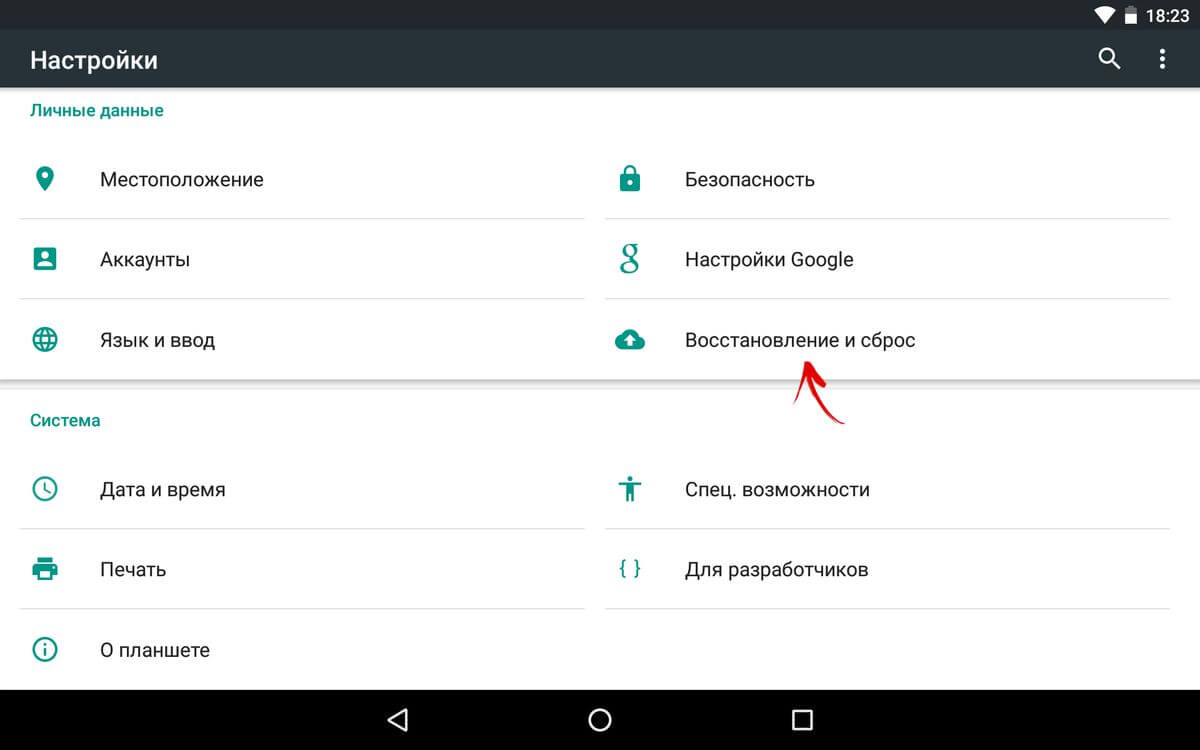
3. Выберите «Сброс настроек».
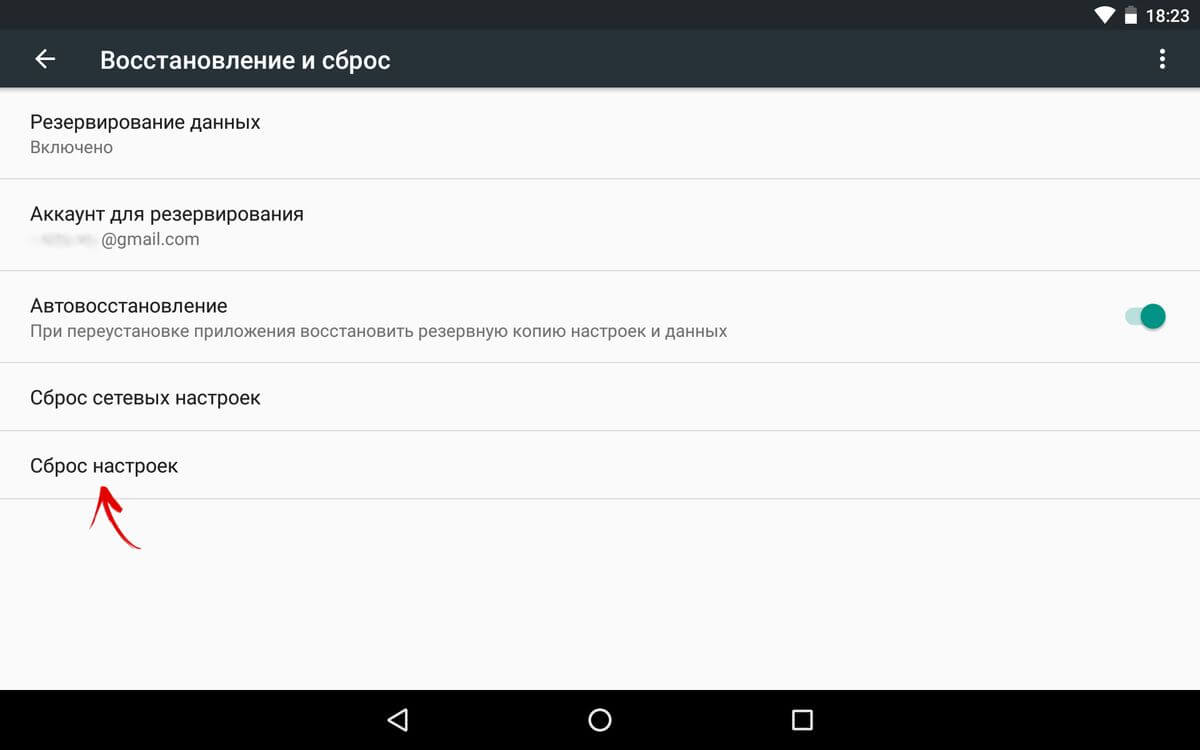
4. Затем нажмите «Сбросить настройки телефона (планшетного ПК)».
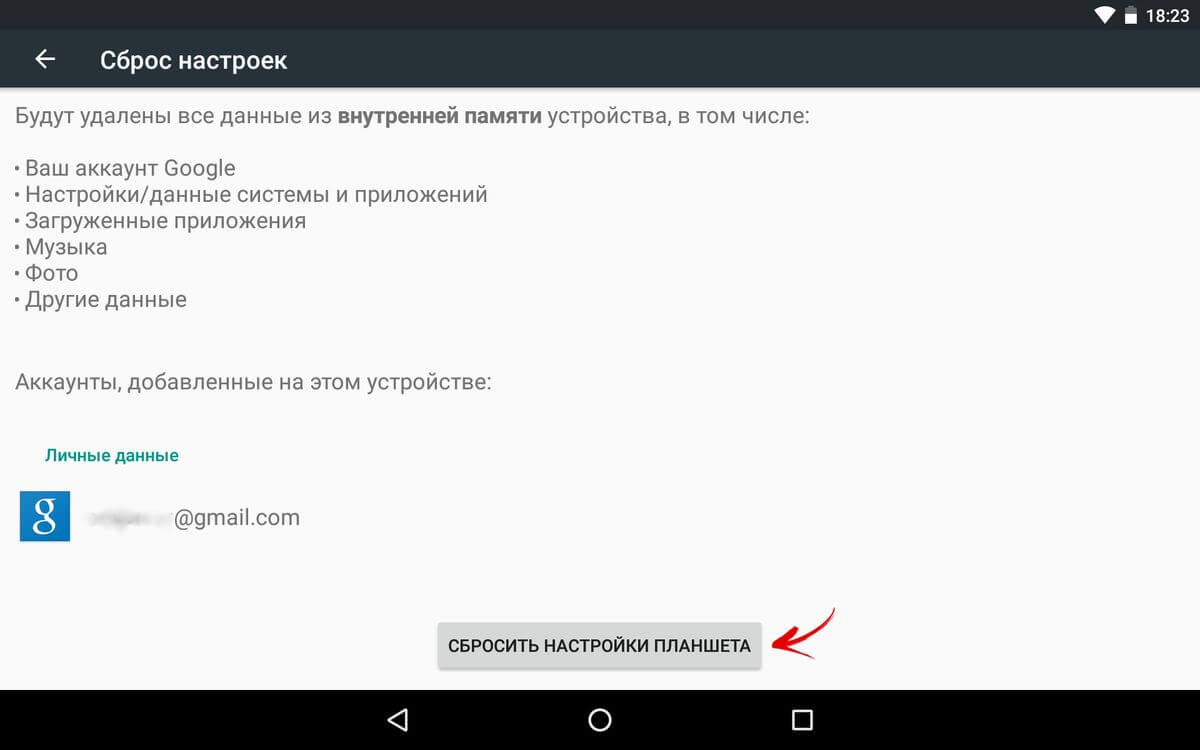
5. Если установлен графический ключ либо пароль, нужно его ввести.
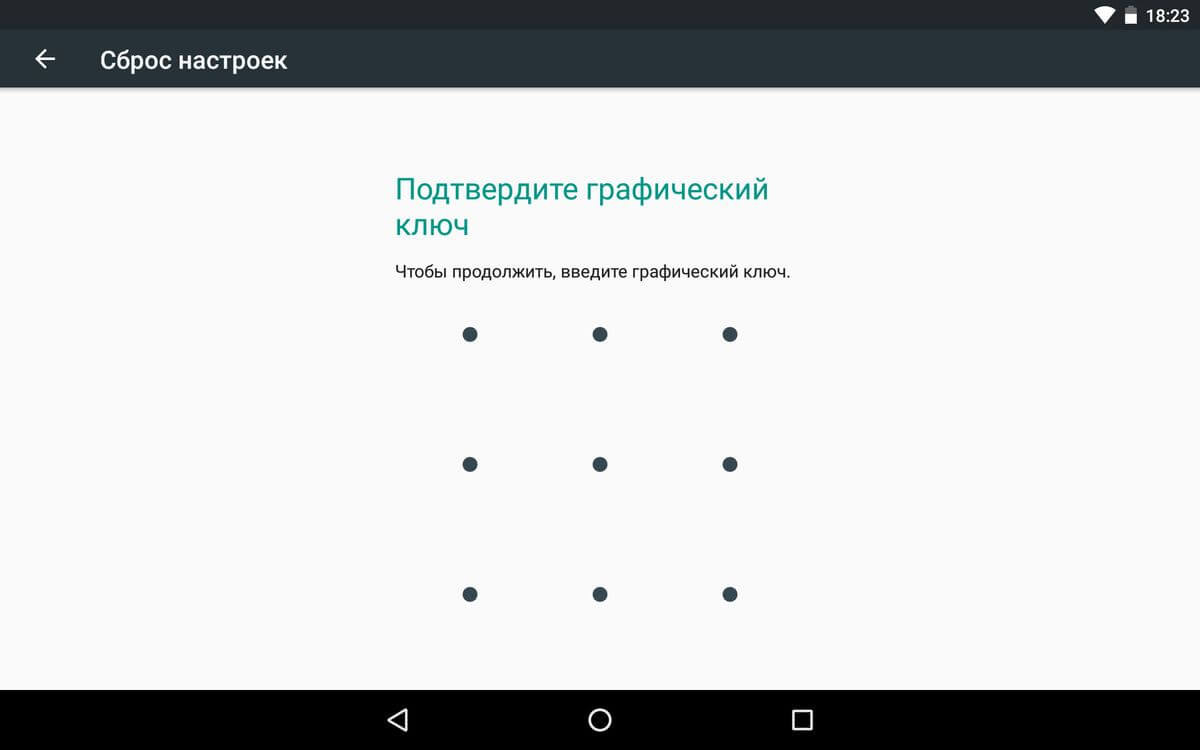
6. В конце нажмите «Стереть все».
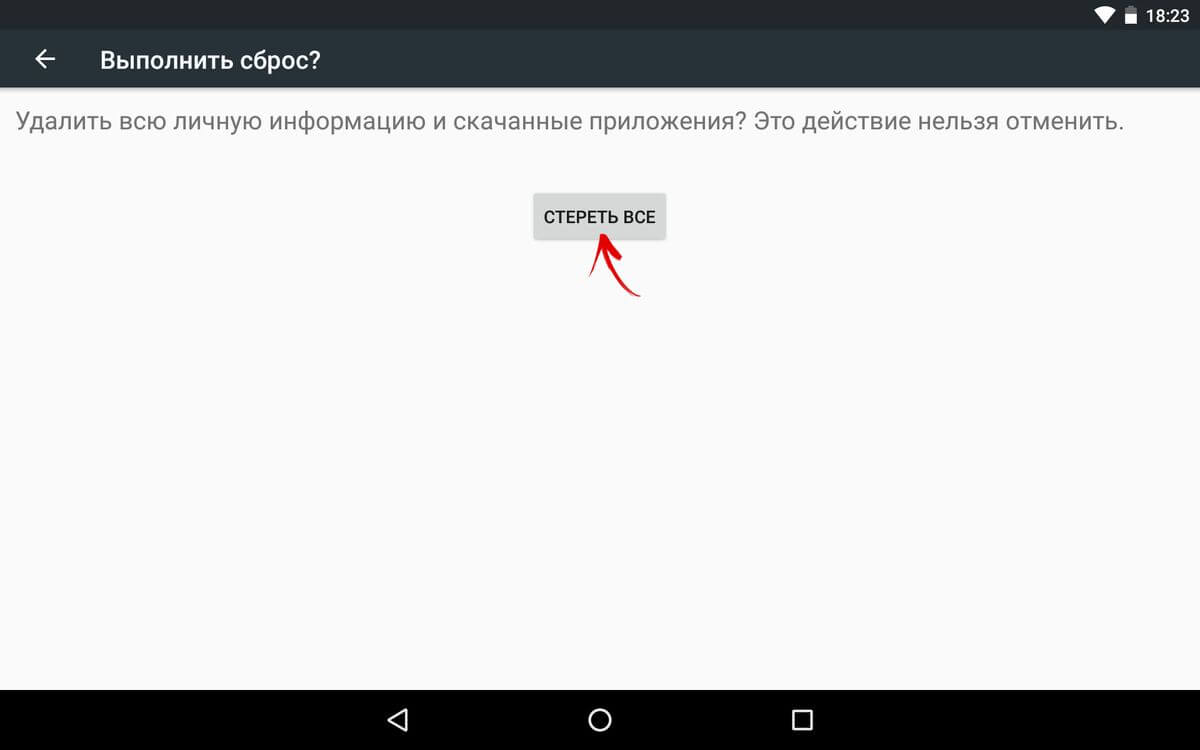
После этого произойдет сброс всех данных с внутренней памяти устройства.
На Android 8.0 Oreo и выше
Меню «Настроек» в Android 8.0 претерпело сильные изменения. Теперь функция «Сбросить к заводским настройкам» находится в разделе «Система» → «Сброс».
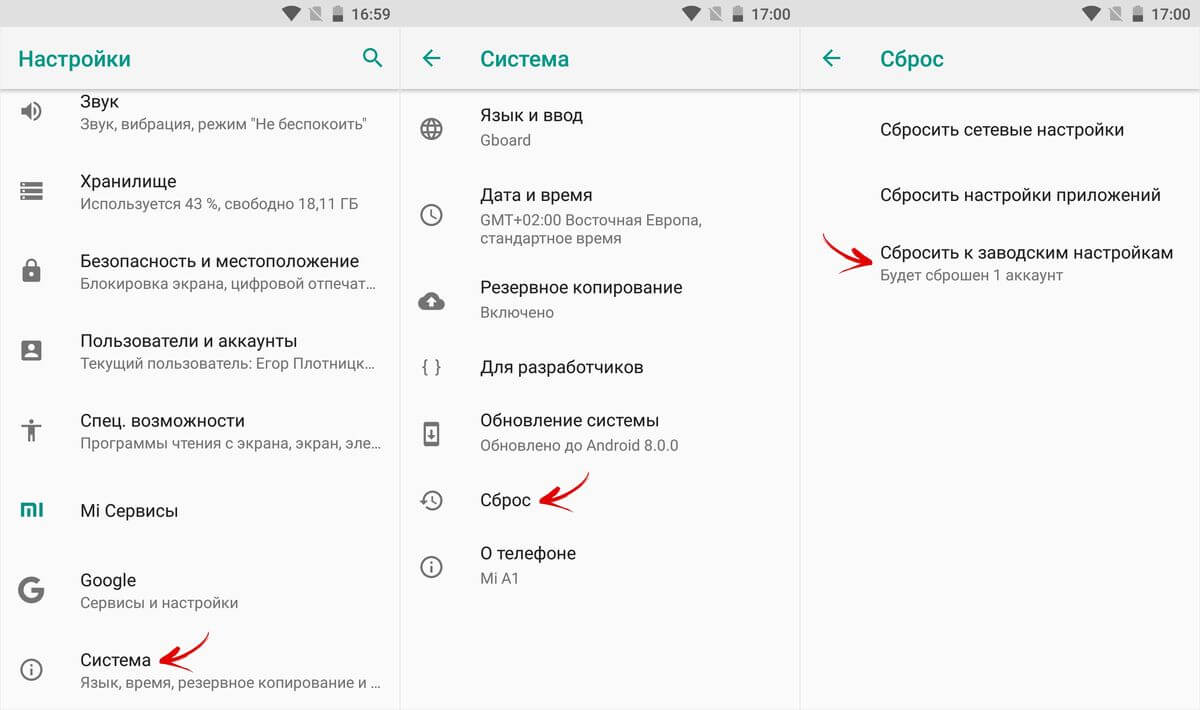
На Meizu
Во Flyme OS путь к функции отличается от стокового Android: перейдите «Настройки» → «О телефоне» → «Память» → «Сброс настроек».
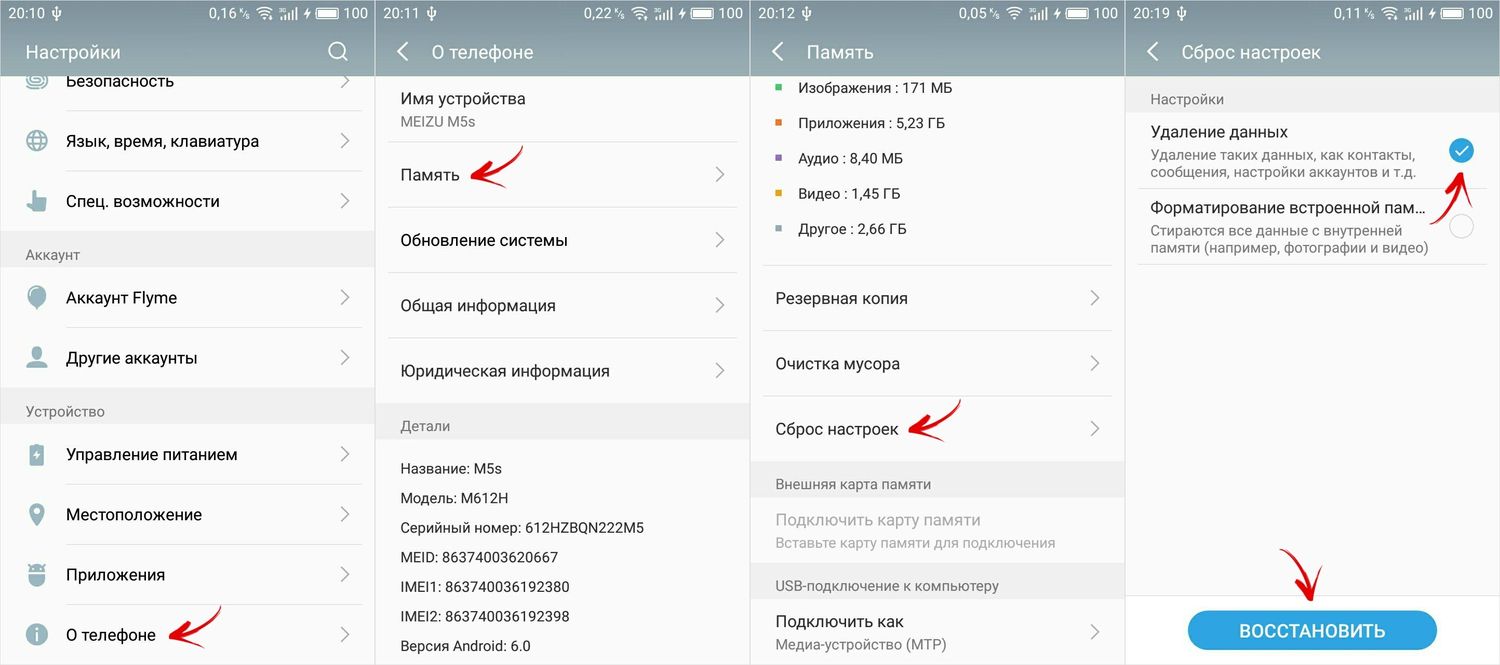
Отметьте пункт «Удаление данных» и щелкните «Восстановить».
На Xiaomi
В MIUI функцию Factory Reset разработчики спрятали в «Дополнительных настройках» – смотрите видео инструкцию:
На смартфонах Xiaomi также очищается USB-накопитель, поэтому заранее позаботьтесь о создании бэкапа, если хотите сохранить фото, аудио и другие файлы.
Способ 3. Сброс настроек на Android
Этот способ еще проще предыдущих. В звонилке наберите один из следующих секретных (сервисных) кодов. Возможно, ни один из них не сработает, здесь все зависит от производителя:
- *2767*3855#
- *#*#7780#*#*
- *#*#7378423#*#*
Также попробуйте ввести данные коды в «Экстренный вызов».
4. Осуществляем Hard Reset из режима Fastboot
Очистить внутреннюю память Android устройства можно при помощи утилиты Fastboot для ПК, когда аппарат загружен в одноименном режиме (если таковой имеется на смартфоне). Об установке и запуске программы, а также ADB и USB драйверов, рассказано в новом FAQ. На таких девайсах как Nexus, Pixel, Huawei, HTC, Sony, Motorola, последних LG необходимо сначала разблокировать загрузчик:
- На Nexus – командой fastboot oem unlock
- На Nexus 5X, 6P и Pixel – активизируйте опцию «OEM unlock» в настройках «Для разработчика», примените команду fastboot flashing unlock
- Для остальных дополнительно необходимо получить индивидуальный код на сайте производителя
(!) Разблокировка Bootloader осуществляется через Fastboot и сразу делает Wipe. В дальнейшем для сброса телефона достаточно выполнить действия из инструкции.
Переведите аппарат в режим Fastboot. Существует 2 способа:
Первый. Выключите смартфон. Затем зажмите и удерживайте кнопки «ВКЛ» + понижение громкости до появления Fastboot mode. Данное сочетание клавиш может отличаться в зависимости от производителя.

Второй. Внимательно изучите как работать с ADB и Fastboot, ссылка на статью есть выше. Подключите телефон к компьютеру, активировав отладку по USB (см. инструкцию). Затем введите команду ADB через командную строку (либо PowerShell в Windows 10), запущенную от имени администратора и нажмите «Enter»:
adb reboot bootloader
Чтобы Windows PowerShell выполнил данную команду, добавьте в начале:
Получится вот так:
.adb reboot bootloader

Девайс загружен в режиме прошивки. Чтобы стереть данные, достаточно выполнить одну из команд (не забывайте добавлять . при использовании PowerShell):
fastboot erase userdata

Для перезагрузки устройства используйте:

5. Как удалить данные с телефона через сервис «Найти устройство»
Google разработали специальный сервис «Найти устройство», при помощи которого можно не только отследить телефон, но и сбросить его настройки. Для этого девайс должен быть подключен к Интернету.
1. Перейдите на сайт и авторизуйтесь.
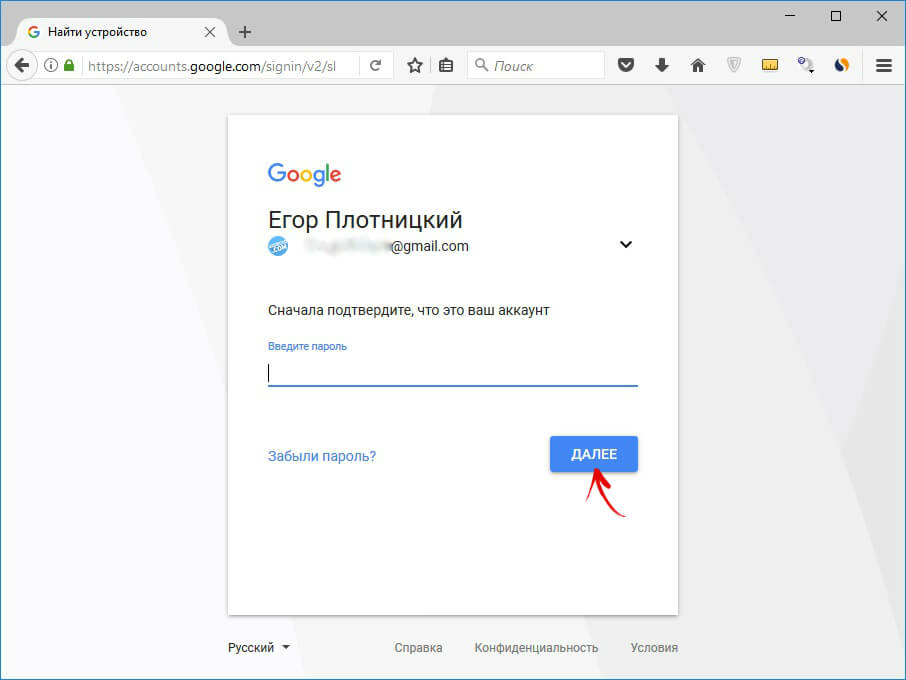
2. Google найдет устройства, привязанные к данному аккаунту. Щелкните «Стереть данные».
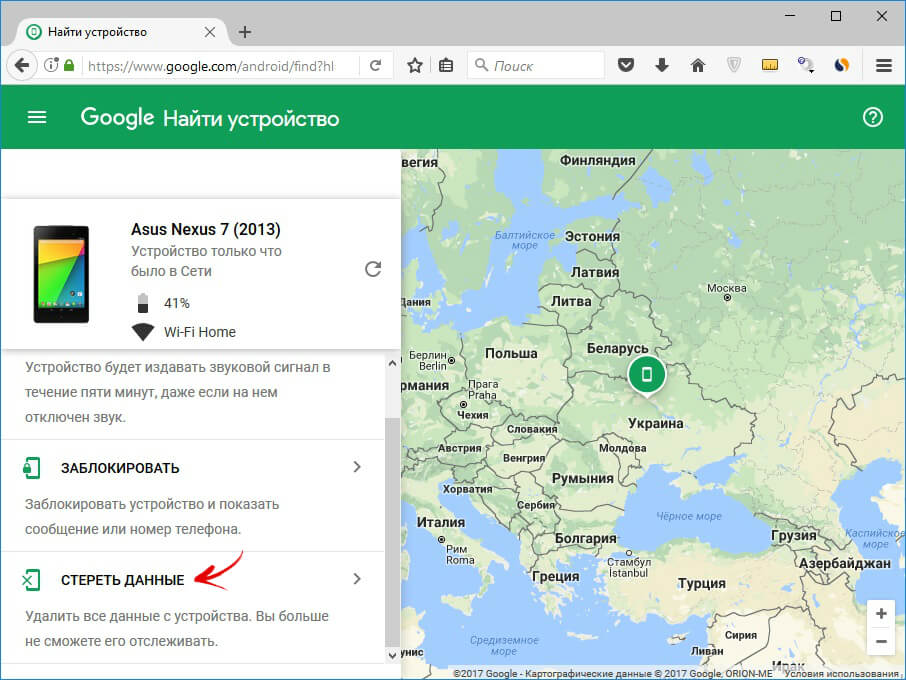
3. Далее еще раз выберите «Стереть данные».
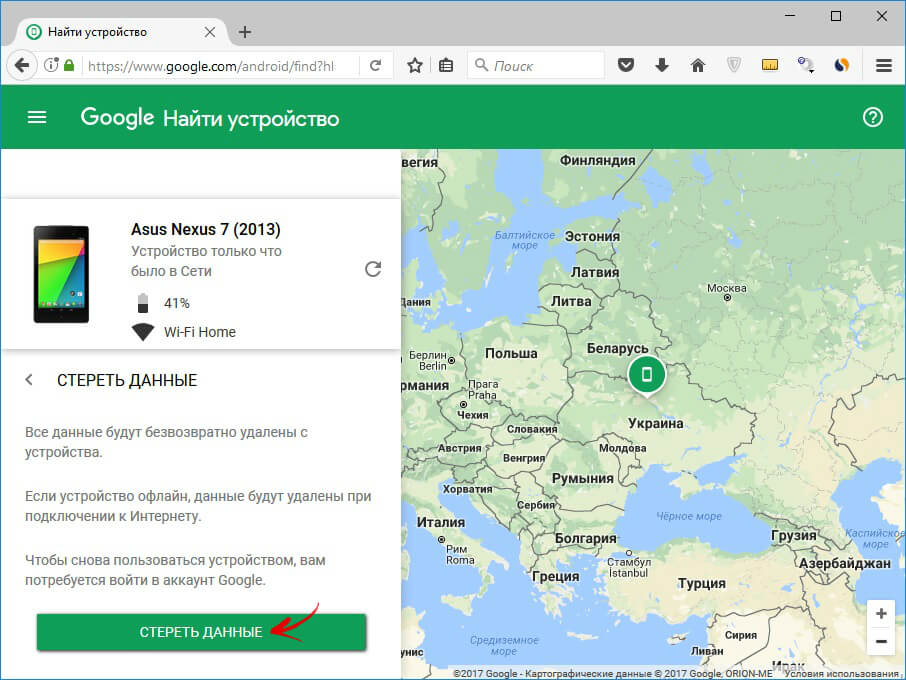
4. Подтвердите выбор, нажав «Очистить».
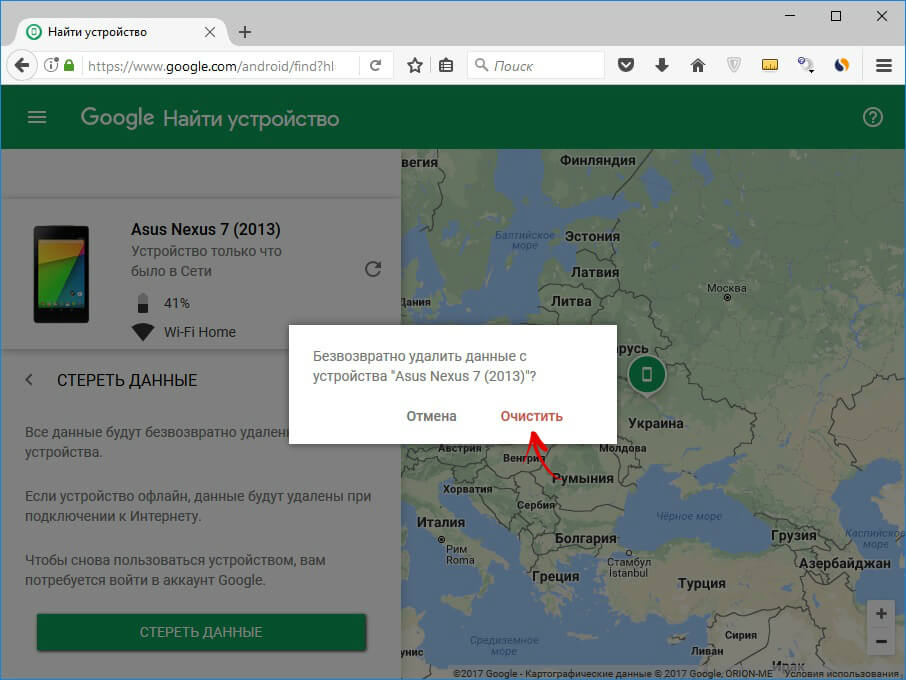
В итоге на смартфоне либо планшете будет очищена внутренняя память.
6. Если установлено TWRP Recovery
В отличии от стандартного режима восстановления, кастомное TWRP Рекавери позволяет делать сброс конкретных разделов, а не всех настроек сразу.
Для этого в главном меню откройте «Wipe».
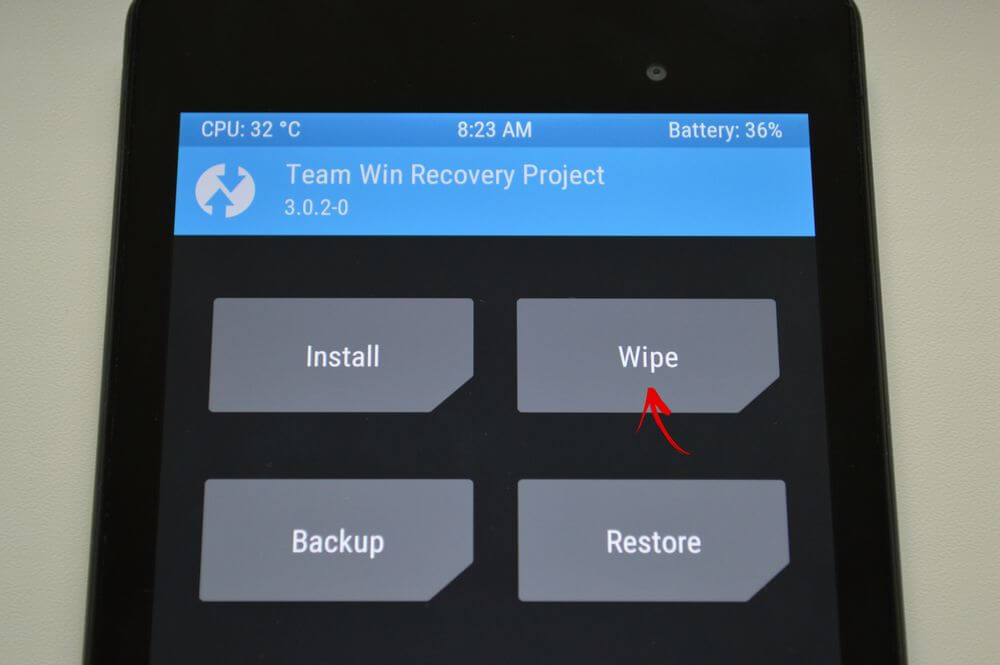
Если просто хотите сделать Factory Reset, потяните ползунок вправо.
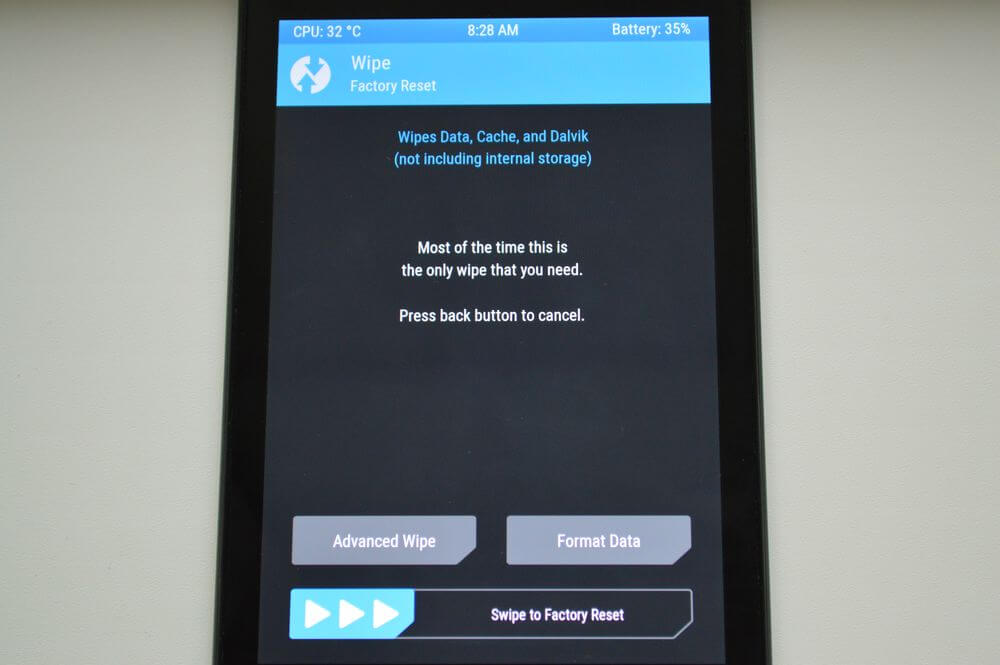
Если хотите форматировать определенные разделы, выберите «Advanced Wipe».
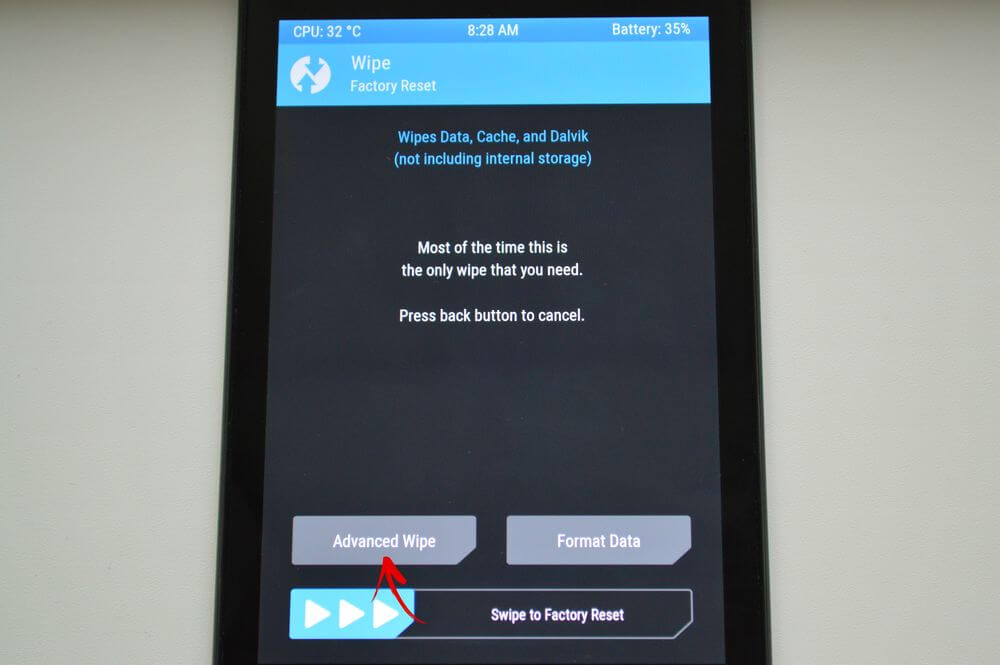
Отметьте разделы, которые необходимо очистить и сделайте свайп вправо.
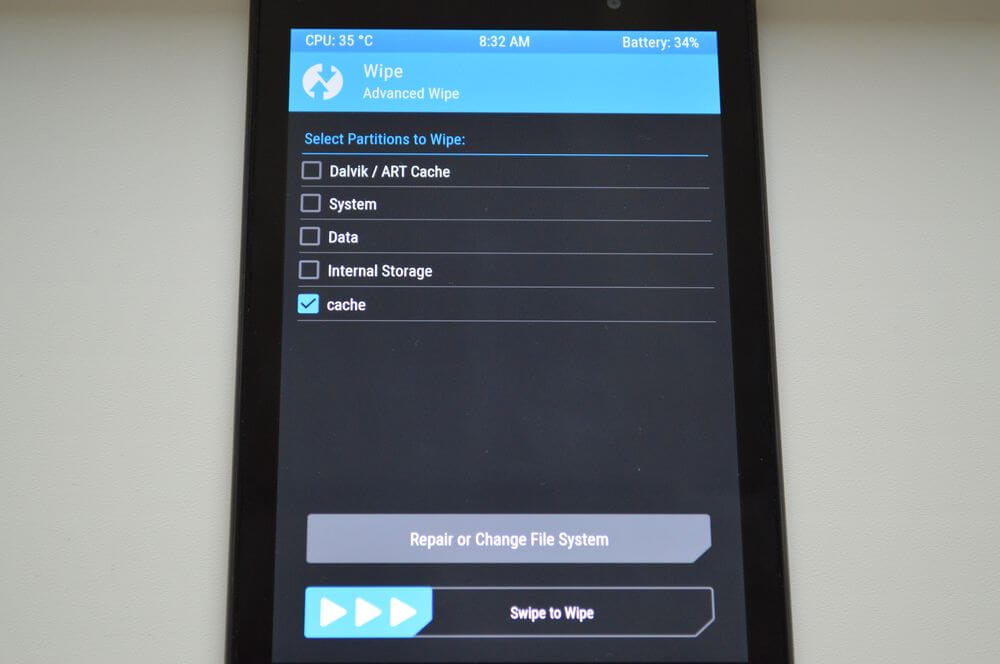
Для перезагрузки Android щелкните «Reboot system».
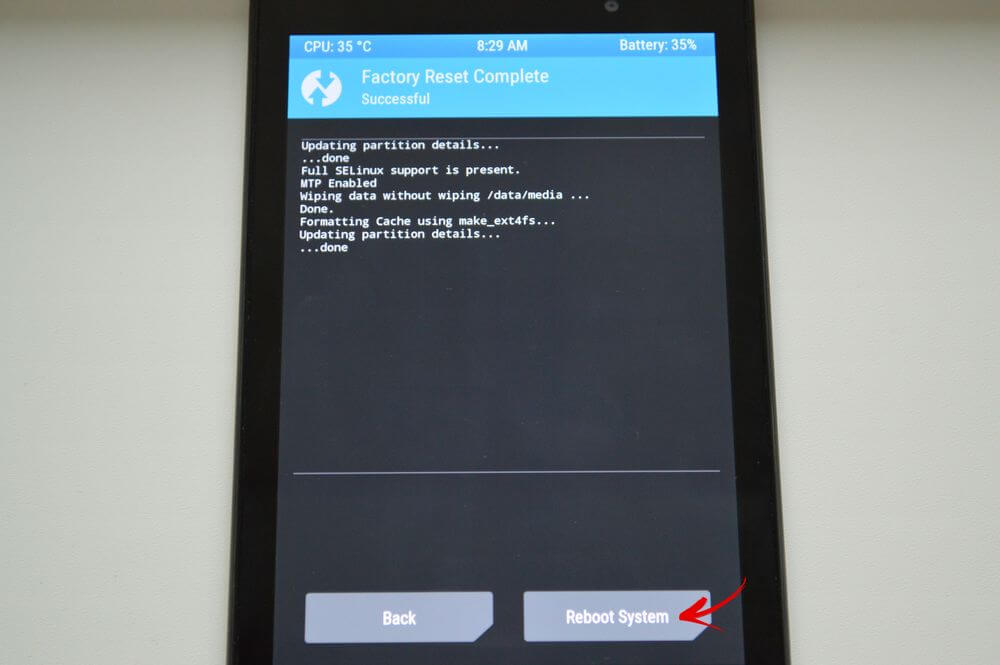
Вот и все. На самом деле никаких сложностей со сбросом настроек на Android возникнуть не должно, весь процесс займет не больше 5 минут.
Главная / Инструкции / Как сбросить настройки на Андроид (сделать Hard Reset)
Как сбросить пароль на андроиде?
Часто пользователи смартфонов забывают различные важные пароли – от аккаунта Google, различных приложений, но случается и такое, что неизвестен оказывается пароль блокировки экрана! Несмотря на то, что данный пароль используется до нескольких десятков раз в день, случается и такое. Иногда это происходит, потому что устройством долгое время не пользовались, а иногда – в результате шутки друзей или непреднамеренных действий детей. Как бы то ни было, восстановить доступ к устройству все же можно, как – читайте далее. Мы собрали самые простые и действенные способы сброса пароля экрана на Android.
4 способа решить проблему 《как сбросить пароль экрана Android》
- Способ 1. Как сбросить пароль блокировки Android через заводские настройки
- Способ 2. Сброс блокировки экрана с помощью аккаунта Google
- Способ 3. Как сбросить пароль на телефоне Android, используя сервис «Найти мое устройство» от Google
- Способ 4. Лучшее решение для сброса пароля на Android – Tenorshare 4uKey for Android
Способ 1. Как сбросить пароль блокировки Android через заводские настройки
Один из простейших способов удаления блокировки экрана Android заключается в сбросе всех настроек устройства до заводских, при котором все данные телефона, включая заданные пароли, полностью удаляются. Следует учитывать, что все Ваши личные файлы также будут стерты. Для защиты телефонов от кражи после 2016 года на телефонах Android появилась функция «Защита от сброса к заводским настройкам», которая при операции сброса запрашивает у пользователя данные аккаунта Google, установленного на телефоне.
Шаг 1. Переведите заблокированный телефон в режим восстановления, используя комбинации кнопок, подходящие именно для вашей модели устройства.
Шаг 2. В режиме восстановления используйте кнопки увеличения/уменьшения громкости для выбора опций и кнопку питания для подтверждения выбора. Из перечня опций выберите «Стереть данные / Сброс до заводских настроек» («Wipe data / factory reset»). После уведомления о необходимости удаления всех данных нажмите «Да».

Шаг 3. Дождитесь завершения процесса сброса и выберите «Перезагрузить систему сейчас» («Reboot system now»). После загрузки телефона в обычном режиме блокировка экрана будет отключена.

Способ 2. Сброс блокировки экрана с помощью аккаунта Google
На смартфонах Android версии 4.4 и ниже можно снять блокировку экрана, используя данные учетной записи Google. Однако необходимым условием является наличие у заблокированного смартфона подключения к сети Wi-Fi.
Шаг 1. Намеренно введите неверный пароль / пин-код / рисунок блокировки 5 раз. Появится уведомление о том, что попытки можно будет возобновить через полминуты.
Шаг 2. В нижней части экрана выберите опцию «Забыли узор».
Шаг 3. Для разблокировки Вам будет предложено ввести логин (электронную почту) и пароль от зарегистрированной на телефоне учетной записи Google. Также Вы можете использовать для разблокировки пин-код резервной копии, если он был задан Вами ранее.

Способ 3. Как сбросить пароль на телефоне Android, используя сервис «Найти мое устройство» от Google
Google предлагает своим пользователям достаточно удобный сервис «Find my device» («Найти мое устройство»). С помощью него Вы можете найти потерянный или украденный смартфон, а также разблокировать телефон удаленно, чем мы сейчас и воспользуемся.
Шаг 1. На любом устройстве зайдите на страницу сервиса Equipment managementВыполните вход в Вашу учетную запись.
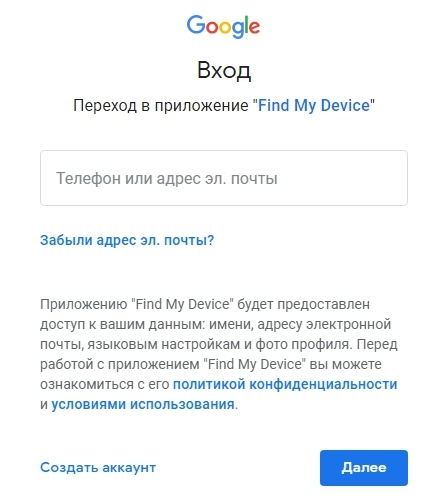
Шаг 2. Из списка устройств выберите необходимое (в случае, если их у Вас несколько). Затем выберите «Блокировать».
Шаг 3. Задайте новый пароль блокировки экрана. Введите его повторно для подтверждения. Вновь выберите «Блокировать».

Шаг 4. Данный пароль введите на Вашем смартфоне Android. Телефон будет успешно разблокирован. После этого Вы можете оставить данный пароль либо поменять его в настройках телефона на иной тип блокировки.
Способ 4. Лучшее решение для сброса пароля на Android – Tenorshare 4uKey for Android
Как я могу быстро сбросить пароль экрана блокировки?
Специально созданная для подобных случаев утилита от разработчика Tenorshare станет лучшим помощником при решении проблемы забытого пароля / кода / рисунка блокировки экрана на Android. Все, что Вам понадобится сделать – это установить программу на Вашем компьютере и следовать подсказкам самой программы.
Шаг 1. Подключите телефон Android к вашему компьютеру. Запустите программу 4uKey for Android.
Шаг 2. В главном меню утилиты выберите опцию «Удалить».
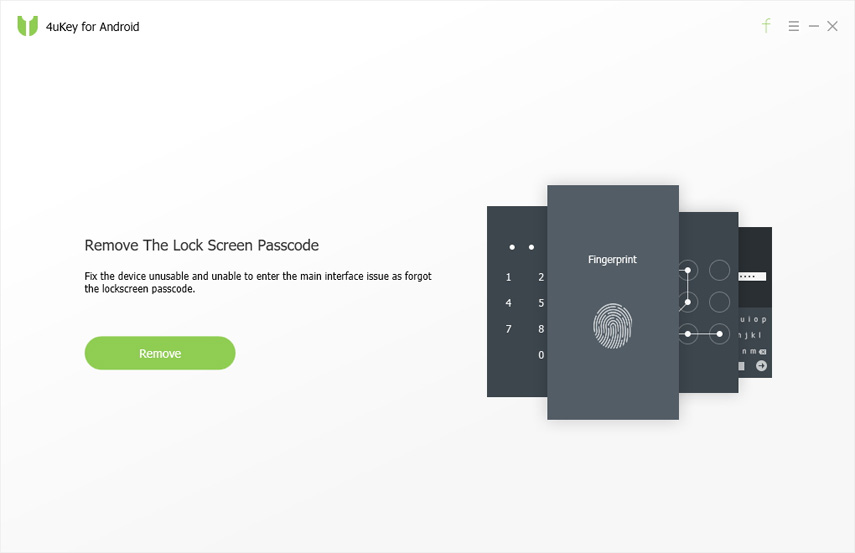
Шаг 3. После окончания проверки данных запустится процесс удаления блокировки экрана смартфона.
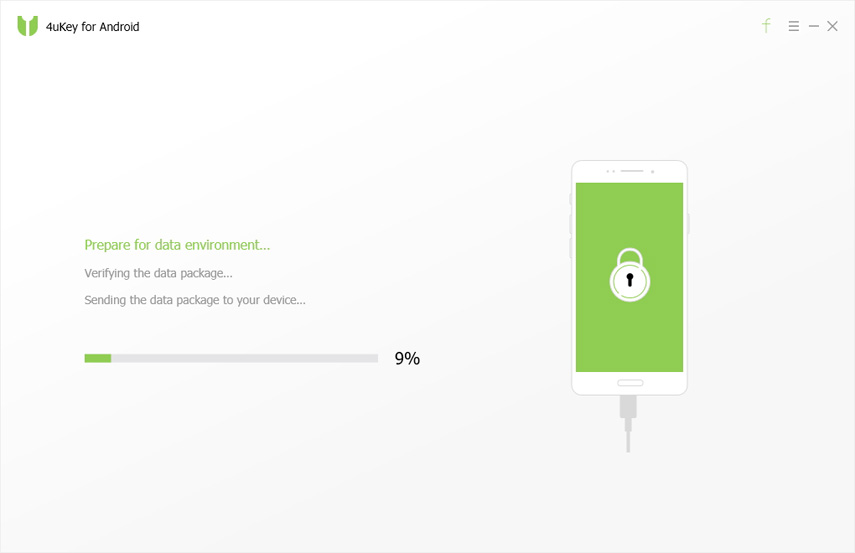
Шаг 4. При появлении уведомления об удалении всего содержимого телефона нажмите «Окей».

Шаг 5. Дождитесь завершения процесса, а затем осуществите вход в режим восстановления. Для этого следуйте подсказкам программы.
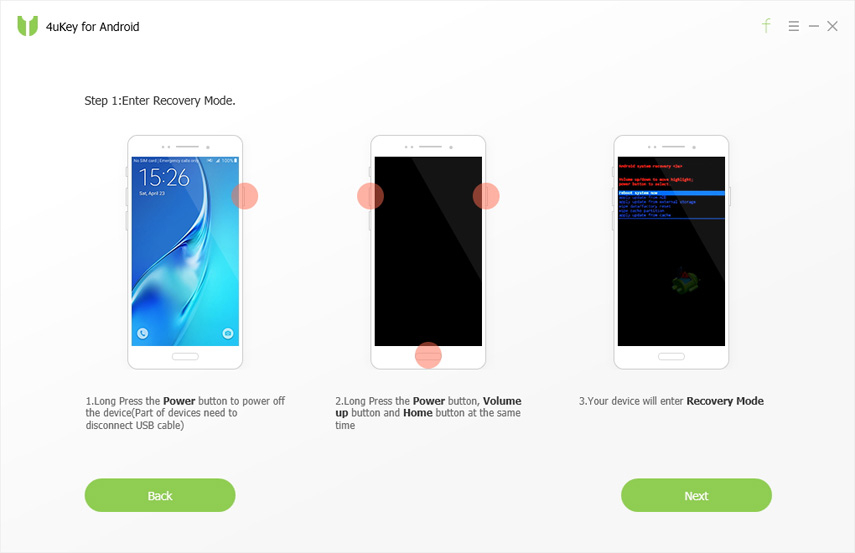
Шаг 6. Нажмите кнопку «Далее». Программа предложит Вам выполнить действия по восстановлению на смартфоне заводских настроек и последующей перезагрузке устройства. После этого Вы можете вновь свободно пользоваться Вашим устройством.
Заключительные замечания
Итак, перед Вами перечень нетрудоемких и эффективных решений по сбросу пароля на телефонах Android. Вы можете выбрать любой из них в зависимости от Ваших предпочтений и нужд. Если Вы не помните данные своей учетной записи Google или у вас нет доступа к Интернет-сети, рекомендуем Вам воспользоваться специализированной утилитой 4uKey for Android, которая способна за несколько минут удалить блокировку экрана с Вашего смартфона без каких-либо дополнительных данных. Если вам нужно заранее сделать резервную копию данных на вашем устройстве, вы можете использовать UltData for Andriod.
Спасибо за чтение!
Обновление 2020-05-15 / Обновление для Android Проблемы и Решения
Сброс настроек на андроид
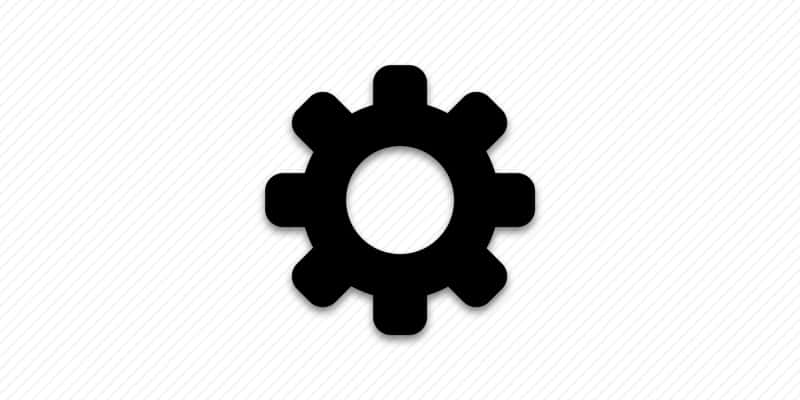
Разд е л: Новичкам Дата: 26.01.2017 Автор: Александр Мойсеенко . Комментариев: 0
Последнее обновление: 23/01/2021
Часто возникают ситуации, когда требуется очистить смартфон или планшет от накопившейся информации, либо вернуть устройство до заводской установки. Давайте выясним, как сбросить настройки на android, для чего это нужно, последствия и меры предосторожности.
Что такое сброс настроек?
Сброс настроек – возврат операционной системы к первоначальному состоянию, до активации при первом включении устройства. В процессе сброса удаляются все пользовательские изменения, приложения и файлы на внутреннем накопителе. Так же сброс настроек часто именуют «возврат к заводским настройкам», «сброс до заводского состояния», «Hard Reset» или «Factory reset».
Зачем сбрасывать настройки
Обычно сброс настроек используется для быстрого форматирования внутренней памяти. Наиболее частые причины очистки:
- Подготовка мобильного устройства к продаже, передаче во временное или постоянное использование.
- Очистка накопившегося мусора и ненужных данных.
- Удаление вируса и/или неудаляемых файлов/приложений.
- Возобновление стабильности системы после обновления на новую версию системы.
- Восстановление системы после нежелательных изменений в операционной системе.
- Отключение установленной на устройство блокировки экрана.
Что нужно помнить перед сбросом до заводских настроек?
Сброс настроек приведет к безвозвратной потере всех пользовательских данных на внутренней памяти. Информация на карте MicroSD не пострадает, если не объединена с внутренней памятью функцией Adopteble Storage. Так же сброс не затронет контакты на SIM карте. Поэтому перед сбросом необходимо создать резервную копию данных и перенести важную информацию на компьютер, облачный или внешний накопитель.
Кроме того начиная с Android 6.0 срабатывает защитный механизм при внезапном сбросе настроек. Если перед сбросом не удалить аккаунт Google, то при активации и первоначальной настройке устройства потребуется ввести данные добавленной до сброса учетной записи. Поэтому желательно удалить аккаунт перед сбросом, а так же отключить блокировку экрана.
Способы сброса настроек
Доступны два основных способа вернуть устройство к заводскому состоянию:
- В разделе системных настроек.
- В режиме восстановления.
Некоторые устройства позволяют сбросить настройки вводом кода.
Сброс через меню настроек устройства
Наиболее доступный метод сброса настроек. Актуален в случае загрузки системы.
Инструкция для Android 10
1. Откройте системные настройки.
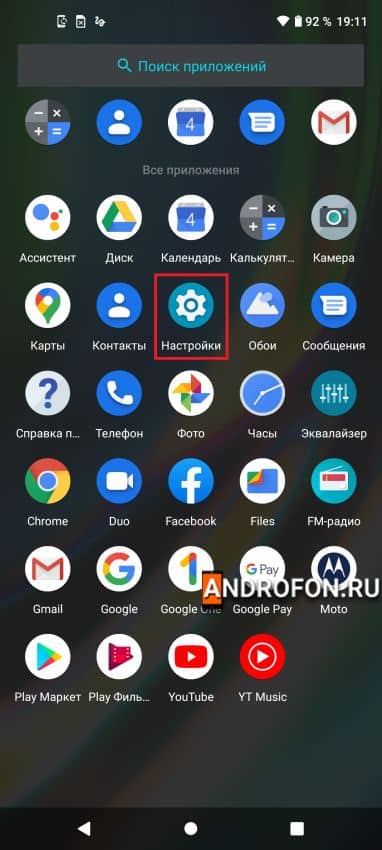
2. Опуститесь вниз до пункта «Система».
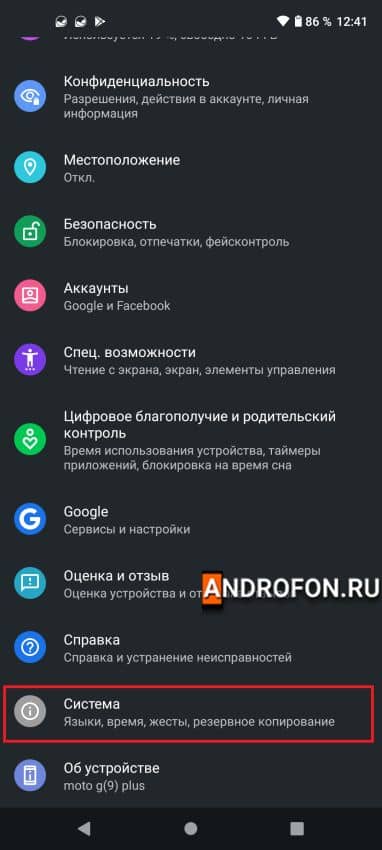
3. В следующем меню нажмите на пункт «Дополнительно».
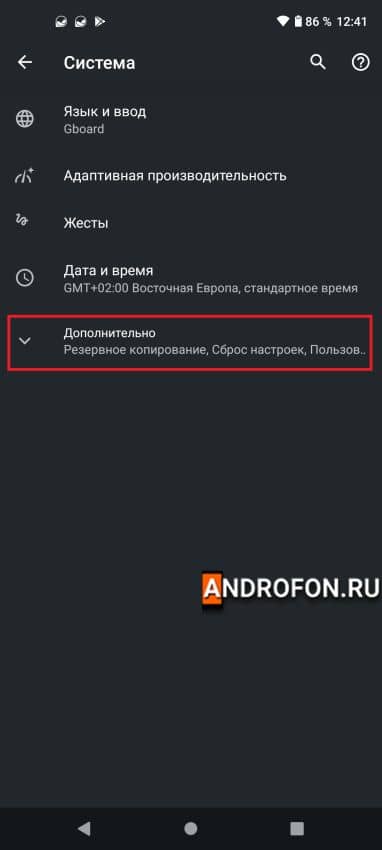
4. В развернутом списке пунктов выберите «Сброс настроек».
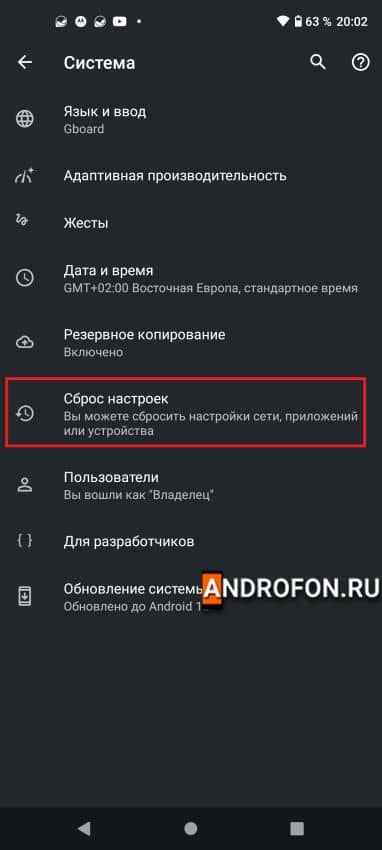
5. Далее выберите пункт «Удалить все данные».
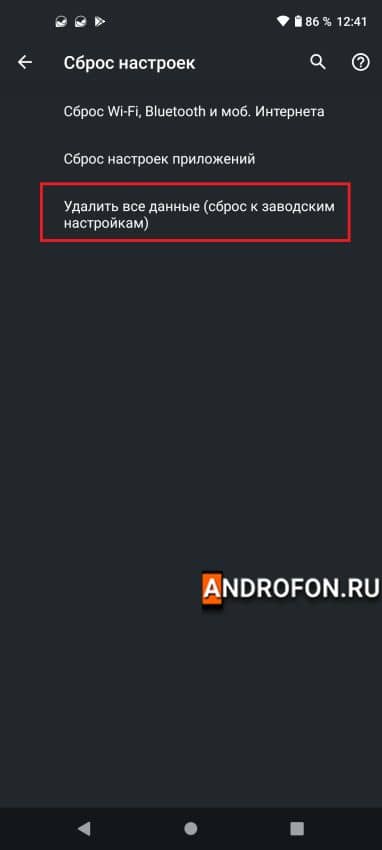
6. В завершение нажмите внизу на кнопку «Удалить все данные». Подтвердите сброс настроек и дождитесь завершения процесса.

После сброса настроек система запустится автоматически. Останется только пройти первоначальную настройку.
Инструкция для Android 7
1. Откройте меню настроек телефона.
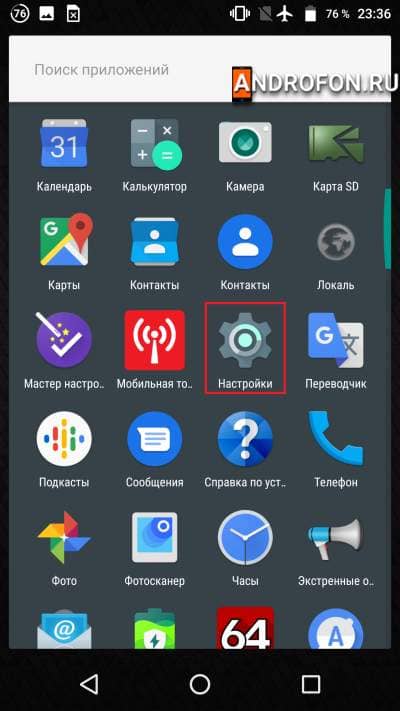
2. Выберите пункт «Восстановление и сброс».
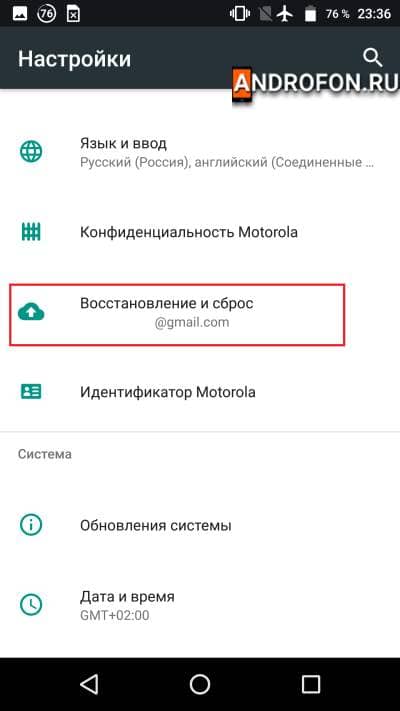
3. В следующем меню нажмите «Сброс настроек».
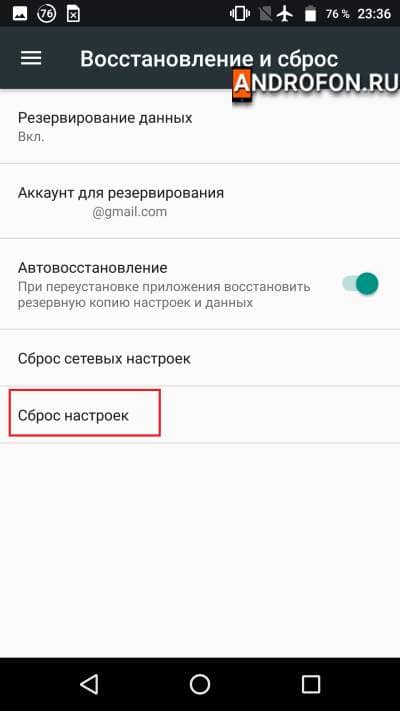
4. Подтвердите сброс настроек нажатием кнопки «Сбросить настройки телефона».
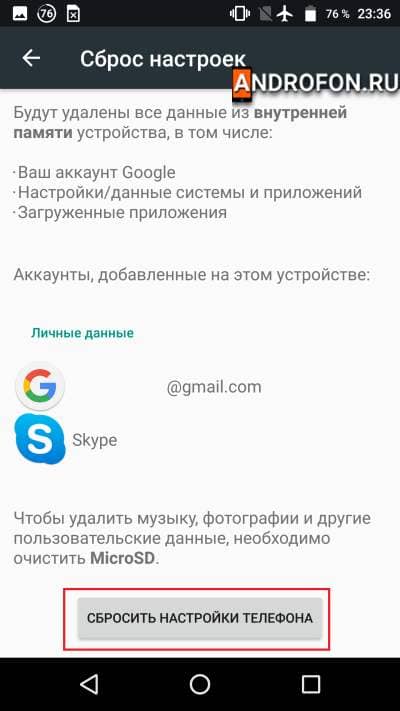
Важно! Название пунктов меню и расположение пунктов в некоторых моделях может отличаться.
Аппаратный сброс в режиме восстановления — Hard reset
Данный способ ориентирован на продвинутых пользователей и пригодится в том случае, если операционная система не запускается или виснет в момент загрузки. Так же подойдет, если забыли пароль или графический ключ.
Что бы попасть в режим восстановления и сделать hard reset, на выключенном устройстве требуется зажать кнопки включения и уменьшения громкости. Если не сработало, попробуйте другие комбинации в разной последовательности:
- Кнопка включения + кнопка повышения громкости;
- Нажать кнопку включения + кнопки повышения и уменьшения громкости;
- Нажать кнопки увеличения и уменьшения громкости + кнопку питания.
Далее, после удачно подобранной комбинации, на экране появится лежащий на спине робот. В этот момент зажмите клавишу увеличения громкости и кратковременно нажмите на кнопку включения. Если не сработало нажмите обе кнопки громкости.


После удачных манипуляций появиться меню восстановления.

Клавиши громкости используются для перелистывания списка функций вверх и вниз, а клавиша питания для подтверждения действия.
В списке нужно найти пункт «wipe data/factory reset», и подтвердить действие.
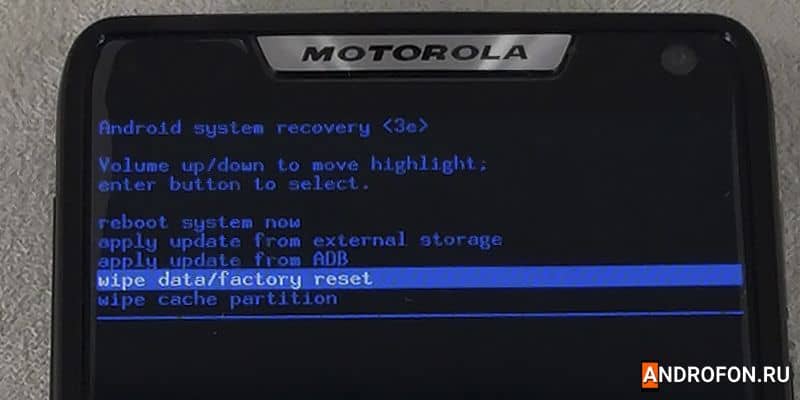
Подтвердите сброс настроек.

Очистка данных начнется в автоматическом режиме и займет 1-3 минуты. Для включения устройства нажмите кнопку — «reboot system now».
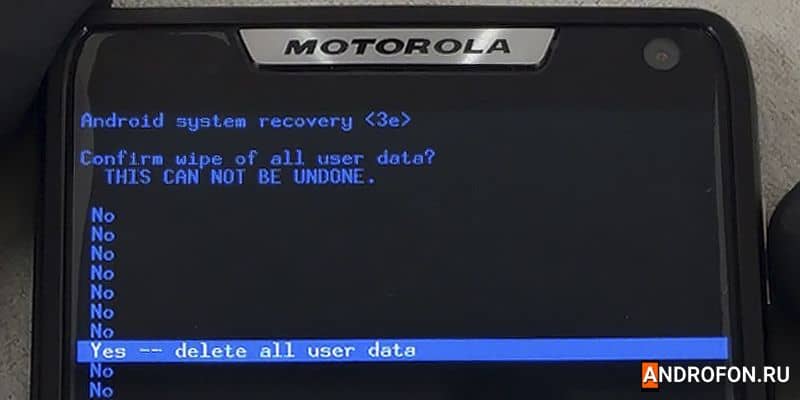
Выберите пункт reboot system now для перезагрузки системы.

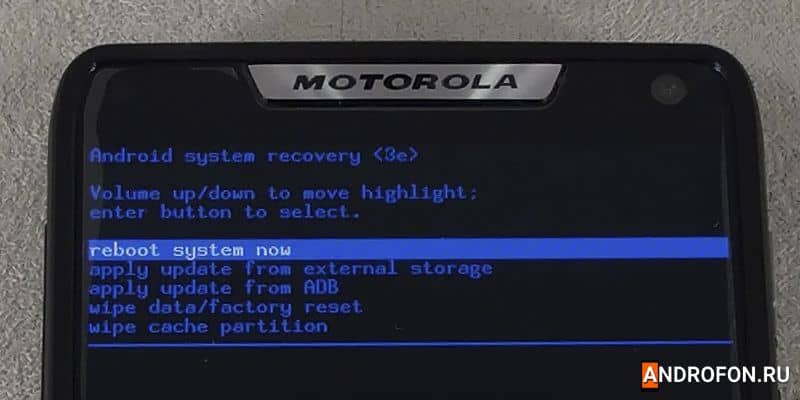
Сброс настроек до заводских установок при помощи кода.
Самый простой способ сделать полный сброс – ввести комбинацию цифр и символов в программе «номеронабиратель». Для конкретной модели и производителя подойдет один из кодов: *2767*3855#, *#*#7780#*#* и *#*#7378423#*#*. При этом существует вероятность, что ни одна из перечисленных комбинаций не подойдет. Кроме того при вводе никакие подтверждения действия для пользователя не последуют. Поэтому стоит воздержаться, если просто хотите проверить работу кода.
Видео инструкции
Вывод
Если установленные приложения тормозят работу системы, появился не удаляемый вирус или забыли графический ключ и пароль – используйте опцию полного сброса до заводских установок. При этом важно сохранить личные данные, а так же отключить систему защиты, иначе разблокировать телефон без данных гугл аккаунта не получится.
Как обновить блютуз на андроиде и включить его видимость
Блютуз — это стандарт беспроводной связи, который используется для передачи файлов от одного телефона к другому. Современные аппараты оснащаются данным средством по умолчанию. Пользователю достаточно активировать опцию в панели быстрого доступа и начать передачу. Практически ежегодно разработчики стараются обновлять версию Bluetooth, которая использует более продвинутые технологии передачи данных. Поэтому перед пользователями встает вопрос, как обновить блютуз на андроид самостоятельно.
Можно ли обновить версию блютуз на андроиде
Bluetooth в планшетах и телефонах на базе андроид в большинстве случаев используется не как способ передачи данных, а для подключения различных беспроводных девайсов. При этом с помощью блютуз можно создавать домашние локальные сети.

К сведению! Чем лучше версия блютуз, тем стабильней будет соединение и выше его скорость. Поэтому проблема с тем, как обновить версию блютуз на смартфоне андроид, актуальна для многих владельцев устройств.
Обновиться до нового стандарта блютуз с помощью программного обеспечения невозможно, подобные действия не предусмотрены операционной системой. Получить последнюю версию можно только в том случае, если купить новый смартфон. Единственным вариантом улучшения сигнала и стабилизации скорости остается покупка нового радио-модуля и антенны, а также установка новых драйверов для прошивки. В этом случае понадобится разобрать корпус устройства, извлечь старые детали и выполнить замену. Потом вновь собрать аппарат.
Важно! Если все-таки требуется обновляться до нового протокола, и была произведена покупка модуля и антенны, то для замены рекомендуется обратиться в специализированный сервисный центр.
Как включить видимость Bluetooth
Чтобы включить видимость Bluetooth, достаточно обратиться к системным настройкам и выполнить следующие шаги:
- Необходимо перейти в «Настройки» и «Подключение устройства».
- В списке выбрать «Bluetooth» и активировать данную функцию, передвинув ползунок.
- Вызвать боковое меню, нажав на иконку с изображением трех точек в правом верхнем углу экрана.
- Затем открыть раздел «Таймаут видимости» и установить «Виден всем».
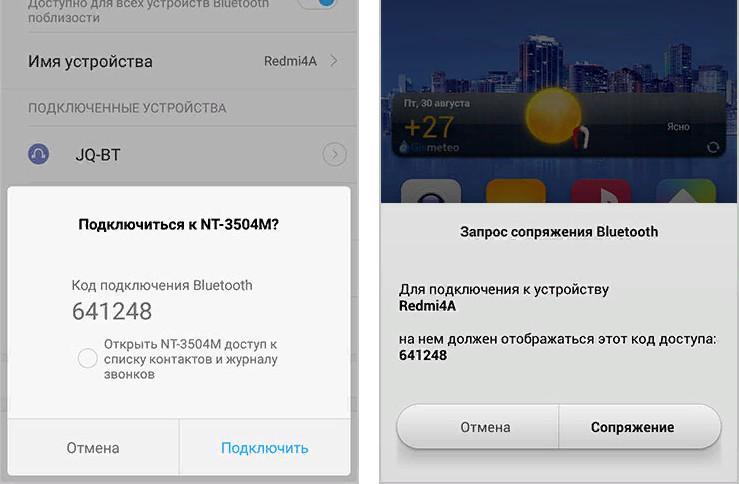
Как включить блютуз с помощью панели быстрого доступа и через системные настройки
Включение через панель быстрого доступа:
- Необходимо выполнить свайп вниз и вызвать панель быстрого доступа.
- В представленном списке найти ярлык с изображением беспроводного соединения и активировать его. После этого смартфон будет виден для остальных устройств.
Активация через настройки:
- Необходимо перейти в «Настройки» и выбрать «Подключение устройства».
- В данном разделе открыть пункт «Bluetooth» и перевести тумблер в активный режим.
Обратите внимание! Также здесь можно настроить видимость для других аппаратов, посмотреть ранее переданные файлы и увидеть, к каким устройствам телефон был подключен.
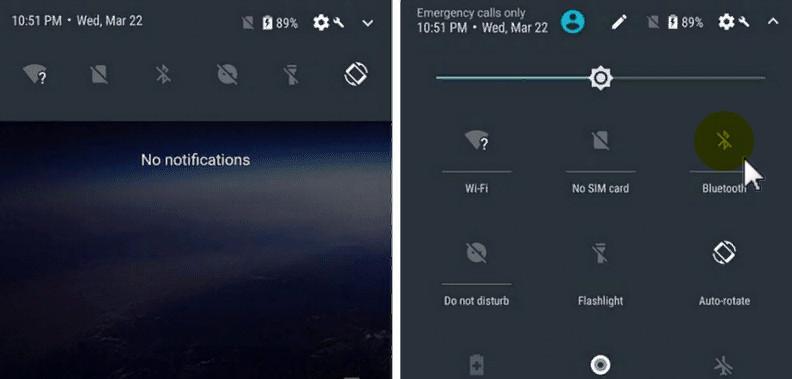
Способы активации блютуза
Настройки блютуза на телефоне андроид
Многие владельцы устройств задаются вопросом, как выполнить настройку блютуз-гарнитуры на андроид-смартфоне и других гаджетах, использующих беспроводную связь.
Общие настройки
Инструкция по общей настройке:
- Для включения блютуза необходимо вызвать панель быстрого доступа и активировать беспроводное подключение.
- Затем запустить поиск видимых устройств и подключиться к нужному аппарату.
- Далее во всплывающем окне предоставить смартфону доступ к файлам и мультимедиа.
- Перейти в раздел «Подключенные устройства» и активировать профили «Интернет-доступ» для создания подключения к Сети или «Обмен контактами» для передачи информации о телефонной книге.
- Чтобы выполнить отключение гарнитуры, достаточно нажать на вкладку «Отменить сопряжение».
- Также можно переименовать свой смартфон и задать ему другое имя.
- В разделе «Полученные файлы» будут сохранены элементы, которые были переданы ранее. Во вкладке «Ранее подключенные» будет находиться информация о том, с какими устройствами было установлено сопряжение. Если перейти в раздел «Дополнительные настройки», то можно выполнить синхронизацию с периферийными девайсами.
Настройки для управления подключенной гарнитурой и другими аппаратами
Пункт «Дополнительные настройки» позволяет выполнить синхронизацию с гарнитурой и другими аппаратами:
- вкладка «Bluetooth» позволяет установить сопряжение с другим смартфоном или планшетом;
- вкладка «Трансляция» позволяет вывести изображение с аппарата на монитор персонального компьютера или телевизора;
- вкладка «Службы печати» позволяет установить соединение с беспроводным принтером и выполнить печать документов.
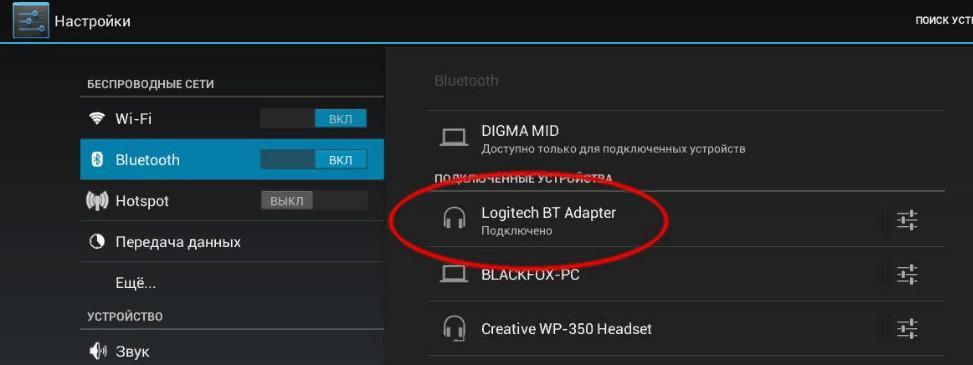
Дополнительный функционал для управления беспроводным протоколом содержится в меню «Для разработчиков». Чтобы его вызвать, достаточно выполнить простую процедуру:
- Перейти в настройках в раздел «О телефоне».
- Затем 5-10 раз тапнуть по вкладке «Номер сборки» для активации режима. После этого можно перейти к настройкам «Bluetooth» для разработчиков.
Опция «Для разработчиков» позволяет выполнить настройку подключаемой беспроводной гарнитуры:
- Перейти в пункт «Система» и «Для разработчиков».
- Найти параметр «Отключить управление громкостью по Bluetooth». Эта функция будет актуальна только в том случае, если есть проблемы на удаленных устройствах, например, слишком высокая громкость.
Обратите внимание! Параметр «Выбор приоритетного кодека» отвечает за частоту дискретизации звука. Чем лучше кодек, тем выше качество передаваемого звука. Эту функцию рекомендовано использовать тогда, когда к аппарату подсоединена гарнитура.
«Режим аудиоканала» отвечает за передачу звука в моно или стереоформате, а «Разрядность» — за выборку разрядности кодека «A2DP».
При необходимости настройки можно сбросить, нажав в конце списка кнопку «Сброс настроек».
Как сбросить настройки Bluetooth
В некоторых случаях могут случаться проблемы с блютуз-гарнитурой, и тогда нужно обнулять настройки или очищать кэш. Для очистки кэша понадобится выполнить следующие шаги:
- Открыть «Настройки» и перейти в «Приложения».
- Затем открыть «Диспетчер» и раздел «Все».
- В списке найти «Bluetooth» и «Сведения о приложении».
- После этого нажать на кнопку «Очистить кэш» и «Очистить данные».
- Остается перезагрузить смартфон.
Обратите внимание! Для сброса настроек самой гарнитуры необходимо воспользоваться кнопкой «Reset». Ее требуется зажать на короткий промежуток времени острым предметом. Подобная функция предусмотрена на гарнитуре Redmi Airdots.

Выполнить обновление версии блютуз невозможно, но есть вариант изменить диапазон действия и увеличить сигнал. Для этого необходимо приобрести специальную SD-карту, в которую установлен радио-модуль Bluetooth, но система может не распознать ее. Единственным действенным способом является покупка нового смартфона, который поддерживает последние беспроводные технологии.
Сбрасываем настройки на Android

Сброс пользовательских настроек до заводских приведёт к потере всех ваших данных, которые сохранены на устройстве. В некоторых случаях необходимо сделать откат настроек в Android, чтобы он снова заработал нормально. К счастью, ничего сложного в этом нет.
Способ 1: Recovery
Производителями практически всех Android-устройств предусмотрен быстрый сброс заводских настроек при помощи специального меню Recovery и использования клавиш громкости и включения в определённых последовательностях.
Однако среди них есть исключения, где из-за конструкции корпуса или расположения клавиш сброс настроек происходит совершенно по другому сценарию. Но данные смартфоны – это очень большое исключение. Если у вас именно такой аппарат, то внимательно ознакомьтесь с приложенными к нему документами и/или обратитесь в службу поддержки, которую предоставляет производитель.
Желательно перед началом работ сделать резервную копию всей нужной информации, которая записана на смартфоне.
Инструкция для обычных аппаратов выглядит примерно следующим образом (могут быть незначительные различия в зависимости от модели устройства):
- Выключите гаджет.
- Одновременно зажмите кнопку переключения громкости и включения устройства. Здесь кроется сама большая сложность, так как в зависимости от модели девайса нужно использовать либо кнопку увеличения громкости, либо уменьшения. Обычно, узнать какую именно кнопку нажимать, можно в документации к телефону. Если таковой не сохранилось, то попробуйте оба варианта.
- Кнопки нужно держать до тех пор, пока вы не увидите логотип в виде разобранного зелёного робота.
- Устройство загрузит режим чем-то похожий на BIOS, что идёт в стационарных компьютерах и лэптопах. В данном режиме сенсор не всегда работает, поэтому переключаться между пунктами нужно при помощи кнопок переключения громкости, а подтверждение выбора производится при помощи нажатия на кнопку включения. На данном шаге нужно выбрать пункт «Wipe data/factory reset». Стоит также понимать, что в зависимости от модели, название данного пункта может претерпевать некоторые незначительные изменения, но смысл сохранится.



Способ 2: Меню Android
Использовать инструкцию из этого способа можно только в том случае, если телефон нормально включается и у вас есть к нему полный доступ. Однако в некоторых телефонах и версиях операционной системы сделать сброс через стандартные настройки невозможно. Инструкция выглядит следующим образом:
- Перейдите в «Настройки» телефона.
- Найдите пункт или раздел (зависит от версии Android), который будет называться «Восстановление и сброс». Иногда данный пункт может находиться в разделе «Дополнительно» или «Расширенные настройки».


Подтвердите свои намерения повторным нажатием кнопки сброса.
Как видите, инструкция, актуальная для большей части смартфонов на современном рынке, не отличается какой-либо сложностью. Если вы решили «сносить» настройки вашего девайса до заводских, то тщательно обдумайте это решение, так как удалённые данные восстановить очень сложно.
 Мы рады, что смогли помочь Вам в решении проблемы.
Мы рады, что смогли помочь Вам в решении проблемы.
Добавьте сайт Lumpics.ru в закладки и мы еще пригодимся вам.
Отблагодарите автора, поделитесь статьей в социальных сетях.
 Опишите, что у вас не получилось. Наши специалисты постараются ответить максимально быстро.
Опишите, что у вас не получилось. Наши специалисты постараются ответить максимально быстро.
Как сделать Hard Reset на планшете. Сбрасываем настройки Android
Hard Reset, он же Жесткий Сброс, делается двумя основными способами. Независимо от выбранного способа, позаботьтесь о резервном копировании личной информации, а также достаньте с планшета карту памяти и на всякий случай сим-карту, если таковые имеются.
1. C помощью меню (если планшет включатся)
Если планшет полностью работоспособен, не заблокирован графический ключ, и вы имеете возможность попасть в настройки — обязательно воспользуйтесь этим способом, чтобы сделать Хард Ресет (жесткий сброс) и снести пользовательские (user) настройки до заводских (factory).
1. Все что нужно сделать — это попасть в настройки, и найти пункт Восстановление и сброс.

2. Потом необходимо выбрать пункт Сброс настроек.

3. Далее читаем предупреждение о том, что все данные с планшета будут стерты. Выбираем опцию Сбросить планшетный ПК.

4. В итоге Андроид выдаст последнее предупреждение о том, что вы хотите все снести, и ничего восстановить уже не сможете. Если не передумали, выбирайте команду Стереть все.
5. Планшет будет перезагружен, и чтобы продемонстрировать вам всю глубину процесса, вы увидите заставку, как в пузе робота Андроида крутятся атомы и молекулы.
6. Это нормально, через пару минут заставка исчезнет, планшет запустится с такими заводскими (factory) настройками и приложениями, будто вы его только что принесли из магазина.
2. Через меню Recovery (если планшет не включатся)
Если в планшете произошел программный сбой, он перестал запускаться, идет “вечная загрузка”, либо девайс заблокирован графическим ключом — у вас лишь один выход — попасть в Recovery mode, т.е. режим восстановления. В меню Рекавери можно попасть только при выключенном планшете. Для этого используется специальное сочетание одновременно или последовательно нажатых физических кнопок на планшете, которые находятся на корпусе устройства. Обычно это качелька громкости +/-, кнопки питания, и/или клавиша “Домой”. Общий порядок действий такой:
1. Выключаем планшет. Батарея должна быть полностью заряжена. Если не уверены в полной зарядке, или слабая батарейка, лучше проводите все манипуляции, подключив планшет к сети
2. Зажимаем сочетание клавиш (примеры таких комбинаций для вашей модели устройства будут ниже), и ждем, пока откроется режим Рекавери
3. Перемещаемся по меню с помощью качельки громкости (в некоторых планшетах возможно сенсорное управление). Выбираем команду wipe data/factory reset (перевод: стереть базу/сброс настроек до заводских). Для этого нужно нажать пальцем, если управление сенсорное, либо клавишей питания, которая в данном случае служит в качестве кнопки ОК.
4. Далее видим вопрос confirm wipe of all user data, соглашаемся. При этом выбираем пункт Yes — delete all user data (перевод: Да, удалить всю базу пользователя)
5. После этого необходимо дать команду перезагрузки (reboot). Для этого выбирайте пункт reboot system now (перевод: перезагрузить систему сейчас)
6. Планшет немного подумает, все данные и настройки сотрутся, и он сам включится.
Стоит отметить, что каждый производитель планшета устанавливает свой набор клавиш для доступа к меню Recovery, поэтому были собраны только общие способы, актуальные для разных марок устройств.
Внимание! В описаниях вариантов, как можно попасть в Рекавери, я буду упоминать о том, что сброс осуществляется по стандартной, общей процедуре, или по заготовке. Имеется ввиду, что вам будет необходимо воспользоваться заготовкой с фото, описанной выше.
Как сделать Хард Ресет на планшетах разных производителей:
1) Samsung
- Одновременно зажимаем кнопки: “Домой” — центральная кнопка, клавишу изменения громкости “+”, и клавишу питания.
- Ждем пару секунд, когда появится логотип Самсунг, далее ожидаем, пока запустится Recovery mode.
- Отпускаем зажатые ранее клавиши.
- С помощью клавиш громкости +/- идем к строке wipe datafactory reset. Чтобы выбрать пункт, делаем короткое нажатие на клавишу питания. Далее все делаем по заготовке.
Способ №2, если нет кнопки “Домой”, либо когда сочетание клавиш не работает
- Зажимаем две клавиши: уменьшение громкости “-”, и питания
- Как только увидите логотип Samsung, клавишу питания можно отпускать. При этом кнопку громкости держите. Когда появится лежачий Андроид со знаком восклицания, можно отпускать кнопку
- Делаем Хард ресет (жесткий сброс) по стандартной процедуре
2) Asus
- Зажимаем кнопки питания и уменьшения громкости одновременно
- Отпускаем клавиши, когда появится меню рекавери
- В меню ищем строку Factory Reset, выбираем ее при помощи кнопки питания. Ждем завершения операции и перезагрузки (reboot) планшета.
- Одновременно зажимаем клавишу питания и качельку уменьшения громкости
- Ждите, пока появится мелкий текст в верхней части экрана, после этого отпускайте клавиши
- Как только увидите надпись Wipe Data, сразу же нажмите один раз на клавишу изменения громкости (главное сделать это без промедления). Ждем перезагрузки, пользуемся.
3) Lenovo
- Необходимо одновременно с клавишей питания зажать еще две — регулировки громкостью (т.е. нажать на качельку посредине), и держать несколько секунд
- Затем просто отпускаем эти кнопки, и делаем единичное нажатие на качельку уменьшения или увеличения громкости
- Ищем пункт Wipe data/Factory reset, выбираем его клавишей питания, и ожидаем, пока процесс сброса будет окончен.
- Нажмите клавишу питания, и держите до тех пор, пока почувствуете легкую вибрацию
- Сразу же после этого нужно несколько раз быстро нажать на клавишу увеличения громкости (может не получиться с первого раза)
- Появится меню Рекавери, далее делаем сброс по стандартной процедуре
- Зажимаем клавиши изменения громкости и питания одновременно
- Отпускаем только тогда, когда появится логотип Леново
- Когда дождетесь загрузки меню восстановления, проводите стандартную процедуру по шаблону
4) Prestigio
Способ №1 (работает в большинстве случаев)
- Зажимаем одновременно качельку громкости вверх и кнопку питания
- Отпускаем при появлении логотипа Андроид
- После появления рекавери выполняем сброс по стандарту
- Вместе с клавишей питания одновременно зажимаем качельку уменьшения громкости
- Дождитесь запуска планшета, после чего кнопку питания можно отпустить, качельку громкости не отпускайте
- Когда появится лежачий Андроид, отпускаем клавишу, и сразу же нажмите качельку громкости полностью. (То есть уменьшение и увеличение громкости одновременно). Если ничего не произошло, повторите процедуру заново, пока не получится
- Если повезет, попадете в меню Рекавери, а дальше все, как обычно
5) Texet
- Качельку увеличения громкости “+” нужно зажать одновременно с кнопкой питания
- Когда планшет среагирует вибрацией, качельку питания можно отпустить, кнопку регулировку громкости продолжаем удерживать
- Как только появится меню, кнопку можно отпускать
- Далее по стандарту
- Зажимаем клавишу “Домой” одновременно с кнопкой питания
- Когда появится логотип Андроида, отпустите клавишу питания, нажмите ее еще на пару секунд. Затем нажмите на клавишу изменения громкости
- Далее делаем сброс по шаблону
- Одновременно зажмите кнопки: “Домой” и включения/блокировки. «Питание» через пару секунд отпустите, при этом клавишу “Домой” продолжайте удерживать
- Когда увидите Рекавери меню, кнопку можно отпустить, и произвести сброс согласно стандартной заготовке.
6) Sony
- Клавиши питания и увеличения громкости нужно зажать одновременно
- Как только включится экран, отпустите кнопку питания, в тоже время зажав одновременно всю клавишу регулировки громкостью
- После появление меню кнопку можно отпускать, а далее стандартная процедура
Способ №2 (для планшетов с кнопкой Reset)
- Подключите планшет через зарядное устройство к сети, и ждите, пока загорится зеленый индикатор питания, который находится возле кнопки включения устройства
- На корпусе находим отверстие с кнопкой Reset, и нажимает туда тонким предметом, например скрепкой
- Когда экран будет выключен, зажимаем и держим «Питание» пару секунд
- Прежде, чем планшет начнет включаться, нажмите несколько раз подряд на кнопку прибавления звука
- Когда появится меню восстановления, делайте сброс по стандарту
7) Huawei
- Зажмите кнопки питания и уменьшения одновременно, и удерживайте примерно 10 секунд, пока не появится меню
- Делаем сброс по заготовке
- Зажмите кнопку громкости посредине, следом за этим — питания. При этом не отпускайте качельку громкости
- Держим до 10 секунд, пока не появится заставка Андроид. В это время нужно отпустить клавишу питания, но кнопка громкости должна оставаться зажатой
- Как только появится изображение робота Андроида с шестеренками, переместите нажатие пальца с центра качельки громкости на ее увеличение
- Кнопку отпускаем только тогда, когда появится зеленая полоса загрузки
- Далее все, что нужно делать — это наблюдать за процессом. Когда все получится снести и hardreset будет произведен, планшет перезапустится.
8) Ainol
- Зажмите две кнопки одновременно: питание и качелька регулировки громкости
- Увидите зеленого робота на дисплее — кнопки можно отпускать
- После этого должно появится Рекавери меню. Если чуда не случилось, один раз нажмите на кнопку питания, или на “Домой”
- Далее все по стандарту.
9) На китайских планшетах (в т.ч. ноунейм)
Планшетов китайского производства такое множество, что описать все варианты, как можно попасть в меню рекавери просто невозможно. Попробуйте испытать на планшете все описанные выше способы — какой-нибудь в любом случае подойдет.
Также обратите внимание на то, что на большинстве китайских аппаратах попросту нет режима Recovery mode. Все, что можно сделать в этом случае — найти прошивку для своего планшета или программу для нее а также инструкцию к ней, и перепрошить его. Зальете в планшет чистый Андроид, и он вновь заработает.
Как сделать Hard Reset на планшете без клавиш громкости
Бывают устройства, которые природа обделила качелькой громкости. Общие советы при таком раскладе:
- Методом тыка пытаться попасть в рекавери режим, зажимая «Питание» и “Домой” при выключенном планшете. Например, зажать две кнопки одновременно, и ждать. Либо так: зажать кнопку “Домой”. При этом единожды нажать (но не зажать) кнопку питания, затем отпустить клавишу “Домой”. Когда появится заставка Андроид, нажать кнопку “Домой”еще раз.
- Даже если удастся попасть в Рекавери, тут возникает проблема с навигацией по меню. Решается подключением USB клавиатуры через OTG кабель.
- Если все же попасть в режим восстановления не удается, самый топорный вариант — перепрошить планшет.
Прошу обратить внимание, что эта статья не является исчерпывающей информацией по всем моделям планшетов. Поэтому если вы не нашли производителя своего планшета в списке, попробуйте все вышеописанные сочетания клавиш, возможно какой-то способ подойдет для вашего устройства. Если вам так и не удалось попасть в Recovery mode, напишите модель вашего планшета в комментариях, по возможности постараемся подсказать.
Каждый пользователь рано или поздно сталкивается с тем, что на планшетном ПК появляются ошибки, копятся «глюки», его не удается с первого раза разблокировать и в целом нарушается функциональность. В статье рассмотрим, как сбросить планшет до заводских настроек, что является наиболее безопасным методом борьбы с его нестабильной работой.
В первую очередь
Выгрузить все данные
Перед тем как форматнуть девайс, обязательно надо сохранить данные (видео, фото, контакты, заметки и т.д). Можно это сделать несколькими способами: сохранить на SD-карту, скопировать в облако или перенести на ПК.
Для iOs это будет один алгоритм, для Android другой!
Сделать Бэкап
Сделать бэкап (резервную копию) всей информации можно в настройках. Для этого находим пункт «Резервная копия» и в подменю отмечаем галочками, что вам нужно сохранить, ставя отметку напротив надписей. Если вы не нашли соответствующей иконки, не расстраивайтесь, в Google play есть специальное приложение Google Drive, которое позволяет сделать бэкап в облако Google.
Вытащить карту памяти
Наиболее легким способом сберечь данные является их перенос на карту памяти. Нужно обязательно вытащить перед тем, как очистить систему! Если флеш-карта отсутствует, необходимое сбрасывается через USB-кабель прямо на ПК.
Для Андроид
Сброс в меню
Если техника полноценно функционирует:
- сначала следует найти и открыть «восстановление и сброс» и нажать «сброс настроек»;
- после предупреждения выбираем «Сбросить планшетный ПК» и в открывшемся окне — «стереть все»;
- аппарат перезагружается уже с магазинными настройками.
Жёсткий сброс через загрузчик
Произвести откат можно через системное меню Recovery. Это называется hard reset (хард ресет) и обычно применяется, если гаджет не включается в штатном режиме. Чтобы перейти в рекавери, нужно удерживать определенную комбинацию кнопок:
- на недорогих аппаратах (explay, finepower, dexp, oysters, prestigio, мегафон логин) — «громкость-» и «питание»;
- на некоторых других гаджетах срабатывает совместное нажатие «громкость+» и «питание»;
- на планшетах Самсунг, в которых есть кнопка «домой», зажимаем дополнительно еще и ее.
Если вы не смогли подобрать комбинацию, рекомендуем задать название своего планшетника в поисковике Яндекс или Google (acer, asus, irbis, huawei, lenovo tab, digma) и узнать необходимое сочетание клавиш.
- Выключаем планшетный ПК, входим в рекавери (убедитесь, что достаточно заряда аккумулятора или подключитесь к сети);
- Боковыми клавишами находим «wipe data/factory reset» и выбираем (это делается клавишей блокировки);
- Появляется надпись «confirm wipe of all user data», в ответ на нее нажимаем «Yes — delete all user data»;
- В конце выбираем «reboot system now» и ждем включения.
Для китайских «изделий»
Специальный код
Еще один способ отформатировать планшет — код, который вводится в режиме набора номера. Ниже представлены примеры кодов для samsung.
- *#*#7780#*#
- *2767*3855#
- *#*#7378423#*#*
Актуальные коды для других марок (асус, асер, дигма, престижио, оустерс, ирбис, леново, китайские планшеты, хуавей медиа пад) можно найти в интернете либо узнать у производителя.
С помощью компьютера
Обнуление Android через ПК осуществляется несколько сложнее, чем предыдущие. Для начала скачиваем и устанавливаем программу Android Debug Bridge. Затем распаковываем утилиту и проверяем наличие там файла «adb» в папке «platform-tools». Если файл отсутствует, запускаем SDK Manager (ищем его в папке с названием «Android-sdk-windows». Далее прогружаем Android SDK Tools и Android SDK Platform-tools.
Теперь рассмотрим, как обнулить аппарат с помощью ПК:
- открываем командную строку (набрать в поиске на компьютере «cmd»);
- на планшете включаем функцию «отладка по USB» (раздел «Для разработчиков») и соединяем с компьютером;
- в консоли вводим «cd» с пробелом после и указываем путь к каталогу ADB;
- следующим шагом пишем «adb reboot recovery» без кавычек и знаков препинания, девайс переходит в режим рекавери;
- Далее, как в примерах выше, кликаем «wipe data/factory reset», затем «Reboot system now» (физическими клавишами).
Метод обычно применяют, если аппарат заблокировался или не включается.
Перепрошивка
Перепрошивка может потребоваться, если аппарат стал сильно тормозить или вообще не включается после установки обновления Android. Проблема решаема путем возврата к заводской версии андроид. Осуществить это можно с помощью специальных утилит от производителя. Искать их надо на официальных сайтах с точным указанием модели планшетного компьютера, например, archos 70 xenon color, dexp ursus, irbis tw77, lenovo tab 2, samsung galaxy tab 3, samsung p5200 и т.д. На ПК необходимо установить драйвера от вашего девайса, также должна быть установлена и запущена программа для обновления.
Так как различных вариантов много, рассмотрим на примере LG:
- После подключения кабелем USB к компьютеру через утилиту на ПК заходим в меню «Дополнительные возможности/Восстановление после ошибки обновления» и находим иконку восстановления версии андроид.
- В результате нажатия происходит скачивание и установка соответствующей версии ОС.
Это был более простой метод, однако, если сбой произошел в процессе установки кастомной прошивки, исправление будет производиться также через режим Recovery.
- открываем системный каталог (комбинация клавиш)
- выбираем «wipe data/factory reset»
- «wipe cache partition» — удаляем кэш
- снова устанавливаем ОС, выбирая «installl zip from sdcard» и путь к прошивке.
Аппаратная кнопка Reset
Некоторые устройства оснащены специальной кнопкой, которая позволяет скинуть установки до изначальных. Выполнена она в виде маленького отверстия, в которое проходит зубочистка или иголка. Таким образом, чтобы сделать Reset, нужно просто нажать тонким предметом на эту кнопку. Однако, не забудьте о предварительном сохранении важной информации.
Для Windows
Если гаджет включается и работает, то произвести откат настроек несложно. Необходимо зайти в меню и выбрать там пункт «параметры ПК», после «Обновление и восстановление». Появится окно с надписью «Вернуть компьютер в исходное состояние» или «Удаление всех данных и переустановка Windows» в зависимости от версии ОС. Кликаем «начать» и запустится переустановка системы.
Если по какой-то причине предыдущие способы не сработали, можно сделать откат системы через Bios. Для этого необходимо иметь USB-клавиатуру для удобства, загрузочную флешку с ОС Windows 10, OTG адаптер. Открыть биос можно несколькими способами, например, путем сочетания клавиш питания и громкости (не на всех моделях) или же найти кнопку Reset на корпусе (редко на современных аппаратах).
Основным способом является вход через Пуск:
- находим «Параметры» и «Обновление и безопасность»;
- нажимаем иконку «Восстановление»;
- после «Перезагрузить сейчас».
В результате этих манипуляций гаджет включается с голубым дисплеем и надписью «Выбор действия».
- Кликаем «Диагностика Восстановление компьютера» и выбираем «Параметры встроенного ПО UEFI».
- Снова производим перезагрузку и видим Биос, схожий с ПК.
На некоторых планшетах по системе ввода можно перемещаться сенсором или качелями громкости, но может понадобиться USB-клавиатура.
- В меню находим пункт «Save & Exit», переходим туда и выбираем загрузку с флешки, после чего произойдет установка Виндовс.
- Когда закончится последняя перезагрузка вашего девайса, нужно указать параметры системы, в том числе перевести язык с английского на русский, выставить часовой пояс, а также прописать пароль от аккаунта или произвести его активацию.
Инструкция для iPad
Для того чтобы форматировать iPad (в т.ч. айпад мини, Pro), есть 2 основных способа:
Через меню
- Необходимо войти в «Настройки», затем подраздел «Основные» и кликнуть на иконку «Сброс».
- В открывшемся окне выбрать «Erase All Content and Settings» (Стереть все данные) и подтвердить свой выбор.
- Появится запрос на введение пароля iCloud и произойдет обнуление системы.
Перезагрузка через iTunes
- Сначала следует выключить айпад.
- После присоединяем с помощью кабеля к ПК, на котором должна быть установлена утилита Айтюнс.
- Открываем программу на компьютере, а на iPad зажимаем кнопку домой и выключения на несколько секунд.
- Затем отпускаем клавишу включения, а другую продолжаем держать.
- Производим это действие, пока iTunes не увидит девайс в режиме DFU.
- После этого следует выбрать в каталоге версию модели и нажать «Восстановить айпад» (Restore Ipad), далее «Восстановить».
- Произойдет установка соответствующей ОС.
Заключение
Исходя из всего описанного выше, откат любой ОС на планшете, не является сложным делом и требует лишь немного времени и внимательности. Главное, не забывайте, что при случайном применении этой функции теряются все данные устройства. Поэтому периодически стоит сохранять важные файлы на внешнем носителе. Тогда процесс обнуления пройдет быстро и безболезненно.
Видео
По сути — главный редактор всего сайта, всегда на связи с лучшими авторами. Корректировка и вычитка, его работа. Отличный знаток своего дела. Великолепно разбирается в технических нюансах электроники. Изредка пишет и выкладывает авторские статьи.
- опубликованных статей — 15
- читателей — 3 179
- на сайте с 5 сентября 2017 года
Способы представленные ниже помогут если Вам нужно: сбросить графический ключ или код, разблокировать телефон или просто сделать Hard reset устройства.
Как сбросить планшет на заводские настройки
Перепрошивка планшета
Одним из способов является прошивка. Этот вариант мы не рассматриваем, потому что предварительно необходимо сделать hardreset, а также очень трудно найти подходящую прошивку. Очень часто после такого случается, что не работает тач, слитает IMEI или возможны другие побочные эффекты. Если официальной версии нет, то придется ее выпрашивать у продавца, что не означает ее получения.
Сброс настроек через меню
Следующий способ работает абсолютно на всех Аndroid. Заходим в иконку меню «Настройки» («Settings»), здесь находим «Восстановление и сброс» («Backup & reset»). Убираем все галочки в открывшимся перечне. Нажимаем «Заводские настройки» («Factory data reset»). Здесь ставим галочку напротив «Стереть память телефона» («Erase phone storage») и нажимаем кнопку «Сброс настроек»(«Reset phone»).
Появляется изображение с вопросом «Вы уверены, что хотите стереть все?», выбираете «Стереть все» («Erase everything»). Далее даем телефону возможность очиститься и ждем пока он перезагрузится.
Сброс через Recovery Menu
Для следующего способа нам понадобятся клавиши. Нужно зажать кнопки питания и громкости (которая увеличивает громкость, верхняя кнопка). Держать обе клавиши необходимо до того момента, пока не загорится дисплей. Обычно это время может составлять от 10 до 15 секунд. Когда загорелся дисплей, отпускаете питание, а громкость жмем, до появления на экране изображение робота. Возле робота будет надпись «Команды нет». Далее нажимаем клавишу питания один раз — оказываемся в Recovery. Здесь нам нужно выбрать «Wipe data factory reset».
Менять положение по данному меню можно с помощью кнопок регулирующих громкость. Становимся на этот пункт. Выбираем его кнопкой громкости вверх. На некоторых устройствах выбор происходит по средствам клавиши питания. Далее выбираем строчку с надписью «Yes — delete all user data» и кнопкой подтверждаем свой выбор. После чего видим «Data wipe complete», что свидетельствует об успешном проведении сброса. Нажимаем кнопку питания.
Factory Mode
Теперь зажимаем нижнюю клавишу громкости (минус) и питания. Ждем. Загорается дисплей, кнопку питания отпускаем, минус еще держим. Появляется меню тестирования на китайском языке. Среди этих иероглифов на одной строчке есть несколько английских букв «e MMC» на которую мы и становимся.
Нажимаем кнопку вверх или кнопку питания. Процесс сброса данных запущен. Он похож на процесс форматирования флешки, то есть происходит удаление внутренней памяти. Ждем окончания. Далее происходит запуск устройства и распаковка файлов.
Вот так вы можете побороть недуги своего аппарата. Пробуйте эти операции в такой последовательности: 2, 3, 4. И уж если ничего
из предложенных вариантов как сбросить планшет на заводские настройки Вам не помогло, занимайтесь поисками подходящей прошивки. Удачи!
Hard Reset— функция, которая присутствует на всех портативных электронных устройств, работающих с личными данными пользователя, в том числе и на планшетных компьютерах. Суть данного процесса заключается в том, что система форматирует все действия, совершённые клиентом после первого включения оборудования, тем самым возвращаясь к своему первоначальному состоянию, которое было у планшета до его использования. Таким образом и происходит сброс до заводских настроек портативного устройства.
Когда нужен сброс до заводских настроек
Данную функцию — Hard Rese — может совершить любой пользователь портативного компьютера, даже совершенно не владеющий знаниями о программирование, тем более процесс крайне полезен в некоторых часто возникающих ситуациях.
Обязательно следует выполнять сброс устройства до первоначальных заводских настроек при продаже планшета, особенно если пользователь не уверен в покупателе.
Дело в том, что множество данных, даже которые уже были удалены с оборудования, при наличии некоторых навыков программирования можно восстановить. Речь идёт не только о личных фотографиях, видеозаписях и номерах телефонов, а также о паролях от аккаунтов в социальных сетях, доступе к мобильному банку и данных о кредитных карточках пользователя.
Для того, чтобы избежать утечки этой информации следует сделать Hard Reset. Дело в том, что при совершении этой функции, память устройство форматируется без возможности восстановления, остаются только необходимые системные файлы. Поэтому сброс настроек совершают практически все пользователи перед продажей планшета.
Однако чаще всего функцию Hard Reset используют при обнаружении каких-либо технических проблем портативного устройства. Если планшет стал работать значительно медленнее или на нём появился вирус, с которым не справляется антивирусное приложение, то сброс настроек может решить данную проблему.
Возвращение планшета в первоначальное состояние помогает избавиться от нежелательного программного обеспечения, которое затрудняет работоспособность оборудования.
Важно понимать, что сброс настроек портативного устройства до заводских не является решением абсолютно всех технических проблем, которые возникли на планшете пользователя. Если данный процесс не помог исправить проблему, то лучше всего обратиться к техническому специалисту.
Сохранение данных перед сбросом
Единственно значимым и самым главным минусом использования функции Hard Reset на портативном устройстве является форматирование всей личной информации, которая хранилась на данном оборудовании. Однако существует несколько способов, которые помогут сохранить данные пользователя:
- бэкап информации планшета;
- перенос данных на любой удобный внешний носитель.
Так как с проблемой сохранения файлов при совершении процесса Hard Reset столкнётся каждый пользователь, который захочет сбросить настройки устройства, то следует более детально рассмотреть решения этой задачи.
Сделать бэкап
Бэкапом называют резервную копию всех файлов на устройстве, которую пользователь оборудования создаёт для того, чтобы затем восстановить потерянные данные.
Способы того, как можно сделать бэкап, буду отличаться от установленной на планшете оперативной системы.
Для владельцев устройств с ОС Android работает автоматическая копия данных на аккаунт Google. Чтобы вся личная информация переносилась на облачное хранилище достаточно лишь войти в свою учётную запись. Для этого необходимо при первом включении планшета создать аккаунт Google и привязать к нему электронную почту домена gmail.
Главное при создании аккаунта в Google не забыть дать согласие системе для синхронизации данных, иначе вся личная информация сохраняться не будет.
Для владельцев планшетов iPad от компании Apple также существует специализированное облачное хранилище, которые называется iCloud. Чтобы подключить данную функцию на планшете необходимо совершить следующие действия:
- Зайти в настройки устройства.
- Перейти в меню управлением функции iCloud.
- Включить iCloud Drive.
Резервная копия в iCloud общая для всех устройств от компании Apple.
Вытащить карту памяти
Второй способ — самостоятельно перенести данные на отдельное внешнее хранилище информации. Это может быть флэш-накопитель, жёсткий диск или интернет-накопитель.
Пользователь может просто перенести все необходимые данные на карту памяти, которая есть практически в каждом планшете и вытащить её во время выполнения функции Hard Reset.
Единственный минус подобного метода сохранения данных перед сбросом — перенести на внешний носитель можно исключительно файлы. Это значит, что невредимыми останутся фотографии, видеозаписи, текстовые документы и другие данные подобного формата, а телефонные номера и сохранённые пароли будут удалены.
Как выполнить сброс
Сброс настроек устройства до заводских можно выполнить двумя основными методами:
- с помощью клавиш управления оборудованием;
- через меню портативного устройства.
На первый взгляд, оба метода приводят к одно и тому же результату — возвращение планшета в первоначальное заводское состояние. Однако некоторые вредоносные программы и вирусы системы научились обходить форматирование через меню, поэтому, если пользователь использует функцию Hard Reset для того, чтобы удалить нежелательные файлы с оборудования, лучше использовать сброс клавишами.
Несмотря на это рассмотрим оба способа совершения функции Hard Reset.
Сброс клавишами
На торце корпуса практически всех моделей планшетов присутствуют особые клавиши для управления устройством. Обычно это кнопки для регулировки громкости звука и блокировки оборудования. С помощью этих клавиш можно зайти в специальное системное меню портативного компьютера.
Порядок нажатия кнопок будет отличаться в зависимости от разработчика планшета. Далее будет рассматриваться Hard Reset на конкретных моделях портативных устройств. Обычно используются такие сочетания клавиш:
- понижение громкости и кнопка блокировки;
- повышение звука и кнопка блокировки;
- две кнопки регулирования громкости и клавиша блокировки;
- одна из клавиш регулирование громкости, блокировки и кнопка «Домой».
Нажать данные сочетания необходимо во время включения портативного устройства. На рабочем экране планшета появится особое системное меню.
В нём и будет необходимо запустить функцию Hard Reset, но рассматривать переход к ней лучше отдельно для каждого планшета, в связи с разными подходами разработчиков оборудования.
Через меню
Функция сброса настроек через меню присутствует на всех планшетах, работающих на операционной системе Android. Однако в зависимости от версии ОС устройства будет отличаться и путь к запуску возвращения оборудования к заводским параметрам.
Для версии Android ниже 8.1 путь к активированию сброса следующий:
- Сначала необходимо зайти в основные настройки планшета.
- Перейти к вкладке «Восстановление и сброс».
- Нажать на «Сброс настроек».
- Потвердеть действия, выбрав вкладку «Сбросить настройки планшета».
- Последнее действие — нажать на «Стереть всё».
Если оборудование базирует на ОС от компании Google —Android, при этом версия лучше 8.1, то порядок действий будет немного отличаться:
- Переходим в раздел настроек планшета.
- Находим вкладку «Система».
- Выбираем функцию «Сброс».
- Нажимаем на вкладку «Сбросить до заводских настроек».
Если все действия были выполнены правильно, система портативного устройства перезагрузиться, и после неё планшет включится, возвращённый к первоначальному состоянию.
Делаем жесткий сброс на разных планшетах
Процесс возвращения к заводским настройкам идентичен для всех процессов портативных устройств, однако в зависимости от определённой модели планшета будут изменяться и некоторые действия. Поэтому стоит рассмотреть отдельно каждую марку и её особенности.
Порядок действий при использовании функций Hard Reset для портативных устройств от компании ASUS будет изменяться в зависимости от модели планшета.
Исходя из этого можно выделить следующую инструкцию для возвращения оборудования к заводским настройкам:
| Порядок действий для планшетов Transformer и Memo | Порядок действий для моделей планшетов TF103, TF303 |
| Включить портативное устройство | Включить портативное устройство |
| Во время включения удерживать кнопку уменьшения громкости звука и клавишу блокировки | Во время включения удерживать регулятор прибавления громкости звука и клавишу блокировки |
| Перейти в меню Wipe data | Wipe data/Factory reset |
| Перезагрузить планшет | Перезагрузить планшет |
Также процесс сброса настроек можно выполнить через основное меню портативного оборудования.
Lenovo
Планшеты, разработанные компанией Lenovo, сбрасываются до заводских настроек следующим образом:
- При включении портативного устройства необходимо зажать следующие клавиши: два регулятора громкости звука и блокировку оборудования.
- При появлении на экране логотипа компании Lenovo следует отпустить все зажатые кнопки.
- При возникновении значка операционной системы Android нужно нажать на клавишу блокировки планшета.
- В открывшемся меню необходимо выбрать подпункт «wipe data/factory reset».
- Следующий шаг — нажать на функцию «Yes – delete all userdata», чтобы подтвердить запуск процесса Hard Reset.
- Далее на рабочем экране портативного устройства появится надпись «Data wipe complete», которая означает, что процесс завершён.
- Последний этап — выбрать пункт «Reboot system now» для перезагрузки оборудования.
При правильном и последовательном выполнении всех шагов плана, портативное устройство вернётся к своим исходным настройкам.
Samsung
Планшеты компании Samsung также имеют функцию Hard Reset, и выполняется она следующим образом:
- На выключенном портативном устройстве необходимо зажать три следующие клавиши: увеличение громкости, «домой», блокировка устройства.
- При появлении логотипа компании Samsung нужно отпустить кнопку блокировки планшета. остальные клавиши следует оставлять зажатыми.
- В открывшемся окне необходимо выбрать подпункт «wipe data/factory reset».
- Далее следует согласиться с проведением операции, нажав на вкладке «Yes».
- Последний этап — выбрать пункт «Reboot system now» для перезагрузки оборудования.
Так как абсолютно вся мобильная техника компании Samsung работает на операционной системе Android, то процесс функции Hard Reset идентичен устройствам, имеющим ту же ОС. Также на планшетах от данных разработчиков присутствует возможность сброса настроек до заводских с помощью основного меню.
Планшет от компании Sony имеет стандартный способ сброса настроек до первоначальных:
- Выключаем устройство, убедившись в достаточном уровне зарядки батареи.
- Зажимаем на планшете кнопки выключения и увеличения громкости.
- Ждём открытия особого меню настроек Recovery/
- Выбираем пункт «wipe data/factory reset».
- Нажимаем на вкладку «Yes — delete all userdata», чтобы дать согласие системе на проведение операции.
- Последний шаг — нажать «Reboot system now» для того, что устройство совершило перезагрузку.
Помимо стандартного исполнения функции Hard Reset через системные команды, на оборудовании от разработчиков Sony можно совершить сброс с помощью настроек устройства.
Huawei
Портативные компьютеры марки Huawei является исключением в однотипных видах включения функции Hard Reset на устройствах, работающих на оперативной системе Android. Чтобы выполнить возвращения оборудования к заводским параметрам пользователю необходимо совершить следующие действия:
- Выключить устройство.
- Одновременно зажать оба регулятора громкости звука, а также клавишу включения планшета.
- При появлении надписи Huawei на дисплее следует отпустить кнопку включения.
- Процесс восстановления системы запустится автоматически, пользователю необходимо просто дождаться его окончания.
После перезагрузки оборудования, планшет, разработанный компанией Huawei, запустится с оригинальными настройками.
На китайских планшетах
На планшетах множества разнообразных китайских фирм установлена операционная система от Android, поэтому процесс восстановления системы будет практически идентичен с портативными устройствами компаний ASUS, Samsung и Lenovo.
Единственной проблемной ситуацией, которая может возникнуть при запуске Hard Reset на китайских планшетах, незнание точных клавиш запуска Recovery. Однако это трудность легко решается методом подбора всех возможных комбинаций.
Если у планшета нет клавиш громкости
На некоторых портативных устройствах на корпусе отсутствуют специальные кнопки регулирования громкости звука планшета. В основном это оборудования от малоизвестных электронных компаний, но несмотря на это даже таким устройством порой необходим сброс настроек до заводских.
Чтобы провести Hard Reset в данном случае, понадобится специальный USB-кабель, который соединяет планшет пользователя со стационарным компьютером или ноутбуком.
Процесс входа в систему Recovery будет следующим:
- Сначала необходимо выключить устройство.
- Затем зажать кнопку «Назад» или «Домой», в зависимости от наличия определённых комплектующих у оборудования.
- Следующий шаг — подключение устройства к персональному компьютеру посредством USB-кабеля.
- Часто нажимаем клавишу блокировки планшета до тех пор, пока персональный компьютер не начнёт обновлять драйвер для оборудования.
- Последний этап — необходимо отпусти одну из зажатых кнопок, то есть «Назад» или «Домой».
- Войти в систему Recovery и произвести HardReset, согласно стандартной инструкции данного процесса для операционной системы Android.
Также не стоит забывать про возможность вернуть планшету заводские параметры через стандартное меню настройки портативного устройства.
Инструкция для iPad
Сделать полный сброс настроек на планшете iPad от всемирно известной компании Apple можно двумя основными путями:
- через настройки устройства;
- с помощью программы iTunes.
Сброс через меню планшета похож на идентичный способ на операционной системе Android:
- Перейти в «Основные» настройки.
- Открыть вкладку «Сброс».
- Нажать на «Стереть контент и настройки».
Если Hard Reset будет производиться через iTunes, то в открывшемся окне программы следует выбрать функцию «Восстановить iPad».
Восстановить потерянные данные после сброса
Восстановление данных после сброса будет зависит от того способа, который пользователь выбрал для сохранения информации.
Если использовалось облачное хранилище, то файлы восстановиться автоматически при входе в аккаунт. В случае использования внешнего хранилища пользователю придётся переносить данные на память планшета самостоятельно.

Как сбросить планшет до заводских настроек – вопрос, которым задаются пользователи при некорректной работе техники. Если никакие попытки восстановить работоспособность устройства не помогают, единственный выход – полный сброс планшета.
Как не потерять информацию
Важный момент – перед началом действий необходимо сохранить все данные с устройства, если оно включается. В ином случае информация будет потеряна.
Самый простой способ – скопировать фото, видео, музыку, документы и другие необходимые файлы на компьютер. Это можно сделать через кабель и специальную программу. Операционные системы Windows и Mac поддерживают программы для передачи данных Smart Switch и Android File Transfer.
Внимание! Если данные хранятся на карте памяти, перед тем как сделать reset, ее необходимо извлечь. Процесс обнуления не затрагивает внешние носители, но предосторожность не помешает.
Перенос контактов
Для сохранения контактов следует:
- Войти в книгу контактов.
- Импортировать данные.
Контакты сохраняются в файл, которые имеет расширение .vcf. Его можно перекинуть в телефон через блютуз или сохранить на карте памяти.
При восстановлении работоспособности планшета потом потребуются обратные действия. Файл с контактами перенести в планшет и открыть, данные снова скопируются в память устройства.

Создание резервной копии
Пользователи гаджетов на базе Android могут сохранить все данные устройства, создав резервную копию. Она сохраняется в облачном хранилище и привязывается к Гугл-аккаунту, который пользователь вводит при начале пользования планшетом.
- Зайти в настройки.
- Найти сервисы Google. Место различно в устройствах разных производителей. Это основное меня, синхронизация или аккаунты.
- Выбрать «Данные и персонализация», создать копию данных.
После сброса планшета при первичной настройке пользователь восстановит все данные из резервной копии.
Все известные производители – Асус, Леново, Самсунг, Xiaomi и другие предлагают дополнительно собственные сервисы для архивирования данных. Порядок действий точно такой же – настройки, вход в аккаунт, копирование данных в облачное хранилище, их восстановление после сброса планшетного компьютера.

Сброс данных, если планшет включается
Если работоспособность устройства сохранена, то пользователь может вернуть его к заводским настройкам через меню. Это самый легкий способ очистить планшет до заводских настроек.
- Зайти в настройки.
- Найти пункт Восстановление и сброс.
- Нажать на строку Сброс настроек.
- Далее выходит информация о том, что с устройства будут удалены все данные. Необходимо согласиться и нажать на Сбросить планшетный ПК.
Далее начнется перезагрузка системы, на экране появится заставка с изображением робота Андроида.
Через несколько минут заставка отключится и произойдет запуск планшета с заводскими настройками. На нем будут установлены только все предусмотренные производителем приложения. То есть состояние гаджета будет «как из магазина».

Сброс данных клавишами, если планшет не включается
Этот способ – более жесткий. Продвинутые пользователи его называют жесткой перезагрузкой или «hard reset» (хард ресет). Название дано не случайно, такой способ удаления данных и восстановления до заводского состояния применяют, когда больше ничего нельзя сделать и планшет не включается или пользователь забыл пароль. Данные уже не сохранить, но флеш-карту все равно нужно вытащить.
Чтобы восстановить заводские настройки на планшете, пользователю необходимо попасть в специальный сервисный режим Recovery, в обычном меню его нет.
Для сброса данных нужно зажать одновременно комбинацию физических кнопок на устройстве. Стандартно это клавиша включения и кнопка уменьшения громкости. Такой метод подходит для недорогих устройств от производителей Престижио, Дигма, Ирбис, Oysters.
Если комбинация не работает, можно зажать одновременно кнопку питания и кнопку увеличения громкости. Если у планшета Самсунг есть физическая кнопка «Домой», необходимо зажать и ее.

- На дисплее включится режим Recovery. На черном экране появятся белые английские надписи.
- Следует найти строку «wipe data/factory reset» или «Clear eMMC». Сенсор не работает, поэтому перемещение по меню следует делать кнопками изменения громкости. Для выбора нужной строки нажать кнопку питания и подтвердить «Yes».
- Устройство будет стирать информацию.
- Далее найти в меню «reboot system now» или «backup and restore», выбрать. Начнется перезагрузка системы.
Внимание! Планшет должен быть заряжен. Если он разрядится и отключится в процессе стирания данных или перезагрузки, его придется нести для ремонта в сервисный центр, так как возможно повреждение части информации операционной системы.
На китайских планшетах меню Recovery может быть на китайском языке, то есть пользователь увидит только иероглифы. В этом случае необходимо войти в меню на другом подобном гаджете с андроид и посмотреть, какая по счету строка нужна. Далее действовать аналогичным образом.
Источник https://4gconnect.ru/sbrosit-android-k-zavodskim-nastrojkam
Источник https://fobosworld.ru/kak-sbrosit-nastrojki-na-androide/
Источник https://ztegid.ru/blog/obschee/kak-sdelat-hard-reset-na-planshete-sbrasyvaem-nastrojki-android.html
Источник
