Как снять пароль с планшета если забыл
 Прочее
Прочее
Способы разблокировки
Если каких-то пять-шесть лет назад на рынке мобильных устройств доминировало разнообразие, то сейчас «экзотика» составляет несколько процентов, основная часть рынка между стоковыми планшетами:
- Семейство устройств компании Apple — всем знакомый iPad;
- других производителей, чьи устройства работают на операционной системе Android.

Если в случае с «яблочной» продукцией процедура разблокировки достаточно стандартна (потребуется войти в свой аккаунт icloud), то планшеты с зеленым роботом на борту имеют множество особенностей, зависящих от производителя, версии операционной системы и т.д. Однако все же можно выделить несколько основных способов разблокировки планшетов Android в случаях, когда пароль забыт. Давайте рассмотрим эти способы.
Способ 1. Ввести данные аккаунта Google
Это работает для устройств под управлением Android 4.4 и ниже. Начиная с Android 5.0, эта опция была удалена из многих версий прошивок. Но не все производители сделали это, поэтому проверьте, работает ли это для вас или нет.
Когда ваш планшет подключен к мобильной или Wi-Fi сети, для снятия блокировки достаточно ввести адрес электронной почты и пароль. Для этого введите графический ключ неправильно 5-10 раз, после чего появится предупреждение о блокировке устройства на 30 секунд.
На экране появится кнопка «Забыли свой графический ключ?», нажав которую, вы сможете ввести свои данные и разблокировать устройство.

Если вы забыли свой пароль, вам необходимо восстановить его, зайдя на эту страницу на рабочем гаджете или компьютере.
Обратите внимание, что этот метод требует обязательного доступа в Интернет. Поэтому откройте панель быстрых настроек, проведя пальцем вниз («шторку» можно открыть прямо с экрана блокировки на Android 5.0 Lollipop и более поздних версиях), и включите сотовые данные или Wi-Fi. Устройство подключится к точке доступа, если ранее оно находилось в этой сети.

Через меню recovery
Восстановление заводских настроек можно выполнить через специальное меню восстановления системы, которое также называется recovery.
Это действие восстановит исходное состояние системы устройства с момента покупки, то есть на нем не будет пароля. Но главный недостаток заключается в том, что все пользовательские данные будут удалены.

- Выключение машины.
- При включении удерживайте нажатой не только кнопку питания, но и кнопку увеличения или уменьшения громкости (в зависимости от производителя).
- Появится меню восстановления, в котором нужно выбрать опцию «wipe data factory reset».
- Нажмите «OK», чтобы подтвердить возврат к заводским настройкам.
- Когда устройство перезагрузится, выберите опцию «reboot system now».
Через несколько минут гаджет перезагрузится и включится, будучи совершенно новым с точки зрения программного обеспечения.
Как снять пароль через сброс данных

Сбросить данные можно не только через режим восстановления, но и непосредственно из настроек устройства. Эта опция актуальна только в том случае, если вы успешно разблокировали устройство, но поскольку вы все еще не помните графический пароль, устройство будет снова заблокировано при следующей блокировке, которая произойдет рано или поздно.
Чтобы сбросить все данные, нужно зайти в Настройки и выбрать одноименный пункт. На разных устройствах она имеет разные названия. По завершении процедуры гаджет будет перезагружен, что означает, что все пользовательские данные на нем будут удалены.
Обращение в техническую поддержку
Все более или менее крупные и известные производители электроники имеют свои сайты с работающей техподдержкой. Часто специалисты службы поддержки могут подсказать вам, как сбросить или восстановить пароль на планшете, не прибегая к радикальным мерам, таким как сброс настроек.
Обратитесь в службу технической поддержки Samsung через их официальный сайт:
-
- Посетите официальный сайт компании.
- Обратите внимание на верхнее меню. Справа от него находится интерактивная вкладка «Поддержка». Наведите на него курсор.
- В блоке «Помощь по продукту» найдите и перейдите к пункту «Поиск решения». Вы также можете использовать пункт «Контакты» в самом низу списка в блоке «Обслуживание и ремонт».

-
- Вы будете перенаправлены на страницу, где по умолчанию будет открыта вкладка «Информация о продукте». Вы должны открыть другую вкладку — «Связаться со службой поддержки».
- Теперь выберите опцию связаться с технической поддержкой. В левой части окна вы найдете номера контактных телефонов. Вы можете позвонить им, в этом случае вы, вероятно, получите ответ на свой вопрос довольно быстро. Если вам нужна текстовая инструкция, используйте один из вариантов — «Чат» или «Электронная почта». В первом случае бот, скорее всего, свяжется с вами и попросит ваш e-mail для отправки инструкций или отправит вам ссылку на инструкции на сайте (если таковые имеются).

-
- Если вы выбрали вариант с электронной почтой, появится окно, в котором нужно будет выбрать тип рассматриваемого вами вопроса. Выберите «Техническая проблема».

-
- Вы будете перенаправлены на контактную форму, где необходимо заполнить все поля, отмеченные красной звездочкой. В области, где вам нужно описать ситуацию для поддержки, постарайтесь предоставить как можно больше информации. Также, по возможности, старайтесь заполнять различные дополнительные поля, так как это может серьезно повлиять на скорость ответа службы поддержки.

- Теперь вам остается только ждать ответа. Обычно там есть готовые инструкции для вашего устройства или некоторые рекомендации. Но иногда вместо этого вы можете получить повторный вопрос. В этом случае вы должны ответить на него.
Среднее время ожидания ответа от технической поддержки может составлять от нескольких часов до одного дня. Обычно у крупных производителей поддержка осуществляется достаточно быстро, и ответ приходит менее чем через час.
Способ ADB Run
ADB Run — это специальный инструмент, предназначенный для работы с Android через компьютер. Весь процесс взаимодействия осуществляется путем ввода специальных команд и навигации по пунктам меню. Интерфейс программы очень похож на стандартную «Командную строку» в Windows.
Вам нужно будет подключить телефон к компьютеру с помощью USB-кабеля. Инструкции по работе с этим инструментом приведены ниже:
-
- Сначала загрузите программу ADB Run и установите ее в своей системе. Установка стандартная и ничем особенным не выделяется.
- После установки инструмент автоматически интегрируется в систему и «Командную строку». Последний должен быть вызван через строку «Run» (вызывается Win+R). Введите команду cmd в этом приглашении.

- Следующие команды теперь вводятся в «Командной строке» с сохранением новых строк:
оболочка adbcd /data/data/com.android.providers.settings/databasesupdate system set value=0 where name=’lock_pattern_autolock’;
update system set value=0 where name=’lockscreen.lockedoutpermanently’;
Если вы используете этот метод, вы рискуете потерять пользовательские данные, хранящиеся на вашем устройстве. Также имейте в виду, что этот способ не всегда поможет, так как многое зависит от нюансов прошивки вашего планшета и настроек операционной системы на вашем компьютере.
Полный сброс
Если другие методы не помогли, вам придется прибегнуть к радикальным мерам, самой простой из которых является жесткий сброс или Wipe.

Важно! Жесткий сброс подразумевает полное удаление всех данных на вашем устройстве. Если планшет содержит важные данные, используйте более мягкий метод разблокировки или обратитесь к специалисту.
Полный сброс планшета, возврат к заводским настройкам:
- Еще раз убеждаемся, что на планшете нет данных, потеря которых будет для нас болезненной, так как операция необратима.
- Активируйте режим восстановления. Запуск этого режима может варьироваться от устройства к устройству, но обычно требует одновременного нажатия всех аппаратных клавиш (то есть «живых» клавиш на устройстве, а не значков на экране) и их удержания в течение некоторого времени.
- После включения режима восстановления в появившемся меню выберите Wipe data/factory reset и подтвердите действие.
- Перезагрузите планшет.
Как снять графическую блокировку через TWRP Recovery
TWRP Recovery имеет файловый менеджер — используйте его для удаления файлов, отображающих пароль или ключ изображения, без установки Aroma File Manager. Для этого переведите свой мобильный гаджет в режим восстановления (см. предыдущий способ) и откройте «Дополнительно».

Затем нажмите «Диспетчер файлов».

Перейдите в папку /data/system/ и удалите следующие файлы:
- «gatekeeper.password.key» (в старых версиях Android этот файл называется «password.key»)
- «gatekeeper.pattern.key» (в старых прошивках «gesture.key»)
- «locksettings.db»
- «locksettings.db-wal»
- «locksettings.db-shm»

Нажмите на один из файлов и выберите «Удалить» из появившегося списка.

Чтобы подтвердить, проведите пальцем вправо.

Затем нажмите «Назад» и выполните те же действия для остальных файлов.

Чтобы перезапустить Android, вернитесь в главное меню и выберите «Перезагрузка». → «Система».
Очень простой метод сбросить пароль
Если у вас есть учетная запись Google, вы можете легко получить доступ к своему устройству без потери личной информации. Все, что вам нужно сделать, это ввести требуемое имя пользователя и пароль.
Сделать это можно следующим образом: введите неправильный пароль пять раз подряд. Затем на экране появится следующее сообщение: «Забыли пароль? Затем пользователю нужно будет ввести имя и пароль для входа в аккаунт Google. Этот метод чрезвычайно прост. После его применения вся информация и файлы сохраняются на устройстве. Поэтому будет очень хорошо, если владелец планшета запомнит эту информацию наизусть. Однако если эти данные забыты, вам придется использовать другие методы.
Через SMS
Этот вариант один из самых быстрых и простых, но он поможет только тем, кто предвидел ситуацию со случайной блокировкой гаджета и предварительно установил на него приложение SMS Bypass, а также получил привилегии суперпользователя (root). Разумеется, устройство должно быть оснащено устройством для чтения SIM-карт.
Итак, как разблокировать планшет Android с помощью SMS-обхода, если вы забыли шаблонный ключ?
- Установите приложение из Google Play. Оно не бесплатное, но стоит всего $1,99. Для установки вам понадобится доступ в Интернет и учетная запись Google.
- Разрешите приложению полный доступ к устройству.
- Установите секретный код в SMS Bypass для сброса графического ключа (его значение по умолчанию — 1234). Чтобы не допустить этого посторонних людей, можно придумать более сложный код.
- В случае блокировки отправьте текст «reset_secret_code» с другого телефона на номер SIM-карты планшета. Например, «1234 reset». Графический ключ будет сброшен.
Через телефонный звонок
Осторожно! У этого варианта есть одно существенное ограничение — он работает только на Android версии 2.2 или ниже. И такие гаджеты сегодня встречаются довольно редко.
Как разблокировать планшет с помощью звонка, если я забыл шаблонный ключ?
- Выполните вызов на заблокированное устройство с другого телефона.
- Когда вы получаете звонок от Android 2.2 Можно зайти в «Настройки» -> «Безопасность» -> «Блокировка экрана» и изменить графический ключ. -> «Защита» -> «Блокировка экрана» и измените графический ключ.
Другой вариант — позвонить с самого заблокированного планшета. Когда вы набираете номер и нажимаете кнопку вызова, рабочий стол на мгновение открывается. Если в это время вы нажмете на значок приложения (любой), вы сможете зайти в «Настройки» и выполнить сброс настроек.
Как разблокировать Android, если забыл графический ключ?

Сейчас многие владельцы смартфонов используют для разблокировки метод ввода графического ключа. Это позволяет защитить аппарат от воров, которые попросту не смогут получить доступ к содержимому девайса. Однако иногда такой метод играет с пользователем злую шутку. Направление движений пальца вполне можно забыть. В такой момент владелец устройства начинает задаваться вопросом: «Как разблокировать Андроид, если забыл графический ключ?». В сегодняшнем материале мы во всех подробностях ответим на данный вопрос.
Использование SMS Bypass
Снять графический ключ с Андроида можно несколькими способами. Не все из них срабатывают в абсолютном большинстве случаев. Но существует один наиболее надежный способ. Он заключается в установке SMS Bypass.Эта небольшая и совсем недорогая программа позволит убрать графический ключ, прислав на смартфон особое SMS-сообщение, содержащее текст «1234 reset». Само собой, этот код можно поменять в настройках утилиты.
Внимание: для работы приложению требуется root-доступ! Обязательно получите права суперпользователя перед его установкой!
Следует отметить, что установить SMS Bypass или любое другое приложение из Play Маркета можно даже на заблокированный девайс, лишь бы на нём был аккаунт Google. Для установки вам необходимо зайти с компьютера в Google Play под этим же аккаунтом. Перейдите на страничку приложения и нажмите кнопку «Купить». Затем вам предоставят выбор, на какой именно гаджет установить программу. Если смартфон подключен к интернету, то инсталляция будет произведена в ближайшую минуту.

Так как SMS Bypass было удалено из Play Маркета, то установить его удаленно уже не получится. Однако, если на смартфоне уже было загружено приложение, то вы сможете сбросить с его помощью графический ключ.
Звонок на телефон
Этот способ обойти графический ключ на телефоне не требует каких-либо капиталовложений. Не нужно и устанавливать дополнительное приложение. Вам необходимо лишь осуществить звонок на свой номер с другого аппарата.
Внимание: этот метод работает только на старых смартфонах, функционирующих под управлением Android 2.2 или более ранней версии операционной системы. Позднее брешь в безопасности была устранена.
Метод заключается в том, чтобы во время принятия звонка перейти в параметры и сбросить графический ключ. Делается это по пути «Настройки» — «Безопасность».
Ввод данных от своего аккаунта
Этот способ срабатывает не на всех версиях Android. Он зашит лишь в некоторые фирменные оболочки. Метод снятия графического ключа заключается в пяти-шести попытках неправильного его ввода. После этого вам предложат подождать 30 секунд.

После дальнейших бесплодных попыток совершить правильные движения пальцем отобразится окно с кнопкой «Забыли графический ключ?». Нажмите на неё, после чего вам останется ввести данные от своего аккаунта Google (логин и пароль). Если в данный момент ваш смартфон не подключен к интернету, то сделать это можно сразу после его перезагрузки. Также для этого можно нажать кнопку «Экстренный вызов» и ввести следующий код: *#*#7378423#*#*


Ручное удаление файла gesture.key
Внимание: этот способ работает только на смартфонах с модифицированным меню Recovery! Если вы никогда не устанавливали сторонние прошивки, то данный метод не для вас!
Ваш графический ключ содержится в текстовом файле gesture.key. Если его удалить, то и сам графический ключ сбросится. Устранить его без разблокировки устройства можно при помощи следующих меню Recovery:
- CWM;
- TWRP.
Ваши действия необыкновенно просты:
Шаг 1. Скачайте на свой компьютер архивный файл утилиты Aroma File Manager.
Шаг 2. Переместите его на карту памяти.
Шаг 3. Вставьте карточку в ваш смартфон.
Шаг 4. Зайдите в меню Recovery и установите приложение.
Шаг 5. Перейдите по пути «/data/system/».
Шаг 6. Удалите файлы gesture.key, locksettings.db, locksettings.db-wal и locksettings.db-shm.
Шаг 7. Перезагрузите смартфон.
Шаг 8. Введите любой графический ключ — аппарат должен разблокироваться.
Если у вас установлено меню Recovery TWRP, то вам даже не нужно скачивать отдельную утилиту. Найти файловый менеджер вы сможете по пути «Advanced» — «File Manager».
Использование второго пользователя
Этот способ работает только на аппаратах с root-доступом, установленным приложением SuperSU и как минимум двумя зарегистрированными пользователями. Также важно то, что в SuperSU должен быть включен многопользовательский режим.

Для того, чтобы снять графический ключ с Андроида, необходимо:
Шаг 1. Перейти во второго пользователя.
Шаг 2. Зайти в Play Market и установить Root Browser.

Шаг 3. Открыть установленную утилиту и перейти по пути «/data/system/».

Шаг 4. Удалить следующие файлы:
- gesture.key;
- locksettings.db;
- locksettings.db-wal;
- locksettings.db-shm.
Сброс данных
Этот способ сработает на многих смартфонах, на которые установлено меню Recovery (TWRP, CWN или Стандартное). При помощи этого метода придется не только сбросить графический ключ, но и удалить все прочие пользовательские данные — телефонную книгу, SMS-сообщения, заметки и некоторые другие данные. К счастью, если у вас есть аккаунт Google и на устройстве включена синхронизация, то вы без труда всё восстановите. Что касается фотографий, видеороликов и музыки, то они никуда не денутся.
Для осуществления сброса данных вам необходимо выйти в меню Recovery и выбрать в нём пункт Wipe data/Factory Reset. У разных производителей метод выхода в меню Recovery отличается:
- Смартфон Samsung сначала необходимо выключить, после чего зажать центральную клавишу, клавишу увеличения уровня громкости и кнопку питания. На моделях, выпущенных до 2012 года держать нужно только кнопку питания и центральную клавишу.
- На смартфонах HTC удерживаются кнопка уменьшения уровня громкости и клавиша питания. После появления изображения с Android обе кнопки отпускаются. Вместо Factory Reset нужный пункт меню может называться Clear Storage. Желательно перед переходом в меню Recovery достать и вставить батарею (если она съемная).
- На смартфонах Huawei тоже рекомендуется снять и вставить аккумулятор. Затем нужно удерживать клавишу питания и кнопку увеличения громкости. После появления картинки с Android кнопки отпускаются.
- На смартфонах Sony обычно срабатывает один из выше рассмотренных способов перехода в меню Recovery. Исключением являются старые модели — они могут потребовать подключения устройства к компьютеру и установки программы Sony Ericsson PC Suite, где необходимо перейти по пути «Инструменты» — «Восстановление данных».
- На смартфоне ZTE обычно помогает удержание кнопки питания и нажатия в определенное время клавиши увеличения громкости (затем её тоже нужно удерживать). А ещё выполнить сброс данных при помощи нажатия на экране блокировки кнопки «Экстренный вызов» и набора комбинации *983*987#.
- На устройствах от Motorola, Archos, Asus и Prestigio зажимаются клавиша питания и кнопка уменьшения громкости. Иногда вместо последней используется клавиша увеличения уровня громкости.
Поход в сервисный центр
Идеальный способ, который срабатывает практически в 100% случаев. Просто отнесите свой смартфон или планшет в сервисный центр. Но обратите внимание, что ремонт не будет считаться гарантийным. Специалисты смогут снять блокировку графического ключа с Андроида, но они попросят за свою работу деньги.
Использование аккаунта Samsung
Само собой, данный способ можно использовать только в том случае, если у вас смартфон или планшет Samsung. Также вы должны были зарегистрировать аккаунт Samsung, позволяющий пользоваться фирменными южнокорейскими сервисами. Если эти условия соблюдены, то совершите следующие действия:
Шаг 1. Зайдите с компьютера на интернет-сайт Samsung Account и авторизуйтесь на нём, нажав кнопку «Войти» и введя свой логин с паролем.

Шаг 2. Перейдите в раздел «Найти устройство».
Шаг 3. Нажмите кнопку «Найти» и вновь введите свой логин (подойдет адрес электронной почты, указанный при регистрации) и пароль. После этого нажмите синюю кнопку «Войти».

Шаг 4. Если у вас несколько южнокорейских устройств, то выберите нужное в соответствующем списке (расположен в левом верхнем углу). Далее остается лишь нажать кнопку «Ещё».

Шаг 5. Нажмите кнопку «Разблокировать моё устройство».

Подведение итогов
В сегодняшнем руководстве рассмотрены почти все способы разблокировки смартфона. Когда забыл пароль или графический ключ — можно воспользоваться каким-то из них. Также можно попробовать перепрошить девайс, для чего используются программы ODIN, Flashtool, Fastboot и многие другие. Но это уже совершенно крайний случай, прибегать к которому следует при особой необходимости.
Как разблокировать графический ключ Андроид

Пользователи планшетов и телефонов на Андроид, как правило, любят использовать разные новшества. Одним из таких является графический ключ, с помощью которого можно заблокировать доступ к своему устройству. Чисто из интереса или желания покрасоваться перед другими, пользователи стали включать эту функцию на мобильных устройствах. И всё бы ничего, если бы они его не забывали свой графический символ, которых используется в качестве пароля разблокировки. Другой частый случай — это дети, в чьи руки попадает мобильник или планшет. Движимые желание развлечься, они начинают испробовать разные функции. Итогом становится заблокированный доступ к аппарату.
Что делать если забыл графический ключ и как его разблокировать? Я приведу несколько несложных способов, которые помогут Вам решить эту проблему.Способ 1. Разблокировка ключа с помощью аккаунта Google
Так устроена операционная система Android, что всё завязано на учётной записи, используемой для синхронизации с сервисами Google и установки программного обеспечения. Эту учетку создают сразу, как только начинают пользоваться аппаратом. Она же и поможет разблокировать графический ключ. Если Вы его введёте неправильно 5 раз, то далее надо нажать на кнопку «Забыли пароль». В результате получите предложение ввести данные аккаунта Google, который зарегистрирован на аппарате:

Если Вы его помните, то дальше всё решается легко и просто -вводите логин (всё что идёт до @gmail.com), пароль и далее действуете согласно инструкциям на экране. А вот в противном случае, всё будет решаться куда более сложно.
Способ 2. Звонок на заблокированный телефон
Понятно, что этот вариант разблокировки графического ключа не актуален для планшетов. А вот владельцам смартфонов он иногда помогает. Суть его в том, чтобы попробовать позвонить себе с другого телефона, затем на своём аппарате ответить. Далее нужно не сбрасывая звонок попытаться свернуть приложение и зайти в настройки телефона. Если это получится, то отключаем опцию в параметрах блокировки экрана.
Способ 3. Разряженная батарея
При разрядке аккумулятора Андроид выдаёт окно оповещения, в котором есть две кнопки — «ОК» и «Состояние батареи» (Battery use) или «Подробнее».
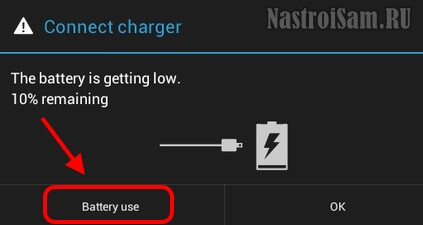
Кликаем по последней. Если Вам повезло и получилось зайти в настройки телефона — отключаем блокировку и радуемся, что так просто получилось снять графический пароль.
Способ 4. Делаем Вайп (Хард Ресет)
Это — самый радикальный, но зато и самый действенный способ разлочки. Его ещё называют Hard Reset. Главный его минус — Вы потеряете все данные на телефоне или планшете — он будет в таком виде, в котором шел с завода. Но зато Вы вернёте себе управление аппаратом. Есть два варианта сброса:
— Обычный вариант. Первым делом нам нужно будет зайти в режим Recover Вашего устройства. Для этого, как правило, надо на выключенном аппарате зажать 3 кнопки — «качельку» громкости вверх, «Домой»(Home) и «Включение»(Power). Как только появится логотип Android — отпускаем кнопки. Если не получилось — попробуйте зажать «качельку» громкости вниз, «Домой»(Home) и «Включение»(Power).
Примечание: У разных производителей для входа в инженерное меню планшета или телефона может использоваться другие комбинации. Мне известны следующие:
— Acer
Кнопка включения вместе с клавишей увеличения громкости.
— Alcatel
Одновременно зажать клавиши увеличения громкости и кнопку включения.
— Asus
Удерживать клавишу уменьшения громкости, одновременно нажав кнопку включения.
— HighScreen
Держать кнопки питания и клавишу увеличения громкости до появления логотипа Андроид, после чего раз нажать на кнопку питания.
— HTC
Нажать держать клавиши увеличения громкости и уменьшения громкости, затем кратковременно нажать кнопку питания, а «качельку» громкости держать, пока на экране не появится предупреждение.
— Fly
Клавиши «Громкость» (верхняя) плюс «Включение»
— Lenovo
Нужно нажать на обе кнопки громкости, после чего — на Power и держать до появления логотипа.
— Nokia
Одновременно нажать клавишу уменьшения громкости, кнопку питания и камеры
— Oysters
Зажать кнопки «Домой» и «уменьшение громкости», а только после этого — кнопку питания. Держим их нажатыми пока не появится логотип «Oysters» — отпустить кнопку питание, а остальные держим. Как только появится восклицательный знак — отпустить остальные.
Снова нажать кнопку питания и, удерживая её — нажать и отпустить клавишу увеличения громкости.
Второй способ (если первый не сработал): Нажимаем и держим клавишу уменьшения громкости, а затем — «Power», пока не появится надпись «upgrade, please wait……»
— Samsung
Практически на большинстве планшетов и телефонов Самсунг надо зажимать одновременно 3 клавиши — увеличения громкости, «Home» и «Power».
— Sony Xperia
Подключаем устройство к к зарядке и дождитесь, пока индикатор питания возле кнопки включения, не начнет гореть зеленым. Затем с помощью скрепки нажмите кнопку Reset и держите 3 секунды, после чего надо несколько раз начать кнопку «Volume Up».
Если ничего не подошло, тогда комбинацию для своей модели лучше уточните в Интернете.Попав в меню «System Recovery», Вам нужно выбрать пункт Wipe data/factory reset:

Ответом на это будет ещё одна менюшка, в которой надо выбрать пункт «Yes, delete all user data».
После этого смартфон перезагрузится и будет девственно чист.
Само-собой, будет разблокирован графический пароль на доступ.— Вариант для тех, у кого есть ClockWorkMod. CWM — это тот же самый Recovery Mode, только модифицированный и неофициальный.
Чтобы в него попасть — надо опять же нажимать сочетание указанных выше клавиш при загрузке.
В меню надо выбрать пункт «Wipe data»: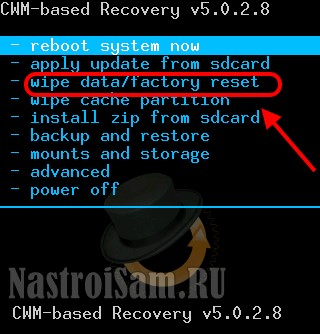
После этого выбираем Reboot system now и ждём перезапуска устройства.
Как это можно заранее предотвратить?!
Треннировать память =). Шучу. Если Вы боитесь забыть ключ, то в этом случае можно перестраховаться и поставить специальную программу -SMS Bypass. Она позволить легко разблокировать графический пароль на телефоне или планшете с помощью простой лишь СМС.
Программка платная, но стоит всего лишь 1$, так что думаю сильно не разорит.Так же можно воспользоваться фирменным сервисом сервис Удаленное управление Android. Подключив к нему свой гаджет, Вы всегда сможете снять на нём блокировку доступа.
Источник https://pro-naushniki.ru/prochee/kak-snyat-parol-s-plansheta-esli-zabyl
Источник https://setphone.ru/rukovodstva/kak-razblokirovat-android-esli-zabyl-graficheskij-klyuch/
Источник https://nastroisam.ru/unlock-graphic-key-android/
Источник