Как сделать скриншот экрана на Android: способы на все случаи жизни для смартфонов и планшетов разных фирм и моделей

Многие функции, которыми мы регулярно пользуемся на компьютере, стали доступны и в телефонах, но не всегда понятно, как их включить. До недавнего времени я не знала, что можно сделать фотографию экрана в смартфоне, и ломала себе голову, как сохранить изображение. У меня было несколько идей, но, как оказалось, придумывать колесо заново не нужно, его уже давно изобрели. Теперь я регулярно пользуюсь этой возможностью и сегодня расскажу вам, как сделать скриншот на Android.

Зачем нужен Print Screen
У каждого из нас есть свои задачи, которые регулярно нужно решать с использованием различной техники. Скриншоты могут помочь во многих вопросах. Я, например, часто пишу инструкции для людей, в том числе по работе с телефоном, а чтобы объяснения были четкими и понятными, прикрепляю фото.
Иногда ко мне обращаются с проблемой, которая возникает в работе мобильного устройства или компьютера. Я знаю несколько способов помочь на расстоянии, но всегда сначала прошу прислать скрин, чтобы понять, какой именно сбой произошел в программе.
У вас могут возникнуть разные обстоятельства, когда нужно будет сохранить то, что вы видите на экране: платеж в онлайн-банке, переписку в WhatsApp, Telegram или другом мессенджере, чей-то пост или комментарий в соцсети. Лучше подготовиться к этому заранее. Если интересно, прочитайте о том, как сделать скриншот на компьютере, в другой статье нашего блога. Дальше мы будем говорить только о телефонах на базе Android.
Как сделать фото экрана на разных версиях Android
На компьютере или в ноутбуке всегда можно сфотографировать экран при помощи клавиши “Print Screen”, она есть почти на каждой клавиатуре. С телефонами дело обстоит немного сложнее. Способ выполнить поставленную задачу зависит от фирмы-производителя, модели устройства и версии операционной системы, которая на нем установлена.
Сейчас я расскажу об универсальных методах, которые в большинстве случаев срабатывают на любом телефоне.
Чтобы сделать фото изображения в старых смартфонах с Android 3.2 и более ранних, попробуйте нажать и удерживать кнопку последних приложений. Но учтите, что в таких аппаратах данная функция может не работать.
В телефонах с Android 4.0 и выше снимок можно сделать 2 клавишами: “Power”, которая отвечает за включение и выключение аппарата, и “Volume Down”, уменьшающей звук. Обе они находятся на боковой панели смартфона. Нажимать их нужно одновременно и удерживать пару секунд до звука, напоминающего щелчок фотоаппарата.

В версии Android 9.0 и выше может сработать другой метод. Зажмите и удерживайте кнопку питания “Power”. Появится меню, в котором нужно выбрать “Скриншот”. После этого телефон должен сделать снимок и сохранить его в памяти. Затем его можно отправить в мессенджере или по электронной почте.
Попробуйте эти способы, они действуют на многих моделях современных смартфонов, в том числе от таких производителей, как Huawei, Alcatel, Samsung, HTC, Asus и других.
Примечание: чтобы узнать версию операционной системы в своем телефоне, зайдите в настройки. Для этого нужно нажать на значок шестеренки в меню. Затем найдите пункт “Справка” или “О системе”. Тапните по нему и в открывшемся окне посмотрите модель телефона и версию Android.

Как сделать скриншот на телефонах разных производителей
Если вы обладатель необычного аппарата, для которого не действуют универсальные инструкции, не расстраивайтесь, существуют другие методы для разных устройств.
Примечание: перед тем как делать скриншот, убедитесь, что перед вами то самое изображение, которое нужно сохранить в память телефона. Снимок захватывает весь видимый экран устройства. Чтобы обрезать его, нужно воспользоваться графическим редактором.
Samsung
В старых моделях телефонов этой марки фото можно сделать, нажав одновременно 2 кнопки: “Home” и стрелочку “Back”.

В новых аппаратах функцию можно вызвать нажатием той же кнопки “Home” в сочетании с клавишей “Power”.

Также в современных смартфонах Samsung есть третий способ сфотографировать экран ‒ провести над ним ребром ладони слева направо или в обратном направлении. Чтобы активировать такую функцию, зайдите в настройки, раздел – “Управление ладонью”, пункт – “Снимок экрана”.
Готовые фото сохраняются в папку “Pictures” ‒ “Screen” ‒ “Capture”.
В телефонах этой фирмы с оболочкой ZenUI вы можете делать скриншоты, удерживая пару секунд одну кнопку, которая показывает последние открытые приложения.

Если не получается сделать фото экрана, зайдите в “Индивидуальные настройки Asus”, “Кнопка последних приложений” и установите правильное действие при длительном нажатии.

Есть и другой путь. У большинства моделей в настройках есть раздел “Личные данные”, а в нем подраздел “Скриншот”. Активируйте функцию, передвинув рычажок.
Также здесь можно изменить формат получаемых изображений, если это важно для вас.

В этих смартфонах у вас есть 2 варианта:
- универсальный с нажатием кнопок “Power” + “Volume Down”;
- удерживание клавиш “Power” и “Home”.
Попробуйте сначала первый вариант, он чаще всего срабатывает. Если не получилось, то должен помочь второй способ.
Lenovo
Для устройств этой фирмы предусмотрено 2 метода запечатления экрана:
- удерживать кнопку “Power” и выбрать нужное действие из списка;
- провести по экрану сверху вниз и выбрать пункт “Screenshot” в панели уведомлений.

В Android для смартфонов этой марки есть встроенное приложение под названием “Quick Memo+”, которое позволяет делать скриншоты и сразу их изменять в простом графическом редакторе.
Чтобы воспользоваться возможностями приложения, проведите по экрану сверху вниз и в выпавшей панели выберите соответствующий раздел.

Xiaomi
Если вы обладатель телефона или планшета этой фирмы, то воспользуйтесь универсальным способом с кнопками включения и уменьшения громкости. Также в гаджетах Xiaomi предусмотрена специальная иконка “Скриншот”, которую вы можете увидеть в панели уведомлений, проведя пальцем по экрану сверху вниз.

Meizu
В аппаратах этого китайского производителя работает либо универсальный способ, описанный в начале статьи, либо одновременное нажатие кнопок “Home” и “Power”.

Приложение Screen Master
Если описанные способы не работают на вашем телефоне или планшете, попробуйте установить приложение из Play Маркета. Откройте магазин, введите в строку поиска “Screen Master” и установите программу.

Когда процесс завершится, нажмите на кнопку “Открыть” и откройте доступ к медиаматериалам на своем устройстве. Убедитесь, что опция “Показать плавающую кнопку” активна, затем включите захват экрана и разрешите программе открываться поверх других окон.

После этого можно закрыть окно Screen Master. На экране вашего смартфона слева должна появиться пиктограмма в виде затвора фотоаппарата. Ее можно перетаскивать по экрану по своему желанию.

Когда вам нужно сделать снимок, нажмите на эту плавающую кнопку. Перед вами появится уменьшенная версия изображения, и вы сразу сможете совершить некоторые действия с полученной фотографией:
- обрезать, кадрировать;
- поделиться;
- сшить с другими снимками для получения так называемого длинного скриншота;
- сохранить;
- редактировать: добавлять текст, стикеры, маркеры.
На мой взгляд, это эффективная и удобная в работе программа, позволяющая снять экран мобильного устройства и сразу обработать картинку.

Другие методы
Если ни один из описанных выше способов вам не подошел, то остается еще одна возможность сделать скриншот – установить специальную утилиту, которая покажет экран телефона в компьютере. Я знаю 2 такие программы:
- MyPhoneExplorer. Для его работы нужно установить серверную версию на ПК или ноутбук и клиентскую на мобильное устройство, затем соединить их USB-кабелем. После того как данные с телефона появятся в MyPhoneExplorer на компьютере, вы сможете сделать скрин.
- Android Studio ‒ это среда для разработчиков приложений под смартфоны. Она также позволяет синхронизировать данные на мобильном устройстве и компьютере.
Этот метод довольно сложный и требует много времени на то, чтобы разобраться в работе очень специфического ПО.
Есть еще запасной план: если никак не получается сделать скрин, а у вас возникла острая необходимость в этом, сфотографируйте смартфон другим устройством с камерой.
Что можно делать со скриншотами
Снимки экрана сохраняются в отдельном каталоге папки “Фото” или “Галерея”. С ними можно совершать те же действия, что и с обычными фотографиями:
- редактировать,
- удалять,
- скачивать на компьютер и другие устройства,
- отправлять через мессенджеры своим друзьям и знакомым,
- загружать в соцсети.
Фотография экрана ‒ это полезная функция, которая делает использование смартфона еще более комфортным и удобным.
Заключение
Мы с вами разобрали множество способов сделать скриншот в телефоне на базе Android. Надеюсь, вы нашли тот вариант, который устраивает вас на все 100 %. Если есть вопросы или желание поделиться своим опытом, мы всегда рады общению, оставьте ваш комментарий под этой статьей.
Делитесь полезной информацией с друзьями при помощи кнопок социальных сетей, сохраняйте страницу в закладки, чтобы не потерять.
Фотографируем экран планшета
У многих пользователей, у которых имеется в наличии планшет с операционной системой Android, порой возникает вопрос: как фотографировать экран, как сделать скриншот на планшете? Особенно сильно таким вопросом интересуются неопытные пользователи. Что же такое скриншот? Скриншот – это снимок экрана устройства. Итак, для того чтобы сделать скриншот на планшетном компьютере с Андроид, пользователям предлагается множество самых разнообразных способов.
Производители планшетов включают функцию выполнения скриншота путем одновременного нажатия на несколько кнопок устройства. Однако все зависит от самого гаджета и его особенностей.
3 способа, как сделать скрин на планшете Huawei
Существует несколько вариантов, как создать фото. Ниже рассмотрим три главных метода, которые применяются на устройствах этого бренда. А также четыре дополнительных, если основные вам чем-то не подойдут.
Первый
Это типичный метод для девайсов Хуавей с операционной системой Андроид. Используется по умолчанию.
- Одновременно нажимаем кнопки «Питание» и «Громкость на уменьшение», удерживаем пару секунд.
- Раздастся щелчок, как при фотографировании, и мигнет экран.
- Найти принтскрин можно в «Галерее» (Pictures > Screenshots). Или открыть его сразу в верхней панели уведомлений.

Этот вариант также работает на мобильных телефонах Huawei Honor.
Второй
Если предыдущая последовательность вызывает трудности, то сделать скрин на планшете Huawei можно и более простым методом.
- Нажмите кнопку «Питание» и держите 2-3 секунды.
- Появится окно, где нужно выбирать пункт «Скриншот», после чего раздастся щелчок, как при фотографировании, и мигнет экран.
- Снимки хранятся в «Галерее». Открываем сразу в вверху, где отображаются уведомления.

Третий
Принтскрин на Huawei MediaPad создается также и жестами.
- Заходим в раздел «Управление» > «Движение».
- Активируем функцию.
- Теперь применяем выбранный жест, чтобы получилось изображение. Например, провести пальцем слева направо, написать на дисплее букву S и пр. Дисплей мигнет, также раздастся щелчок.
- Фото хранятся в «Галерее». Открыть сразу вверху рабочей области.

Дополнительные способы
Известны также и другие методы, как сделать скрин на планшетах Хуавей.
- Многие модели имеют функцию «Умный телефон». С ее помощью изображение фиксируется костяшками пальцев. Например, два раза клацнуть по дисплею и изображение сохранится, либо обвести нужный фрагмент и пр.

- В верхней панели управления найти кнопку «Скриншот», как в случае с длинным снимком. Нужно ее нажать, когда определитесь с тем, что требуется оставить в памяти. Щелчок — скрин можно отправлять друзьям.
- Если есть клавиатура, которая подключается к гаджету, то фото создать еще легче. Нажмите клавишу «Print Screen», где нужно сохранить информацию с помощью фото, дисплей мигнет и после им можно поделиться.
- Если же все методы не устраивают, то на Play Market есть приложения для создания принтскринов.

Скриншот экрана на смартфонах и планшетах Samsung
Для техники Samsung выполнение действий будет отличаться от предыдущего метода. В этом случае существует 4 варианта. Такие методы подходят одновременно и для смартфона, и для планшета.
Способ №1
Снимок экрана на Андроиде делается по-разному. Первый вариант используется для большинства моделей этого бренда. Единовременно зажимаются клавиша сворачивания окон и кнопка питания. После этого на экране в статус баре отображается соответствующий значок, что скриншот сделан. Как это делается, показано ниже на примере Galaxy A5.

Кнопку зажимать дольше двух секунд не требуется. Если этот способ не подошел, то нужно использовать один из следующих.
Способ №2
Второй метод применяется, если механическая клавиша на передней панели девайсов, которая отвечает за сворачивание окон, отсутствует. В этом случае зажимаются кнопки питания и убавления громкости. Выполнение действий показано на Galaxy Tab 2.

Результат сохраняется в галереи, а на дисплей выводится соответствующий значок, как и в предыдущем случае. Если и этот вариант не подходит, то применяется следующий.
Способ №3
Этот метод используется для модификаций, выпущенных раньше. Чтобы сделать скриншот экрана телефона, например на Galaxy S, также требуется зажатие двух кнопок. Это клавиши сворачивания окон и назад. О результате оповестит значок в левом углу монитора.
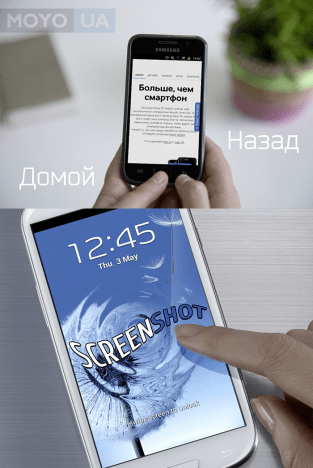
Способ №4
Если вышеперечисленные варианты не подходят, то применяется последний. В этом случае скриншот на Андроиде делается ладонью. Такой вариант подойдет только для флагманов. Это линейка Galaxy S, Galaxy Note. К примеру, Galaxy S6 Edge. Для этого выполняются следующие действия:
- Выбирается раздел настроек.
- Нажимается категория движение, после чего управление ладонью, регулирование жестами или вспомогательные параметры (зависит от устройства).
- Включается опция снимка ладонью.
- Проводится рукой по экрану из одной стороны в другую.
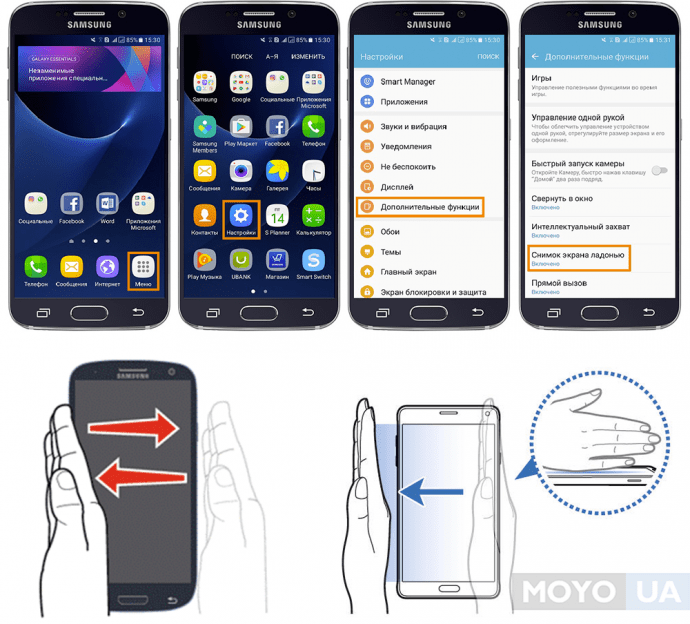
При выполнении действия ладонь должна соприкасаться с дисплеем.
Windows
Универсальный способ сделать снимок на Windows – нажать вместе включение и громкость вниз. Фотография сохранится в галерею. Если устройство имеет клавиатуру, то на ней есть специальная клавиша Prt scr. Последний вариант сохраняет фото в буфер обмена, и пользователю необходимо выбрать место, куда его сохранить дальше. Удобнее всего создать файл «точечный рисунок» и открыть его через paint. Далее, нажимаем кнопку «вставить» и сохраняем получившийся снимок.
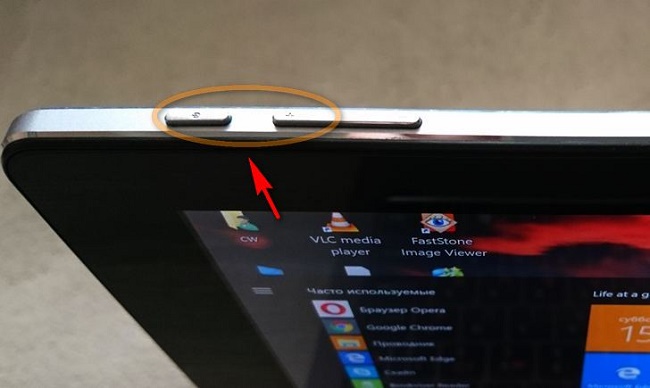
Через компьютер
Программ, с помощью которых пользователь может управлять телефоном с компьютера, написано немало. Основную их массу создают производители устройств, но только для аппаратов своей марки. Однако есть и универсальные. Одно из лучших приложений такого класса, на наш взгляд, — это бесплатный MyPhoneExplorer. Помимо удаленного управления контентом на смартфоне или планшете любой модели, он позволяет делать снимки экрана и сохранять их на ПК.
Программа состоит из двух модулей: серверного, который устанавливается на компьютер на базе Windows, и клиентского, предназначенного для установки на Android-гаджет. Взаимодействие модулей обеспечивает сопряжение телефона и ПК тремя способами: по USB-кабелю (не забудьте включить на телефоне отладку USB), по Wi-Fi (если оба устройства в одной сети) и по Bluetooth.
MyPhoneExplorer позволит управлять мобильным девайсом так же, как если бы вы держали его в руках. Но сейчас мы не будем изучать его возможности. Наша задача — разобраться, как сделать скриншот:
- Сначала установим соединение. Желаемый способ задается в настройках программы на ПК.
- После того как данные мобильного устройства появятся в MyPhoneExplorer, зайдем в меню «Разное» и выберем «Клавиатура телефона».

- Когда картинка с экрана последнего отобразится в окошке на ПК, кликнем кнопку сохранения.

Компьютеры и ноутбуки на ОС Windows
Способ 1. Кнопка Print Screen
Такая кнопка есть на каждой клавиатуре. Надо нажать эту кнопку (на некоторых ноутбуках — одновременно с Fn), чтобы снимок вашего экрана попал в буфер обмена. Теперь его можно вставить (при помощи Ctrl+V или «вставить» из меню по щелчку правой кнопкой мыши) в письмо, в документ, в сообщения онлайн-мессенджеров и соцсети либо сохранить в виде отдельного файла: для этого откройте программу Paint, вставьте содержимое буфера обмена в новый файл и сохраните получившееся изображение на компьютере (предпочтительно — в формате .jpeg).

Способ 2. «Ножницы»
Эта программа есть в Windows 7, 8, 8.1, 10. С её помощью можно сохранить любую область экрана. Вызовите программу через «Пуск»-«Стандартные»-«Ножницы». Когда вы нажимаете на кнопку «Создать» в программе, курсор превращается в крестик. С его помощью можно выделить необходимую часть экрана. Она сохранится в буфере обмена: оттуда её можно вставить в письмо, документ и т.п. Если нужно сохранить изображение в виде отдельного файла, то достаточно нажать на «дискету» в окне программы «Ножницы», чтобы появилось диалоговое окно сохранения файла.

Способ 3. Расширения для браузера
Если вам нужно сделать скриншот какой-то онлайн-страницы, не только видимой части её части, а целиком, либо какой-то конкретной области страницы — на помощь придут расширения для браузера. Некоторые плагины доступны для самых разных браузеров, например, FireShot практически универсален. Популярные плагины для скриншотов в браузере Chrome — Lightshot и Joxi.
Смартфоны и планшеты на Android
Универсальный способ сделать скриншот на устройствах, начиная с Android 4.0, — нажать на корпусе смартфона или планшета кнопку питания и нижнюю часть качельки громкости (на которую вы нажимаете, чтобы сделать звук тише). После одновременного нажатия этих кнопок дождитесь звука затвора фотоаппарата. Снимок экрана сохранится во внутренней памяти телефона, найти его можно будет в «Галерее».
Некоторые устройства поддерживают также «фирменные» способы сделать скриншот. Например, на смартфонах и планшетах Samsung старых версий (Android 2.3) нужно нажать одновременно кнопки «Назад» и «Домой». На моделях новых версий нужно нажать кнопки «Включение» и «Домой».
На смартфонах и планшетах Xiaomi последних версий можно сделать скриншот, проведя тремя пальцами по экрану вниз.
Фирменные способы для смартфонов и планшетов разных марок могут отличаться, но в любом случае будет работать один из универсальных способов: кнопка питания + нижняя часть качельки громкости либо кнопка включения + «Домой».
Компьютеры и ноутбуки на iOS
Чтобы сделать скриншот на макбуке или компьютере Mac, используйте сочетание клавиш Shift-Command и цифры:
3 — чтобы сделать снимок всего экрана.
4 — чтобы захватить часть экрана (курсор превратится в крестик для выделения области).
Чтобы сделать снимок какого-либо окна, используйте комбинацию Shift-Command-4, затем нажмите «пробел», курсор превратится в значок камеры. Наведите «камеру» на нужное окно и щёлкните мышью или трекпадом.
По умолчанию скриншоты, сделанные этими способами, сохраняются на рабочий стол в формате .png.

Как сделать скриншот на iPad?
На планшете под управлением iOS скрины делать проще всего, поскольку у всех моделей используется одинаковая комбинация клавиш. Нужно кратковременно одновременно зажать две клавиши — «Home» и «On-Off».
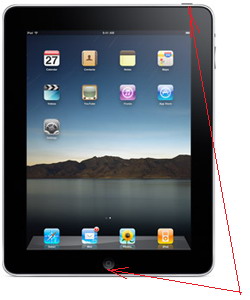
Все скрины можно увидеть, зайдя через компьютер — они лежат в папке Мой компьютер iPad Internal StorageDCIMцифро-буквенный идентификатор (8 цифр). Изначально файлы сохраняться в формате .png и имеют примерный вес от 100 кб до 1,5 мб.
Как сделать скрин на планшете под управлением других ОС?
Давайте разберёмся, как сделать скрин на планшете под управлением Андроид или Windows 8. Для последней используется только клавиатура, которую нужно вызвать. При этом обратите внимание, что вызывать нужно конкретно экранную клавиатуру, а не сенсорную. Сам скрин делается одновременным нажатием на кнопки «Windows» и «PrtScr«.

Длинные скриншоты iOS при помощи сторонних приложений
На выручку приходит программа Tailor.
После открытия, необходимо разрешить ей доступ к медиафайлам. Затем следует:
- Создать несколько снимков стандартным способом (каждый последующий должен быть продолжением предыдущего);
- Загрузить фото в Tailor (приложение соединит несколько фото в одно);
- Нажать «Сохранить»:
.png)
Данный способ подойдет для пользователей смартфонов и планшетов на которых установлена ОС Android от версии 4.0 и выше (4.0; 4.1; 4.2; 4.3; 4.4; 5.0).
Для этого вам понадобиться:
- Компьютер с ОС Windows;
- Установить драйвера Android;
- Включить «Отладка по USB«;
- Скачайте программу ADB RUN;
- Кабель MicroUSB.
Как сделать скриншот с помощью ПК
Сейчас рассмотрим 2 способа — с ручным вводом команды скриншота и автоматизированный.
С вводом команды:
- Подключаем смартфон или планшет Android к ПК
- Запускаем программу Adb Run и переходим в меню Manual Command -> ADB
- Введите команду в командную строку
adb shell screencap -p /sdcard/screenshot.png
после чего будет создан скриншот, теперь скопируем его на ПК, вводим команду
Создание скриншота на планшете
Запечатлеть определённые события, чтобы впоследствии рассматривать и удивляться давно прошедшим дням, можно при помощи фотоаппарата. При этом никто не станет восхищаться тем, что вы так просто делаете фото. На каждом девайсе есть встроенный фотоаппарат, поэтому легко можно попробовать собственные силы в качестве фотографа. Читайте, как сделать скриншот на планшете.

В нашем обзоре вы найдете подробную инструкцию о том, как сделать скриншот на планшете правильно
Если же вам нужно тоже «сфотографировать», но не какой-то предмет, а экран собственного гаджета и всё, что на нём отображается, вот тут многих начинают поджидать проблемы.
Если вы один из тех, кому крайне важно сделать снимок экрана, предлагаем вам внимательно прочитать наши инструкции.
Прежде всего ознакомьтесь с терминологией, которая указывает, что мы будет делать не снимок, а скриншот, хотя по своей сути это почти одно и то же.
Скрины вам понадобится делать, если что-то не ладится с какой-то программой, а разработчики требуют прислать скрины сообщений, возникающих при запуске программы.
Скриншот вы можете сделать, если увлечены игрой, достигли невиданных высот, поэтому стремитесь похвастаться своими достижениями с друзьями.
К сожалению, мы абсолютно убеждены в том, что многие не владеют информацией, как сделать скриншот на планшете Леново или других моделей, и вот с этим вопросом мы попробуем вам практически помочь.
Если вы являетесь счастливым владельцем планшета с заветной пиктограммой надкусанного яблочка, вам невероятно повезло. На любом iPad вам достаточно воспользоваться строго определённой комбинацией клавиш.
Мы надеемся, что для вас не будет проблемой зажать клавиши «Home» и блокировки устройства, и сразу после этого последует щелчок, подтверждающий, что вы создали скриншот.
Остаётся зайти в «Галерею», пролистать изображения и обнаружить там снимок вашего экрана.

Нажмите одновременно две кнопки на планшете, и в Галерее появится сделанный снимок
Windows
Если на вашем планшете установлена операционная система Windows, воспользуйтесь навыками создания скриншотов на ноутбуке и стационарных ПК. Достаточно зажать заветную кнопку PrtScr, и задача будет решена.

Для Windows сделать скриншот не составляет труда, нужно просто нажать нужную кнопку и потом сохранить рисунок
Только не следует сейчас ругать производителей своего планшета, что они «забыли» вам эту кнопочку внедрить.
Весь секрет заключается в том, что вы «попросите» её появиться на экране. Для этого сначала вызовите экранную клавиатуру. Только акцентируем ваше внимание на том, что вызвать вы должны именно экранную клавиатуру, а не искать безуспешно кнопку на сенсорном аналоге.
Теперь вы сможете нажать кнопку PrtScr и вместе с нею кнопку Windows. После этого ваш скриншот полетит в папку «Загрузки», из которой вам останется его просто извлечь.

Если нужной кнопки нет, тогда вызовите экранную клавиатуру и нажмите PrtScr и кнопку Windows
Некоторые из последних моделей, на которых установлена такая ОС, оснащены новыми функциональными возможностями. Если у вас новая модель планшета, попробуйте сделать скрин, зажав клавишу Windows и кнопку выключения.
Android
Если же в вашем распоряжении Android, придётся постараться, чтобы заставить своего «зелёного робота» заскринить экран.
Проблема заключается в том, что Google первоначально просто даже не подумал о том, что следует снабдить планшеты таким функционалом. По этой причине многим приходилось изворачиваться, чтобы правдами и неправдами сделать скрин.
Специализированные форумы просто тонули в море просьб владельцев планшетов. Пользователи делились собственными секретами и находками, а вот разработчики предоставили такую возможность только с версии 3.2. При этом действие предложили выполнить совершенно простое. Просто зажать клавишу «Недавние программы» и выдержать паузу, после чего отпустить клавишу и убедиться в том, что планшет справился с обозначенной задачей.
К сожалению, даже на этом этапе иногда сложно подобрать нужную комбинацию, чтобы заставить свой лэптоп беспрекословно делать скриншоты.
Мы поделимся некоторыми секретами, но, если у вас уникальная модель планшета, вы не сможете, вооружившись нашими рекомендациями, создавать скрины, придётся побродить по Интернету и поискать приемлемый «рецепт» конкретно для своего девайса.
Кстати, интересуясь, как сделать скриншот на планшете Престижио, подходит такой универсальный способ. Нужно зажать одновременно клавиши выключения и снижения громкости, после этого заветный скрин будет сделан.

Нажатие одновременно двух кнопок поможет сделать скриншот
Разобравшись, как сделать скрин на планшете Престижио, у вас может возникнуть вопрос, а куда же это скрин был сохранён. Проследуйте в карту памяти, найдите там папку «Изображения», а в ней вы уже обнаружите папку со сделанными скринами.
Мы не стремимся перечислить все существующие способы создания скринов, поскольку это невозможно. Их невероятно много, некоторые, может быть, ещё и нам неизвестны. Кстати, даже у одних и тех же производителей разные модели могут требовать разных комбинаций.
Samsung
В этом случае самый яркий пример — корейская компания Samsung, в разных моделях которой способы могут быть отличными друг от друга.
Желая вникнуть в суть процесса, как сделать скриншот на планшете Samsung, вы легко обнаружите, что действия придётся осуществлять действительно разные.
Профи подсказывают, как сделать скриншот на планшете Самсунг в линейке Note, для этого следует воспользоваться цифровым пером. Однако есть еще другие варианты, как сделать скрин на планшете Самсунг на других моделях.
Пользователи, которым нужно сделать скриншот экрана на планшете Самсунг, утверждают, что иногда достаточно только зажать кнопку «Home».
Также среди полезных рекомендаций, как сделать принтскрин на планшете Самсунг, можно выделить и такой вариант, как проведение ребром ладони от одного края экрана к другому.
Итак, желая разобраться, как сделать скрин экрана на планшете Самсунг, следует изучить различные варианты, а затем на практике попытаться применить к собственному планшету. Тот, кто стремится найти способ решения возникшей проблемы, всегда найдёт правильный путь.
Также кнопка «Home» будет востребована, если вы ищете способ, как сделать скриншот на планшете Ирбис. Профи рекомендуют зажать вместе с кнопкой «Home» кнопку включения.
Процесс, как сделать скрин на планшете Ирбис, достаточно прост, поэтому сделав первый скрин, все последующие вы будете щёлкать мгновенно.
Если вы являетесь обладателем гаджета Asus и хотите разобраться, как сделать скриншот на планшете Асус, вам придётся внести кое-какие изменения в настройки.
Итак, перед тем как сделать скрин на планшете Асус, откройте параметр «Настройки» и перейдите по строке «Индивидуальные параметры Asus», теперь вы сможете увидеть блок, касающийся скриншотов.
Поставьте в чекбоксе галочку, соглашаясь, таким образом, на создание скринов. Теперь, чтобы разобраться, как сделать скриншот на планшете Asus, просто зажмите кнопку «Окно», она находится внизу планшетника, имеет вид двух окошек, расположенных рядом. Вы убедитесь, что получить скрин экрана на планшете несложно.
Lenovo
Полезно также ознакомиться с секретами, как сделать скрин на планшете Леново. Можно воспользоваться уже знакомым советом, ориентирующим вас одновременно зажать клавиши выключения и снижения громкости.
Если же вы жаждете найти иной способ, как сделать скриншот экрана на планшете Леново, вам будет полезен другой совет. Просто опустите панель быстрого запуска, после чего вы обнаружите появившийся на рабочем столе знак «скрина».
Разобраться, как сделать скриншот на планшете Lenovo в этом случае, уже несложно. Достаточно кликнуть по этому ярлыку и получить желаемый продукт. Сделанный снимок сохраняется в памяти вашего гаджета.
Итак, мы рассмотрели варианты создания скриншотов на различных моделях планшетов. Но не стоит обнадёживать себя, что вы знаете теперь абсолютно все секреты. Может быть, для каких-то планшетов вам придётся потрудиться и самостоятельно добыть нужную порцию информации.
Радует то, что с течением времени ситуация улучшается, а производители создают условия, облегчающие выполнение задач по созданию скринов для пользователей, предлагая стандартные комбинации.
Мы верим в то, что теперь у вас будет всё получаться, и вы сможете создавать скриншоты легко и без проблем.
Источник https://iklife.ru/dlya-novichka/kak-sdelat-skrinshot-na-androide.html
Источник https://xn--c1a8aza.xn--p1ai/planshet/kak-delat-skrinshot-na-planshete-android.html
Источник https://protabletpc.ru/advice/skrinshot-na-planshete.html
Источник