Как снимать видео с экрана телефона, смартфона или планшета на базе Андроид
С экрана телефона или планшета на базе Андроид можно делать не только скриншоты, но и снимать видео. Применяется это для создания обучающих видеороликов для пользователей всевозможных приложений на современном гаджете. Записать и смонтировать их легко.

Какие способы есть
Первая версия Android, поддерживающая полноценную возможность записи видео непосредственно с экрана — 4.4.2 KitKat.
Без root-прав
Без Root-прав можно обойтись, когда под рукой имеется компьютер. Принцип съёмки видео без Root-доступа состоит в следующем: на смартфон или планшет устанавливается Android-версия приложения, на ПК же — версия приложения для Windows. Среди этих приложений — No Root Screen Recorder и Recordable.
С использованием root-доступа
А вот для «рутованных» смартфонов и планшетов есть куча специальных приложений Android для съёмки видео с экрана, позволяющих обойтись без ПК. Среди них — Screencast Video Recorder, SCR Screen Recorder, Shou, REC Screen Recorder и просто Screen Recorder.
Как снимать видео с экрана телефона или планшета: полезные приложения
Помимо создания обучающих роликов, с помощью таких приложений можно записывать видеочаты и видеозвонки со Skype, Mail.Ru Агента и прочих «звонилок».
AZ Screen Recorder
Начиная с версии Android 5.0, приложение не требует Root-прав.
- После установки приложения AZ Screen Recorder на вашем Рабочем столе Android появляется небольшая горизонтальная панель инструментов, сильно облегчающая запись роликов. Примечательно, что изображение этой панели может не идти в запись видео и не отображаться в нём при просмотре сделанной записи. Панель имеет 4 кнопки: запись, настройки программы, просмотр сохранённых видео и закрытие приложения.

Для начала зайдите в настройки, нажав на колесо

Они позволяют настроить программу под ваше устройство

Выставите разрешение видеосъёмки

Настройте битрейт, ориентацию видео и т. д

Откройте эту вкладку для просмотра ваших видеороликов

Настройте задержку до начала съёмки, нажатия на экран и т. д
Подменю «Стоп-опции» даёт следующее. При съёмке удобно иметь кнопку начала/остановки записи под рукой. Может пригодиться прекращение записи при выключении экрана, максимальная продолжительность одного видеоролика. Используйте все эти инструменты для удобства съёмки.

Старт и остановка записи
Обрабатывать видео (вырезать неудачные моменты) можно без ПК и специальных программ-видеоредакторов — обрезка видео доступна в приложении AZ Screen Recorder непосредственно на вашем гаджете.

Обрабатывайте видео прямо на вашем гаджете
SCR Screen Recorder
Приложение поддерживает гаджеты Tegra и Nexus 7. Оно использует оригинальный программный код FFmpeg 1.2 в соответствии с лицензией LGPL.
- Ограничение одного видеоролика продолжительностью не более трёх минут.
- Логотип разработчика в ваших записях.
Для снятия данных ограничений купите платную версию. Приложение работает с Android не ниже версии 4.0.3.
- После установки SCR Screen Recorder панель с кнопками на Рабочем столе Android состоит всего из трёх кнопок: «запись», «настройки» и «покинуть приложение». В ранних версиях SCR вместо настроек была лишь кнопка «включить/выключить звук». Начните с настроек приложения, нажав на «шестерёнку».

Начните с настроек, нажав на колесо

Перед началом записи проверьте параметры
Прокручивая это меню вниз, можно добраться до всех его пунктов — проверьте все. Разрешение, скорость видеопотока, способ обработки, частота смены кадров, выбор видеокодека для съёмки, качество звука, папка для сохранения видеороликов, остановка записи блокировка экрана и т. д. — всё это доступно из главного меню SCR Screen Recorder.

Прокрутите до конца меню настроек

Выберите разрешение экрана для съёмки

выберите оптимальные значения

Включите нужное число в соответствии с возможностями гаджета

Выберите, как будет обрабатываться отснятое видео
ScreenRecorder
Программа Screen Recorder проста в настройке — ничего лишнего. Но полный функционал доступен лишь после покупки платной версии.
Для начала съёмки нажмите кнопку Start. Сверните приложение. Через 5 секунд начнётся запись всех ваших действий с экрана устройства.

Нажмите Start для запуска
Функционал Screen Recorder одинаков для смартфонов и планшетов. При первом запуске программа попросит Root-доступ.

Подтвердите использование прав Root
Нажав на «Предоставить», вы получите доступ к настройкам приложения и записи видео.

Настройте параметры приложения
Screen Recorder управляет битрейтом, позволяет записать звук, наложить надпись на видео, сворачивается без остановки записи, останавливает запись при отключении экрана, выбирает кодек (по умолчанию — AVI) и выполняет другие, не менее важные функции.

Настройте параметры записи
Запись запускается нажатием клавиши записи. Просмотреть записанное видео можно, перейдя во вкладку сохранённых видеороликов.

Запустите процесс записи
Перед просмотром предлагается выбрать проигрыватель из списка установленных, поддерживающих данный формат видео.

Выберите любое из установленных приложений для просмотра записей
Recordable
Программа Recordable имеет и другое название — Easy Screen Recorder No Root. В случае использования без ПК она требует права Суперпользователя. Есть платная версия с расширенным функционалом.
Недостатки, мешающие полноценному использованию приложения:
- Бесплатная версия Recordable не позволяет записывать видео с частотой кадров больше 8 в секунду.
- Программа вставляет свой логотип в каждую запись, сделанную пользователем.
- Неверная ориентация при записи видео — отснятый видеоролик при повороте экрана в процессе записи «заваливается на бок» на 90 градусов.
- Отправка видеороликов непосредственно в Skype — при выборе этого пункта меню отправки запустится приложение Skype.
Чтобы начать запись, переключитесь на любое другое приложение, свернув Recordable. Для остановки записи вернитесь обратно в приложение Recordable.

Переключитесь на другое приложение
Просмотреть отснятые ролики можно, открыв вкладку с сохранёнными записями.

Выберите любую из сделанных записей
Можно передать любой из роликов на другой смартфон или планшет с Android, выложить в YouTube, в соцсети, сохранить в «облачном» сервисе или отправить по почте и в Skype, добавить в заметки.

Выберите нужный для расшаривания
Screencast Video Recorder
Screencast Video Recorder вышел вскоре после выпуска Android 2.2. Дальнейшая разработка программы Screencast Video Recorder, начатая когда-то с энтузиазмом, остановилась. Проект Screencast Video Recorder заброшен. Но у программы есть платная версия. Программа не поддерживается устройствами на базе процессора NVIDIA Tegra 2/3 и на гаджетах Galaxy Nexus. Есть перекодировка отснятого видео в MP4, снятие скриншотов BMP, PNG и JPG.
Выбранный раздел и или подменю отмечен «зелёным полумесяцем» на панели инструментов главного окна Screencast Video Recorder. Съёмка имеет высокую частоту кадров — до 40 кадров в секунду. Формат видео — MP4. Нажмите клавишу съёмки на экране — и можно спокойно свернуть Screencast Video Recorder, нажав на «стрелку назад» в нижней части экрана. Запись всего, что вы делаете с другими приложениями Android, будет в итоге сделана.

Нажмите кнопку на экране и сверните приложение
К сожалению, Screencast Video Recorder не имеет панели кнопок на Рабочем столе Android — для остановки записи вернитесь в приложение и нажмите на кнопку остановки записи.
Сохранённые видеоролики можно найти, нажав на иконку видеоплёнки.

Перейдите в «Сохранённые записи»
Функционал Screencast Video Recorder на смартфонах и планшетах одинаков. Панель главного меню на всех устройствах Android при горизонтальной ориентации гаджета расположена слева, а при вертикальной — сверху.
Сохранённые видеоролики можно передать по Bluetooth на другое устройство, сохранить на компьютере, отправить по почте или выложить в социальных сетях.

Выберите, куда следует отослать любой из видеороликов
Для удобства просмотра видео может быть оптимизировано по продолжительности съёмки (time-lapse).

Снимайте меньше, вмещайте в ролик больше событий
Сравнение приложений для съёмки видео с экрана
Основные параметры каждой из пяти вышеописанных программ, на которые стоит обратить внимание, приведены в таблице.
| AZ Screen Recorder | SCR Screen Recorder | Screen Recorder | Recordable | Screencast Video Recorder | |
| Настройка битрейта | Да | Да | Да | Да | Да |
| Выбор частоты кадров | Да | Да | Да | Да | Да |
| Запись звука с микрофона | Да | Да | Да | Да | Да |
| Оптимизация длительности записи (Time Lapse) | Нет | Нет | Нет | Нет | Да |
| Задержка перед началом записи | Да | Да | Да | Да | Да |
| «Расшаривание» записей (функция «Поделиться видеороликом») | Да | Да | Да | Да | Да |
| Панель кнопок управления на Рабочем столе Android | Да | Да | Нет | Нет | Нет |
| Необходимость в Root-привилегиях на устройстве | Версии Android до 5.x | Да | Да | Да | Да |
| Доступность расширенного функционала | Всё нужное бесплатно | Платно | Платно | Платно | Платно |
Как записать видео с экрана Андроид другими инструментами
Есть и другие приложения для записи видео с экрана гаджетов Android — среди них «Захват экрана», Mobizen Screen Recorder, REC, RecMe Screen Recorder, Game Screen Recorder и т. д.
Как получить root-доступ
Так как большинство приложений для записи видео с экрана всё-таки требуют доступ к Root, можно воспользоваться более чем 20 приложениями-«рутерами», доступных в Play Market: Framaroot, Universal Androot, Visionary+, GingerBreak, z4root, Baidu Root, ROMaster SU, TowelRoot, RootDashi, 360 Root, iRoot, RootTool, Stump Root, DingDongRoot, Poot и др.
Делается всё просто. В качестве примера взят Universal Androot на бюджетном смартфоне с небольшим экраном и не самой последней версией Android — чтобы владелец имел полное представление о нюансах «рутования».
- Скачиваем и устанавливаем приложение. При запуске оно «спросит», какая у вас версия Android на гаджете.
Как сделать запись экрана на Android
Запись экрана на Android телефоне может понадобиться для разных целей. Например, ролики используют для создания инструкций или демонстрации проблемы, с которой столкнулся пользователь. Также запись видео с экрана Android телефона используют для создания развлекательного контента для Youtube и других игровых площадок. В данной статье мы расскажем о том, как записывать видео с экрана на Android телефоне и какие программы для этого можно использовать.
Как записывать видео с экрана на Android
Для того чтобы сделать запись экрана на Android необходимо использовать специализированные приложения для записи видео. Сейчас в магазине приложений Play Market таких приложений множество. Вы можете выбрать то, которое вам больше всего понравится или которое лучше подойдет под ваши задачи.
Сейчас мы продемонстрируем, как сделать запись дисплея на примере приложения AZ Screen Recorder, а в конце статьи приведем пример еще нескольких программ, которые вы можете использовать. Приложение AZ Screen Recorder полностью бесплатно. При этом оно не требует Root-права, не ограничивает продолжительность ролика, не добавляет на видео никаких надписей и позволяет создавать видеоролики в FullHD и QHD разрешении с нужным пользователю битрейтом и частотой кадров.
Итак, для начала нужно запустить магазин Play Market и воспользоваться поиском. Найдите в результатах поиска приложение AZ Screen Recorder, установите его и запустите на своем Android телефоне.
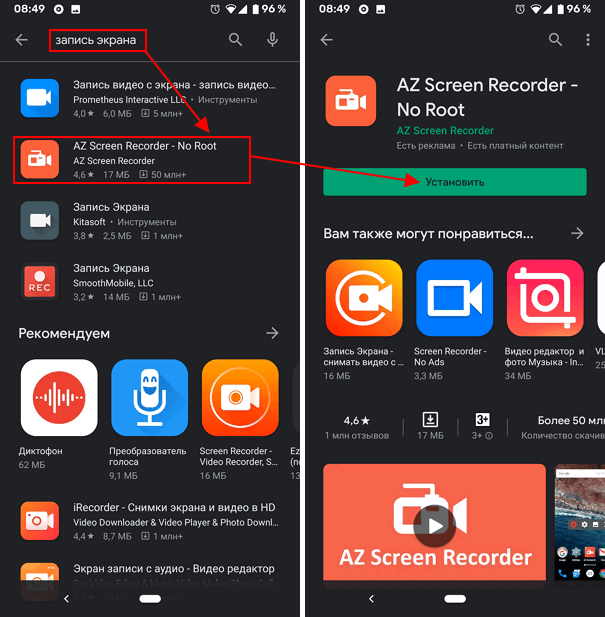
При первом запуске приложение AZ Screen Recorder попросит разрешения на отображение поверх других окон. Данная функция нужна для отображения плавающего значка программы, в котором можно будет посмотреть, сколько времени длиться запись экрана. Поэтому, нажимаем на кнопку «Разрешить» и включаем опцию «Показывать поверх других приложений».
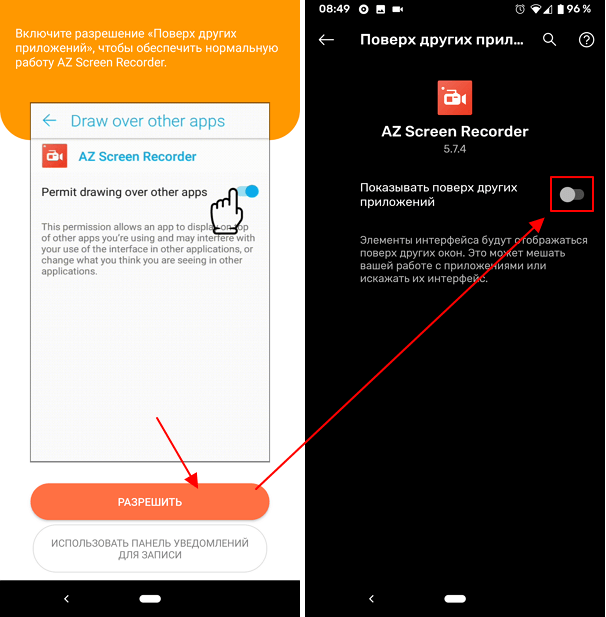
После этого вернитесь на главный экран приложения AZ Screen Recorder. Здесь вы увидите сообщение о том, что приложению необходимо доступ к хранилищу файлов для того, чтобы сохранять записанные видеоролики. Поэтому нажимаем на кнопку «Включить» и разрешаем доступ к файловой системе Android устройства.

Теперь программа AZ Screen Recorder уже почти готова записывать видео с дисплея Android телефона. Для того чтобы начать нажмите на кнопку записи в нижнем правом углу экрана смартфона. После этого появится запрос приложения на запись аудио. Если вы хотите записывать ролик с комментариями на микрофон смартфона, то вы должны разрешить программе запись звука. Если же вам нужно только видео (без звука), то запрос на запись звука можно отклонить.
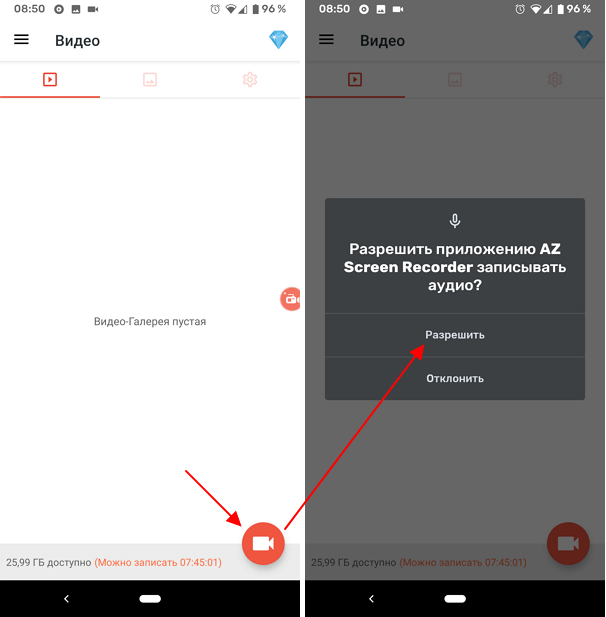
После этого программа AZ Screen Recorder сделает трехсекундный обратный отсчет и начнет записывать видео с экрана вашего Android телефона. О работе приложения можно понять по плавающей кнопке с таймером, на которой будет отображаться время записи.
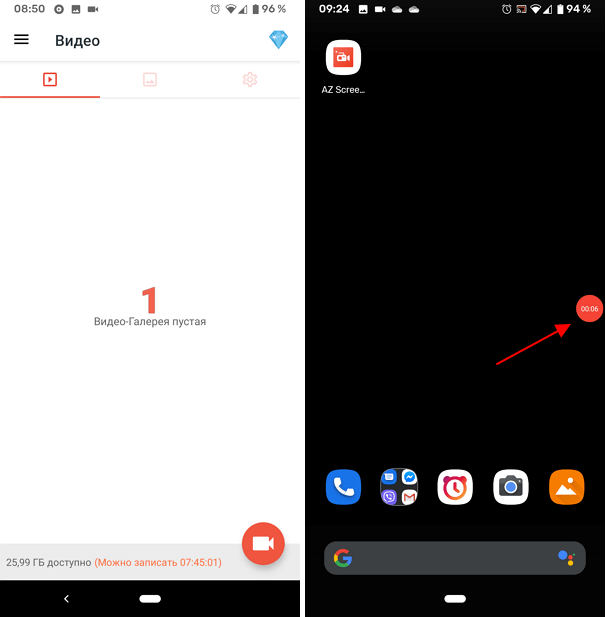
Для того чтобы остановить запись видео с экрана нужно нажать на плавающую кнопку. После этого появится дополнительное меню, в котором можно будет приостановить (пауза) или полностью остановить запись. Также запись видео можно остановить с помощью уведомления, которое будет доступно в верхней шторке Android.

После остановки записи созданное видео будет сохранено в память Android смартфона. По умолчанию, программа AZ Screen Recorder сохраняет видеоролики в папку «/storage/emulated/0/AZRecorderFree/». Вы можете просмотреть отснятый материал с помощью любого приложения для просмотра видео.
Программы для записи видео с экрана
Если приложение AZ Screen Recorder вам не подошло, то вы можете выбрать какое-нибудь другое приложение для записи видео с дисплея Android телефона. Ниже мы рассмотрим еще несколько таких приложений.
Какими приложениями можно осуществить запись видео с экрана Андроид-устройства
Многие пользователи современных планшетов сталкиваются с необходимостью сделать запись видео с экрана Андроид-устройства, используя средства самого планшета. Будь то видео прохождения какой-либо игры или запись мануала для настройки приложения — намного солиднее смотрится ролик, захваченный прямиком на самом устройстве. Отснятый с помощью фото- или видеокамеры, а то и другого мобильного телефона ролик зачастую имеет недостатки в виде неправильной (плавающей) фокусировки, контраста (яркий или расплывающийся экран на тёмном фоне), плохой звуковой ряд. Именно поэтому наилучшим вариантом будет воспользоваться специальным приложением для записи видео. Однако, обязательно нужно учитывать, что практически каждая такая программа требует немалой мощности устройства, а также обязательного наличия Root-прав (за исключением гаджетов на Android 5.0 и выше).

Популярные программы для записи видео с экрана Андроид-устройства
Популярные программы для устройств с Android 4.4 KitKat и ниже
На данный момент существует большое количество приложений, которые позволяют захватывать изображение с экрана. Самые популярные из них мы и протестируем далее.
SCR Screen Recorder
Пожалуй, является самым лёгким в использовании, при этом оно отлично выполняет свою задачу. При входе в программу появляется трёхкнопочное меню, которое мы можем поместить в удобную для себя область рабочего экрана. Чтобы начать снимать видео с экрана Android, необходимо нажать на оранжевую квадратную кнопку, а завершить съёмку можно, просто заблокировав устройство.

Для настройки предоставлены такие параметры: размер видео, качество аудиопотока, источник аудио, частота кадров, кодек. Также можно воспользоваться предустановленными настройками, которые подобраны в соответствии с опытом других пользователей вашей модели телефона или планшета.
К сожалению, бесплатная версия несёт в себе несколько ограничений. Наибольшее время записываемого видео — всего 3 минуты, а в статус-баре отображается значок программы. Для устранения этих неудобств необходимо установить платную версию SCR Screen Recorder.
RecMe Free Screen Recorder
Достаточно простое, но функциональное приложение, которое позволяет делать запись видео с экрана Андроид. Как видно из названия, является полностью бесплатным. Тем не менее, функционал приложения радует: поддержка FullHD разрешения, до 60 кадров в секунду, аудиозапись с микрофона и внутреннего озвучивания. Возможно также наложение на основное изображение видеоряда с задней либо передней камеры.

Запись можно вести в двух форматах — MP4 или MKV, с помощью аппаратного или программного кодека. Управление процессом записи можно вести как из самой программы, с помощью виджета (присутствуют кнопки Start, Pause, Stop), так и с экрана уведомлений.
Авторы приложения позаботились также о тех, у кого нет Root-доступа. Правда, для включения возможности записи придётся прочитать инструкцию на сайте разработчика и воспользоваться компьютером.
Можно было бы признать RecMe лучшей из всего списка обсуждаемых программ, если бы не очень надоедливая реклама в этом приложении. Впрочем, её можно отключить, заплатив за версию Pro.
ScreenRecorder
Эта программа для записи видео имеет довольно стильный дизайн. Также она несложная в применении: для старта захвата достаточно просто запустить приложение и нажать кнопку «Start». Программа отсчитает 5 секунд, после чего начинается вестись запись.

Для прекращения записи необходимо открыть строку статуса и нажать «Stop», либо вернуться в приложение и нажать кнопку там. Как и у ранее рассмотренных программ, у ScreenRecorder есть огромное количество различных настроек, но все функции разблокированы только в Pro-версии. В бесплатной есть возможность установить задержку до начала записи, изменить битрейт видео и активировать/деактивировать аудиозапись.
Rec. (Screen Recorder)
Ещё одно примечательное приложение, которое имеет смысл испытать. Непосредственно перед съёмкой нам предлагают выбрать такие настройки видео, как разрешение кадра, качество видеопотока (битрейт), длительность. Необходимо указать, записывать звук или нет, а также задать название будущего видео.

В Pro-версии присутствует управляющий виджет и увеличено до одного часа время видеозаписи. Также добавлена дополнительная настройка — аудиозапись с встроенного в планшет микрофона.
Программы для записи видео с экрана Android 5.0
В этой версии Андроид разработчики Google уже позаботились о том, чтобы записывать видео с экрана планшета, и встроили в прошивку специальный набор библиотек. Ниже мы рассмотрим приложения, которые используют эту возможность и, соответственно, не требуют наличия Root-прав.
Lollipop Screen Recorder
Создатели приложения решили, что не стоит обременять его сложными настройками, поэтому всё здесь максимально упрощено. Чтобы начать снимать видео с экрана Android, нужно всего лишь отметить пункт «Record Microphone Audio» (при необходимости записать аудиодорожку с микрофона), и начать запись с помощью кнопки «Screen Recording».

В конце записи ролика нажмите «Stop Recording». Программа покажет готовый файл записи, который можно просмотреть в плеере, разместить в социальных сетях или удалить.
Настройка любых иных параметров в приложении попросту отсутствуют. Lollipop Screen Recorder самостоятельно выберет разрешение, соответствующее вашему экрану, а также установит ориентацию в зависимости от положения планшета во время видеозаписи.
Ilos screen recorder Lollipop
Эта программа также предназначена для Android Lollipop. Для начала видеозаписи необходимо зайти в приложение, нажать «Tap to capture screen», потом «Start Capture» и далее «Начать». В статус-баре должна появится иконка Ilos screen recorder. Снятые видеоролики есть возможность проиграть, записать в память устройства, удалить, разместить в социальных сетях или загрузить на официальный сайт приложения.

В Ilos screen recorder присутствуют такие настройки: аудиозапись с микрофона, маркер касаний к экрану и выбор разрешения изображения ролика.
Заключение
В этом обзоре мы рассмотрели всего лишь несколько самых достойных внимания приложений, и теперь вы знаете, как записать видео с экрана планшета. Оставляйте в своих комментариях информацию о том, какими приложениями пользуетесь вы сами, а также отзывы о них.
Источник https://fans-android.com/kak-snimat-video-s-ekrana-telefona/
Источник https://smartphonus.com/%D0%BA%D0%B0%D0%BA-%D1%81%D0%B4%D0%B5%D0%BB%D0%B0%D1%82%D1%8C-%D0%B7%D0%B0%D0%BF%D0%B8%D1%81%D1%8C-%D1%8D%D0%BA%D1%80%D0%B0%D0%BD%D0%B0-%D0%BD%D0%B0-android/
Источник https://protabletpc.ru/programs/zapis-video-s-ekrana-android.html
Источник