Как создать аккаунт на Андроиде
Большинство смартфонов Android привязано к аккаунту Google и регистрируются в этой системе. Привязка дает массу преимуществ. Во-первых, это синхронизация всех устройств. Во-вторых, защита гаджета от несанкционированных действий (идентификация). В-третьих, сохранение закладок, настроек и истории. В-четвертых, идентификация в сервисах Google: YouTube, Play Disc, Google+. Аккаунт позволяет хранить информацию в облаке. Сегодня рассмотрим вопрос, — как создать аккаунт гугл на андроид.
Создание аккаунта не представляет особой сложности. Но часто новички испытывают трудности и не могут решить проблему — как создать новый аккаунт на телефоне андроид. Далее рассмотрим ситуации, когда невозможно создать профиль.
Ошибки при добавлении профиля
Основной причиной, по которой невозможно создать профиль, является банальная невнимательность. Пользователь пропустил предупреждающую надпись, не поставил галочку о принятии соглашения, неверно заполненная строка. Вот типичные ошибки новичков. Другой причиной может быть плохое качество связи, слабый сигнал или отсутствие средств на счёте. Далее представлена пошаговая инструкция по созданию аккаунта.
Создание профиля

Аккаунт в системе Андроид даёт пользователю возможность пользоваться разными Google программами и сервисами. Самая основная служба — электронная почта от Гугл. Для входа в сервис необходим ввод пароля и логина.
Рассмотрим варианты создания профиля.
Создание Гугл аккаунта через браузер
Одним из способов является оформление профиля через браузер. Необходимо подключиться к сети и открыть браузер, которым обычно пользуетесь. Например, Google Chrome.

Указываем название Gmail.com в адресной строке. В открывшемся окне нужно нажать на опцию «Создать аккаунт».

Далее указываем имя пользователя, придумываем пароль (вводим 2 раза), имя и фамилию.

Следующим шагом будет ввод телефона. Это действие нужно для подтверждения регистрации.

Далее на указанный телефон придёт код, который нужно ввести в предоставленной форме.


В следующей форме вводим данные: дату рождения, пол.

Далее соглашаемся с условиями конфиденциальности и пользования.

На следующей странице появится приветствие от команды Гугл. Теперь можно пользоваться всеми приложениями и сервисами. Этот способ подходит для создания профиля на любом другом устройстве (ПК, ноутбук, планшет). Аккаунт также будет доступен на смартфоне Андроид.
Добавляем аккаунт на андроиде

Система предоставляет удобный способ добавления и создания аккаунтов. Переходим в меню смартфона. Сортировка приложений может отличаться от представленной здесь. Но основной смысл остаётся такой же.




Далее переходим в опцию настроек устройства. Выбираем опцию «Аккаунты». Затем пролистаем вниз все учетные записи. Выбираем раздел «Добавить аккаунт» и в списке нажимаем «Google».
Затем вводите личные данные: имя, фамилию, пароль и логин (придумать и записать), ник для адреса почты, номер телефона. Придумайте сложный пароль, чтобы его трудно было подобрать. Пароль может включать в себя специальные символы: вопросительные и восклицательные знаки, амперсанд, заглавные и строчные буквы, цифры. Можно использовать знаки: %, доллара, No, запятые, тире, точки, подчеркивание и прочие символы. Самым надёжным является пароль, состоящий из 12 знаков.
На телефон придёт СМС с кодом, который автоматически появится в поле. Затем принимаете условия пользования. При регистрации можно поставить отметку в окошке о согласии на получение новостей от команды Google. Следующим шагом будет вход в аккаунт. Для совершения платежей можно добавить данные своей карты.

Как удалить аккаунт
При условии привязки гаджета к учётной записи Google и необходимости создать новый аккаунт следует удалить старый профиль. Заходим по порядку в раздел «Настройки», «Учётные записи». Выбираем опцию удаления («Удалить учетную запись»). Затем подтверждаем запрос системы с паролем и удаляем нажатием опции «Удалить».

Разблокировка аккаунта
После сброса устройство требует ввести данные профиля. При утере пароля и логина пользоваться устройством невозможно. Нужно произвести следующие действия. Установите сим-карту и включите смартфон. Далее необходимо позвонить с другого устройства. Добавить новый вызов и сбросить.
Далее нужно ввести код *#*#4636#*#*. Затем нужно нажать на стрелку «Назад» в расширенных параметрах. В этом случае произойдет возвращение в стандартные настройки. Затем необходимо перейти в пункт «Сброс и восстановление» и отключить резервную копию от аккаунта. Последним шагом является повторный сброс настроек.
Вход в аккаунт
Привязкой гаджета к созданной учётной записи с помощью пароля и логина является вход в свой аккаунт. Вход в учётную запись происходит следующим образом. Заходим в опцию «Настройки», выбираем раздел «Учётные записи» и нажимаем на пункт «Добавить». Выбираем зарегистрированный ранее профиль из списка. Затем вводим пароль и логин (адрес электронной почты). Соглашаемся с условиями конфиденциальности. Можно по желанию выключить или включить резервное копирование. Теперь устройство привязано к профилю пользователя.
Как сделать аккаунт новый на планшет. Android для «чайников». Пилотный выпуск. Регистрация Google-аккаунта

Речь пойдет о добавлении существующего аккаунта Google или создания нового. Добавление гугловского аккаунта — процесс очень легкий, но необходимый. Может кто не знает, без аккаунта вы не сможете проверять почту, синхронизировать данные, которые можно открыть на компьютере в браузере (заметки, контакты, фотографии, и т.д.). И наконец, без активного аккаунта вы не сможете даже приложение или игру из Google Play скачать.

Если вы не сделали этого при первом включении планшета — самое время сделать сейчас. Хитрые продавцы могут впарить покупателю планшет с “нулевым” аккаунтом, чтобы человек включил планшет, и начал сразу пользоваться, не тратя время на настройку.
1. Заходим в настройки, и в разделе “Аккаунты” ищем значок “+” и слова Добавить аккаунт. Туда и жмем.
2. Нас спросят, какой именно аккаунт вы хотели бы добавить, нам нужен Google.
3. Жмем “Существующий”
4. Вводим адрес гугловской электронной почты (gmail).
5. Жмем на треугольник в правом нижнем углу дисплея, в появившемся окне соглашаемся с условиями использования путем нажатия “Ок”.
6. Через пару минут аккаунт будет подключен. Если вы ввели неправильный логин или пароль, вам сообщат, что “Вход не выполнен”. В таком случае нужно еще раз внимательно повторить процедуру, или попробовать создать новый аккаунт.
Создание нового аккаунта и его добавление
Если вы раньше не создавали аккаунт в гугле — не беда. Повторяем первые два пункта, описанных выше, и вместо “Существующий” жмем “Новый”. Далее вам предстоит заполнить некоторые данные о себе. Вы можете сделать этот как прямо на планшете, так и в браузере на компьютере, перейдя по этой ссылке. Обязательно запишите где-то свой новый электронный адрес и пароль.
Если вам вдруг понадобится добавить любой другой аккаунт (не гугл), просто зайдите в настройки, нажмите “Добавить аккаунт”, и выберите, какой именно.
Работа с несколькими аккаунтами одновременно
Часто спрашивают, можно ли использовать два и более аккаунта одновременно на одном планшете. Конечно можно! Добавляйте новые аккаунты по схеме, как описано выше. Практическое применение: к примеру, чтобы попасть в приложение Google Диск нужно авторизоваться в нем. Если вы добавите несколько аккаунтов через настройки, вам не придется каждый раз выходить из одного аккаунта в Гугл Диске и вводить пароль от другого. Достаточно будет выбрать нужный аккаунт из списка, и нажать “Войти”, после чего вы получите доступ к файлам на другом аккаунте.
Такую фишку давно используют люди, которые активно пользуются облачными хранилищами, и не хотят платить за дополнительное место на диске. Достаточно создать еще один аккаунт Гугл, и у вас появится еще 10 ГБ дополнительного облачного пространства. Это лишь один из примеров использования нескольких аккаунтов, на практике это применимо для всех сервисов Google. Например, таким образом можно на один планшет получать электронные письма из нескольких почтовых ящиков гугла.
Как создать аккаунт в Google на планшете

Любое устройство с операционной системой Android требует создания аккаунта в Гугл. Это помогает ему использовать все доступные функции – использовать магазин приложений, синхронизироваться с другими устройствами и прочее. В интернете есть много видео на эту тему, но не все полностью раскрывают суть вопроса. Сейчас мы расскажем, как создать аккаунт на планшете.
Итак, у нас есть новенький планшет, у которого нет созданной учётной записи. Чтобы добавить новый аккаунт, нам нужно открыть настройки планшета. В нём нам нужно найти пункт «учётные записи и синхронизация». Если такого нет, надо найти пункт, схожий по смыслу.

Кликаем на него, и в следующем окне в правом верхнем углу выбираем «Добавить учётную запись». Выбираем тип добавляемого аккаунта – Google.
Если раньше вы создавали запись Google, проще всего будет войти с её помощью. Для этого выбираем «существующий» и вводим email и пароль. Если нет, выбираем «новый». Кстати, с этого же раздела можно удалить существующие аккаунты на устройстве.
Потребуется ввести некоторые данные. В первом окне это будет имя и фамилия. После этого откроется раздел создания почтового ящика Gmail.
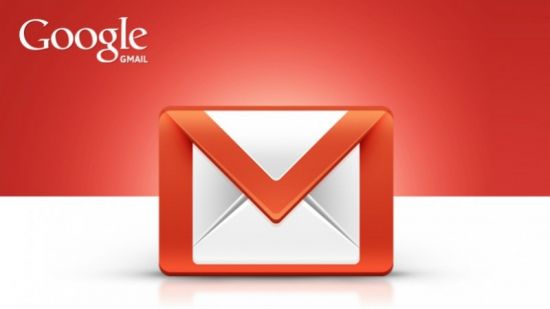
Нужно придумать название для своей электронной почты. Если вы не можете ничего придумать, напишите своё имя и фамилию на латинице. Так вы сможете легко запомнить свой имэйл.
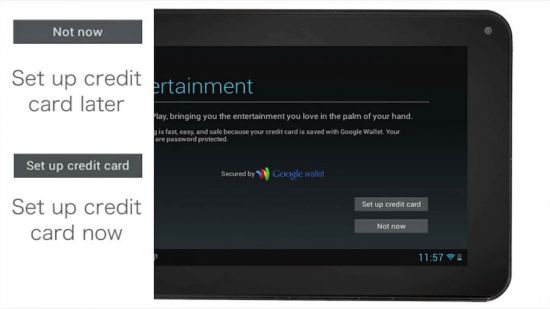
Дальше принимаем лицензионное соглашение, и нам предложат добавить банковскую карту. Это позволит покупать приложения, внутриигровые вещи, моментально оплачивать заказы в приложениях и не только. Этот пункт также можно пропустить, если нет желания добавлять данные о карте.
Чтобы создать аккаунт Google на IOS, нужно с любого браузера перейти по ссылке https://goo.gl/9mPAET. Она перенаправит вас на форму регистрации. Здесь всё так же, как и на Android. Вводим личные данные, привязываем аккаунт в телефону или почте и после регистрации входим в аккаунт.
Если у вас уже есть аккаунт, вы можете нажать на «войти в учётную запись» напротив кнопки «далее».
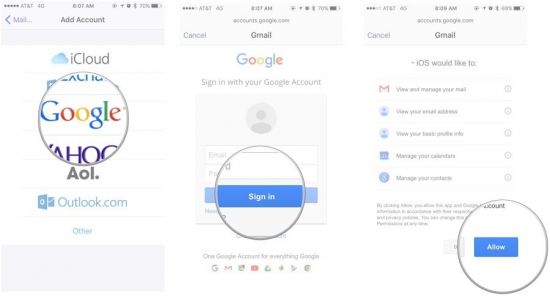
После того как пользователь войдёт в аккаунт в браузере, он будет автоматически входить в приложения, например, YouTube, с помощью этой учётной записи.
У многих пользователей планшетов возникают разные ошибки при добавлении или создании аккаунта.
Самая проблематичная – зависание во время перехода на следующие этапы регистрации. В таком случае планшет надо перезагрузить, закрыть все запущенные приложения и попробовать ещё раз. Помехой также может быть переполненная память устройства.
Если вы не можете найти пункт с добавлением аккаунта в настройках, тогда откройте плей маркет. Он сразу укажет на то, что устройство не имеет привязанного google account и предложит его зарегистрировать.
Таким образом шанс на то, что сторонний человек получит доступ к нему, станет минимальным.
Этот раздел позволяет оформить всю информацию о своём Google Account и просматривать данные, которые были синхронизированы с другими устройствами. И что самое важное, делать это можно на всех устройствах.
Нужно обратить внимание
на то, что на планшетах Дигма часто бывают зависания как при создании, так и при оформлении профиля. Если вы столкнулись с данной проблемой, рекомендуем перезагрузить устройство и закрыть все открытые приложения.
Как видим, мы научились добавлять Google Account на планшет и сделали детальный разбор отключения требования account’а. Чтобы не сделать никаких ошибок, просто следуйте всем инструкциям, не пропуская никаких пунктов.
Как установить аккаунт на планшете
 Прочее
Прочее
Как создать аккаунт на планшете Android
Операционная система Android разработана корпорацией Google, поэтому на любом устройстве с этой прошивкой вам потребуется установить аккаунт Google или войти в существующий аккаунт, независимо от производителя и модели планшета.
На большинстве современных устройств при первой загрузке после покупки вам будет предложено создать новую учетную запись или авторизовать существующую.

Если вы выберете новый профиль, вам нужно будет указать свое настоящее имя, номер телефона и страну, а также придумать адрес электронной почты и пароль Gmail.
После этого вам нужно будет принять условия соглашения между вами и компанией, ввести капчу и синхронизировать желаемые услуги.
Инструкции по созданию учетной записи на планшете, если система не предложила вам создать учетную запись при включении:
- Откройте настройки планшета.
- Перейдите на вкладку «Учетные записи и синхронизация», на устройствах Samsung она находится на вкладке «Личные».
Имя пользователя и пароль аккаунта Google сразу же назначаются в качестве данных для входа во все службы, связанные с Google. Подробнее об этом ниже.
Доступ к настройкам
Доступ к нужным настройкам можно получить следующим образом:
-
- Откройте Настройки — Google.

-
- Затем нажмите на ссылку «Управление учетной записью».

- Откроется инструмент настроек учетной записи Google.

Основные опции, которые могут вас заинтересовать, расположены на вкладке «Главная».

Находящиеся здесь варианты дублируют приведенные ниже, поэтому давайте рассмотрим их в соответствующих разделах этой статьи.
Одна из самых важных групп опций касается личной информации, хранящейся в аккаунте.
- Блок «Профиль» содержит личную информацию, такую как дата рождения, имя пользователя и пароль. Само собой разумеется, что эта информация может быть изменена.

- Раздел «Контактная информация» содержит почтовые ящики и телефонные номера, связанные с учетной записью.

- Настройки в разделе «Доступ к данным о вас» отвечают за обмен личной информацией с другими пользователями — например, в данных вашего канала YouTube или при просмотре вашей электронной почты. Здесь вы можете выбрать, какая информация должна отображаться, а какая нет.
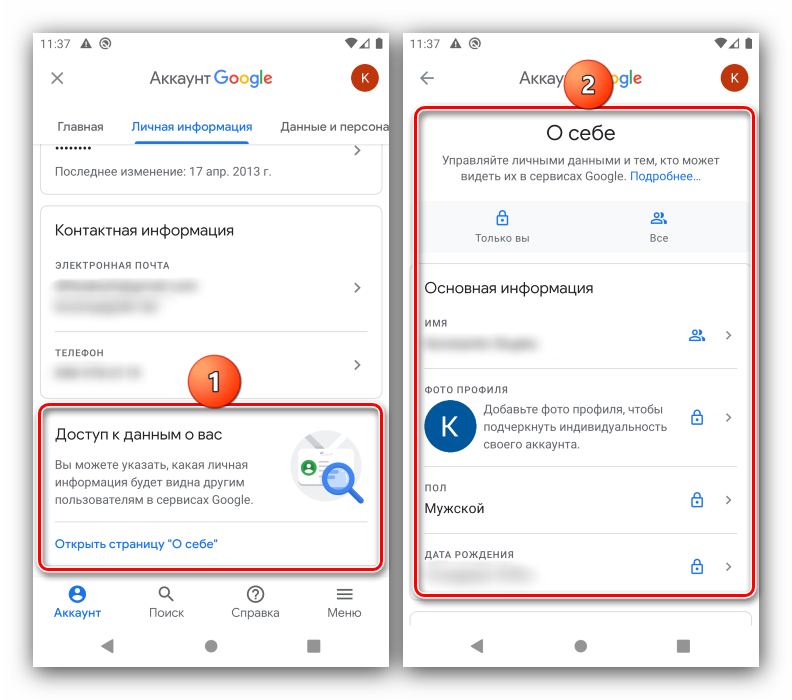
«Настройки доступа»
Здесь сосредоточены опции, связанные с доступом к контактам, геоданным или информации, которую вы решили сделать общедоступной.
- Блок «Контакты» позволяет просмотреть информацию о контактах, синхронизированных с аккаунтом, включить или отключить сохранение новых, добавление со сторонних устройств и «черный список».

- «Передача геоданных» и «Доступ к данным о вас» дублируют функции аналогичных опций на странице «Данные и персонализация» соответственно.
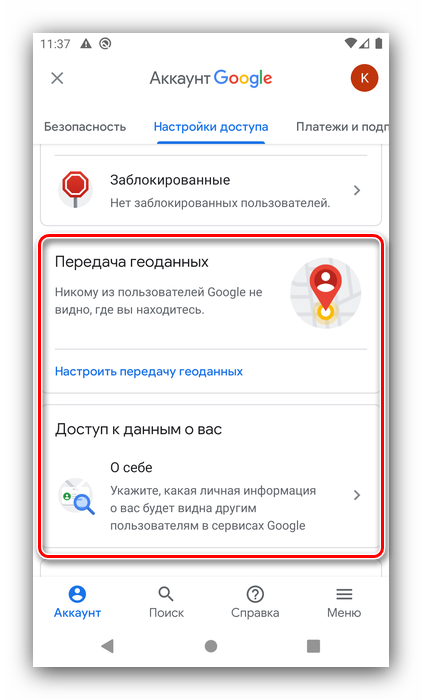
- В разделе «Ваши рекомендации в рекламе» можно включить отображение некоторых личных данных — например, вы оставили отзыв о приложении в Google Play Market, и ваши друзья из списка контактов получат уведомление об этом. Точно так же эта опция работает и в обратном направлении.
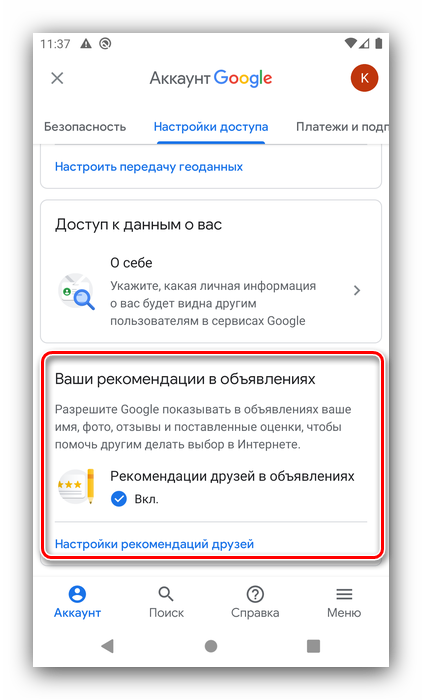
Добавление существующего аккаунта Google на планшете android
- Чтобы начать подключение к существующей учетной записи на планшете, давайте перейдем к настройкам планшета. Найдите слово «учетные записи», затем значок «+» и нажмите «добавить учетную запись».
- Затем планшет спросит, какую учетную запись мы хотим добавить: новую или существующую?
- После нажатия на кнопку «существующий» нам нужно будет ввести наш адрес gmail.
- После ввода адреса внимательно посмотрите на правый нижний угол дисплея. Здесь есть небольшой треугольник, если мы нажмем на него, перед нами появятся условия предоставления услуг Google. Мы соглашаемся со всем, о чем нас просят, и нажимаем «ОК».
Вам придется подождать несколько минут, пока ваш счет будет привязан. Однако если вы допустили ошибку при вводе пароля или имени пользователя, вы увидите сообщение «login failed». В этом случае повторите все вышеописанные действия еще раз, но более тщательно. Если ситуация повторится, просто создайте новую учетную запись.
Как удалить аккаунт с планшета?
Иногда нужно не только создать учетные записи на планшете, но и знать, как удалить их с планшета. Причин может быть несколько, например, вы собираетесь продать планшет и, естественно, не хотите, чтобы человек имел доступ к контактам и информации, писал и комментировал из профиля (YouTube, Google Circles, Answers и т.д.).
Чтобы удалить аккаунт с планшета, необходимо зайти в планшет и нажать аппаратную кнопку «Меню», где выбрать первый пункт «Удалить аккаунт».

Создание аккаунта в iPad
Для всех устройств Apple вам потребуется Apple ID, обойти этот процесс невозможно, иначе на iPad будет недоступно более половины его функций.
Инструкции по созданию Apple ID:
- При первоначальной настройке любого устройства Apple появится меню, в котором нужно будет ввести свой Apple ID и пароль к нему. Выберите «Забыли пароль или у вас нет Apple ID?».
- Затем нажмите на «Создать Apple ID бесплатно».
- Введите дату рождения и имя.
- Прикрепите существующее письмо или создайте новое письмо в iCloud.
Процесс создания Apple ID завершен.
Создание учётной записи на планшетах Windows 8
Как и в случае с Google и App Store, в Windows 8 для загрузки приложений из Магазина вам потребуется учетная запись. Кстати, это также будет логин для Skype, поскольку Microsoft купила эту компанию, и для электронной почты. Чтобы не искать его, можно немного схитрить.
Перейдите прямо в Магазин и попытайтесь скачать что-нибудь, на это Win 8 выдаст сообщение о том, что вам нужно войти в свою учетную запись (или создать новую) с соответствующими ссылками. Чтобы удалить свою учетную запись, перейдите в (правым пальцем) Панель управления / Учетные записи и пользователи и удалите ненужную вам учетную запись. Например, если вы купили планшет сразу.
Частые ошибки
У многих пользователей планшетов возникают различные ошибки при добавлении или создании учетной записи.
Наиболее проблематичным из них является зависание при переходе к следующим шагам регистрации, в этом случае необходимо перезагрузить планшет, закрыть все запущенные приложения и повторить попытку. Проблема также может заключаться в переполнении памяти устройства.
Если вы не можете найти предмет с помощью добавления аккаунта в настройках, то откройте игровой рынок. Он сразу же укажет, что устройство не имеет привязанного аккаунта google, и попросит зарегистрировать его.
Источник https://tarifam.ru/kak-sozdat-akkaunt-na-androide/
Источник https://proctoline.ru/kak-sdelat-akkaunt-novyj-na-planshet-android-dlya-chajnikov-pilotnyj-vypusk-registratsiya-google-akkaunta
Источник https://pro-naushniki.ru/prochee/kak-ustanovit-akkaunt-na-planshete
Источник