Увеличение оперативной памяти на планшете
Владельцы Android-аппаратов рано или поздно сталкиваются с такой неприятной ситуацией, когда система начинает подтормаживать и привычные действия занимают ощутимо больше времени, не говоря уже об играх. Корень этой проблемы заключается в нехватке оперативной памяти, ведь все запущенные приложения занимают какой-то её объём. Вот так владелец устройства подходит к вопросу о том, можно ли увеличить оперативную память Android?

Нехватка оперативной памяти – очень распространённое явление на Андроид-устройствах
Более продвинутые пользователи сейчас начнут во весь голос заявлять, что это же не компьютер и даже не ноутбук – вся память распаяна на плате, следовательно, ничего с этим не сделаешь. В какой-то степени, конечно, это верно, но это только одна сторона вопроса. Несмотря на то, что чипы памяти действительно нельзя извлечь и заменить на более ёмкие, возможность добавить оперативную память в планшет или смартфон всё же существует.
Оптимизация
Прежде чем мы перейдём к основной теме, следует все же упомянуть, что кроме добавления оперативной памяти есть и другие способы ускорить работу вашего верного электронного спутника. Ведь если аппарату не хватает оперативной памяти, значит, она чем-то занята. Откройте список запущенных приложений (одна из трёх системных, физических, сенсорных или кнопок на экране, которые всегда расположены в нижней части экрана устройства) и посмотрите, что там находится. Все ли приложения, работающие в фоновом режиме, запущены в данный момент. Высока вероятность того, что многие пользователи обнаружат в этом списке программы, которые в последний раз использовали неделю или две назад. Закройте все ненужные приложения и система вздохнёт свободней, интерфейс станет более отзывчивым.
Если после чистки запущенных приложений все ещё ощущается заметная медлительность, то стоит провести ревизию установленных программ, игр и утилит — так ли все они необходимы. Смело удаляйте то, чем вы не пользуетесь. В крайнем случае, всегда можно установить все заново из магазина приложений.
Кроме того, существует немалое количество приложений для оптимизации и очистки памяти устройства, которые тоже могут добавить немного скорости тогда, когда она так необходима.
Перенос приложений на карту памяти
Ещё одним способом увеличить быстродействие Android-устройства является перенос установленных приложений на карту памяти, тем самым освободив внутреннюю память аппарата. Конечно, этот способ применим только в случае, если ваше устройство оборудовано слотом для карт MicroSD.
Для начала подготовим карту памяти, так как для того, чтоб система позволила перенести на неё приложения и, что ещё более важно, кэш – карта должна быть отформатирована в файловую систему Ext3. Для этого нам понадобится компьютер и любая утилита, работающая с разделами жёстких дисков — Acronis Disk Director, Partition Magic, Easeus Partition Master.

С помощью картридера и выбранной утилиты выделяем какую-то часть вашей карты памяти и создаём на ней новый раздел. Важно проконтролировать, чтоб раздел был основным (в некоторых программах — первичным) и имел формат Ext3.
Подготовленный таким образом MicroSD-накопитель возвращаем обратно в устройство и устанавливаем из Google Play утилиту Link2SD. После установки вы увидите сообщение о том, что отныне эта утилита добавлена в автозагрузку. Запустив её, можно будет увидеть список установленных приложений. Tap по любому из них вызовет всплывающее окно с подробной информацией, где можно при помощи галочек отметить, какие части приложения вы хотите переместить на карту памяти (само приложение, его кэш, библиотеки).

Этот способ тоже достаточно серьёзно ускоряет работу системы и позволяет не беспокоиться о том, что объёма оперативной памяти может не хватить для каких-то объемных приложений или игр.
Использование файла подкачки
Расширение оперативной памяти на Android возможно и при помощи файла подкачки. Многие наверняка сталкивались с этой технологией на персональных компьютерах (особенно поклонники игр), но далеко не каждый знает, что файл подкачки можно успешно использовать и на мобильных устройствах.
Конечно, для этого тоже понадобятся специальные утилиты, которые можно загрузить в Google Play. Приложений таких существует достаточно, но работоспособность большинства из них под большим вопросом. Поэтому мы рассмотрим две утилиты, которые уже успели неплохо себя зарекомендовать.
SWAPit RAM EXPANDER
При помощи этой утилиты можно создать файл подкачки объёмом до двух с половиной гигабайт. Больше, скорее всего, и не потребуется, учитывая, какими темпами растёт количество оперативной памяти в современных Android-устройствах (недавно был представлен смартфон с 4 гигабайтами оперативной памяти — стандартный объём для большинства современных ноутбуков).

Среди основных возможностей программы:
- управление размером swap-файла
- подробная системная информация о том, как используется память
- расположение файла подкачки, как на карте памяти, так и в основной памяти устройства .
Swapper 2
Увеличение оперативной памяти на Android возможно и с помощью этой утилиты, которая является аналогом предыдущей, с той лишь разницей, что файл подкачки здесь создаётся для отдельных приложений. Таким образом, можно создавать отдельные swap-файлы для каких-то малозначимых программ, оставляя основную оперативную память более объемным приложениям, например, 3D-играм.

Программа обладает простым и понятным интерфейсом — можно указать место хранения файлов подкачки, их размер, существует возможность прописать утилиту в автозагрузке. Также можно занести в Swapper 2 и системные файлы, что серьёзно ускорит быстродействие системы в целом.
Стоит отметить, что обе описанные утилиты требуют root-прав, так как работают с операционной системой на достаточно глубоком уровне.
Видео о том, как увеличить оперативную память на Android:
Будем надеяться, что теперь увеличение оперативной памяти планшета или смартфона не вызовет у вас большого количества вопросов, а ваши Android-устройства обретут «второе дыхание» и будут продолжать радовать своих владельцев бесперебойной и, главное, быстрой работой.
Работаем с буфером обмена на Android как профи
 Александр Кузнецов | 16 Апреля, 2015 — 22:15
Александр Кузнецов | 16 Апреля, 2015 — 22:15

Буфер обмена — часть памяти, где хранится скопированная информация, которую можно использовать повторно, например, вставлять в текстовое поле браузера, мессенджера и других приложений. Если вы часто пользуетесь буфером обмена на смартфоне или планшете, то наверняка хотели бы хранить историю скопированного текста, а также иметь доступ к наиболее часто используемым вставкам: адресу своей электронной почты, заготовкам для ответа на письма и тому подобному. Наиболее удобный инструмент для работы с буфером обмена на Android — приложение Clipper. Оно бесплатное, удобное, довольно функциональное и у него очень лаконичный интерфейс в стиле Material.
В одной вкладке Clipper хранится история недавно скопированных текстов, а в другой сниппеты — заготовки, которые всегда доступны для повторного копирования и не вытесняются другими фрагментами. Работать с приложением просто: вы можете повторно скопировать любой из тех текстов, что хранятся в истории. Если вы думаете, что определенный фрагмент вам скоро понадобится, его можно закрепить — он будет показан выше остальных и не вытеснится из списка до тех пор, пока вы его не открепите. Текст в сниппете скрыт, но копируется в буфер обмена, если нажать на его заголовок. При желании можно посмотреть, что за текст там содержится и изменить его.
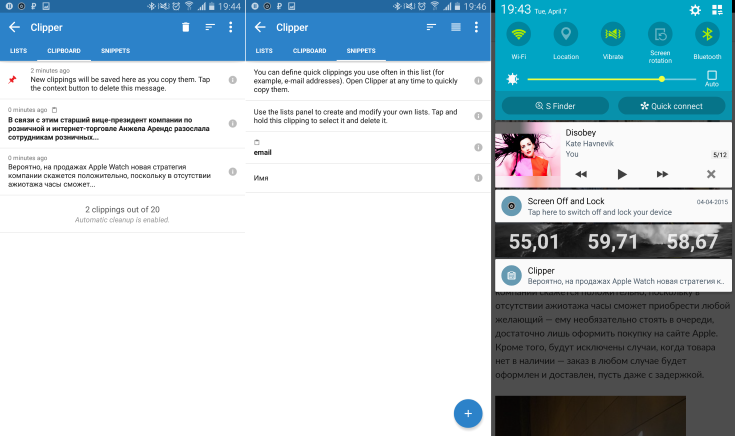
Вкладок с разными типами фрагментов текста можно создать сколько угодно, для этого нужна фантазия или потребность: например, вы переписываетесь с людьми по поводу нескольких проектов, и шаблоны текстов для них можно вы можете хранить отдельно. Или вы можете в одной вкладке держать ссылки на свои профили в разных соцсетях или портфолио работ, в другой — контактные данные, в следующей — реквизиты и так далее. Текст из одной вкладки можно в любой момент переместить в другую, отредактировать, удалить или расшарить с помощью стандартных средств Android.
Clipper может постоянно висеть в шторке уведомлений, и это, пожалуй, одна из наиболее полезных функций приложения. Благодаря ей можно скопировать текст всего одним нажатием на экран, не выходя из того приложения, с которым вы сейчас работаете, или перейти в Clipper, выбрать нужный вам текст и скопировать его. Какие действия будут выполняться при нажатии на строку Clipper в шторке, можно указать в настройках.
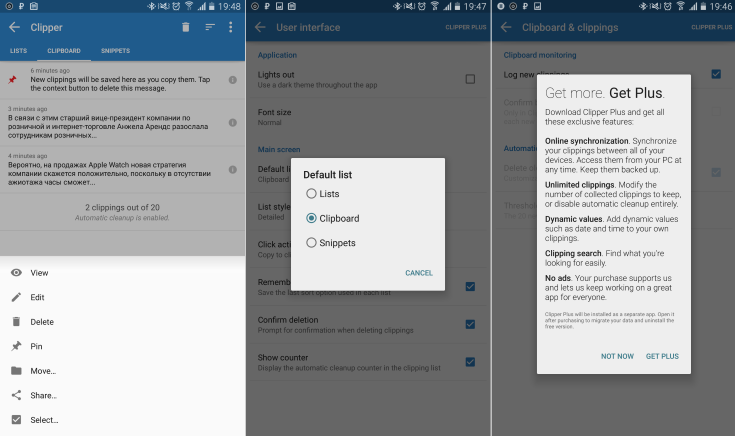
Бесплатная версия Clipper хранит в истории не более 20 фрагментов текста, в платной (которая стоит 99,99 руб.) их число не ограничено. Кроме того, в платной версии можно в режиме реального времени синхронизировать скопированный текст между несколькими устройствами.
Для большинства пользователей функциональность Clipper будет избыточна, поэтому хотелось бы однажды увидеть в Android встроенный инструмент для работы с буфером обмена. Впрочем, вряд ли он появится, ведь есть риск, что пользователи будут массово хранить в нем свои пароли в открытом виде, а делать это ни в коем случае нельзя.
Где находится буфер обмена на Android?
Как и на компьютере, на Android-устройствах тоже можно копировать слова и фрагменты текста в буфер обмена. Где найти буфер обмена на смартфоне и как правильно его использовать, расскажем в этой статье.
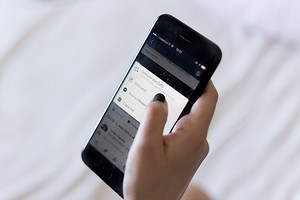
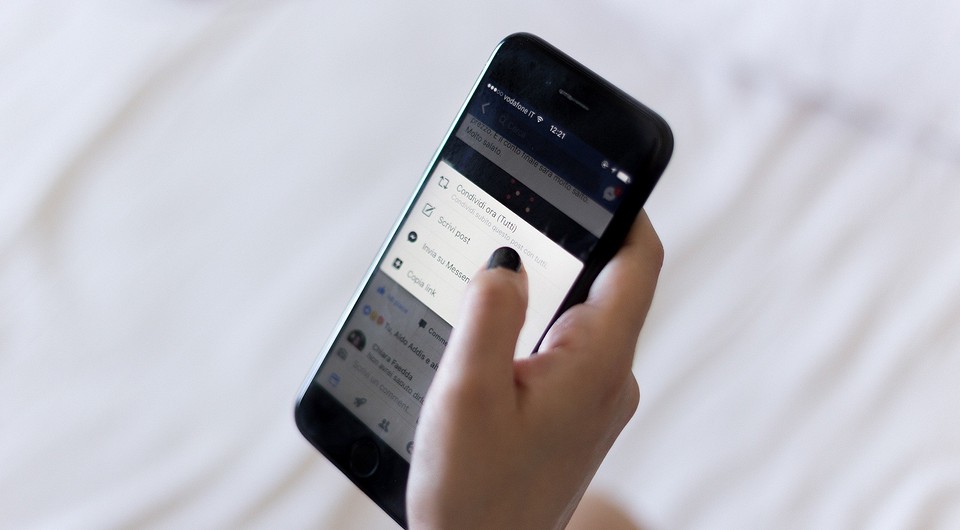
Android: как сохранить текст в буфер обмена
Чтобы сохранить текст в буфер обмена, выполните следующие действия:
- Нажмите и удерживайте тот отрывок текста, который вы хотите скопировать. Появятся две метки, ограничивающие участок копирования.
- Переместите одну метку в начало, а вторую в конец нужного отрывка текста.
- Нажмите «Копировать». Текст сохранится в буфере обмена.
Чтобы вставить текст, удерживайте палец в нужной части текстового поля в течение некоторого времени, а затем нажмите «Вставить» в появившемся меню. Скопированный текст будет вставлен в выбранное место.
Если на вашем телефоне не получены root-права, иного способа вытащить информацию из буфера обмена нет. Однако, если у вас есть root-доступ, вы найдете содержимое буфера в папке по адресу Android — Data — Clipboard.
Использование и редактирование нескольких буферов обмена на Android
Обычно вы можете использовать только один буфер обмена на планшетах и смартфонах с операционной системой Android — проще говоря, при копировании нового текста предыдущий удаляется из памяти.
Однако это относится не ко всем устройствам Android. На некоторых из них на клавиатуре есть отдельное меню, в котором хранятся несколько последних скопированных записей. Просто поищите с краю клавиатуры изображение шестеренки или папки-планшета и проверьте, есть ли среди настроек пункт «Буфер обмена».
Источник https://protabletpc.ru/advice/uvelichit-operativnuyu-pamyat-na-android-planshete.html
Источник https://www.iguides.ru/main/apps/rabotaem_s_buferom_obmena_na_android_kak_profi/
Источник https://ichip.ru/tekhnologii/gde-nahoditsya-bufer-obmena-na-android-712412
Источник