Как войти в настройки роутера с планшета на андроиде
 Как быть, если вы купили Wi-Fi роутер, для того, чтобы сидеть в Интернете со своего мобильного устройства, но у вас нет компьютера или ноутбука для его настройки? При этом, любая инструкция начинается с того, что нужно в Windows сделать то и нажать это, запустить браузер и так далее.
Как быть, если вы купили Wi-Fi роутер, для того, чтобы сидеть в Интернете со своего мобильного устройства, но у вас нет компьютера или ноутбука для его настройки? При этом, любая инструкция начинается с того, что нужно в Windows сделать то и нажать это, запустить браузер и так далее.
На самом деле, роутер легко можно настроить с планшета Android и iPad или телефона — также на Android или Apple iPhone. Впрочем, это можно сделать и с любого другого устройства, где есть экран, возможность подключиться по Wi-Fi и браузер. При этом, особенных отличий при настройке маршрутизатора с мобильного устройства не будет, а все нюансы, которыми стоит вооружиться, я опишу в этой статье.
Как настроить Wi-Fi роутер, если есть только планшет или телефон
В Интернете вы найдете множество подробных руководств по настройке различных моделей беспроводных маршрутизаторов для различных Интернет-провайдеров. Например, у меня на сайте, в разделе Настройка роутера.
Найдите подходящую вам инструкцию, подключите к роутеру кабель провайдера и включите его в розетку, после чего включите Wi-Fi на вашем мобильном устройстве и зайдите в список доступных беспроводных сетей.
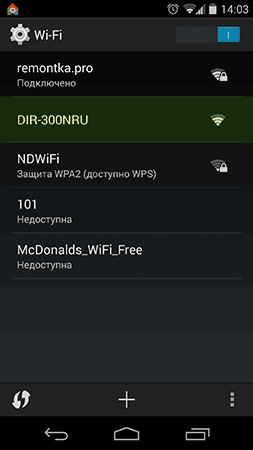
Подключение к роутеру по Wi-Fi с телефона
В списке вы увидите открытую сеть, имеющую имя, соответствующее марке вашего роутера — D-Link, ASUS, TP-Link, Zyxel или другую. Подключитесь к ней, пароль не потребуется (а если потребуется, сбросьте маршрутизатор на заводские настройки, для этого на них предусмотрена кнопка Reset, которую нужно удерживать в районе 30 секунд).

Страница настроек роутера Asus на телефоне и D-Link на планшете
Проделайте все действия по настройке Интернет подключения провайдера, как это описано в инструкции (которую вы отыскали ранее), то есть запустите на планшете или телефоне браузер, зайдите на адрес 192.168.0.1 или 192.168.1.1, введите логин и пароль, настройте WAN подключение с нужным типом: L2TP для Билайн, PPPoE для Ростелеком, Дом.ру и некоторых других.
Сохраните настройки подключения, но пока не настраивайте параметры имени беспроводной сети SSID и пароль на Wi-Fi. Если вы ввели все настройки правильно, то через короткий промежуток времени роутер установит соединение с Интернетом, и вы сможете открыть на своем устройстве какой-нибудь сайт или посмотреть почту, не прибегая к мобильному подключению.
Если все заработало, переходим к настройке безопасности Wi-Fi.
Важно знать при изменении параметров беспроводной сети по Wi-Fi подключению
Изменить имя беспроводной сети, а также поставить пароль на Wi-Fi можно так же, как это описано в инструкции по настройке роутера с компьютера.
Однако, есть один нюанс, о котором нужно знать: каждый раз, когда вы изменяете любой параметр беспроводной сети в настройках роутера, меняете ее имя на свое, устанавливаете пароль, связь с маршрутизатором будет прерываться и в браузере планшета и телефона это может выглядеть как ошибка при открытии страницы, может показаться, чтоб роутер завис.
Это происходит по той причине, что в момент смены параметров сеть, к которой было подключено ваше мобильное устройство, пропадает и появляется новая — с другим именем или параметрами защиты. При этом, настройки в роутере сохраняются, ничего не зависло.

Соответственно, после разрыва соединения, вам следует заново подключиться к уже новой сети Wi-Fi, снова зайти в настройки роутера и убедиться, что все сохранено или же подтвердить сохранение (последнее — на D-Link). Если после изменения параметров устройство подключаться не хочет, в списке соединений «Забудьте» это подключение (обычно длинным нажатием можно вызывать меню для такого действия, удалить эту сеть), после чего заново найдите сеть и подключитесь.
А вдруг и это будет интересно:
Почему бы не подписаться?
Рассылка новых, иногда интересных и полезных, материалов сайта remontka.pro. Никакой рекламы и бесплатная компьютерная помощь подписчикам от автора. Другие способы подписки (ВК, Одноклассники, Телеграм, Facebook, Twitter, Youtube, Яндекс.Дзен)
25.12.2017 в 22:30
Здравствуйте. Пропал интернет через Wi-Fi на двух телефонах. Сигнал идёт и очень сильный, а подключение зависает на автоподключении и не происходит ничего. То появляется надпись что отключено. Либо ошибка проверки подлинности. Мол я неверно пароль ввела. Но этого не может быть. Я вводила с попы роутере. Уже 3-й день как не могу подключиться к Wi-Fi. До этого были глюки, сбои. Но на часа 2-1,5. Пока сидела дома всё ок, интернет летал. Стоит выйти из дома и по возвращению «интернет может быть недоступен». Вот и в последний раз появилась такая надпись. Стала лечить перезагрузкой (раньше помогало) и ноль эффекта. Не знаю в чем дело. Сбой роутера? Или с телефоном что-то? Просто так совпало что глюки стали как сменила Samsung S3 на Samsung J5 (мне) и J1 (маме). Правда если надо поймать Wi-Fi на улице, то ловит без проблем и всё хорошо. Оператор предложил настройщика пригнать (знаю я их, один раз деньги содрал, да не помог, пришлось самой мигом настроить-подключить), либо оптоволокно.
26.12.2017 в 08:21
Здравствуйте.
А пароли сзади на роутере — они не для Wi-Fi, а для входа в админку роутера, так что вполне возможно, что вы и неправильно вводите. Также может быть что настройки сбросились (бывает из-за сбоев питания), в результате такой результат (причем сигнал Wi-Fi будет нормальным и в этом случае).
05.01.2018 в 23:24
Нет сети вайфай при включеном роуторе. Как войти в настройки роутера через телефон?
06.01.2018 в 07:48
Странно… уверены что нет сети? В таком случае могу лишь предложить сбросить роутер на заводские настройки, а потом уже заходить.
19.04.2018 в 20:59
08.05.2018 в 16:40
Здравствуйте, мне очень нужна Ваша помощь. Столкнулась с такой проблемой. В данный момент проживаю в стране Польша, имею ноутбук Toshiba. Живу в хостеле, где так же проживают 9 человек. До этого времени пол года никаких проблем не было с ноутбуком. Пол года автоматически подключался к сети Wi-Fi. Все работало. Интернет у нас не очень быстрый, и сеть слабая, т.к. это маленькое село. Иногда интернет есть нормальный, иногда ели тянет. Людям не понравилось, что у меня ноутбук, и они решили, что я потребляю весь интернет, и они не могут даже из-за меня по вайберу поговорить. Попросили ребят, и они вошли с телефона на роутер, и заблокировали мой ноутбук. Телефон работает от Wi-Fi, у всех все работает, а вот ноутбук сеть видит, но при прописке пароля выдает ошибку подключения. Я уже и виндовс поставила новый, все та же беда. Включаю с телефона сим карты интернет, ставлю на раздачу Wi-Fi, ноутбук сразу без проблем подключается. Ко всему подключается, кроме нашего домашнего Wi-Fi. Все перепробывала, вывод один-мне заблкировали МАС адрес на ноутбуке. С роутерами я не сталкивалась, поэтому очень хочу у Вас узнать, как можно зайти в настройки, и посмотреть, заблокировано ли мое устройство, и как его разблокировать? Когда прописываю на телефоне в браузер IP, интернет не соединяет, пишет ошибка. Может есть еще какие то варианты, программа какая то, как я могу решить эту проблему? У нас роутер HUAWEI E5186. IP я знаю какой.
Как настроить роутер с телефона (Android, iPhone) по Wi-Fi
Знакомая ситуация: вы принесли домой новый вай-фай роутер, уже предвкушаете, как сейчас подключитесь к Интернету и будете смотреть фильмы, общаться с друзьями и делиться фотографиями, но вот незадачка: у вас нет ни компьютера, ни ноутбука, чтобы настроить маршрутизатор привычным образом: через сетевой кабель (патч-корд). Но нет ничего невозможного!
Итак, вашему вниманию предлагается подробная пошаговая инструкция о том, как настроить роутер с телефона или планшета с Android, а также iPhone или iPad по Wi-Fi без кабеля. Процесс описан настолько детально, что мануал подойдет как уверенным пользователям, так и новичкам. И, кстати, данные шаги также пригодятся для настройки маршрутизатора с нуля по Wi-Fi с ноутбука, где нет Ethernet порта как такового — например, MacBook Air.
Конечно, стоить заметить, что настроить роутер с телефона у вас получится только в том случае, если он из коробки вещает в эфир Wi-Fi сеть. Но, как правило, во всех современных моделях (по крайней мере, тех, которые мне попадались) вещание беспроводной сети включено по умолчанию. 
Настройка роутера с телефона (Android, iPhone) по Wi-Fi без компьютера
Если веб-интерфейс вашего роутера не адаптирован под экраны мобильных устройств, используйте жест двумя пальцами или двойной тап для увеличения. Возможно, вам будет удобно развернуть телефон на 90 градусов для манипуляций с сайтом настроек.
На некоторых моделях маршрутизаторов присутствует аппаратный (т.е. физический) выключатель Wi-Fi On-Off на корпусе. Убедитесь, что он в положении On (включено) перед началом (см. скриншот ниже).
Как зайти в настройки роутера с телефона
- Подключите кабель провайдера в порт маршрутизатора, который называется WAN или INTERNET. Часто он выделен особым цветом и отличается от остальных портов (LAN):

- Включите Wi-Fi на своем телефоне. Для этого на iPhone нужно перейти в «Настройки», выбрать «Wi-Fi» и включить его:
 Хотя, на современных Айфонах Wi-Fi включен всегда по умолчанию и этот пункт вам вряд ли понадобится.
Хотя, на современных Айфонах Wi-Fi включен всегда по умолчанию и этот пункт вам вряд ли понадобится.
В Андроид потяните шторку, нажмите и удержите палец на значке Wi-Fi: и так же убедитесь, что он включен:
и так же убедитесь, что он включен: 
- Подключитесь к сети роутера. У разных производителей маршрутизаторов сеть будет называться по-разному: у D-Link может быть dlink или, например, dir300nru; у современных TP-Link SSID по умолчанию будет наподобие TP-LINK_A0816A (где вторая часть имени — это 6 последних символов MAC адреса).
- Введите пароль Wi-Fi сети (т.н. ключ безопасности) и нажмите «Подключить»:
 Здесь снова все зависит от производителя. Если у вас роутер фирмы TP-Link используйте ПИН указанный на наклейке:
Здесь снова все зависит от производителя. Если у вас роутер фирмы TP-Link используйте ПИН указанный на наклейке:  Если по умолчанию сеть без пароля, то вы подключитесь без ввода ключа.
Если по умолчанию сеть без пароля, то вы подключитесь без ввода ключа.
Настройка Wi-Fi на роутере с телефона или планшета
После изменения таких параметров как имя сети, ключ безопасности сети с телефона (iPhone или Android) вам придется каждый раз переподключаться к сети. Я рекомендую такую последовательность действий:
- Перейдите в раздел Беспроводной режим.
- Измените имя Wi-Fi сети на свое.
- Нажмите Сохранить.
- Подключитесь к сети с новым именем, но используя старый пароль (в нашем случае пароль с наклейки).
- Зайдите в настройки снова на тот же адрес (например, 192.168.0.1).
- Зайдите в раздел «Защита беспроводного режима».
- Выберите тип безопасности WPA2-PSK.
- Установите алгоритм шифрования AES.
- Введите свой пароль PSK (он же «пароль на вай фай» и «ключ безопасности беспроводной сети»):

- Нажмите сохранить. Вы снова отсоединитесь от сети.
- На телефоне найдите в списке свою сеть. Нажмите на нее и введите новый ключ, который вы только что установили. На этом этапе вы можете столкнуться с ошибкой, когда смартфон или планшет перестанет подключаться к сети и под ее названием будет написано «Сохранено», «Аутентификация…» или «Ошибка аутентификации»:

В таком случае выполните долгое нажатие по имени Wi-Fi сети и выберите «Забыть сеть» или «Удалить эту сеть»: 
При этом профиль сети со старым паролем удалится из телефона, вы увидите предложение ввести пароль и сможете нормально подключиться: 
Как настроить роутер без компьютера: через телефон или планшет
Сейчас во многих домах или на рабочем месте в офисе есть стационарный компьютер. В таком случае настроить Wi-Fi роутер довольно просто и с этой задачей справится даже неопытный пользователь. Достаточно установить маршрутизатор, подключить его к питанию и глобальной сети, провести конфигурацию настроек через браузер. И можно наслаждаться скоростным интернетом.
А как же настроить роутер без компьютера? Вы же помните, что современный рынок стационарных ПК все жестче конкурирует с другими устройствами: смартфонами, планшетами, ноутбуками и даже телевизорами. И все чаще встречается ситуация, что мы оказались без компьютера и сетевого кабеля под рукой, но желаем сами сконфигурировать роутер для беспроводного доступа к сети.
Итак, сегодня мы ставим вопрос – можно ли с личного смартфона или планшета настроить роутер? Конечно! Настройку можно произвести с любого вашего устройства, имеющего возможность подключения к сети Wi-Fi. Понятно, что оно у вас есть, раз вы решили приобрести и установить данный агрегат. Подойдет устройство, работающее как на операционной системе Android, так и на iOS.
Для удобной настройки и управления роутером с телефона лучше подключаться через мобильник с большим экраном или планшет.
Весь процесс идентичен настройке с персонального компьютера. Есть некоторые нюансы с непосредственным подключением. Главное – необходима точка доступа в интернет и исправное надежное оборудование.
Инструкции по настройке роутера со смартфона смотрите в следующем видео:
Подключение роутера
Давайте разберемся для начала, как подключать сам роутер. Сначала нужно подключить его к блоку питания, который включаем в розетку 220В. Затем подсоедините интернет кабель Ethernet, идущий от интернет-провайдера, в порт WAN.
Не забываем полностью собрать сам роутер, у него могут быть отдельно антенны в комплекте!
После подключения внешнего кабеля и электропитания проверяем световую индикацию на роутере. Если индикаторы работают, значит мы все сделали правильно. Если после включения прибора в сеть значки не загораются, а все собрано правильно, ищем кнопку питания на корпусе прибора, возможно он включается таким образом. Если все действия не привели к положительному результату, то скорее всего оборудование неисправно и его придется отдать в сервис на ремонт.
Идентификация сети
Обратим внимание, что наша сеть в варианте по умолчанию будет называться стандартно (обычно именем самого роутера).
Пароля не будет, сеть будет доступна для всех, чем мы и воспользуемся для входа. Если таких сетей несколько, то чтобы определить к какой подключаться, используем простой способ. Мы просто выключаем питание на нашем устройстве, а затем снова включаем его кнопкой или в розетку. Наблюдаем какая сеть на время пропадет из нашего списка доступных подключений. Теперь мы будем уверены в выборе нашей сети.
Если наш роутер уже был настроен ранее, то необходимо выполнить сброс настроек и затем продолжить. Выполнить это просто – достаточно нажать примерно на 10 секунд маленькую кнопку с названием «RESET» на самом маршрутизаторе.
Настройка
Наконец берем мобильное устройство и читаем, как настроить роутер через телефон. Обратите внимание, что мы работаем без сетевого кабеля, который именуют патч-корд (он нужен для соединения роутера с ПК или ноутбуком). Заходим в поиск беспроводной сети и в списке кликаем на сеть нашей точки доступа. Подключение к ней пока должно быть без пароля. В редких случаях необходим код, чтобы войти в выбранную сеть. Его легко разыскать, так как он написан на обратной стороне роутера.
Дальше, на своем устройстве включаем любой браузер и в адресной строке пишем IP – по умолчанию 192.168.1.1, либо 192.168.0.1 и осуществляем переход. Адрес устройства обычно можно найти на приклеенной этикетке, которая висит на задней крышке.
Далее мы попадаем в меню настроек, либо выскочит окно с просьбой ввести имя пользователя и пароль. Обычно, логин и пароль стандартные – admin и admin. Вводим их и попадаем в веб-интерфейс роутера. А дальше идет обычная настройка.
Лучше сразу настроить маршрутизатор так, чтобы он корректно работал с любым интернет-провайдером, следовательно, не было вопросов при соединении с сетью и получении доступа к Wi-Fi для ваших девайсов. Чтобы выполнить данную задачу, мы должны знать несколько критериев, которые нам может был сообщить интернет-провайдер при подписании документов на подключение интернет-услуги.
Во-первых, надо знать, по какой технологии произведено подключение. Перечислим варианты:
- статический (статичный) IP,
- динамический IP,
- PPPoE,
- PPTP,
- L2TP.
Эта информация есть либо в документации, предоставляемой провайдером, либо ее можно запросить у техподдержки по телефону «горячей линии».
Также необходимо узнать об осуществлении привязки по уникальному идентификатору и попросить привязать порт к MAC-адресу вашего маршрутизатора. Данные можно найти на наклейке внизу роутера.
Это очень важный нюанс при самостоятельной настройке точки доступа. Если им пренебречь, то наши устройства хоть и будут подключены к всемирной сети, но самого выхода в интернет они не получат.
Настройка Wi-Fi соединения
Теперь расскажем, как настроить на роутере доступ к Вай-Фай через телефон или планшет:
- Рассмотрим закладку под названием «Wireless».
- В поле «Wireless_Network_Name» нужно присвоить имя нашей новой сети. Применять для этого можно латиницу и цифры.
- В поле «Region» выбираем страну проживания.
- Далее жмем «Сохранить». Иногда появляется окно с уведомлением. Его пропускаем нажатием кнопки «ОК».
Установка пароля на беспроводную сеть
Настройка Wi-Fi на роутере требует установку пароля. Это нужно сделать в любом случае, через телефон вы настраиваете соединение или с ПК.
- В закладке «Wireless» выбираем «Wireless_Security».
- Помечаем галочкой на кнопке «WPA/WPA-2» – «Personal (Recommended)».
- В поле «PSK_Password» необходимо вписать пароль. Его вы придумали сами и его нужно запомнить, потому что вводить его придется каждый раз при новом подключении. Требования к паролю важно соблюдать: более 8 символов, использовать большие и маленькие буквы латиницы и цифры. Если пароль сложный, то лучше его записать. При его утере придется сбрасывать все настройки оборудования и начинать все сначала.
Замена пароля доступа
Логин и пароль по умолчанию для доступа в интерфейс маршрутизатора лучше сменить (обычно везде стоит admin – admin), ведь безопасность прежде всего, иначе любой чужак сможет зайти и изменить ваши настройки в своих интересах.
- Закладка «System_Tools» – «Password».
- Сначала вводим старые логин и пароль, которые стояли по умолчанию, а потом задаем новые, которые известны только вам.
- Сохраняем изменения, и система выбрасывает нам окно, в котором запрашивает ваши новые данные. Вводим их и попадаем в меню настроек, если все сделали правильно.
- Осталось выполнить перезагрузку маршрутизатора. Это действие можно произвести в разделе «System_Tools». Выбираем кнопку «Reboot» и ждем, когда оборудование выйдет из перезагрузки.
Настройка роутера от TP-Link
Посмотрите настройку сети Wi-Fi на роутере TP-Link через специальное приложение на смартфоне:
Итак, общую информацию мы дали, теперь рассмотрим вопрос на конкретной модели. Будем рассказывать, как настроить маршрутизатор TP-Link через телефон.
- Открываем на телефоне или планшете любой браузер и пишем IP-адрес устройства 192.168.0.1 или 192.168.1.1. Мы окажемся на странице авторизации, где вводят логин/пароль (известные нам admin/admin).
- Выбираем раздел «Быстрая настройка» (рекомендуется новичкам). Жмем «Далее».
- В следующем окне можно заполнить все строки, или отметить галочку «Я не нашел подходящих настроек».
- Теперь нам нужно выбрать тип подключения (нужно узнать у провайдера). У нас же настройки для статического IP-адреса.
- Следующие поля заполняем, используя информацию от провайдера:
- Если провайдер не задал привязку по MAC-адресу, в следующем окне выбираем «Нет, я не подключен к главному компьютеру»:
Обратите внимание, что при настройке других типов соединения понадобятся логин и пароль, которые устанавливает поставщик услуг.
Для установки Вай-Фай соединения с телефона также идем в раздел «Быстрая настройка» и выбираем «Беспроводной режим». В разделе беспроводного режима включаем «Беспроводное вещание», задаем SSID-сети (имя), выбираем родной регион и выставляем режим (рекомендован смешанный b/g/n).
В разделе «Защита беспроводного режима» нам нужно придумать пароль от своей сети Wi-Fi (рекомендуется тип WPA2-PSK как самый надежный).
Наконец доступ во всемирную сеть открыт, и мы можем попасть на любой сайт. Настроить роутер с телефона или планшета совсем несложно. Это объясняется тем, что операционные системы во многом схожи, поддерживают те же приложения, что и персональный компьютер. Браузер на любом устройстве выполняет те же функции, поэтому его можно легко применить на смартфоне для настройки точки доступа.
Проверьте на практике, можно ли в самом деле так просто настроить роутер без компьютера, подключить точку доступа и подсоединить ваши устройства к новой сети? Уверен, у вас все получится!
как войти в настройки роутера с планшета на андроиде
 Доброго времени!
Доброго времени!
Сегодня многие пользователи уже постепенно стали отказываться от классических ПК — у некоторых вообще из техники, связанной с интернетом: ТВ, да телефон.
С одной стороны — для многих этого может быть более, чем достаточно (современный ТВ и видео с фото покажет, и на сайты дает посмотреть. ) — но при настройке сети и ряда устройств могут возникнуть вопросы.
Собственно, в этой заметке приведу небольшой пример настройки домашнего Wi-Fi роутера без наличия ПК или ноутбука* — все действия будут сделаны с обычного телефона на Андроид (кстати, в некоторых случаях с телефона роутер настраивается намного быстрее!) .
* Примечание : речь идет о современных роутерах. Просто более старые модели (∼ до 2015г. выпуска) по умолчанию далеко не всегда вещают Wi-Fi сеть — её предварительно нужно включить, соединив роутер LAN-кабелем с ПК (т.е. производитель в целях безопасности отключает авто-вещание Wi-Fi).
Теперь непосредственно к теме.
Настройка роутера с телефона (без ПК)
И так, первый шаг стандартный: подключаем кабель от Интернет-провайдера в порт WAN (или Internet) роутера.

Подключаем LAN-кабель от провайдера к роутеру Comfast
Также обратите внимание, что ряд современных маршрутизаторов могут работать в разных режимах: репитер, роутер и пр. Если на корпусе устройства есть спец. переключатели — задействуйте режим «Router» .

После подключите устройство к сети 220В (если с ним все в порядке — на корпусе должны начать гореть/мигать светодиоды).
Теперь откройте настройки телефона. В разделе беспроводных сетей перейдите во вкладку «Wi-Fi» (см. пример ниже).

Беспроводные сети — настройки Android
Затем включите работу Wi-Fi: среди списка найденных сетей должна появится «наша» — попробуйте соединиться с ней.
Обычно, название этой сети (и пароль для подключения к ней) — указаны на наклейке, расположенной на корпусе роутера. См. скриншоты ниже.

Доступные сети — подключаемся к нашей Wi-Fi сети

Наклейка на роутере ZyXEL
Примечание : если на наклейке нет подобных сведений — то обычно роутер вещает Wi-Fi сеть для подключения к которой пароль не требуется.
Если роутер работает, но Wi-Fi сеть не появляется, возможны несколько вариантов:
- у вас не совсем «новый» роутер и кто-то в его настройках отключил Wi-Fi (это могли сделать и в магазине. ) . Можно попробовать сбросить роутер к дефолтным настройкам;
- вы находитесь слишком далеко от роутера (за 2-3 стенками — сигнал может быть очень слабым);
- если Wi-Fi сеть, после сброса настроек роутера — не появилась, возможно, что роутер не вещает по умолчанию Wi-Fi (т.е. с телефона его настроить не получится — нужно подключать устройство LAN-кабелем к ноутбуку/ПК);
- нельзя исключать и неисправность роутера.
После того как вы подключились к Wi-Fi сети — откройте браузер (в котором выключен VPN, нет каких-то плагинов для блокировки рекламы и пр.) и введите в адресную строку IP от веб-интерфейса роутера.
IP-адрес от веб-интерфейса также указывается на корпусе роутера (на наклейке). Чаще всего, эти IP:

IP-адрес настроек роутера (по умолчанию)

Наклейки на корпусе моделей ZyXEL
В моем случае требовался IP 192.168.10.1 (см. скриншот ниже). Обращаю ваше внимание, вводить IP нужно без лишних точек, кавычек и пр. символов (если вы правильно укажите IP — роутер дальше сам переадресует туда, куда нужно. ) .

IP-адрес настроек роутера Comfast (по умолчанию!)
Если вы ввели корректный IP — должно появиться окно приветствия с предложением ввести логин и пароль для доступа к настройкам (окно зависит от модели и прошивки роутера).
Эти сведения также указываются на корпусе роутера, либо используются стандартные данные:
👉 пароль: admin или 1234 или

Кстати, при вводе логина и пароля обратите внимание на регистр! По умолчанию Android первую букву ставит заглавной — что неправильно (в данном случае). Пароль и логин нужно указывать строчными буквами!

Важный момент — обратите внимание на регистр!
Если логин и пароль подошли — перед вами появится главная страница настроек маршрутизатора (она существенно отличается от остальных, поэтому вы сразу это заметите. ). См. пример ниже.

Вход в настройки роутера выполнен!
Если пароль не подходит — возможно стоит попробовать сбросить настройки роутера к заводским предустановкам.
Далее, обычно, открывают настройки WAN (интернета) и указывают тип подключения, например, PPPOE (в зависимости от него — могут потребоваться доп. сведения: пароль, IP и др.). После задания этих параметров — роутер перезагрузится и начнет раздавать интернет, задача выполнена ✌!
👉 Обычно, и тип подключения и др. сведения, необходимые для связи с интернет — всегда указаны в договоре с Интернет-провайдером. Т.е. нужно просто перенести параметры из договора — в окно настроек веб-интерфейса роутера.

Настройка интернета (PPPOE соединение)
Ну и последний штрих — я бы порекомендовал поменять название сети Wi-Fi и пароль от нее (тем более, если в дефолтном варианте — у вас пароль не задан вовсе. ) .
Делается это обычно в расширенных параметрах роутера в разделе «Wireless Settings» (беспроводные настройки).

Wireless Settings — настройка Wi-Fi соединения
Кратко о самых важных параметрах:
SSID — это имя Wi-Fi сети (может быть любым).
Wi-Fi Password — желательно задать пароль не менее 8 символов!
Channel — канал (для нашей страны от 1 до 13). Для начала можно установить любой (или «авто» режим). Более подробно о выборе канала.
Band — 20 или 40 MHz. Ширина канала, для начала рекомендую выбирать 20 MHz — т.к. радиус сети будет выше.
RF Output Power (TX Power, Мощность передатчика и пр.) — мощность работы Wi-Fi. Чем дальше роутер от телефона или ТВ — тем мощнее должен работать передатчик.

Настройка беспроводной сети
После сохранения настроек — вам нужно будет заново подключиться на телефоне к Wi-Fi сети (введя новый пароль).
Настройка роутера с планшета и телефона
 Как быть, если вы купили Wi-Fi роутер, для того, чтобы сидеть в Интернете со своего мобильного устройства, но у вас нет компьютера или ноутбука для его настройки? При этом, любая инструкция начинается с того, что нужно в Windows сделать то и нажать это, запустить браузер и так далее.
Как быть, если вы купили Wi-Fi роутер, для того, чтобы сидеть в Интернете со своего мобильного устройства, но у вас нет компьютера или ноутбука для его настройки? При этом, любая инструкция начинается с того, что нужно в Windows сделать то и нажать это, запустить браузер и так далее.
На самом деле, роутер легко можно настроить с планшета Android и iPad или телефона — также на Android или Apple iPhone. Впрочем, это можно сделать и с любого другого устройства, где есть экран, возможность подключиться по Wi-Fi и браузер. При этом, особенных отличий при настройке маршрутизатора с мобильного устройства не будет, а все нюансы, которыми стоит вооружиться, я опишу в этой статье.
Как настроить Wi-Fi роутер, если есть только планшет или телефон
В Интернете вы найдете множество подробных руководств по настройке различных моделей беспроводных маршрутизаторов для различных Интернет-провайдеров. Например, у меня на сайте, в разделе Настройка роутера.
Найдите подходящую вам инструкцию, подключите к роутеру кабель провайдера и включите его в розетку, после чего включите Wi-Fi на вашем мобильном устройстве и зайдите в список доступных беспроводных сетей.
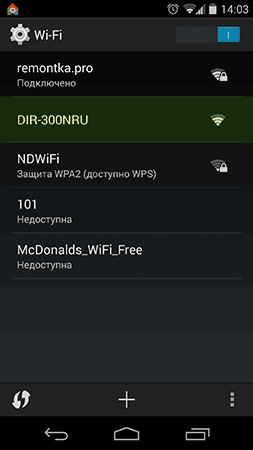
Подключение к роутеру по Wi-Fi с телефона
В списке вы увидите открытую сеть, имеющую имя, соответствующее марке вашего роутера — D-Link, ASUS, TP-Link, Zyxel или другую. Подключитесь к ней, пароль не потребуется (а если потребуется, сбросьте маршрутизатор на заводские настройки, для этого на них предусмотрена кнопка Reset, которую нужно удерживать в районе 30 секунд).

Страница настроек роутера Asus на телефоне и D-Link на планшете
Проделайте все действия по настройке Интернет подключения провайдера, как это описано в инструкции (которую вы отыскали ранее), то есть запустите на планшете или телефоне браузер, зайдите на адрес 192.168.0.1 или 192.168.1.1, введите логин и пароль, настройте WAN подключение с нужным типом: L2TP для Билайн, PPPoE для Ростелеком, Дом.ру и некоторых других.
Сохраните настройки подключения, но пока не настраивайте параметры имени беспроводной сети SSID и пароль на Wi-Fi. Если вы ввели все настройки правильно, то через короткий промежуток времени роутер установит соединение с Интернетом, и вы сможете открыть на своем устройстве какой-нибудь сайт или посмотреть почту, не прибегая к мобильному подключению.
Если все заработало, переходим к настройке безопасности Wi-Fi.
Важно знать при изменении параметров беспроводной сети по Wi-Fi подключению
Изменить имя беспроводной сети, а также поставить пароль на Wi-Fi можно так же, как это описано в инструкции по настройке роутера с компьютера.
Однако, есть один нюанс, о котором нужно знать: каждый раз, когда вы изменяете любой параметр беспроводной сети в настройках роутера, меняете ее имя на свое, устанавливаете пароль, связь с маршрутизатором будет прерываться и в браузере планшета и телефона это может выглядеть как ошибка при открытии страницы, может показаться, чтоб роутер завис.
Это происходит по той причине, что в момент смены параметров сеть, к которой было подключено ваше мобильное устройство, пропадает и появляется новая — с другим именем или параметрами защиты. При этом, настройки в роутере сохраняются, ничего не зависло.

Соответственно, после разрыва соединения, вам следует заново подключиться к уже новой сети Wi-Fi, снова зайти в настройки роутера и убедиться, что все сохранено или же подтвердить сохранение (последнее — на D-Link). Если после изменения параметров устройство подключаться не хочет, в списке соединений «Забудьте» это подключение (обычно длинным нажатием можно вызывать меню для такого действия, удалить эту сеть), после чего заново найдите сеть и подключитесь.
А вдруг и это будет интересно:
Рассылка новых, иногда интересных и полезных, материалов сайта remontka.pro. Никакой рекламы и бесплатная компьютерная помощь подписчикам от автора. Другие способы подписки (ВК, Одноклассники, Телеграм, Facebook, Twitter, Youtube, Яндекс.Дзен)
Здравствуйте. Пропал интернет через Wi-Fi на двух телефонах. Сигнал идёт и очень сильный, а подключение зависает на автоподключении и не происходит ничего. То появляется надпись что отключено. Либо ошибка проверки подлинности. Мол я неверно пароль ввела. Но этого не может быть. Я вводила с попы роутере. Уже 3-й день как не могу подключиться к Wi-Fi. До этого были глюки, сбои. Но на часа 2-1,5. Пока сидела дома всё ок, интернет летал. Стоит выйти из дома и по возвращению «интернет может быть недоступен». Вот и в последний раз появилась такая надпись. Стала лечить перезагрузкой (раньше помогало) и ноль эффекта. Не знаю в чем дело. Сбой роутера? Или с телефоном что-то? Просто так совпало что глюки стали как сменила Samsung S3 на Samsung J5 (мне) и J1 (маме). Правда если надо поймать Wi-Fi на улице, то ловит без проблем и всё хорошо. Оператор предложил настройщика пригнать (знаю я их, один раз деньги содрал, да не помог, пришлось самой мигом настроить-подключить), либо оптоволокно.
Здравствуйте.
А пароли сзади на роутере — они не для Wi-Fi, а для входа в админку роутера, так что вполне возможно, что вы и неправильно вводите. Также может быть что настройки сбросились (бывает из-за сбоев питания), в результате такой результат (причем сигнал Wi-Fi будет нормальным и в этом случае).
Нет сети вайфай при включеном роуторе. Как войти в настройки роутера через телефон?
Странно… уверены что нет сети? В таком случае могу лишь предложить сбросить роутер на заводские настройки, а потом уже заходить.
Здравствуйте, мне очень нужна Ваша помощь. Столкнулась с такой проблемой. В данный момент проживаю в стране Польша, имею ноутбук Toshiba. Живу в хостеле, где так же проживают 9 человек. До этого времени пол года никаких проблем не было с ноутбуком. Пол года автоматически подключался к сети Wi-Fi. Все работало. Интернет у нас не очень быстрый, и сеть слабая, т.к. это маленькое село. Иногда интернет есть нормальный, иногда ели тянет. Людям не понравилось, что у меня ноутбук, и они решили, что я потребляю весь интернет, и они не могут даже из-за меня по вайберу поговорить. Попросили ребят, и они вошли с телефона на роутер, и заблокировали мой ноутбук. Телефон работает от Wi-Fi, у всех все работает, а вот ноутбук сеть видит, но при прописке пароля выдает ошибку подключения. Я уже и виндовс поставила новый, все та же беда. Включаю с телефона сим карты интернет, ставлю на раздачу Wi-Fi, ноутбук сразу без проблем подключается. Ко всему подключается, кроме нашего домашнего Wi-Fi. Все перепробывала, вывод один-мне заблкировали МАС адрес на ноутбуке. С роутерами я не сталкивалась, поэтому очень хочу у Вас узнать, как можно зайти в настройки, и посмотреть, заблокировано ли мое устройство, и как его разблокировать? Когда прописываю на телефоне в браузер IP, интернет не соединяет, пишет ошибка. Может есть еще какие то варианты, программа какая то, как я могу решить эту проблему? У нас роутер HUAWEI E5186. IP я знаю какой.
Как зайти в роутер с телефона на 192.168.1.1 и 192.168.0.1




Начну я с такого утверждения: вход в настройки Wi-Fi роутера со смартфона или планшета ничем не отличается от того, как это происходит на компьютере. Есть несколько небольших нюансов, о которых я расскажу несколько позднее, а в остальном — всё абсолютно идентично.
Перед тем, как приступать к настройке Вай-Фай роутера через смартфон, нужно убедится, что он включен и успел загрузится (это занимает 2-3 минуты после включения). Некоторые модели могут требовать наличие активного подключения к провайдеру, то есть должен быть вставлен кабель в WAN-порт устройства!
Вход 192.168.1.1 и 192.168.0.1 через браузер
Так как у мобильных гаджетов нет LAN-порта, то единственный способ зайти на роутер через телефон либо планшет — это подключиться к его сети Вай-Фай. Если Вы знаете его пароль, то это не проблема. А если это новый роутер, который только-только вытащили из коробки и собрались подключать к провайдеру?! И здесь ничего сложного! Переворачиваем его и ищем наклейку, в которой указана модель, серийный номер и прочая информация о девайсе.
Вот, к примеру, как это выглядит на Keenetic’ах:

Как Вы можете заметить, в наклейке написано название беспроводной сети, которое для удобства производители делают состоящим из названия фирмы производителя и последних знаков аппаратного сетевого адреса — TP-Link_2205, Keenetic-4155, RT-WiFi_21F2 и т.п. Там же обычно написан и пароль Wi-Fi. Если он не написан, то значит доступ открытый, то есть без пароля!
В общем, запускаете на мобильнике поиск сетей Вай-Фай, находите в списке обнаруженных сеток свою и подключаетесь к ней как обычно:

После того, как Вы успешно подцепитесь к Вай-Фаю, надо запустить браузер на телефоне и ввести поисковой строке адрес роутера из наклейки.
Адрес маршрутизатора в локальной сети, логин и пароль для входа в веб-интерфейс написаны в табличке, приклеенной на его корпусе.
Вот так выглядит вход в роутер с телефона на адрес 192.168.1.1 для роутера TP-Link:

После ввода логина или пароля, если они введены правильно, должна появится статусная страничка, в которой указана вся информация о работе устройства доступа в настоящий момент. Дальше можно приступать к настройке роутера через телефон либо планшет.





Как настроить вай-фай роутер «Асус»
После описанных действий можно приступать к настройке Asus Wi-Fi роутера. Существует несколько вариантов подключений.

При необходимости вводится пароль и имя сети
Инструкция для RT-N12, RT-N11P, RT-N10P и других
В основном установки маршрутизаторов Asus аналогичны для многих моделей. Для роутера Asus RT-N12 инструкция настройки Wi-Fi схожа с другими вариантами:
- Найти вкладку «Настройки роутера» и выбрать ее.
- После этого понадобится добавить название сети (SSID) и пароль, чтобы войти в систему.
- По окончании требуется нажать «Применить».
Затем необходимо проверить все данные и выйти из настроек. IP адрес лучше всего оставить стандартный.
Для установки сигнала Wi-Fi необходимо в меню найти строчку «Беспроводная сеть». Рекомендуется знать, что router может быть с одним или двумя диапазонами. При втором варианте лучше настраивать оба. В меню необходимо внести имя сети, ширину выбранного канала (диапазон), после чего добавить пароль. В результате работы драйвера будут установлены и вай-фай подключен.
Инструкция по «быстрой настройке»
Режим «Быстрой настройки» роутера, в основном, включается автоматически при первом запуске. Однако иногда подобное не происходит, тогда его можно запустить самостоятельно:
- Нажать первую кнопку в верхнем левом меню «Быстрая настройка».
- При необходимости ввести пароль.
- Если провайдер использует автоматическое распределение IP адресов, то интернет уже будет работать. Если нет, нужно внести данные для настройки вай-фай: «Имя сети (SSID)» – внести наименование, по которому легко будет найти сеть и «Сетевой ключ» – это пароль.
- Далее требуется нажать клавишу «Применить», после чего произойдет перезагрузка.
В некоторых случаях может понадобиться выбор типа подключения. Подобные данные легко найти и уточнить в договоре поставщика услуг.

Настроить роутер довольно просто, главное, соблюдать инструкцию
Инструкция по ручной настройке
Типов подключения также существует несколько – PPPOE и два VPN протокола PPTP и L2TP. Потребуется узнать у провайдера, какой именно вид используется, только после этого можно начинать настраивать роутер. В зависимости от типа подключения действия могут немного различаться:
- PPPOE. Для соединения по данному варианту требуется найти вкладку «Интернет». В строке «Тип WAN-подключения» рекомендуется выбрать «PPPOE». Напротив надписей «Получить IP-адрес WAN автоматически» и «Подключаться к DNS-серверу автоматически» потребуется выбрать кнопку «Да». Далее потребуется написать имя пользователя и пароль, которые можно найти в договоре с провайдером. После того как все внесено, нажать «Применить».
- PPTP. Чтобы создать подобное соединение, требуется также изначально найти вкладку «Интернет». В типе подключения нужно выбрать PPTP. Также необходимо возле надписей «Получить IP-адрес WAN автоматически» и «Подключаться к DNS-серверу автоматически» выбрать «Да», а затем внести имя пользователя и пароль. При данном соединении может потребоваться внесение VPN сервера, имя которого легко узнать у провайдера. Также в строке «Имя хоста» необходимо написать любое слово латинскими буквами, после чего выбрать кнопку «Применить».
- L2TP. Настройка подобного соединения проводится совершенно аналогично предыдущему, только в типе подключения требуется выбрать L2TP. Все остальные поля заполняются также.
При правильном выполнении всех действий настройка маршрутизатора пройдет успешно.

Существует несколько вариантов подключений, нужно выбрать подходящий
Зайти по QR-коду через телефон
Отдельно хочу рассказать про очень удобной способ входа в настройки роутера — через QR-код. Сейчас всё больше и больше производителей стали прибегать к вот какой хитрости. Зная, что многие захотят настроить маршрутизатор через телефон, они на его наклейке печатают дополнительно QR-код, который содержит все необходимые данные — имя и пароль Wi-Fi, IP-адрес или URL для входа.
QR-код из наклейки поможет быстрее зайти в роутер через телефон. Просто наведите камеру и отсканируйте его!
Сначала так делали Xiaomi и Keenetic, а позже эту практику стали перенимать и другие производители. Сейчас зачастую даже нет необходимости устанавливать специальное приложение-сканер QR — на многих современных телефонах это уже умеет штатная камера.

Просто берём в руки смартфон, запускаем на нём камеру, сканируем код. Дальше, после распознавания, будет открыт веб-браузер с нужным адресом — обычно это 192.168.0.1, либо 192.168.1.1, реже используется какой-либо иной адрес.
Настройка торрент-клиента Asus Download Master Client
По ее завершении кликаем на ссылку «Запустить Download Master сейчас».

Сначала нас попросят снова залогиниться — сюда вводим свои данные, которые используются для общего входа в панель управления маршрутизатора.

Откроется новая страница с главной панелью приложения Asus Download Master.

Для начала пройдемся по основным пунктам программы настройки роутера для торрента.
Общие настройки
Здесь находятся основные параметры конфигурации торрент-клиента Asus Download Master. Прежде всего призываю активировать пункт «WAN» для того, чтобы можно было заходить в управление клиентом не только из локальной сети, но и через интернет удаленно.





Далее можно поменять порты (по умолчанию их значения равны «8081» и «8084» для https, но я рекомендую оставить все как есть, так как при дальнейшей работе через мобильное приложение — а есть и такая функция доступа к торренту через роутер Asus — не нужно будет ничего дополнительно настраивать.
И самое главное — нажимаем на кнопку «Обзор» и выбираем папку на накопителе, в которую будут загружаться файлы

Ну и еще тут можно задать расписание на загрузку — если не хотите, чтобы процесс отнимал у wifi роутера ресурсы памяти в то время, когда вы, например, играете по сети, то выставляем работу по скачиванию торрентов в ночное время.

BitTorrent
Следующий раздел — BitTorrent. Здесь есть возможность более детально настроить параметры торрент-клиента, в частности, ограничить скорость, поменять порт, ограничить число пиров для торрента и т.д., но если вы не знаете, что к чему, то лучше ничего не трогать — все с дефолтными параметрами будет прекрасно работать. Единственное, что бы я сделал, ограничил до 3-5 количество подключений, чтоб не слишком напрягать wifi роутер Asus — по опыту использованию, при большой одновременной нагрузке он начнет тупить.

NZB и aMule
Два последних пункта меню посвящены настройкам для загрузки файлов типа NZB и aMule — честно говоря, не знаю, насколько это сейчас актуально, но в любом случае, хорошо, что такая возможность присутствует.

Настройка роутера через приложение
Ещё один очень удобный и простой способ зайти на 192.168.0.1 или 192.168.1.1 чтобы настроить подключение к Интернету и беспроводную сеть на роутере — это использовать специальное мобильное приложение. Любой крупный производитель сетевого оборудования сейчас имеет такое приложение.
Как это работает?! Достаточно открыть App Store для iPhone или Google Play Market для Android-смартфонов и ввести там название производителя своего роутера. Некоторые производители указывают ссылку на программу сразу на коробке от аппарата.

Телефон через приложение находит сеть роутера, подключается к ней и дальше можно выполнить настройку вручную или запустить специальный Мастер.
Кстати, современные Wi-Fi Mesh системы, как правило, настраиваются только через мобильное приложение со смартфона или планшета. Вот так выглядит специальный фирменный софт от TP-Link для Меш-систем DECO:

Главное — всегда помните, что если что-то сделали не так и потеряли доступ к маршрутизатору, то всегда можно сбросить настройки с помощью кнопки Reset и сделать всё заново! Подробные инструкции можно найти на нашем блоге в соответствующем разделе.






Настройка роутера Асус по WiFi (с телефона, планшета или ноутбука)
Настройка роутера происходит практически одинаково как через кабельное подключение, так и по воздуху. Но само подключение осуществляется несколько иначе. Проще всего соединиться с устройством через WPS (если такая функция на нем присутствует). Нажимаем соответствующую кнопку на задней стороне роутера.

После этого в меню мобильного устройства нужно найти соответствующую сеть (в названии будет модель вашего маршрутизатора). Для подключения нужно будет набрать пин-код, указанный на наклейке снизу роутера.

Либо можно сделать проще: вместо ввода пин-кода просто нажмите кнопку WPS еще раз. Ваш телефон (планшет, ноутбук и т. д.) подключится к сети. При отсутствии функции WPS можно подключиться более стандартным способом. В большинстве случаев в нижней части на роутере написан пароль от WiFi. Находим в списке доступных сетей имя нужного роутера и подключаемся, введя этот пароль. Если же ключ не указан, придется сначала подключиться к роутеру по проводу через компьютер, чтобы узнать его.
Теперь можно войти с телефона в веб-меню настроек точно также, как через компьютер, подключенный к маршрутизатору по кабелю: вводите адрес роутера в мобильном браузере и прописываете логин и пароль для доступа к параметрам.
Настройки для Ростелеком
Чтобы настроить маршрутизатора под Ростелеком, нужно найти меню слева «Дополнительные настройки», выбрать пункт «Интернет», затем открыть раздел «Подключение». В нем нужно сделать следующее:
- Тип WAN-подключения – выбираем PPPoE.
- Активируем WAN и NAT, UPnP не активируем.
- Выбираем автоматическое получение IP-адреса и автоматическое подключение к DNS.
- Заполняем входные данные (логин и пароль), указанные в договоре с интернет-провайдером.
Настройки ТТК
В веб-настройках Асус нужно задать следующие параметры:
- Тип подключения – PPPoE.
- Убираем автоматическое получение IP-адреса. IP-адрес, маску подсети и шлюз прописываем, как на картинке ниже.
- Автоматическое подключение к DNS нам также не нужно. Прописываем данные вручную.
- Под заголовком «Настройка учетной записи» нужно заполнить входные данные для доступа к интернету, выданные провайдером.
- MTU и MRU должны быть 1492.
- Завершаем настройки и кликаем по «Применить». Теперь должен появиться интернет.

Настройки для Дом.ру
Процесс установки подключения к интернету от Дом.ру на маршрутизаторе Асус довольно прост:
- Заходим в веб-меню, в левом столбце «Дополнительные параметры» выбираем «Интернет» и заходим в раздел «Подключение».
- Задаем тип подключения (PPPoE), автоматическое получение IP-адреса, прописываем входные данные, выданные провайдером.
- Нажимаем по кнопке «Применить», чтобы сохранить настройки.

Настройки для Билайн
Инструкция для настройки 3G/4G интернета от Билайн следующая:
- Подключаем модем в USB-разъем маршрутизатора.
- В веб-меню настроек ищем пункт «USB-приложение». Функция USB может быть отключена – необходимо ее активировать.


ADSL, Ethernet, USB
Еще раз повторюсь, что все роутеры строятся примерно одинаково. Есть лишь небольшое различие в технологии установления соединения: через телефонный кабель ADSL, через Ethernet, через USB модем.
Везде будет требоваться введение логина и пароля от провайдера. Если появились какие-то сомнения все же найдите обзор под свою модель. Здесь же для полного освещения я возьму ADSL модем – настроек в подключении там немного больше. Так что при использовании современного кабеля у вас будет меньше возможных проблем.
Не важно какую операционную систему вы используете – Windows, Linux, Mac OS, iOS, Android или что-то другое. Настройка все равно будет происходить через браузер на веб-интерфейсе.
Замена пароля доступа
Необходимо сделать так, чтобы вход в настройки был надежно защищен. Для этого требуется установить новый пароль доступа к ним. Это можно сделать таким образом:
- Зайдя в настройки, нужно перейти в раздел, относящийся к системным настройкам.
- Потребуется ввести существующие значения логина и пароля.
- Ниже необходимо написать новый логин и указать тот пароль, который пользователь хочет поставить. Пароль требуется ввести два раза. При этом должны быть введены совпадающие комбинации букв и цифр.
- Ввод нужно подтвердить.
После окончания процедуры замены логина и пароля рекомендуется выйти из настроек и зайти снова.
Важно! Важно записать установленные входные данные на бумагу и сохранить в надежном месте.
Дополнительно нужно будет зайти в раздел, относящийся к WPS, и нажать на кнопку «Отключить». Затем отключение необходимо подтвердить. Эта опция, когда она работает, предназначена для использования теми людьми, кто не хочет углубляться в компьютерные технологии. Она дает возможность попадать в беспроводную сеть без ввода пароля. Для этого достаточно нажать соответствующую кнопку на корпусе маршрутизатора.
Хотя использование этого протокола позволяет сделать вход в сеть более простым, он представляет собой угрозу для безопасности. Во всемирной сети можно найти программы, которые с помощью включенного WPS могут зайти в чужую, защищенную паролем сеть. На большинстве моделей эта опция установлена по умолчанию.
В списке доступных сетей можно легко узнать, в каких сетях WPS включен. Информация об этом буден указана рядом с названием сети. Если в роутере предусмотрена работа в двух частотных диапазонах (2,4 ГГц и 5,0 ГГц), то отключать WPS необходимо дважды, для каждого из них.
Индикация

Больше для справки. Основные индикаторы на панели. Могут различаться от модели к модели, но все примерно везде одинаково. Очень полезно смотреть, когда нужно быстро проанализировать проблему.
- Питание. Есть отдельная лампочка. Даже если ничего не подключено, не работает Wi-Fi, при включенном питании она все равно будет гореть.
- Internet. Активное подключение к интернету. Изначально выключена. При подключении загорается, при активном использовании обычно очень быстро мерцает.
- WAN (это и подключение Ethernet, и телефонного ADSL, и USB модема) – показывает наличие самого подключения (без интернета). Подключили провод провайдера – она загорелась. Иногда объединяют с предыдущей лампой. Например, в ADSL она изначально моргала при установлении линии, а после подключения просто горела. Но если не горит, значит нужно смотреть провод.
- Wi-Fi – обычно включается изначально, но можно и отключить в настройках. Если есть беспроводная сеть, будет гореть/мерцать/моргать.
- WPS. Установление быстрого подключения по ключу. Обычно начинает мигать при нажатии на специальную кнопку на устройстве с WPS. Есть почти везде, но может отсутствовать.
- Сетевые порты. Тоже частые лампы – на задней стороне имеются LAN порты для подключения проводных устройств к маршрутизатору. Так вот, при подключении сразу же загорается и соответствующий индикатор. Обычно портов около 4, столько же и ламп.
- USB. Аналогично, если подключено, то горит. Могут быть и другие лампы, тут уже смотреть по модели. А что-то может и отсутствовать.
Все. Предварительную процедуру провели. Далее подключаемся к компьютеру/ноутбуку.
Подготовка: подключаем маршрутизатор
Прежде всего, я советую сделать полный сброс настроек на вашем роутере
Не важно, новый он с магазина, или уже где-то работал, настройки нужно очистить. Возможно, его уже настраивали, и какие-то старые настройки нам не нужны
Из-за них, может возникнуть много проблем. Поэтому, смотрим статью “Как сбросить пароль и настройки на Wi-Fi роутере?“, и делаем, как там написано. Сделали? Отлично, продолжаем. Если что-то не получилось, так же продолжаем, будем надеяться, что там нет не нужных нам настроек.
Прикручиваем к маршрутизатору антенны (если они съемные), затем подключаем кабель питания и включаем его в розетку. В синий WAN разъем подключаем сетевой кабель, интернет. Который в ваш дом провел провайдер (хорошо бы быть уверенным, что интернет работает и оплачен. А то, в процессе настройки могут возникнуть проблемы, и вы будете думать, что во всем виновен маршрутизатор, или способ настройки).

Подключили, индикаторы замигали, все отлично. Если после включения в сеть, индикаторы на маршрутизаторе не засветились, то возможно, что он выключен кнопкой, которая возможно есть на корпусе самого маршрутизатора. Проверьте.
Теперь берем в руки планшет, смартфон, телефон (что там у вас), и переходим к следующему пункту нашей инструкции.
Как сделать роутер из телефона
Как говорилось ранее, практически на каждом смартфоне можно подключить такую функцию, как точка доступа интернета. Настройки зависят в первую очередь от того, какая операционная система у девайса. У Андроида свои настройки, как и у Айфона. Для начала пользователь должен определиться с тем, какой операционной системы у него телефон, чтобы дальше совершать действия по конкретно заданному плану.
На Android
На Андроид действительно есть такая функция. В настройках она называется «Точкой доступа». Она находится в неактивированном состоянии изначально, поэтому её необходимо подключить и правильно настроить, чтобы другие устройства смогли качественно подключиться к интернету. Все достаточно просто. Необходимо следовать нижеописанному алгоритму:
- Для начала пользователь должен открыть настройки своего телефона. Как правило, располагаются они на стартовом экране Андроида, который открывается автоматически после разблокировки. Выглядят они, как правило, в виде шестеренки, под которой написано аналогичное название «настройки». Кликаем и переходим в них;
- В разделе «Беспроводные сети» необходимо найти кнопку «Ещё». Стоит отметить, что в этом же разделе можно настроить и блютуз, и вай-фай, но на данный момент необходима кнопка «Еще». Кликаем на неё;
- Перед нами открывается меню, в котором необходимо выбрать пункт «Режим модема»;
- После перехода в этот режим, пользователь видит несколько вариаций. Необходимо активировать пункт «Точка доступа Wi-Fi», а после провести настройки задаваемой сети при помощи настроек точки доступа. В этот раздел мы и переходим;
- Через него будут доступны такие настройки, как и имя точки доступа тип шифрования и многие другие пункты. Также можно настроить даже пароль, чтобы не каждая сеть могла подключиться, а только определённые. Эти настройки помогут качественно варьировать пожелания пользователя, который хочет сделать из своего Андроида точку доступа.
Таким образом пользователь на своем Андроид устройстве может быстро и легко настроить точку доступа. Теперь другие устройства могут легко и просто подключиться прямо к устройству через пароль или просто через подключение без определённого кода.
iPhone
Пользователи устройства на системе iOS также могут настроить свой смартфон, как специализированную и персональную точку интернета. Все достаточно просто. Главное – чтобы у самого устройства была точка доступа интернета, чтобы пользователь мог настроить этот важный пункт, на устройстве должен быть интернет для подключения данной опции.
Алгоритм достаточно прост и практически аналогичен с системой Андроида:
- Как и на Андроиде, все делается через настройки. На Айфонах настройки также доступны на стартовом экране, который открывается после разблокирования устройства. Выглядит они как шестеренка на сером фоне. Дабы не запутаться, пользователю подписали эту иконку «настройки»;
- Перейдя в них, находим раздел «Сотовая связь». Через неё будут настраиваться все процессы;
- После перехода кликаем на пункт «Режим модема». Таким образом мы уже активировать телефон, как устройство для раздачи интернета. Теперь же стоит провести настройки;
- Чтобы провести настройки, в этом же разделе вводим все то, что необходимо, начиная от пароля, заканчивая типом шифрования. Точка доступа будет, как правило, называться «iPhone», как и сам девайс в принципе.

Таким способом можно легко и быстро сделать так, чтобы телефон стал персональной точкой раздачи интернета, к которому могут подключиться все устройства.
Windows Phone
Проделать данную операцию можно даже и на таком телефоне, как Windows Phone. В качестве примера взята 8 версия, так как она достаточно современна и охватывает практически все устройства.
Обратите внимание! Данный алгоритм подходит для всех версий Windows Phone
Для начала пользователю необходимо зайти в настройки, где выбрать специальный пункт «Общий интернет»
Не стоит отмечать тот факт, что все настройки и иконка от них располагаются на стартовом экране телефона, так как являются важной частью системы; После этого переводи пункт «Общий доступ» в активное состояние, то есть делаем ползунок фиолетовым цветом;
- Теперь же пользователь в этом же разделе может задать все необходимые для него параметры, начиная с пароля беспроводной сети, заканчивая именем;
- После всех необходимых корректировок стоит кликнуть на пункт «Установка».
Другие пользователи теперь могут пользоваться девайсом, как точкой раздачи интернета. С помощью такой точки можно совершать все то, что делается и с обычным устройством.
Необходимость пароля
Из-за небрежного отношения к безопасности Интернета пользователь может потерять важную информацию, деньги в кошельке или заразить компьютер вирусами. Кроме того, в случае, если пользователь решит не поставить пароль на вайфай-роутер, это неизбежно ведет к утере скорости работы Интернета и возможности беспрепятственного скачивания контента. Открытая незапароленная сеть приводит к получению доступа мошенников к компьютеру. Установка пароля на вайфай занимает 10 минут, а на восстановление утерянных данных может уйти до нескольких месяцев. Поэтому необходимо защитить сеть и получить достоверную информацию о том, как поставить пароль на Wi-Fi-роутер.
Настройка интернета – сложно
Здесь все так же – изначально ищем или быструю настройку, или Quick Setup, или Settings, или Configurations. Называться может по-разному. Вот пример:

Что важно здесь сделать:
- WAN Link Type – PPPoE – обычный тип для наших сетей, тип подключения.
- VPI/VCI – 0/33. У меня при Ростелекоме были 0/35. Речь идет только про старые телефонные соединения. Этот параметр всегда шел в договоре рядом с логином и паролем. То самое отличие и сложность по сравнению с новыми сетями.
- PPP Username и PPP Password – логин и пароль.
Все остальное здесь не так уж и важно. На вашей модели названия могут немного отличаться. Особенно если они на русском) Но суть уловите. Сделайте так, и интернет на роутере появится. Об этом просигнализирует индикатор.
Настройка интернета просто
Любой современный модем сейчас снабжается удобным мастером настройки, да к тому же на русском языке. У меня сейчас в моей модели так и написано – «Быстрая настройка». Там действительно все очень подробно показано и рассказано, прям совсем для чайников. Поэтому здесь не буду широко останавливаться на этом, просто приведу пошаговую инструкцию, что он делает обычно:
- Приветствует вас.
- Просит узнать, как хотите использовать модем – ставим что-то вроде «Подключить к интернету».
- Он спросит, как вы хотите это сделать – обычно выбирают режим PPPoE.
- Вводим логин и пароль от интернет-провайдера.
- Обычно здесь же он спрашивает об активации Wi-Fi сети. Просит создать пароль для нее.

Начало настройки через мастера
Иногда с роутером поставляется специальный диск. Обычно на нем нет никаких драйверов, а располагается программный мастер настройки. Отличия от веб-интерфейса минимальны.
И все! Все настройки. Сплошные далее-далее-далее. Так что далее покажу чуть больше на старом модеме со скринами. Вдруг понадобится подобное использовать. Что классно – все модели TPLink так или иначе имеют очень схожий интерфейс.
Роутер
Роутер — промежуточное звено между компьютером и Интернетом.
Саму сеть Интернета проводят различные провайдеры по всему городу и по всем домам посредством кабельных линий. Это внешняя сеть.
К нам в дом тоже проводят кабельную линию. В принципе можно ее сразу подключать к компьютеру и наслаждаться благами цивилизации. Это если в доме ты один или это стационарный компьютер. А если это ноутбук или желающих посидеть в глобальной сети в семье несколько человек?
Вот тут на помощь и приходит роутер. Или маршрутизатор.

В один порт или разъем роутера вставляется центральный кабель от поставщика Интернета. К остальным портам можно подключить четыре проводных компьютера или больше, посредством раздачи ВайФай соединения к остальным устройствам в доме.
Итак, становится понятна роль маршрутизатора — принять внешний Интернет, построить внутреннюю сеть и раздать сигнал на подключенные устройства.
Если отключен DHCP
DHCP — сетевой протокол для динамического определения и настройки узла. С его помощью компьютеры могут получать сетевой IP-адрес автоматически.
Если у роутера служба DHCP отключена, то для этого в строчке «Дополнительные параметры» ставим галочку.

Появляется возможность прописать IP-адрес, прокси-сервер и прочие необходимые данные для точной настройки сети.
Прямое подключение без пароля
Скорее всего, уже видели функцию — «Подключение через WPS».
Кнопка есть, а воспользоваться ей не приходилось, когда подключение ВайФай проходит штатно. Рассмотрим, при каком случае она может быть использована:
Таким образом смартфон войдет в сеть без пароля и других дополнительных данных.
Характеристика сорта черешни Ипуть
Черешня Ипуть относится к среднеранним скороплодным сортам. Обладает хорошим иммунитетом к коккомикозу и клястероспориозу. Зимостойкий, частично самоплодный сорт средней урожайности.
Дерево
Дерево черешни Ипуть среднерослое. Высота взрослого растения составляет 4-5 м. Густо облиственная крона имеет форму широкой пирамиды. Почки крупных размеров. Листья черешни вытянутые, элипсообразные. Листовая пластина тёмно-зелёная, волнистая и немного вогнутая. По краям имеет двоякогородчатую зазубренность. Черешок средней длины. Цветки состоят из белых соприкасающихся лепестков. Венчик в форме блюдца. В соцветии 3-4 цветка. Плодоношение наблюдается на букетных ветках.
Дерево сорта Ипуть средней величины и с широкопирамидальной, густо облиственной кроной
Плоды
Плоды черешни Ипуть достаточно крупные – от 5 до 9 г. Форма тупосерцевидная, кожица плотная, глянцевая. Тёмно-красные ягоды при полном созревании приобретают почти чёрный оттенок. Сладкая, сочная мякоть имеет среднюю плотность.
Средний вес ягод сорта Ипуть составляет 7 г
Полезные вещества
Ягоды черешни Ипуть очень вкусные и сочные. Их сладкая мякоть содержит множество витаминов и минералов.
| Элемент | Содержание вещества на 100 г |
| Пищевая ценность | |
| Калорийность | 52 ккал |
| Углеводы | 10,8 г |
| Белки | 1,1 г |
| Жиры | 0,4 г |
| Пищевые волокна | 1,1 г |
| Органические кислоты | 0,5 г |
| Сахара | 11 г |
| Сухие вещества | 16,6 г |
| Витамины | |
| Витамин А (РЭ) | 0,25 мг |
| Витамин PР | 0,5 мг |
| Витамин B1 (тиамин) | 0,01 мг |
| Витамин B2 (рибофлавин) | 0,01 мг |
| Витамин Е (ТЭ) | 0,3 мг |
| Витамин С (аскорбиновая кислота) | 10,5 мг |
| Макроэлементы | |
| Кальций | 33 мг |
| Магний | 24 мг |
| Натрий | 13 мг |
| Фосфор | 28 мг |
| Микроэлементы | |
| Железо | 1,8 мг |
Достоинства и недостатки
К основным достоинствам сорта черешни Ипуть относят:
- ежегодный высокий урожай;
- ранее созревание;
- устойчивость к грибковым заболеваниям;
- высокую зимостойкость цветковых почек.
- средняя скороплодность (начинает плодоносить на 4-5 год);
- косточка плохо отделяется от мякоти;
- при избытке влаги ягоды растрескиваются.
Плоды черешни Ипуть богаты витаминами и минералами
Сравнение черешни Ипуть с другими сортами (таблица)
| Ипуть | Ариадна | Ревна | |
| Сроки созревания | ранний | ранний | средний |
| Устойчивость к коккомикозу | высокая | средняя | низкая |
| Вес ягоды | 5-9 г | 4-6 г | 4-7 г |
| Мякоть | сладкая, плотной структуры | сладкая, мягкой структуры | сладкая, плотной структуры |
| Урожайность (кг с одного дерева) | 25-35 | 10-15 | 15-20 |
| Опыление | частично самоплодная | частично самоплодная | самобесплодная |
Asus роутер настройка андроид
Краткое описание:
Управление и мониторинг домашней сети вашего роутера Asus.
ASUS маршрутизатор революционное приложение для управления домашней сетью.Поддерживаемые маршрутизаторы (Версия прошивки позднее 3.0.0.4.378.9135):РТ-AC5300, РТ-AC3100, РТ-AC88U, РТ-AC3200, РТ-AC87U / R, RT-AC68U / R / P / W, РТ-AC66U / R, RT-AC56U, РТ-N66U / R, RT- N18U, DSL-AC68U / RРежим AP и Подключение к удаленному (DDNS) поддерживается теперь! И больше моделей маршрутизаторов, DSL и серии будет поддерживаться в будущем!
ASUS маршрутизатор является революционном приложением, чтобы сделать его очень легко управлять своей домашней сетью.
Маршрутизатор Мониторинг и управление— Процессор и ОЗУ мониторинг— Мониторинг трафика в реальном времени— Проверка состояния маршрутизатора— Управление Multi-маршрутизатором
Клиент Управления Устройством— Отслеживать клиентские устройства подключаемые к маршрутизатору— Изменить значок устройства и прозвище определения— Установить ограничения на пропускную способность для него— Заблокировать доступ в Интернет, если вы хотите
Больше возможностей— Быстрая настройка Интернета— Игра повышения— Поделиться Wi-Fi легко— Сканирование Сетевой безопасности— Обновление прошивки— Резервное копирование настроек маршрутизатора
Дополнительные функции в ближайшее время!
ASUS Router is a revolution of an app to manage your home network.Supported router (Firmware version later than 3.0.0.4.378.9135):RT-AC5300, RT-AC3100, RT-AC88U, RT-AC3200, RT-AC87U/R, RT-AC68U/R/P/W, RT-AC66U/R, RT-AC56U, RT-N66U/R, RT-N18U, DSL-AC68U/RAP mode and Remote Connection (DDNS) is supported now. And more router models, and DSL series would be supported in the future!
ASUS Router is a revolution app to make it very easy to manage your home network.
Router Monitoring and Management— CPU and RAM monitoring— Real-time traffic monitoring— Router status checking— Multi-router management
Client Device Management— Monitor client device connect to your router— Change device icon and nickname to identify— Set bandwidth limits for it— Block its Internet access if you want
More Features— Quick Internet Setup— Game boost— Share Wi-Fi easily— Network security scan— Firmware update— Router setting backup
More functions coming soon!
Требуется Android:
5.0+Есть прошлые версии для 4.0+ и 4.3+
Русский интерфейс:
Частично
X86 поддерживается в версиях 1.0.0.3+Версии ниже только для ARM.
версия: 1.0.0.3.66
ASUS Router (Пост gar_alex #82296824)
версия: 1.0.0.3.65
ASUS Router (Пост evoxx #81873520)
версия: 1.0.0.3.63
ASUS Router (Пост gar_alex #81169802)
версия: 1.0.0.3.58
ASUS Router (Пост gar_alex #80166111)
версия: 1.0.0.3.49
ASUS Router (Пост gar_alex #77248689)
версия: 1.0.0.3.46
ASUS Router (Пост gar_alex #76047197)
версия: 1.0.0.3.36
ASUS Router (Пост gar_alex #73748016)
версия: 1.0.0.3.26
Сообщение №42, автор gar_alex
версия: 1.0.0.3.16
ASUS Router (Пост gar_alex #68135173)
версия: 1.0.0.3.14
ASUS Router (Пост gar_alex #67529268)
версия: 1.0.0.2.70
ASUS Router (Пост gar_alex #59279350)
версия: 1.0.0.2.69
ASUS Router (Пост gar_alex #58650314)
версия: 1.0.0.2.67
ASUS Router (Пост gar_alex #56585164) для 4.3+
версия: 1.0.0.2.61
ASUS Router (Пост gar_alex #54352808) последняя для 4.0+
версия: 1.0.0.2.56
ASUS Router (Пост VLADFIONOV #52395892)
версия: 1.0.0.2.50
ASUS Router (Пост VLADFIONOV #49648879)
версия: 1.0.0.2.48
ASUS Router (Пост VLADFIONOV #48994985)
версия: 1.0.0.2.43
ASUS Router (Пост VLADFIONOV #47835328)
версия: 1.0.0.2.41
ASUS Router (Пост VLADFIONOV #47380512)
версия: 1.0.0.2.40
ASUS Router (Пост DeYura #47355868)
версия: 1.0.0.2.39
ASUS Router (Пост ROMANFIONOV #47316825)
версия: 1.0.0.2.38
ASUS Router (Пост VLADFIONOV #47169716)
версия: 1.0.0.2.37
ASUS Router (Пост DeYura #46737857)
версия: 1.0.0.2.36
ASUS Router (Пост VLADFIONOV #46519284)
версия: 1.0.0.2.35
ASUS Router (Пост VLADFIONOV #46277122)
версия: 1.0.0.2.34
ASUS Router (Пост VLADFIONOV #46277122)
версия: 1.0.0.2.33
ASUS Router (Пост VLADFIONOV #46152491)
версия: 1.0.0.2.32
ASUS Router (Пост VLADFIONOV #46055780)
версия: 1.0.0.2.31
ASUS Router (Пост VLADFIONOV #45877196)
версия: 1.0.0.2.30
ASUS Router (Пост VLADFIONOV #45870759)
версия: 1.0.0.2.29
Сообщение отредактировал gar_alex
Как заработать в «Tелеграм» на администрирование чужих каналов
Иногда владельцы телеграм-канала делегируют администратору (менеджеру) определенные функции. Например, продвижение канала. Но в некоторых случаях одному человеку полностью доверяют ведение канала. На него можно возложить следующие задачи:
- составление контент-плана;
- написание и оформление статей;
- общение с заказчиками и рекламодателями;
- публикацию постов;
- поиск рекламных площадок для привлечения новой аудитории.
Платят за это довольно неплохо: ваш доход составит от 2 тыс. рублей за канал (в зависимости от функционала). Вы можете взять несколько аккаунтов для администрирования и неплохо зарабатывать. Свои вакансии можно оставить на различных биржах фриланса. В российском сегменте “Телеграма” более 130 тысяч каналов. И даже если 20% нужны администраторы, менеджеры или копирайтеры, — это уже большое количество вакансий.
Начальная подготовка роутера к входу с телефона
Сначала потребуется подключить роутер к каналу от провайдера. На физическом уровне для этого надо вставить идущий в квартиру кабель в соответствующее гнездо на обратной стороне устройства. Оно может быть промаркировано как Internet (иногда uplink).

После этого включите роутер. Используйте штатный адаптер питания, затем нажмите на кнопку включения и подождите, пока роутер полностью загрузится – обычно минуты достаточно.
Подключение к точке доступа
Пора выбрать из списка точку с названием, которое соответствует вашему роутеру. Это может быть не так и просто, если рядом много других вай-фай точек. В таком случае используйте данные точки доступа, указанные на самом устройстве.
Иногда провайдеры, предоставляющие оборудование для подключения, могут сменить пароль и логин на свои значения. В таком случае, следует найти параметры для входа в договоре на обслуживание или обратиться в техподдержку.
Также можно сбросить настройки к заводским кнопкой Reset. Имейте в виду, что после этого придется полностью настраивать параметры подключения по инструкции от провайдера.
Источник https://varebux.ru/kak-voyti-v-nastroyki-routera-s-plansheta-na-androide/
Источник https://kslift.ru/kak-voyti-v-nastroyki-routera-s-plansheta-na-androide/
Источник https://krckorabl.ru/rostelekom/nastroit-router-tp-link-cherez-telefon.html
Источник