Windows xp видит планшет usb. Компьютер не видит устройство на Android: причины и способы решения
При подключении планшета к ПК вы обнаруживаете, что последний не обнаружил Android-устройство. Разберёмся в причинах, по которым компьютер может не увидеть планшет. Проблема может быть связана как с работой ПК, так и с работой планшета.

Причины, по которым компьютер не видит планшет
Первым делом
Перезагружаем оба устройства
Возможно, «программный мусор» мешает системе ПК или что-то не сработало на планшетнике — после перезапуска получится наладить соединение.
Как перезагрузить читайте в этой статье.
Проверить настройки планшета
В большинстве гаджетов, работающих на Андроид, необходимо подтверждать вариант подключения через определенный пункт меню в настройках. Запрос на подключение всплывает автоматически или может висеть в уведомлениях (в шторке), требуется нажать кнопку подтвердить. Либо самому зайти в настройки и указать режим подключения.

Часто лишние элементы отключают программы по энергосбережению. Возобновить работу можно через диспетчер устройств. Не забудьте обновить драйвер на вновь запущенном ПК.
Проверить или сменить кабель
При подключении исправного кабеля вы увидите, что планшетник заряжается или отображается как сд-карта. Если не опознается, возможно, проблема именно в кабеле юсб или разъеме. Вполне вероятно, что визуально повреждения в шнуре вы не увидите. Тщательно прощупайте его по всей длине и следите за сообщениями на ПК — возможно, удастся найти место повреждения. Тогда воспользуйтесь другим кабелем, но проверьте, подходит ли он к девайсу.
По возможности очистите разъем micro-USB или Type-C от мусора и пыли.
Отключить антивирус и вайервол
Антивирусная программа или вайервол могут блокировать все сторонние подключения. Отключите на время противовирусную программу на всех устройствах и попробуйте вновь соединить два девайса.
Установить рекомендуемые драйвера
Самая распространенная причина — это отсутствие необходимого драйвера на ПК или планшете. Если планшетный ПК подключается — идет зарядка, а папки не открываются, то зайдите в «диспетчер устройств», где USB обозначится как неопознанное устройство, отмеченное восклицательным знаком. Обновите программное обеспечение.
Если по какой-то причине вы не можете обновить ОС, скачайте необходимые дрова в интернете или воспользуйтесь диском к материнской плате. ПО для планшетного компьютера вы можете найти на официальном сайте производителя.
В некоторых случаях при отсутствии ПО планшетник может отображаться как sd-карта или cd-rom.

Отсутствие автоматического обновления ПО встречается чаще в дешевых китайских гаджетах (дигма, супра, престижио, тексет, explay, dns, ирбис). Такие бренды как Asus nexus 7, lenovo tb2 x30l, Самсунг галакси таб 3, Сони, Хуавей, Xiaomi, Асер, Эпл, Ваком one, Oysters заботятся о своих покупателях и периодически обновляют версию прошивки и всё ПО.
При установке нового драйвера Виндовс 10 может выдать следующее сообщение «Устройство остановлено, код 43». Это происходит из-за конфликта между старыми и новыми дровами. Необходимо:
- отключить все от юсб,
- удалить старый корневой USB,
- перезагрузить компьютер,
- произвести подключение аппарата.
Хард ресет в помощь
Возможно, произошел сбой ПО, и ни один из выше перечисленных способов не помогает. Тогда решение проблемы одно — возврат к заводским настройкам планшета через кнопку Reset или меню хард-рекавери.
- выньте карту памяти;
- зажмите вместе две кнопки: громкости и включения;
- перемещение по пунктам меню осуществляется с помощью клавиш громкости, кнопка выбора Power;
- останавливаемся на Wipe data/factory reset и производим сброс.
Потеря данных — единственный минус этого способа.
Перепрошиваем или обновляем девайс
Перепрошивка может помочь, если вы давно не обновляли свой аппарат на андроиде (Prestigio MultiPad PMT3118, dexp h170, Мегафон логин 3, Леново а7600, Asus nexus 7, Билайн м2, Texet TM-7053). В современных гаджетах обновление происходит автоматически. Это, кстати, не исключает причины, почему ПК не видит планшет. Возможно, есть недоработка в новом ПО, и будет лучше вернуть старую версию прошивки. На официальном сайте всегда есть стабильная и надежная версия ПО, а также пошаговая инструкция для грамотной установки.
Во время проведения этой процедуры зарядка у планшетника должна быть 100%, так как процесс не должен прерываться, иначе вы рискуете получить нерабочий кирпич.
Аппаратные причины
USB разъем компьютера сломан
Из-за частого использования эта проблема не редкость. Чтобы проверить разъем, подключите к ноутбуку флешку, телефон, камеру, мышку, клавиатуру или фотоаппарат. Обычно ПК имеет несколько гнезд, и если один сломан, воспользуйтесь другим. Изломанный модуль подлежит замене. Вы можете произвести ее сами или обратиться в сервис.
В шнуре обломился провод или отломан коннектор
Нельзя дергать за шнур — так реально повредить коннектор (ножку). Тщательно осмотрите провод на наличие заломов и микроповреждений. Замените кабель и попробуйте вновь.
Купить новый шнур не вызовет затруднения, да и стоит он недорого. Стоит обратить внимание на разъем, бывает три вида:
- Mini USB (Устарел)
- Микро УСБ
- Type-C (самый современный)
Если же вы не хотите тратиться — перепаяйте старый.
Сгорел модуль обмена информацией
С помощью модуля обмена информацией (многоразрядных шин) ПК передает данные на процессор, а тот, в свою очередь, на подключенный гаджет и обратно. Если он перегорает, то без помощи специалистов сервисного центра здесь не обойтись.










Программные причины
Не установлены обновления
Поверьте наличие обновления на официальном сайте планшетного или графического ПК: крупные производители постоянно выкладывают обновленной ПО — Асус нексус 7, Леново Йога, Оустерс, Самсунг и др.
На ОС Windows от 7 до 10 происходит автоматическая подгрузка ПО, поэтому первое, что необходимо сделать — посмотреть: не отключено ли у вас автоматическое обновление системы. Проверьте наличие обновления КВ3010081 в вин 10. ПО для media player осуществляет передачу мультимедиа между аппаратами.
Неродная (кастомная) прошивка
Нередка ситуация, когда после перепрошивки компьютер перестает видеть планшет. Перед любой манипуляцией установите утилиту ROM Manager: она поможет сохранить старую версию ПО, если что-то пойдет не так. Будьте внимательны, переустанавливая систему Андроид: неофициальная, кривая прошивка влечет за собой много неприятностей. Чтобы исправить проблему, необходимо откатить систему до прежней версии или произвести сброс настроек до заводских.
Сбиты настройки
Если есть нарушение настроек, то проведите отладку работы по усб. «Отладка по ЮСБ» находится в подпункте меню «Для разработчиков» и является расширенной опцией при работе с двумя девайсами. Активировав ее, вы сможете напрямую копировать файлы: фотографии, видео, книги и др.
Вопрос—ответ
- У iPad проблем с подключением обычно нет, но есть свои особенности. Например, записать данные на внутреннюю память через «Проводник» не выйдет, получится только скопировать фото и видео на жесткий диск. Чтобы записывать информацию, установите iTunes или iBox.
- Девайс определяется, но просто идет зарядка (на экране символ батарейки) — скорей всего, гаджет разряжен — подождите какое-то время, пока он наберет энергию и включится. Если не помогает, читайте тут.
- На планшетном и персональном компьютере установлена система windows (Lenovo Yoga Tablet 2 10.1 (windows), 4Good T101i, ASUS Transformer Book T101HA, 3 Digma EVE 1800 3G, HP Pro Tablet 608, DELL Venue 8 pro, Samsung Galaxy TabPro S 12.0 SM-W700, Acer Iconia Tab W511, Acer Aspire Switch 10 E z8300, irbis tw52, Wacom Intuos Pro), то соединить их через USB-кабель не получится. Придется воспользоваться сторонним программным обеспечением, подключить его через локальную сеть или через домашнюю группу.
- Если у вас старый гаджет и современный комп, у них могут быть разные версии USB (2.0 и 3.1) — в этом случае может быть несовместимость.
- Можно произвести соединение с помощью Wi-Fi, установив специальную программу. К примеру, владельцы самсунг могут воспользоваться приложением Kies, Huawei — программкой HiSuite.
- Ничего не помогает — рекомендуем перенести необходимые данные с помощью любого пустого внешнего накопителя (карта micro-USB или обычная флешка с ОТГ переходником). Такой способ подходит только для переноса различных файлов, если у вас есть подходящий картридер, но он более длительный, чем соединение напрямую.
Несовместимость ПК и планшета?
Многие спрашивают о том, способна ли мешать процессу подключения банальная несовместимость компьютера и планшета. На наш взгляд, такого просто не может быть. Даже если речь идёт не о самих устройствах, а об их операционных системах (ОС). Перебрасывать информацию можно с MacOS на Андроид либо с iOS на Windows. Ни о какой несовместимости не может быть и речи.
Другое дело, если вы пытаетесь «подружить» старый планшет и современный ноутбук. В таком случае причиной отсутствия контакта между устройствами может быть конфликт USB-стандартов у ПК и девайса. Ведь получается, что у одного – USB 3.0, а у другого – USB 2.0.

Видео
По сути — главный редактор всего сайта, всегда на связи с лучшими авторами. Корректировка и вычитка, его работа. Отличный знаток своего дела. Великолепно разбирается в технических нюансах электроники. Изредка пишет и выкладывает авторские статьи.
- опубликованных статей — 15
- читателей — 3 179
- на сайте с 5 сентября 2020 года
Подключить планшетный компьютер к стационарному легко и просто, но в редких случаях возникают проблемы с подключением. Несмотря на разновидность производителей (Asus, Explay, Samsung и т.д.), на всех этих планшетах установлена операционная система Андроид. Иногда бывает, что компьютер не видит планшет, который раньше работал. В этой статье как раз обо всех возможных проблемах и их решениях подробно все описано.
Проблемы и их решение при подключении планшета к компьютеру
Для более быстрого диагноза необходимо узнать, что могло к этому привести. Первым делом для уточнения проблемы нужно точно знать: подключение устройства к ПК происходит впервые или же ранее он подключался и при этом работал. Если первый вариант, то возможно ПК не видит планшет по причине отсутствия драйверов.
WIDNOWS XP
Сначала нужно скачать последнее обновление Windows xp, либо, что гораздо проще, попробовать инсталлировать драйвер MTP.
Инсталляционный пакет MTP на сайте Майкрософт
После загрузки драйвера, запустите его и перезапустите компьютер. Этот способ может решить проблему на старых компьютерах. Если этот способ не помог, то тогда остается вариант обновить Windows xp.
Планшеты с блокировкой главного экрана графическим ключом необходимо во время сопряжения разблокировать.
WINDOWS 7 и новее
Теперь можно рассмотреть проблему на более новых ОС. Для этого необходимо:
- Подключить кабель планшета при помощи USB кабеля.
- Проверить сообщение на планшете. Надо убедиться, что там помимо режима зарядки стоит и другой.
- Если отображается сообщение с надписью «Режим зарядки», необходимо нажать на это уведомление.
- В открытом окне, нажмите на пункт «USB-накопитель», такая функция может называться «Камера РТР».
- Во время соединения планшета в режиме «Камера РТР» в настройках планшета нажмите пункт «Медиа-устройство (MTP)».
Настройка передачи файлов
Если на устройстве задействован режим USB-модема, то на компьютере оно отображаться не будет. Данный режим необходимо отключать при сопряжении.
Режим внешнего диска
Microsoft и производители планшетов наперебой предлагают пользователям специальное программное обеспечение для организации тандема «ПК-планшет». По задумке разработчиков пользователь должен установить на ПК с Windows специальные программы, а на планшете – драйвера USB соединения. Такой способ подключить устройства друг к другу не является самым оптимальным. Лучше всего подключить гаджет в качестве т.н. «внешнего диска». Для передачи файлов этого будет вполне достаточно. Режим внешнего накопителя не активирован по умолчанию. Чтобы его активировать зайдите в настройки устройства, выберите там пункт «Для разработчиков» и выставьте опцию «Отладка через USB». Появиться окошко подтверждения – нажмите в нем «Ok». Вот и все, что нужно сделать, чтобы подключить планшет через USB, как внешний накопитель. Естественно, при условии, что устройства физически соединены USB кабелем.

Иногда случается так, что в настройках гаджета пункт меню «Для разработчиков» отсутствует. Это затруднение можно обойти так, как описано тут: https://feetch.com/android-developer-on.html.
Альтернатива
Если планшет не видит компьютер через стандартный кабель usb, то стоит попробовать следующие действия:
- Подсоединить USB шнур к ноутбуку в задний разъем. Вернее будет использовать разъем v. 2.0. Отличаются они внешне от версии 3.0 по цвету (синие – это USB 3.0). Находятся разъемы в основном на задней части компьютера. На ноутбуке версия разъема обычно указана на боковой панели, возле него.
Слева USB 2.0, Справа USB 3.0
- Проверьте гнездо на планшете, возможно, оно загрязнено или его недавно заменяли. Еще проблема может заключаться в неработоспособности гнезда из-за пыли. В этом случае самостоятельно очистите гнездо, а в случае попадания в разъем воды придется заменить адаптер на другой, в сервисном центре.
- Используйте шнуры «microUSB to USB» от смартфона или другого планшета. Причина поломки вполне может быть в кабеле.
- Если есть возможность подсоединить устройства к ноутбуку, то попробуйте подсоединить их к нему. Если там все функционирует, то нужно проверить работоспособность USB на ноутбуке, например, при помощи USB-накопителя, USB-мышки или USB-клавиатуры. Без положительного результата нужно зайти в «ПУ», далее перейти в «Устранение неполадок», а после в «Настройку оборудований» и тут нажать «исправить автоматически».
- Обновите драйвера на оборудовании в Windows. Это тоже может быть решением проблемы. Откройте «Свойства компьютера», а после откройте «Диспетчер устройств».
«Диспетчер устройств» в столбике слева
- После подключите кабель от планшета к ПК. В меню должен добавиться гаджет. Выберите его и нажмите ПКМ, в открывшемся списке нажмите «Обновить драйверы». Без интернета обновить драйвер нельзя. Попробуйте также обновить драйвер с диска из комплекта с гаджетом.
- Иногда напротив гаджета в «Диспетчере устройств» возникает «!», это значит, что ПО для него нет, либо возникли проблемы с драйверами. Их нужно обновить.
- На старых устройствах на андроид необходимо выбирать специальный режим подключения к ПК. Обычно на планшете выводится сообщение о подключении. Если его нет, отключите оборудование от ПК и проверьте в настройках наличие такого пункта.
- Деятельность антивируса. Как правило, при обнаружении новых устройств, антивирусная программа воспринимает эту активность как опасный процесс. Поэтому на период подключения планшета к ноутбуку отключите антивирус или приостановите его работу. А также попробуйте выключить файрвол и средства безопасности.
Компьютер не видит планшет через usb-еще варианты решения.
Если компьютер не видит планшет через usb, тогда есть смысл зайти в «Диспетчер устройств» (в «Свойствах компьютера») и подключить планшет. Если ПО появилось в списке, тогда кликните по нему правой кнопкой мыши и выберите «Обновить драйверы». Чтобы процесс был запущен, необходимо . Как вариант, можете вставить установочный диск, который прилагался к планшету.
Если после подключения планшета к компьютеру напротив него указан знак «!», это означает
- либо отсутствие ПО,
- либо проблемы с драйверами.
- Рекомендуется их обновить или установить новые.
- В этом поможет Интернет или установочный диск.
Некоторые устройства при подключении требуют установить особый режим. На предложение подключить, нажмите «ОК». Или если вопрос не появился на дисплее, тогда можно отсоединить планшет от ПК и зайти в его настройки. Возможно, не указан режим подключения через USB.
- Обращение к специалистам.
Если ни один из советов не дал ожидаемого результата, то здесь не обойтись без помощи специалистов. Если проблема не устранена, а товар находится на гарантии, потребуйте его замены или гарантийного ремонта.
Очень надеюсь, что проблема, когда компьютер не видит планшет через usb, не станет причиной менять его на новое устройство. Не забывайте задавать вопросы в комментариях, а так же ставить лайки к статье. Всем желаю мира!
С Ув. Евгений Крыжановский
Иногда при подключении смартфона к компьютеру через USB возникает такая проблема, что компьютер не видит телефон. Такое практически всегда происходит с телефонами на платформе Андроид. С iOS все намного проще – там есть своя программа вместе со всеми драйверами, и риск отсутствия подключения сведен к минимуму. А вот телефон или планшет с операционной системой Андроид должен подключаться к компьютеру автоматически.
Причем это относится практически к любой операционной системе компьютера – любая версия Windows и Linux должна свободно работать со съемными носителями информации, в том числе и с телефонами. Но сегодня мы разберем несколько самых распространенных причин, почему ПК может не видеть телефон и что делать в таких ситуациях. В принципе, все эти советы применимы и к тем ситуациям, когда не подключается планшет.
Гарантийный ремонт
Если ничего из вышеперечисленных вариантов не помогло, а на устройство действует гарантия, то обратитесь в ремонтный центр или магазин, где приобретали планшет. Техники должны исправить проблему или выдать новой гаджет по гарантийному талону.
В случае просрочки гарантийного срока, проблем подключения планшета к ПК зависит от физических дефектов (разъем на планшете, его соединение с материнской платой и т.д.) либо если у пользователя нет особого желания возиться с настройками, то можно передать файлы на компьютер и по-другому:
- Популярные приложения, наподобие AirDroid (Легкое приложение для передачи файлов).
- Создание FTP сервера, в планшете легко создать сервер через приложение ES FILE MANAGER, а на компьютере, используя интерфейс ОС Windows.
- Сопряжение через Google Drive. На планшете и компьютере используйте соответствующее официальное приложение от разработчиков.
А что же с iPad?
Если вы используете устройство от Apple, тут придется преодолеть несколько трудностей. Во-первых, вам понадобится особый USB-кабель, а во-вторых, программное обеспечение. Ведь, как известно, чтобы присоединить яблочные девайсы к ПК, нужно делать это через iTunes. Поэтому:
- Скачайте и установите нужный софт с его официального сайта.
- Включите ваш планшет и вставьте кабель в него, потом в USB.
- Подтвердите подключение, нажав «Доверять этому устройству».

После этого наш гаджет будет подключен и уже в режиме съемного накопителя станет доступен в iTunes.
Специалист по WEB-программированию и компьютерным системам. Редактор PHP/HTML/CSS сайта os-helper.ru.
Спросить у Дарьи
В отличие от Android-устройств, Apple-девайсы нельзя использовать как съемный диск, тут существует ряд ограничений, которые преодолеть можно только при помощи взлома прошивки.
Решение проблем с подключением планшета к ПК
Стоит отметить, что практически не имеет значения ваша модель устройства, так как все они работают по одному и тому же принципу, если говорить о девайсах, на которых установлена ОС Android. А вот, например, устройства Apple могут работать немного иначе, поэтому нужно будет искать другие варианты решения проблем.
Проверяем драйвера на компьютере
Чтобы планшет корректно отображался у вас на компьютере, на нем должны стоять драйвера для USB. Если Вы не можете подключить ни одно устройство к своему USB-разъему, они просто не обнаруживаются, то возможно проблема заключается как раз в драйверах. Возможно, они просто отсутствуют. Тогда вам необходимо выполнить несколько действий.
Скачайте программу, которая автоматически определяет необходимые для установки драйвера, например Driver Pack Solution. Далее вам необходимо обновить драйвера и перезапустить компьютер. Совершить это можно и через диспетчер устройств, но в некоторых случаях это не работает. Чтобы обновить драйвера этим способом необходимо:
- Перейдите в «Пуск» — «Панель Управления».
- Выберете пункт «Диспетчер устройств».
- Теперь вам необходимо найти вкладку «Контроллеры USB» и раскрыть ее.
- Если ранее не были установлены драйвера для USB, то у вас не должно быть столько пунктов, как на скриншоте. Скорее всего, то устройство, которое нуждается в обновлении драйверов, будет обладать желтым треугольником возле надписи. Тогда нажмите правой кнопкой мышки на необходимую вкладку и выберете «Обновить драйверы».
- Теперь нужно выбрать пункт «Автоматический поиск обновленных драйверов», после чего начнется их поиск и скачивание из интернета.
После установки перезагрузите компьютер и подключите планшет.
Настраиваем планшет для подключения к компьютеру
Если с драйверами все в порядке, но планшет все равно не подключается, то возможно выполнена неправильная настройка самого андроид девайса.
Нужно обратить внимание на то, что разные модели планшетов можно подключать к компьютеру как разные устройства:
- USB-накопитель или USB large storage. Рекомендуется выбирать этот параметр подключения, чтобы осуществлять различные действия между компьютером и планшетом. Работа в этом режиме позволит вам управлять файлами на планшете с компьютера, свободно обмениваться всеми типами файлов.
- Медиа-устройство(MPT). Подключаясь через этот режим, вы можете передавать медиафайлы только на компьютер, при этом с компьютера управлять файлами на планшете запрещено.
- Режим камеры практически ничем не отличается от предыдущего.
- На некоторых моделях также присутствует режим только зарядки. При подключении этого режима отключаются практически все функции планшета, дабы осуществить быстрейшую зарядку.
- Подключите планшет к компьютеру.
- Тапните несколько раз по экрану или раскройте верхнюю левую панель, где будет отображаться значок USB. Процесс открытия этой функции напрямую зависит от вашей модели устройства и ее прошивки.
- У вас будет отображаться кнопка, где будет показано, в каком режиме подключен сейчас планшет. Вам необходимо нажать на эту кнопку и там уже изменять настройки.
- Лучше всего ставить галочку напротив «USB large storage», которая в некоторых моделях именуется как USB-накопитель. В этом режиме вы получите полный контроль над устройством. Но если режим не работает, попробуйте переключиться на другой, потом снова обратно. Совершайте различные манипуляции, чтобы проверить подключение.
Не забудьте также нажать кнопку «Включить USB-накопитель». Вкладка с этой кнопкой должна отобразиться на экране при подключении планшета к компьютеру, если все работает исправно.





Как правильно подключать к компьютеру Android-устройства через USB
Если у вас Windows, проигнорируйте этот абзац. Если используете macOS, установите программу Android File Transfer.
Убедитесь, что мобильное устройство включено и подключите его к компьютеру. Затем опустите панель уведомлений на гаджете — увидите специальный переключатель. Нажмите на него и в появившемся меню выберите режим «Передача файлов». Названия режимов могут отличаться в зависимости от версии Android и модели аппарата.

После этих действий компьютер должен увидеть мобильное устройство. В Windows оно отобразится в «Проводнике», в macOS — в окне Android File Transfer. Но в случае с Mac вам потребуется OS X 10.5 и Android 3.0 или более поздние версии этих ОС, иначе ничего не выйдет.
Ищем причины неисправности подключения и варианты решения
Если после действий с компьютером и планшетом устройство все так же не подключается к компьютеру, то стоит рассмотреть варианты различных поломок и неисправностей.
Планшет не отображается в списке устройств
Если после того, как вы произвели подключение к компьютеру, планшет начал заряжаться, но в списке устройств на ПК нет вашего девайса, значит, проблема заключается в самом софте, который установлен на планшете. Можно попробовать решить эту проблему частично. Вам необходимо просто перезагрузить планшет, после чего он высветится в списке подключенных устройств и при необходимости начнется скачивание и установка дополнительных драйверов.
Проблема с кабелем
Зачастую проблема с подключением может быть связана с тем, что USB-кабель поврежден. Может быть, он где-то перегнут или уже имеет совсем плохой вид, с возможными повреждениями по длине кабеля. В этом случае попробуйте заменить кабель на другой, и подключите устройство снова.
Проблема с USB-разъемом компьютера
Возможно, проблема заключается в том, что сломался разъем на компьютере. В этом случае подключите к этому же разъему флешку или другое устройство. Если не помогло, то попробуйте подключить планшет к другому разъему. Если нет такой возможности, то обратитесь в сервисный центр, где вам заменят или починят USB-разъем.
Отладка по USB
В определенных случаях, это касается некоторых моделей, проблема подключения может быть связана с тем, что включена или выключена отладка по USB.
- Перейдите в «Настройки».
- Выберете пункт «Для разработчиков» (в некоторых случаях это пункт «Приложения»).
- Если у вас отладка находится в пункте «Для разработчиков», то сначала нужно включить сам режим, а после поставить или убрать галочку напротив «Отладка по USB».
Стоит обратить внимание, что на разных моделях и прошивках местонахождения отладки может отличаться. Варианты расположения отладки:
- «Меню» — «Настройки» — «Разработка».
- «Меню» — «Настройки» — «Для разработчиков».
- «Меню» — «Настройки» — «Приложения» — «Для разработчиков».
- «Меню» — «Настройки» — «Еще» — «Параметры разработчика»
Еще есть несколько вариантов, но они на данный момент уже менее актуальны, да и найти этот параметр будет довольно просто.
Другое
Если ни один из вышеперечисленных способов вам не помог, значит, можно совершить несколько действий, которые помогут в таких критичных случаях. Вы можете вернуть планшет к заводским настройкам. Таким образом удалятся все пользовательские настройки и удалятся все файлы. Если и этот способ не помог, тогда нужно перейти к самому последнему варианту – перепрошивка устройства. Возможно, вы поймали какой-то вирус или возник системный сбой, который не решился при возвращении к заводским настройкам.
Вернуть планшет к заводским настройкам можно таким образом:
- Перейдите в «Меню», а после в «Настройки».
- Выберете пункт «Восстановление и сброс» и нажмите «Сброс настроек».
- Подтвердите сброс.
После выполнения сброса планшет перезагрузится, и вы сможете им пользоваться.
Совершайте все действия очень осторожно, лучше попросить кого-нибудь другого вам помочь, если вы не разбираетесь в таких устройствах, так как вы можете сделать только хуже. Также не пытайтесь силой вставлять провод в разъемы, так как возможно вы делаете что-то не так, и это приведет к поломке.
Расскажи друзьям в социальных сетях
Подключаемые через USB-кабель к ПК мобильные устройства зачастую автоматически определяются операционной системой и дальнейшая с ними работа (синхронизация, перенос файлов) не требует дополнительных действий. Однако порой случается такая неприятность, когда компьютер не видит подключенный через USB планшет на Андроиде, но он заряжается. Рассмотрим причины возникновения неполадки и способы ее устранения.
Wi-Fi-подключение
Не забывайте о том, что можно организовать и беспроводной обмен данными между ПК и планшетом. Только придётся установить специальный софт. Например, для устройств от компании самсунг используют официальное приложение Kies.

Чем ещё выгодно отличается Wi-Fi-подключение? Можно забыть про USB-кабель. При этом без труда обмениваться файлами между компьютером и планшетом, а также просматривать различную информацию с мобильного устройства без предварительного скачивания на ПК.
Однако более подробно про этот способ синхронизации расскажем в следующий раз.
Аппаратные причины и их устранение
К этому виду неполадок относятся разнообразные повреждения компонентов соединения:
- Надрыв USB-шнура. Прежде всего следует просмотреть весь кабель на наличие повреждений, особое внимание уделяя местам его соединения со штекерами. Более дешевые шнуры могут выйти из строя уже после двух месяцев эксплуатации, но даже товар знаменитых брендов не всегда показывает необходимую надежность.
- Повреждение гнезда USB на компьютере. Места подключения кабелей испытывают сильную нагрузку ввиду постоянного использования, поэтому нередко выходят из строя. Следует попробовать воткнуть кабель в другой разъем для диагностики неполадки.
- Повреждение Micro-USB или USB Type-C входа на планшете. Возможно, туда проникла влага и контакты окислились или устройство побывало в местах повышенного запыления и туда забилась грязь. Следует провести осмотр разъема и при выявлении дефектов обратиться к мастеру.
- Еще одним довольно странным решением того, что комп не видит планшет Андроид через USB, а зарядка идет, станет изъятие и установка аккумулятора. Многие пользователи отмечают устранение неполадки после кратковременного отсоединения батареи от контактов планшета и повторной ее установки с последующим запуском ОС.
Диагностика аппаратных неполадок заключается в поочередной замене компонентов и использовании альтернативных вариантов подключения.
Аппаратные проблемы
Если вы перепробовали все вышеописанные рекомендации по настройке, тогда, вероятней всего, у вас проблема с аппаратной частью. То есть: вышел из строя кабель подключения, не работает порт USB на планшете или компьютере и другое. Многие владельцы в панике начинают искать в интернете ответ на вопрос: как подключить планшет к компьютеру не через USB? Забывая о том, что нужно, прежде всего, произвести диагностику неисправности.
Первоначальная диагностика
Основная неисправность заключается в выходе из строя USB-кабеля, который очень сильно подвержен механическому воздействию. Например, передавили или перебили шнур, сильно дернули и повредили внутренность, возможно, сломали коннектор. Это распространенные проблемы, с которыми сталкивается большинство пользователей.

Изначально необходимо осмотреть кабель на наличие внешних повреждений, как показано выше. Если таковые не обнаружены, тогда берем у друзей или знакомых такой же рабочий шнур и пробуем подсоединить планшет. Если попытка прошла удачно, значит, проблема заключается в самом кабеле.
Конфликт USB-стандартов
В наше время компьютерные технологии зашли очень далеко, а производители техники просто не успевают выпускать соответствующие устройства или обновления к ним. В большинстве современных ноутбуков уже устанавливаются несколько портов USB 3.0 (закрашены в синий цвет), использование которых вызывает конфликт с более устаревшими девайсами.

Тогда необходимо выполнить подключение через версию 2.0, повторить установку драйвера и конфликт стандартов будет разрешен. В случае негативного результата, вероятней всего, поломался разъем micro-USB на самом планшете и требуется срочный поход в ближайший сервисный центр.
Изменение настроек планшета
Причина некорректного подключения может заключаться в неправильных настройках аппарата. Для устранения проблемы следует:
- Перейти в раздел «Память».
- Нажать на три точки вверху экрана и выбрать пункт «USB-подключение к компьютеру».
- В открывшемся окне требуется установить галочку напротив строки «USB-накопитель». Если стоит отметка рядом с пунктом «USB как модем», необходимо ее убрать.
На компьютере также должны быть произведены соответствующие настройки:
- Включить службу обновлений операционной системы для получения последних версий ПО.
- Активировать средство обнаружения подключенных устройств.
- Пользователи устаревшей Windows XP должны инсталлировать в систему протокол под названием МТР.




Переустановка драйверов USB-портов
Иногда компьютер не видит планшет Андроид, подключенный через USB, по причине сбоя в драйверах. Решение заключается в повторной установке ПО для USB, используя диск с драйверами, идущий в комплекте с материнской платой, или загрузив необходимые файлы из Интернета.
Также не лишним будет проверить режим энергосбережения на ноутбуках, который может ограничивать питание USB-портов. Для этого следует:
- Открыть панель управления и перейти в раздел «Электропитание».
- Нажать ссылку «Настройка плана электропитания» напротив активного профиля.
- Кликнуть строку «Изменить дополнительные параметры питания».
- В открывшемся окне пролистать список вниз и раскрыть пункт «Параметры USB».
- Установить значение в позицию «Запрещено», чтобы отказать системе во временном прекращении электропитания портов для экономии заряда батареи. Установить такую надстройку следует и в отношении варианта питания от электросети.
- Нажать кнопку «ОК» или «Применить» для сохранения изменений.
Используем USB кабель
Самый простой и очевидный вариант подключения выполняется через USB кабель. Для этого потребуется кабель с microUSB с одной стороны и USB с другой. В некоторых случаях кабель может иметь отличный от microUSB разъем, например, miniUSB или старый широкий разъем у моделей Самсунг.
- Вставляем штекеры в соответствующие разъемы. Послышится сигнал о подключении нового устройства.
- На экране устройства появится сообщение о том, что устройство подключено в режиме накопителя. Его можно просто проигнорировать.
- Если все прошло правильно, то на ПК появится окно, в котором будет предложено открыть память мобильного устройства. Если нет, то следует зайти в Мой компьютер и там найти девайс.

Переустановка драйверов для планшета
Сбой может произойти в драйверах, которые были установлены в Windows для мобильного устройства. Чтобы исправить проблему, необходимо:
- Открыть диспетчер устройств.
- Раскрыть пункт «Переносные устройства». Выбрать подключенный планшет и нажать на него правой кнопкой мыши, затем кликнуть на строку «Свойства».
- Выбрать вкладку «Драйвер», нажать кнопку «Удалить».
- Отключить планшет от USB-входа и снова соединить с ПК.
- Подождать, пока система повторно установит требуемое ПО.
Бывают случаи, когда системе не удается определить модель планшета и загрузить необходимый драйвер. Решением станет самостоятельный поиск ПО и его ручная установка.
3.Безопасное отключении планшета от компьютера.
Перед отключением планшета от компьютера убедитесь, что SD-карта устройства Android была правильно отключена от компьютера, как описано ниже.
Безопасное извлечение SD-карты устройства Android. Необходимо нажать на нижней панели компьютера значок «Безопасное извлечение устройства», и отключить все диски планшета от компьютера.
Важно: когда появится сообщение «Оборудование может быть удалено» можно отключить кабель USB от планшета.
Загрузка последних обновлений ОС
Если ПК не видит планшет Андроид, подключенный через USB, но тот заряжается – следует установить последние обновления Windows. Особенно актуально это действие для десятой версии ОС, где требуется иметь обновление KB3010081, отвечающее за работу Windows Media Player. Последний непосредственно связан с функционированием MTP службы, обеспечивающей передачу мультимедийных файлов между подключенными аппаратами.
Также виновником проблемы может стать плохо собранная операционная система от сторонних программистов. В этом случае потребуется переустановить Windows, взяв за основу чистый образ или полностью лицензионный продукт.
Сброс настроек
Если устранить проблему не помог ни один из представленных выше способов, то следует выполнить сброс планшета до заводских настроек. Выполнить процедуру можно в разделе «Резервное копирование», выбрав пункт «Сброс данных».
Использовать этот вариант необходимо только в крайнем случае, поскольку он влечет за собой полное удаление хранящейся информации.
Представленные в статье рекомендации помогут разобраться с проблемой, когда компьютер не видит планшет на Андроид, подключенный через USB, но он заряжается. Решением может стать как замена поврежденного компонента, так и программная настройка обоих устройств.

Так бывает, что при подключении планшета на Андроид к компьютеру на Виндоус комп не видит планшет. Samsung, Asus, Acer, Ainol, Explay, любой на Андроид. Особенно обидно, когда буквально пару дней назад все работало. В данной статье я постараюсь рассказать, что делать в данной ситуации.
Первым делом проверяем настройки USB на планшете. В различных версиях Андроида, тем более в кастомных прошивках, эти настройки могут быть в любом месте. В Android 4.2.1 например, эти настройки находятся в настройках памяти, притом в дополнительном меню.
В настройках USB вы увидите 3 пункта: медиа-устройство, камера, USB-накопитель. Ставьте галочку напротив «USB-накопитель». Это позволит вам шариться по папкам планшета как по флешкам.
Далее подключаете планшет к компьютеру через фирменный, входящий в комплект, кабель. И действуете по уже известной инструкции.
Многие забывают, что для подключения надо еще нажать на кнопку «Подключить USB накопитель», хоть и на всех моделях это действие необходимо. Если ничего такого нет, попробуйте в настройках найти пункт «Для разработчиков», и там выбрать «Отладка по USB». Выбор должен появиться при подключении к компьютеру.
В особо запущенных случаях вам надо будет скачать драйвера с сайта производителя вашего планшета.
Если же содержимое планшета (2 диска) появилось, но самих папок или файлов не видно, возможно имеет смысл подождать, пока комп считает информацию.
Если же все плохо, и ничего не помогает, придется разбираться с проблемой серьезно. Проверьте работу USB порта, воткнув в него флешку или другое устройство. Можно попробовать у друзей подключиться (если они у вас есть). Если у вас современный компьютер или ноутбук, возможно он оснащен портами USB 3.0, в этом случае попробуйте подключиться к старой версии, USB 2.0, такие порты тоже должны присутствовать. Еще возможна проблема в кабеле, но тут просто, если при подключении планшет заряжается, то он в порядке, хотя можете попробовать с другими.
- https://expertland.ru/planshet/komp-no-konnect
- https://technosova.ru/cifrovaja-tehnika/planshety/kompjuter-ne-vidit-cherez-usb-podkljuchenie/
- https://compdude.ru/pc-doesnt-see-tablet-but-he-charged/
- https://mobila.guru/faqsingle/chto-delat-esli-kompyuter-ne-vidit-planshet-cherez-usb-no-zaryazhaetsya/
- https://androidtab.ru/chto-delat-kogda-kompyuter-ne-vidit-planshet/
- tweet
Предыдущая статьяКнопочные телефоны с Wi-Fi, 3G, 4G: обзор ТОП-10 самых лучших моделей
Следующая статьяКопии телефонов
Секреты грамотного подключения
Прежде чем бить тревогу, нужно изучить правила подключения мобильных аппаратов к ПК. Не разобравшись с тонкостями, можно наломать немало дров. На практике все не так уж и сложно. Главное, научиться это делать, а дальше каждое новое соединение будет проходить быстро и легко.
Вначале не поленитесь прочитать инструкцию или посмотреть диск с руководством. У каждой модели могут быть свои тонкости подключения. В одном случае, современная электроника требует специальную программу. В другом же, достаточно кабеля, Wi-Fi или Bluetoth. Возможно, на диске, который идет в комплекте с конкретной моделью, есть необходимые для полноценной работы устройства программы-драйвера. Если по какой-то причине нет ни диска, ни книжечки с инструкцией, скачайте руководство с сайта производителя.
Этот подготовительный этап сразу снимет много вопросов. Удивительно, но порой именно инструкция пошагово объясняет функциональные возможности. Достаточно ознакомиться с подробными рекомендации, как проблема перестает существовать вовсе.
Ваши следующие шаги будут зависеть от способа подключения. Рассмотрим подробно каждый. Подключать будем планшеты на Android (на большинстве моделей стоит именно эта операционка).
Через USB
1) Берем «родной» USB-провод (идет в комплекте). Один конец подключаем к системному блоку, другой – к нашему электронному приобретению. И ждем. Тут вполне понятно, что соединение двух техник подразумевает их предварительное включение.
2) На планшете появляется надпись «Устройство USB подключено». Следующие действия зависят от версии Android:
а) «подхватите» значок USB – потяните его вниз – нажмите в открывшемся меню на кнопку «Устройство USB подключено» — «Включить USB-накопитель»;
б) откройте панель уведомлений – нажмите на вкладку «Устройство USB подключено» — «Подключить USB-накопитель»;
в) откройте «Настройки» — перейдите на вкладку «Дополнительно» — нажмите «Настройки USB» — «Включить USB-накопитель».
Через несколько секунд после этих манипуляций на компьютере появится автозапуск. Если этого не происходит, нужно произвести несколько действий на самом ПК.
3) Зайдите в «Мой компьютер» и нажмите на значок съемного диска. Точнее, Вы увидите два значка. Один – память планшета. Второй – карта памяти в устройстве. Вам нужен тот, где больше папок.
Через Wi–Fi
1. Скачать и установить на планшет программку OnAir (из Google Play).
2. Скачать и установить на компьютер любой FTP-клиент.
3. В приложении на Android выбрать режим FTP и ввести данные для соединения. Любые. Не забудьте поставить галочку «сохранить пароль».
4. Те же данные (пользователь и пароль) ввести в клиенте на компьютере (создав новое FTP-соединение).
Предпосылки «зависания»
Почему копм не видит планшет? Очень обидно, если несколько дней назад все работало. Но с подключаемыми к ПК устройствами иногда такое случается. Что делать, если компьютер не видит принтер , флешку, сканер, планшет? Остановимся пока только на планшетах. Итак, причины «зависания»:
1. Не сделаны соответствующие настройки на планшете либо отключен USB в системном блоке . В первом случае ПК не видит только конкретный подключаемый модуль. Во втором ПК не распознает любое из присоединенных USB-устройств. Попробуйте вставить в компьютер флешку, например. Работает? Если да, тогда проверьте планшет, подключив к нему любое другое устройство через USB. Если проблема подтвердилась, измените настройки соответствующим образом (инструкция выше).
2. Забыли нажать на кнопку «Подключить USB-накопитель» . Данное действие необходимо для всех моделей планшетов. Если при подключении к компьютеру не высвечивается подобная надпись, зайдите в «Настройках» на вкладку «Для разработчиков». Найдите там «Отладку по USB» и поставьте галочку.
3. На комп не установлены соответствующие драйвера . Тогда их нужно просто установить. С диска, который шел в комплекте с покупкой, либо с сайта производителя.
4. Поврежден кабель . Если электронный прибор заряжается, значит с проводом все в порядке. Если мобильный аппарат не реагирует на кабель, повреждение есть. Попробуйте подключиться с помощью другого кабеля.
5. Не тот USB-порт . Возможно, Вы воткнули кабель в порт USB 3.0. Многие современные компьютеры оснащены таковыми. Как ни странно, но для подключения современных мобильных устройств зачастую нужна именно более старая версия, USB 2.0.
Один из этих способов должен обязательно помочь решить проблему. Возможно, и проблемы-то нет. Комп видит планшетник, а Вы этого не видите. На экране не появляется оповещение. Тогда зайдите в «Мой компьютер» и проверьте список дисков и подключенных устройств. Если аппарат подсоединяется к ПК впервые, то нужно время, чтобы распознать устройство и считать информацию. Подождите.
Современные планшеты имеют функцию распознавания внешнего флэш накопителя. Для этого существуют такие примочки как OTG-кабель, если конечно Ваш планшет не обладает функцией прямого соединения с флэш-накопителем. Он подключается разъемом микро USB к планшету, а вторая часть шнура представляет собой гнездо для флэшки. Так почему планшет не видит флешку usb через переходник и как исправить это?
Не найдена директория
Ответ может быть прост. Устройство видит и распознает все, но владелец не может найти директории, где искать файлы, и ошибочно считает, что планшет не видит флэшки. Для работы лучше всего скачать какой-нибудь хороший файловый менеджер, типа Total Commander . И поиск данных осуществлять по трем ветвям. Это: /mnt/sda4/
/mnt/usb/system_usb/sdcard/usbStorage/xxxx/
Нет напряжения
Одной из причин, которая способствует вопросу — почему планшет не видит флешку usb через переходник, является тот факт, что напряжения планшета не хватает для поддержания работоспособности флэш–накопителя. И поэтому тут ключевой деталью является правильный выбор того самого накопителя. Либо же, размер памяти не поддерживается планшетом, и он просто не способен распознать подключенное устройство от несоответствия стандартам эксплуатации.
Нет root-прав
Еще одной причиной является то, что это невозможно осуществить без root-прав. Если Вы еще не получали их, то займитесь этим, такие права откроют Вам новые возможности Вашего девайса, и увеличат влияние на систему планшета. Как получить Root права, читайте в статье. После доступа к нему скачайте приложение StickMount, которое позволит устройству распознать подключенный накопитель. Приложение находится в свободном доступе в Play Market’e.
Форматирование устройств
Планшеты очень прихотливы и к файловой системе подключенного устройства, не забудьте отформатировать его в системе FAT32 вместо NTFS. Для этого флэшка подключается к компьютеру, выбирается форматирование, ставите файловую систему FAT32, и убираете галочку с пункта «быстрое ». Далее выбираем функцию «начать ».
Повреждение устройства
Существует и такая проблема, когда Вы просто забыли подключить доступ к приему внешнего накопителя в настройках планшета. Но, если вы перебрали все эти пункты, и никакого изменения не произошло, то стоит проверить ваш шнур, или попробовать другие виды накопителей, переработать все возможные варианты соединений. Как USB и micro USB. Если все также останется безрезультатно, то в этом случае придется уже обращаться в сервисный центр.
Подключение флешки через переходники
Евгений Крыжановский приветствует всех! Сегодня узнаете почему компьютер не видит планшет через usb и не только. Причин почему комп не видит планшет, подключенный через юсб, может быть несколько. Однако не спешите обращаться к специалисту, а попробуйте проверить самостоятельно, в чем проблема.
Одной из причин может быть неисправность USB-разъема на компьютере или повреждение провода. Планшет «не читается» также из-за отсутствия установочных драйверов на ПК либо на планшете не заданы параметры подключения к компьютеру.
Итак, что мы можем сделать собственными силами в данной ситуации? Нужно будет проверить исправность разъема, цельность провода, ПО и настройки планшета.
А теперь рассмотрим подробнее каждый пункт.
В проверяемый разъем вставьте любое устройство, в исправности которого Вы уверены (например, или мышь). Если присоединенные устройства функционируют, значит, разъем рабочий.
- Проверка целостности провода.
С проводом следует поступить также – подсоединить через него исправное устройство (например, мобильный телефон).
- Проверка наличия драйверов.
К этому пункту приступайте в случае, если первые две причины не имеют под собой почвы.
Почему компьютер не видит телефон или планшет и что с этим делать
Почему компьютер может не определить телефон или планшет
Среди возможных причин — некорректные действия при подключении, устаревшее или неправильно настроенное ПО, неисправности USB-кабелей, портов или самих устройств.
Следуйте перечисленным ниже советам — они могут избавить вас от многих проблем при подключении.
Как правильно подключать к компьютеру Android-устройства через USB
Если у вас Windows, проигнорируйте этот абзац. Если используете macOS, установите программу Android File Transfer. Для её использования необходимо устройство под управлением Android 3.0 или новее и компьютер с Mac OS X 10.5 или более поздней версией.
Убедитесь, что мобильное устройство включено, и подсоедините его к компьютеру. Затем опустите панель уведомлений на гаджете — увидите специальный переключатель. Нажмите на него и в появившемся меню выберите режим «Передача файлов». Названия режимов могут отличаться в зависимости от версии Android и модели аппарата.
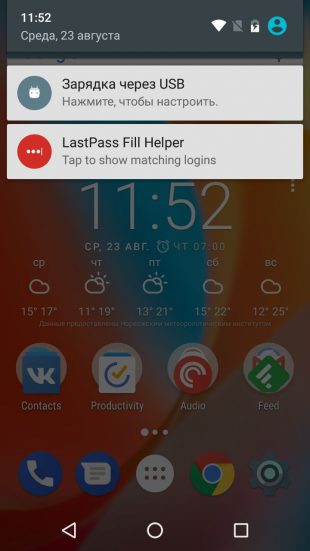
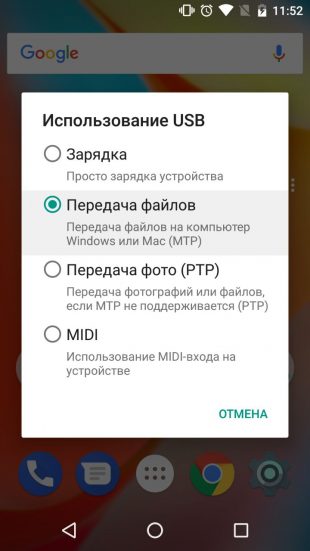
После этих действий компьютер должен увидеть мобильное устройство. В Windows оно отобразится в «Проводнике», в macOS — в окне Android File Transfer.
Как правильно подключать к компьютеру iOS-устройства через USB
Убедитесь, что мобильное устройство включено и разблокировано, затем подключите его к компьютеру. В первый раз iOS запросит разрешение на доступ к медиафайлам, и вам нужно будет дать его.
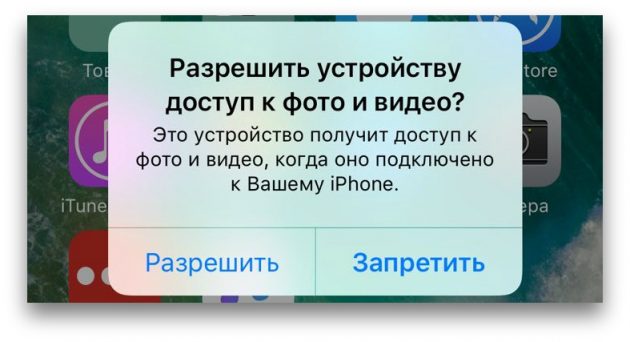
В случае с ПК на Windows подключённые iPhone или iPad появятся в «Проводнике», в разделе медиаустройств. Они будут отображаться как обычные цифровые камеры — вы сможете просмотреть и скопировать фотографии и видео. Для доступа к другим данным придётся воспользоваться iTunes, который можно скачать с сайта Apple. Процедура регистрации не вызовет затруднений, нужно лишь следовать подсказкам мастера настройки.

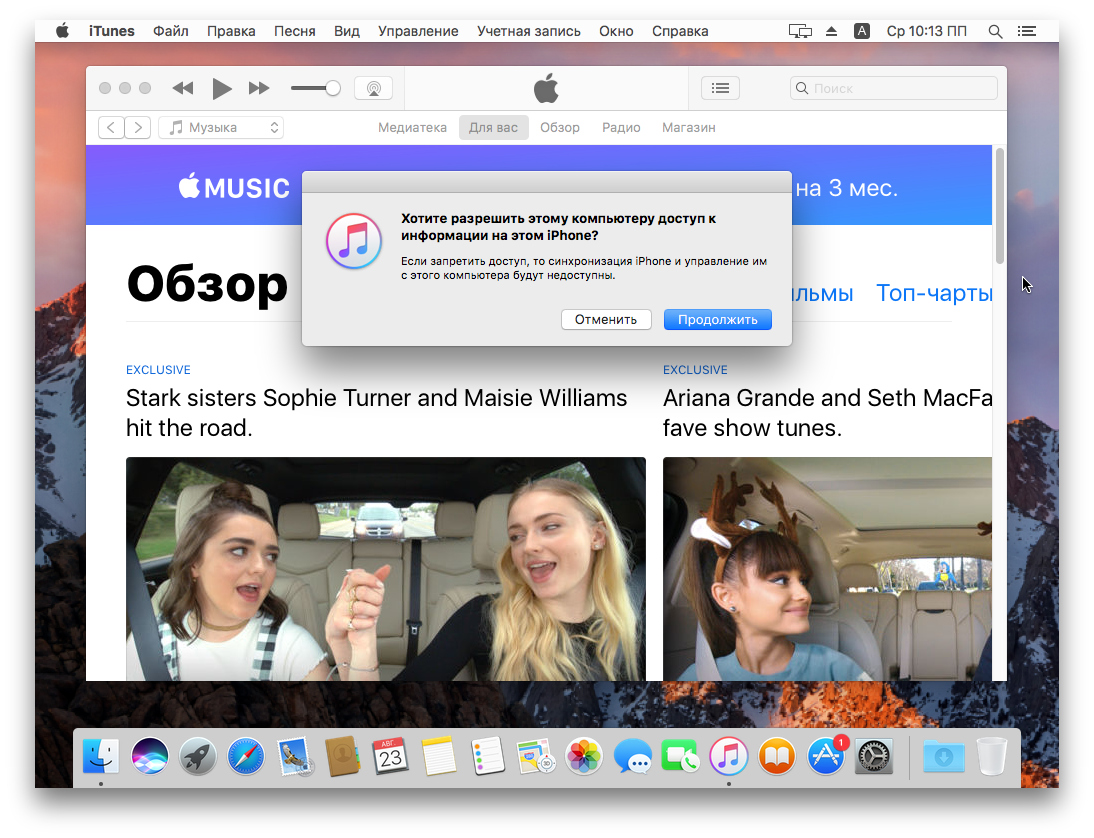
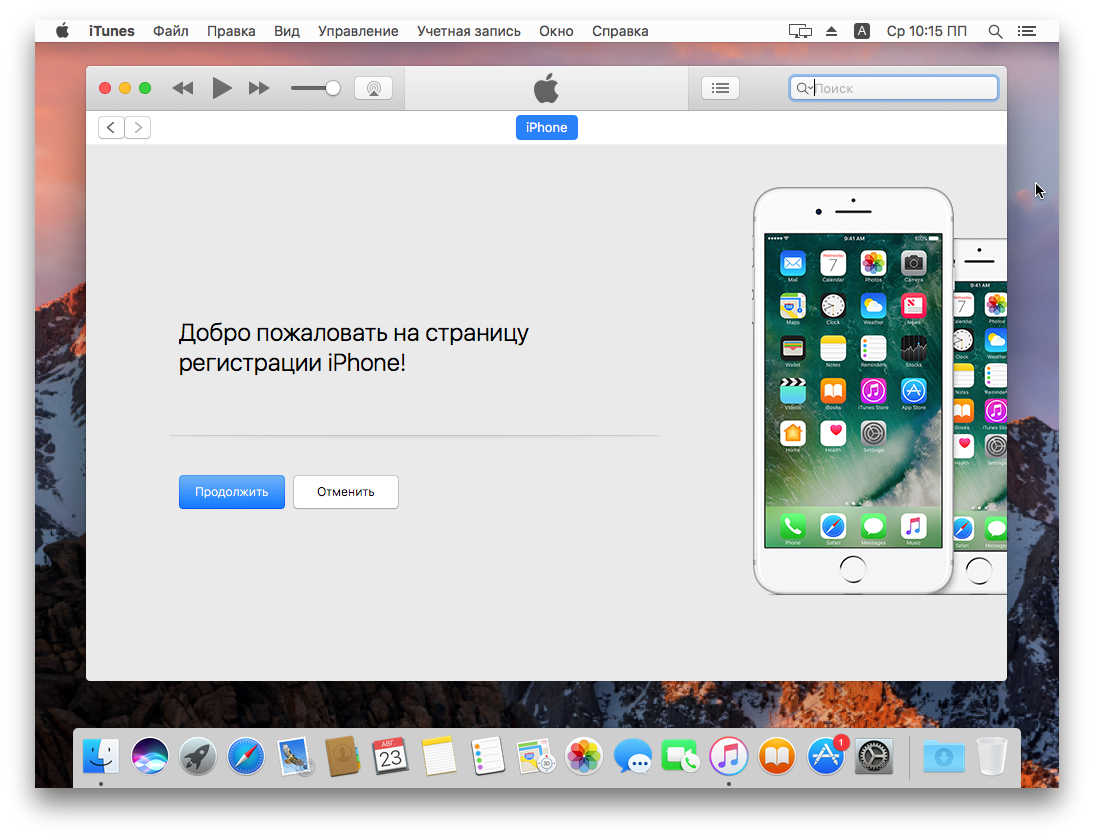
На Mac всё несколько проще. В macOS Mojave для работы с мобильными устройствами используется iTunes, в macOS Catalina и более поздних версиях — Finder. Обе программы уже входят в состав macOS, поэтому запустятся автоматически при подключении iPhone или iPad. Взаимодействие с контентом осуществляется через них, а для прямого доступа к медиафайлам можно использовать стандартное приложение «Фото». Оно также открывается автоматически и позволяет просматривать и импортировать файлы.
Что делать, если компьютер не видит USB-устройство
Будем считать, что вы делали всё по инструкции выше. Если компьютер всё равно не распознал планшет или смартфон, выполняйте следующие действия по порядку. Не поможет первое — переходите ко второму и так далее.
- Отключите от компьютера лишние USB-устройства.
- Попробуйте подключиться через другой кабель или порт.
- Перезагрузите компьютер и мобильный девайс.
- Если у вас Windows, обновите драйвер, необходимый для распознавания USB-устройства. Запустите командную строку (клавиши Windows + R), введите в неё devmgmt.msc и нажмите Enter. Когда откроется «Диспетчер устройств», найдите в списке оборудования подключённый гаджет.
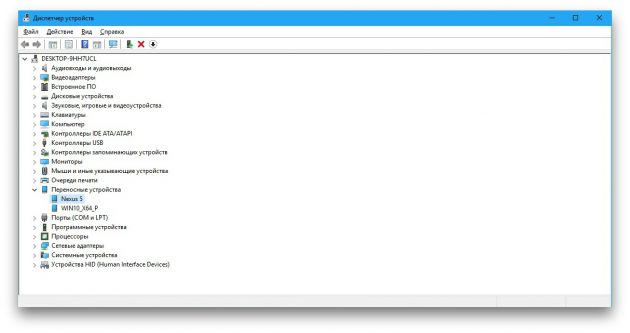
Кликните по устройству правой кнопкой мыши и выберите «Обновить драйвер» → «Выполнить поиск драйверов на этом компьютере» → «Выбрать драйвер из списка доступных драйверов на компьютере».
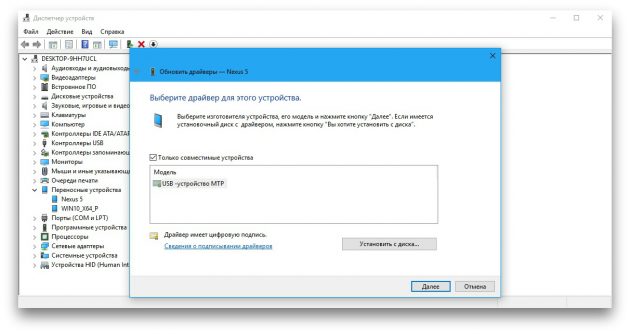
В списке драйверов отметьте «USB-устройство MTP» и нажмите «Далее», чтобы выполнить переустановку.
- Если устройство не отображается в iTunes или Finder, воспользуйтесь руководством Apple для решения этой проблемы.
- Обновите операционные системы на компьютере и мобильном устройстве до актуальных версий. Если используете Windows Vista или XP, сначала попробуйте установить протокол MTP, скачав его с сайта Microsoft.
- Проверьте работоспособность порта в гаджете, подключив устройство к другому компьютеру. Если проблема сохранится, обратитесь в службу поддержки производителя.
Что делать, если компьютер не видит устройство, подключаемое через Bluetooth
Столкнувшись с проблемами видимости при подключении через Bluetooth, попробуйте выполнить эти действия по очереди. Возможно, одно из них вам поможет.
- Убедитесь, что на обоих устройствах включён Bluetooth, а в настройках на каждом из них активирован режим видимости для всех прочих устройств. На iOS эти настройки входят в службу AirDrop, доступную в «Пункте управления».
- Положите планшет или смартфон ближе к компьютеру.
- Перезагрузите компьютер и мобильное устройство.
- Если раньше устройства успешно подключались друг к другу, удалите сохранённую пару в настройках Bluetooth и попробуйте переподключиться.
- Обновите драйверы Bluetooth на компьютере.
- Обновите операционные системы устройств до актуальных версий.
Какие ещё есть способы подключения
У вас всегда есть запасной вариант — сервисы, с помощью которых можно передавать файлы между компьютером и мобильным устройством через интернет. Это AirDroid, Pushbullet, а также облачные хранилища вроде Google Drive, OneDrive и Dropbox. Они позволят вам обойтись без Bluetooth и USB, если эти варианты не работают или не подходят.
Этот материал впервые был опубликован в августе 2017 года. В феврале 2021-го мы обновили текст.
Почему компьютер не видит планшет через USB подключение
Подключить планшетный компьютер к стационарному легко и просто, но в редких случаях возникают проблемы с подключением. Несмотря на разновидность производителей (Asus, Explay, Samsung и т.д.), на всех этих планшетах установлена операционная система Андроид. Иногда бывает, что компьютер не видит планшет, который раньше работал. В этой статье как раз обо всех возможных проблемах и их решениях подробно все описано.
Проблемы и их решение при подключении планшета к компьютеру
Для более быстрого диагноза необходимо узнать, что могло к этому привести. Первым делом для уточнения проблемы нужно точно знать: подключение устройства к ПК происходит впервые или же ранее он подключался и при этом работал. Если первый вариант, то возможно ПК не видит планшет по причине отсутствия драйверов.
WIDNOWS XP
Сначала нужно скачать последнее обновление Windows xp, либо, что гораздо проще, попробовать инсталлировать драйвер MTP.

Инсталляционный пакет MTP на сайте Майкрософт
После загрузки драйвера, запустите его и перезапустите компьютер. Этот способ может решить проблему на старых компьютерах. Если этот способ не помог, то тогда остается вариант обновить Windows xp.
Планшеты с блокировкой главного экрана графическим ключом необходимо во время сопряжения разблокировать.
WINDOWS 7 и новее
Теперь можно рассмотреть проблему на более новых ОС. Для этого необходимо:
- Подключить кабель планшета при помощи USB кабеля.
- Проверить сообщение на планшете. Надо убедиться, что там помимо режима зарядки стоит и другой.
- Если отображается сообщение с надписью «Режим зарядки», необходимо нажать на это уведомление.
- В открытом окне, нажмите на пункт «USB-накопитель», такая функция может называться «Камера РТР».
- Во время соединения планшета в режиме «Камера РТР» в настройках планшета нажмите пункт «Медиа-устройство (MTP)».

Настройка передачи файлов
Если на устройстве задействован режим USB-модема, то на компьютере оно отображаться не будет. Данный режим необходимо отключать при сопряжении.
Альтернатива
Если планшет не видит компьютер через стандартный кабель usb, то стоит попробовать следующие действия:
- Подсоединить USB шнур к ноутбуку в задний разъем. Вернее будет использовать разъем v. 2.0. Отличаются они внешне от версии 3.0 по цвету (синие – это USB 3.0). Находятся разъемы в основном на задней части компьютера. На ноутбуке версия разъема обычно указана на боковой панели, возле него.

Слева USB 2.0, Справа USB 3.0
- Проверьте гнездо на планшете, возможно, оно загрязнено или его недавно заменяли. Еще проблема может заключаться в неработоспособности гнезда из-за пыли. В этом случае самостоятельно очистите гнездо, а в случае попадания в разъем воды придется заменить адаптер на другой, в сервисном центре.
- Используйте шнуры «microUSB to USB» от смартфона или другого планшета. Причина поломки вполне может быть в кабеле.
- Если есть возможность подсоединить устройства к ноутбуку, то попробуйте подсоединить их к нему. Если там все функционирует, то нужно проверить работоспособность USB на ноутбуке, например, при помощи USB-накопителя, USB-мышки или USB-клавиатуры. Без положительного результата нужно зайти в «ПУ», далее перейти в «Устранение неполадок», а после в «Настройку оборудований» и тут нажать «исправить автоматически».
- Обновите драйвера на оборудовании в Windows. Это тоже может быть решением проблемы. Откройте «Свойства компьютера», а после откройте «Диспетчер устройств».

«Диспетчер устройств» в столбике слева
- После подключите кабель от планшета к ПК. В меню должен добавиться гаджет. Выберите его и нажмите ПКМ, в открывшемся списке нажмите «Обновить драйверы». Без интернета обновить драйвер нельзя. Попробуйте также обновить драйвер с диска из комплекта с гаджетом.
- Иногда напротив гаджета в «Диспетчере устройств» возникает «!», это значит, что ПО для него нет, либо возникли проблемы с драйверами. Их нужно обновить.
- На старых устройствах на андроид необходимо выбирать специальный режим подключения к ПК. Обычно на планшете выводится сообщение о подключении. Если его нет, отключите оборудование от ПК и проверьте в настройках наличие такого пункта.

- Деятельность антивируса. Как правило, при обнаружении новых устройств, антивирусная программа воспринимает эту активность как опасный процесс. Поэтому на период подключения планшета к ноутбуку отключите антивирус или приостановите его работу. А также попробуйте выключить файрвол и средства безопасности.
Гарантийный ремонт
Если ничего из вышеперечисленных вариантов не помогло, а на устройство действует гарантия, то обратитесь в ремонтный центр или магазин, где приобретали планшет. Техники должны исправить проблему или выдать новой гаджет по гарантийному талону.
В случае просрочки гарантийного срока, проблем подключения планшета к ПК зависит от физических дефектов (разъем на планшете, его соединение с материнской платой и т.д.) либо если у пользователя нет особого желания возиться с настройками, то можно передать файлы на компьютер и по-другому:
Источник https://brit03.ru/ustrojstva/kompyuter-ne-vidit-planshet-cherez-usb.html
Источник https://lifehacker.ru/kompyuter-ne-vidit-telefon/
Источник https://technosova.ru/cifrovaja-tehnika/planshety/kompjuter-ne-vidit-cherez-usb-podkljuchenie/
Источник