Краткий гайдик как сделать веб-камеру из смартфона

Она вроде срабатывает только когда через USB’шный вариант подключаешь, насколько знаю. Но там с этим гемороя тележка и лопата сверху =)
Примерно с таким лицом я сидел когда всё таки смог настроить у себя USB’шный вариант подключения =) 


Одна проблема — в droidcam фпс очень маленький. Даже если использовать топ смартфон который умеет в 4к 60фпс. Есть аналоги, позволяющие получить хотя бы 1280х720 и заветные плавные 60 фпс. Именно по usb.
У кого то получалось подружить прогу со скайпом?

Машинка, управляемая с телефона
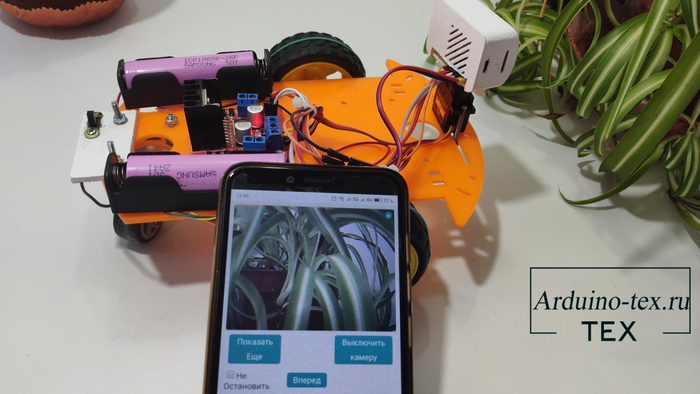
Если же вы, хотите почувствовать себя шпионом и поуправлять игрушечной шпионской машинкой, предлагаю вам собрать ее самому.
Машинка полностью управляется с телефона, сделана она на платформе ESP32-CAM.

Корпус же можно вырезать из куска фанеры, либо пластика. Сборка не вызовет никаких вопросов, подключается всё легко.
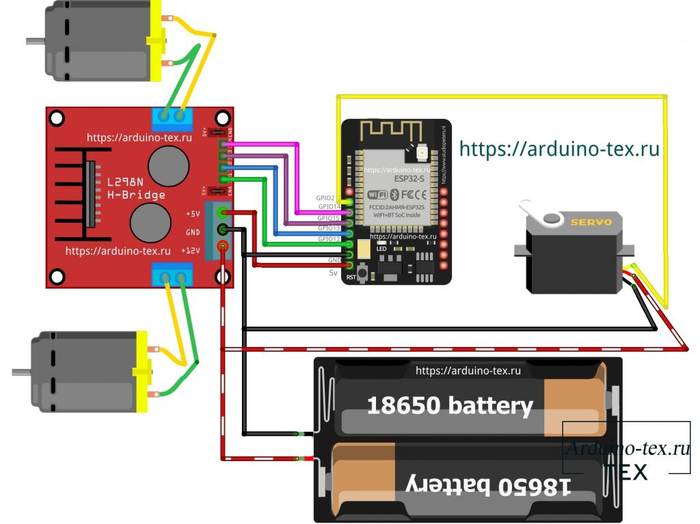
А благодаря камере, вы сможете наблюдать за своими домашними питомцами, отслеживая все их действия, но не думаю, что после этого они будут вас сильно любить.

Если же вам захотелось повторить проект, предлагаю ознакомиться с полным перечнем компонентов в указанной ниже статье, там же вы сможете найти и код прошивки: Wi-Fi машинка с камерой на ESP32-CAM.
Как подключить камеру Xmeye на «Народный мониторинг». Добавить китайскую веб-камеру на narodmon.ru
На просторах интернета существует замечательный сервис — «Народный мониторинг». Это проект, который позволяет на карте мира с помощью ПК или смартфона удалённо мониторить свой или другие публичные датчики температуры, давления, влажности и прочие разные. У меня уже была статья и видео на эту тему (Температура за Вашим окном в кармане — это просто! Без программирования — за 30 минут. (ESP8266 + DS18B20 + WiFi-iot + NarodMON)) , причем повторить всё это вы можете без навыков программирования. Так вот этот сервис ещё позволяет добавить для удалённого мониторинга — веб-камеры для публичного или приватного просмотра.

Наиболее популярными китайскими камерами видеонаблюдения являются камеры с прошивкой Xmeye, я уже рассматривал как её настроить и смотреть видеопоток с приложений для смартфона и компьютера:
сейчас кратко поделюсь как отправлять снимки с камеры по RTSP протоколу на «Народный мониторинг». Где каждый сможет их посмотреть, если вы сделаете публичный доступ или у вас будет приватный просмотр снимков с вашей камеры. Это может быть полезно для хранения архива или быстрого мониторинга обстановки на объекте, в т. ч. работоспособность самой камеры.
Для начала переходим на сайт «Народного мониторинга» — narodmon.ru и регистрируемся, если ещё не зарегистрированы. Входим в свой «Профиль» и знакомимся с чудесным функционалом проекта. Для добавления своей камеры нам потребуется войти в «Профиль» — «Мои веб-камеры» — «Добавить веб-камеру».


Перед этим, рядом, на вкладке «Как добавить веб-камеру» вы можете ознакомится с подробной инструкцией от самого проекта, она будет полезна, если у вас другая камера, которая не имеет прошивку Xmeye и/или у вас нет статического IP адреса, который я настоятельно рекомендую получить у своего провайдера, если планируете вплотную заняться видеонаблюдением дома, а так же строить умный дом своими руками. Это позволяет зачастую обойтись без «танцев с бубнами». Стоимость статического адреса мне обходится в 20 рублей в месяц.
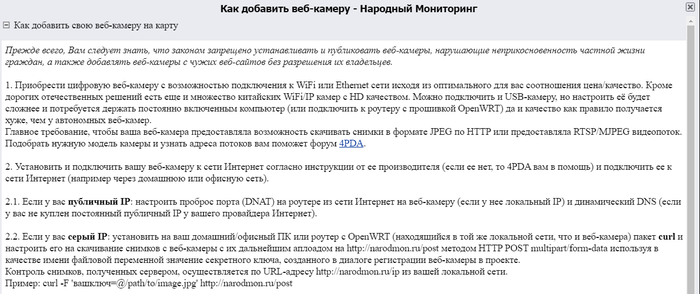
Итак, на вкладке «Добавить веб-камеру» нам потребуется ввести
1) Название вашего объекта видеомониторинга.
2) Указать будет ли камера приватной или вы предоставляете публичный доступ к ней.
3) По желанию можете сохранят копии снимков на «Google Drive» или «Яндекс Диск».
4) Указываете адрес местоположения или координаты.
5) Указываете ссылку на поток RTSP вашей камеры. (это я расскажу сейчас поподробнее)
6) И наконец указываете периодичность снимков от 15 до 60 минут (можно сократить время до 5 минут за «донат» проекту) и период, через который вас необходимо уведомить при неактивности камеры.
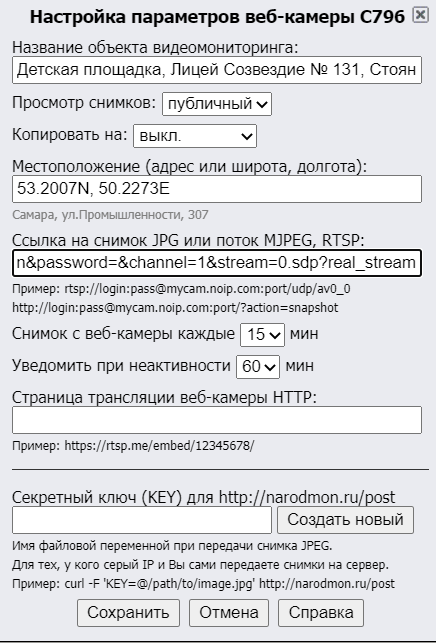
Что касается ссылки на поток RTSP — в инструкции к моим камерам с прошивкой Xmeye была указана такая ссылка:

[IP адрес камеры] – это ваш статический адрес, который предоставил провайдер, посмотреть можно, например на сайте 2ip.ru
[порт камеры] – по умолчанию 554, его вы можете поменять в настройках программы VMS (SETTINGS — Device Config – Network во вкладке RTSP). Этот порт обязательно должен быть проброшен (DNAT) на роутере из сети Интернет на локальный адрес вашей веб-камеры. Как это сделать – гуглите «настроить проброс порта» для вашего роутера.

LOGIN и PAROL создаём так же в программе VMS (SETTINGS — Device Config – User Manager – Add User)
Подробнее, как это сделать я описывал в своём посте-видео по «Настройке VMS»:
В итоге у вас должна получиться ссылка приблизительно такого вида.
rtsp://46.30.80.10:554/user=USER1&password=NESKAZU&channel=1&stream=0.sdp?real_stream

Вставляем её на вкладке «Добавить веб-камеру» на «Народном мониторинге», нажимаем сохранить и через 2-3 минуты, если вы всё правильно сделали на карте «Народного мониторинга» должен появится первый снимок.
Используем Android телефон как Web камеру

Многим из тех, кто не имеет веб-камеры, но хотел бы ею пользоваться, больше нет необходимости тратить деньги на ее покупку. Достаточно приспособить вместо веб-камеры сотовый телефон. А поскольку значительное число современных телефонов (smartphone) работают на базе ОС Android, способы, который мы рассмотрим, вероятно, будут полезны их владельцам . И вот чем еще хорош телефон как веб камера: Android устройства, во-первых, легко синхронизируются с персональными компьютерами, во-вторых, для их подключения существует доступное и простое программное обеспечение, а в-третьих, камеры многих современных телефонов ничуть не уступают по основным характеристикам веб-камерам.
Android смартфон как веб camera: что для этого необходимо?
Процедура подключения и настройки веб-камеры не составит труда для более-менее опытного пользователя OS Android, новичкам же следует хорошо изучить инструкцию, хотя никаких сложностей, как правило, не возникает. Перед подключением предварительно должно быть подготовлено:
- Персональный компьютер на базе ОС Windows (начиная от XP и выше) или Linux.
- Приложение на ПК, использующее веб-камеру — VLC Media Player, Skype, клиенты соц. сетей и т. п. — на выбор.
- Программное обеспечение для подключения и настройки веб-камеры на смартфоне, речь о котором пойдет ниже (доступно из Google Play).
- В зависимости от возможностей программы для «превращения» smartphone в веб-камеру: точка доступа беспроводной сети Wi-Fi в виде отдельного устройства или виртуальная («размещенная» сеть, запускаемая на компьютере с Windows 7 или 8 при помощи таких программ, как Connectify и т. п), BlueTooth-адаптер или USB-кабель.
- Непосредственно A ndroid телефон как web камера.
Из программного обеспечения можно использовать:
- DroidCam Wireless Webcam — софт, состоящий из двух частей — запускаемой на ПК и на смартфоне. Соединение при помощи этой программы доступно через Wi-Fi, BlueTooth и USB. Может использовать как тыловую, так и фронтальную камеру. Позволяет транслировать и видео, и звук.
- USB Webcam for Android — так же как и вышеупомянутый софт, состоит из 2 частей — для ПК и смартфона. Работает через интерфейс USB. На некоторых Андроид-телефонах, ввиду отсутствия нужных драйверов, запускается не корректно. В большинстве приложений передает только видео (без звука).
- IP Webcam — устанавливается на телефон. На ПК устанавливается приложение IPCamAdapter. Устройства синхронизируются посредством Wi-Fi. Софт может работать с тыловой и фронтальной камерой. Во многих приложениях, использующих веб-камеру, передает и видео, и звук.
Если какая-либо из этих программ не поддерживается вашей моделью смартфона — следует попробовать другую, либо обновить прошивку Android.
Установка приложений и настройка подключения камеры
DroidCam Wireless Webcam
- Скачайте и установите части приложения на ПК и smartphone.
- Соедините устройства при помощи USB, BlueTooth или Wi-Fi. При подключении через USB на смартфоне должна быть активна опция отладки по USB (доступна из меню «Параметры» — «Система» — «Параметры разработчика»).
- Запустите DroidCam на компьютере и запишите (запомните) появившуюся на экране строку вида IP-адрес:порт.
- Запустите DroidCam на smartphone и нажмите кнопку «Connect», далее «Add new PC».
- Дайте подключению любое имя и впишите адрес: порт — строку, которая была указана в части софта, запущенной на ПК. Если подключение было выполнено правильно, на экране смартфона появится изображение с камеры.
- Нажмите кнопку «Settings» и задайте нужные настройки видео.
- Запустите на ПК программу, использующее камеру, например, Skype.
- В его списке камер выберите устройство «DroidCam».
- Зафиксируйте телефон в нужном вам положении — веб камера из смартфона Андроид готова.
- Устройство «DroidCam» дополнительно можно использовать как микрофон, если выбрать соответствующую настройку в опциях Skype.
USB Webcam for Android
- Установите на компьютер клиентскую часть программы — USB Webcam PC Host.
- Установите на смартфон вторую часть USB Webcam.
- На смартфоне включите опцию «Отладка по USB», доступную из меню «Параметры» — «Система» — «Параметры разработчика».
- Подключите смартфон к компьютеру при помощи дата-кабеля.
- Запустите USB Webcam PC Host на ПК, для работы программы нажмите любую клавишу.
- Запустите программу на smartphone.
- В меню «Устройства» — «Камеры» Скайпа выберите « GWebcamVideo «. Должно появиться изображение с камеры телефона. Если вместо него отображается зеленый фон, вероятно, ваше устройство не поддерживается программой.
- Если все получилось — веб камера через телефон Андроид настроена и готова к работе.
IP Webcam
- Установите на ПК программу IPCamAdapter.
- Установите на смартфон IP Webcam.
- Запустите приложение на смартфоне и задайте нужные вам настройки видео: разрешение (максимум 800 x 480), выбор камеры (тыловая, фронтальная), фокус или FPS-лимит.
- В настройках сетевого подключения можно выбрать тип: IPv4 или IPv6, задать порт (по умолчанию установлен 8080), в качестве меры безопасности можно указать пароль.
- После активации приложения на ПК, в нижней части окна появится IP-адрес для подключения smartphone.
- После того, как было выполнено соединение, менять настройки программы можно непосредственно с ПК.
- Устройства «camera» и «микрофон» становятся доступны из соответствующего меню Skype или другого приложения, использующего веб-камеру. После этого все готово к использованию.
Итак, телефон Андроид как веб камера подключен, осталось дело за малым — зафиксировать его в нужном положении. Чаще всего, стандартные настольные подставки использовать не очень удобно, поскольку менять угол наклона телефона они, как правило, не позволяют. Зато как раз для такого случая очень подходят автомобильные держатели. Такие, которые могут крепиться с помощью присоски к любой, в том числе и вертикальной поверхности и крепко зажимают телефон. С их помощью можно прикрепить смартфон к боковой, верхней или задней стенке монитора и управлять его положением также просто, как это делается с веб-камерой.
Источник https://pikabu.ru/story/kratkiy_gaydik_kak_sdelat_vebkameru_iz_smartfona_3236157
Источник http://antab.ru/instrukcii/ispolzuem-android-telefon-kak-web-kameru/
Источник
Источник