Мой опыт разработки с использованием андроид устройства
Как же люди любят упрощать сложное и усложнять простое, ну или как провести свои выходные без пользы.

Как все начиналось.
А начиналось все как обычно с разматывания губы на тему вот сейчас как перейду с ПК на планшет, да как все заиграет.
Раньше (недели две назад) я постоянно задумывался почему так мало слышно о разработке пусть даже front-end’a на мобильных устройствах (нет, не под мобильные, а именно с мобильных устройств).
И думал я, что может только у меня такая потребность возникла. Что только я мучаюсь с подготовкой к работе. Ведь, чтобы развернуть бурную рабочую деятельность, мне нужно сперва сварить кофе, уложить всех спать, выгнать кота. А с мобильным устройством все проще. И уж если куплю планшет, да его настрою, будет у меня и мобильность, и скорость, да и лёгкость в движениях появится=)
И вот «летящей походкой я вышел за . », то есть за планшетом, и вернулся со средним, ну ладно, бюджетным «китайцем».
Решил, что рута я сбивать не буду, дефолтную систему сносить не буду, а то вдруг не просто так люди на ПК до сих пор работают.
Ах, этот дивный новый мир.
Признаться, за время работы на ПК я уже успел пристреляться. И имею представление, что сначала нужно настроить среду разработки, так сказать, разложить инструменты.
Поэтому первое, что я сделал – удалил все лишнее и полазили по настройкам, чтобы ничего не раздражало (это подробно думаю описывать не стоит, каждый сам под себя точит все свои инструменты). Далее по списку:
Войти в аккаунт (почта, браузер, GitHub)
настроить редактор кода
настроить хотя бы подобие IDE
Как вы понимаете с первым пунктом ничего сложного, хотя и в этом случае пришлось немного потыкаться. Приложения GitHub предоставленные в плеймаркете(то что попалось мне из 5 установленных, в том числе и сам GitHub). Позволяют, максимум, посмотреть историю, комментарии (смотреть и отвечать), но создавать и изменять контент и запросы не могут. Так что нельзя назвать это полноценной заменой для андроида.
В итоге на первых порах, достаточно браузерной версии гит, вот только если хочешь добавить или изменить папку, то быстро сделать это не получится, нужно выгружать, менять и загружать папки обратно (создаёшь папку с файлом, прописывая путь, а затем все файлы в папку загружаешь через appload file). Как вы понимаете это не удобно если нужно перенести проект на GitHub через планшет.
С редакторами немного проще. Почти каждое третье справляется с элементарными нуждами, да ещё имеет возможность просмотра результата фронт-енда в браузере. Однако не все из них отображают сайт корректно (как и когда просто открытая через проводник страница не подгружает css и js файлы, а просто выводит голый скелет сайта) ещё меньше из них имеет возможность перейти по внутренней ссылке сайта, в случае многостраничного сайта.
В итоге из порядка 15 я нашел около 3 которые мне подходят. Однако в дальнейшем я решил использовать в качестве быстрого редактора Acode, хотя он больше похож на ide чем на простой редактор.
Двигаемся дальше. Что же мне нужно от IDE.
Наличие консоли при тестировании
Интеграция с GitHub
Удобство в использовании (в частности расположение вкладок и настройки)
Терминал для Nodejs
Теперь посмотрим, что я нашел:
Хоть в play market и написано, что это IDE для веб разработки, но работать на нем неудобно.
Полноценных снипетов нет (нет автоопределения, вставляется только тег без символов, нет автоопределения атрибутов тегов). Из удобных только автозакрытие тега (в случае написания «</» программа сама выбирает ближайший закрываемый тег)
Интеграция с git только за плату.
Консоль даже искать не стал после увиденного теста в браузере.
Итог: возможно платная версия работает лучше, но что-то мне в это не верится. Хотя могу выделить пару плюсов (панель символов, удобные вкладки для перехода между файлами)
Снипеты с кратким описанием и опциями (с возможностью расширения)
Хоть и есть поиск ошибок, но он не работает на js, css, html. Поэтому думаю что эта опция не работает без дополнительной возни.
Интеграция с git представлена достаточно удобно (легко регить легко коммитить при сохранении, но нельзя перемещать, добавлять файлы)
Есть интеграция с ftp
Все действия и визуализация контента удобны и понятны.
Терминала не обнаружил, но думаю это не проблема для работы во front-end разработке.
Отдельно хотел бы обговорить что из ограничений бесплатной версии только невозможность выбрать цвет темы (но не редактора(там около 10 вариантов разной подсветки)).
При всем при этом у этой программы открытый код,
Spck (editor и pro)
Снипеты есть, но реализованы чуть хуже (иногда работают криво).
В css и js есть проверка и подсветка линий с ошибками (по крайней мере в случае неожиданного знака).
В pro версии есть доступ к терминалу с nodejs, npm, gulp и т.д.
Интеграция с GitHub есть и представлена гораздо шире. Есть возможность добавлять и синхронизировать директории.
Больше возможностей для работы
Только хочу предупредить – чтобы завязать приложение с GitHub помимо токена нужно полностью заполнить паспорт (я сам вначале не полностью заполнил, смог достучаться до GitHub, даже смог вытянуть с GitHub файлы, но вот запушить их не смог (недостаточно разрешений аккаунта)). Потом было долгое копание в Гугле, но это не ОС ПК и в Гугле ты ничего не найдешь. В итоге просто удалил GitHub паспорт и соединился с другим репозиторием, провозился. И нашел эту маленькую неувязку(хотя казалось бы если неправильно подключился то и файлы не вытянуть, ан нет). А потом ещё одна ошибка ( not fast-forward), но тут было стандартное решение. Описал я это здесь для того чтобы было понятно, что чаще всего вы не сможете загуглить вопрос по ide на андроиде, но не всё так плохо.
Вернёмся к описанию. Так вот работа с GitHub реализована намного лучше. Это один из плюсов этого приложения из за которого мне оно нравится.
Оно не так удобно как Acode, но , думаю, это из-за того, что здесь больше возможностей и настроек.
Отдельно упомяну, что имеется полноценное управление проектами.
А вот режим тестового вида страницы хоть и реализован удобнее(можно налету отслеживать изменения) все же не обошёлся без бага (при смене ориентации макет нарушается), но при перезагрузке режима все встает на свои места.
В итоге пока работаю на Spck, а Acode использую при параллельном редактировании двух и более файлов.
Ещё упомяну, что есть ещё одно приложение необходимое для верстки.
Нужно найти себе нормальную виртуальную клавиатуру. Я остановился на hacker’s keyboard.
Хотя мне больше удобна клава Гугла для набивки текста, но для работы удобнее иметь аналог физической клавиатуры с кнопками ctr, enter и т.д.. Ещё у нее есть панель быстрого доступа для символов. Однако не работает автозаполнение, но это не проблема если работаешь в ide.
Итого. Для написания кода — hacker keyboard, для теста gboard. С учётом того, что кнопка переключения между клавами работает прекрасно, то можно на этом и остановиться.
И вот теперь я настроил все инструменты и готов работать.
Но не тут то было.
В процессе настройки инструментов, тестирования приложений и остальной работы я понял, что это банально, неудобно (все же за столом, с чашкой кофе это удобнее, чем сидя на диване, с постоянно опущенной головой)
И если ты все ещё думаешь, что с телефоном можно долго просидеть в кресле и работать, то ты ошибаешься, ну, конечно, если у тебя не супер накаченная шея. Ведь через пару часов за планшетом она начинает затекать. А если работать по полной, то лучше рабочего места чем кровать тебе не найти, но, это до 30 лет, а после, если ты не двигаешься долгое время, то даже лёжа спина начинает ныть.
Так что стол и хорошее кресло это необходимость. А если всё и так происходит сидя за столом в кресле, то зачем тогда планшет.
К тому же я понял, почему на андроиде так сложно работать. Чувствуешь себя как-то не уверенно, и если у тебя проблема со средой разработки, то никто тебе не поможет, а самому лезть в это без знаний достаточно опасно.
Вроде все просто, но не почувствовав все на себе я, честно сказать, и не задумывался о таких нюансах.
Так что для полноценной работы все же нужно хорошее рабочее место с ПК.
А для «коротких забегов» можно использовать мой набор инструментов.
Например, если ты едешь на работу час или два в общественном транспорте, то это неплохой вариант. Но кого я обманываю. Работать по дороге на работу тяжко. Да и какая дорога на работу в пандемию. Хотя иногда может выручить.
Как я и говорил выше я изначально не рассматривал варианта переделать планшет под чистый Linux, или качать что-то вне маркета (сторонние приложения) или подключать приложения с рут правами. Все это из-за боязни превратить его в простой кирпич. Так же не было желания пробовать платные приложения, да я скряга, но ещё не известно, что я в итоге получу в платной программе.
Ввиду такого выбора я намеренно ограничил себя отдавая предпочтение безопасности прошивки. Но если кто-то подскажет мне хороший билд, то я не прочь что-то попробовать.
Руководство по разработке приложений: как сделать приложение для iOS и Android самостоятельно
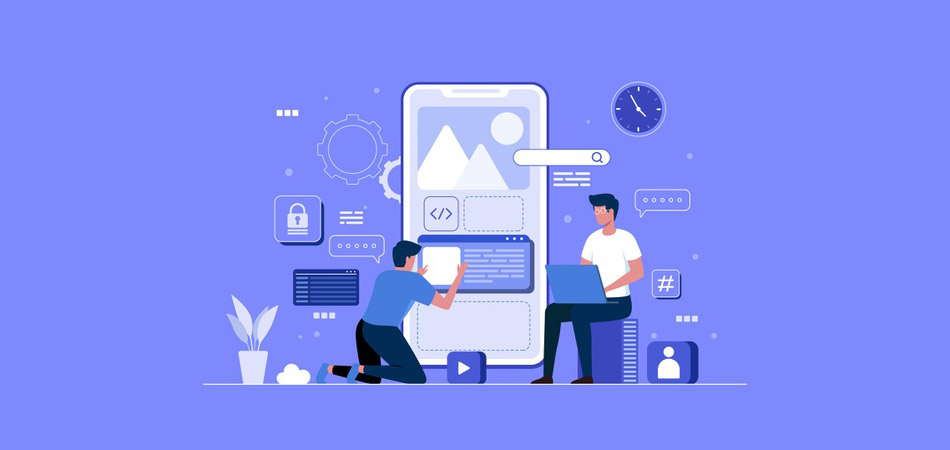
Разработка мобильного приложения от А до Я – это довольно долгая и трудоемкая работа, посильная только профессиональной команде. Однако технологии не стоят на месте и постепенно появляются сервисы, позволяющие самостоятельно создавать полноценные приложения.
Что это за сервисы и действительно ли они подходят для решения сложных задач? Об этом и многом другом поговорим в сегодняшней статье.
Нужно ли мне мобильное приложение?
Статистика Flurry Analytics и comScore говорит о том, что пользователи тратят лишь 14% своего времени на веб-серфинг. Остальное время уходит на приложения – это игры, программы для здоровья и развития, сервисы доставки и многое другое.
Установленное приложение – это прямая связь с потребителем. Если у вас есть свой бизнес, то для его развития вы можете не тратиться на рекламу – все на себя возьмет мобильное приложение. Нужно только предоставить пользователю необходимую функциональность, чтобы он мог быстро и без каких-либо усилий получить то, за чем пришел.
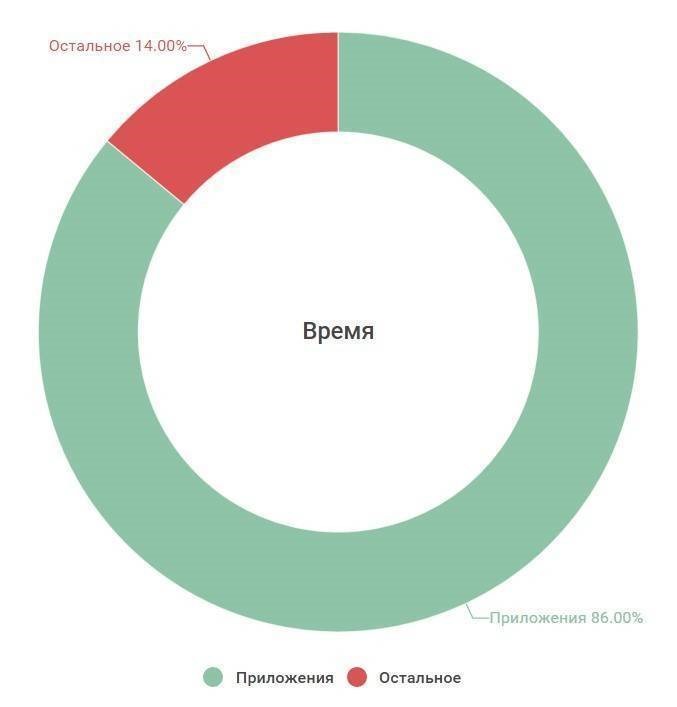
Мы также можем сравнить приложение с веб-браузером, который открывает единственный сайт. Пользователь будет его устанавливать только в том случае, когда заинтересован в предоставляемых услугах.
Тот, кто установил ваше приложение, – это клиент, готовый покупать продукт. Чтобы он не закрыл приложение через несколько минут, нужно правильно проработать все детали: юзабилити, дизайн, скорость работы и прочее. Подробнее об этом мы еще поговорим, а пока давайте рассмотрим, в каких случаях подойдет самописное приложение.
Когда мне нужно создавать приложение
Если вы когда-нибудь сталкивались с разработкой сайта, то должны понимать, что нужно пользователям. Чаще всего они приходят из-за контента или функциональности ресурса: посетители хотят что-нибудь купить, прокомментировать или узнать. В случае с мобильными приложениями все аналогично – клиенты ищут информацию или совершают покупки.
Если у вас есть опыт разработки сайта, то вы должны понимать, когда она выполняется своими руками. Обычно это происходит из-за нехватки денег на профессиональных специалистов. В таких случаях предприниматели пытаются разобраться в таких системах, как WordPress, Joomla и прочих. При хорошем сценарии из этого получаются неплохие ресурсы, которые были сделаны без привлечения специалистов. С приложениями для мобильных устройств все то же самое – вы можете потратить кучу средств на профессиональных специалистов либо сделать все сами. В первом случае, конечно, выйдет наилучший результат, но для начинающих бизнесменов нет ничего лучше, чем сэкономить.
Вот еще некоторые случаи, когда самостоятельная разработка приложения будет уместна:
- Если клиентам необходима простая программа для смартфонов и планшетов. В этом случае подойдет конвертация сайта в приложение – сделать это можно своими руками, без подключения специалистов.
- Если вашей целевой аудитории подойдет приложение, созданное на основе шаблона, то дерзайте.
- Если ваш бизнес полностью функционирует в офлайн-режиме и пока что не требует подключения приложения. В таком случае для вас открыто большое поле для экспериментов – можно попробовать создать собственное приложение с любым функционалом, плохая работа которого никак не скажется на бизнесе.
- Даже профессиональные разработчики – это не всегда быстро. Мало того, что на разработку уйдет много времени, так вы всегда будете полностью от них зависеть. Чуть что случится – за это всегда нужна дополнительная плата. При работе с конструктором все можно исправить самостоятельно либо обратиться в техподдержку.
Возможно, вы найдете собственную причину, по которой хотите создать приложение. Если она есть, то поехали дальше – поговорим о том, что нужно знать для того, чтобы его разработать.
Что нужно знать перед разработкой приложения
Прежде чем переходить к разработке собственного мобильного приложения, необходимо понимать хотя бы базовую теорию. Функциональное приложение – это не просто окно с кнопками. Это целая машина, в которой все взаимосвязано.
Что представляет собой мобильное приложение
Это программа, работающая на планшетах, смартфонах и умных часах. С ее помощью пользователь устройства удовлетворяет всевозможные потребности, которые может решить мобильный девайс. Каждое приложение состоит из двух частей – это front- и back-end. Первая отвечает за то, что видит пользователь, например, форму заявки или картинку на главной странице. Вторая – это серверная часть, где функционирует основной двигатель программы.
Загрузка приложений обычно осуществляется через такие магазины, как Google Play и App Store. Иногда пользователи скачивают программы и через интернет, но такая возможность доступна лишь на Android-устройствах.
Если вы планируете запускать приложение через конструктор, тогда обратите внимание на две вещи. Первая – сервис должен обеспечивать хостинг приложения. Вторая – сервис должен обеспечить возможность размещать приложение на всех популярных площадках.
Как определить функциональность приложения
Один из важнейших этапов – определение функциональности приложения. Здесь важно правильно сформулировать цели и задачи, которые будет решать приложение. Другими словами – нужно ответить на вопрос, зачем вообще создается данное приложение. Поставьте себя на место клиента и подумайте, с какой целью вы будете устанавливать и использовать свое приложение.
Например, если под вашим управлением собственный интернет-магазин, то в таком ключе мобильное приложение поможет клиентам выбирать товары через планшеты или смартфоны – это и есть цель. Чтобы ее реализовать, необходимо обеспечить следующее:
- Удобная навигация. В интернет-магазине без этого сейчас никуда – клиент должен быть полностью обеспечен всеми функциями, которые могут ему пригодиться в тех или иных случаях.
- Блок оформления покупок. Необходимо позаботиться о том, чтобы приложение включало в себя корзину, систему оплаты и отслеживание статуса заказа.
- Личный кабинет. Здесь должны присутствовать такие разделы, как «История покупок», «Желания», «Избранное».
- Push-уведомления. Они сообщат пользователю о новых акциях и поступлениях.
Это был пример для интернет-магазина, но по своей структуре приложения часто похожи. Рекомендую исследовать свою сферу бизнеса, чтобы точно сформулировать цели и задачи. Посмотрите на примеры конкурентов – узнайте, какие разделы включают их приложения. Обратите внимание, что мы не затрагиваем тему дизайна, так как на этом этапе важно заострить внимание исключительно на функциональности приложения.
Как подобрать красивый дизайн
Качественный и стильный дизайн – это довольно сложная работа. Если вы хотите создать что-то уникальное, то потребуется немало времени на изучение всех аспектов. Но что же делать, если его нет? Вот некоторые рекомендации, которые помогут вам быстро создать макет мобильного приложения:
- Используйте приложения типае Figma или Adobe XD – это бесплатные программы, созданные для дизайнеров. Они распространяются бесплатно и позволяют создавать баннеры, макеты мобильных/десктопных приложений и многое другое.
- Для подбора цветов можно использовать такие сервисы, как Material Palette и Adobe Color.
- Вдохновиться работами можно на Pinterest, Behance и Dribbble. Детально изучайте референсы из вашей сферы и пробуйте их повторить. В результате можно прийти к общей стилистике и сделать что-то красивое, но уже со своими «фишками».
Хорошо проработанный дизайн так или иначе отнимет немало времени. Если времени нет, то вы всегда можете использовать шаблонные решения, которые уже встроены в сервисы для разработки приложений.
Топ-5 лучших конструкторов для создания приложения на Android и iOS
Мы поговорим о специальных сервисах для конструирования мобильных приложений, исключая средства разработки, подобные Android Studio и Apper. В них, конечно, вы тоже можете сделать приложение своими руками, однако для этого потребуется немало времени. Поэтому мой выбор пал на конструкторы – это простое решение для несложных приложений.
Далее мы рассмотрим несколько лучших решений, которые могут подойти для разных задач.
Create My Free App
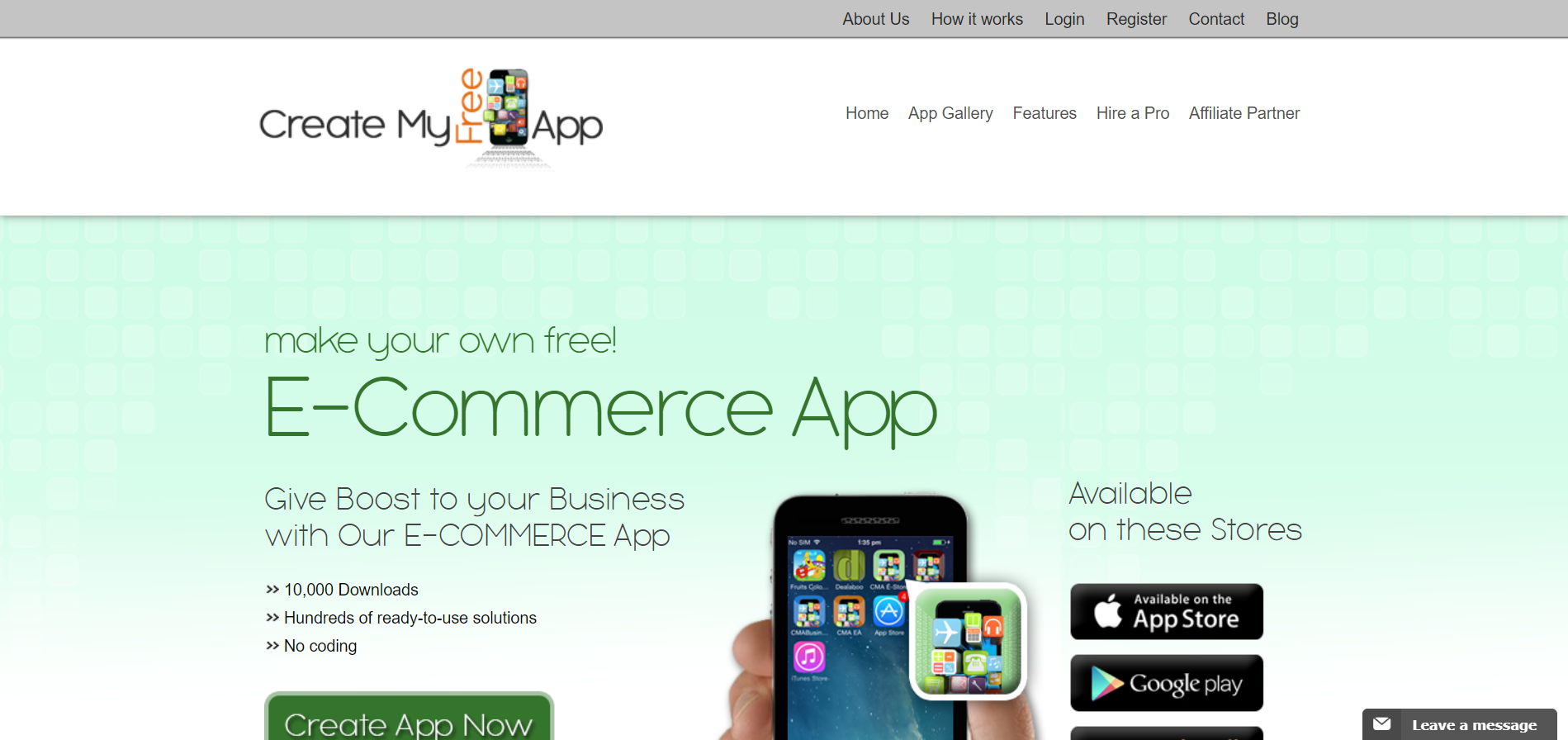
Create My Free App дает возможность создавать полноценные приложения без навыков проектирования и программирования. С его помощью, например, можно бесплатно написать приложение для интернет-магазина или кафе.
- совместим как с Android, так и iOS;
- предлагает всевозможные настройки дизайна;
- много встроенных вариантов тем.
Стоимость: бесплатно
Официальная страница: Create My Free App
Mobincube
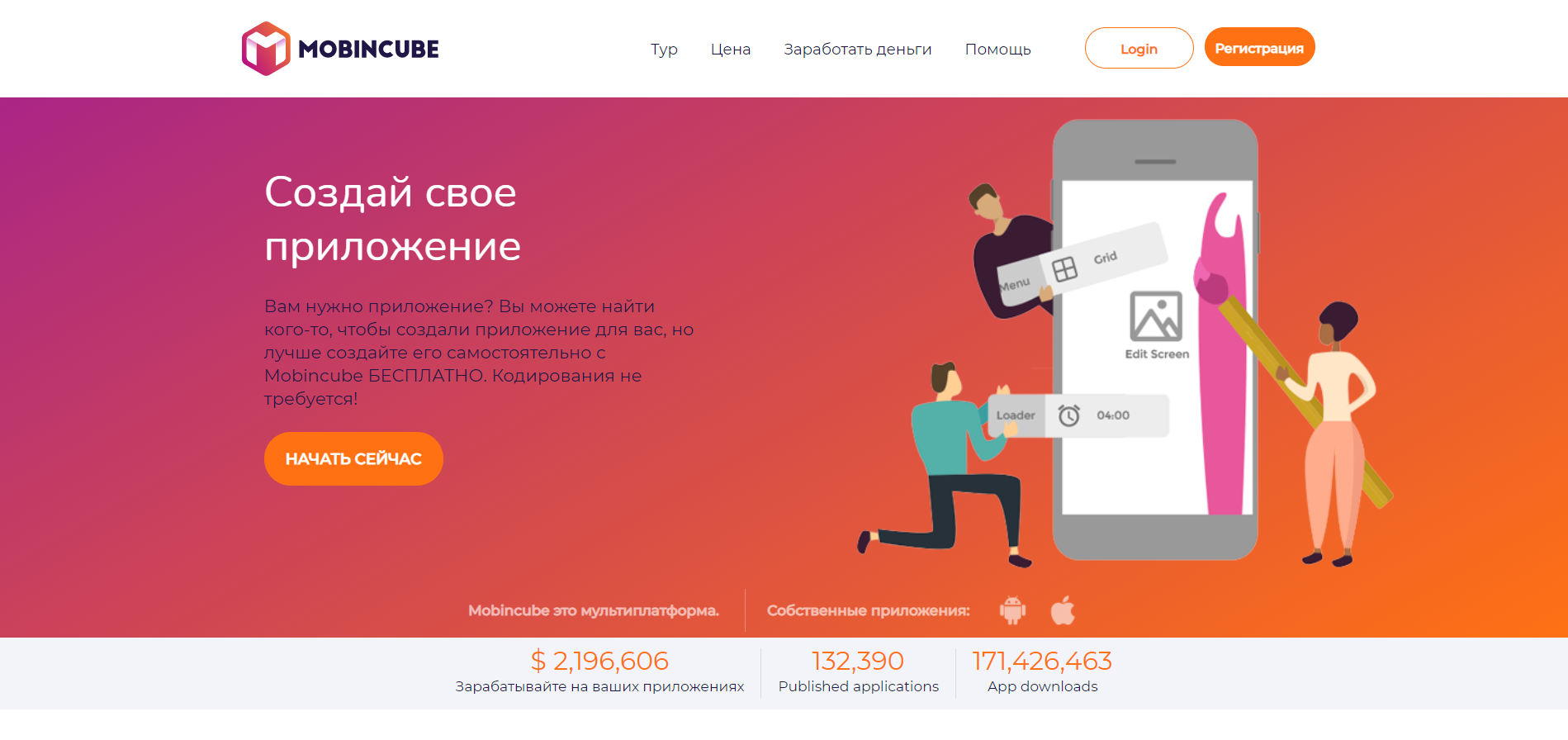
Инструмент для создания и монетизации iOS и Android-приложений. Базовая функциональность сервиса доступна бесплатно. Конструктор позволяет сделать приложения разных типов.
- приятный дизайн;
- возможность использовать аналитику Google в стандартном тарифном плане;
- открытый исходный код.
Стоимость: бесплатно или от $2.99/месяц
Официальная страница: Mobincube
Appypie
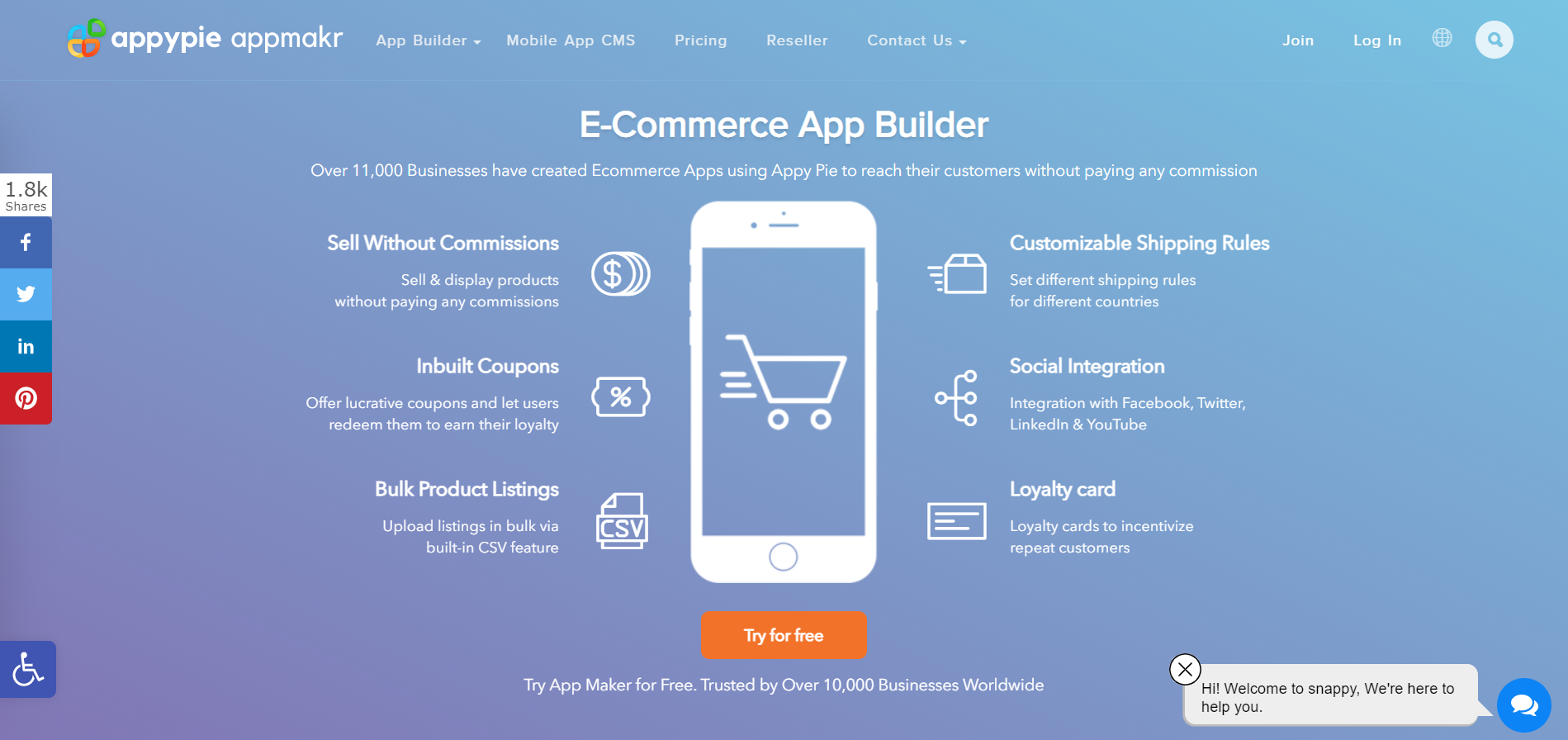
Appy Pie позволяет бесплатно создавать мобильные версии сайтов для различных устройств. Он предлагает множество готовых шаблонов для отраслевых приложений.
- простота использования, благодаря которой можно создавать приложение прямо на сайте;
- 30-дневная гарантия возврата средств в том случае, если сервис не понравится;
- бесплатное ПО.
Стоимость: от 999 рублей/месяц
Официальная страница: Applypie
Kalipso Studio
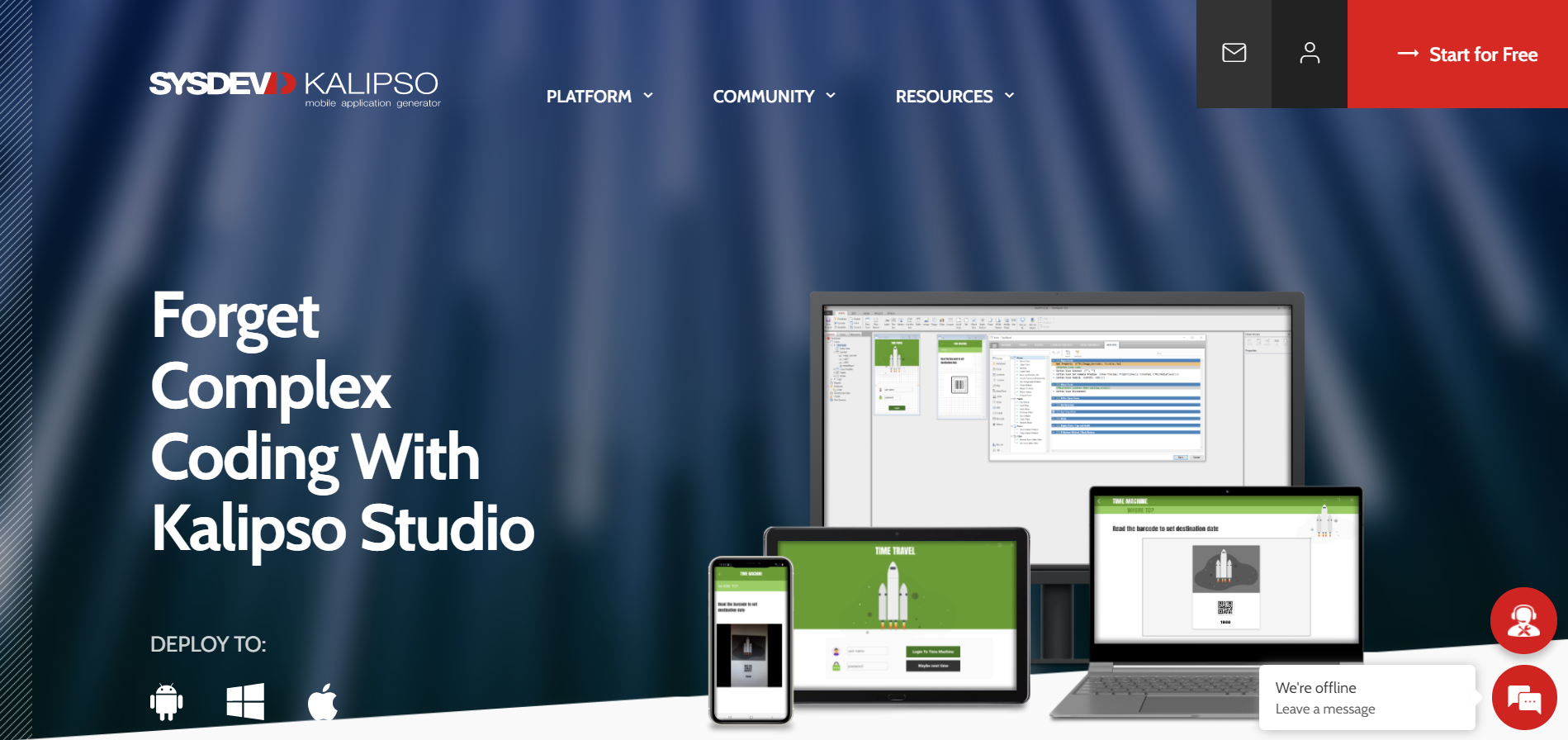
Kalipso Studio – это функциональный конструктор, позволяющий создавать приложения без навыков программирования. Kalipso позволяет развернуть приложение на пяти операционных системах: Windows Mobile, Windows CE, Windows 10, iOS и Android.
- широкая функциональность;
- бесплатный пробный период;
- интеграция базы данных.
Стоимость: от $83/месяц
Официальная страница: Kalipsostudio
AppsBuilder
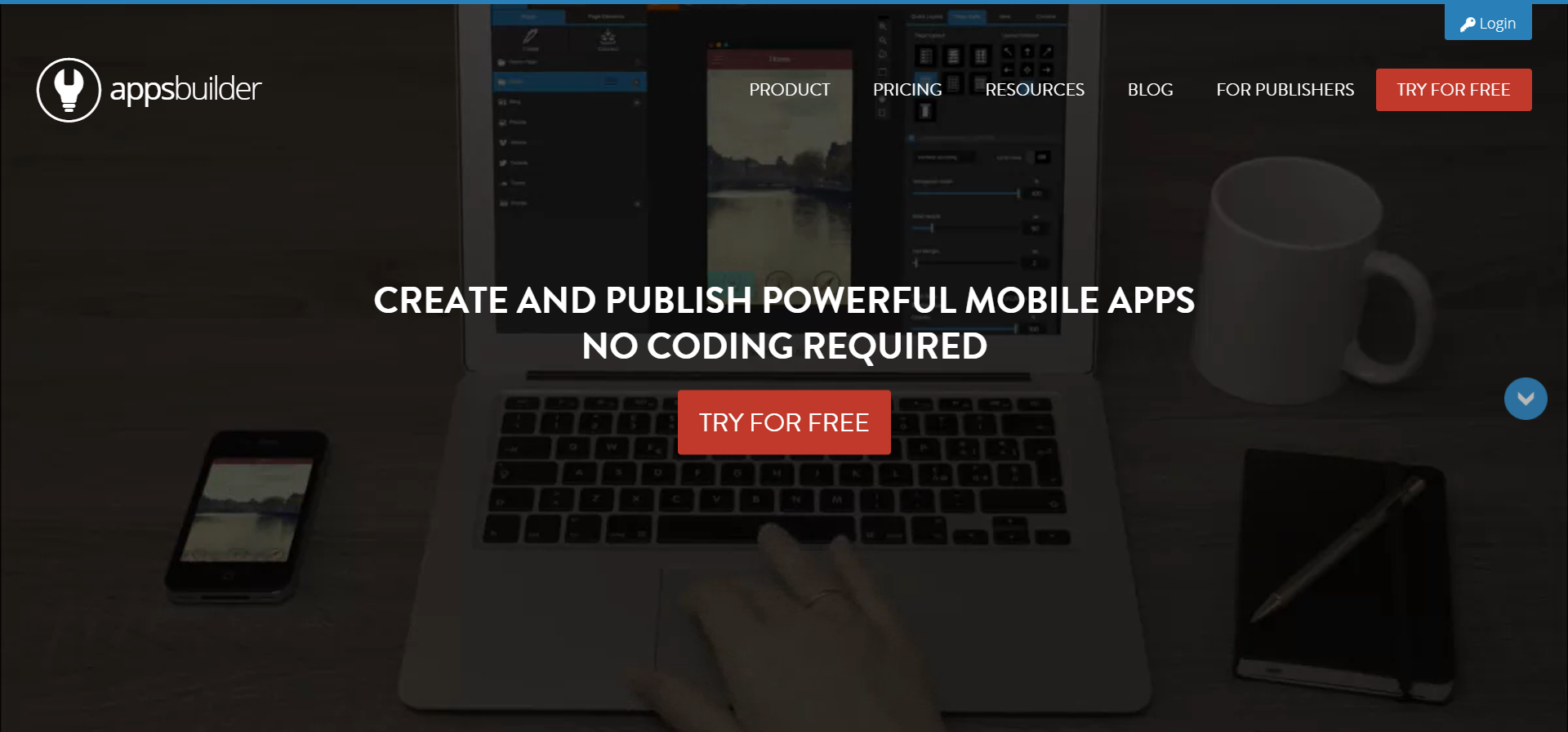
Вам не нужны навыки программирования, чтобы создать приложение с AppsBuilder. Все, что требуется, – это хорошая идея, остальное можно списать на функционал сервиса. Он включает в себя большой пакет шаблонов, разработанных опытными UX-специалистами.
- ценовая политика;
- дизайн и простота использования;
- отличная функциональность.
Стоимость: от $15/месяц
Официальная страница: AppsBuilder
Создаем приложение своими руками
Выше мы рассмотрели несколько специальных сервисов для создания мобильных приложений. Теперь давайте попробуем воспользоваться одним из них. Для примера возьмем инструмент Mobincube – в нем есть бесплатная версия с ограниченным функционалом, с помощью которого можно создать готовое приложение на iOS и Android.
Что ж, приступим!
- Первым делом переходим на официальную страницу и проходим регистрацию.
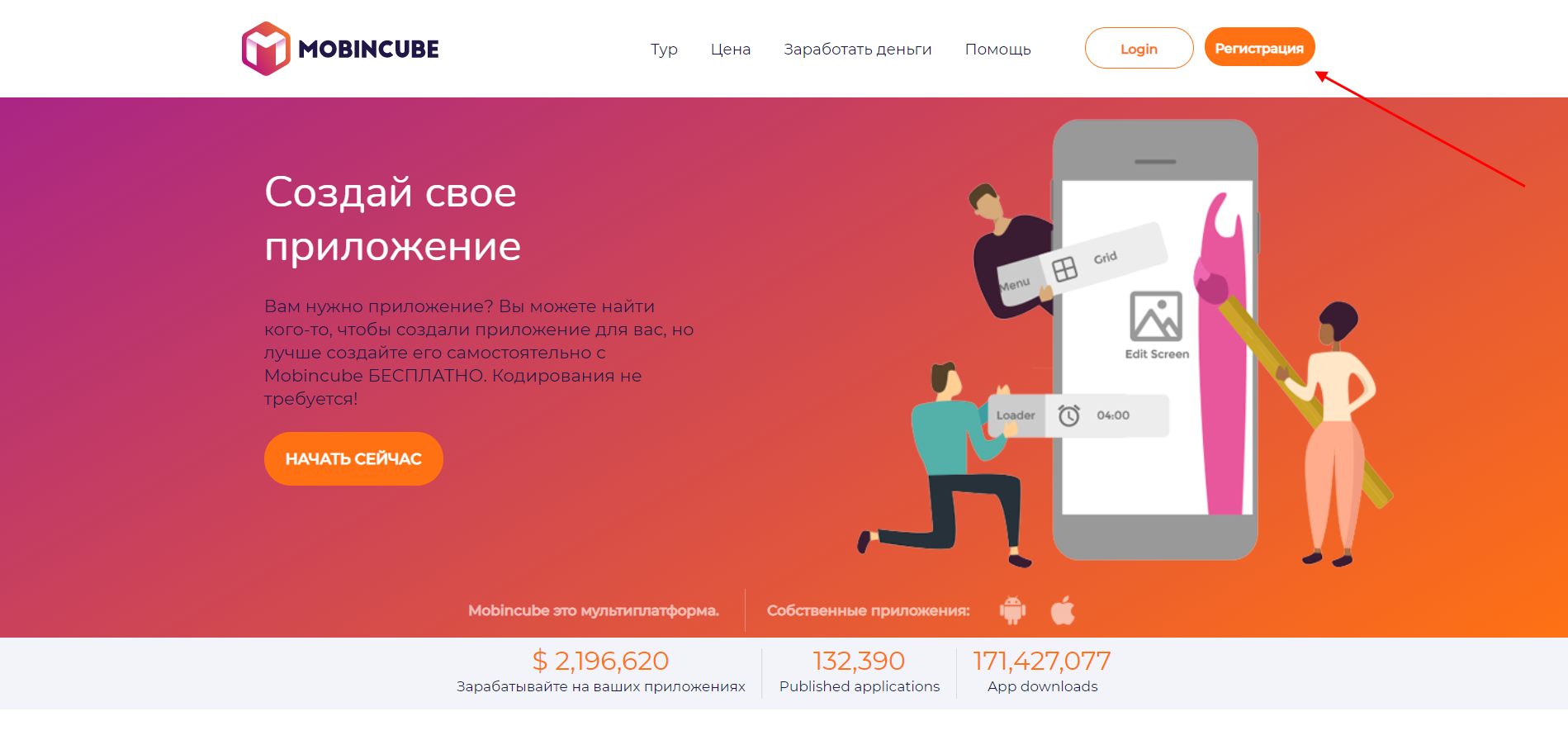
- Как только аккаунт будет зарегистрирован, нас автоматически перенаправит в личный кабинет. Чтобы создать приложение с нуля, выбираем «Create a new App».
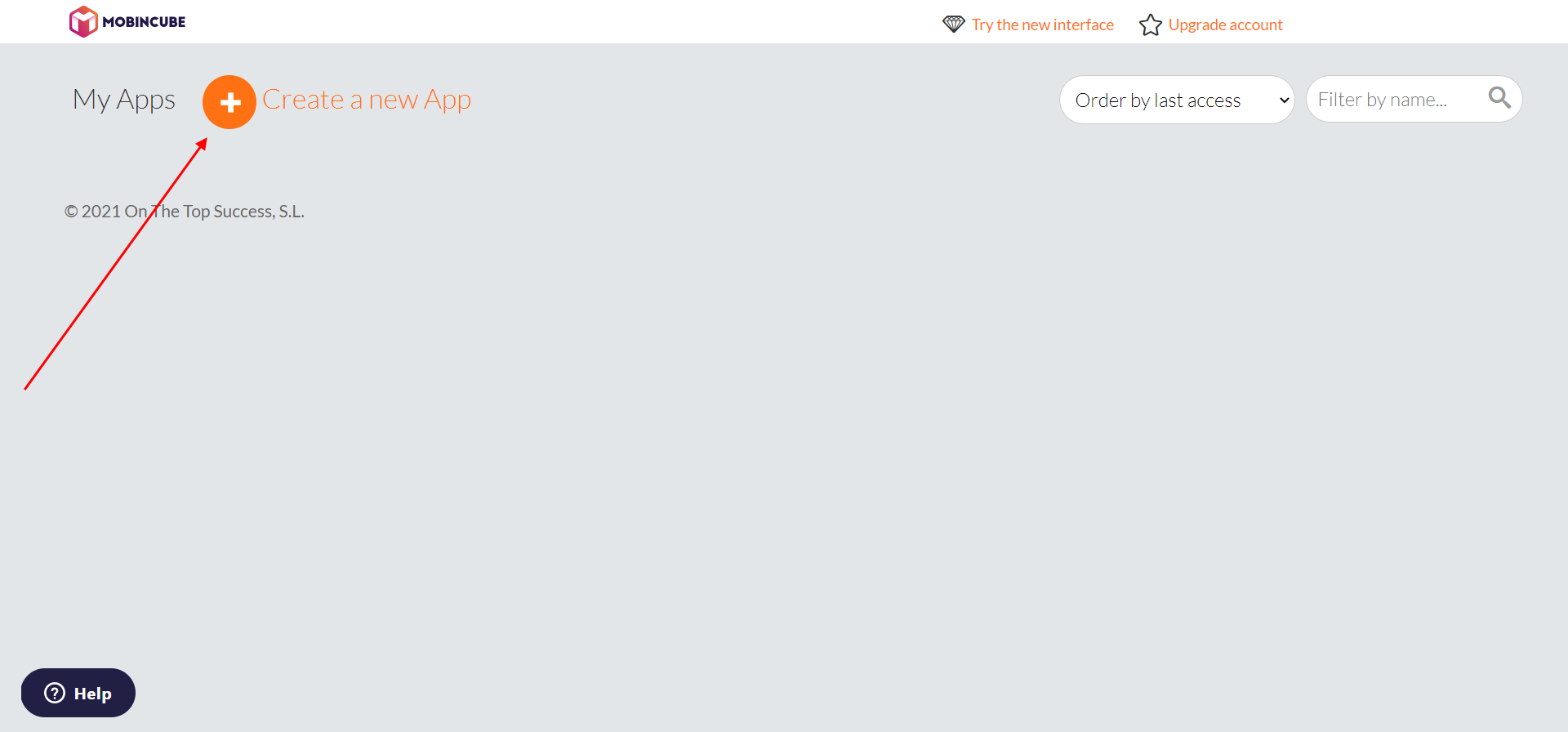
- Далее нам предлагают два варианта создания приложения – для новичков (Templates) либо для опытных (Blank). Так как наше руководство для новичков, то выбираем для примера «Templates».
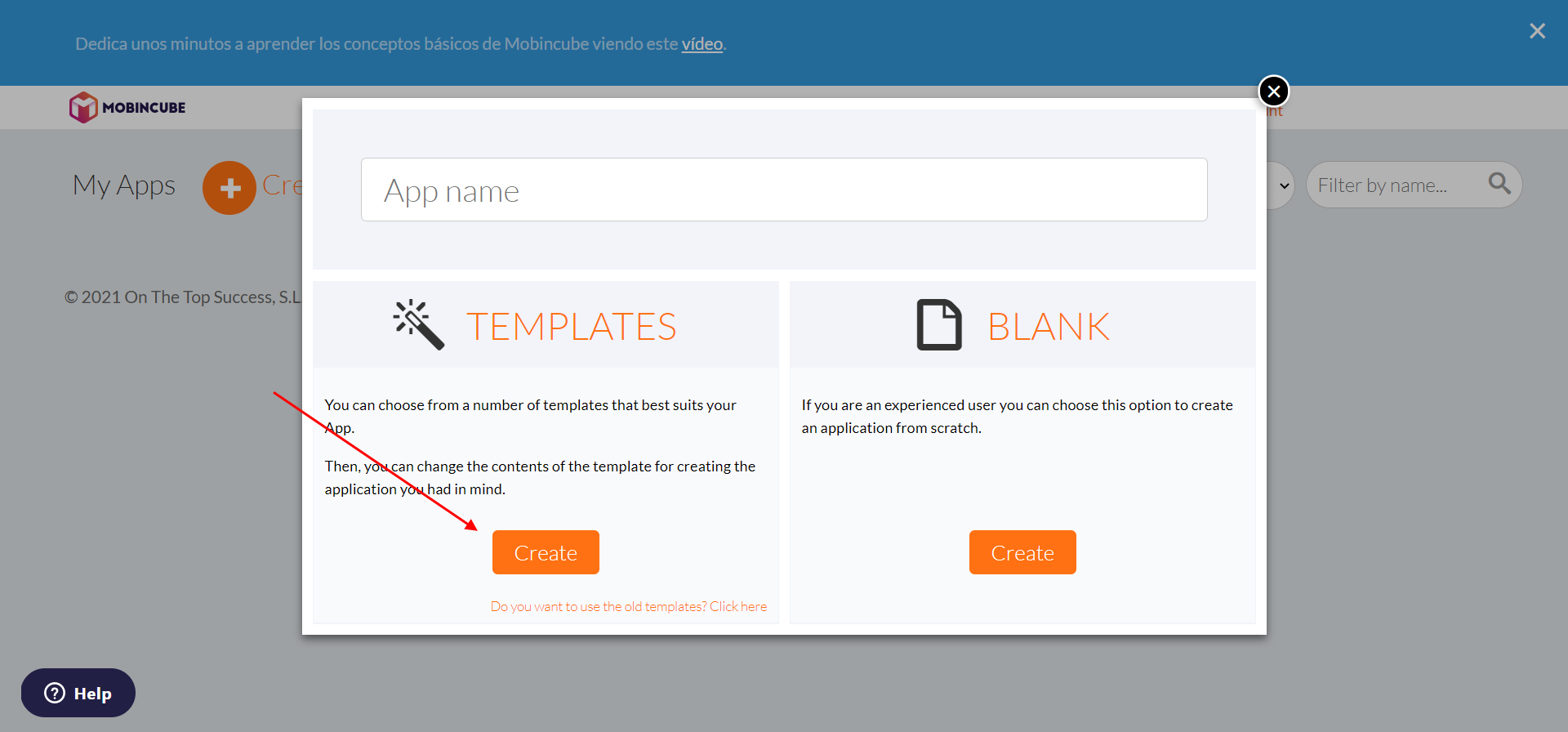
- Следующим шагом нам предлагают выбрать одну из категорий для будущего приложения. Пусть это будет «Детский сад» (Kindergarten). Даем ему название и жмем «Create».
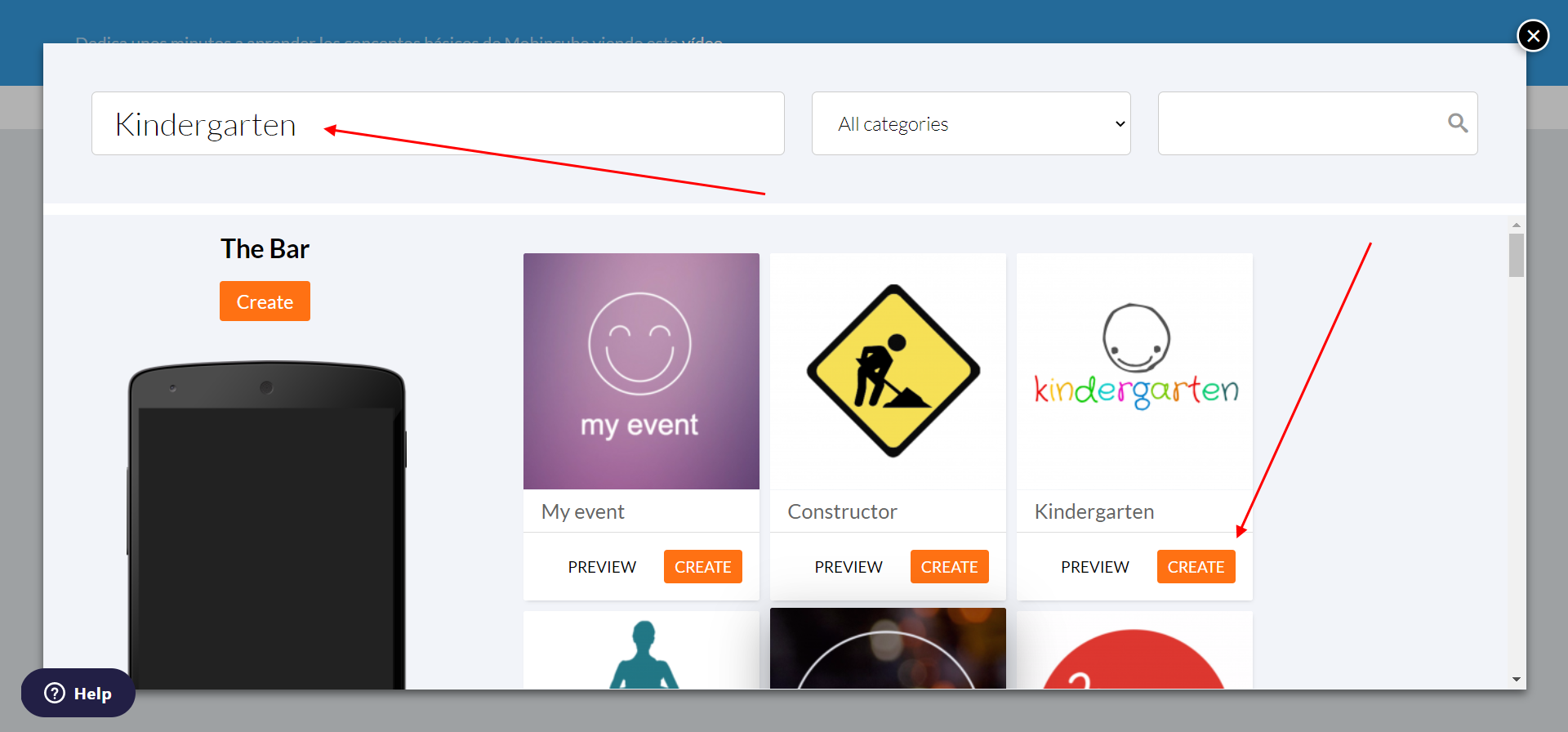
- В результате мы попадаем в окно редактирования шаблона. Здесь нам доступны различные инструменты для конструирования программы: картинки, тексты, таблицы, видео и многое другое. Помимо этого, есть еще одна интересная опция, описанная вверху страницы – там нас информируют о том, что сервис может помочь в создании приложения для выбранной категории. Пройдя такую инструкцию, мы сможем получить уже готовый продукт со всеми нужными элементами. Давайте сделаем это – жмем «Next» и следуем инструкции.
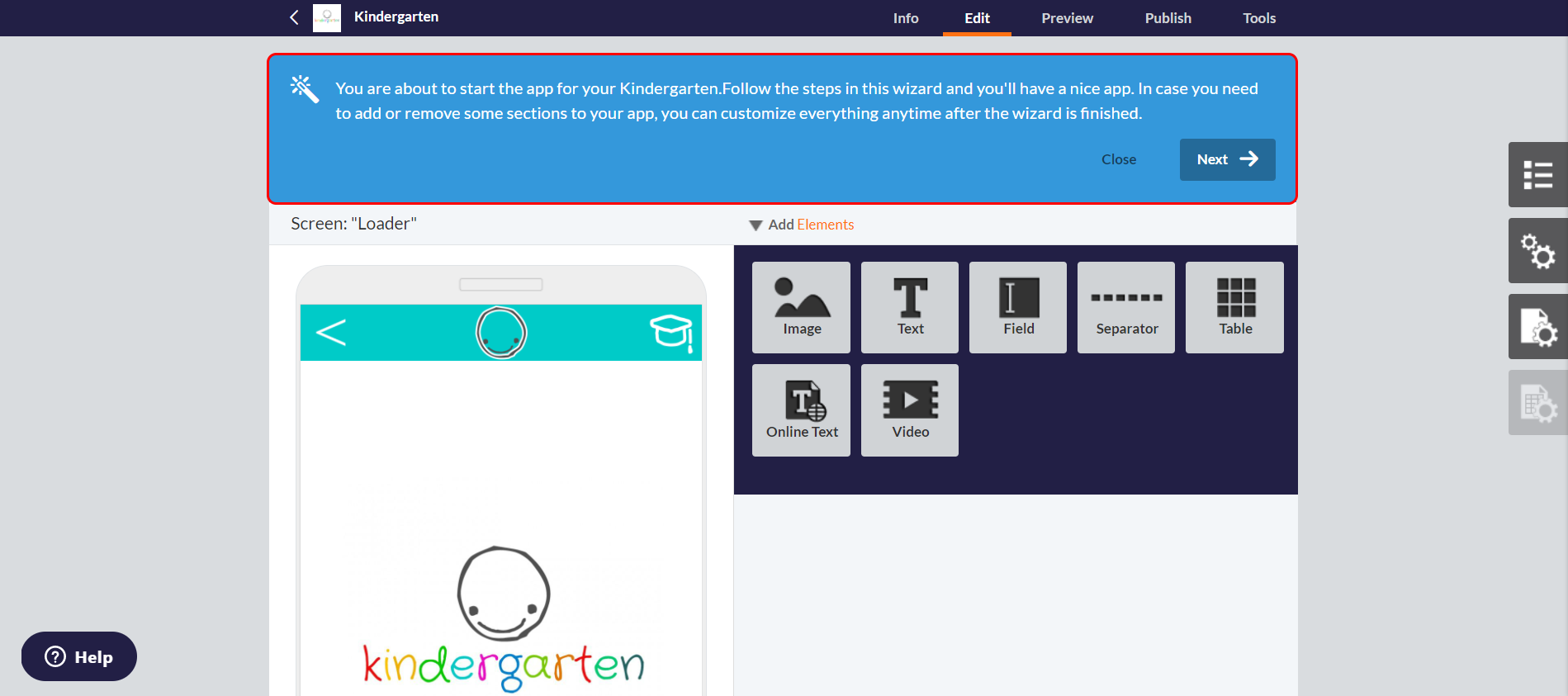
- После прохождения всей инструкции во вкладке «Preview» можно скопировать ссылку на приложение и посмотреть, как оно будет работать на телефоне.
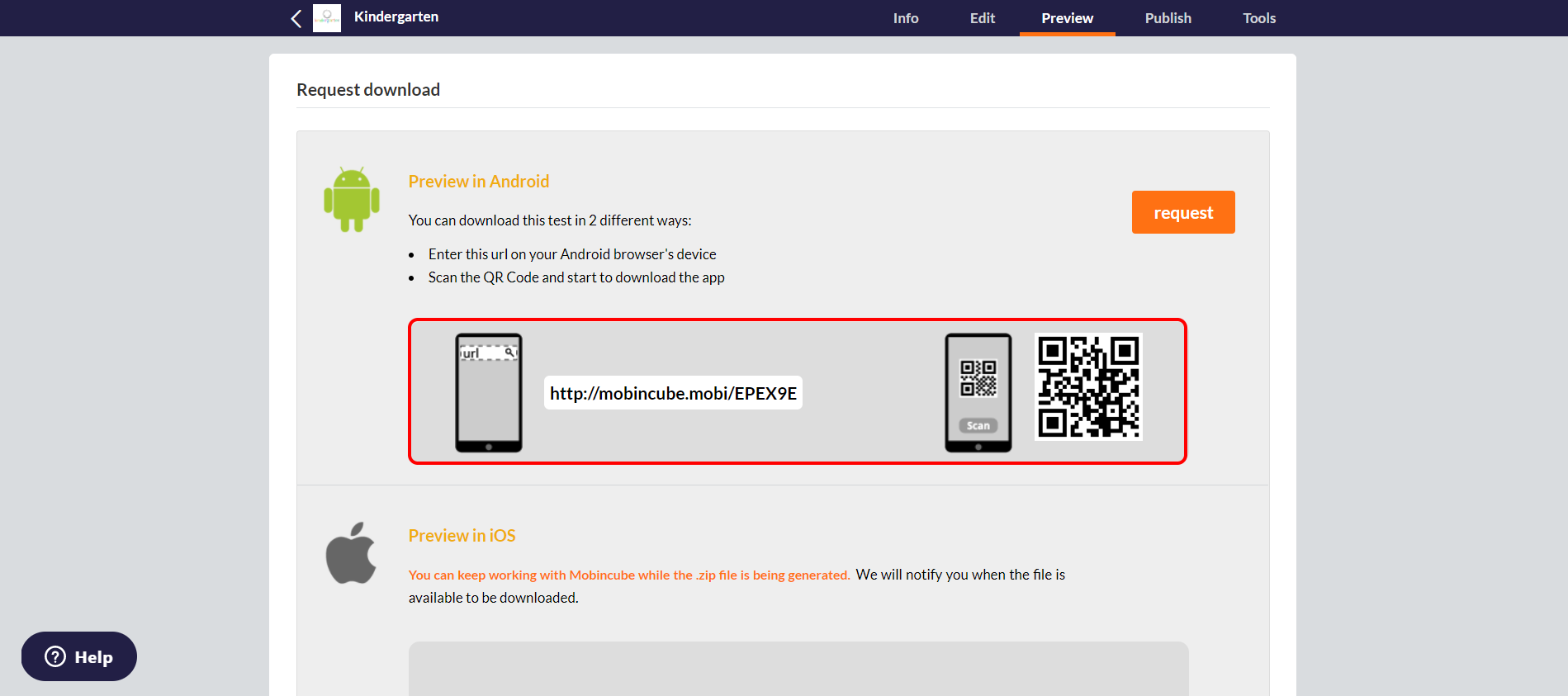
- Например, у меня получилось вот так:
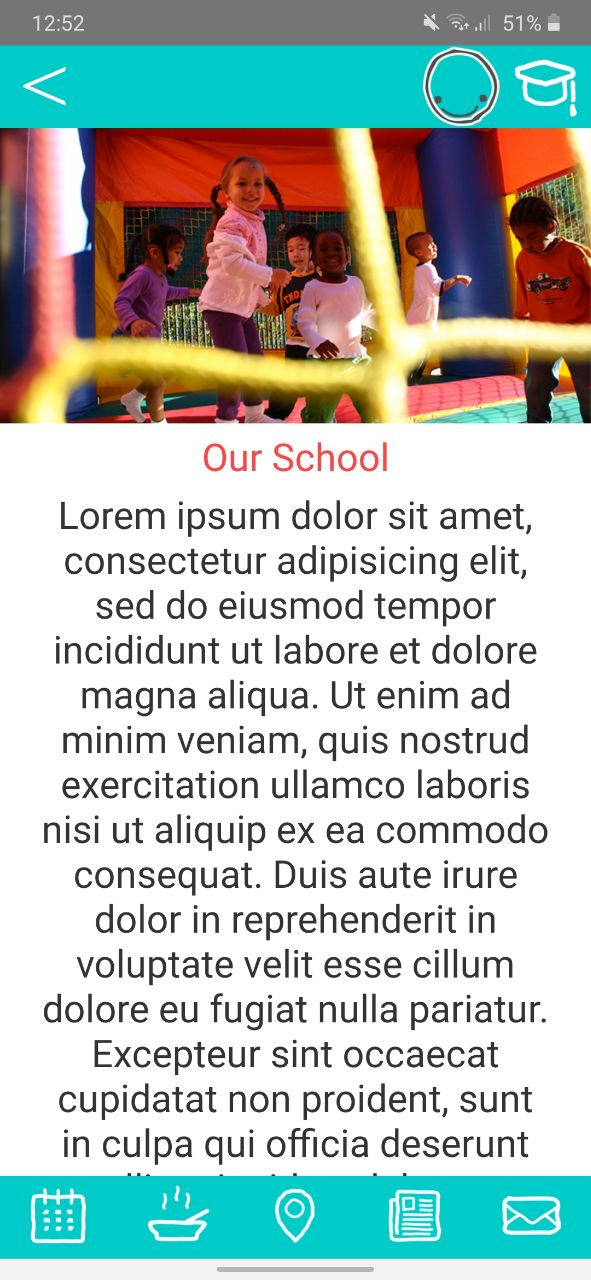
Если постараться, можно создать довольно практичную программу для простых задач.
Чтобы опубликовать приложение в Google Play или App Store, воспользуйтесь вкладкой «Publish».
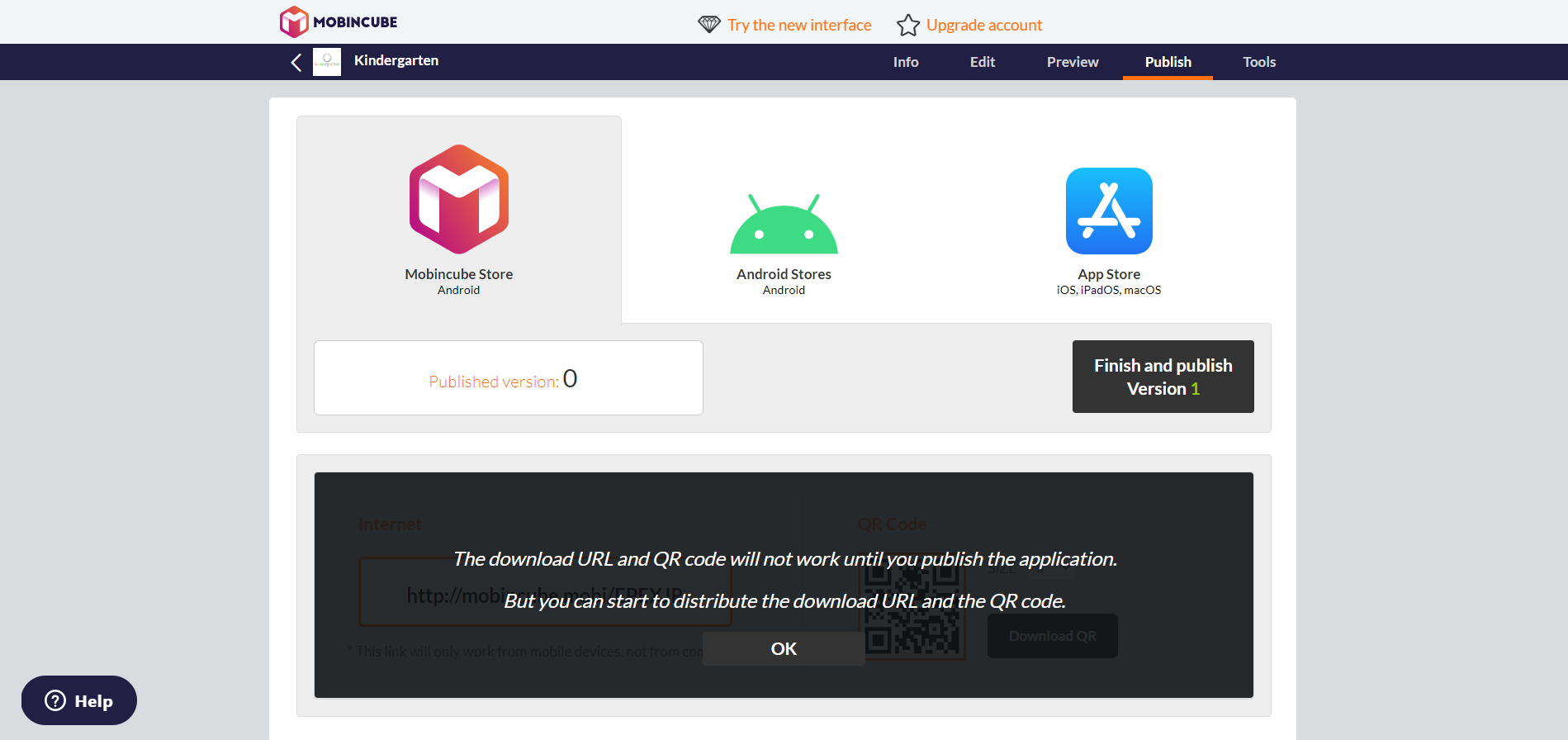
Обратите внимание на то, что это был бесплатный сервис для разработки приложений под Android и iOS. Если вам нужно больше функционала, то воспользуйтесь другими сервисами на платной основе, которые мы рассматривали ранее.
Конструкторы приложений: есть ли у них будущее?
Как мы видим, конструкторы сегодня – это далеко не тот инструмент, с помощью которого можно создавать готовые решения для крупных бизнес-проектов. Однако они предлагают нам то, что ранее было невозможно.
Конструкторы позволяют нам создавать такие приложения, которые разрешено публиковать в Google Play и App Store. Это означает, что ими могут пользоваться и другие пользователи, а значит, приложение даже такого типа можно сделать востребованным, если провести правильный анализ целевой аудитории и сделать хороший рекламный ход. Существенный недостаток таких сервисов – это шаблонность, которая не дает настроить приложение под себя. Другая проблема – довольно высокая цена за хороший функционал.
Выбор остается только за вами: заплатить хорошую сумму высококвалифицированному программисту либо сделать все самому, но ограничиться скудным фунционалом.
Установка чистого андроида на планшет. Как установить Android на смартфон и не сделать из него кирпич



Для начала необходимо отыскать подходящую версию операционной системы именно для вашего планшета. Дело в том, что даже стандартные версии ОС могут довольно сильно отличаться друг от друга. И практически для каждой модели устройств существует своя оптимальная прошивка.
Чтобы не ошибиться с версией Android OS, первым делом посмотрите точное название модели своего устройства на коробке либо в настройках, а затем зайдите на сайт производителя, отыщите нужную вам версию программного обеспечения по названию модели и скачайте ее.
Установка при помощи компьютера
Это альтернативный вариант для первого способа. Вам понадобится персональный компьютер или ноутбук с доступом в Интернет, а также USB кабель для создания соединения между компьютером и планшетом. На официальных сайтах многих производителей имеются версии операционной системы для скачивания, а также соответствующие утилиты.
Чтобы установить Андроид с помощью компьютера, вам нужно:
- На официальном сайте компании производителя найдите раздел с прошивками.
- Выберите обновление строго для вашей модели гаджета.
- Скачайте загрузочный файл на компьютер и подключите аппарат к нему.

Также поиск обновления можно произвести программой Kies. Для этого необходимо:
- Скачайте и включите программу.
- Подсоедините планшет через USB к компьютеру.
- Запустите Kies. Если приложение обнаружило новую версию ПО, то выскочит соответствующее сообщение.
- Далее необходимо нажать кнопку «Обновить» и дождаться окончания процесса.
Процедура очень простая, поэтому не должна вызвать трудностей.
Приступаем к установке
Далее можно приступать к перепрошивке планшетного компьютера. Для этого необходимо выполнить несколько несложных действий:
- Убедитесь, что аккумулятор планшета полностью заряжен. Также желательно подключить устройство к сети на все время, пока будет выполняться переустановка.
- Далее следует создать резервную копию уже установленной ОС на тот случай, если во время перепрошивки что-то пойдет не так. Для этого можно воспользоваться специальными программами (MyBackup RootApps, Nandro >Если по какой-то причине (не подошла версия ОС, произошел сбой и т.д.) переустановка закончилась неудачно, вы в любой момент сможете восстановить старую версию Андроида с помощью созданной резервной копии, а затем попробовать обновить операционную систему еще раз.
Обладатели мобильных гаджетов отдают свое предпочтение устройствам на базе операционной системы Android благодаря ее гибкости, стабильности, обилию софта, разработанного под нее, и другим преимуществам. Поскольку регулярно выходят новые версии, перед многими пользователями встает вопрос, как переустановить андроид на планшете. Эта процедура не так сложна, как может показаться на первый взгляд, и доступна даже тем, кто не обладает продвинутыми навыками IT-сферы.





Установка Андроид с нуля
Допустим, что на вашем устройстве никогда и не стояла ОС Android, а вам всегда хотелось работать именно с такой системой. Это тоже вполне реализуемо. Установка Андроид на планшет с нуля будет задачей более сложной, чем предыдущая, однако, результат оправдывает затраченные усилия.
Рассмотрим схему, как установить новый Андроид на планшет:
- Для начала нужно подключить планшет к вашему компьютеру. Также нам понадобится флеш-карта объемом 4 Гб и более.
- Найдите информацию о модели планшета, а затем найдите в интернете желаемую прошивку.
Важно! Не рекомендуется скачивать сомнительные программы — лучше скачивайте все с официального сайта производителей.
- Как и при перепрошивке, лучше держать планшет полностью заряженным, так как устройство в самом процессе загрузки может “сесть”, из-за чего могут возникнуть серьезные проблемы. Оптимальным решением будет поставить планшет на зарядку на все время, пока идет загрузка.
- На всякий случай создайте резервную копию. Если что-то вдруг пойдет не так, с помощью этого копирования можно все вернуть к первоначальному состоянию.
- Далее — с помощью программы FAT32 отформатируйте флеш-карту. Теперь создайте каталог SCRIPT, перекинув туда все скачанные для прошивки файлы.
Важно! Все эти манипуляции нужно делать на вашем компьютере, а не на планшете.
- Теперь выключите планшет, вставьте в него флешку с файлами прошивки. После включения процесс обновления начнется автоматически. Это может занять довольно много времени. После завершения установки устройство выключится само.
- После этого извлекаем флешку и вновь включаем планшет.
- Теперь проверьте, все ли функции работают исправно. Если что-то работает “криво”, лучше сразу вернуть все к начальным настройкам и повторить операцию заново.
Важно! Чтобы на дисплее присутствовала приятная вам картинка — статическая или анимированная, не забудьте установить обои на андроид.
Способы переустановить Андроид на планшете
Существует несколько способов переустановки Android на планшете. Самый простой и безопасный — обновление через сайт производителя, но эту возможность предоставляют не все разработчики. Второй способ – загрузка нужной версии через магазин приложений плей маркет. Существует возможность переустановки и через подключение к стационарному компьютеру через USB-провод. Каким бы гаджетом вы ни обладали – последней версией galaxy или desire, асус, леново или pipo, при правильном подходе вы сможете переустановить андроид.
Беспроводное обновление через Wi-Fi

Обновление версии операционки при помощи интернет-соединения через Wi-Fi – один из самых простых способов. Оно предусмотрено в большинстве планшетов, включая самсунг, днс, дигма, позволяет переустановить андроид на htc и большинстве китайских моделей. Алгоритм действий предельно прост, а вероятность ошибки исключена. С этой процедурой справится даже начинающий пользователь, а если что-то пойдет не так — всегда можно прибегнуть к процедуре рекавери (recovery – откату к предыдущим настройкам).
Порядок действий следующий:
- активировать на своем планшете беспроводное интернет-соединение;
- среди иконок меню найти кнопку «Настройки» или Settings:
- во всплывшем меню выбрать пункт About Device («Об устройстве»), после чего на экране появится информация о версии системы;
- выберите пункт «Обновление системы» (System Firmware Update);
- нажмите на кнопку «Обновить» (Update);
- выберите пункт «Перезагрузиться и установить обновления» (Reboot and Install);
- начнется загрузка обновлений, затем устройство перезагрузится.
Обновление через компьютер с помощью сайта производителя

Этот метод тоже прост, но имеет одну особенность. В наличии должен быть стационарный компьютер или ноутбук. Для обновления необходимо выполнить следующие действия:
- открыть официальный сайт производителя планшета (для наглядности – для digma >

Чтобы обновить андроид при помощи магазина мобильного софта Google Play, необходимо убедиться в наличии соответствующего приложения. В большинстве случаев оно идет в базовой комплектации устройств на базе Android. Зайдя в магазин, просто выберите в Google Play подходящую вам версию и скачайте на свой планшет. Запустите файл загрузки, и операционная система обновится.
Магазин Google Play имеет удобный интерфейс, благодаря чему среди реализуемых в нем приложений легко найти интересующую версию Android. Процедура загрузки не составит труда, а весь реализуемый софт тщательно проверяется. Вы можете не переживать о том, что скачаете приложение, в котором присутствуют какие-либо вредоносные компоненты, способные нанести ущерб устройству.







Какой планшет вы используете?

Прежде чем продолжить, имейте в виду, что Android можно установить только на стандартные 32-разрядные или 64-разрядные планшеты Windows. Те, которые используют процессоры ARM (такие как старый Microsoft Surface RT), несовместимы.
Между тем, процесс установки Android на планшет Windows отличается на разных устройствах. Однако общий подход тот же.
Планшеты Windows 8 отчаянно нуждаются в обновлении до работающей операционной системы. Во многих случаях Windows 10 является решением. Однако отсутствие приложений или растущая сложность Windows 10 могут помешать вам выполнить обновление.
Для многих Android — единственный способ продолжать использовать старое, но совершенно адекватное оборудование для планшетов.
Подготовка к переустановке операционной системы
Перед переустановкой андроид выполните определенные действия, которые предохранят вас от критических ошибок. Первым делом отформатируйте карту памяти — удалите с нее все файлы, перенеся нужные данные на флешку. Для этого зайдите в настройки, выберите пункт «Память», затем «Очистить SD-карту». В этом случае устройство будет правильно подготовлено к переустановке.
Для правильной установки новой или измененной версии Андроид вам необходимо получить root-права к ROM. Для этого можете использовать такие приложения, как Frameroot, Universal AndRoot, z4root и т.д. Они имеют простой интерфейс и обеспечивают доступ к системным папкам, недоступным в стандартном режиме. После подготовки можете приступать к процедуре перепрошивки андроид.
Как переустановить ОС Андроид на своем мобильном устройстве

Android, вот уже несколько лет подряд, одна из наиболее распространенных операционных систем для различных мобильных устройств. Огромным плюсом этой ОС является ее открытый исходный код, благодаря чему производители, разработчики, да и просто любители, могут создавать свои версии для различных гаджетов, а также модифицировать существующие.
Стоит отметить, что некоторые любительские проекты «кастомизации» обрели достаточно широкую популярность и стали коммерческими (Cyanogen Mod, MIUI, AOKP, Slim ICS и т.д.).
Причины переустановки Android
Причин для того, чтобы переустановить ОС Андроид на планшете или смартфоне достаточно много. Вот только некоторые из них.
- Многие, даже именитые производители, нисколько не утруждают себя разработкой и выпуском новых версий системы под уже использующиеся устройства — что уж тогда говорить о недорогих девайсах, выпущенных малоизвестными фирмами. А ведь каждая новая версия Android — это результат исправления ошибок предыдущей, плюс дополнительные новые возможности. В результате, имеющееся «железо» позволяет использовать новую версию, которую невозможно получить стандартными средствами обновления.
- Большинство производителей используют свою, модифицированную версию. Да, конечно, некоторые «фишки» весьма приятны и полезны. Но, зачастую, образ производителя настолько неудобен и перегружен дополнительным софтом и настройками, что даже обладающие хорошими характеристиками устройства, заметно «тормозят» в работе. Так что установка «чистого» ROM, не содержащего лишнего программного обеспечения, позволяет более эффективно использовать имеющиеся мощности.
- Готовые образы сторонних производителей, даже если они построены на той же базовой версии Android, имеют настолько привлекательный внешний вид и функционал, а имеющийся в их составе софт настолько оптимизирован и имеет такие широкие возможности настроек, что, попробовав раз у знакомых, владелец гаджета хочет установить такую же себе.
- Причин использования сторонних прошивок Андроид множество. Стоит отметить и безопасность (многие «кастомные» имеют встроенный антивирус и файервол), улучшенная работа с оперативной памятью для конкретного устройства (давняя проблема разработчиков Google), более качественные драйверы (например, камеры или Wi-Fi) и т. д. и т. п.
Порядок установки прошивки

Для установки прошивки выполните следующие действия:
- найдите и скачайте нужную версию прошивки;
- создайте резервную копию системы;
- скачайте приложение для установки — одно из самых популярных – ROM Manager;
- переместите файл прошивки на карту памяти планшета;
- включите ROM Manager;
- выберите функцию «Установить ROM с SD карты»;
- выберите «Образ»;
- найдите пункт «Сохранить текущий ROM для бэкапа»;
- выберите пункт «Перезагрузка и установка»;
- после перезагрузки планшета начнется инсталляция нового ROM.
Советы
Эти советы помогут правильно произвести обновление ОС Андроид:
- перед тем, как прошивать планшет, необходимо зарядить его, но лучше всего оставить включенным в сеть;
- не рекомендуется устанавливать костомную прошивку, так как если нет достаточных знаний, планшет может просто выйти из строя. В этой ситуации восстановить работоспособность будет крайне затруднительно;
- перед тем, как прошивать устройство, необходимо сделать резервную копию.
В этой статье было описано правильное обновление OS Android. Остается лишь выбрать наиболее удобный способ прошивки устройства.
Предыдущая статья: Как отвязать Apple id от Iphone Следующая статья: Как усилить сигнал роутера WIFI
Как сбросить настройки на андроид

Если после загрузки операционки с Google Play или других процедур возникли нежелательные изменения, возникает необходимость сбросить настройки на андроид. Эта процедура называется Hard Reset. Чтобы ее произвести:
- перейдите в режим Recovery, который активируется определенной комбинацией клавиш, зависящей от производителя;
- выберите пункт wipe data/factory reset;
- активируйте функцию Yes — delete all user data и reboot system now;
- планшет перезагрузится, а все настройки сбросятся.
Функция Hard Reset присутствует в планшетах большинства производителей. Особенности ее активации вы можете найти в инструкции к устройству. После сброса настроек андроид, планшет предстанет перед вами в том виде, каким его предоставил производитель — с базовыми настройками. К данной процедуре рекомендуется прибегать в случае совершения ошибок при попытке поменять прошивку устройства.
Третий способ — сторонний софт на ПК
К примеру, для владельцев планшетов Samsung выпущена специальная программа — Odin. Разобраться в её интерфейсе не составит особого труда, зато приложение избавит пользователя от ручной процедуры копирования и переноса файлов. Официальный сайт программы содержит максимально подробную пошаговую инструкцию в текстовом виде, а также записанный на видео мануал.
Для владельцев планшетов от других производителей подойдет универсальная программа — ROM Manager. Поддерживается большое количество моделей, а благодаря интуитивно понятному интерфейсу процесс перепрошивки не вызовет затруднений даже у новичков. Принцип работы этой программы аналогичен специализированному приложению для Samsung. Вначале создается резервные копии, поэтому в случае чего на устройстве можно провести восстановление до прежних настроек с помощью бэкапа.
Существуют и другие (менее популярные) программы для прошивки Android-гаджетов. Однако пользоваться ими можно лишь на свой страх и риск. И только в случае наличия положительных отзывов пользователей на перепрошивку определенной (именно Вашей) модели планшета.
Для чего нужно переустанавливать Android
Каждый планшет работает на определенной операционной системе. На 2019 год практически весь рынок софта для подобных устройств занят продукцией американской компании Google–ОС Android. Данная операционная система работает не только на планшетах, но и на смартфонах. Она предлагает пользователям передовые возможности современных гаджетов и удобна в обращении. Все управление осуществляется при помощи нажатий на сенсорный экран.
Работа программного обеспечения любого гаджета требует внимательного ухода. Например, пользователям не рекомендуется устанавливать сторонние приложения и скачивать файлы с подозрительных сайтов.
Даже при условии выполнения всех советов разработчика в функционировании Андроида могут возникнуть проблемы. Если самостоятельно справиться с ними не удается, требуется переустановка компонентов операционной системы.
Чаще всего обладатели планшетов сталкиваются со следующими проблемами:
- Устройство перестает включаться.
- Планшет работает значительно медленнее, чем раньше.
- Происходят постоянные вылеты из приложений.
- Некоторые программы перестают поддерживаться устройством.
Подобные проблемы сейчас не редкость, и, как правило, они проявляются не сразу, а с течением времени. В этой ситуации люди относят аппарат в специализированный сервис, где операцию по перепрошивке мастера выполняют за отдельную плату. Хотя все необходимые действия для установки корректно работающего ПО можно выполнить в домашних условиях.
Знатоки операционной системы Андроид и просто продвинутые пользователи, конечно же, устанавливают программное обеспечение самостоятельно. Нередко причиной перепрошивки планшета становятся не проблемы, возникающие в работе ОС, а собственное любопытство. Любители гаджетов регулярно следят за обновлениями в области Android, которые добавляют интересные функции, недоступные ранее. Опробовать нововведения можно только после установки последней версии операционной системы.
Еще одна причина прошивки планшета на новый Android – локализация операционной системы. Например, гаджет, купленный в Китае, практически всегда поддерживает только местный язык и в редких случаях – английский. Российскому пользователю использовать планшет становится неудобно, к тому же китайские разработчики иногда ставят блокировку на некоторые сервисы.
Таким образом, переустановка Андроид может потребоваться людям в совершенно разных ситуациях. Кого-то могут беспокоить вылеты из приложений, а кто-то просто желает ознакомиться с более продвинутой версией ПО.
Зачем обновлять операционную систему Android
Гаджеты от таких производителей, как Lenovo, Samsung, Explay, Prestigio, и многих других идут с Android в базовой комплектации. Как и Windows и MacOS, система постоянно обновляется, разработчики выпускают все новые и новые версии, устраняя недостатки предыдущих и дополняя их новыми достоинствами. В связи с этим возникает необходимость переустановки операционки, чтобы устройство работало стабильнее и радовало своего обладателя новыми приятными функциями.
Некоторым производителям свойственно перегружать выпускаемые гаджеты софтом, который не нужен потребителю. Он занимает лишнюю память и ухудшает показатели быстродействия планшета. В таких случаях помогает установка чистого ROM, который не содержит лишних программ, а пользователь получает возможность самостоятельно выбрать приложения, которые необходимы ему при повседневном использовании, или поменять на более удобные.
Подготовка к переустановке Андроид
Для многих людей перепрошить планшет – очень простая задача. Если сравнить эту операцию с аналогичным процессом на компьютерах под управлением Windows, то переустановка Андроид займет намного меньше времени и не потребует большого количества знаний. Но даже перепрошивка планшета требует внимательного подхода и выполнения некоторых требований.
Если не выполнить подготовку к переустановке Андроид, в работе операционной системы могут возникнуть ошибки даже в том случае, если раньше они не проявлялись.
Как подготовиться к установке обновлений:
- Проверить, заряжен ли планшет хотя бы на 40-50%. Если уровень заряда ниже этих показателей, то ОС не сможет установиться полностью, из-за чего гаджет попросту перестанет включаться.
- При наличии инструкции к планшету, нужно изучить ее. Особое внимание требуется уделить советам разработчиков, так как каждое устройство уникально.
- Полностью очистить память устройства, так как некоторые файлы способны повлиять на функционирование новой версии Андроид.
- Пошагово следовать указаниям из приведенной инструкции, если перепрошивка выполняется в первый раз.
Все эти советы важны, и без них нельзя обойтись, если пользователь хочет правильным образом переустановить Android. Если хотя бы одно требование не будет выполнено, дальнейшая стабильность в работе планшета не гарантируется.
Не нужно бояться очистки памяти планшета. В случае, когда память устройства занята полезными файлами и приложениями, достаточно создать резервную копию, которая поможет восстановить утраченную информацию.
Причины переустановки
Причин для переустановки Андроид на планшете может быть несколько:
- в первую очередь переустанавливать систему необходимо при сбоях в ее работе;
- во-вторых, при выходе обновлений, которые помогут существенно повысить безопасность устройства и добавить новых функций;

Фото: новые функции
Данные причины могут сопровождаться переустановкой ос Андроид на планшете.
Создание резервной копии
Около половины пользователей, выполняющих переустановку Андроида, пренебрегают требованием очистки данных. Люди боятся, что навсегда потеряют свои фото и видео. Частично они правы, так как файлы после сброса до заводских настроек действительно удаляются. Однако человек, заранее создавший резервную копию, может в любой момент восстановить необходимые файлы.
Процесс создания резервной копии (Backup) отличается в зависимости от модели планшета и используемой версии операционной системы. Но различия заключаются лишь в наименованиях пунктов меню. Поэтому практически всегда опция для перемещения файлов в бэкап находится в настройках гаджета.
Чтобы создать резервную копию, нужно:
- Зайти в настройки планшета.
- Найти и открыть пункт «Память и резервное копирование».
- Нажать на «Копирование и восстановление».
- Кликнуть на «Резервное копирование».
- Выбрать файлы для бэкапа, а также место, куда сохранится копия.
- Подтвердить операцию.
Длительность процесса создания резервной копии зависит от количества файлов, которые пользователь захочет поместить в backup.
Когда файл бэкапа будет готов, его необходимо переместить на стороннее устройство, будь то смартфон или планшет. Для этого можно воспользоваться кабелем USB, сетью Wi-Fi и другими способами передачи данных. Как только резервная копия окажется в надежном месте, можно смело приступать к переустановке системы.
Обновление системы при помощи стандартных настроек
Если с вашим девайсом все в порядке, при этом вам необходимо просто перейти на более свежую версию Андроид, то для начала рекомендуем попробовать выполнить обновление через стандартные настройки. Практически каждый планшет (независимо от изготовителя и предустановленного Андроида) имеет в настройках подобную функцию. Для этого необходимо непосредственно подключение к Интернету при помощи Wi-Fi-соединения.
Чтобы установить новый Андроид, вам следует выполнить следующие шаги:
- Включить на планшете Wi-Fi и убедиться, что есть доступ к Интернету.
- Перейти в раздел «Настройки». В нем найти подпункт «Об устройстве» или «О планшетном ПК». Нажать на него.



Иногда устройство может выдать сообщение, что у вас установлена свежая версия.
В случае неудачной прошивки планшета на андроиде, нужно будет восстановить ту, которая Вас была. Для этого создайте резервную копию, перед тем как прошить планшет на андроиде. Подключите флешку к устройству. Резервную копию нужно распаковать на карту памяти в папку script. После этого, подключаем флешку к устройству и включаем его. Резервная копия автоматически скопируется на съёмный носитель.
Инструкция по переустановке Android на планшете
Опытные пользователи прекрасно знают, как выполняется перепрошивка аппарата. А новичкам не стоит беспокоиться относительно того, что переустановка системы окажется невыполнимой задачей. С ней сможет справиться абсолютно любой человек, если внимательно изучит инструкцию.
Существует несколько способов установки обновлений:
- В автоматическом режиме (по воздуху).
- Вручную при помощи планшета.
- Вручную через компьютер.
Варианты перепрошивки устройства отличаются сложностью и, соответственно, инструкция у каждого способа своя. Поэтому пользователь должен определиться, какой метод подходит именно ему.
Если человек желает обновить гаджет, используя ПО от разработчика, подойдет способ с автоматическим режимом или ручным, где задействуется только смартфон. Сторонняя версия ОС не установится самостоятельно. Потребуется выполнить операцию вручную на планшете, а если сделать это не получается – использовать компьютер.
Автоматический режим

Операционная система Андроид регулярно обновляется, из-за чего люди попросту не успевают следить за выходом очередных версий. Чтобы всегда быть в курсе обновлений, разработчиками предусмотрена функция автоматического оповещения пользователей о наличии прошивки, требующей установки.
В случае, когда подобные сообщения не поступают, и планшет не обновлялся уже больше полугода, нужно проверить, включена ли функция автообновления.
Чтобы активировать загрузку прошивки в автоматическом режиме, нужно:
- Открыть настройки планшета.
- Перейти в раздел «Обновление ПО».
- Поставить галочку или перевести ползунок в активное положение напротив пункта «Автообновление».
Автоматическая переустановка системы подходит для тех, кто хочет обновить ОС. Людям, которые хотят использовать версию операционной системы, которую не предоставляет разработчик, нужно воспользоваться другим способом.
После включения автообновления каждый раз, как появится официальная версия Андроида для конкретной модели планшета, человек будет получать сообщение в виде push-уведомления о необходимости установить прошивку. Операция автоматически выполнится в этот же момент при нажатии кнопки «ОК» или в другое время, если владелец устройства выберет пункт «Позже».
Нередко возникает ситуация, когда автоматические обновления Android не работают, хотя функция включена. В таком случае можно самостоятельно перепрошить планшет «по воздуху»:
- Зайти в настройки гаджета.
- Выбрать пункт «Обновление ПО».
- Нажать кнопку «Обновить».
Больше никаких действий предпринимать не придется, и Андроид переустановится в автоматическом режиме, если будет доступна следующая версия программного обеспечения.
Вручную на планшете
Ошибки в работе Андроид возникают по разным причинам. Некоторые из них влияют не только на работу приложений, но и на возможность переустановки системы. В подобной ситуации поможет ручная перепрошивка, которая также применяется в тот момент, когда требуется установить другую ОС.
Ручная переустановка системы на планшете выполняется двумя способами:
- Через интерфейс устройства.
- При помощи инженерного меню.
Первый вариант немного проще, но работает не всегда, если текущая версия Android функционирует некорректно. Тем не менее, обойти стороной его нельзя.
Для установки обновлений через интерфейс планшета нужно:
- Загрузить интересующую версию ПО на гаджет.
- Открыть файл, предварительно присвоив ему формат apk.
- Нажать на «Старт».
Перепрошивка при помощи инженерного меню выполняется следующим образом:
- Скачать файл прошивки на планшет.
- Выключить аппарат.
- Зажать кнопку включения и верхнюю качельку регулировки громкости на несколько секунд (если ничего не происходит, можно попробовать зажать кнопку питания и нижнюю кнопку громкости или обе сразу).
- После появления на экране инженерного меню нажать на «System Upgrade».
- Нажать кнопку «Start».
При выполнении перепрошивки любым из представленных способов нельзя забывать о предварительной очистке данных. Если человек забудет об этом, на экране появится предупреждение с возможностью сброса до заводских настроек одним касанием.
Не рекомендуется скачивать прошивку с неофициальных сайтов. В таком случае никто не может гарантировать безопасность пользователя и работоспособность системы.



Настройка Windows Tablet для Android Установка
Вы не можете просто установить вторую операционную систему на устройстве, предназначенном для Windows, не внося некоторые изменения в настройки системы.
Во-первых, вам нужно убедиться, что Безопасная загрузка отключена.
Перейдите Настройки> Обновление и восстановление> Восстановление и выберите Перезагрузить сейчас под Расширенный запуском.
Отсюда используйте клавиши со стрелками, чтобы выбрать Устранение проблем, затем Дополнительные параметры> Настройки прошивки UEFI.
Здесь найдите Безопасность в левом меню и установите Пароль администратора.
Как только вы добавите это, откройте Boot, найдите Безопасная загрузка, и установите его в Disabled.
Сделав это, удерживайте кнопку питание для перезагрузки
, затем удерживайте
Windows кнопку, пока экран не включится. Это позволяет быстро вернуться на экран BIOS, где вы должны убедиться, Режим UEFI выбран.

Затем выключите планшет и подключите USB-концентратор напрямую к USB-порту. Не используйте док-станцию.
Когда клавиатура и USB-накопитель подключены к концентратору, загрузите планшетный ПК, нажав F12.
В меню загрузки с помощью клавиш со стрелками выберите USB-накопитель. Когда вам нужно сделать выбор (например, включить двойную загрузку), используйте клавиши регулировки громкости вашего устройства.
Разные версии установщика Android имеют несколько разные шаги. В большинстве случаев следует выбрать вариант двойной загрузки. Часто не стоит полностью удалять Windows, поскольку для загрузки Android требуется загрузчик.
Если все идет по плану, при следующей загрузке планшета вы увидите меню загрузки, где вы можете выбрать между Android и Windows.
Для создания загрузочной флешки необходимо распаковать архив с Android. Сделать это можно при помощи Win32 Disk Imager. Для этого нужно запустить приложение, и указать путь к файлам Android на диске, после чего нажать Save. Записать образ на флешку можно посредством команды Write.

02.02.15 7:07 16990 текст: Ирина Зет фото: xda-developers.com
Для установки Android необходима установочная флешка, отформатированная в системе FAT32, дополнительная USB-клавиатура и хаб, а также программа Imager с Sourceforge и нужная версия Android.
Для создания загрузочной флешки необходимо распаковать архив с Android. Сделать это можно при помощи Win32 Disk Imager. Для этого нужно запустить приложение, и указать путь к файлам Android на диске, после чего нажать Save. Записать образ на флешку можно посредством команды Write.
Для установки Android на Windows необходимо подготовить системные настройки, отключив Secure Boot. Добиться этого можно отключив функцию «Recovery» во вкладке «Update and recovery», после чего перезагрузить планшет.
Далее необходимо зайти в BIOS, выбрав Troubleshoot —> Advanced Options —> UEFI Firmware Settings и в пункте Security cбросить пароль, выбрав значение «Disabled». Далее следует выключить планшет.
Пока планшет находится в отключенном состоянии, нужно подключить клавиатуру и USB-хаб. Далее нужно включить планшет, зажав на клавиатуре F12. В появившемся меню нужно выбрать установочную флешку. Установка осуществляется с выполнением запросов, определяющих параметры системы. Вопросы могут различаться в зависимости от системы. Всюду необходимо устанавливать положительное значение «YES».
При успешной установке Android, на экране будет выводиться запрос, какую операционную систему запускать.
В некоторых случаях окно операционной системы может не появляться. В таких ситуациях запуск Android возможен только с помочью клавиатуры, путём нажатия F12 одновременно с включением планшета. При первом запуске Android на Windows может не работать модуль Bluetooth. Проблема устраняется путём перезагрузки планшета.
В моем личном использовании находится планшет Samsung Galaxy Tab 2 7.0, который вышел в начале далекого 2012 года, когда курс доллара был менее 30 рублей, но речь сейчас не об этом. Данный аппарат построен на базе шустрого двухъядерного процессора Ti Omap, оснащен сочным PLS дисплеем и качественным корпусом.
Оглавление
- Вступление
- «Устаревшее» устройство
- Выбор прошивки
- Загрузка прошивки
- Установка Recovery
- Установка прошивки
- Первое включение и настройка
- Установка CyanogenMod 13
- Производительность
- Автономность
- Заключение
Вступление
Современные мобильные устройства чрезвычайно быстро стареют. Еще два-три года назад ты копил на желаемый гаджет, а он, не просуществовав и пары лет, уже устарел и не поддерживается производителем. Но если модель популярная, печалиться не стоит, поскольку народные умельцы не дремлют, занимаясь разработкой неофициальных проектов на базе ОС Android.

В данной статье мы ознакомимся с процессом выбора кастомных прошивок, узнаем, где искать образы и как устанавливать. Ну а в конце выясним, стоит ли все это делать.
В качестве подопытного выступит планшет Samsung Galaxy Tab 2 7.0 (процессор TI Omap 4430, 2 x 1200 МГц, видеосопроцессор PowerVR 540 384 МГц, 1 Гбайт ОЗУ) с неофициальной прошивкой CyanogenMod 13.
«Устаревшее» устройство
В моем личном использовании находится планшет Samsung Galaxy Tab 2 7.0, который вышел в начале далекого 2012 года, когда курс доллара был менее 30 рублей, но речь сейчас не об этом. Данный аппарат построен на базе шустрого двухъядерного процессора Ti Omap, оснащен сочным PLS дисплеем и качественным корпусом.
Планшетом я активно пользуюсь на протяжении четырех лет, проблем с ним никаких не испытываю, и в целом он меня устраивает. А в сравнении с актуальными моделями аналогичного ценового диапазона все вообще шикарно (без какого-либо сарказма). Правда, есть у него один недостаток – устаревшее программное обеспечение.
OC Android ICS и Jelly Bean, которые поддерживаются Samsung Galaxy Tab 2 7.0, уже порядком заросли бородой. Ведь сейчас актуальна версия Android M. А нам хотя бы Android Lollipop, в котором проведена оптимизация производительности, улучшен уровень автономности и есть все новые фишки. В лучшем случае можно разинуть роток на Android Marshmallow…
Но установить новую версию операционной системы Android на старое устройство все-таки можно, в том числе даже вышеупомянутую Android M.
Выбор прошивки

Для начала следует определиться с выбором прошивки и узнать, а есть ли вообще неофициальные версии системы для нашего аппарата? Владельцам флагманских смартфонов и планшетов (таких как Google Nexus, Samsung Galaxy S, HTC One, Sony Xperia Z и других) не стоит и переживать – прошивки есть, причем в огромном количестве.
В то же время для обычных «китайцев» и моделей брендов второго-третьего эшелонов сторонние прошивки бывают редко, что связано не только с популярностью, но и с ограничениями производителей, как, к примеру, у Xiaomi.
Открываем поисковик, находим любой форум по нашему устройству и изучаем, что же нам могут предложить умельцы. Всякого рода самоделками и портами с других моделей обольщаться не следует, так как ничего хорошего от подобных образов ждать не стоит.
Лучше смотрите на официальные сборки прошивок таких гигантов, как CM, AOSP, Google Play Edition и Miui. Чуть менее серьезно воспринимайте ColorOS и прочие. Узнать о плюсах и минусах, а также различиях каждой из систем можно в интернете, поскольку в рамки одной статьи уместить это сложно.

В нашем случае выбор остановился на версии CyanogenMod 13, которая базируется на OC Android 6.0. На мой взгляд, совсем неплохо. Как описывают на форумах, прошивка стабильная и, что немаловажно, полностью рабочая. Это мы и проверим.
Загрузка прошивки
Найти образ прошивки можно на официальном сайте производителей прошивок, либо в соответствующей теме разработчиков на форуме XDA Developers. Уже прошли те времена, когда все файлы выкладывались на закрытые форумы, файлообменники и черт те что какие ресурсы. Теперь все открыто, наглядно и практически официально.

В нашем случае мы открываем сайт CyanogenMod, где выбираем в левой панели соответствующую модель устройства и переходим к загрузке. Будьте аккуратны, поскольку у некоторых смартфонов и планшетов в зависимости от модификации бывают отличия в плане процессоров и внутренних компонентов, например, наличие или отсутствие ИК-порта, 3G/4G-модуля и прочих преимуществ. В нашем случае P3110 и P3100 это разные версии!
Установка несоответствующей версии прошивки грозит проблемами с системным разделом, поможет только «прямая» перешивка, то есть в сервисном центре. А в худшем случае нам придется думать о более сложных модификациях.
Установка Recovery

Любое современное мобильное устройство содержит специальный режим загрузки, который называется Recovery. Он позволяет восстанавливать устройство, устанавливать обновления, делать резервные копии и элементарные операции с мобильным «железом». Мы же будем устанавливать неофициальное обновление, по этой причине нам необходимо модифицированное Recovery.
Для OC Android существуют два варианта: CWM (или Philz) и TWRP Recovery. В чем различия между этими тремя режимами? На вкус и цвет товарищей нет! Все они предлагают примерно одинаковую функциональность, но разрабатываются разными группами разработчиков и отличаются различными нюансами.
К примеру, TWRP позволяет открыть доступ к съемному носителю при подключении через USB, а еще предлагает расширенные параметры подключения по ADB и дополнительные возможности сжатия «бэкапа» системы. А Philz Recovery построен на базе TWRP и отличен от него интерфейсом и парой мелочей. В то время как ClockworkMod Recovery более стабилен и обладает большим списком поддерживаемых устройств.
Однако выбор есть не всегда. Для каждого устройства разрабатывается отдельное Recovery и бывает так, что выбора у пользователей нет. В моем случае выбор пал на TWRP Recovery версии 2.8.7.0. Установка данного режима может осуществляться различными способами, начиная от официального Recovery, Fastboot и заканчивая программами и утилитами для конкретных моделей.
Загружаем утилиту GooManager, выбираем в дополнительном меню пункт «Install OpenRecovery Script» и ожидаем чуда. Предварительно необходимо получить ROOT права и включить режим отладки в параметрах для разработчиков.
Для проверки установки Recovery необходимо одновременно зажать следующую комбинацию клавиш: «включение» и «увеличение громкости». А на некоторых устройствах еще и кнопку «дом» требуется прибавить. Подробности о каждом конкретном случае можно узнать на форумах.
Установка прошивки
Если процесс установки модифицированного режима восстановления был успешен, можно перейти к следующему – установке прошивки. Для начала необходимо зарядить устройство более чем на 60%, а еще лучше на все 100%. В противном случае мы обречены на фатальный результат. Затем загруженный образ необходимо переместить в память смартфона, будь то съемный накопитель или внутренняя память, и уже оттуда загрузиться в режиме Recovery и установить прошивку. Все гениально просто, осталось только повторить.

Берем в руки устройство, запускаем его комбинацией клавиш «включение» и «увеличение громкости», попадаем в системное меню.

Желательно сделать полный «бэкап» системы на флэш-карту!

Далее необходимо сделать очистку данных, посетив пункт с названием Wipe и выбрав параметр Advanced Wipe. Это необходимо выполнить для нормального функционирования новых компонентов. Особенно это важно при установке прошивки нового типа или повышении версии системы.

Вот теперь мы устанавливаем прошивку. Переходим на главное меню, выбираем Install, далее находим загруженный пакет и нажимаем роковую клавишу. После чего нам остается только ждать и надеяться на успешное завершение процесса.
К слову, установка или обновление прошивки может занимать до 10-15 минут, поскольку все зависит от компонентов устройства и устанавливаемой системы. Если процесс затянулся – значит, что-то пошло не так… В нашем случае процесс успешно завершился за 4 минуты. В это время на экране будут описываться стадии установки. Жаль только, возможность создания скриншотов отсутствует.
После всех совершенных манипуляций гаджет предложит загрузить систему, либо продолжить установку компонентов. Можно сразу перейти к установке необходимых патчей или GAAPS. Однако предварительно рекомендуется сделать «чистый запуск», чтобы кратко ознакомиться с системой и ее работоспособностью. Вдруг она нам не понравится, и мы решим откатиться назад или переустановить ее.
Пожалуйста, будьте внимательны! Один из самых надежных способов усугубить или создать серьёзные проблемы с вашим устройством — это прервать процесс прошивки или осуществить прошивку вашей модели неподходящей прошивкой. Соблюдайте осторожность при установке прошивки — этот процесс нельзя прерывать, в противном случае вы рискуете превратить ваш телефон в “кирпич” — это полушутливое название аппарата, с нерабочей прошивкой, не отвечающий на внешние воздействия.
Установка “прошивки” на планшет — одновременно и простая и сложная задача. С обновлением версии Android многие производители или выпускают обновления для прошивок автоматически “на лету” через интернет (так называемые OTA-обновления) или позволяет установить новую прошивку через свои фирменные приложения при помощи ПК.
Первым делом посетите сайт производителя вашего планшета для загрузки соответствующих программ для обновления прошивки. Если производитель не предлагает фирменного ПО для установки прошивок, не отчаивайтесь, обратитесь к сообществам любителей прошивок — например крупнейшее зарубежное сообщество XDA-developers где легко можно найти прошивки (и инструкции по их установке) для планшетов под управлением Android и не только.
В случае, если производитель предлагает фирменное ПО для осуществления перепрошивки вашего Android-планшета, никаких сложностей обычно не возникает. В зависимости от модели, программа сама предложит вам подготовить планшет и подскажет порядок действий, а прошивку для вашей модели загрузит самостоятельно. Для планшетов LG предназначена программа LG Mobile Support Tool Download, для Sony — PC Companion, и так далее.
Если установка прошивки не происходит или возникают другие сложности, вы можете воспользоваться «ручным» режимом установки прошивки. В зависимости от версии установленного Android на вашем устройстве и производителя вашего планшета, вам могут понадобится различные версии программ для установки прошивки, например Odin (популярная программа для устройств Samsung) и FlashTool (используется для перепрошивки устройств множества производителей).
Алгоритм работы с этими программами такой:
- включите на вашем устройстве режим «Отладки по USB» (эта опция доступна в «Настройки» > «Опции разработчика»);
- переведите ваше устройство в один из режимов прошивки — «Download Mode» или «Recovery mode»;
- подготовьте прошивку в необходимом виде — или в виде целого образа .img.tot, в виде отдельных файлов или в виде архива с необходимыми файлами;
- осуществите прошивку планшета через FlashTool или Odin.
Пожалуйста, будьте внимательны! Один из самых надежных способов усугубить или создать серьёзные проблемы с вашим устройством — это прервать процесс прошивки или осуществить прошивку вашей модели неподходящей прошивкой. Соблюдайте осторожность при установке прошивки — этот процесс нельзя прерывать, в противном случае вы рискуете превратить ваш телефон в “кирпич” — это полушутливое название аппарата, с нерабочей прошивкой, не отвечающий на внешние воздействия.
Прежде чем приступать к прошивке вашего Android-планшета, убедитесь что вы всё приготовили правильно, в надежности подключения планшета по кабелю USB, в наличии резервного питания на случай отключения электросети и в правильно выборе как прошивки так и программ, необходимых для перепрошивки.
Важно! С некоторыми моделями смартфонов и планшетов иногда возникают сложности настройки даже, казалось бы, в самых простых действиях. Возможно, вам также будет полезна и такая информация:



Стандартные способы
Являются наиболее простыми и удобными, справится даже «чайник».
По воздуху
При выпуске производителем нового программного обеспечения или пакетов для существующих файлов. Происходит их автоматическая загрузка и уведомление пользователя в трее. Далее необходим следующий порядок операций:
- Создать резервную копию всех данных и состояния операционной системы.
- Подключить гаджет к зарядному устройству или убедиться, что показатель заряда аккумулятора не ниже 40-60%.
- Обеспечить постоянный доступ интернета, предпочтительнее Wi-Fi, но также подойдет и мобильный интернет 3g и 4g (только для безлимитных тарифов, будет выкачено от 1 ГБ до 3).
- При наличии уведомления нажать на него, затем действовать в порядке подсказок установщика.
- При самостоятельной оценке необходимости апгрейда открываем в настройках пункт «О планшетном ПК» или «About device», после чего запустится проверка доступных файлов на серверах производителя. Если новое программное обеспечение обнаружится, будет предложено его скачать и установить. Затем аппарат перезагрузится.
Автоматическое обновление
Замена прошивки осуществляется в фоновом режиме. Пользователю приходит уведомление о появлении более актуальной версии и разрешение на установку — её нужно подтвердить. После завершения операции, система полностью готова к работе. При необходимости возможно отключение автоматического обновления в настройках девайса.
Через сайт производителя
Если планшетный ПК не находит новое ПО через интернет, решить эту проблему можно, бесплатно скачав его на сайте производителя (Samsung, Huawei, Acer, Asus, Digma, Texet, Explay, DNS, Xiaomi, Мегафон, Prestigio, ZTE, Sony, Supra, Air, Surface, Teclast и т.д.) в разделе программного обеспечения. При этом необходимо точно выбрать модель вашего девайса для поиска оптимального ПО, например: airtab e76, acer a501, acer iconia tab a701,digma ids10 3g, prestigio multipad wize 3508 4g, samsung galaxy tab 2, sony tablet s, irbis tz709, xiaomi mipad.
Источник https://habr.com/ru/post/536988/
Источник https://timeweb.com/ru/community/articles/kak-sdelat-prilozhenie-dlya-ios-i-android-samostoyatelno
Источник https://geshtv.ru/os/kak-pereustanovit-android-na-planshete-2.html
Источник