Как подключить принтер к планшету андроид
 Прочее
Прочее
Каким должен быть принтер
Беспроводное соединение, самое важное условие для сопряжения принтера с планшетом — наличие этой функции у принтера. Не все модели оснащены подходящими адаптерами, почти все новые модели имеют их, а старые модели, к сожалению, нет.
Для проводного подключения необходимо, чтобы устройство имело выход USB, к которому можно подключить кабель. Но даже это не является абсолютным доказательством возможности подключения, поскольку вам потребуется установить соответствующий драйвер, которого просто может не быть.
Способы подключения МФУ к планшету
Существует только два основных метода:
- Через беспроводные сети WiFi или Bluetooth;
- Через кабель USB.
По WiFi
WiFi — полезный способ печати фотографий или документов с помощью «Android». Планшеты почти всегда оснащены модулем Wi-Fi, но с принтерами дело обстоит сложнее: только современные модели имеют Wi-Fi, поэтому обязательно прочитайте инструкцию к принтеру, чтобы узнать, поддерживает ли он передачу данных по воздуху.
Затем выполните те же шаги через PrinterShare, указав в качестве источника только принтер Wi-Fi. Обратите внимание, что беспроводной модуль должен быть включен на обоих гаджетах. В некоторых случаях необходимо дополнительно выполнить синхронизацию.

Кроме того, принтер должен находиться в локальной сети и иметь собственный IP-адрес. Затем с мобильного телефона нужно попасть в веб-интерфейс принтера через браузер, который похож на меню маршрутизатора. Затем остается только выбрать файл для печати, следуя подсказкам системы.
Удаленная печать через планшет также может помочь вам в работе с некоторыми онлайн-сервисами, которые будут описаны ниже.
Bluetooth
То же самое относится и к Bluetooth, если такая функция доступна — используйте ее.
Как подключить планшет к принтеру через USB? Для этого нам понадобится специальный OTG-кабель — проще говоря, переходник с USB на microUSB. Гаджет должен иметь Host-порт, что означает, что его можно подключить не только к компьютеру, но и к другим устройствам. Все, что вам нужно сделать, это подключить кабели и вставить кабель в гаджет, настроить программное обеспечение, и все готово.

Для нормальной работы гаджета в нем должен быть USB-кабель, чтобы его можно было подключить к компьютеру.
ВАЖНО: не все устройства можно подключить таким образом, для некоторых моделей может просто не быть драйвера.
Через USB-кабель
Самый простой и надежный способ — использовать USB; почти каждый современный принтер оснащен этим портом, поэтому вы можете использовать устройство. Однако есть несколько важных нюансов, первый — для соединения двух устройств вам понадобится специальный OTG-кабель с USB на microUSB. Классические адаптеры, входящие в комплект, не всегда работают.
Во-вторых, ваш телефон должен поддерживать этот конкретный режим OTG (или OnTheGO). Это специальное расширение для порта USB, позволяющее использовать его по максимуму. Планшеты с OTG поддерживают не только принтеры, но и компьютерные мыши, клавиатуры, геймпады, джойстики и веб-камеры.

Если вам необходимо организовать систему с несколькими компонентами, вам придется приобрести USB-HUB. Это устройство позволяет подключить несколько периферийных устройств, таких как клавиатура, мышь и флэш-накопитель USB. Убедитесь, что один из портов подключен, так как планшеты могут не справиться с такой нагрузкой, что приведет к ускоренному разряду батареи.

/>
Не знаете, как определить, поддерживает ли ваш планшет этот режим? Во-первых, внимательно прочитайте техническое руководство. Многие производители упоминают поддержку OTG в документации, если вы не можете найти нужную информацию, посмотрите специализированные формы для вашего планшета. Опытные пользователи уже знают ответы на эти вопросы.
Печать на принтере через «Android» также требует драйвера, искать программное обеспечение специально для вашего устройства проблематично, поэтому мы рекомендуем установить приложение PrinterShare. Это многофункциональное программное обеспечение, которое позволит вам подключать принтеры различными способами и уже включает в себя пакет драйверов для большинства устройств. Подробнее о программе мы поговорим позже, а пока процедура печати с планшета сводится к шагам:
- Убедитесь, что ваш гаджет поддерживает OTG;
- Соедините принтер и планшет кабелем;
- Установите и запустите приложение PrinterShare;
- В нем убедитесь, что принтер обнаружен, Отправьте файл на печать.

/>
Программа поддерживает почти все форматы текстовых файлов, аналогичным образом можно выбрать печать в стороннем редакторе, а на вопрос, чем печатать, выбрать PrinterShare.
Печать посредством Google Cloud
Еще один инновационный способ печати основан на Google Cloud — специальном сервисе, который позволяет печатать документы на удаленном принтере. Чтобы воспользоваться им, необходимо сначала настроить так называемый «виртуальный принтер» через браузер Google Chrome. Этот метод основан на функционировании учетной записи этой системы, одновременное использование учетной записи на разных устройствах позволяет приблизительно объединить их все в одну программную группу. Таким образом, где бы ни находился пользователь, он всегда может отправить документы на печать на своем устройстве, подключенном к компьютеру.
В моделях android для этого используется специальное приложение от Google. Он обладает практически той же функциональностью, что и его аналоги, с той лишь разницей, что это программное обеспечение направлено на решение одной конкретной задачи — использование Google Cloud.
Стоит отметить, что последний способ не требует специальных адаптеров на самом МФД или драйверов. Достаточно иметь представление о том, как подключить машину стандартным способом к персональному компьютеру. С этой точки зрения виртуальный принтер является наиболее удобным и практичным решением.
Итак, на вопрос о том, можно ли подключить принтер к планшету, есть несколько ответов. Да, конечно, можно, но нужно рассмотреть все возможные пути, а затем проанализировать ситуацию. Если модель продвинутая, то обычно для нее доступны все перечисленные методы. Далее дело личных предпочтений, но если некоторые адаптеры отсутствуют или вы не можете найти драйверы, рекомендуется использовать последний метод, основанный на принципе виртуального принтера.
Если в вашем доме или офисе используется маршрутизатор, вы можете смело использовать его для настройки печати на принтер с мобильного телефона или планшета. Для настройки необходимо выполнить несколько простых шагов:
-
- Найдите на корпусе роутера наклейку со специальным PIN-кодом, В большинстве случаев это комбинация из 6 или 8 цифр и букв, вы можете написать его на листе бумаги или сохранить в текстовом файле.
- Включите функцию WPS на маршрутизаторе с помощью специальной кнопки на его корпусе или через настройки.

Для этого используйте веб-браузер, в котором введите адрес 192.168.1.1. Если вы не меняли пароль для доступа к настройкам, введите «admin», часто информация для входа указана на самом устройстве на отдельной наклейке. В меню настроек найдите пункт или раздел, в котором можно включить или отключить функцию WPS. Если русский перевод отсутствует, выберите в списке «Включено».
- Аналогичным образом включите режим WPS на вашем принтере с помощью кнопки на корпусе или в меню настроек.
- В то же время телефон должен в это время находиться в той же сети Wi-Hi.
Этот метод очень удобен, так как требует лишь однократной установки оборудования у вас дома или в офисе. Его можно с уверенностью считать базовым для организации печати от телефона до принтера.
Приложения для печати
В том же «Android Market» или «Apple Store» есть множество различных приложений, которые помогут вам быстро настроить печать с телефона или планшета. Ниже приведены описания некоторых наиболее популярных вариантов для обеих операционных систем.
Android
- Brother iPrint Scan — аналогичный инструмент от Brother, который может организовать печать фотографий и текстовых документов. Его также можно использовать для сканирования, если ваша техника поддерживает эту функцию.
- Epson Connect поможет владельцам устройств этой марки осуществлять печать без особых трудностей и хлопот. Для подключения требуется минимальная настройка.
- Canon Easy — программа Canon PhotoPrint разработана специально для принтеров Canon. Программа проста в использовании и «приспособлена» для печати фотографий и изображений со смартфонов.
- Dell Mobile Print позволяет печатать файлы по локальной сети. Если ваш принтер является сетевым принтером, этот параметр — то, что вам нужно.
Возможные проблемы
Трудности при использовании принтеров HP могут возникнуть, если ваш гаджет не поддерживает фирменный протокол Mopria или имеет операционную систему Android ниже версии 4.4. Если ваша система не видит принтер, проверьте, включен ли режим Mopria; если вы не можете использовать этот интерфейс, воспользуйтесь решением для печати HP Print Service. Отключение плагина Mopria, кстати, часто приводит к тому, что принтер отображается в списке, но не может печатать. Если система подключена к сетевой печати через USB, принтер должен быть настроен на передачу информации по сети.

/>Серьезные трудности возникают, когда принтер не поддерживает ни USB, ни Bluetooth, ни Wi-Fi. Выходом из ситуации может стать регистрация вашего печатающего устройства в Google Cloud Print, такой сервис позволяет удаленно подключаться к принтерам любых марок из любой точки мира. Однако лучше использовать устройства Cloud Ready, когда прямое подключение к облачному сервису не поддерживается, вам придется подключать принтер через компьютер.
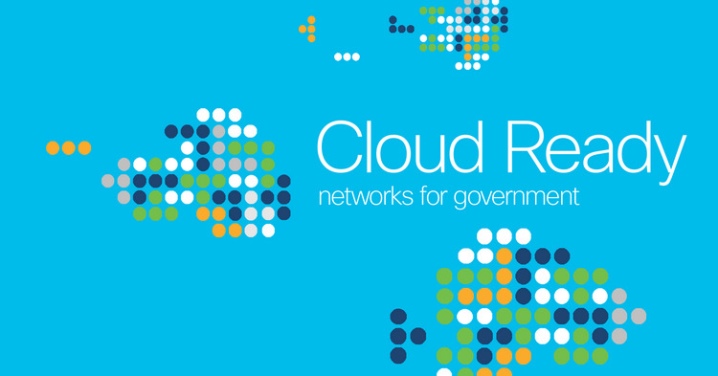
/>Однако если у вас уже есть ПК или ноутбук, удаленное подключение через сервис не всегда оправдано. В разовом формате это можно сделать, перенеся файл на диск и затем отправив его на печать с компьютера. Нормальная работа возможна при наличии учетной записи Google и браузера Google Chrome. В настройках браузера выберите настройки, а затем перейдите к расширенным настройкам. Так получилось, что самым низким пунктом является Google Cloud Print.
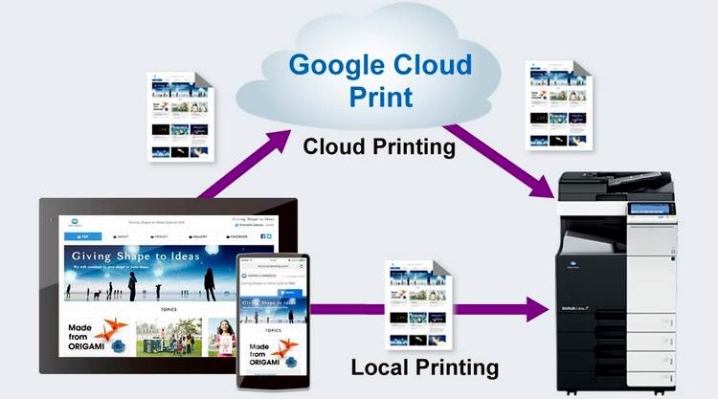
/>После добавления принтера компьютер, на котором была создана учетная запись, должен быть всегда включен.
Конечно, вам также нужно войти под ним с планшета, на котором находится нужный вам файл. Google Gmail для Android не имеет возможности прямой печати, выход — зайти в аккаунт через тот же браузер, нажатие кнопки «печать» переключит на Google Cloud Print, где проблем возникнуть не должно.
Чтобы узнать больше о подключении планшета к принтеру, посмотрите видео ниже.
Как подключиться к принтеру через телефон Андроид: полный гайд
Современные технологии позволяют подключиться к принтеру через телефон, выбирая, что именно распечатывать и взаимодействуя с документом почти точно так же, как на компьютере.
Причем такая функция есть на большинстве принтеров вне зависимости от его производителя, будь то Samsung, Sharp, Toshiba, Xerox, Epson или другие бренды.

Подсоединение осуществляется просто, но все равно нужно знать, как подключить принтер к телефону на Андроиде. К счастью, методов для этого несколько.
Какие модели принтеров можно синхронизировать с Андроидом

Далеко не каждый принтер можно подсоединить к смартфону, не говоря уже о распечатывании документов. Мобильное устройство должно поддерживать работу с телефоном тем или иным способом.
Чаще всего современные принтеры могут принимать сигналы от смартфона или планшета посредством беспроводного соединения Wi-Fi. Данная функция всегда указывается в характеристиках техники и в инструкции.
Модели, вышедшие несколько лет назад, не имеют Вай-Фай модуля. Тем не менее их можно присоединять через провод USB. В таком случае понадобится соответствующий переходник.
Дорогие принтеры оснащены модулем беспроводного соединения Bluetooth. Через него тоже можно печатать документы с телефона на принтере.

На корпусе принтера обычно имеются наклейки, свидетельствующие об имеющихся подключениях. Например, синий логотип Bluetooth, широкий Wi-Fi и прочие наклейки.
Если вы не уверены, поддерживает ли ваша техника какой-либо тип соединения с мобильным устройством, вбейте в гугл ее название и слово “характеристики”. Откройте любую страницу с техническими показателями и посмотрите, какие именно подключения поддерживает принтер.
Способы подключения принтера к телефону Андроид
Для того, как распечатать документ или изображение через принтер со смартфона на Андроиде, существует несколько способов.
Через USB

Почти все принтеры оснащены стандартным интерфейсом USB, к которым можно подключать мобильное устройство. Делается это точно так же, как и при подсоединении к компьютеру. Нужно лишь взять кабель, вставить один его конец в смартфон, а другой в принтер.
При этом нужно использовать кабель от принтера формата USB-USB. Так как на телефонах нет стандартного интерфейса USB, необходим адаптер OTG. Он работает как переходник, с помощью которого можно подсоединить гаджет к принтеру.
Итак, вы подключили мобильное устройство к телефону. Чтобы отправлять файлы на печать и взаимодействовать с ними, нужно скачать и установить соответствующее программное обеспечение.
Например, у компании HP есть собственное приложение HP Smart, которое можно загрузить из Плей Маркет.
Если же у вас техника не от бренда Hewlett-Packard, советую инсталлировать приложение PrinterShare. Оно тоже бесплатное и скачивается из официального магазина приложений Гугл.

Как только вы запустите программу, а к смартфону будет подключен принтер через USB-OTG, в приложении появится выбор соединения. Необходимо нажать на надпись “USB принтер”.
Приложение готово к использованию и файлы уже можно отправлять на печать. Но учтите, что конкретно программа PrinterShare имеет множество ограничений бесплатной версии. Можно найти альтернативу или заплатить за платную версию.
Подключение через Wi-Fi
Самый простой, быстрый и удобный метод подключения телефона к принтеру — это беспроводное соединение Wi-Fi. Требуется, чтобы принтер поддерживал данный вариант соединения.
Если в технике есть Вай-Фай модуль, то он будет включен всегда. Не нужно искать, как активировать Wi-Fi на принтере.
Инструкция для подсоединения аппарата к технике через Вай-Фай:
- Перейти в Настройки.
- Открыть раздел “Беспроводные сети” и выбрать в нем “Wi-Fi”. На многих мобильных устройствах сразу будет пункт “Wi-Fi”.

- Необходимо отыскать вкладку “Wi-Fi Direct”. Она располагается в разных местах в зависимости от бренда и модели телефона. Например, на HUAWEI Mate 10 Lite кнопка “Wi-Fi Direct” находится в нижней панели.

- Смартфон начнет искать технику, которая поддерживает подключение через Вай-Фай Директ. Когда в списке появится название вашего принтера, нажмите на него, и произведите сопряжение.

Готово, теперь на аппарат можно отправлять документы на печать “по воздуху”.
Bluetooth

Соединение посредством Блютуза возможно только с современными принтерами премиум-класса. Обычно это техника бренда Epson, Canon, HP и Самсунг.
Удостовериться в том, есть ли модуль Bluetooth в аппарате, можно прочитав инструкцию или технические характеристики на официальном сайте. Также синяя наклейка с логотипом Блютуза указывает на наличие этого типа подсоединения.
Как распечатывать файлы со смартфона через Блютуз:
- Перейти в Настройки и передвинуть ползунок напротив надписи “Bluetooth” в активное положение. Также беспроводное подключение можно активировать в верхней шторке панели управления, тапнув на соответствующий логотип.
- Выбрать файл, который нужно распечатать. Например, изображение.
- Выбрать функцию “Поделиться”, тапнув на идентичную надпись или на иконку.
- В списке вариантов передачи файла надо выбрать “Bluetooth”.
- В перечне устройств необходимо тапнуть на название принтера и подтвердить отправку, если на дисплее появится запрос.
Через Google Cloud Print
Есть возможность отправлять файлы на печать используя облачные сервисы. Их несколько, но самый стабильный вариант — это Google Cloud Print.
Google Cloud Print — бесплатное приложение, которое можно загрузить из Play Market и AppStore.
Огромный плюс облачной отправки на печать в том, что нет необходимости находиться рядом с принтером, как в случае Вай-Фая и Блютуза, ведь они работают по ограниченной площади.
Подсоединение в случае с Google Cloud Print происходит через Гугл-аккаунт. Поэтому главное требование в этом методе — чтобы вся участвующая в процессе техника была подключена к рабочему интернету.
Также компьютер, к которому присоединен принтер, должен быть авторизован в аккаунте-Гугл в браузере Google Chrome.
Эта же учетная запись должна использоваться на смартфоне, который отправляет файлы на печать. Использование одного профиля на разных устройствах гарантирует их моментальную синхронизацию.
- Запустить браузер Google Chrome на компьютере.
- Авторизоваться в аккаунте Гугл, если этого еще не сделано.
- Справа от фотографии профиля Google расположены 3 вертикальные точки. Следует кликнуть на них.
- В перечне пунктов выбрать “Настройки”.

- В нижней панели страницы параметров нужно нажать на надпись “Дополнительно”.

- В панели “Печать” надо кликнуть на надпись “Виртуальный принтер Google”.

- Развернется небольшое окно, в котором стоит выбрать пункт “Управление устройствами с поддержкой виртуальной печати”.

- В панели “Устройства” нужно кликнуть на кнопку “Добавить принтеры”.

- Подсоединить принтер к компьютеру любым удобным способом, если этого еще не сделано. Гугл Хром автоматически обнаружит подключенную технику, отобразив ее в окне. Надо лишь поставить галочку напротив названия принтера.
- Выбрать надпись “Добавить принтер”. На компьютере действия закончены.

- Надо загрузить на смартфон приложение Cloud Print или “Виртуальный принтер” от Гугл.
- Когда программа будет установлена, необходимо открыть любой файл, который нужно распечатать, и нажать на “Отправить” или “Поделиться”, выбрав в способе отправки “Виртуальный принтер”.

- Останется лишь тапнуть на название подключенного принтера, после чего документ отправится на печать.
Топ 3 приложения для печати
Итак, с тем, как подключить принтер к телефону на Андроиде, разобрались. Теперь расскажу о трех лучших приложениях для печати со смартфона.
HP Smart

Лучшее приложение среди тех, которые разработаны брендами принтеров. HP Smart поддерживает управление принтером просто через подключение к одной Wi-Fi сети. Необходима техника от компании HP.
Printer Share

Универсальное приложение для печати файлов разного формата. Бесплатная версия позволяет отправить на печать лишь тестовый текст, но покупка платного приложения точно себя оправдает.
Noko Print

Современное приложение с такими же функциями, как у PrinterShare. Основное отличие подключения принтера к Андроиду в том, что здесь более расширенный перечень функций в бесплатной версии.
Как подключить принтер к телефону на Андроиде
Сейчас в продаже можно встретить разные устройства, которые могут взаимодействовать со смартфонами. Например, раньше подключить колонку можно было только к компьютеру, а сейчас достаточно просто воспользоваться Bluetooth и запускать музыку с телефона. Подобных устройств огромное множество, но вот у журналистов, студентов и просто обычных людей порой возникает вопрос: а как подключить принтер к телефону на Андроиде? Возможно ли это вообще сделать? И да, ответ на каждый из этих вопросов мы подробно постараемся дать далее.
Какие принтеры можно подключить к телефону
Как вы уже догадались, не каждый принтер можно подключить к смартфону, а тем более начать печать документов. Он должен в любом случае поддерживать сопряжение с телефоном одним из доступных способов. Обычно каждый современный или более-менее новый принтер позволяет подключаться к смартфонам через Wi-Fi. Об этом можно прочитать в инструкции или на официальном сайте производителя.
Немного устаревшие модели можно будет подключить только через кабель USB, воспользовавшись ещё и дополнительным переходником. В магазинах продаются и устройства, поддерживающие сопряжение через Bluetooth. Но практически всегда такая опция встречается в моделях среднего или высокого ценового сегмента.
Рекомендуем обратить внимание на корпус вашего принтера. Скорее всего, там будет присутствовать специальный значок, свидетельствующий о доступных способах подключения к сторонним устройствам. Но даже если его и нет, то переживать не стоит. Как показывает практика, отправить фотографию или текстовый документ на печать с телефона можно на подавляющее большинство принтеров.
Подключение принтера к телефону Андроид
Что же, вам удалось по модели принтера вычислить, подходит ли он для печати с телефона? Если нет, то ничего страшного. Мы подготовили список из нескольких проверенных способов подключения, поэтому вы можете с ними ознакомиться, а после ещё и лично протестировать каждый вариант.
Через OTG
Как вы знаете, стандартный принтер присоединяется к компьютеру или ноутбуку через кабель USB. Он просто подключается к нужному порту, а после происходит автоматическое обнаружение устройства и установка необходимых для работы драйверов. Со смартфоном ситуация немного другая. На корпусе телефона вы вряд ли найдете разъем USB. Там будет расположен или порт Micro-USB, или его усовершенствованная версия Type-C.
Поэтому нужно использовать дополнительный переходник, получивший название «OTG-кабель». Это чаще всего короткий шнур, один конец которого подключается к смартфону, а другой непосредственно к принтеру. Такой переходник можно приобрести практически в каждом магазине электроники, а что еще проще – оформить заказ в интернете. Стоимость подобного шнура невысокая, а разницы между дорогими и бюджетными моделями почти никакой нет.
Только во время покупки обращайте внимание на разъем этого кабеля. Он может продаваться для смартфонов как с портом Micro-USB, так и Type-C. Что касается самих телефонов, то возможность подключения к сторонним устройствам уже по умолчанию поддерживается, начиная с Android 4.0.
Через USB
Но дополнительно покупать переходник может и не потребоваться. Современные модели принтеров уже изначально могут иметь порт USB на корпусе. Это позволяет напрямую подсоединять телефон просто через кабель для зарядки, идущий в комплекте с устройством.
Однако мы не рекомендуем для сопряжения использовать шнуры от неизвестных производителей, а тем более от других типов гаджетов. Они могут попросту не поддерживать передачу информации, а только позволять заряжать устройство.
Через Wi-Fi
Беспроводная технология передачи данных по Wi-Fi значительно упрощает многие задачи, в том числе позволяет без дополнительных проводов запускать печать документа или фотографии. Следует понимать, что не каждый принтер поддерживает такой способ сопряжения. Как было сказано ранее, можете обратить внимание на корпус устройства или найти инструкцию в интернете. Там точно будут указаны возможные варианты подключения.
Принцип использования этого метода предельно простой: нужно включить WI-Fi на принтере, а также на телефоне. После чего дождаться, пока смартфон обнаружит устройство и запустить печать нужного текста или изображения. Но иногда может потребоваться установить дополнительное приложение от производителя.
Через Google Cloud
Google Cloud Print – это специальный облачный сервис, который позволяет отправлять документы на печать практически из любой точки земного шара. Стало интересно? Тогда давайте рассмотрим некоторые детали. Во-первых, для работы с данной платформой принтер обязательно должен поддерживать подключение по Wi-Fi или хотя бы через проводной интернет. Во-вторых, в зависимости от модели устройства печати может потребоваться постоянное нахождение компьютера в работающем состоянии. Ну и в-третьих, вам потребуется использовать мобильное приложение.
Итак, первым делом нужно зарегистрировать собственный принтер в системе. Для этого на компьютере открываем браузер Google Chrome. К сожалению, через мобильную версию веб-обозревателя выполнить эти действия не получится. Кликаем по трем точкам в углу экрана и в появившемся списке выбираем «Настройки».

Листаем в самый конец страницы до подпункта «Дополнительные». Нажимаем по нему для раскрытия дополнительного меню с настройками.

Находим строку «Виртуальный принтер Google» и нажимаем по ней. Хотим обратить внимание, что по первому пункту с названием «Принтеры» кликать не надо. Он используется для сопряжения устройства печати с компьютером.

На открывшейся странице ищем раздел «Управление устройствами с поддержкой виртуальной печати» и открываем его. При правильном выполнении действий в браузере появится ещё одна вкладка. Переходим в неё.

Если принтер уже подключен к интернету, то его название отобразится в меню «Новые устройства». Для активации просто ставим галочку возле пункта, а затем выполняем авторизацию в аккаунте Google. Заметьте, что привязывать устройство печати нужно к той учетной записи, которая используется на смартфоне.

Принтер уже подключен к компьютеру? Тогда просто нажмите на кнопку «Добавить принтеры» и выберите из списка нужное устройство. А для начала печати потребуется установить на телефон специальное приложение, о котором мы расскажем немного далее, так что внимательно изучайте инструкции.
Через Bluetooth
Этот способ относится только к принтерам, поддерживающим подключение через блютуз. Как правило, это современные модели от известных производителей (Epson, Canon, HP и Самсунг). О доступных вариантах сопряжения всегда можно прочитать в руководстве по эксплуатации устройства, или внимательно осмотреть корпус прибора. Там должен располагаться соответствующий значок беспроводной передачи данных.
Если таковой имеется, то ситуация становится намного проще. На смартфоне достаточно выбрать нужный документ или фотографию, нажать на кнопку «Поделиться», отметить «Bluetooth» и подключиться к устройству печати. Выбранный файл автоматически загрузится в принтер и начнется печать. Однако есть один нюанс – не каждый документ можно перевести в бумажный вид таким способом.
Как включить/отключить печать через телефон
Разобравшись с возможными вариантами подключения принтера к телефону Android, постепенно будем переходить к детальным инструкциям для каждого из способов. Отметим, что порядок действий может отличаться в зависимости от модели устройства печати. Но общий принцип останется таким же.
Через Виртуальный принтер Google
Виртуальный принтер автоматически привязывается к сервису Google Cloud, о настройке которого было рассказано чуть выше. Теперь перейдем к установке приложения для смартфона, позволяющего отправлять документы на печать. Скачать его возможно через официальный магазин Play Market.
Для наглядности предлагаем ознакомиться с пошаговой инструкцией:
- Открываем Google Play и в поиске вводим название приложения.
- Переходим на страницу с программой и нажимаем «Установить».
- Ожидаем завершения процедуры инсталляции.

Но вы можете столкнуться с одной непредвиденной ошибкой – приложение попросту не получится установить на современные телефоны. Это и неудивительно, ведь последнее обновление утилиты было в 2018 году. Уже более двух лет разработчики не вносили никаких правок и никак не оптимизировали программу. Поэтому её не получится установить на смартфоны с Андроид 9 и 10.
На старых телефонах приложение может и запуститься. Тогда для печати открываем документ или фотографию, а затем нажимаем по значку трех точек в углу экрана. Выбираем «Поделиться» или «Отправить», затем отмечаем пункт «Печать». Появится окно с настройками, где можно указать DPI, ориентацию листа, количество копий и цвет текста.
Через USB, Bluetooth, Wi-Fi
Как было сказано ранее, подключиться к принтеру через смартфон можно при помощи различных способов. Кому-то удобнее просто подсоединить телефон через кабель USB, а кто-то предпочитает выполнять беспроводное сопряжение. Предположим, что вы решили отправить документ на печать через Wi-Fi. Как же это сделать? А очень легко, воспользовавшись пошаговой инструкцией:
- Включаем устройство печати.
- На смартфоне открываем настройки.
- Переходим в раздел «Wi-Fi».
- Возле соответствующего пункта переводим ползунок вправо.
- Подключаемся к одной локальной сети вместе с принтером.

После выполнения сопряжения заходим в программу и отправляем документ или фотографию на печать. О самых качественных приложениях будет рассказано далее. Решили подключиться к принтеру через Bluetooth? Выполните следующие действия:
- Включаем устройство печати.
- На телефоне открываем нужный документ, фотографию или просто страницу в браузере.
- Нажимаем на кнопку «Поделиться» или кликаем по аналогичному значку.
- Среди доступных вариантов выбираем «Bluetooth».
- Подключаемся к принтеру и осуществляем печать.

Некоторые принтеры поддерживают работу без дополнительных приложений, однако практически в любом случае на смартфон потребуется установить специальную программу. В Play Market встречаются как официальные утилиты, так и софт от сторонних разработчиков.
Через Dropbox, облако
Облачные хранилища – это специальные сервисы, позволяющие хранить на серверах добавленные файлы. В любой момент вы сможете получить к ним доступ, подключившись к интернету и выполнив авторизацию в собственном аккаунте. Подобную технологию можно использовать и для печати документов, отправив нужные файлы с телефона на компьютер. Самыми популярными являются сервисы: Dropbox, Google Drive и Яндекс Диск. Давайте для наглядности рассмотрим принцип работы с последним облаком.
Удобнее всего установить на смартфон мобильное приложение «Яндекс Диск», но выполнять все действия возможно и через веб-версию сервиса. Итак, вот пошаговая инструкция:
- Переходим на официальный сайт облачного хранилища Яндекс Диск.
- Выполняем авторизацию в собственном почтовом ящике Яндекса. Если у вас его нет, то создайте. Это не занимает много времени.
- Переходим во вкладку «Файлы» и нажимаем по значку плюса (+).
- Выбираем «Загрузить файлы».
- На смартфоне выбираем нужный документ или фотографию, подтверждаем загрузку.

Кстати, более подробно о работе с облачными хранилищами можете почитать здесь.
Теперь потребуется воспользоваться компьютером. К нему подключаем принтер и выполняем авторизацию в облачном хранилище «Яндекс Диск». Выделяем нужный документ или фотографию, затем в верхней части экрана нажимаем на кнопку «Скачать».

В проводнике компьютера находим файл и нажимаем по нему правой кнопкой мыши. Откроется окно, где нужно выбрать «Печать». Среди подключенных устройств находим принтер и отправляем документ или фотографию в обработку.

Приложения для мобильной печати на Android
В Google Play доступно множество приложений, позволяющих удаленно управлять принтером. Часть программ разработана официальными производителями печатных устройств, а часть – сторонними компаниями. Предлагаем разобраться, какие же утилиты можно использовать, а какие всё-таки лучше обходить стороной.
PrinterShare
Ищите удобную программу с простым и понятым интерфейсом? Тогда можете обратить внимание на приложение PrinterShare. Изначально может показаться, что дизайн утилиты слегка архаичный, однако на работу это никак не влияет. При первом запуске сразу появляется окошко с уведомлением, что в бесплатной версии утилиты действуют определенные ограничения. Но они не настолько серьезные, чтобы вынудить пользователя приобрести платную версию программы.
Вполне комфортно пользоваться и стандартной версией приложения. Чтобы отправить файл на печать, выполним такие действия:
- Нажимаем на кнопку «Продолжить».
- В нижней части экрана кликаем «Выбрать».
- Отмечаем вариант сопряжения с принтером. Программа поддерживает разные модели устройств и даже позволяет подключиться к сервису Google Cloud. Так что, если официальное приложение не поддерживается вашим устройством, вполне можете использовать такую альтернативу.
- Выбираем документ или фотографию. Для справки: распечатать можно картинки, контакты, сообщения и даже электронные письма.
- В настройках указываем размер листа или изображения, параметры масштабирования, позиционирование, отступы от краев и ориентацию страницы.
- Выбираем принтер и подключаемся к нему. Это можно сделать посредством WPS, Wi-Fi, USB или Bluetooth. Находим устройство печати в списке и отправляем документ или фотографию.

Остается только подождать, пока нужный лист будет распечатан. По желанию вы можете отправить в печать сразу несколько документов, выбрав соответствующую настройку.
Canon Easy Print
Увидели в названии программы известного производителя? И да, данное приложение предназначено исключительно для принтеров Canon. С его помощью возможно печатать не только документы, но и разные фотографии. А благодаря встроенному редактору получится удалить лишние объекты с изображения или изменить его масштаб. При первом запуске нужно согласиться с условиями использования сервиса, нажав в появившемся окне «Принимаю».
Затем предоставляем доступ к файловому хранилищу устройства, откуда программа и будет подгружать все документы. Включаем принтер и пытаемся добавить его в приложение. Для этого нажимаем на соответствующую кнопку и выполняем поиск устройства. Когда все будет завершено, отмечаем модель в списке и отправляем файлы на печать.

Предположим, вам нужно распечатать фотографию. В программе открываем вкладку «Фотопечать» и отмечаем изображение. Настраиваем параметры, по необходимости выполняем масштабирование и отправляем файл в принтер. Аналогичные действия выполняются с текстовыми документами.
Brother iPrint Scan
Brother – это один из крупнейших производителей печатных устройств в мире. Последние модели принтеров от данного бренда по умолчанию оснащаются встроенным модулем Wi-Fi и Bluetooth. Благодаря этому появляется возможность отправлять файлы на печать дистанционно, посредством мобильного приложения на смартфоне.
Программа Brother iPrint Scan распространяется полностью бесплатно, а скачать её из Google Play можно как на старый, так и на современный телефон. Всё что нужно – нажать на кнопку «Установить» возле названия утилиты. Предлагаем ознакомиться с краткой инструкцией по работе с софтом:
- При первом запуске просматриваем лицензионное соглашение и кликаем «Yes».
- Предоставляем разрешение на доступ к фото, мультимедиа и файлам на устройстве.
- Открываем вкладку «Print».
- Включаем принтер и пытаемся обнаружить его в приложении. Для этого оба устройства должны быть подключены к одной сети Wi-Fi или объединены между собой через Bluetooth.
- Выбираем документ или фотографию и начинаем печать.

Нужно отметить, что при помощи данной программы можно управлять сканером от именитого производителя. Для этого на стартовом экране нужно выбрать «Scan».
Epson Connect
Облачный сервис от компании Epson позволяет удаленно управлять не только принтером, но и сканером. Изначально была создана только программа для ПК, однако спустя несколько месяцев появилось мобильное приложение, получившее название Epson iPrint. Сейчас его можно установить из Play Маркета на любой современный смартфон.
Получилось скачать программу? Тогда переходите к пошаговой инструкции, подключайте принтер и начинайте печать:
- Принимаем условия лицензионного соглашения и политики конфиденциальности, выбрав «Согласен».
- Предоставляем доступ к файловому хранилищу смартфона, нажав в появившемся окне «Разрешить».
- Подключаем к программе принтер. Это можно сделать через общий Вай-Фай, к которому одновременно подключено устройство печати и телефон.
- Чтобы начать печать, на главном экране выбираем подходящий формат файла. Например, можно отметить фотографию или документ на смартфоне, а что ещё проще – загрузить объект из облачного хранилища.

Документ начинает печататься сразу же после сопряжения с принтером. В случае возникновения ошибки рекомендуем убедиться, что оба устройства подключены к одной локальной сети.
Samsung Mobile Print
Для принтеров и другой офисной техники Samsung также было разработано мобильное приложение. Оно позволяет удаленно запускать печать фотографий или документов посредством подключения по Wi-Fi, Bluetooth и даже NFC. Подобные технологии беспроводной передачи данных поддерживают практически все устройства печати от производителя. Для наглядности предлагаем ознакомиться с пошаговой инструкцией, где подробно рассказывается о подключении принтера к программе:
- Открываем приложение и ставим галочку в пункте «Я прочитал(а) и принимаю следующие условия и положения». В нижней части экрана нажимаем «Принять».
- Просматриваем небольшую презентацию с обзором основных возможностей программы. По желанию можете её пропустить, кликнув по соответствующей кнопке.
- На главном экране выбираем «Добавить устройство». Включаем принтер и нажимаем по его названию в приложении. В случае необходимости вручную изменяем настройки Wi-Fi и SNMP.
- Для начала печати выбираем фото или документ на смартфоне. Также программа поддерживает возможность отправки в печать веб-страниц и электронных писем.

Как видите, выполнить печать документа с телефона на сетевом принтере ничуть не сложнее, чем сделать то же самое с компьютера. Главное – выбрать правильное приложение для своего устройства!
Видео-инструкция
Ответы на популярные вопросы
Что такое мобильные принтеры?
Как распечатать с телефона документ через принтер?
Почему телефон не видит принтер по Wi-Fi и через USB?
Как распечатать с телефона на принтере без Wi-Fi?
Как можно контролировать, что в данный момент печатается?
Какое приложение является универсальным?
Подводя итоги отметим, что подключить принтер к телефону на Android можно разными способами. Удобнее всего использовать беспроводную технологию Wi-Fi, если устройство печати её поддерживает.
Источник https://pro-naushniki.ru/prochee/kak-podklyuchit-printer-k-planshetu-android
Источник https://plansheta.ru/podklyuchenie/podklyuchit-printer-k-android
Источник https://gurudroid.net/kak-podklyuchit-printer-k-telefonu-na-androide.html
Источник