Способы подключения планшета к ПК
С проблемой, когда компьютер не видит планшет, сталкиваются многие владельцы и если вы попали в их число, не переживайте, в 90% проблему можно решить подручными средствами. Оставшиеся 10% случаев приходятся на физическую неисправность того или иного устройства и требуют ремонта.
Программные ошибки
С проблемой подключения могут столкнуться пользователи, которые впервые используют девайс. Отсутствие опыта, да и незнание основ настройки операционной системы Android могут сыграть свою роль.
Способы доступа
Наиболее распространенный способ подключения девайса к ПК – это, конечно же, через USB кабель, который идет в комплекте. Однако ОС Android дает возможность выбрать один из режимов, который имеет свои преимущества перед остальными.

Для этого берем в руки гаджет и через кабель USB подключаем к ПК. На экране или в панели уведомлений устройства появится сообщение «Подключение к USB», нажимаем на него. Следом откроется дополнительное меню, где необходимо выбрать один из режимов, в нашем случае – это первый пункт.
Обратите внимание, что в зависимости от версии Android – список пунктов может отличаться, в таком случае используйте режим MTP.

Вновь возвращаемся в панель уведомлений и активируем режим USB-накопителя, как показано на изображении выше. ПК должен издать характерный звук синхронизации и откроется папка компьютерного планшета на рабочем столе.
Режим разработчика
Из-за специфических особенностей ОС Android могут возникать незначительные конфликты. В этом случае можно активировать отладку по USB – это расширенная функция взаимодействия устройств. Когда пользователю открываются дополнительные возможности, например, прямое копирование файлов. Запускаем настройки и переходим к пункту «Для разработчиков», как показано ниже на изображении.

Прокручиваем список параметров и ставим галочку напротив выделенного пункта, следом появится запрос, где подтверждаем свои намерения. Теперь свободно выполняем подключение планшета к компьютеру, только будьте осторожны при взаимодействии с системными папками.
Проблема с драйверами
Если у вас не получилось подключить гаджет через USB, тогда проблема в драйверах. То есть персональный компьютер не смог установить их автоматически и придется выполнить процедуру в ручном режиме.

Для этого переходим на официальный сайт вашего производителя и во вкладке техподдержка ищем драйвера для своего планшета. Если производитель по каким-то причинам забыл выложить, можно воспользоваться универсальными драйверами для Android: http://androidp1.ru/drviver-for-android/.

Если компьютер не видит планшет и теперь, тогда на помощь придут специализированные программы для планшетов:
- Samsung – KIES;
- Lenovo – IdeaTool;
- HTC – Sync Manager;
- Sony – Media Go.
Причем некоторые из программ позволяют подключить планшет не только при помощи USB, но и через беспроводное соединение.
Проблема с прошивкой
Еще очень распространенной проблемой синхронизации устройства может стать недавнее обновление операционной системы Android или установка кастомной прошивки (неофициальной). Вероятней всего, во время официальных обновлений, могли возникнуть ошибки при загрузке или установке файлов.
Как подключить планшет к компьютеру в этом случае? Единственным выходом в этом случае является сброс настроек до заводских параметров или откат системы до прежнего состояния, к сожалению, универсальной инструкции нет.

Причиной также могут стать ранее установленные программы, которые имеют расширенный доступ к управлению системой. И в этой ситуации самым лучшим и проверенным способом считается восстановление заводских параметров.
Аппаратные проблемы
Если вы перепробовали все вышеописанные рекомендации по настройке, тогда, вероятней всего, у вас проблема с аппаратной частью. То есть: вышел из строя кабель подключения, не работает порт USB на планшете или компьютере и другое. Многие владельцы в панике начинают искать в интернете ответ на вопрос: как подключить планшет к компьютеру не через USB? Забывая о том, что нужно, прежде всего, произвести диагностику неисправности.
Первоначальная диагностика
Основная неисправность заключается в выходе из строя USB-кабеля, который очень сильно подвержен механическому воздействию. Например, передавили или перебили шнур, сильно дернули и повредили внутренность, возможно, сломали коннектор. Это распространенные проблемы, с которыми сталкивается большинство пользователей.

Изначально необходимо осмотреть кабель на наличие внешних повреждений, как показано выше. Если таковые не обнаружены, тогда берем у друзей или знакомых такой же рабочий шнур и пробуем подсоединить планшет. Если попытка прошла удачно, значит, проблема заключается в самом кабеле.
Конфликт USB-стандартов
В наше время компьютерные технологии зашли очень далеко, а производители техники просто не успевают выпускать соответствующие устройства или обновления к ним. В большинстве современных ноутбуков уже устанавливаются несколько портов USB 3.0 (закрашены в синий цвет), использование которых вызывает конфликт с более устаревшими девайсами.

Тогда необходимо выполнить подключение через версию 2.0, повторить установку драйвера и конфликт стандартов будет разрешен. В случае негативного результата, вероятней всего, поломался разъем micro-USB на самом планшете и требуется срочный поход в ближайший сервисный центр.
Альтернативные способы подключения
Поход в сервисный центр – это дело хорошее, а что же делать, если необходимо срочно передать нужную информацию? Тогда попробуем выполнить передачу данных через беспроводное соединение:
- Bluetooth;
- Wi-Fi.
Главное при этом, находиться как можно ближе к принимающему устройству, тогда сигнал будет надежней, а скорость значительно быстрей.
Передача данных
Bluetooth – это очень популярный и весьма полезный беспроводной интерфейс, через который на относительно небольших расстояниях можно обмениваться файлами. Стоит отметить, что стандарт Bluetooth появился задолго до ОС Android, но за последние годы приобрел массу полезных функций, которые не ограничиваются только лишь передачей данных.

Открываем параметры планшета, переходим к пункту Bluetooth и активируем его. Теперь ставим галочку, чтобы посторонние девайсы видели нас и выбираем одно из найденных устройств.
Обратите внимание, что пункты меню в зависимости от планшета и версии Android могут незначительно отличаться, но общая инструкция от этого не меняется.

На обоих устройствах появится проверочный код, который должен совпадать, если это так, то нажимаем «Да». Вы только что выполнили сопряжение и автоматически был создан канал обмена, теперь осталось перейти к своим файлам и выполнить их передачу.
Wi-Fi-подключение
Этот способ подходит только для планшетов компании Samsung, с помощью специальной программы KIES можно организовать беспроводной обмен данными. Для этого заходим на официальный сайт производителя и загружаем приложение, устанавливаем его и запускаем.

Подключаем планшет к Wi-Fi сети и вновь запускаем меню настроек, где переходим к параметру дополнительно, как показано выше на изображении. Опускаемся до пункта «KIES» и нажимаем на него, появится окно с устройствами, которые находятся в нашей сети – это компьютер IDEA-PC.

На экране планшета появится уведомление с кодом, его нужно выписать в окно, которое появится в программе – это своего рода проверка, аналогичная Bluetooth соединению.

Теперь пока оба девайса подключены к одной сети можно выполнять:
- Обмен данными;
- Создавать резервные копии;
- Выполнить обновление и прочее.
FTP-сервер
Этот способ очень похож на предыдущий с приложением KIES, но при этом применим к абсолютно любым устройствам под управлением Android. Прежде всего, нам нужно узнать внутренний IP девайса, для этого устанавливаем программу Speedtest с PlayMarket.

Переходим во вкладку Setting и находим пункт внутренний IP, в нашем случае – это 192.168.0.101. У вас он может отличаться, поэтому не пугайтесь. Теперь устанавливаем на таблетку программу под названием FTPServer и заполняем ее, в соответствии с представленным ниже изображением.

Устанавливаем на ПК приложение Total Commander и выполняем подключение к серверу, как показано ниже на изображении.

В появившемся окне нажимаем кнопку добавить и выполняем заполнение полей:
- Имя любое;
- Сервер – внутренний IP планшета и номер порта из FTPServer;
- Учетная запись так же, как в программе.

Теперь запускаем утилиту на планшете и выполняем подключение через Total: сеть-> соединится с FTP-> соединиться. Если все выполнено правильно, то появится меню из двух окон.

Теперь можно передавать абсолютно любые файлы, взаимодействуя напрямую с файловыми системами девайсов.
Формальное подключение
Как подключить планшет к компьютеру, если все предыдущие способы вам не подходят? Конечно же, с помощью внешней flash-карты, слот для которой имеется практически во всех популярных планшетах.

Схема очень простая:
- Вставляем в планшет и перемещаем нужные файлы;
- Вынимаем и подключаем к компьютеру;
- Вновь перемещаем и так наоборот.
Способ очень легкий в исполнении, но занимает достаточно много времени на переподключения.
Синхронизация Андроида с ПК
Компьютер не видит Android через USB

Кто-то может возразить, что прошить телефон можно и без подключения по USB, а для передачи файлов есть Wi-Fi, мессенджеры, облачные хранилища, электронная почта наконец. Но я никак не могу отказаться от соединения через USB, постоянно таскаю с собой кабель и считаю это одним из самых удобных способов переноса данных.
Проверка кабеля и порта
Если на проводе не обнаружено заломов, прокусов, разрывов и других механических повреждений, проверьте порт USB. Попробуйте подключиться к другому разъему или вставить в этот же порт иное устройство — например, мышь.
Если на компьютере установлена Windows XP, то срочно ищите возможность перейти хотя бы на «семерку». Но для начала можно просто установить протокол MTP, чтобы XP научилась работать с Android. Фишка в том, что когда появилась первая версия Android, Microsoft выпустила уже Windows 7. Поэтому протокола MTP в XP нет, и приходится устанавливать его отдельно. Скачать MTP можно на сайте Microsoft.

Если любое другое устройство компьютер определяет, а телефон категорически не хочет видеть, то пора переместить фокус на настройки Android и особенности подключения. Да, существует вероятность механического повреждения разъема microUSB на телефоне, но я с таким пока не сталкивался. Если у вас будет что-то сломано, вы, скорее всего, это заметите.
Чаще всего невозможность установить соединение между компьютером и телефоном связана с программными ошибками. Если ни один из способов, перечисленных ниже, не поможет решить проблему, обратитесь в сервисный центр — кажется, смартфон действительно нуждается в ремонте.
Настройка Android
Итак, если вы подключили смартфон, но ничего не произошло:
- Откройте Настройки Android.
- Зайдите в раздел «О телефоне» (может называться «Об устройстве»).
- Найдите номер сборки (модели) и нажимайте на этот пункт, пока не появится уведомление о том, что скоро вы станете разработчиком. Обычно нужно нажать 7-10 раз.

После того, как вы станете разработчиком, в настройках Андроида появится новый раздел — «Параметры разработчиков». Внутри него вы найдете переключатель «Отладка по USB», который нужно перевести в положение «Вкл».

Теперь снова попробуйте подключить телефон к компьютеру. При соединении на экране смартфона должно появиться окно выбора режима. По умолчанию на старых версиях Android стоит «Только зарядка». Если окно не появилось, выдвиньте его из шторки уведомлений.

Чтобы передавать файлы, нужно выбрать режим медиаустройства (MTP) или накопителя. Среди вариантов будет еще режим PTP, но он подходит только для фотографий, которые с тем же успехом можно перемещать в MTP.
После выбора подходящего режима в «Компьютере» на Windows появится медиаустройство, с содержимым которого вы можете работать. В зависимости от особенностей моделей телефонов и версий Android внутренняя память и SD-карта могут отображаться вместе или как отдельные накопители. Но это не имеет значения, главное, чтобы вообще отображались.

В настройках Android нет других параметров, отвечающих за подключение через USB, кроме отладки. Однако есть некоторые особенности. Например, на смартфонах Nexus нужно разблокировать экран, защищенный паролем или графическим ключом, чтобы компьютер получил доступ к содержимому памяти.
Кроме того, подключение через USB нельзя установить, если на Android включен режим модема. Чтобы проверить его состояние и при необходимости отключить:
- Откройте Настройки.
- В разделе «Сеть и соединения» нажмите «Дополнительные настройки» или «Еще».
- Зайдите в режим модема и отключите точку доступа WLAN. Если она отключена, ничего больше делать не нужно.

Некоторые производители предлагают пользователям специальные программы для управления смартфонов на компьютере, но установить простое соединение через USB можно и без этого софта. Утилиты от производителей нужны не для банального переноса фотографий, а для выполнения более сложных задач: обновления ПО телефона через компьютер, прошивки устройства, сброса настроек.
Причиной того, что компьютер не видит Android через USB, может быть неправильно установленная или просто кривая кастомная прошивка. Кроме того, иногда помогает сброс настроек, но прежде чем делать его, не забудьте сделать резервную копию данных, так как они будут удалены. Неполадка может пропасть даже после обычной перезагрузки смартфона – имейте это в виду.
Проверка настроек экономии энергии
- Откройте Панель управления.
- Включите режим отображение «Крупные значки».
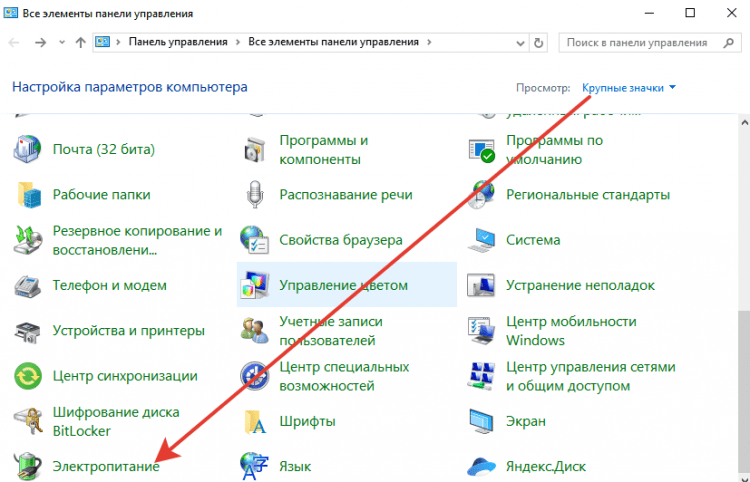
- Перейдите в раздел «Электропитание».
- Найдите используемую схему и перейдите к ее настройке.
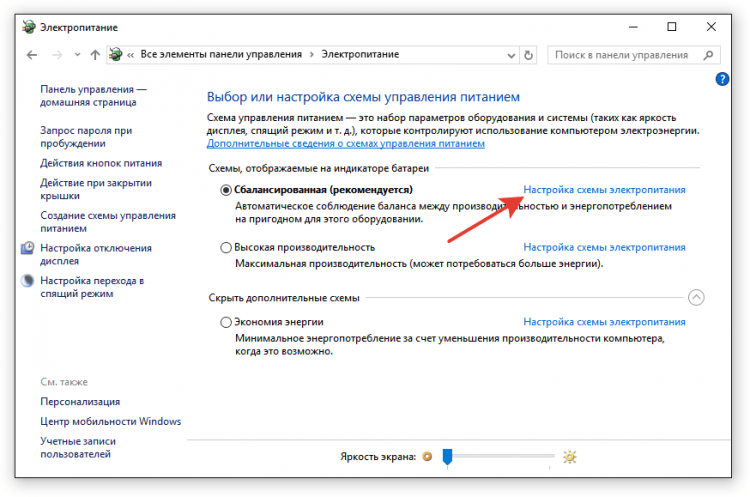
- Выберите изменение дополнительных параметров.
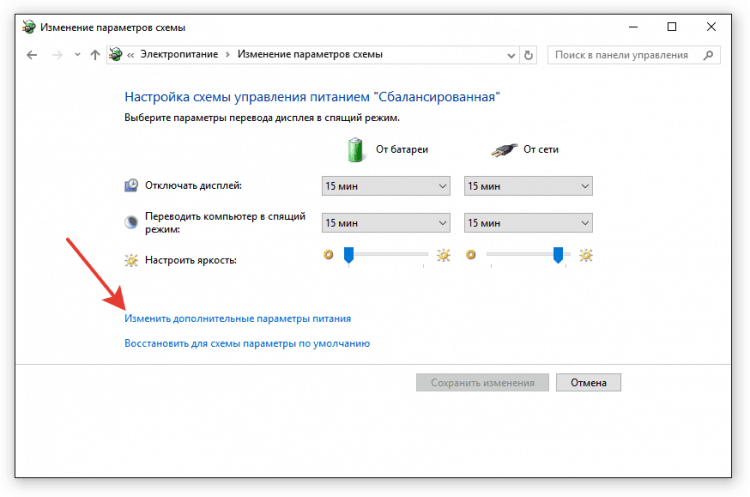
- Раскройте параметры USB и выставите в пунктах «От батареи» и «От сети» значение «Запрещено».
- Нажмите «Ок» для сохранения конфигурации.
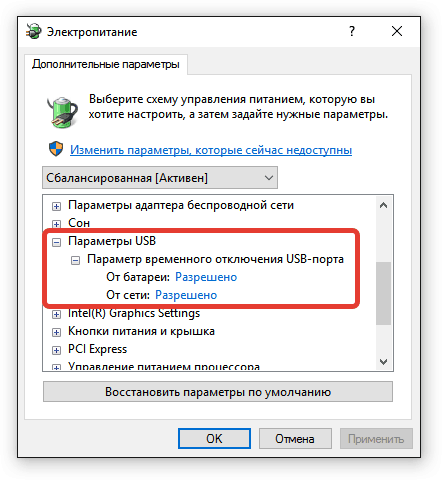
Я не замерял, как сильно влияет на продолжительность автономной работы запрет на автоматическое отключение портов, но заметной разницы нет. Зато устраняются проблемы с подключением внешних устройств вроде телефонов на Android.
Установка драйверов
- Подключите телефон к компьютеру.
- Откройте Диспетчер устройств. На Windows 10 соответствующий пункт есть в контекстном меню, вызываемом кликом правой кнопкой по «Пуску». В более ранних версиях Windows Диспетчер можно найти в Панели управления в режиме просмотра «Значки».
- Проверьте все контроллеры USB. Если возле одного из них стоит восклицательный знак, то это говорит о наличии проблем с программным обеспечением.
Чтобы убедиться, что в Диспетчере отмечен именно телефон, отключите кабель USB. Если проблемный контроллер пропадет, значит, вы нашли источник неполадки. Смартфон без драйверов может отображаться и в других разделах: например, среди других или переносных устройств.

Итак, вы обнаружили, что с драйверами телефона творится что-то странное. Что делать дальше?
- Подключите телефон, чтобы он отобразился в Диспетчере устройств.
- Выделите его и удалите.
- Обновите конфигурацию оборудования, чтобы компьютер заново обнаружил телефон и начал установку драйверов.

Можно не удалять устройство, а только обновить драйвер. Кликните по телефону правой кнопкой, выберите вкладку «Драйвер» и нажмите «Обновить». Другой вариант – сначала удалить драйвер, а затем установить заново, не трогая само устройство.

В окне поиска выберите автоматическое обнаружение. Если вы скачали драйвер телефона с официального сайта, то можете нажать «Выполнить поиск на этом компьютере» и указать путь к загруженному файлу с программным обеспечением.
Если у вас китайский смартфон, то с ним может быть еще одна проблема – невозможность найти подходящий драйвер в интернете. Часто их размещают на форумах типа 4PDA, но если ничего нет, попробуйте установить универсальный драйвер. Он называется Universal Adb Driver и предназначен для обеспечения правильной работы Android Debug Bridge и утилит синхронизации ПК с устройствами Android. Универсальность – не всегда хорошо, но велика вероятность, что в случае с китайским телефоном вы сможете элементарно получить доступ к содержимому памяти.
Устранение ошибки с кодом 19
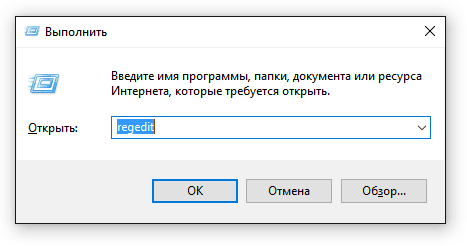
- Нажмите на клавиатуре Win+R.
- Выполните «regedit».
- Разверните ветку HKEY_LOCAL_MACHINE/SYSTEM/CurrentControlSet/Control/Class/
. - Найдите параметр UpperFilters, выделите и удалите.

После удаления параметра перезагрузите компьютер и попробуйте подключить телефон снова.
Альтернативные способы передачи файлов
- Синхронизируйте данные через Google Drive. Для нормальной работы Android требуется учетная запись Google, так что у вас точно есть доступ к облачному хранилищу. Можно передавать файлы и через другие сервисы – DropBox, OneDrive. Я использую Яндекс.Диск.
- Передайте файлы через электронную почту, мессенджеры или соцсети. Я часто добавляю небольшие файлы в «Документах» ВКонтакте, а потом скачиваю их на компьютер.
- Установите на телефон приложение AirDroid и получайте доступ к памяти через браузер на компьютере.
Можно придумать и другие варианты подключения смартфона на Android к компьютеру. Например, создать FTP сервер на телефоне или настроить удаленное подключение через TeamViewer. Так что USB – не единственный выход. Но если проводное подключение не устанавливается, стоит все-таки посмотреть, в чем причина, и по возможности ее устранить.
Как подсоединить планшет к компьютеру через usb
В данном материале будет рассмотрен не только вопрос о том как подключить планшет к компьютеру через USB, но и применение такого подсоединения, а также советы для решения соответствующих проблем по теме.
Использование планшетника редко обходится без подсоединения к компьютеру. Причины могут быть различными, начиная от перемещения файлов и заканчивая переустановкой операционной системы.
Любой планшетный компьютер может подключаться к ПК вне зависимости от его характеристик и бренда.
Это может быть как девайс на Андроиде, так и Эппловский продукт. Не стоит забывать и о Windows планшетах, которые как родные синхронизируются с ПК на этой же операционной системе.

Для чего подключать планшет к компьютеру
Подключение планшета к компьютеру может использоваться для различных действий. В статье разобран самый простой и универсальный способ подключения планшета к компьютеру — по USB.
Итак, для чего нужно подключать планшетник к ПК?
Для выхода в интернет

Можно раздавать доступ ко всемирной паутине как с планшета на компьютер, так и в обратном направлении. USB-соединение не очень для этого подходит, тем не менее, позволяет делиться интернетом.
Наиболее распространена ситуация, когда планшетный компьютер выступает в роли роутера для ПК, раздавая интернет через USB-кабель.
Вот что нужно сделать:
- Подсоединить планшет к компьютеру.
- Дождаться установления соединения. Установить драйвера при необходимости.
- Если на мобильном устройстве высветилось окно с выбором метода подсоединения, нужно тапнуть на “USB-модем”. Если окно не появилось, нужно открыть Настройки и активировать ползунок напротив надписи “USB-модем”.

- Компьютер распознает планшетник как проводное соединение для интернета и автоматически к нему подключится. Если этого не произошло, надо кликнуть на символ сети в панели управления справа снизу, и выбрать подключение.
Через стороннее программное обеспечение можно поделиться интернетом с ПК на планшетник по USB, но этот метод не рекомендуется.
Если и нужно раздать сеть с компьютера на какое-либо мобильное устройство, лучше использовать беспроводной вариант под названием мобильный хот-спот.
Для передачи файлов

Чаще всего люди ищут как подключить планшет к компьютеру через USB именно для передачи файлов. Копирование или перемещение данных на память в компьютере позволяет не просто обезопасить себя от потери важной информации или файлов, но и освобождает место на девайсе.
Рекомендуется перемещать файлы с мобильного устройства на ПК когда на первом остается мало места для сохранения данных какого-либо типа.
Да, можно поместить все в облако, но для этого требуется постоянное интернет-соединение и трафик, а для передачи на компьютер необходим лишь кабель.
Важно: чтобы иметь возможность для передачи файлов, необходимо выбрать способ подключения MTP или “Внешний накопитель”. Обычно варианты подсоединения появляются сразу при подключении на дисплее мобильного устройства. Если этого не произошло, нужно выбрать подходящий тип в Настройках (в уведомлении в верхней шторке).
Для рисования

Обычный планшет можно использовать для рисования именно на нем, но никто не подсоединяет аппарат к компу, чтобы создавать иллюстрации и графику. В этой части материала речь идет о графических планшетах, которые бывают с собственным дисплеем и без.
В случае с графическими девайсами без экрана, а только с рабочей поверхностью, вся работа с устройством завязана на подключении к ПК.
Планшетник присоединяется и запускается одна из графических программ, в которой появляются все действия, которые пользователь делает на рабочей поверхности.
Графические планшеты с дисплеем не требуют ПК, но большинство иллюстраторов и дизайнеров все равно подсоединяют девайс к компьютеру.
Так работа происходит быстрее и проще, ведь мощность и диагональ хорошего ПК значительно превосходит графический планшетник.
Если экран планшета разбит

Можно взаимодействовать с планшетным устройством через компьютер, и это наиболее актуально в случае с разбитым или поврежденным экраном.
Естественно, остальные комплектующие, отвечающие за работу техники, не должны быть испорчены. Ведь если вместе с дисплеем разбился вход USB, то ни о каком присоединении не может идти и речи.
Следует понимать, что полноценно использовать планшетник через ПК не получится. Не будет доступа к съемке на камеру, к диктофону, основному меню и другим вещам.
Зато можно управлять файлами, удалять приложения, запускать некоторые программы. Для продвинутых функций понадобится стороннее программное обеспечение.
Как подключить планшет к ПК по USB
Подсоединение планшетника к компьютеру через USB выполняется очень просто и быстро вне зависимости от операционной системы. Далее описаны способы для двух самых популярных платформ: Android и iOs.
Андроид
Чтобы подключить мобильное устройство на Андроиде, необходим USB-кабель. Если аппарат старый, то это USB Type-B, который можно вставить в разъем лишь в одном положении.

Если же это современный девайс, вышедший в последние года 3, то скорее всего с ним поставлялся провод USB Type-C, который можно вставлять в любом положении.

- Подключить планшет к ПК через соответствующий кабель.
- Выбрать режим подключения MTP. Если нужно обнаружить аппарат как внешний накопитель, надо выбрать пункт “USB-накопитель”.

Для подсоединения Айпада используется фирменный Lightning-провод для мобильных устройств от Apple. Чтобы компьютер обнаружил аппарат, на нем должен быть установлен iTunes последней версии. Это все что нужно.
Что делать, если компьютер не видит планшет и пишет устройство не опознано

Некоторые пользователи сталкиваются с тем, что планшетник не подключается или пишет “Устройство не опознано”. Есть несколько способов решить неполадку такого типа:
- Изменить режим подсоединения.
Возможно, выбран неподходящий вариант, который не позволяет увидеть устройство. Данный совет относится исключительно к планшетникам под управлением операционной системы Android. Главное, чтобы не был выбран режим “Зарядка”. Остальные дают определенный доступ к гаджету. - Сменить USB-провод.
Зачастую проблема кроется в неисправном кабеле USB. Нужно проверить его на работоспособность, вставив в зарядное устройство, и если энергия не поступает, провод надо заменить. - Очистить разъемы.
И порт на компьютере, и интерфейс в мобильном устройстве могут засоряться, ибо это отверстия. Надо проверить, насколько они засорены, и если обнаружено много пыли и прочего мусора, обязательно почистить разъемы. - Перезагрузить компьютер и планшетник.
Очевидный вариант исправления любой технической проблемы, который далеко не всегда приходит в голову. Иронично, что чаще всего перезагрузка оказывается эффективной. - Отключить фаервол и антивирус.
Некоторые антивирусы и фаерволы блокируют проводные соединения по USB. Следует отключить и то, и другое, переподключив девайс.
Используя советы выше, проблема с тем как подключить планшет к компьютеру через USB будет решена почти наверняка.
Источник https://planshetuk.ru/android/kompyuter-ne-vidit-planshet
Источник https://f1comp.ru/android/kompyuter-ne-vidit-android-cherez-usb/
Источник https://plansheta.ru/podklyuchenie/podklyuchit-planshet-k-kompyuteru-usb
Источник