Самые важные настройки Android-смартфона, которые нужно сделать после покупки
Выберите размер шрифтов — это важно, если у вас не всё в порядке со зрением.

Выберите меню «Экран».

Перейдите к разделу «Размер текста и отображения».

Внизу экрана — два ползунка. Двигайте их вправо и влево, пока не установите оптимальный для себя размер текста и изображения.

Можно перевести яркость экрана в режим «Авто». Так она будет меняться в зависимости от освещения: в темноте — тусклее, на солнце — ярче. Просто поставьте галочку или переключите тумблер — см. второе изображение в этом разделе.
Доступ к интернету
Если в вашем смартфоне две настройте, какая из них будет отвечать за мобильный интернет.
Выберите в настройках пункт «Беспроводные сети».

Откройте меню «Настройки

Отметьте, с какой будут передаваться данные.

После настройки потяните за шторку в верхней части экрана и нажмите на иконку передачи данных. В верхнем левом углу над индикатором связи появится метка с соединением — 4G, 3G или 2G.

Если у вас дома есть к нему можно подключить и новый смартфон. Для этого потяните за шторку в верхней части экрана и зажмите на секунду иконку беспроводного интернета. Включив вы увидите список доступных подключений. Выберите вашу домашнюю сеть, введите пароль от неё и нажмите кнопку «Подключить».


Не знаете данных для подключения, потому как не вы настраивали ваш домашний Обратитесь за деталями к тому, кто это делал.
Обновление операционной системы
Разработчики вашего смартфона регулярно выпускают обновления для операционной системы. Важно устанавливать их, чтобы работа с устройством была удобной и безопасной. Это может потребовать значительного времени — в зависимости от размера обновления и скорости интернета. Лучше всего, если есть доступ к
Выберите в настройках раздел «Система».

Перейдите к пункту «Обновление ПО»

Нажмите кнопку «Проверка обновлений».

Если есть обновления, установите их. В процессе смартфон будет перезагружен.
Вы также можете настроить автоматическую проверку и загрузку обновлений. После того как очередное обновление будет загружено, смартфон спросит, когда вам удобнее его установить.
Блокировка смартфона от посторонних
Если вы ещё не настроили блокировку гаджета при первом включении, сделайте! Эта функция нужна, чтобы защитить смартфон от использования посторонними. Разблокировка возможна по отпечатку пальца, распознаванию лица или через
Откройте в настройках раздел «Безопасность и конфиденциальность».


Далее пройдитесь по нужным настройкам.
Пароль экрана блокировки → Настройка пароля. Введите четырёхзначный или шестизначный и подтвердите его.

Управление отпечатком пальца → Новый отпечаток пальца → Регистрация отпечатка. Следуйте инструкциям на экране.


Распознавание лица → Регистрация данных лица → Разрешить.


Следуйте инструкции на экране.
Геолокация
Определение вашего местоположения сделает работу с некоторыми приложениями на смартфоне более комфортной. Например, вы сможете проложить маршрут на карте к нужной вам точке, увидеть на странице онлайн-каталога товары, представленные в вашем городе.
Иконка «Место» находится в верхней шторке настроек. Нажав на неё, вы попадёте в меню настройки данных. Здесь включите доступ по геоданным и активируйте все пункты в разделе «Моё местоположение»:
- Геолокация Google.
- История местоположений.
- Определение местоположений в экстренных случаях.
- Показывать, где я.

Поиск устройства
Эта функция поможет найти смартфон, если вы его забыли или потеряли. В разделе «Безопасность и конфиденциальность» выберите «Найти устройство» и нажмите кнопку «Включено».

Что конкретно делать, чтобы найти утраченный смартфон, мы рассказали в этой статье.
Бесконтактные платежи при помощи смартфона (при наличии функции NFC)
С помощью технологии NFC смартфоном можно оплачивать покупки — просто прикладывая гаджет к терминалу вместо карты. Кроме того, многие скидочные карты тоже можно скопировать на смартфон и не носить с собой.
На Android-смартфоне ваша банковская карта привязывается к специальному платёжному сервису. Как правило, это Google Pay.
Подключить карту можно в приложении Google Pay. Откройте его.

Нажмите кнопку «Добавить карту»: кредитную, дебетовую, подарочную, постоянного клиента или транспортную.

Введите данные карты (вручную или сфотографируйте на смартфон), нажмите «Сохранить». Новая карта появится на экране.

Для оплаты нужно включить NFC на смартфоне. Потяните за верхнюю шторку и зажмите на секунду иконку NFC. Выберите платёжную систему Google Pay и переведите кнопку системы беспроводных платежей в положение «Включено».

Функцию NFC можно включать только перед совершением платежа и отключать сразу после.
Уведомления от приложений
О любой активности в ваших приложениях вы можете узнавать по уведомлениям, которые всплывают в верхней части экрана. Чтобы не заполнять список уведомлений на экране лишней информацией, мы рекомендуем включить только самые необходимые. Например, уведомления из банков, от мессенджеров и приложений по управлению услугами связи.

Перейдите в раздел «Уведомления».

Откройте нужное приложение и включите функцию «Разрешить уведомления» или наоборот — отключите.
Решите, хотите ли видеть уведомление от программы, если включен беззвучный режим.
Можно указать, нужно ли конкретные уведомления сопровождать звуком.

Резервное копирование данных
За счёт этой функции фотографии, видео, контакты и настройки вашего смартфона будут автоматически загружаться в облачный сервис Google. Это позволит вам в случае неисправности или утраты гаджета сохранить важные для вас данные, а заодно на новом смартфоне автоматически получить все нужные вам программы и контакты.
Для настройки откройте в настройках сервисы (службы) Google, выберите «Резервное копирование» и активируйте кнопку «Загружать на Google Диск».
Включите переключатель «Только если не хотите, чтобы резервирование происходило через мобильный интернет.

Удалите ненужные предустановленные приложения
Часто производители смартфонов ставят свои браузеры, навигаторы, антивирусы, игры. Скорее всего, вы ими не будете пользоваться, а место в памяти и на главном экране они занимают. Чтобы избавиться от «мусора», сделайте долгое нажатие на иконке каждого ненужного приложения и выберите «Удалить».

Однако не удаляйте того, о назначении чего вы ещё не знаете. С другой стороны, любое удалённое приложение можно потом установить заново.
Знайте, что некоторые приложения удалить нельзя — для таких программ на некоторых смартфонах будет предложена команда «Cкрыть» вместо «Удалить».
Рабочий стол
Сами решите, сколько значков помещается на экране, объединяйте программы по своему усмотрению в группы.
Красиво оформить рабочий стол и навести на нём порядок можно в разделе «Рабочий экран и обои». Выберите картинку на рабочий стол и экран блокировки, тему оформления.

Чтобы регулировать количество значков на рабочем столе, перейдите из предыдущего окна в настройки рабочего стола. Определитесь с сеткой размещения иконок: 4 х 6, 5 х 5, 5 х 6. Здесь же можно включить удобную функцию автоматического выравнивания: при удалении приложений пустые места будут заполняться иконками оставшихся программ.

Если у вас на рабочем столе несколько приложений со схожими функциями, их можно собрать в папки. Для этого задержите палец на иконке одного приложения и перетащите его на иконку другого. Приложения переместятся в папку, которую можно переименовать, например «Мессенджеры», «Игры», «Работа».
Как включить скрытые настройки интерфейса в Android 6.0 Marshmallow
На вашем смартфоне установлен Android 6.0 Marshmallow? Если так, то сможете получить простой доступ к скрытым настройкам Андроид, которые позволяют поменять внешний вид некоторых элементов интерфейса. Можно настроить панель быстрых настроек, которая выдвигается вверху экрана, а также строку состояния. Посмотрите, как это сделать.

Как активировать скрытое меню на Android 6.0
Не каждый знает о том, что на Андроид 6.0 есть скрытое меню, с помощью которого можно немного изменить интерфейс системы. Рассмотрим, как получить к нему доступ и что можно изменить с помощью спрятанных функций.
Скрытое меню называется Tuner System UI и позволяет настраивать значки на всплывающей верхней панели быстрых настроек, а также скрыть ненужные иконки в строке состояния. Более того, с его помощью можно отобразить процент уровня заряда батареи, что является очень полезной опцией.
Итак, как открыть тюнер системного интерфейса System UI Tuner на Android 6.0, и получить доступ к спрятанным опциям? Для включения Tuner System UI нужно выдвинуть панель уведомлений на Андроиде. Вверху находится значок шестеренки, который представляет собой ярлык для настроек Андроида. Нажмите и придержите его на несколько секунд, пока не мигнет пару раз.

После отпускания заметите, что в нижней части экрана появится сообщение об активации System UI Tuner. Теперь тюнер будет доступен на Андроиде. Перейдите в «Настройки» и прокрутите экран в самый низ – здесь найдете опцию «System UI Tuner», которая вызывает скрытое меню и открываем ее.
Как настроить тюнер системного интерфейса
При первом входе появится короткое предупреждение, что доступные здесь функции по-прежнему являются экспериментальными и могут перестать работать или измениться. Функции разделены на две основные категории – «Быстрые настройки», «Строка состояния». Кроме того, на главном экране есть опция, выводящая уровень заряда батареи в строке состояния. Если хотите, чтобы рядом с иконкой батареи отображался процент заряда достаточно выбрать опцию «Показывать уровень заряда батареи в процентах».

Через скрытое меню «Быстрые настройки» можно выбрать ярлыки, которые будут отображаться на панели уведомлений. С его помощью можно добавить иконки Wi-Fi, 3G, Bluetooth, Автоповорот, Звук, Фонарик, GPS и т. д. Если нужно удалить какую-нибудь иконку, перетащите его вниз на значок корзины. В свою очередь, если хотите добавить новую, то просто нажмите на значок добавления нового элемента.

«Строка состояния» позволяет настроить отображение иконок на верхней панели Андроида, которая видна из каждого приложения. Например, когда включите на телефоне Bluetooth, установите Будильник, на верхней строке появятся два дополнительные значки, обозначающие эти функции. Если не хотите, чтобы они здесь отображались можно их (а также многие другие) отключить и Андроид не будет выводить индикаторы, информирующие о включении этих функций.
Инструкция для новичков как пользоваться новым Android смартфоном
После покупки смартфон попадает к нам в руки с заводскими настройками и многие пользователи не совсем представляют, как его «запустить» и как настроить параметры системы под себя. Из-за этого многие готовы попросить продавцов-консультантов, чтобы те помогли им настроить приобретенный девайс за определенную плату. И даже после этого клиент может остаться недоволен, так как у всех свои запросы. В этом материале мы расскажем вам о нескольких простых шагах по настройке смартфона, которые помогут вам остаться довольным после покупки. Эта инструкция подходит к любому современному смартфону или планшету на Android.

Базовая настройка
1. Если девайс приобретался в магазине, то после установки SIM-карты и при первом включении вас встретит экран приветствия, где будет необходимо выбрать основной язык интерфейса. Тут все просто: в появившемся списке ищем нужный и нажимаем «Далее».
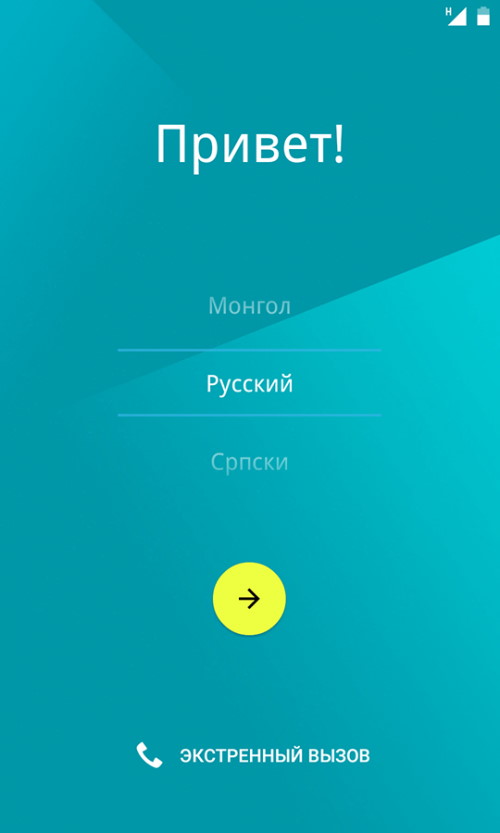 |
2. Следом за этим система как правило предлагает подключиться к нужной Wi-Fi сети, чтобы смартфон получил связь с внешним миром и мог оперативно подтянуть необходимые обновления. Тут все просто — выбираем вашу домашнюю сеть, забиваем пароль и готово. В случае чего этот пункт можно пропустить и подключиться к сети попозже.
3. Полноценное использование смартфона возможно лишь при наличии Google-аккаунта. Если у вас уже был Android-смартфон либо ранее создана учетная запись в Gmail или YouTube, просто введите свои данные, а затем согласитесь с условиями лицензионного соглашения.
 |
4. Если аккаунта нет, то жмем «Создать новый аккаунт» и переходим в меню регистрации. Здесь нужно придумать название электронного адреса, пароль и по желанию ввести свои личные данные. Не стоит пропускать этот шаг, так как без аккаунта Google многие сервисы в смартфоне не будут работать.
5. Далее большинство современных смартфонов предложит вам перенести на него данные с вашей прошлой «трубки» или восстановить из облака. Менеджер переноса данных отличается от смартфона к смартфону и наделен разными функциями от простого переноса установленных ранее приложений до полного копирования системы. Поэтому определитесь, что именно вы хотите вернуть, а что оставить в прошлом, и следуйте инструкциям на экране.
 |
6. Почти приехали. Теперь Android предложит активировать необходимые сервисы Google. Обычно галочки стоят у всех пунктов, но вы можете убрать ненужные (например, усиленную геолокацию или отправку анонимных системных данных в Google) и в случае надобности включить их позже в настройках.
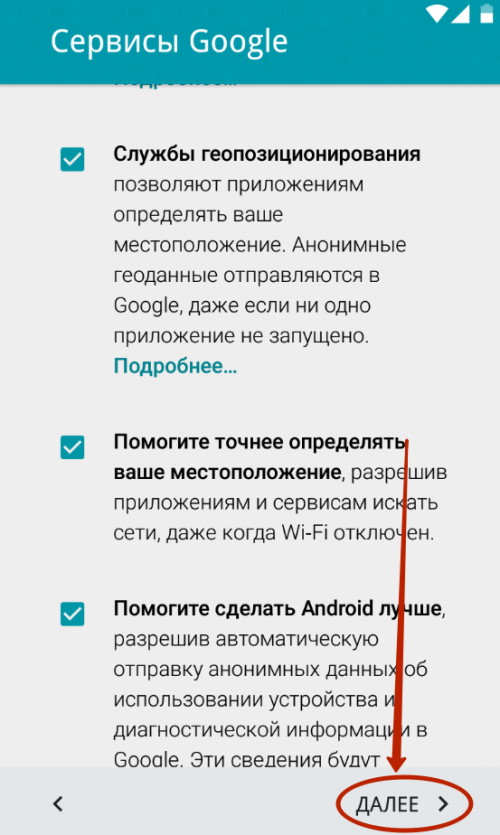 |
7. Последний пункт — защита смартфона. В этом меню вам нужно будет придумать пароль/PIN-код и добавить отпечаток пальца (если в смартфоне есть дактилоскопический датчик). Это не отнимет много времени: к датчику в разных местах нужно будет несколько раз прикоснуться нужным пальцем и слепок будет готов. Это займет максимум минуту, но в будущем сэкономит кучу времени и нервов при разблокировке экрана, бесконтактных платежах и авторизации в банковских приложениях.
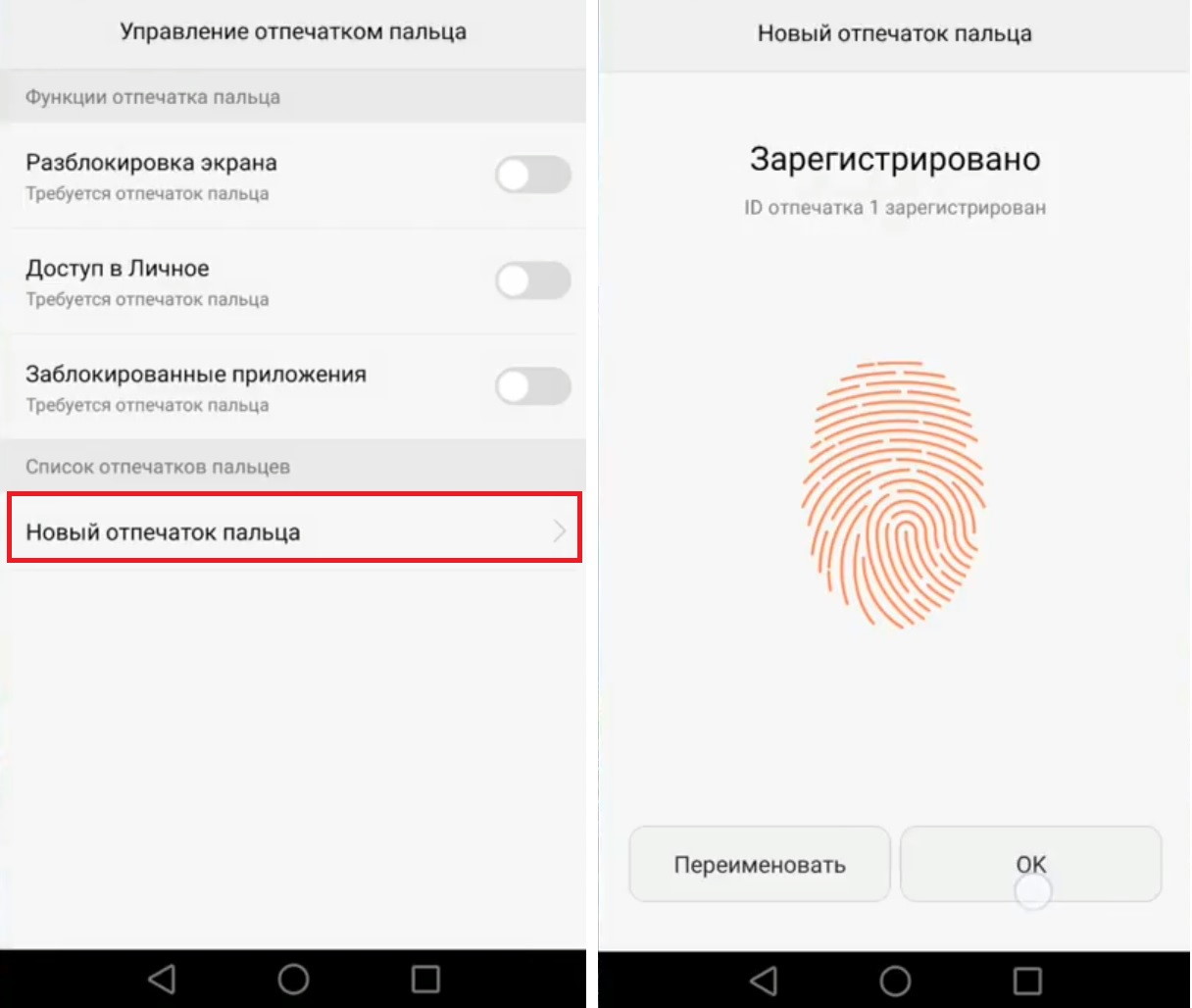 |
Дополнительная настройка
После завершения всех манипуляций Android поприветствует нового хозяина и предложит провести небольшой ознакомительный тур по системе. По сути настройка смартфона завершена, теперь им можно пользоваться. Однако мы рекомендуем посвятить еще 5 – 10 минут своего времени углубленной настройке системы под себя.
Обновляем систему
 |
Даже если у вас совсем новый смартфон, это все равно стоит сделать. За то время, которое смартфон лежал на прилавке, производитель мог успеть выкатить целую пачку важных и не очень обновлений системы. Как правило обновление системы выносится в отдельный пункт в настройках смартфона («О системе» или «Система»), который находится в самом низу списка. Кликаем по нему и ищем пункт “Обновление ПО”.
Устанавливаем нужные приложения
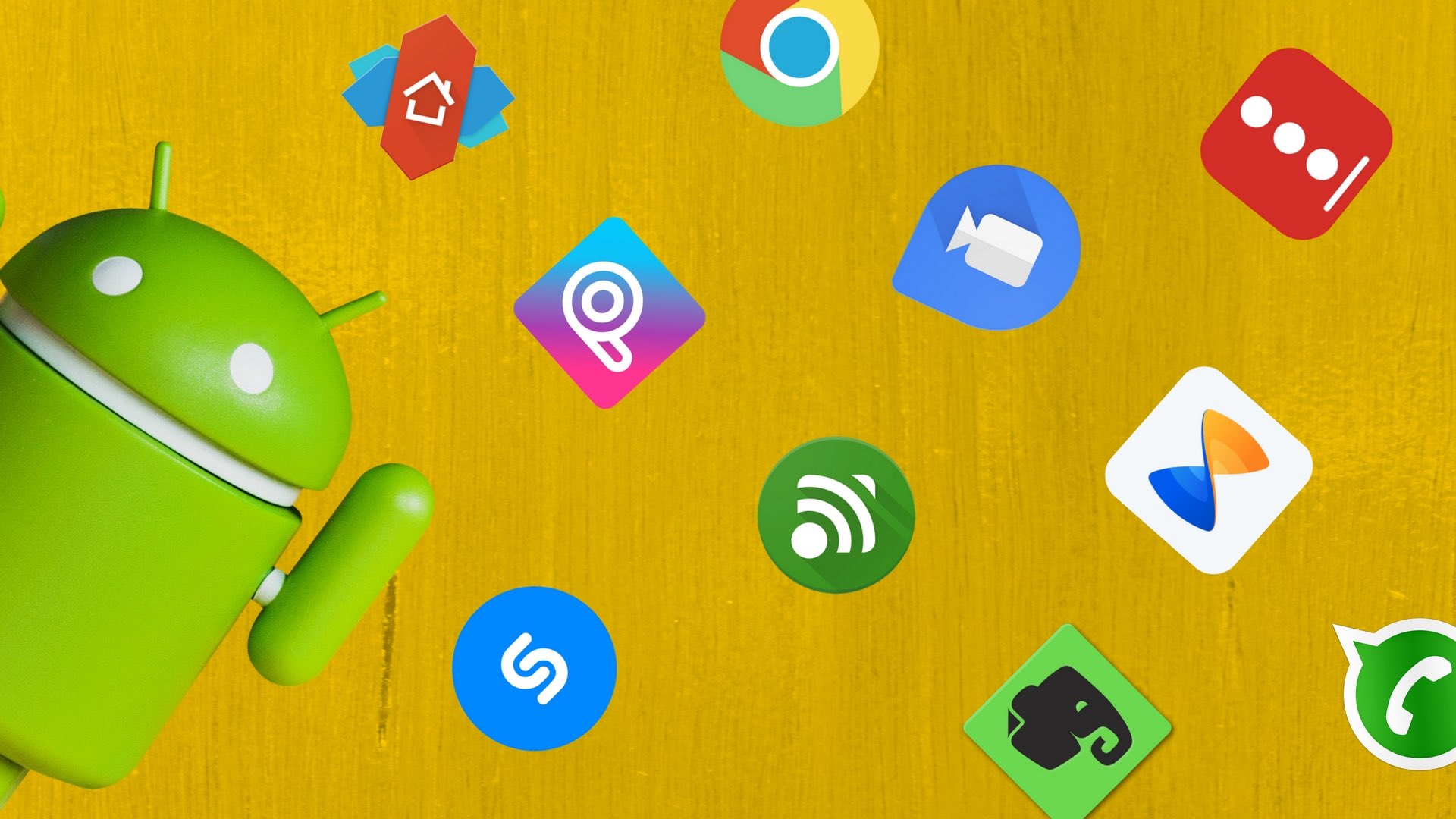 |
На большинстве смартфонов уже из коробки установлены основные приложения вроде Gmail, Skype или Facebook Messenger. Однако такие «стартовые пакеты» заметно меняются от производителя к производителю и зачастую оказывается, что вместо нужных вам программ рабочий стол забит каким-то непонятным хламом. Многие сразу же после покупки доплачивают специалистам магазина за установку дополнительного софта, но нам это кажется не совсем разумным. Так как устанавливают на смартфон преимущественно бесплатные приложения вроде Instagram, TikTok, FBReader, Pocket, VLC напрямую из Google Play.
Тогда почему бы не сделать это самому? Ищем в меню или на рабочем столе иконку Google Play, кликаем по ней и в строке поиска забиваем названием нужного приложения. Затем переходим к нему, выбираем «Установить» и даем ему нужные разрешения на использование смартфона. И так повторяем процесс для каждого приложения. Список «нужного» у каждого свой, поэтому дать какие-то рекомендации сложно. Если не знаете, что вам нужно, то непременно посмотрите тематические рекомендации в самом Google Play или погуглите «лучшие приложения для Android». Главное не спешите забивать смартфон под завязку, потом забудете, что и зачем устанавливали, а смартфон может замедлиться.
Облагораживаем домашний экран
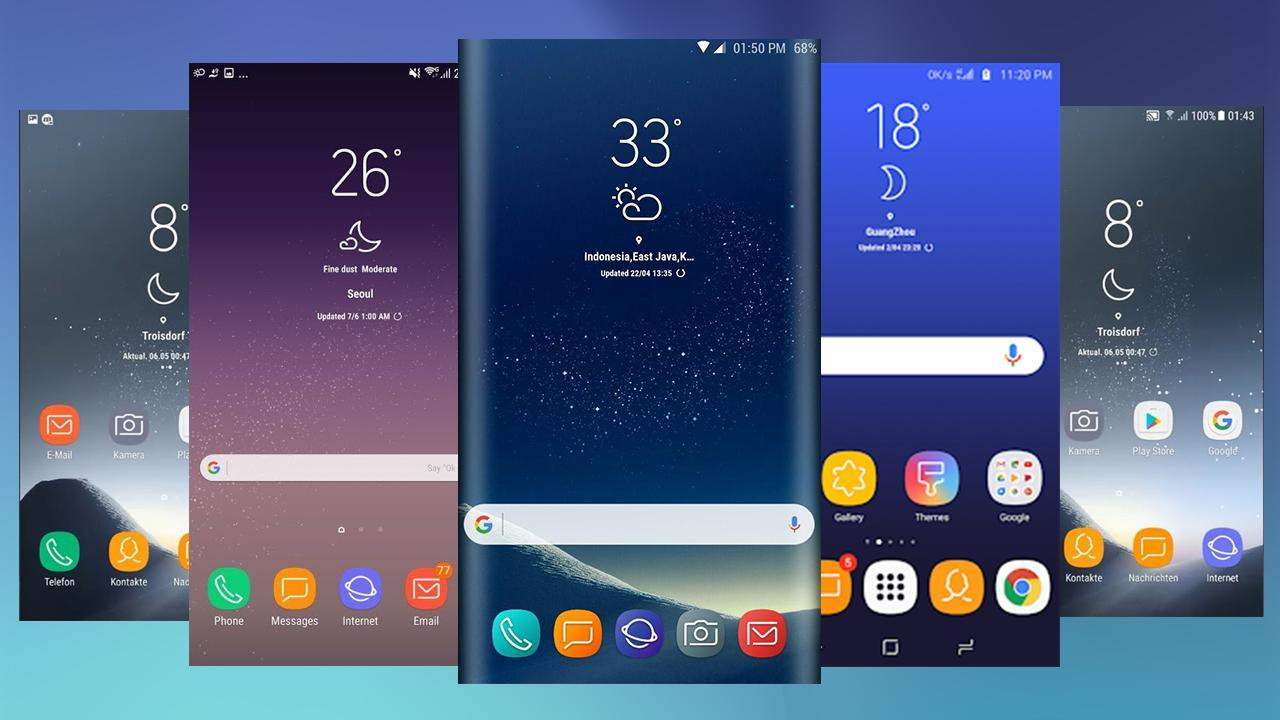 |
Попадая на рабочий стол после первого запуска, пользователь видит только те утилиты, на которые производитель решил обратить ваше внимание. Естественно, его можно настроить под себя и вывести на главный экран только те приложения, которые вам действительно нужны. Кроме того, в Android можно добавлять специальные виджеты (погода, часы, курсы валют, плеер и т.д.), которые позволяют взаимодействовать с приложением напрямую с рабочего стола. Приложения добавляются на рабочий стол обычным перетаскиванием иконки на нужное место. Чтобы добавить виджет, нужно кликнуть по пустому месту экрана на несколько секунд, затем в появившемся меню нажать на раздел «Виджеты» и выбрать нужный из общего списка.
Меняем обои
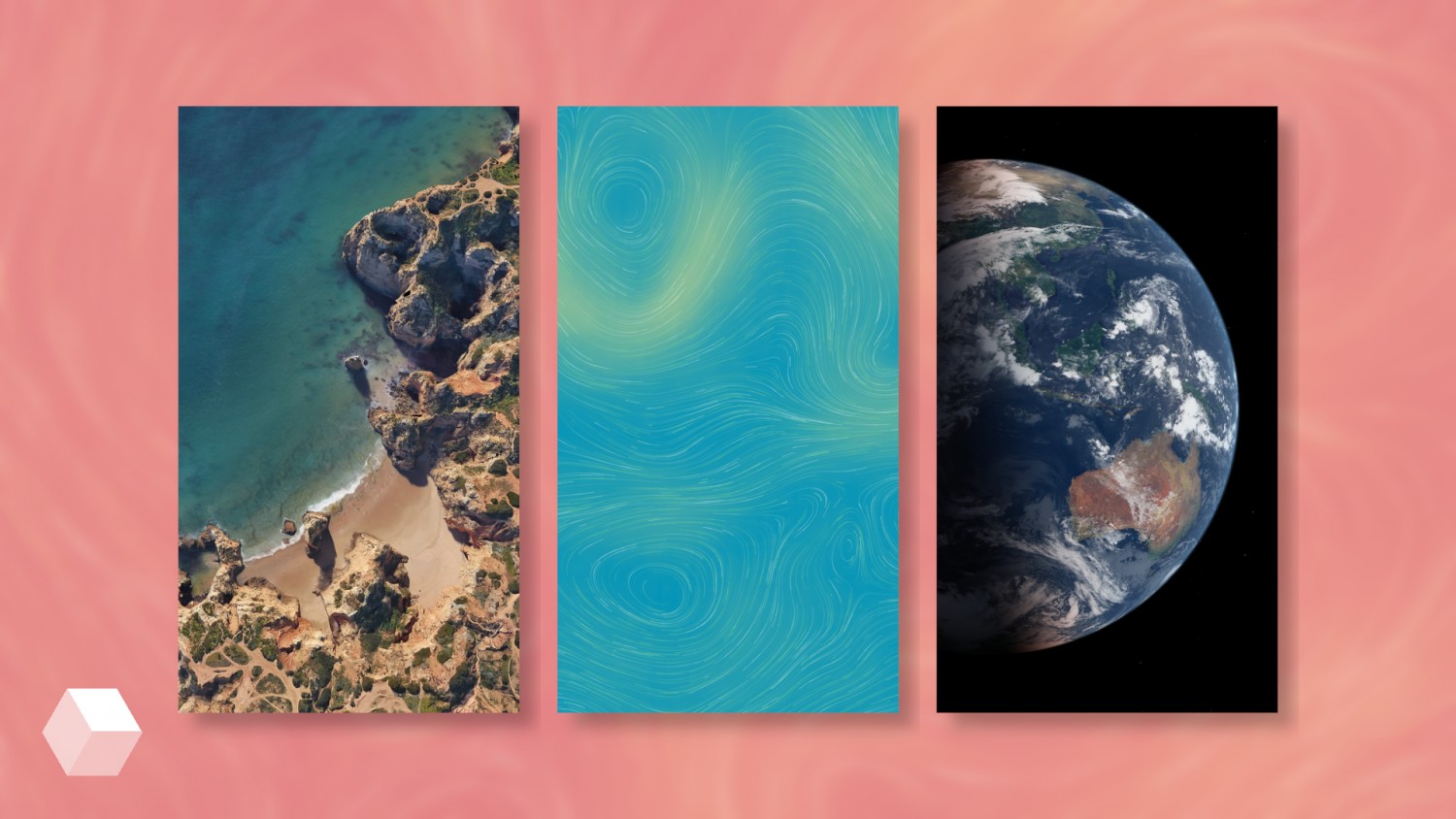 |
Рабочий стол смартфона должен радовать своего владельца. Особенно поначалу. Обои являются его неотъемлемой частью и это то, на что цепляется взгляд первым делом. Вместо того чтобы копаться в сети и вручную выбирать их, лучше установите какое-нибудь приложение, которое будет обновлять фоны автоматически. Например, Wallz или WallHub. Вполне вероятно, что у вас в системе уже есть похожее приложение для обоев. Поищите по слову «Wall» или «Wallpaper» в названии.
Кастомизируем шторку уведомлений
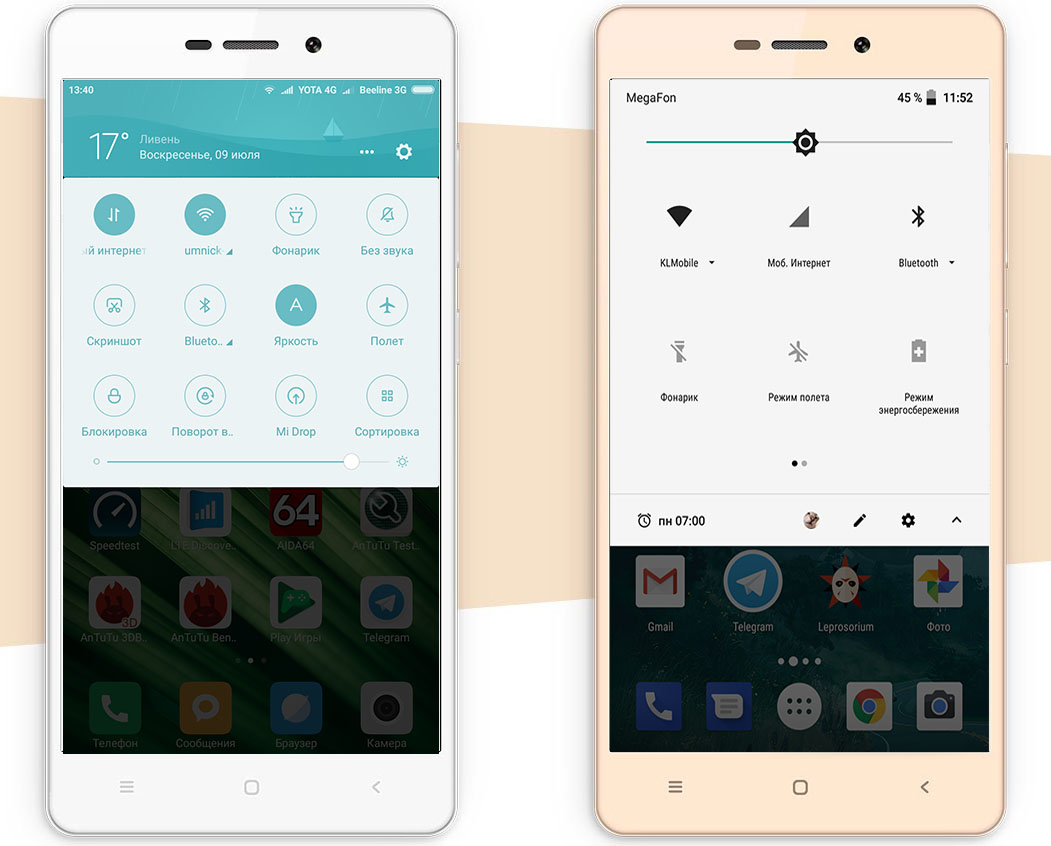 |
Шторка уведомлений и быстрых настроек — это лучшее изобретение человечества со времен пенициллина и двигателя внутреннего сгорания. Она позволяет быстро в один клик включить/выключить геолокацию, NFC, Wi-Fi, фонарик, автоповорот экрана и вообще что угодно. Поэтому сразу после рабочего экрана логично было бы настроить и ее. Для этого тянем пальцем сверху вниз по экрану пока шторка не выедет. В правом верхнем углу рядом со значком шестеренки появится иконка, напоминающая карандаш. Кликаем по ней и переходим в меню настройки шторки: здесь можно изменить порядок иконок быстрого доступа, добавить нужные или наоборот убрать ненужные.
Настраиваем параметры дисплея
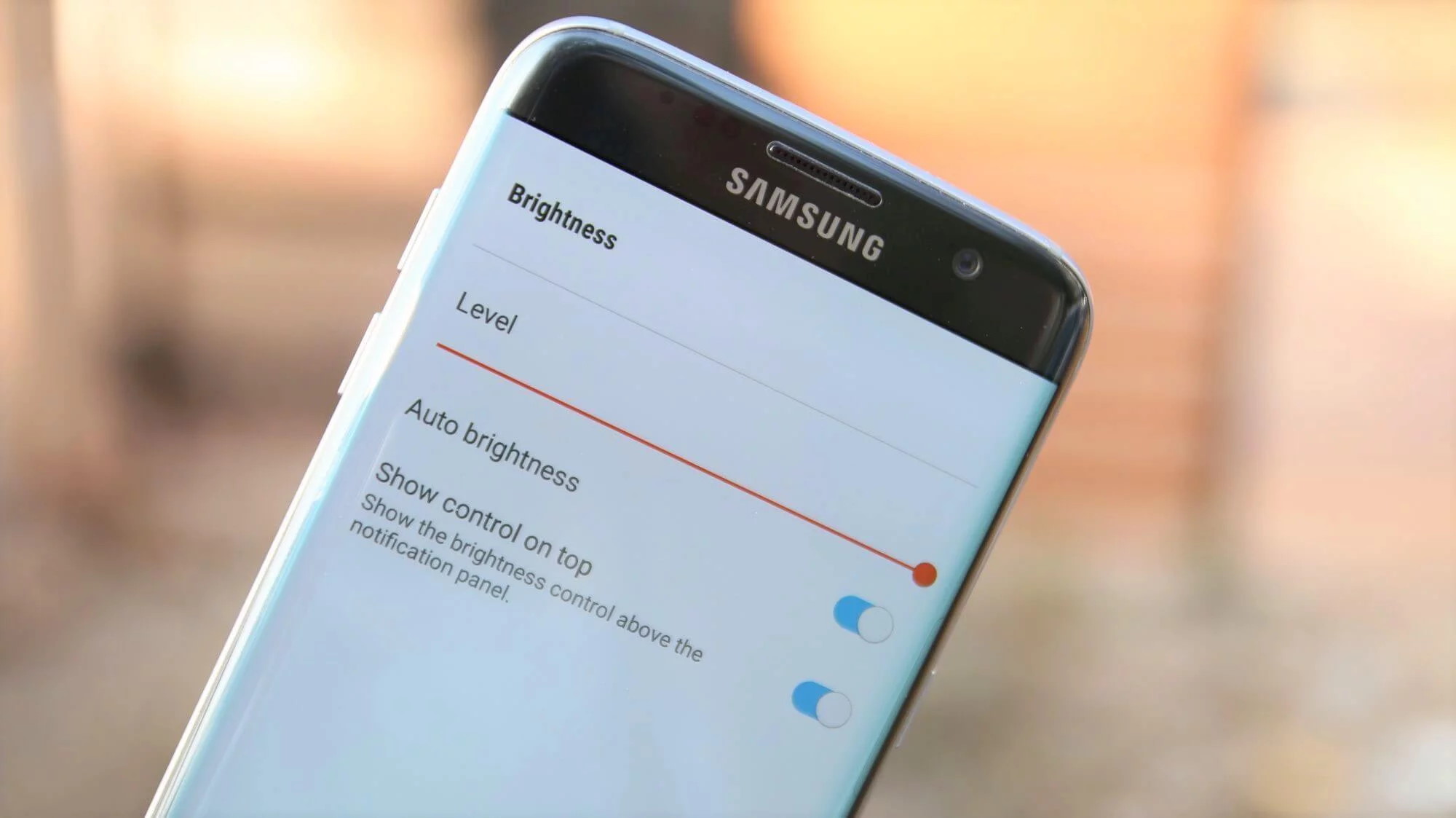 |
Базовые настройки дисплея зачастую устраивают лишь некоторое количество пользователей. Вместо того, чтобы разочароваться в телефоне из-за «неправильных» оттенков или крупного шрифта, идем в настройки смартфона и ищем раздел «Экран/Дисплей». В первую очередь советуем поиграться с цветовым режимом и температурой, эти параметры могут кардинально изменить впечатление от смартфона. Также в настройках можно выставить нужную яркость (или включить автоматическое изменение яркости) и размер шрифтов. В том же разделе можно настроить включение специального ночного режима, который предотвращает воздействие синего света, которое особенно сказывается негативно при использовании телефона перед сном.
Регулируем расход батареи
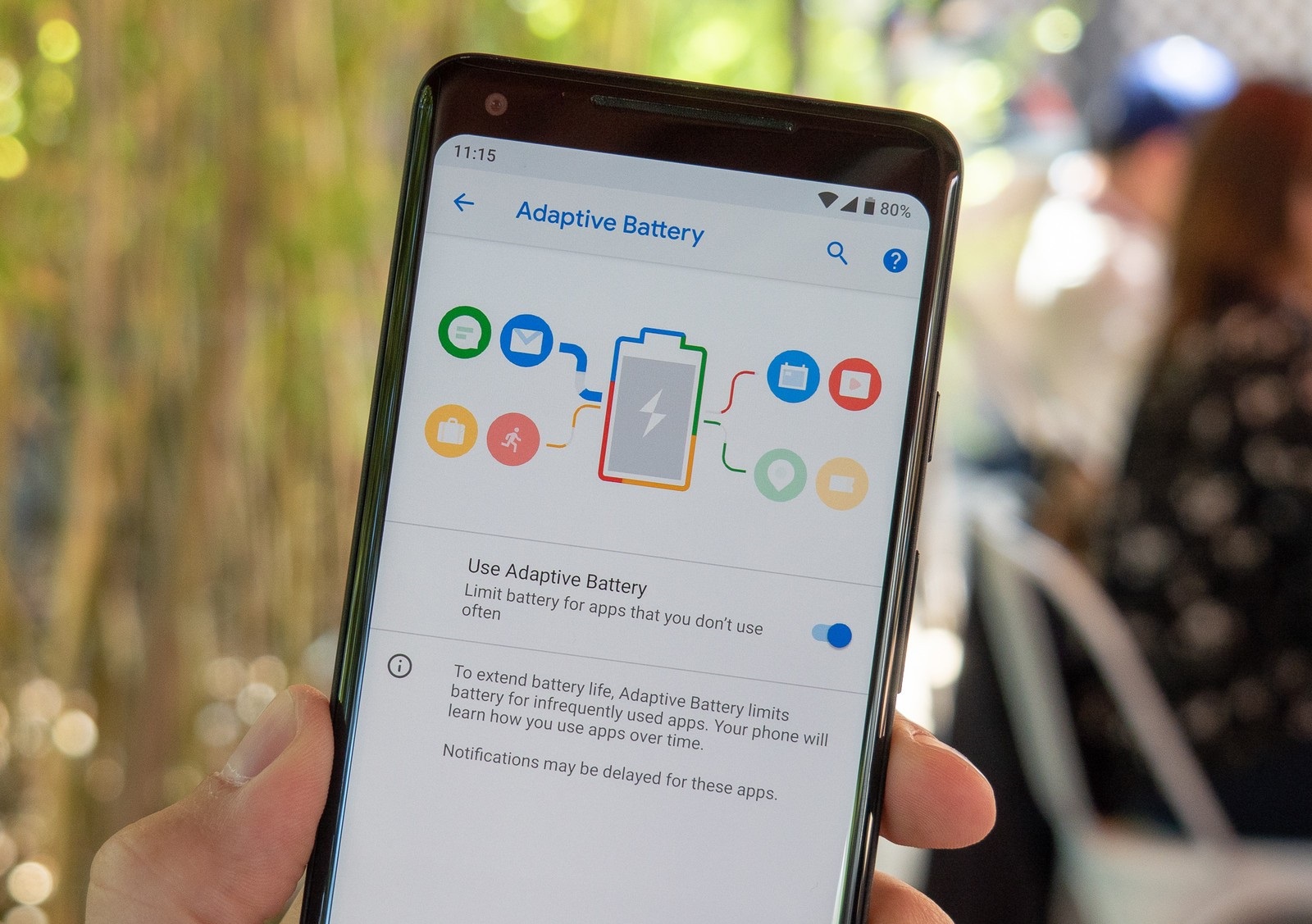 |
То, как часто вы будете заряжать новый смартфон, сильно повлияет на впечатление от него. Поэтому настоятельно рекомендуем отправиться в меню настроек, найти пункт «Батарея» и немного там поколдовать.
Источник https://media.mts.ru/gadgets/197597-samye-vazhnye-nastrojki-android-smartfone/
Источник https://instandroid.ru/instrukcii/skrytye-nastrojki-android-6-0.html
Источник https://ek.ua/post/2286/122-instrukciya-dlya-novichkov-kak-polzovatsya-novym-android-smartfonom/
Источник