Шаги для входа в режим загрузки на телефоне Android
Если вы уже давно пользуетесь Android смартфоном или планшетом, вы наверняка слышали о различных режимах загрузки на устройстве Android, а именно о безопасном режиме, режиме восстановления, режиме быстрой загрузки и т.д. Аналогичным образом, существует особый режим, доступный большинству на смартфонах и планшетах Android, который называется режим загрузки Android. Некоторые из вас могут также узнать это по названию режима Odin.
Это расширенный режим, подходящий для опытных пользователей, которые хотят поэкспериментировать с устройствами и их системами, чтобы изучить различные возможности. Ниже приведено полное руководство по всему, что касается режима загрузки, начиная с того, как войти и выйти из него, как исправить проблему, когда ваше устройство зависает в режиме загрузки.
Часть 1. Что такое режим загрузки?
Режим загрузки является одним из режимов загрузки на устройствах Android, войдя в который вы можете загружать ПЗУ и ядро и прошивать ваше устройство ими. Это официальное средство обновления пакетов и прошивки. Для перепрошивки вашего устройства в режиме загрузки вам понадобится перепрошивка, и наиболее популярным среди них является инструмент Odin. Вот почему иногда режим также называют режимом Odin. Режим также используется экспертами для восстановления устройства Android в случае мягкого кирпича любыми способами.
Часть 2. Как перезагрузиться в Android режим загрузки с помощью клавиш?
Существуют различные способы перезагрузки в режиме загрузки на устройствах Android. Тем не менее, метод с использованием комбинации клавиш является наиболее распространенным и простым из всех. Есть на самом деле разные методы, которые можно использовать для загрузки в режиме загрузки телефона Android или планшета. Здесь я возьму Samsung и LG в качестве примера.
Примечание. Прежде чем вы сможете войти в режим загрузки, вы должны сделать полную резервную копию вашего устройства, так как вам может потребоваться восстановить данные, или данные могут быть по ошибке удалены в этом режиме.
Как ввести Samsung Galaxy в режим загрузки:
Режим загрузки в основном доступен непосредственно на устройствах Samsung. Этот метод совместим со всеми смартфонами Samsung Galaxy, такими как Galaxy S10 / S9 / S8 / S7 / S6 / S5 / S4, Galaxy Note 7/6/5/4/3.
Шаг 1. Выключите ваш смартфон.
Шаг 2. Нажимайте кнопки Power + уменьшения громкости + Home, пока не появится экран предупреждения, как показано ниже. Кнопка включения питания упоминается как кнопка Bixby на Samsung S10 / S9 / S8.
Шаг 3. Когда вы увидите этот экран выше, отпустите нажатые кнопки и теперь нажмите кнопку увеличения громкости только для продолжения и входа в режим загрузки.
Вы можете подтвердить, что вы вошли в режим загрузки, когда увидите следующий экран.
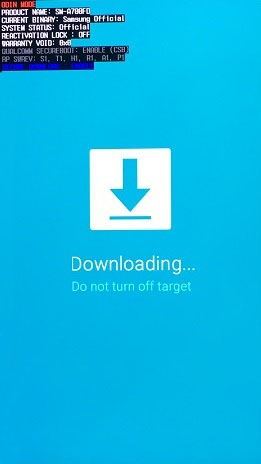
Как ввести смартфон LG в режим загрузки:
В отличие от других Android-смартфонов, в смартфонах LG немного сложно ввести его в «Режим загрузки». Приведенный ниже метод совместим со всеми смартфонами LG Android, такими как LG G5, LG G4, LG G Flex, LG G Flex 2, LG G Pad:
Шаг 1. Нажмите и удерживайте кнопку «Питание» для переключения смартфона LG.
Шаг 2. Теперь, когда он полностью выключен, нажмите и удерживайте кнопку «увеличения громкости» и подключите смартфон LG с помощью USB-кабеля к ПК.
Шаг 3. Пожалуйста, удерживайте кнопку «увеличения громкости» при подключении через USB-кабель для передачи данных, и вы попадете в режим загрузки.
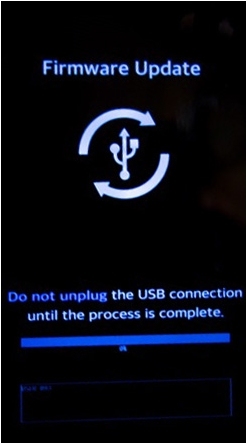
Действия для устройств Android, не имеющих режима загрузки напрямую:
Однако, если ваше устройство Android не показывает его в меню загрузки, вы все равно можете войти в режим загрузки через режим восстановления. Это применимо к тем устройствам Android, которые не имеют режима загрузки напрямую или имеют более старую версию ОС Android.
Шаг 1. Нажмите кнопки Power + Home + Увеличения громкости вместе и удерживайте их, пока не появится меню загрузки.
Шаг 2. В меню загрузки найдите пункт «Перезагрузка в загрузчик» и перейдите к нему с помощью уменьшения громкости. Как только эта опция выбрана, нажмите кнопку питания. Теперь вы войдете в режим загрузки.
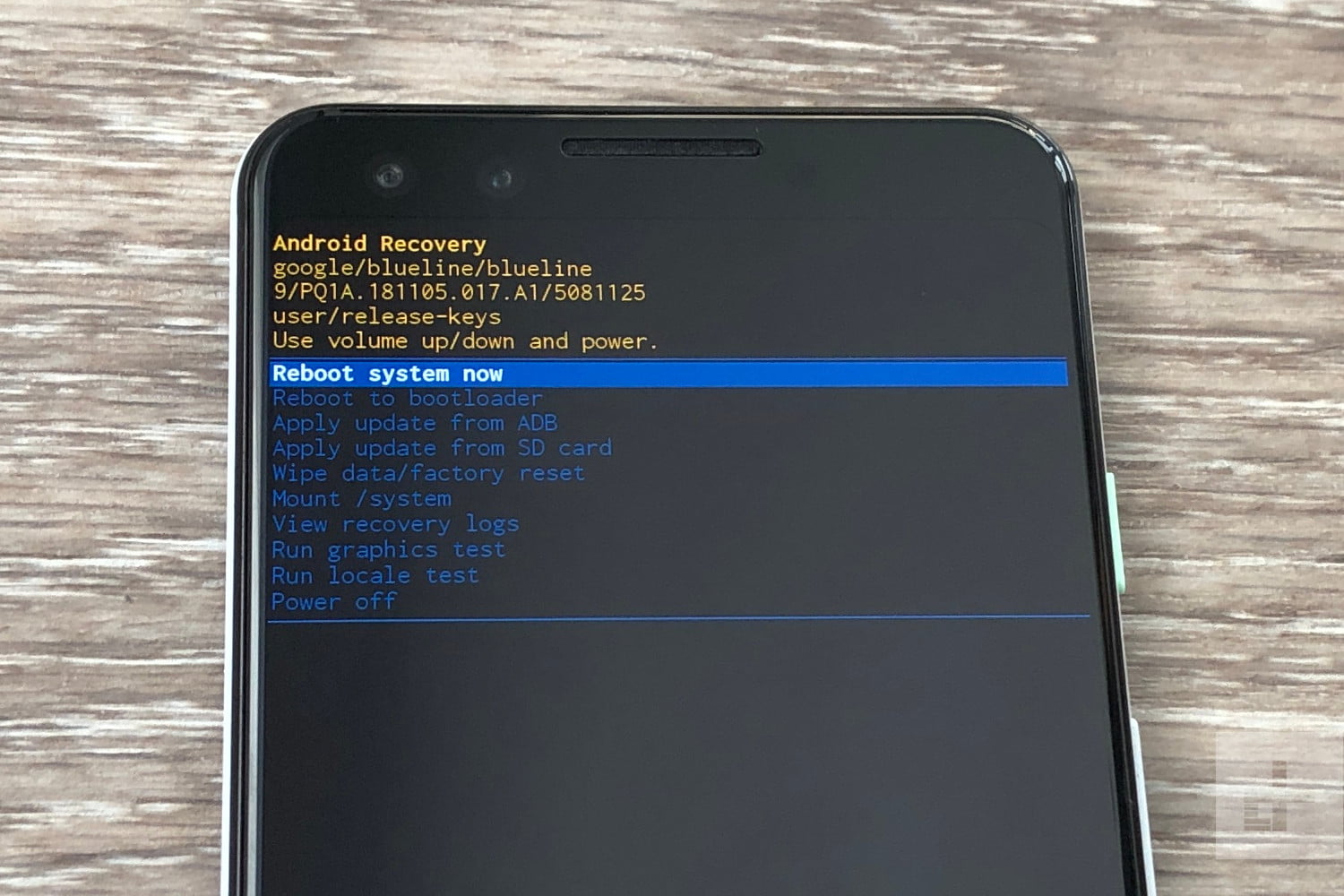
Часть 3. Как выйти из режима загрузки Android вручную?
После того, как вы успешно выполнили требуемую операцию в режиме загрузки, вам необходимо осторожно и успешно выйти из режима загрузки, чтобы не блокировать устройство. Если вы уверены, что никаких процедур не происходит, вам придется долго нажимать кнопку питания, чтобы перезагрузить устройство в обычном режиме. Однако этот традиционный метод может работать не всегда. Если вы обнаружите, что после длительного нажатия кнопки питания ничего не происходит, попробуйте следующее.
Способ 1. Принудительный перезапуск
Нажмите и удерживайте кнопку уменьшения громкости + Power не менее 20 секунд. Если это не работает, нажмите все кнопки вместе, а именно: питание + домой + увеличения громкости + уменьшения громкости. Держите их, пока телефон не перезагрузится.
Способ 2. Прошивка прошивки с помощью Odin
Шаг 1. Загрузите Odin на свой компьютер и подключите устройство Android.
Шаг 2. Загрузите подходящую прошивку в соответствии с номером модели вашего устройства Android.
Шаг 3. Прошить устройство прошивкой с помощью Odin.
Примечание. Если в вашем устройстве есть съемный аккумулятор, вытащите его на несколько минут, вставьте обратно и перезагрузите устройство.
Способ 3: вынуть батарею
Вы можете просто вытащить батарею вашего телефона. Затем вставьте его снова и перезапустите телефон. Но если вы все еще застряли в режиме загрузки, перейдите к следующему шагу
Часть 4. Как исправить зависание Android в режиме загрузки?
Застревание в режиме загрузки является распространенной проблемой, и общее сообщение, которое вы увидите на экране, звучит так: «Загрузка . Не выключайте цель». Если вы не можете перезагрузить устройство вручную с помощью комбинации клавиш и не хотите использовать Odin для прошивки устройства, так как это может быть рискованно и сложно для вас, Reiboot для Android всегда к вашим услугам
Reiboot for Android — это профессиональный инструмент для ремонта, разработанный для устройств Android. Это особенно полезно, когда вы застряли в любом режиме. Инструмент может устранить до 50 распространенных проблем, с которыми регулярно сталкиваются пользователи Android, таких как зависание в режиме загрузки, режим быстрой загрузки, безопасный режим и экран загрузки. Вот шаги, чтобы использовать Reiboot for Android, чтобы исправить зависание Android в режиме загрузки .
Шаг 1. Вы должны загрузить Reiboot для Android и установить на свой компьютер. Затем подключите устройство Android, которое застряло в режиме загрузки, к компьютеру с помощью кабеля USB.
Шаг 2. Запустите Reiboot для Android и нажмите «Исправление системы Android» на экране.
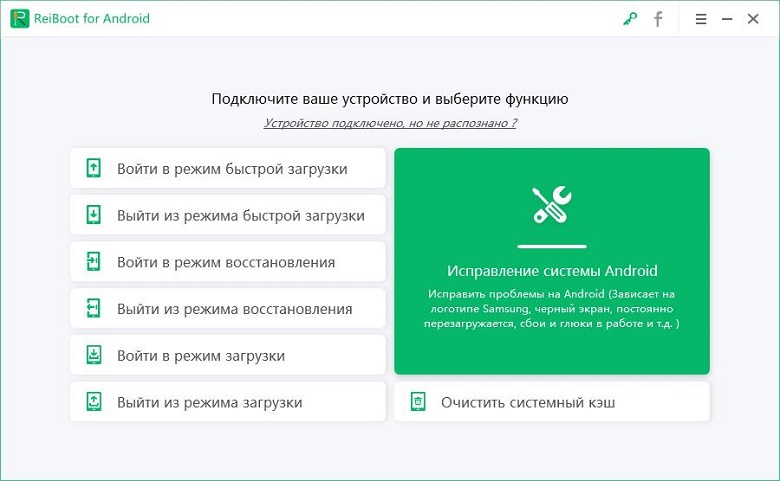
Шаг 3. Затем на следующем экране нажмите «Исправить сейчас».
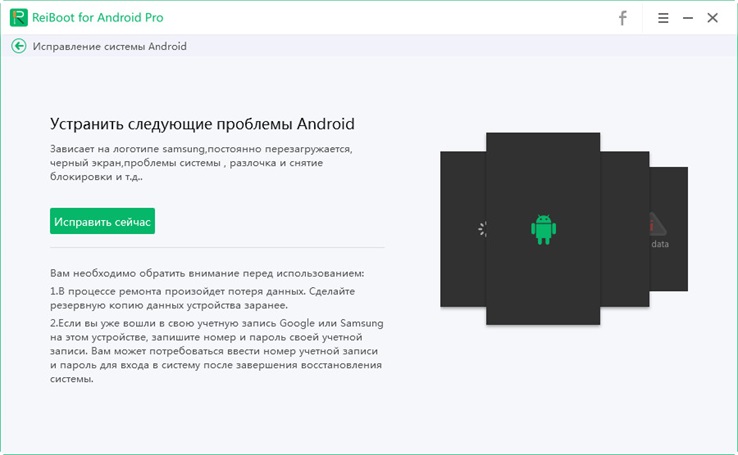
Шаг 4. Введите все детали устройства, которые запрашиваются на новом экране. Будьте внимательны при вводе данных, так как неверная информация может привести к поломке устройства. Как только все будет сделано, нажмите кнопку «Далее».

Reiboot for Android загрузит пакет прошивки для вашего устройства, в зависимости от того, что доступно. Это займет несколько минут.
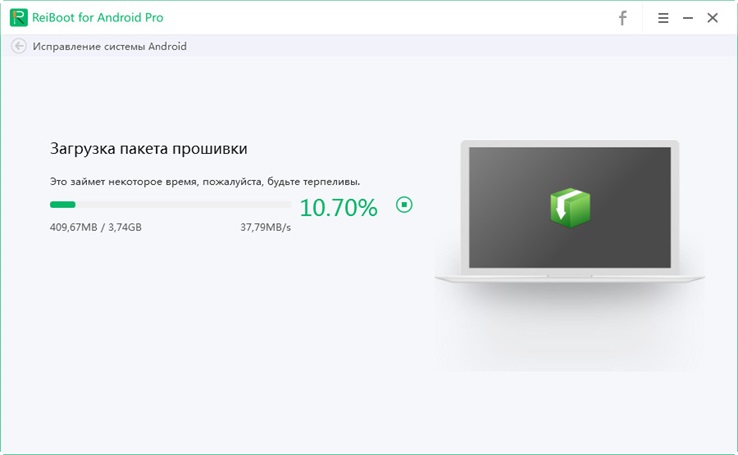
Шаг 5. После завершения загрузки нажмите кнопку «Исправить сейчас». Вы увидите всплывающее окно, на котором нажмите кнопку «Продолжить восстановление».

Следуйте любым другим инструкциям, которые вы видите на экране, и выполните соответствующие действия. После того, как все сделано, процесс ремонта начнется, и это займет некоторое время.
После этого на экране появится сообщение «Процесс исправления завершен».
Заключение:
Режим загрузки Android очень мощный, и он специально разработан для опытных пользователей, которые хотят выйти за рамки возможностей стандартного ПЗУ. Вы можете легко прошить свое устройство Android и установить пользовательское ПЗУ, чтобы настроить свое устройство визуально и функционально. Это может быть достигнуто только путем входа в режим загрузки. Поскольку это довольно рискованный шаг, вам необходимо иметь полное представление о входе и выходе из режима и устранении неполадок в случае, если вы застряли в режиме загрузки. Настоятельно рекомендуется загрузить Reiboot для Android и оставить его для устранения неполадок и ремонта устройства, если все идет не так, как ожидалось.
Как настроить и использовать торрент на Андроиде (или как скачивать торрент-файлы с телефона)
 Всем доброго времени!
Всем доброго времени!
Думаю, спорить особо бессмысленно, что очень многие файлы сейчас можно найти только на торрент-трекерах. И в некоторых ситуациях загружать торренты сразу на телефон гораздо удобнее, чем сначала на ПК, а потом вручную передавать их на SD карту, и подключать ее к смартфону. Ну а если у вас под-рукой нет ПК — то и выбирать не приходится.
Кстати, загрузить торрент с помощью смартфона может понадобиться и в тех случаях, когда на ПК скорость скачивания очень маленькая (об этом, кстати, у меня на блоге уже был отдельный материал — https://ocomp.info/utorrent-kachaet-s-mal-skorostyu.html).
В общем, в этой небольшой заметке покажу на примере, как можно быстро настроить торрент-клиент на самом обычном типовом телефоне под управлением Андроид.
Примечание : рекомендуется использовать телефон с ОЗУ не менее 2 ГБ, и свободным местом в памяти от 10÷15 ГБ. Это позволит избежать тормозов во время фоновой работы приложения (загрузка/отдача торрентов).
Использование торрент-клиента на Андроид
Пару слов о подключении (трафике)
Как правило, для загрузки и отдачи торрентов требуется достаточно хороший канал интернета (и лучше безлимитный трафик). Пока что на текущих средних тарифах у мобильных операторов дают не так много ГБ входящего трафика, и поэтому я бы порекомендовал использовать торренты только при безлимитном Wi-Fi подключении.
В помощь!

Телефон не подключается к Wi-Fi: причины и решение [Андроид] — https://ocomp.info/telefon-ne-podkl-k-wi-fi.html
Работает ли Wi-Fi.
Впрочем, если вы выберите клиент uTorrent (на котором я и рекомендую остановиться) , то в его настройках есть спец. функция: загрузка/отдача файлов разрешается только при наличии Wi-Fi соединения. Как ее включить будет показано далее.
Выбор торрент-клиента
Как и для Windows — для Android выпущено уже достаточно много различных торрент-клиентов. Но, как уже сказал выше, начать знакомство с ними на Android все же посоветовал бы с uTorrent. Почему:
- он поддерживается большинством торрент-трекеров;
- у него есть функции по ограничению загрузки/отдачи (чтобы не «проесть» случайно трафик);
- хорошая и стабильная фоновая работа.
Кстати, интерфейс программы практически ничем не отличается от компьютерной версии (см. скрин ниже).

Главное окно uTorrent
Обратите внимание, что в строке статуса после, запуска uTorrent, у вас появится значок (он всегда вам подскажет, активно ли приложение). Весьма удобно, учитывая, что при обычном закрытии окна приложения — оно продолжает работать ( прим. : нужно использовать кнопку «выхода» в меню программы) .
![]()
Значок uTorrent в строке статуса
Важные настройки клиента
После установки uTorrent перед загрузкой торрентов сначала бы порекомендовал зайти в его настройки ( примечание : для просмотра параметров в верхнем меню есть спец. значок из трех полосок. ), и:
- включить функцию экономии трафика (чтобы торренты загружались только по Wi-Fi). Хотя, если у вас безлимитный мобильный трафик — этот шаг можете опустить;
- установить максимальное число активных торрентов (если собираетесь загружать много всякого «добра», рекомендую установить 2-3 активных торрента — это позволит избежать тормозов и зависаний телефона) ;
- отключить автозапуск (эта штука может серьезно сказываться на отзывчивости телефона при включении). См. скрин с настройками ниже.

Настройки клиента uTorrent
Загрузка
Что касается непосредственно скачивания торрентов — то на телефоне оно проходит также, как на ПК. Заходите на сайт торрент-трекера, выбираете понравившейся файл, и нажимаете по ссылке «Загрузить torrent. « — полученный файл с расширением «.torrent» приложение uTorrent откроет автоматически прямо из браузера (кстати, скачивание запускается сразу же, в авто-режиме) . См. пример ниже.

Если нажать на сам файл-торрент (уже добавленный в uTorrent) — то можно посмотреть более подробные сведения о нем (дату и время загрузки, скорость, пиры, сиды, и пр.). См. скрины ниже.

Папка, куда сохраняется торрент (как перенести)
Чтобы узнать или поменять папку загрузки — нажмите на торрент-файл и перейдите во вкладку «Сведения» . В нижней части окна должно быть указано месторасположение, где находится загружаемый торрент. Если кликнуть по этому пути — у вас появится возможность изменить его.

Обратите внимание, что uTorrent позволяет загружать файлы как в память телефона, так и непосредственно на SD-карту. После задания нового пути, чтобы внесенные изменения вступили в силу, не забудьте нажать на кнопку «Сохранить» .

Пару слов о выходе из приложения
Если вы просто закроете или свернете приложение — оно продолжит работать (т.е. в нем будет вестись загрузка/отдача файлов). Отслеживать работу приложения можно по небольшому значку в строке состояния (рядом с названием мобильного оператора, стрелка-1 на скриншоте ниже).
Чтобы полностью остановить работу uTorrent — воспользуйтесь в меню кнопкой «Выход» (стрелка-2 ниже).
Как изменить папку загрузок на планшете Андроид?
На планшете с ОС Андроид при загрузке файлы сохраняются на основной карте памяти в одном из каталогов. Как сделать, чтобы они сохранялись на съёмной карте? В настройках браузеров ничего нет по этому поводу.
На андроиде, как в предустановленном, так и в прочих браузерах, возможность объявления папки загрузки отсутствует.
Однако, она есть в других загрузочных приложениях. Например Мю-Торрент Про, ШЕЙРит, а в ЕС Эксплорере, имеется встроенный альтернативный загрузчик с возможностью объявления папки загрузки. После установки ЕС Эксплорера система прелагает выбрать загрузчик, при нажатии кнопки "скачать" на вэб-странице
Источник https://www.tenorshare.ru/android-tips/android-download-mode.html
Источник https://ocomp.info/torrent-na-androide.html
Источник http://www.bolshoyvopros.ru/questions/1914618-kak-izmenit-papku-zagruzok-na-planshete-android.html
Источник