Учебник по переносу данных со старого планшета на новый планшет (все версии)
 Размещено от Лиза Оу / 28 янв, 2021 09:00
Размещено от Лиза Оу / 28 янв, 2021 09:00
Уже получили свой новый планшет? Поздравляем! Чтобы сохранить все ваши предыдущие загрузки и подключения, вам нужно перенести данные со старого планшета на новый планшет, Некоторые люди хотят перенести все на новый планшет, в то время как другие хотят передавать только некоторые важные файлы.
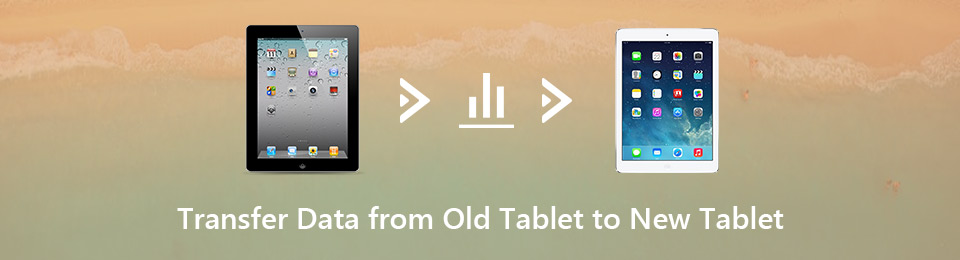
Независимо от того, какой файл вы хотите перенести с одного планшета на другой, вы можете получить полное руководство здесь. Эта статья предлагает быстрые способы передачи файлов между планшетами iOS и Android. Просто читай и следуй.
Передача данных с iPhone, Android, iOS, компьютера в любое место без каких-либо потерь.
- Перемещайте файлы между iPhone, iPad, iPod touch и Android.
- Импортируйте файлы с iOS на iOS или с Android на Android.
- Переместите файлы с iPhone / iPad / iPod / Android на компьютер.
- Сохранить файлы с компьютера на iPhone / iPad / iPod / Android.
Часть 1: Гибкая передача данных со старого планшета на новый планшет
FoneLab HyperTrans это ваш телефонный менеджер и менеджер. Вы можете передавать данные между iPhone и Android непосредственно. Программа также имеет встроенный менеджер контактов, создатель рингтонов, HEIC конвертер и больше. Вы можете управлять файлами перед передачей на новый телефон или планшет.
Сверхбыстрая скорость передачи файлов и простота в эксплуатации сэкономят вам много энергии. Вы можете за короткое время перенести большие файлы со старого планшета на другой в автономном режиме. Весь процесс передачи данных может быть завершен за несколько минут. Таким образом, вы можете легко перенести все файлы или выбранные файлы с одного планшета на другой планшет.
Основные характеристики программного обеспечения для передачи телефона
- Передача фотографий, видео, музыки, контактов, сообщений и других файлов в оригинальном качестве.
- Перенос со старого Android-планшета на новый Android-планшет, а также с iPhone на Android, Android на iPhone и iPhone на iPhone.
- Добавить, удалить и изменить имя контакта, адрес и другие детали.
- Переместить выбранные файлы в другое место без ограничений.
- Полностью совместим с Android 8.0 и iOS 14.0 и более ранними версиями.
- Поддержите любой популярный телефон и планшет с операционными системами Android или iOS.
Передача данных с iPhone, Android, iOS, компьютера в любое место без каких-либо потерь.
- Перемещайте файлы между iPhone, iPad, iPod touch и Android.
- Импортируйте файлы с iOS на iOS или с Android на Android.
- Переместите файлы с iPhone / iPad / iPod / Android на компьютер.
- Сохранить файлы с компьютера на iPhone / iPad / iPod / Android.
Как перенести любые данные со старого планшета на новый планшет без потери данных
Шаг 1 Запустить программное обеспечение для передачи по телефону после установки. Подключите старые и новые планшеты к одному компьютеру через USB-кабели. Разблокируйте планшеты и включите отладку по USB.
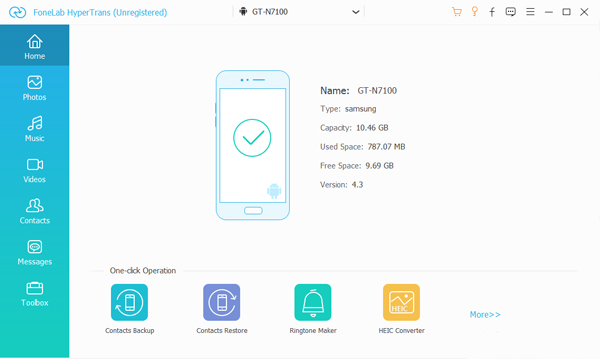
Шаг 2 Установите старый планшет в качестве источника. Нажмите Фото, Музыка, Видео, Контакты, Сообщения и Ящик для инструментов в левой панели в зависимости от ваших потребностей.
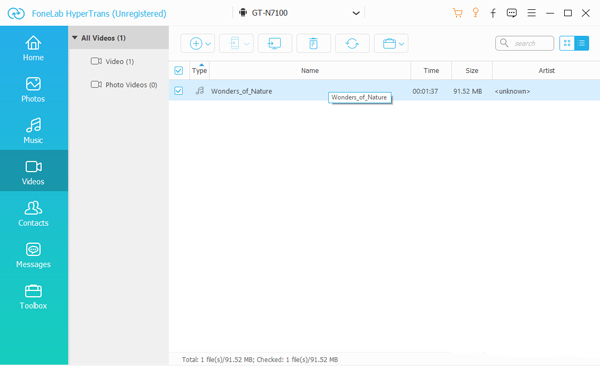
Шаг 3 В Фото раздел, все ваши фотографии, хранящиеся на старом планшете, будут извлечены. Вы можете создать новый фотоальбом, чтобы при необходимости собрать любимые фотографии. Отметьте перед файлами, которые вы хотите переместить на новый планшет.
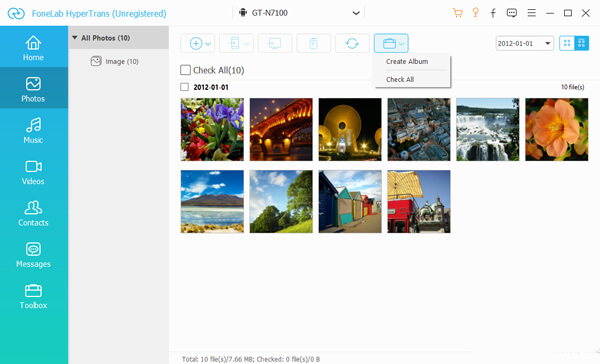
Шаг 4 Нажмите Экспортировать на верхней панели инструментов. Установите новый планшет в качестве пункта назначения. Теперь вы можете перенести данные со старого планшета на новый планшет.
Часть 2. Перенос контактов со старого планшета на новый планшет через Gmail
Если вы хотите перенести контакты, календари и заметки на новый планшет Android или iOS без компьютера, вы можете использовать Gmail, iCloud и другие облачные сервисы. После входа в ту же учетную запись вы можете получить доступ ко всем синхронизированным файлам на новом планшете.
Шаг 1 Откройте Настройки приложение. Выбрать Учетные записи и пароли, Выберите Добавить аккаунт. Нажмите Google, чтобы добавить учетную запись Gmail на iPhone.
Шаг 2 Включите пылесос Контакты вариант. Запустите Контакты приложение для синхронизации контактов с Gmail.
Шаг 3 Включите ваш новый планшет. Войдите в ту же учетную запись Google. Теперь вы можете синхронизировать контакты со старого планшета на новый планшет с помощью Gmail.
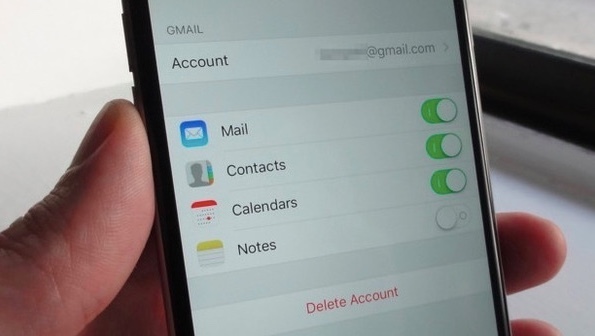
Часть 3. Перенос фотографий со старого планшета на новый планшет с помощью Dropbox
Вы также можете передавать данные со старого планшета на новый планшет по беспроводной сети с помощью Dropbox и других сторонних приложений для передачи файлов. Если размер ваших мультимедийных файлов большой, вам нужно обновить Dropbox, чтобы получить больше места в облачном хранилище.
Шаг 1 Запустите приложение Dropbox. Следуйте инструкциям на экране, чтобы загрузить фотографии или альбомы в Dropbox.
Шаг 2 В вашем новом приложении Dropbox. Войдите в ту же учетную запись Dropbox.
Шаг 3 Скачивайте и переносите фотографии с одного планшета на другой.
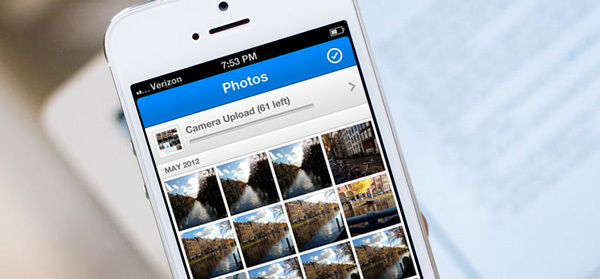
Часть 4. Бонусные советы: что еще можно сделать для передачи данных с одного планшета Samsung на другой
Если вы хотите перенести данные с одного планшета Samsung на другой, вы также можете использовать Samsung Smart Switch и S Beam. Обе эти функции позволяют пользователям переносить практически все данные на новый планшет Samsung по беспроводной сети, а также настройки устройства. Устройство ввода может быть вашим старым iOS, Android, BlackBerry и Windows Phone.
Перемещение данных со старого планшета — это самое важное, что вам нужно сделать после замены нового планшета. Все вышеперечисленные способы могут помочь вам успешно перенести данные со старого планшета на новый планшет. Если вы хотите получить передачу одним щелчком, вы можете скачать бесплатно FoneLab HyperTrans попробовать. Это безопасно, легко и быстро в использовании.
Передача данных с iPhone, Android, iOS, компьютера в любое место без каких-либо потерь.
Как установить чистый Андроид на планшет
Ситуаций, при которых нужно будет знать, как переустановить Андроид на планшете, может возникнуть множество. Например, система работает медленно и хотелось бы ее “освежить”. Либо просто хочется перейти на новую версию операционной системы.
Также возможна установка Android OS на планшет с Windows, но в данной статье я разобрал именно перепрошивку в рамках одной ОС, а именно с Андроида на Андроид.
Переустановка Андроида решит большинство программных проблем, в числе которых вирусы и различные сбои. Переустановить систему можно дома, абсолютно бесплатно.

Всё, что нужно сделать, это подготовить гаджет, выбрать способ перепрошивки и четко следовать инструкциям.
Подготовка к установке
Прежде чем понять, как переустановить Андроид на планшете, нужно подготовить устройство к перепрошивке.
Я разделил подготовку на общую, которую надо сделать обязательно, и на подготовку, которая зависит от выбранного способа установки новой версии Андроид.
Обязательные пункты подготовки:
- Зарядите девайс. Планшет должен быть заряжен минимум на 90%. Это самый простой и важный совет, так как если установка Андроида на планшет резко прервется, аппарат может стать окончательно неисправным.
- Создайте бэкап или сделайте резервное копирование. Можно создать бэкап-файл и сохранить его на SD-карте. Бэкап создается в меню восстановления. Либо сделайте резервное копирование, сохранив пользовательские данные в облачное хранилище.
- Загрузите подходящую версию операционной системы. Для того, чтобы переустановить ОС на новую, понадобится файл с операционной системой.
Нужно узнать, какие версии Андроида поддерживает ваша модель, а затем скачать файл с прошивкой на устройство, через которое будет происходить установка.
Это либо компьютер, либо карта памяти. Загрузить нужную версию операционной системы, можно на сайте производителя, либо на проверенных и популярных ресурсах, например, 4pda. Место для загрузки зависит от выбранного способа перепрошивки (компьютер или карта памяти).

Теперь рассмотрим подготовку в зависимости от предпочитаемого метода перехода.
Что нужно сделать перед тем, как установить Андроид на планшет через флешку (карту памяти, SD-карту):
- Освободите память для файла с операционной системой. Если на карте памяти будет недостаточно места для установочного файла, то в лучшем случае вы не сможете скачать на него этот файл, а в худшем загрузите только его часть. Второй вариант точно приведет к неудачной переустановке.
- Если аккумулятор на аппарате старый и быстро садится, можете оставить гаджет на зарядке прямо во время перепрошивки. Установка через карту памяти это позволяет, так как разъем для зарядного устройства не занят. К слову, при выборе способа переустановки, следует учитывать этот небольшой плюс SD-карты.
Последняя инструкция подготовки относится к способу перепрошивки через компьютер:
- Отключите антивирус и брандмауэр Windows. Обе службы могут блокировать загрузку установочного файла и мешать программе, с помощью которой будет осуществляться переход на новый Андроид.
- Поставьте USB-драйвера на компьютер. Если не поставить драйвера производителя вашего устройства, то ПК не распознает подключенный планшет.
- Проверьте USB-кабель. Так как во время установки девайс будет подключен к компьютеру через USB-кабель, важно, чтобы он был в хорошем состоянии и работал бесперебойно. Перебои в передаче данных приведут к неудачной переустановке, а аппарат может превратиться в ненужный “кирпич”. Я советую использовать оригинальный кабель и проверить его перед подключением к ПК.
- Позаботьтесь о бесперебойной работе компьютера. В частности, требуется обеспечить для ПК бесперебойную подачу электричества, чтобы в случае его отключения, компьютер продолжал работать и не прерывал переустановку операционной системы. Для этого можно использовать источник бесперебойного питания, либо производить перепрошивку через заряженный ноутбук.
- Загрузите и установите нужную программу для установки прошивки на Андроид. Для этого у каждого производителя существует своя программа. Четыре популярные программы для переустановки Андроида, я перечислил ниже, в заголовке про перепрошивку через компьютер.
Приступаем к переустановке.
Переустановка Андроида и обновление
Переустановка Андроида заметно обновит устройство, отформатировав все пользовательские данные. Но если вы сделали бэкап или резервное копирование, всё можно будет восстановить.
Я думаю, что метод через SD-карту немного проще, потому что в нем не нужно устанавливать драйвера на ПК и ставить программу для прошивки. Но вариант через компьютер явно легче в плане понимания действий, а это немаловажно.
Через карту памяти
Как уже говорилось в заголовке про подготовку, нужно загрузить на карту памяти файл с операционной системой.
Можете по умолчанию скачать его на внутреннюю память, а потом переместить на SD-карту. Я рекомендую поместить установочный файл в корневую папку флешки, потому что там его легче найти.
Обратите внимание, что файл с прошивкой должен являться одноуровневым архивом. Другими словами, это должен быть архив, внутри которого файлы и папки, а не второй архив.
Пошаговые действия при установке нового Андроида с карты памяти:
- Выключите устройство.
- Откройте режим восстановления. Сделать это можно определенным сочетанием клавиш, которое зависит от производителя вашего гаджета. Чаще всего это кнопки включения и понижения громкости. Если на девайсе есть кнопка “Домой”, тогда переход в режим восстановления осуществляется комбинацией клавиш “Включение” и “Домой”.
- Когда откроется текстовое меню, выберите пункт “install zip”. Выбор осуществляется кнопкой включения, а переход кнопками повышения и понижения громкости.
- Укажите место, в котором расположен установочный архив.
- Начнется процесс переустановки.
Когда установка завершится, включите аппарат и Андроид.
Через компьютер
Для установки прошивки через компьютер, понадобится программа.
4 популярные программы для перепрошивки (все — официальные):
- SP Flash Tool. ПО для гаджетов с процессорами MediaTek. Этот процессор используется в чипсетах китайских производителей: Lenovo, Vivo, Huawei, Sony, Meizu и прочих;
- QFIL. Программа для девайсов с процессорами Qualcomm. Они используются в Sony, Samsung, Huawei, Lenovo, HTC, Xiaomi и у других производителей;
- XiaoMiFlash. ПО для устройств бренда Xiaomi;
- Odin. Программа для смартфонов и планшетов Samsung.
Я написал общую инструкцию по применению, которая подойдет любой из вышеперечисленных программ:
- Выключите устройство.
- Запустите его в сервисном режиме, удерживая кнопки включения и понижения громкости.
- Подсоедините девайс к ПК через USB-кабель.
- На компьютере откройте программу для установки ОС.
- Укажите путь к файлу с прошивкой.
- Проверьте, видит ли программа подключенный к ПК гаджет.
- Начните установку.
После окончания переустановки, останется лишь отсоединить планшет, включить его, установить время и пользоваться новой ОС.
Как прошить Android планшет, смартфон
Для каждого смартфона или планшета существуют как официальные, так и кастомные прошивки. Их установка осуществляется разными способами: OTA обновления приходят по воздуху, прошивки в ZIP архивах устанавливаются вручную через CWM, TWRP Recovery или приложение ROM Manager, используя компьютер, можно прошить Android при помощи утилит Fastboot и SP Flash Tool.

После прошивки Андроид все данные с внутренней памяти сотрутся, поэтому чтобы сохранить контакты, настройки и приложения, сначала сделайте бэкап.
Об установке OTA-обновлений («по воздуху») и том, что делать если они долго не приходят, подробно рассказано в инструкции: как обновить Android.
Прошивка Андроид через Рекавери
Неофициальные прошивки в формате ZIP, такие как CyanogenMod, можно установить через кастомное Рекавери: CWM либо TWRP, а также приложения, использующие Recovery, например, ROM Manager. Аналогично шьются ядра и патчи. Для загрузки официальных «Update.zip» хватает возможностей стандартного режима восстановления, подробнее в статье по ссылке выше.
Устанавливаем ZIP файл в CWM
На всех устройствах «из коробки» стоит стоковое Рекавери от производителя, вместо него нужно установить CWM по инструкции. Затем найдите и скачайте ZIP архив с прошивкой. Учтите, что прошивки других форматов через CWM не устанавливаются.
1. Теперь переходим в Рекавери. Для этого выключаем аппарат и нажимаем определенное сочетание кнопок. В зависимости от производителя комбинация клавиш отличается, ниже представлены все возможные варианты (в новой подробной статье написано как зайти в Recovery на конкретных моделях):
- Громкость вверх + кнопка включения
- Громкость вниз + кнопка включения
- Громкость вверх/вниз + кнопка включения + «Домой»
- Громкость вверх + громкость вниз + кнопка включения
Отлично, вы попали в Recovery. Движение осуществляется при помощи кнопок громкости, а подтверждение выбора кнопкой включения.
2. Перед установкой прошивки необходимо сначала сделать сброс настроек: выберите пункт «wipe data/factory reset».
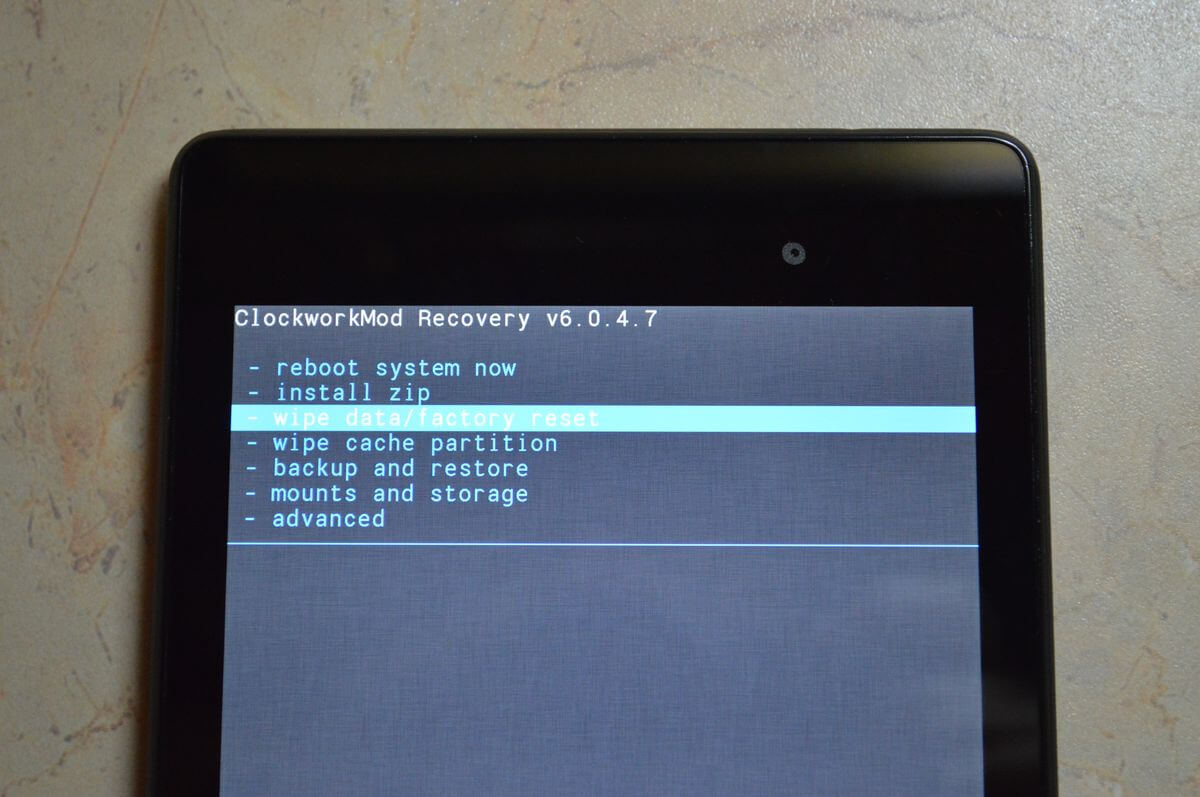
3. Далее просто подтвердите, что согласны сделать сброс настроек: «Yes – Wipe all user data».
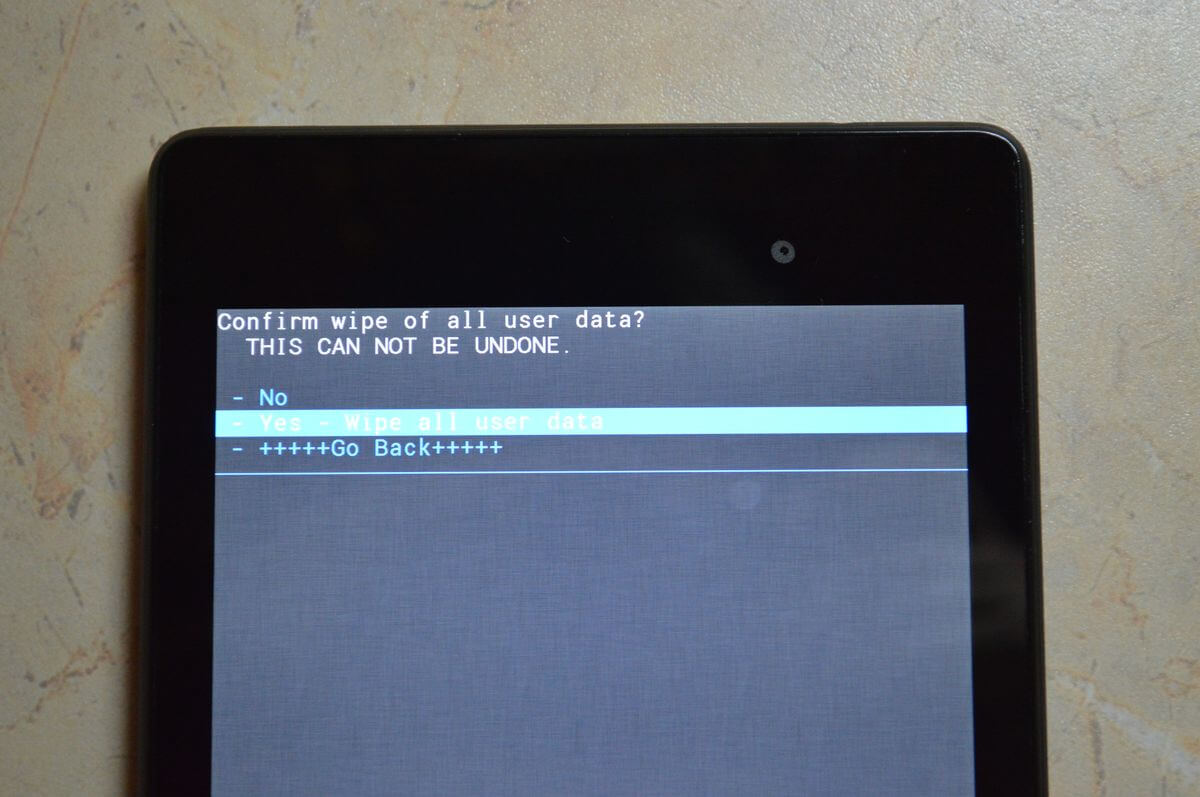
4. Отлично! Вернитесь в главное меню и выберите «install zip».
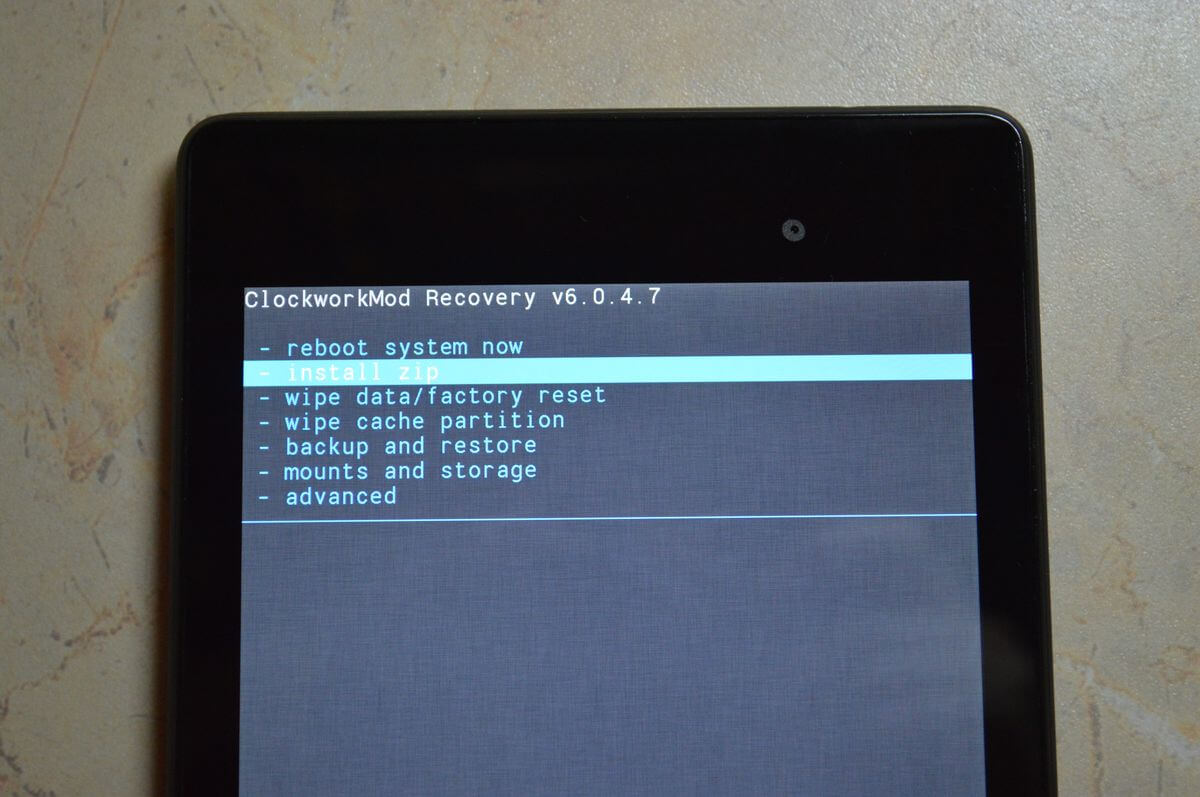
5. После этого «Choose zip from /sdcard».
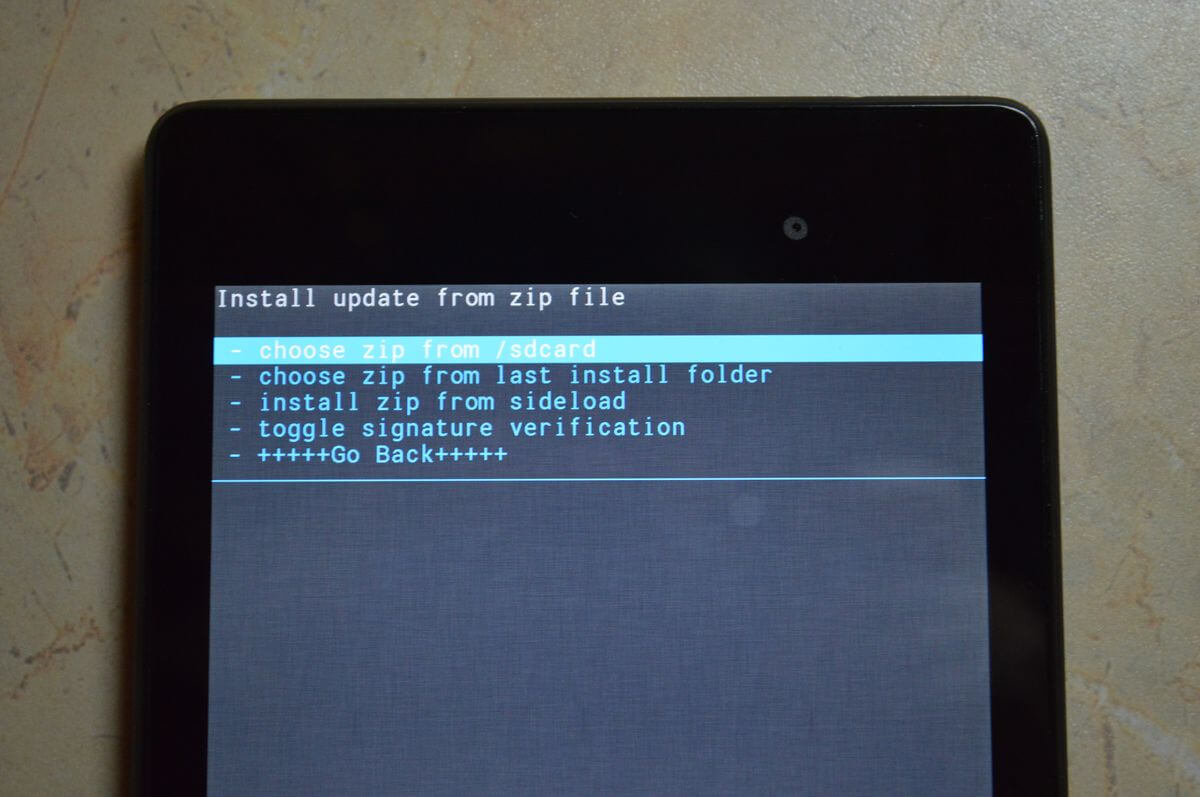
6. Перейдите к папке, в которую сохранили прошивку и выберите ее.
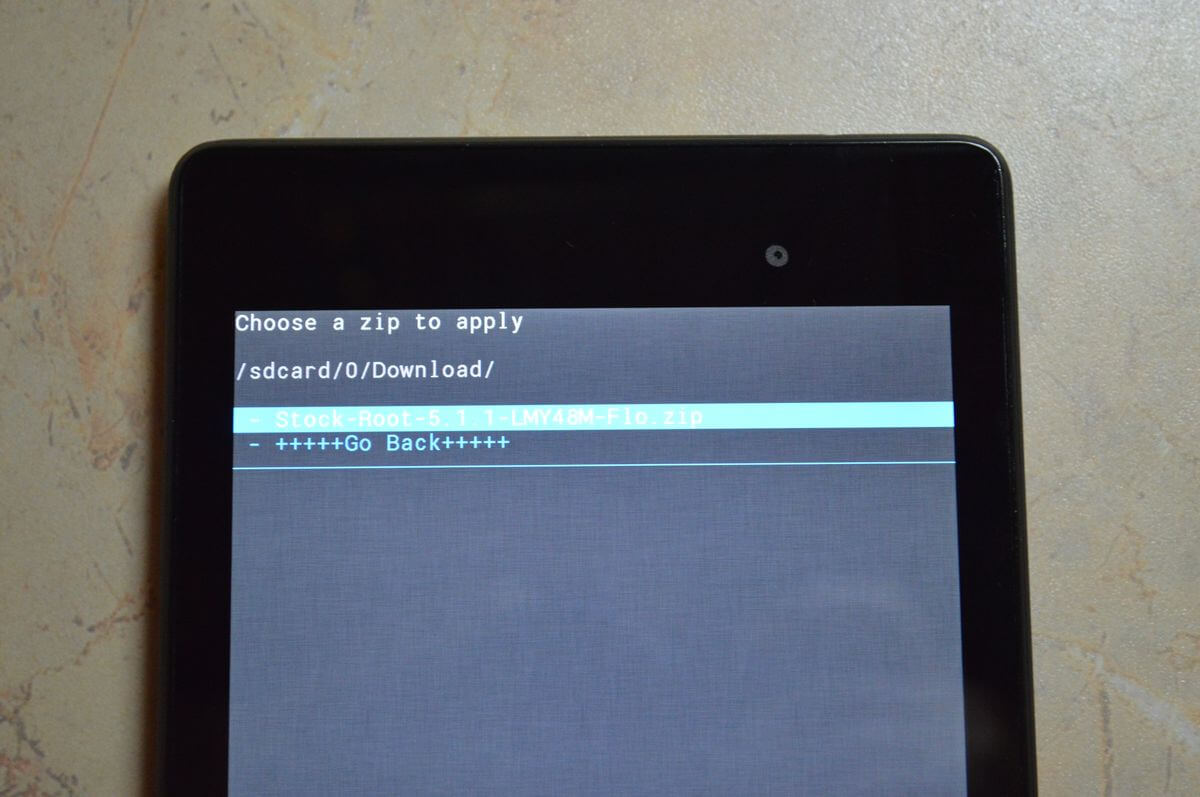
7. Появится запрос на подтверждение действия. Нажмите «Yes – Install…».
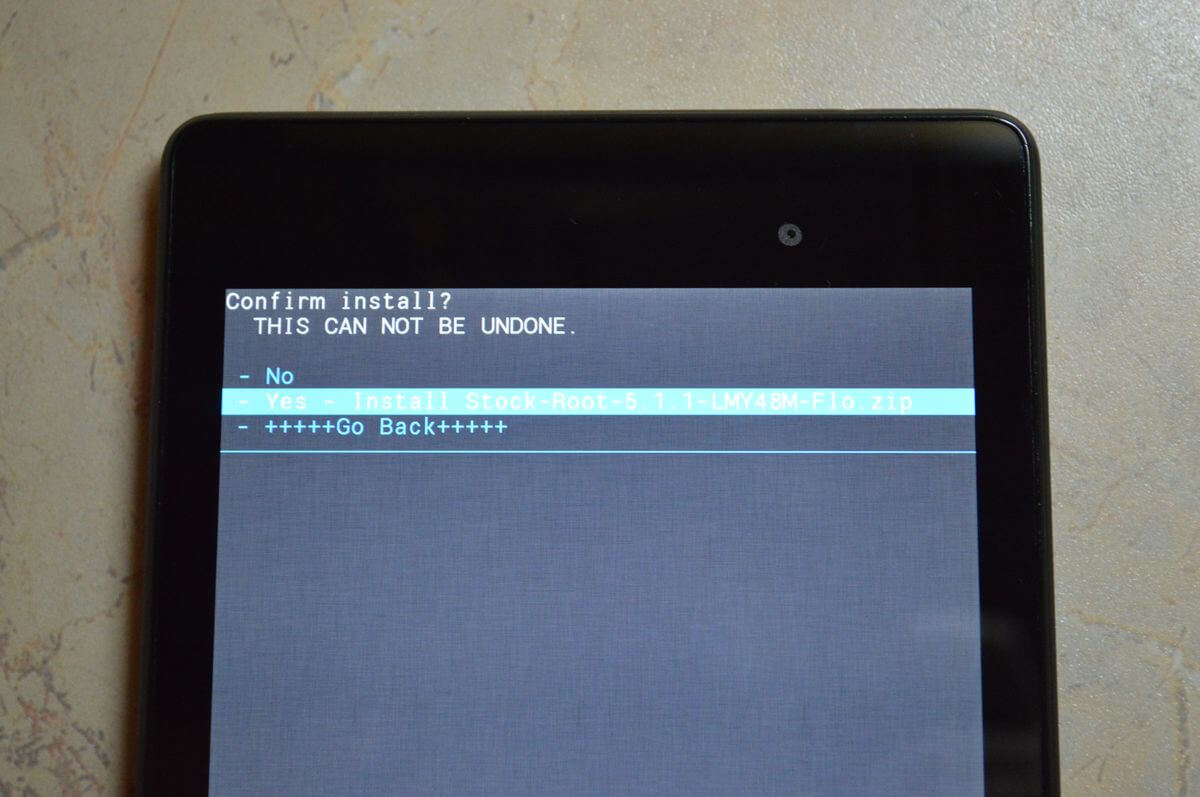
8. Пройдет процесс установки прошивки и в конце внизу на экране пояится надпись «Install from sdcard complete».
Замечательно, Android прошился. Возвращаемся в главное меню CWM Recovery и перезагружаем систему. Для этого выбираем «reboot system now».
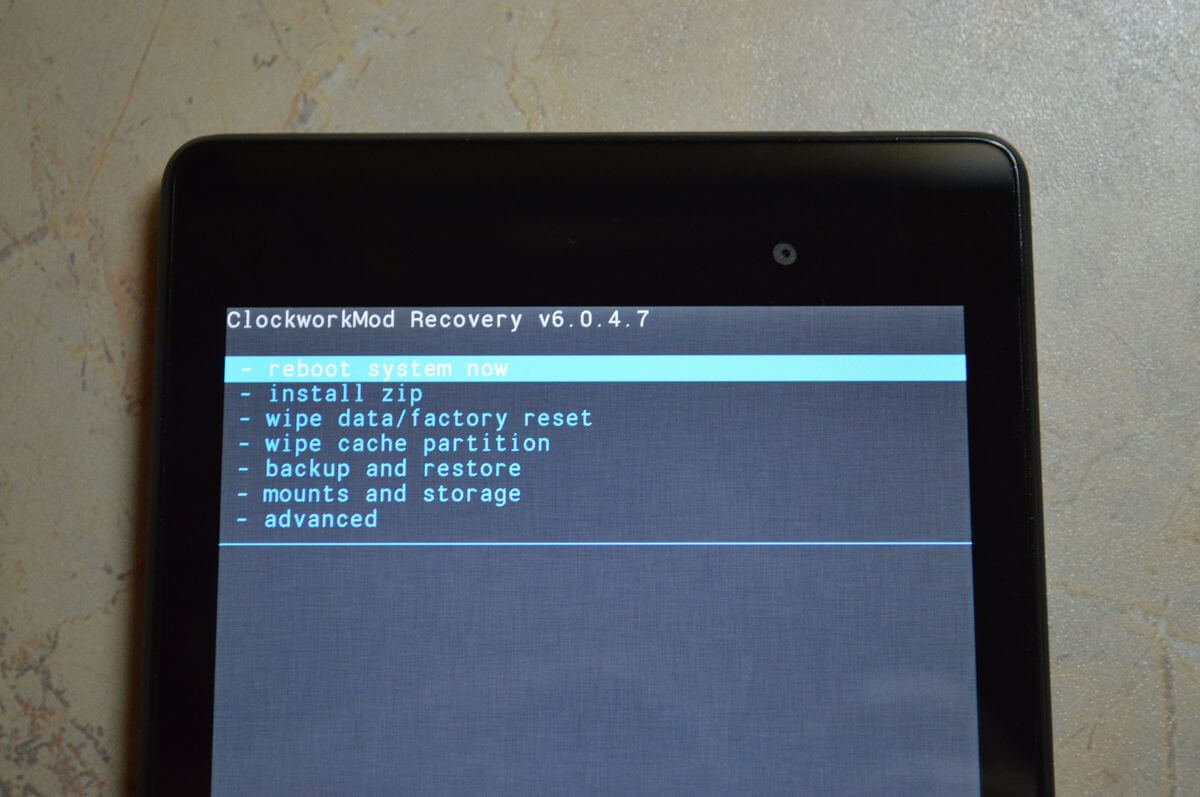
Начнется загрузка установленной прошивки. Не пугайтесь, первый раз после обновления Android этот процесс может длиться до 10 минут.
Как установить прошивку через TWRP Recovery
Если больше нравится не CWM, а TWRP Recovery, прошейте его, руководствуясь этой инструкцией. Через него также можно установить прошивку из ZIP архива:
1. Скачайте прошивку и поместите ее в любое удобное место в памяти смартфона.
2. Перейдите в TWRP. Делается это так же, как CWM.
3. Теперь необходимо сбросить систему. Для этого выберите «Wipe» в главном меню.
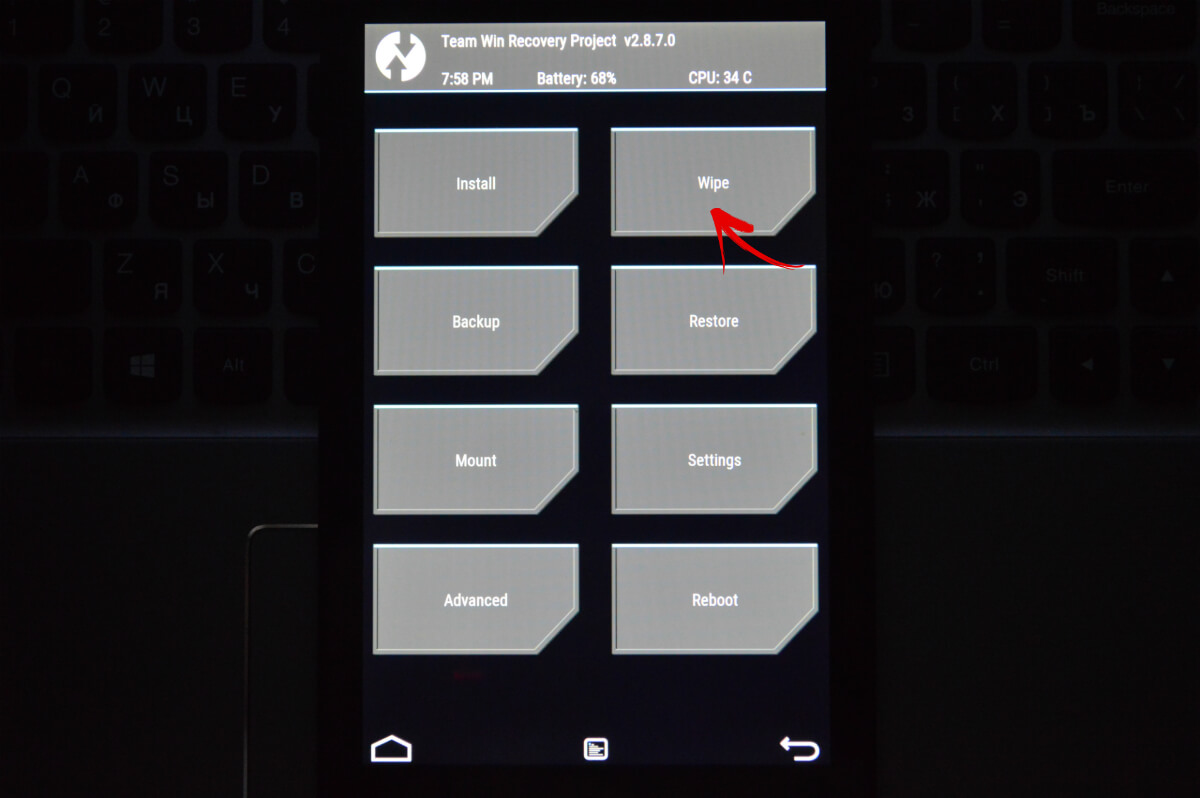
4. Для того, чтобы запустить сброс настроек до заводских, перетяните ползунок вправо.
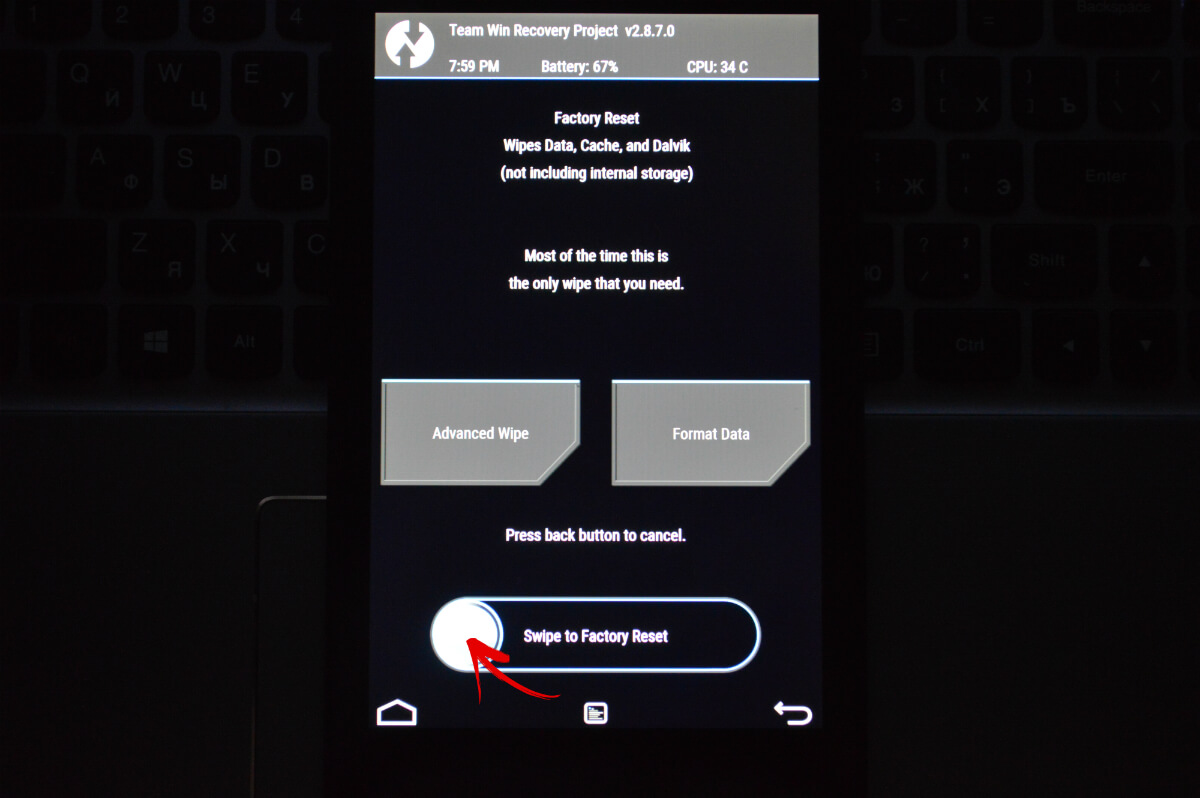
5. По завершению очистки смартфона, планшета нажмите кнопку «Back».
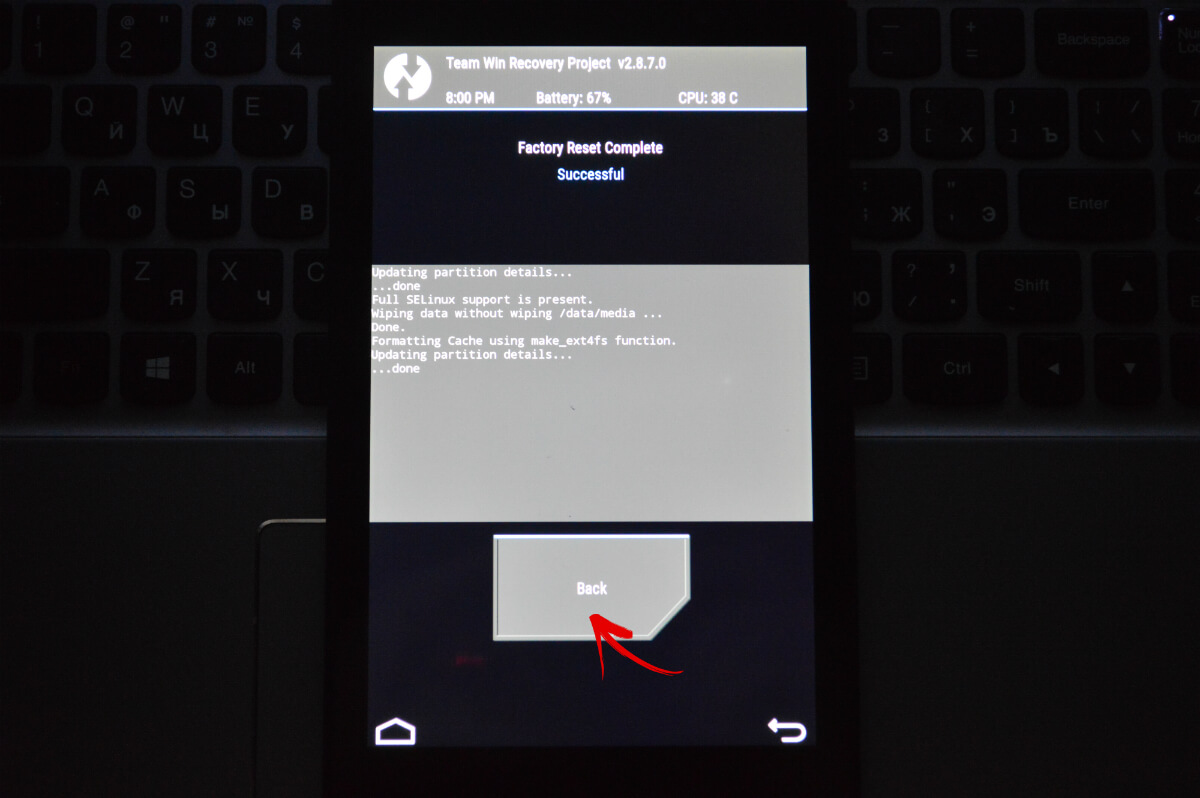
6. Вы вернетесь к главному меню TWRP Recovery. Теперь переходим непосредственно к самой прошивке. Для этого выберите «Install».
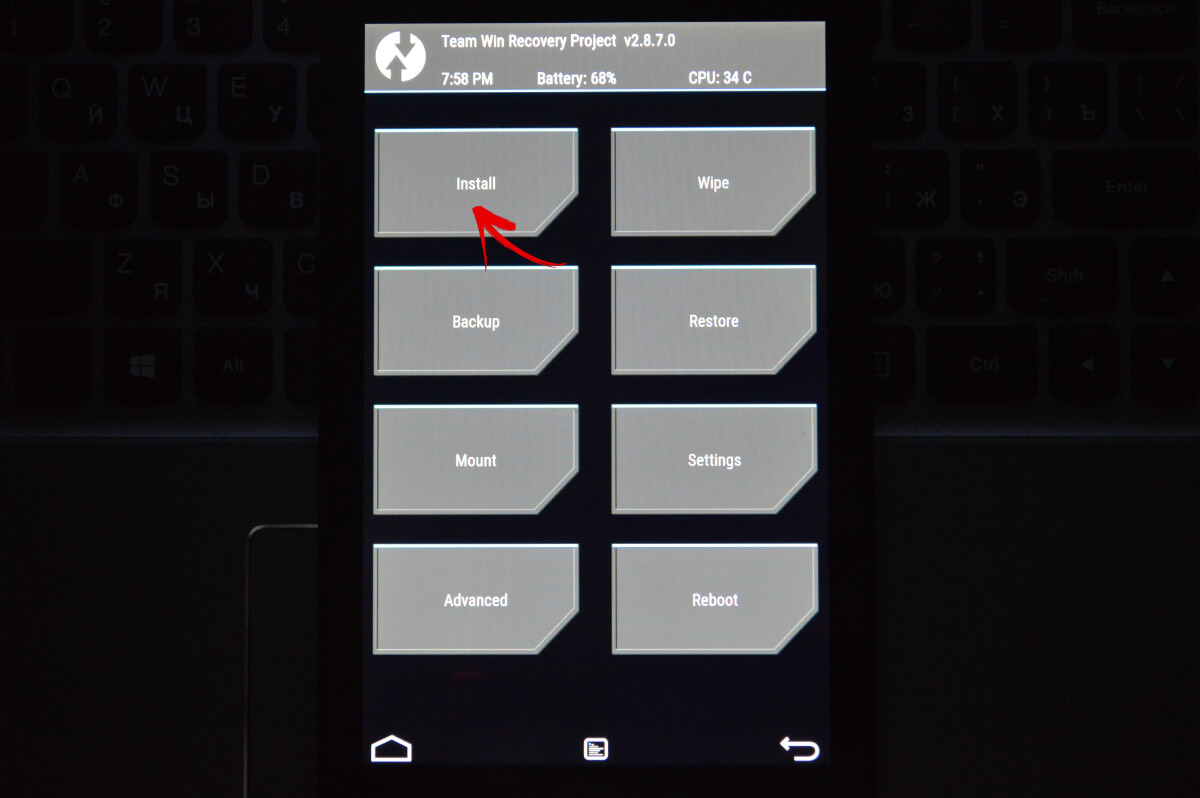
7. Перейдите к тому месту в памяти, где сохранена прошивка. Нажмите на нее.
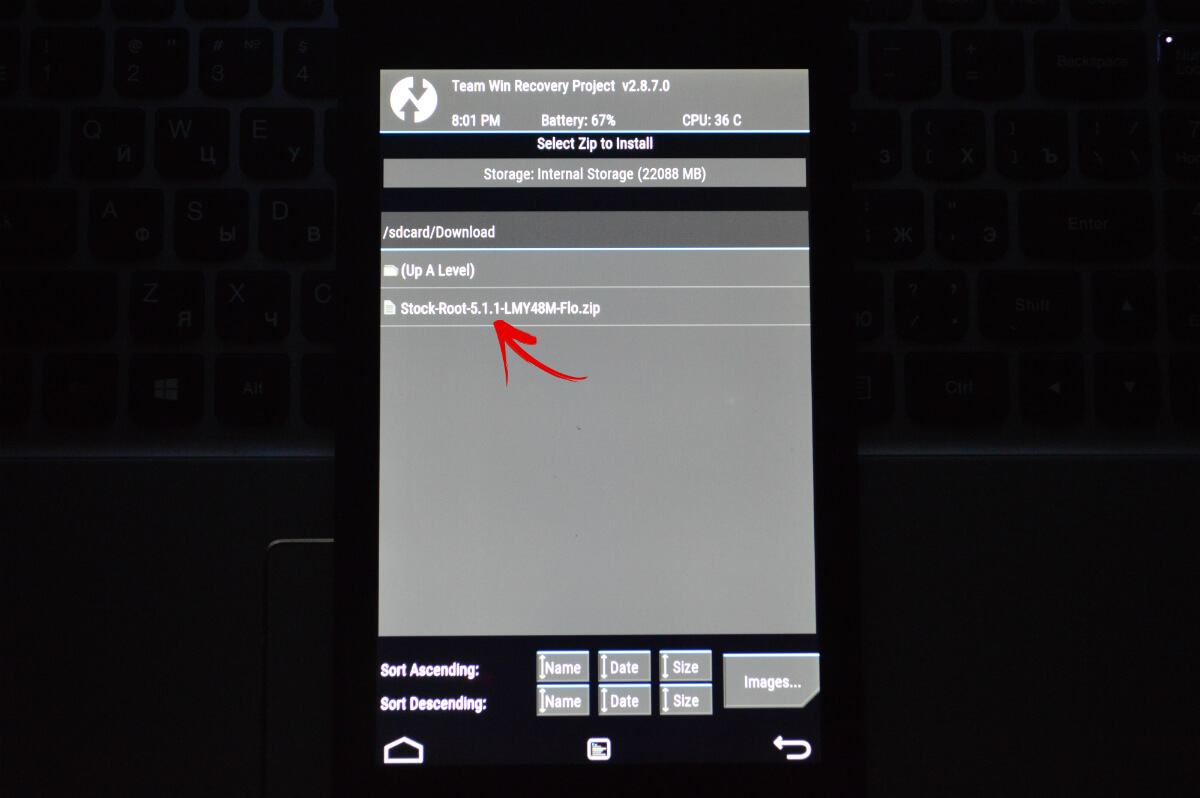
8. Перетяните ползунок вправо для начала установки прошивки.
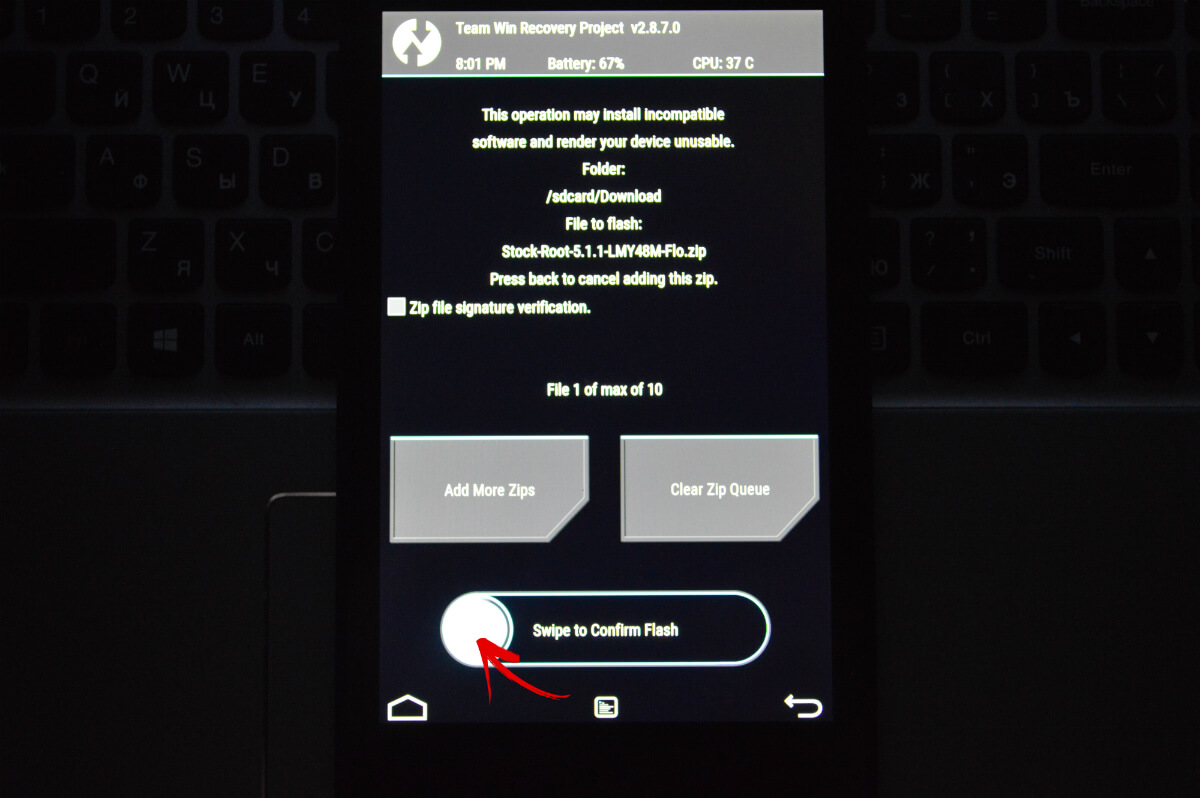
9. Начнется процесс. Обычно он длится 2-3 минуты.
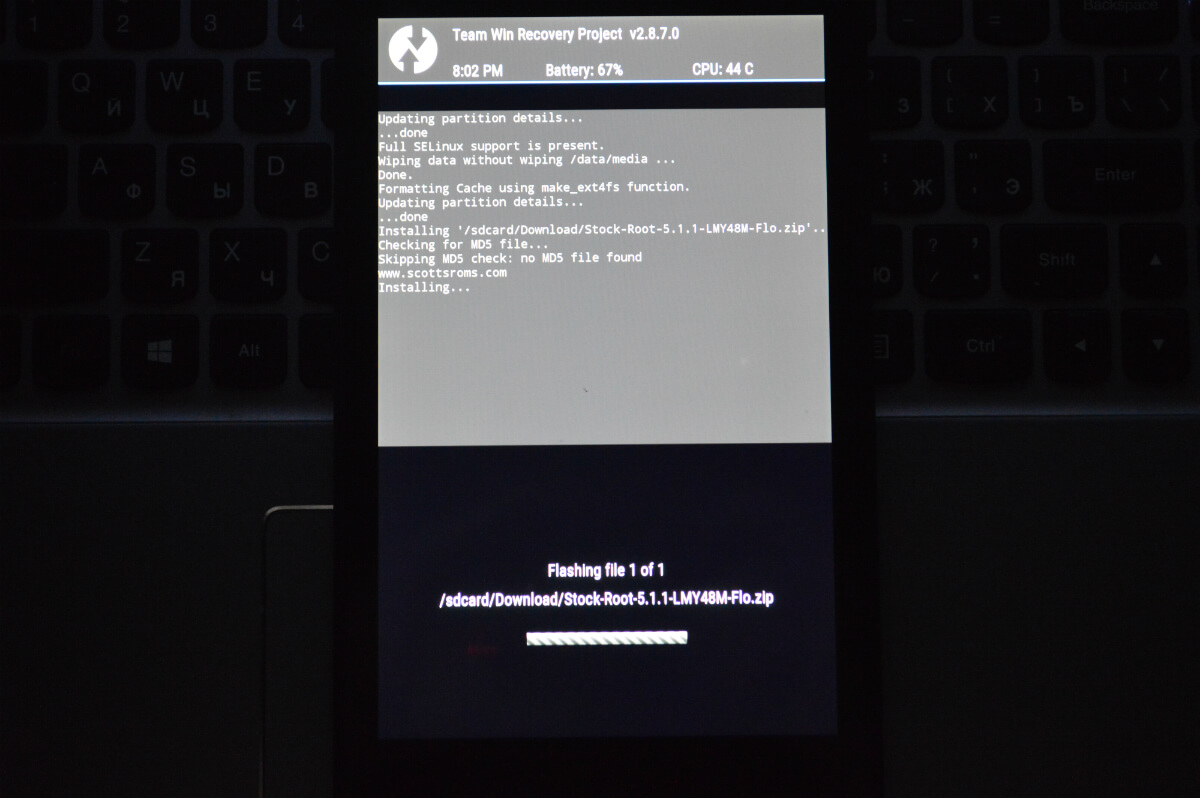
10. В конце появится сообщение об удачном завершении прошивки. Нажмите на «Reboot System», чтобы загрузить Android.
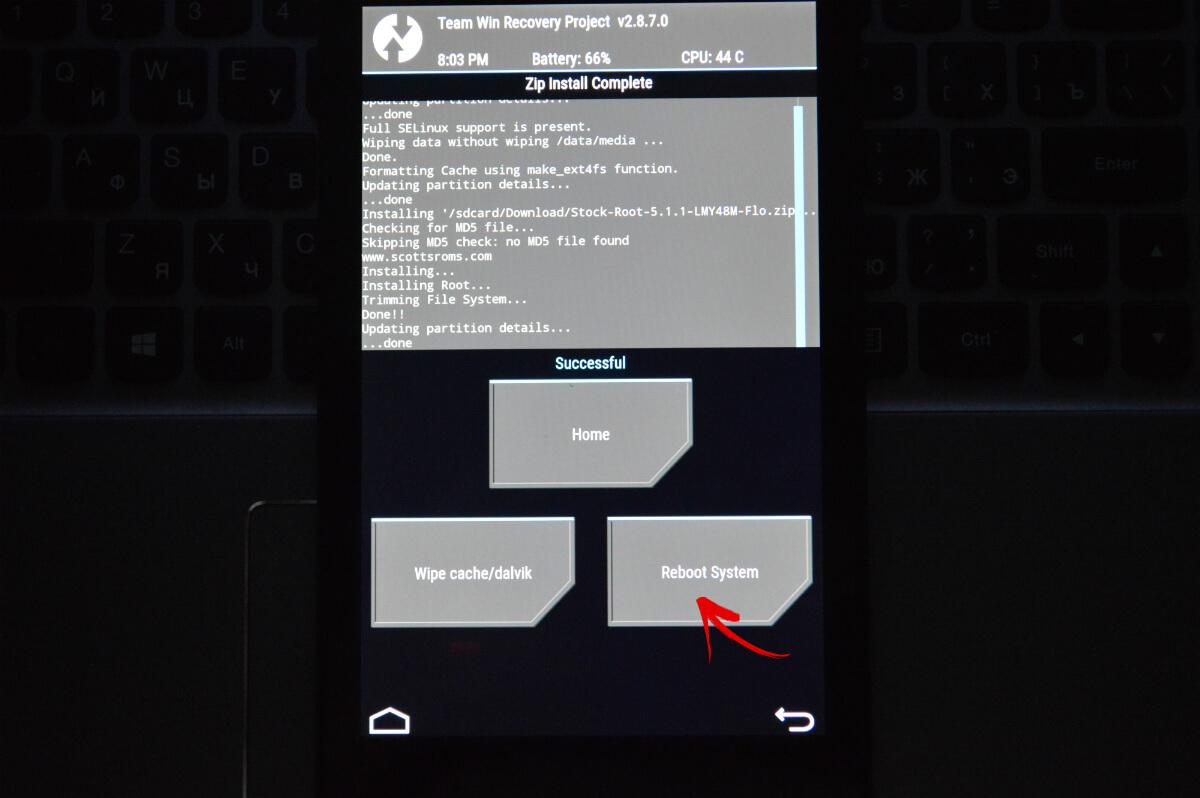
Рассмотрен еще один способ как прошить Android при помощи ZIP обновления. Также можно воспользоваться специальным приложением. Об этом ниже.
Используем ROM Manager
Приложение ROM Manager позволяет создать резервную копию системы. Кстати, советую сделать бекап внутренней памяти перед прошивкой, чтобы потом восстановить данные. Сейчас мы будем использовать другую функцию программы: прошивать телефон при помощи ROM Manager.
Для работы утилиты нужны root права – они получаются при помощи эксплоитов: Kingo Android ROOT, Unlock Root, Framaroot или Vroot.
Обязательно должно быть установлено кастомное Recovery (по сути при помощи ROM Manager прошиваете устройство через него, но при этом работаете с простым и понятным интерфейсом приложения, а не Рекавери). Ссылки на инструкции есть в предыдущих пунктах.
Итак, установите ROM Manager, найдите и скачайте нужную прошивку для вашего устройства. Откройте приложение и следуйте инструкции:
1. Поместите .zip архив прошивки в памяти Андроид телефона или планшета.
2. В меню ROM Manager откройте пункт «Установить ROM с SD карты».
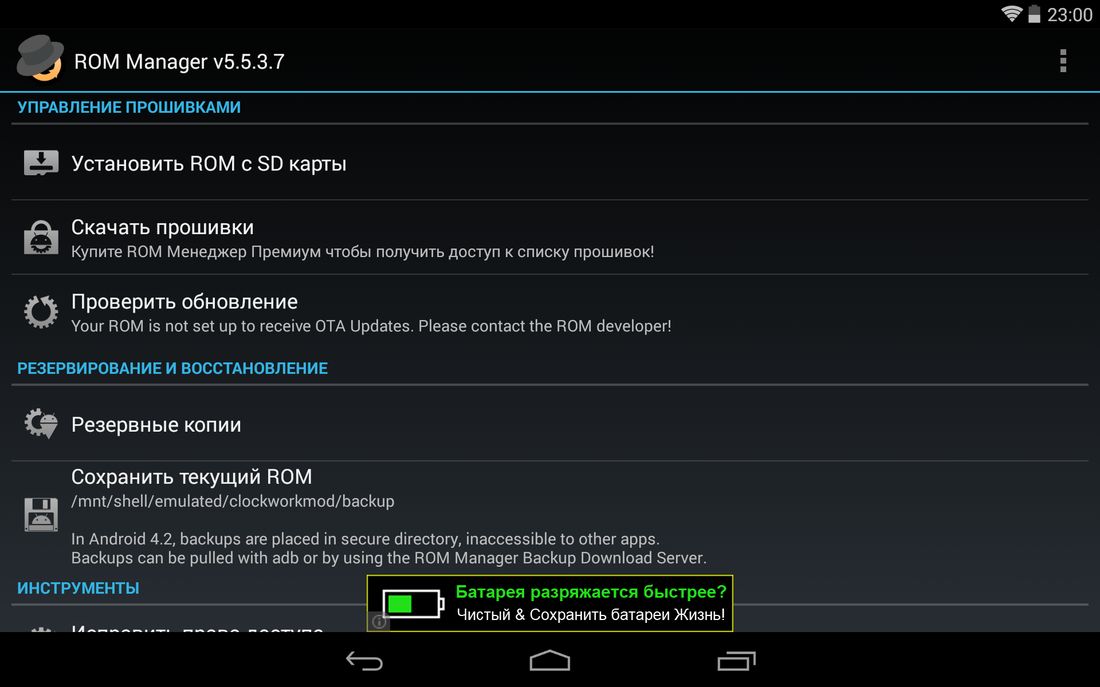
3. Найдите архив и нажмите на него.
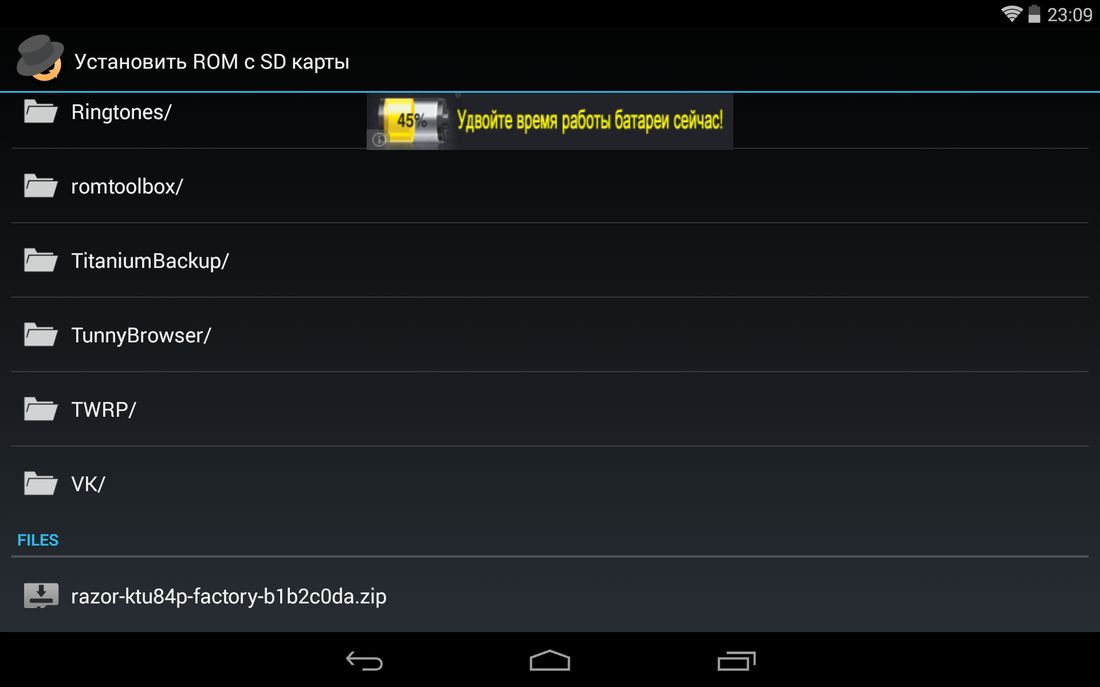
4. В открывшемся меню выберите «Перезагрузка и установка». Советую поставить галочку напротив «Сохранить текущий ROM», чтобы иметь возможность восстановить систему при необходимости.
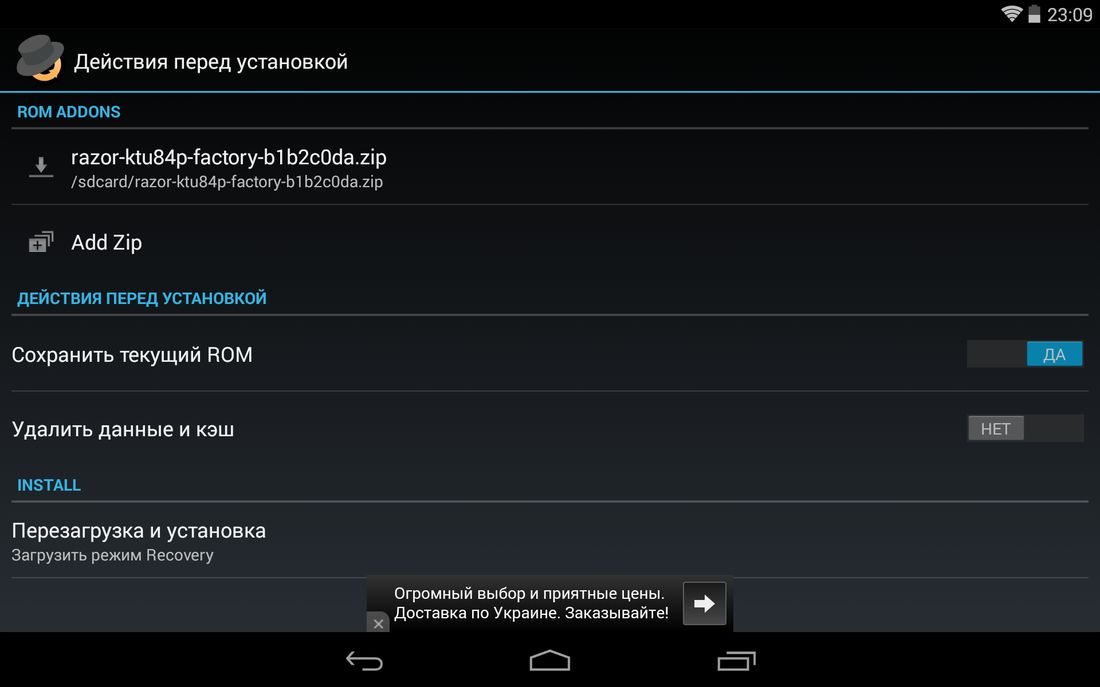
5. В следующем окне нажмите «ОК», после чего устройство загрузится в режим Recovery и начнется процесс прошивки.
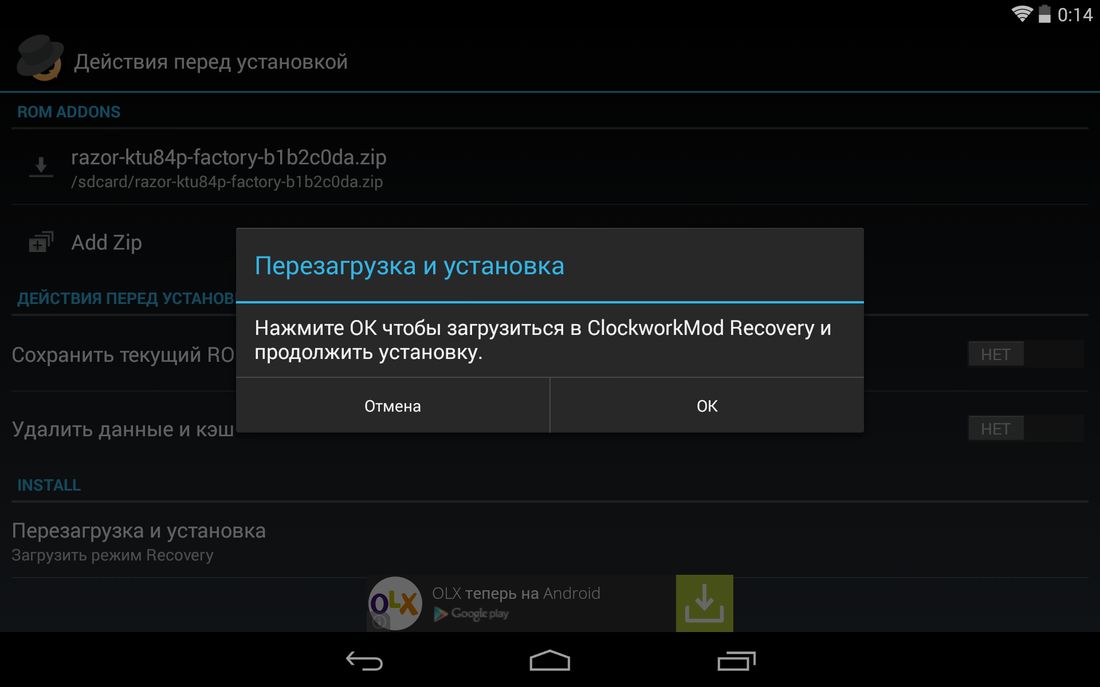
Также в ROM Manager есть функция поиска ROM для устройства. В главном меню программы выберите «Скачать прошивки». Некоторые из них доступны только в премиум версии программы.
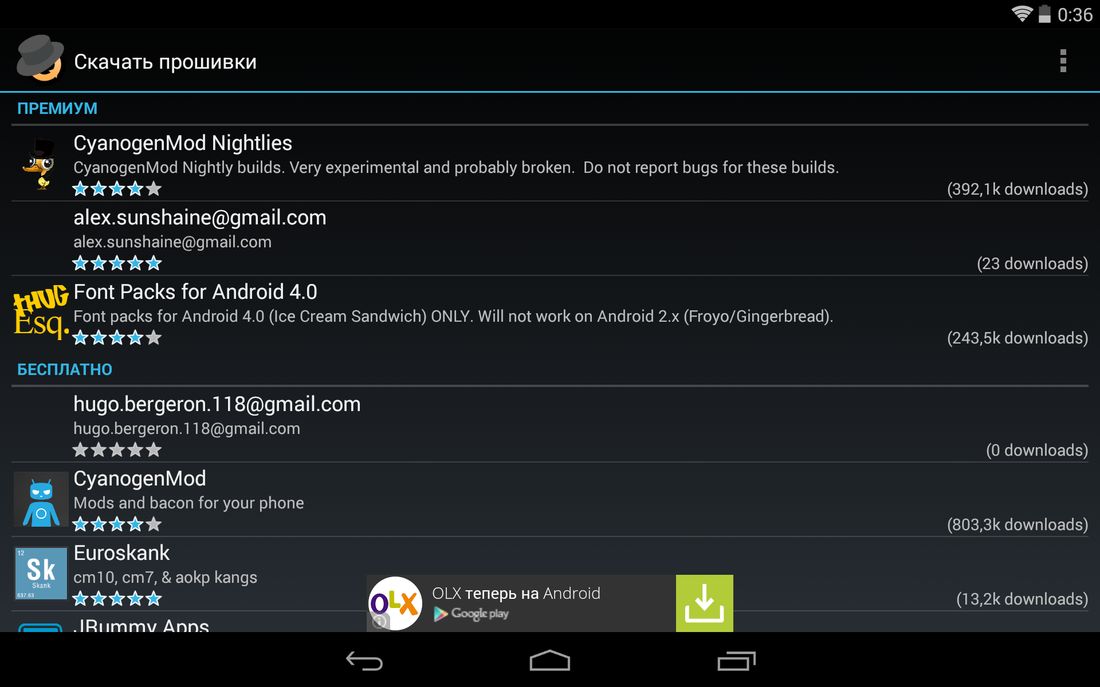
Выше я рассказал о трех способах установки прошивок из ZIP архивов на самом устройстве. Дальше пойдет информация о прошивке Андроид при помощи ПК.
Как прошить Android через компьютер
Многие мобильные девайсы прошиваются при помощи специальных утилит для ПК: ниже инструкции по работе с Fastboot и SP Flash Tool. Через вторую программу производятся различные манипуляции с китайскими телефонами на базе процессоров Mediatek.
Fastboot: инструкция по прошивке телефона
Многие прошивки необходимо устанавливать с компьютера при помощи утилиты Fastboot, перезагрузив мобильный девайс в одноименный режим. Программа входит в Android SDK Platform Tools, об установке которых рассказано в отдельной инструкции. Кроме того понадобятся драйверы (вся информация есть по ссылке).
Также на устройствах некоторых производителей сначала необходимо разблокировать Bootloader:
- Как сделать на HTC: способ 1, способ 2
Далее скачиваем архив с нужной прошивкой и разархивируем его в папке «platform-tools», в которой находятся «ADB» и «fastboot». Должно получится приблизительно так (у меня нужные компоненты находятся в отдельной папке «adb»).
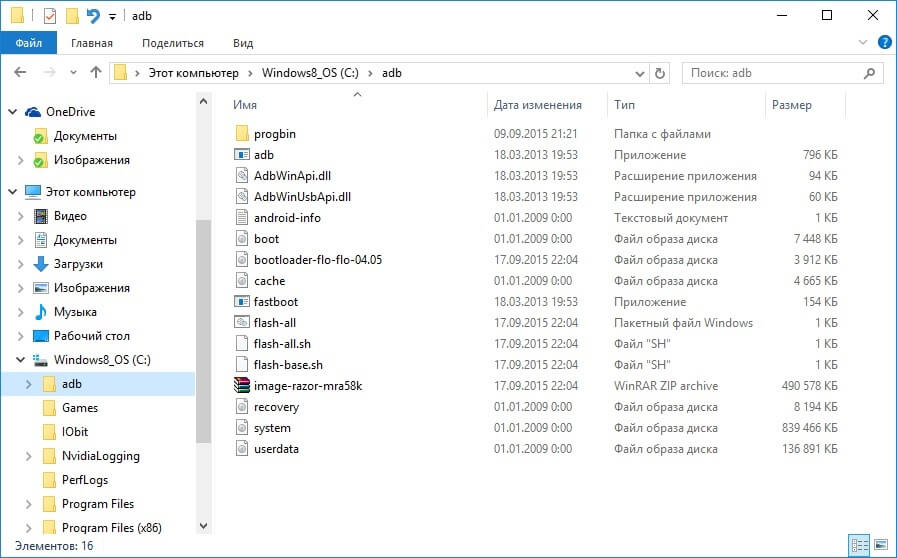
Затем подключаем Android к компьютеру по USB и переводим смартфон либо планшет в fastboot mode. Проще всего это сделать следующим образом:
- Включаем отладку по USB
- На компьютере переходим в командную строку
- Последовательно вводим команды и после каждой нажимаем «Enter»:
cd путь к файлу «adb»
Например, он находится в «C:Program Files (x86)Androidandroid-sdkplatform-tools». Тогда путь будет выглядеть так:
cd Program Files (x86)Androidandroid-sdkplatform-tools
adb reboot bootloader
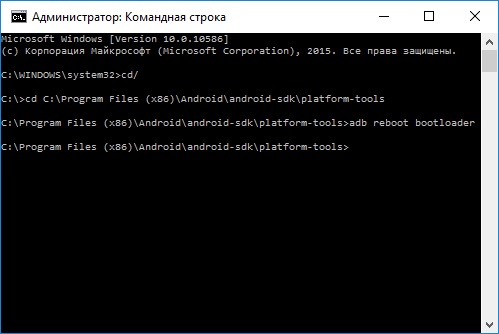
Затем Android гаджет перезагрузится в режим fastboot.
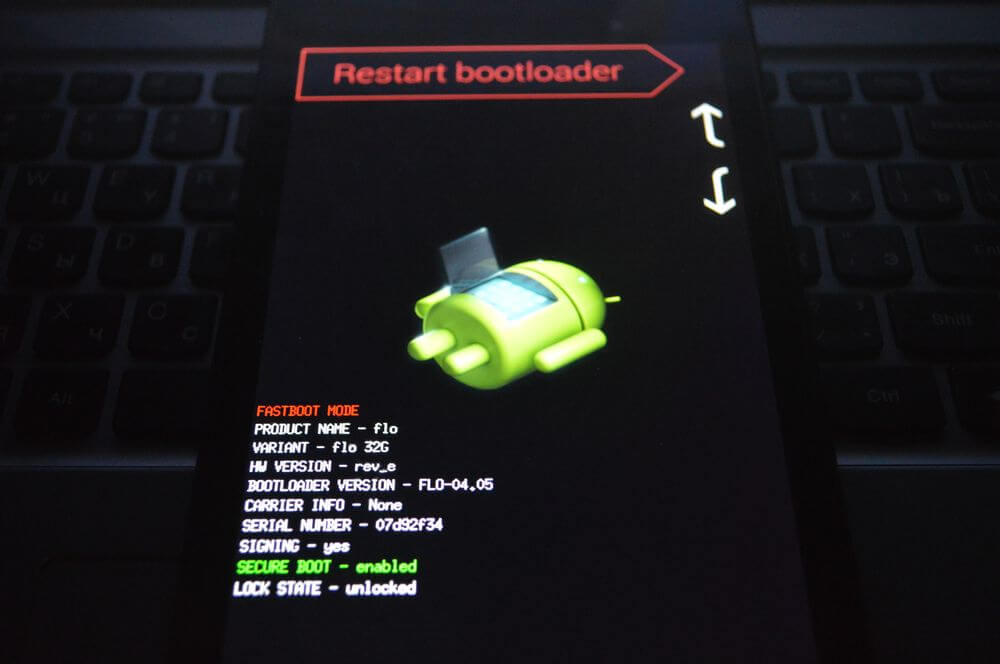
Перед тем как прошить какой-либо из разделов системы, сначала его нужно отформатировать, чтобы не возникло проблем в работе. Для этого используйте команды (после ввода каждой нажимайте «Enter»):
fastboot erase boot
fastboot erase userdata
fastboot erase system
fastboot erase recovery
fastboot erase cache
После очистки разделов их можно прошивать. Вводите команды (их количество может быть больше – все зависит от наличия определенных файлов в той или иной прошивке, ниже представлен набор основных):
fastboot flash boot imya-fayla.img
fastboot flash userdata imya-fayla.img
fastboot flash system imya-fayla.img
fastboot flash recovery imya-fayla.img
fastboot flash cache imya-fayla.img
«Imya-fayla.img» — это название соответствующего файла прошивки. Например, поскольку в моем случае шьется Recovery и его образ так и называется «recovery.img», я ввожу:
fastboot flash recovery recovery.img
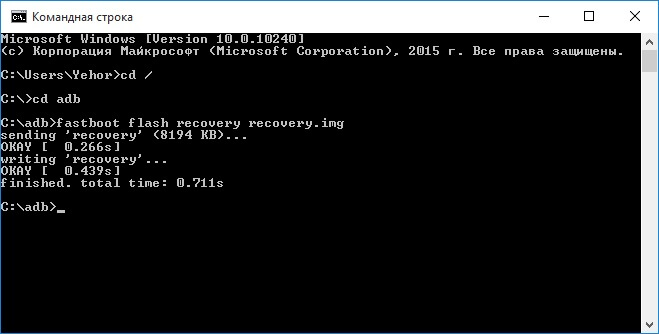
Обычно прошивку можно установить целиком, то есть прошить все файлы сразу. Для этого в папке с файлами прошивки должен находится «flash-all.bat». Если он есть, тогда просто введите эту команду и начнется процесс установки прошивки:
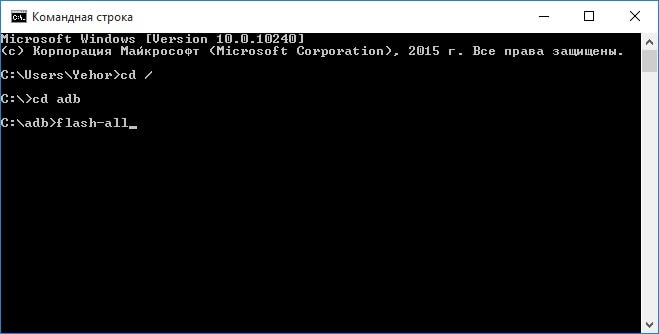
В итоге в конце появится сообщение об успешном завершении прошивки.
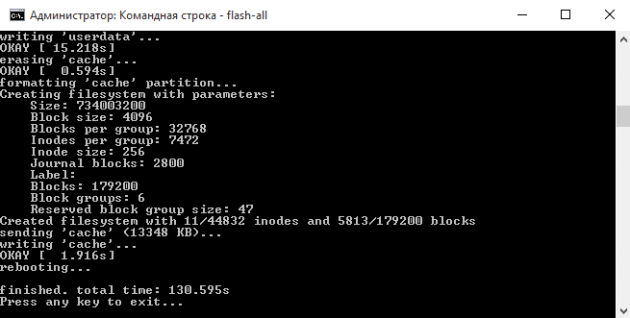
Можно загружать систему. Для этого нужно выйти из fastboot mode на самом устройстве или при помощи компьютера. Во втором случае нужно ввести еще одну команду:
Установка ZIP обновлений в Fastboot
Используя Fastboot можно установить ZIP прошивку. Для этого скачайте и поместите прошивку в папку, где находится «ADB». Переведите смартфон или планшет в fastboot mode и введите команду:
fastboot flash zip imya-fayla.zip
«Imya-fayla.zip» – это название вашей прошивки, замените его на свое.
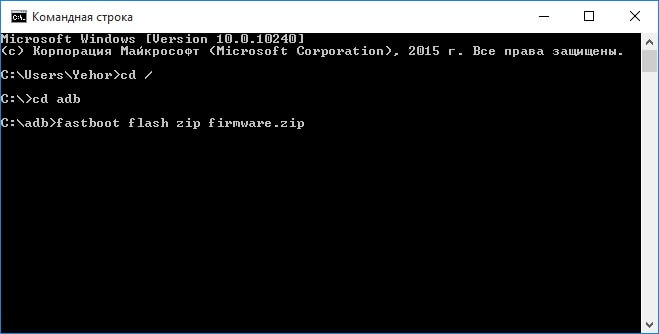
Дождитесь завершения установки Android и перезагрузите устройство.
SP Flash Tool: прошиваем китайские Android смартфоны на MTK
Китайские смартфоны Fly, Lenovo, Xiaomi, Meizu, ZTE, Doogee, Bluboo, UMI, Elephone, Oukitel, Blackview и другие, работающие на базе процессоров MTK, прошиваются специальной утилитой SP Flash Tool. Она умеет шить отдельные разделы, форматировать систему и создавать резервные копии. Поддерживаются модели на MT6572, MT6577, MT6580, MT6582, MT6589, MT6592, MT6750, MT6737, Helio P10, Helio P20, Helio X10, Helio X20 и других менее популярных чипах.
Актуальная версия программы доступна на сайте: http://spflashtool.com/. Перед началом процесса установите драйвера USB под процессор MTK (ссылка на FAQ находится в пункте «Fastboot» данной инструкции).
1. Разархивируйте папку SP Flash Tool на диске «C:», рядом «положите» прошивку. Путь к файлам не должен содержать кириллических символов.
2. В папке находится файл «flash_tool». Запустите его.
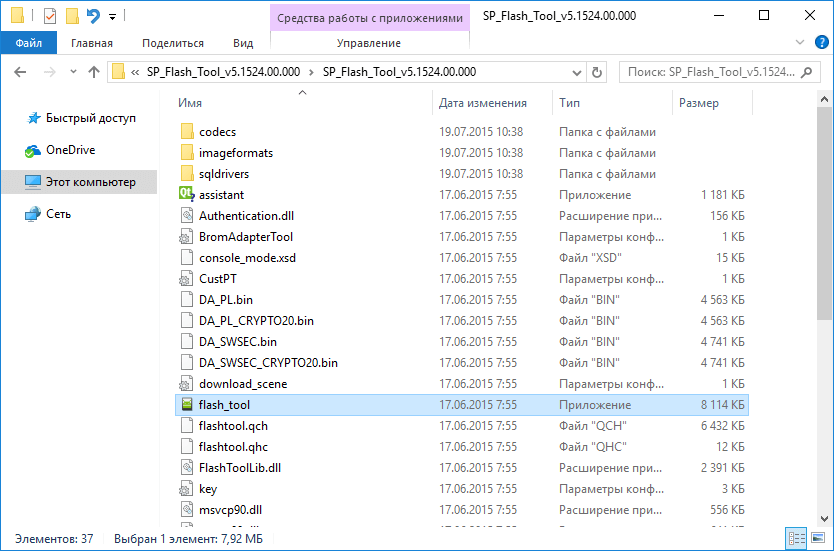
3. В поле «Download-agent» уже будет указан путь к «MTK_AllInOne_DA.bin». Далее нужно нажать «Scatter-loading» и выбрать scatter файл в папке с прошивкой.
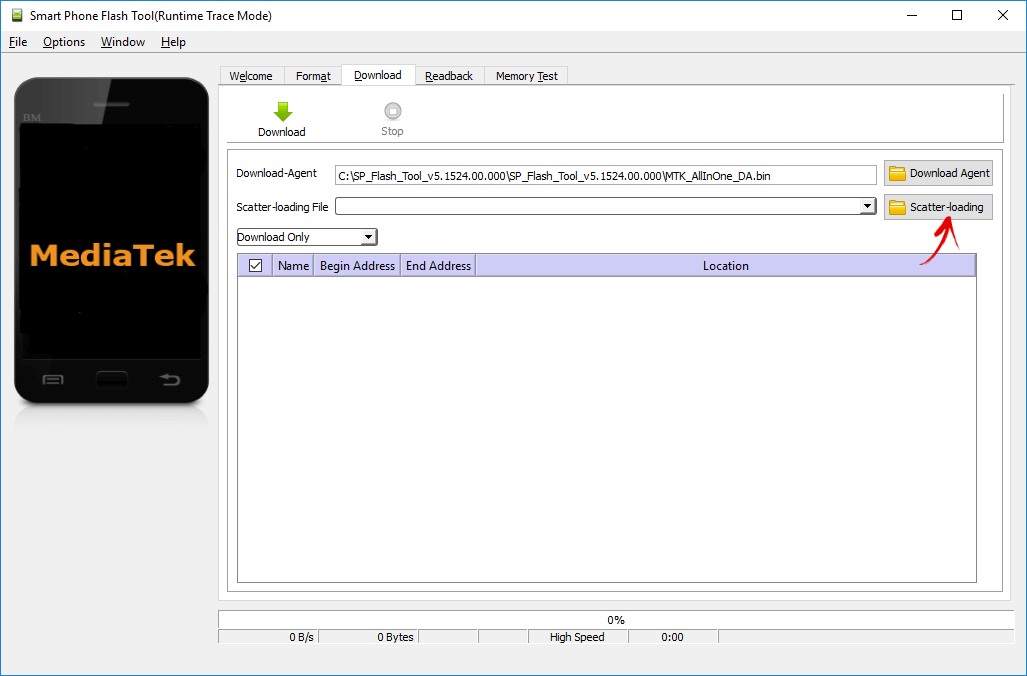
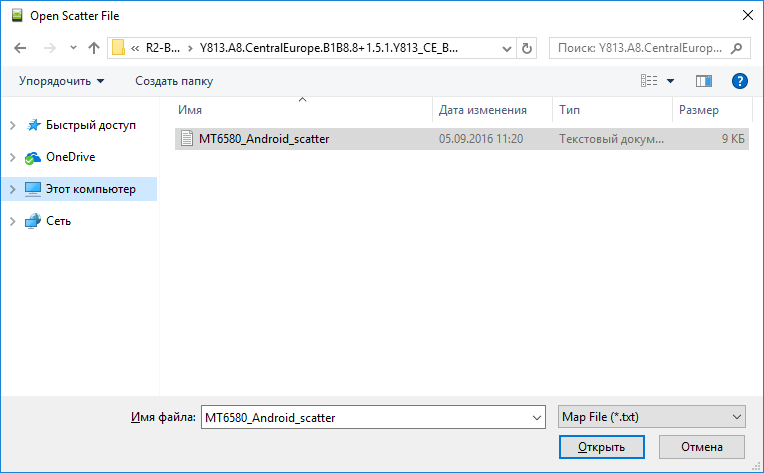
4. Переключатель оставляем на «Download Only» и отмечаем какие разделы нужно прошить (по умолчанию выделены все).
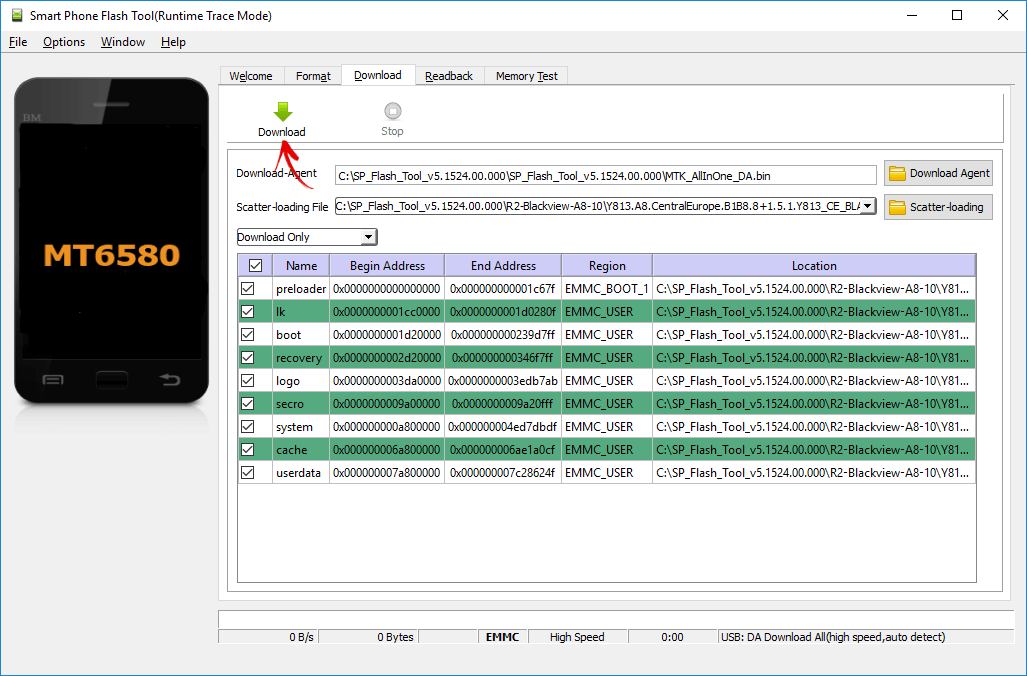
5. Нажимаем «Download». Затем выключаем телефон, вынимаем батарею на несколько секунд, вставляем обратно и подсоединяем выключенный Android смартфон к компьютеру по USB.
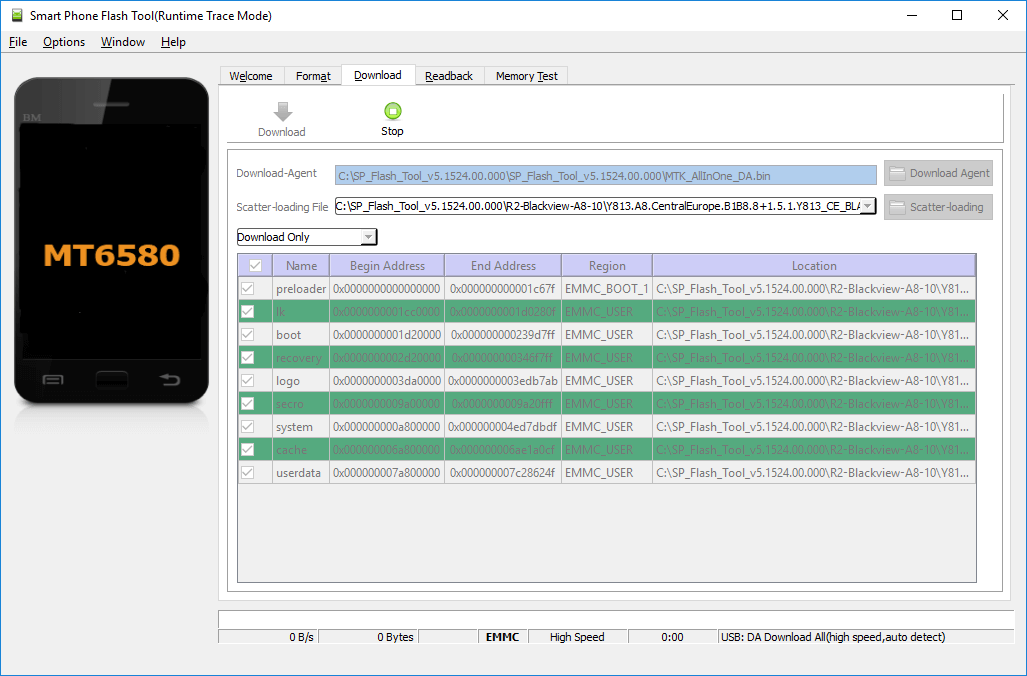
6. Сначала появится красная полоса «Download DA 100%».
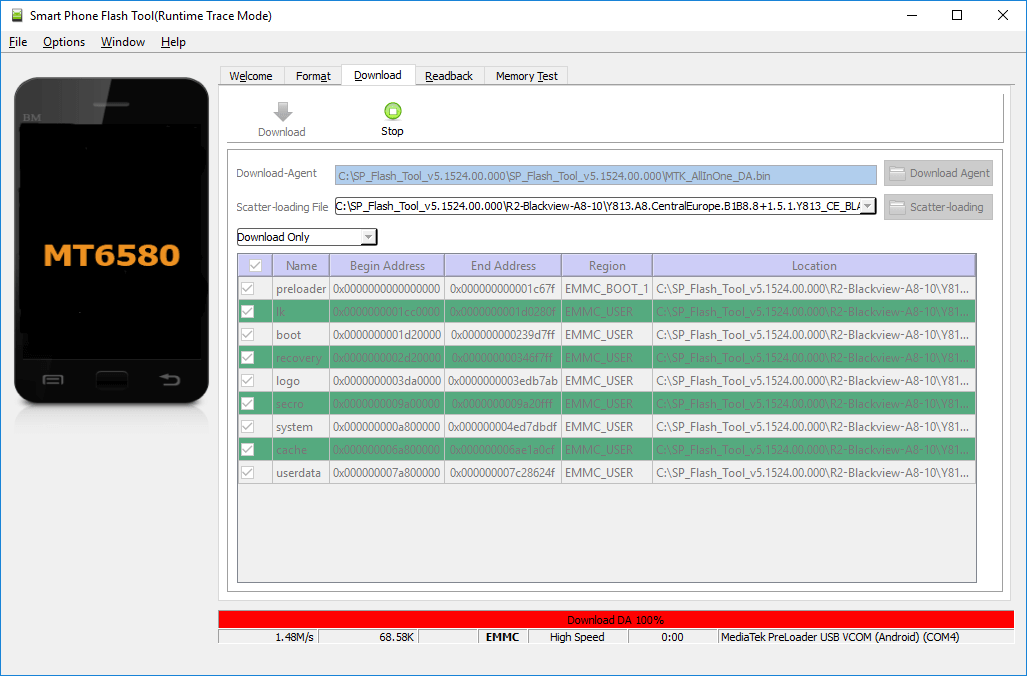
7. Затем желтая с процессом прошивки. Проценты отображают насколько близок конец установки.
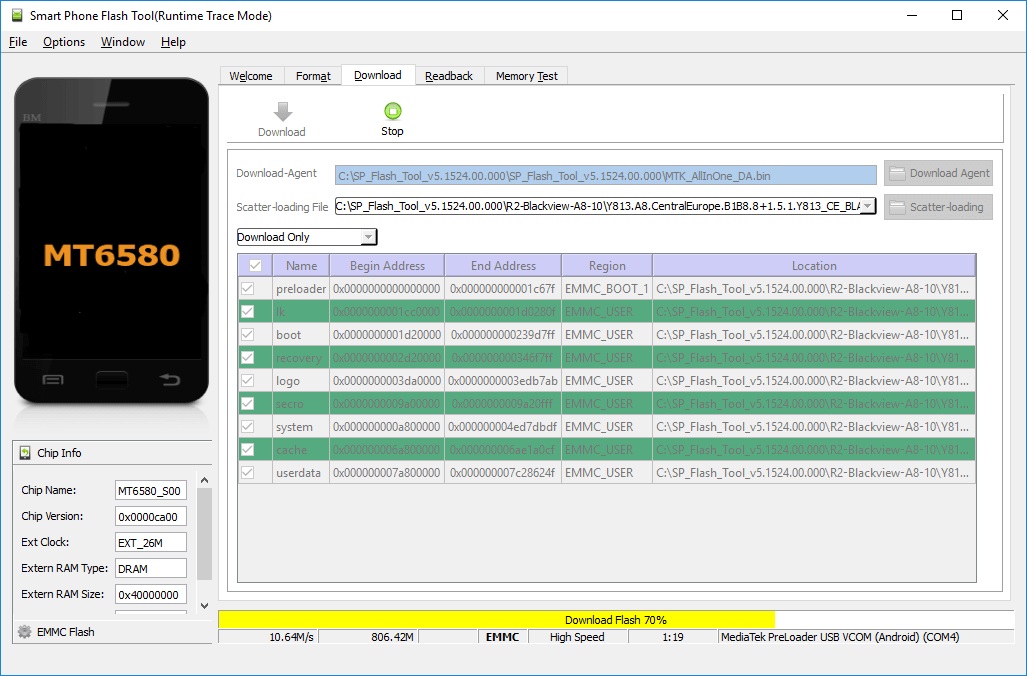
8. SP Flash Tool сообщит о завершении прошивки мобильного девайса – откроется окно «Download Ok» с галочкой.
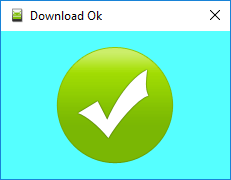
Включайте телефон. Первый запуск обычно длится достаточно долго.
Прошивальщики для Samsung и LG
Устройства некоторых производителей нужно прошивать через специальные фирменные утилиты (прошивальщики). На нашем сайте есть инструкции на эту тему:
Источник https://ru.fonelab.com/resource/transfer-data-from-old-tablet-to-new-tablet.html
Источник https://plansheta.ru/proshivki/kak-pereustanovit-android
Источник https://4idroid.com/kak-proshit-android-planshet-smartfon-kastomnaya-proshivka/
Источник