Как установить линукс на планшет
 Прочее
Прочее
Можно ли установить линукс на планшет или телефон вместо андроида
Вполне возможно установить Linux вместо android. Обычно это делается на планшетном компьютере, поскольку его экран достаточно велик, чтобы полностью отобразить командную строку или графический интерфейс.
Kali Linux для Android — инструкция по установке
Мобильных устройств (смартфонов), которые бы поддерживали стоковую операционную систему Linux, практически не существует. В настоящее время существует только одна модель смартфона, работающая под управлением Ubuntu, операционной системы, основанной на Linux и GNU Debian. Найти и приобрести такое устройство довольно сложно, поскольку оно свободно продается не во всех странах.
Если есть сильное желание, то замена стандартной предустановленной операционной системы на планшете android возможна, но следует понимать, что компьютерная платформа не будет полностью работать на мобильных устройствах.
Пожалуйста, обратите внимание!В этой области ведутся активные разработки, и многие разработчики пытаются создать прошивки, совместимые с Linux-Android, но реальность такова, что для запуска даже урезанной версии unix на телефоне или планшете все еще требуется много усилий.

Некоторые компании уже начинают выпускать телефоны с предустановленным Linux
Зачем нужен Linux на планшете

Казалось бы, зачем кому-то устанавливать прошивку или даже эмулятор, не предназначенный для конкретного гаджета?
Дело в том, что GNU/Linux — это открытая среда разработки, и любой программист может участвовать в разработке или модификации любой операционной системы, основанной на этой технологии. Таким образом, пользователи формально создают программное обеспечение для себя, добавляя функции и улучшая его по своему усмотрению.
Конечно, у таких компаний, как Ubuntu, есть свои специалисты и офисы, но изначально все эти проекты разрабатывались группами энтузиастов. Даже сейчас все операционные системы GNU имеют открытый исходный код.
Из вышесказанного следует, что существует множество преимуществ использования данного типа программного обеспечения, вот наиболее важные из них:
- многие инструменты командной строки;
- редакторов для глубокой настройки рабочего пространства;
- FTP-серверы;
- SSH-серверы;
- огромное количество сетевых инструментов;
- инструменты для создания собственных приложений, сценариев и программ;
- Использование устройства в качестве портативной рабочей станции для подключения к другим терминалам.
Некоторым людям, работающим в сфере информационных технологий, гораздо проще выполнять свои обязанности с помощью планшета Linux.
А для хакеров и специалистов по информационной безопасности это устройство вообще незаменимо (если ноутбуки — не ваш конек).
Подготовка к установке

Позвольте мне сразу уточнить, что эмуляция не удаляет ранее установленную систему, будь то Windows или Android. Эмуляция работает как отдельная программа, запускаемая клиентом VNC.
После завершения работы с новой средой пользователь может продолжить работу с Android или Windows без потери данных и приложений.
Подготовка включает следующие шаги:
- Устройство со слотом для карты памяти. Здесь будет установлен ISO-файл Linux.
- Полностью зарядите планшет, чтобы он не отключался внезапно во время работы.
- Очистите SD-карту от более чем четырех ГБ памяти.
- права пользователя root на вашем компьютере, так как вам придется работать с системными файлами.
- Иметь компьютер или ноутбук, с помощью которого будет выполняться базовая установка.
Я также рекомендую создавать резервные копии данных. Это необходимо на случай, если установка Linux на планшет не удастся или возникнут неполадки.
Получение root-прав
В любом случае вам необходимо получить права root. Лучший способ сделать это — использовать программу KingRoot. Вы должны загрузить и установить его, предварительно отключив блокировку ненадежных источников в настройках безопасности вашего телефона. В процессе загрузки и взлома рекомендуется использовать Wi-Fi соединение для экономии интернет-трафика. Дальнейшие шаги следующие:
- Найдите ярлык, созданный установленной программой, и перейдите в главное окно.
- Приложение сразу определит модель и версию устройства и сообщит, есть ли у вас уже root-права. После завершения процесса сканирования необходимо нажать кнопку «Try to Root».
- Дождитесь, пока программа запустит крэк и сообщит вам об успехе или неудаче.
Примечание: Если программа не может справиться с задачей, вы можете использовать другие приложения: Root ToolCase, OneClickRoot, Toverloop. Некоторые из них могут работать даже с самыми старыми версиями прошивок android 1.6.x — 2.3.x.

Перезагрузка телефона — это необходимая процедура для установки Linux
Установка библиотеки BusyBox
Вы не сможете установить компьютерную систему на устройство android без Busybox. По сути, это специальный консольный набор инструментов для Linux-систем, который работает только на рутированных устройствах. Его установка осуществляется следующим образом:
- Скачайте и установите программу на свой телефон или планшет.
- Запустите приложение и примите все условия его использования.
- Выберите конкретную версию программы и укажите путь к ней. Это должно быть «/system/bin».
- Установите флажок рядом с пунктом «Clean Mode».
- Выберите «Установить» и «Умная установка».
- Дождитесь завершения установки и появления соответствующего уведомления.
- Перезагрузите устройство и снова войдите в программу.
- Дождитесь сканирования и нажмите «Заменить все».
- Снова выберите «Install» и «Smart Install», затем перезагрузите телефон. Только после этого приложение полностью готово к использованию.
Процесс установки
Сам процесс установки довольно прост и не способен повредить гаджет. Тем не менее, ответственность за любые сбои, которые могут возникнуть в процессе установки, лежит на пользователе устройства. Важно удостовериться, что планшет или смартфон рутован и установлены библиотеки BusyBox.
Установка эмулятора терминала и проверка правильности его работы.
Самый популярный эмулятор терминала для Android можно найти на этой странице (https://play.google.com/store/apps/details?id=jackpal.androidterm) в Play Market. Перейдите по ссылке, скачайте его, установите на свой планшет и запустите.
Когда откроется рабочее окно приложения, введите слово «su». Инструмент попросит у вас root-доступ, и вы должны дать его, потому что он запускает системные скрипты, которые мы будем использовать позже для загрузки Ubuntu.

Чтобы убедиться, что терминал и библиотеки BusyBox работают правильно, введите команду «busybox arping -help». Если терминал выдает текст с несколькими параметрами, например -f -q -b, все работает. Если нет, проверьте, что ваш телефон имеет права root, что установка BusyBox выполнена правильно и что терминал имеет права доступа. Если все в порядке, вы можете продолжить.
Загрузка скриптов и системы Ubuntu
Если вы выполнили все необходимые шаги 1 и 2, нет необходимости беспокоиться. Следующие несколько шагов очень просты. Начните с подключения телефона к компьютеру. Включите USB-накопитель, который откроет SD-карту на вашем компьютере (большинство из вас, когда вы переносили музыку и другие файлы с компьютера на Android, знают это).
Затем создайте папку с именем «Ubuntu» на SD-карте. Затем загрузите этот (https://sourceforge.net/projects/linuxonandroid/files/Ubuntu/10.10/ubuntuV5-image.zip/download) и этот (https://sourceforge.net/projects/linuxonandroid/files/Ubuntu/10.10/ubuntuV5-script.zip/download) файлы. Это ZIP-файлы, которые содержат 2 важные вещи: сценарий загрузки и файловую систему Ubuntu. Если вы откроете первый ZIP-архив, вы найдете файл IMG, а если вы извлечете второй файл, вы найдете файл SH.

Распакуйте оба архива и переместите файлы в папку «Ubuntu». Теперь в папке должно быть два файла. Большинство необходимых процессов уже завершено.
Запуск системы Ubuntu
Вернитесь в приложение терминала и снова введите «su», затем введите «cd / mnt / sdcard». Чтобы убедиться, что все работает, попробуйте набрать «ls» и посмотреть, сможете ли вы узнать свои папки (вы также должны быть в состоянии найти папку Ubuntu).
Чтобы запустить Ubuntu, введите «cd / ubuntu», а затем «sh ubuntu.sh». Это запустит несколько процессов, которые попытаются установить систему. Затем программа попросит вас выбрать разрешение экрана. Введите его в формате ширина x высота, например 1280 x 720. Для лучшей производительности, чтобы планшет не тормозил, выберите меньшее разрешение. Теперь вы закончили.
Система Ubuntu работает, но мы ее не видим. Чтобы увидеть графический интерфейс, нам нужно использовать клиент протокола VNC. Мы можем загрузить любую из них из Play Store.

Запустите программу и введите эти данные:
- логин: пользователь
- пароль: ubuntu
- адрес: localhost
ПРЕДУПРЕЖДЕНИЕ. Если вы не хотите повредить свою систему Ubuntu, всегда пишите «exit» в терминале перед выключением или выключением планшета.
Запуск Linux на Android
Полноценная операционная система Linux на Android смартфоне может быть очень полезной. Во-первых, можно запустить любую необходимую программу linux, или даже сервис. Вы можете запустить веб-сервер, сервер баз данных или все что захотите. Во-вторых, если у вас планшет с большим расширением экрана, то с помощью клавиатуры и мыши его можно превратить в полноценную рабочую станцию. А учитывая, что мы будем запускать Linux без эмулятора, то получим отличную производительность для игр и просмотра видео.
Операционная система Android основана на ядре Linux, поэтому запуск Linux на Android смартфоне возможен, и даже не так сложен как кажется. Полностью заменить Android на Linux не получится из-за особенностей ARM загрузчика и большого разнообразия драйверов устройств, которые поддерживаются только ядрами производителей. Можно разве что установить специально адаптированную Ubuntu Phone, но это уже совсем другая история. Запускать Linux в эмуляторе мы тоже не будем, мы возьмем ARM версию дистрибутива Linux и запустим его в chroot контейнере уже работающего ядра Android.
Нам понадобиться
- Смартфон или планшет на базе ОС Android с ROOT правами;
- Программа автоматического развертывания Linux — Linux Deploy;
- BusyBox;
- SSH клиент — ConnectBot;
- X Сервер для Android — XSDL Server;
Весь перечисленный софт можно скачать и установить с Google Play или форума 4pda. Далее, я буду предполагать что на вашем устройстве уже есть Root права. Начнем запуск linux на android.
Подготовка смартфона
Сначала устанавливаем BusyBox. Зайдите на страницу программы в Google Play и нажмите установить. Когда программа установится, нужно ее запустить и еще раз нажать кнопку install для распаковки всех необходимых компонентов:
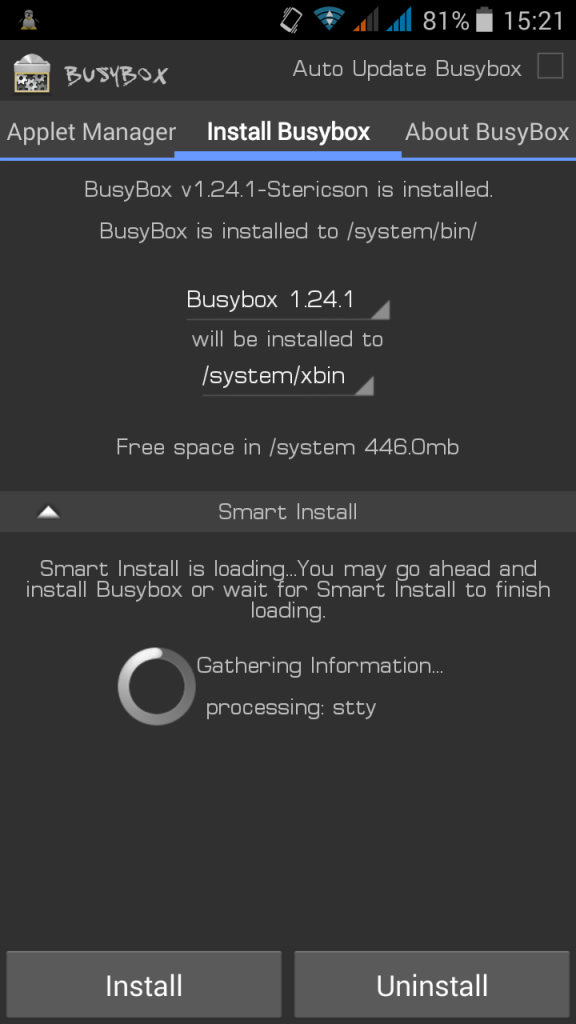
Остальные программы устанавливаются стандартным способом из Google Play.
Развертывание Linux на Android
Устанавливать Linux будем с помощью приложения Linux Deploy. Запустите приложение, откройте главное меню программы и выберите пункт Настройки:
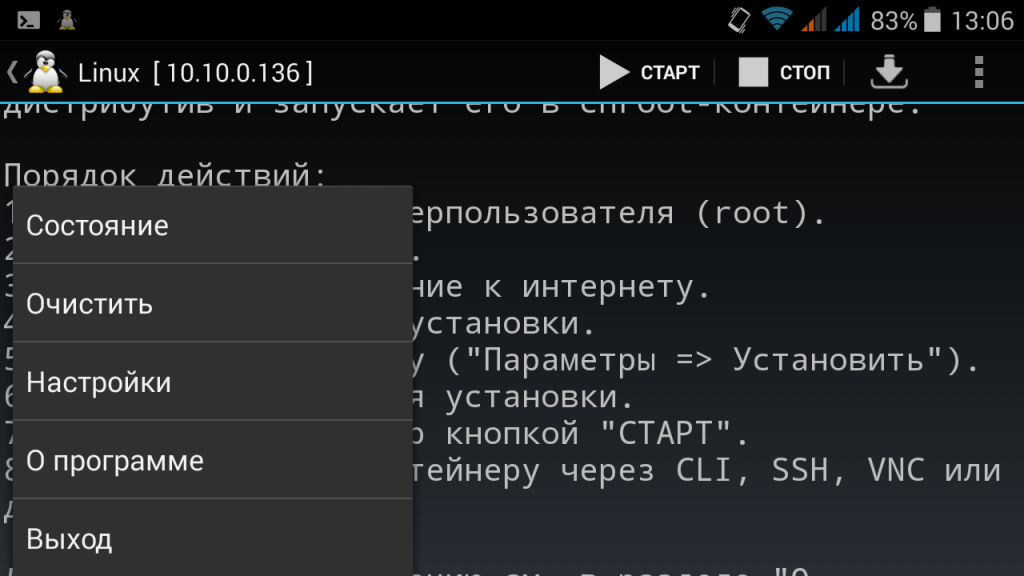
Здесь желательно поставить галочки не отключать экран и не отключать wifi, чтобы эти функции работали во пока вы не выключите Linux:
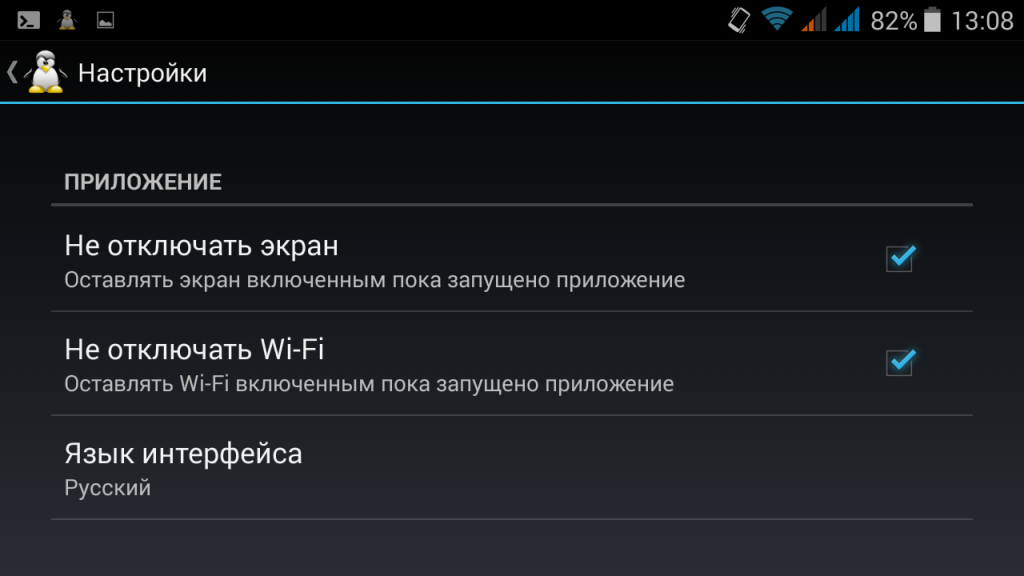
Затем пролистайте вниз и коснитесь пункта обновить окружение. Программе необходимо скачать несколько мегабайт окружения для нормальной работы:
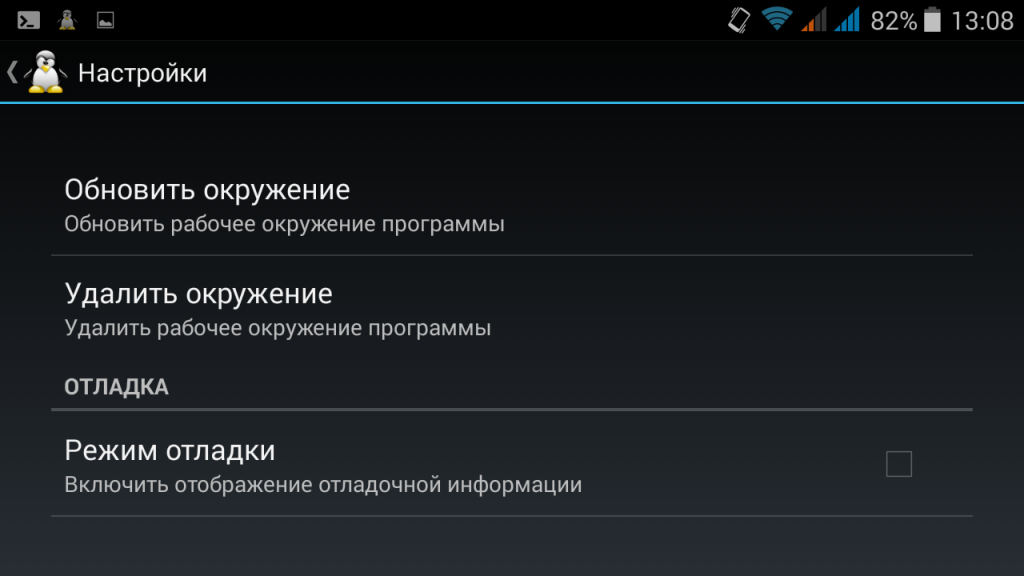
Больше ничего в настройках менять не нужно, Переходим к установке Linux. В главном окне коснитесь значка с логотипом загрузки:
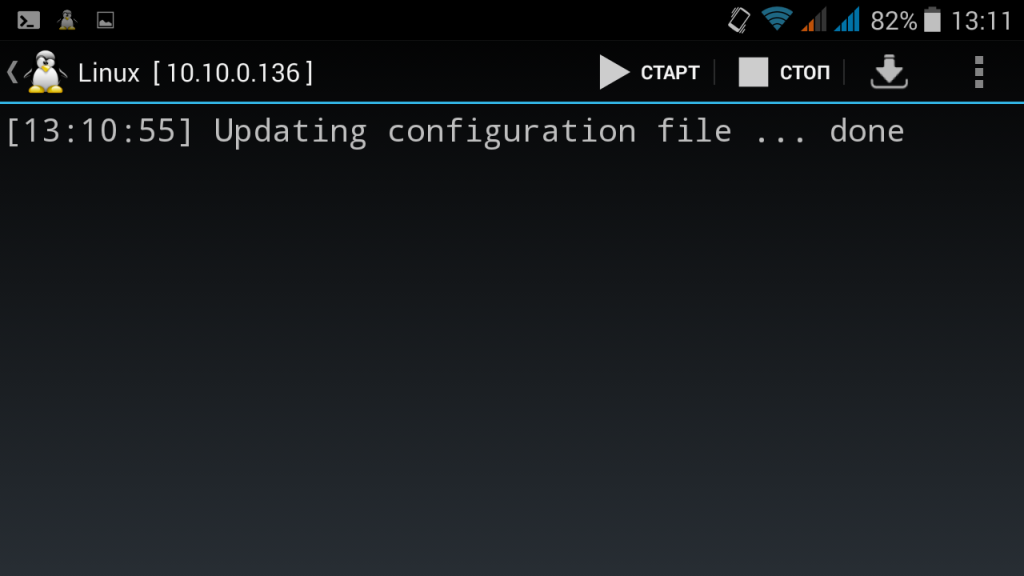
Перед тем как нажать кнопку установить необходимо настроить параметры будущей системы, сначала выберите дистрибутив и версию системы, например, Ubuntu Wily, архитектуру, можно оставить как есть armhf:
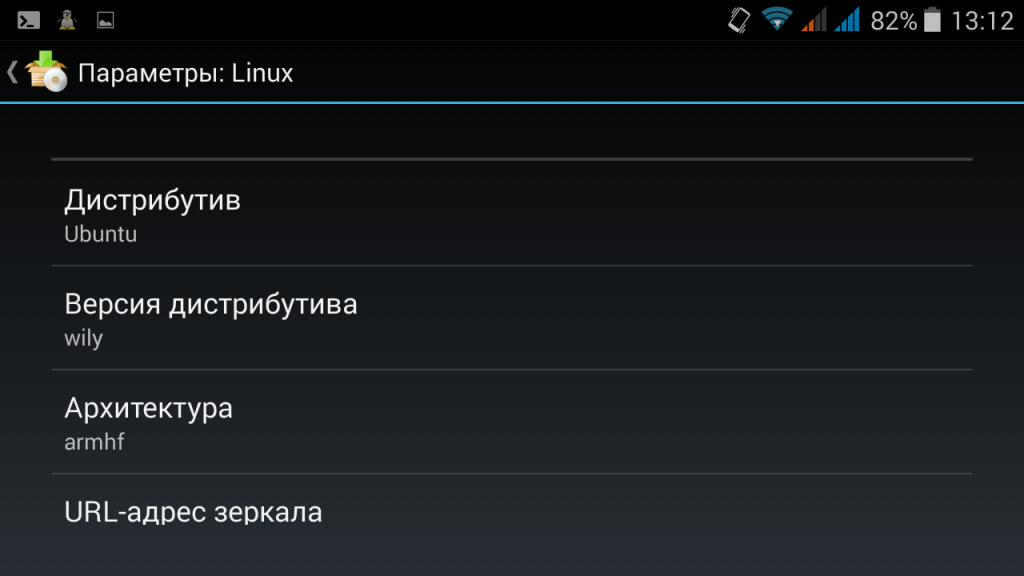
Дальше выбираем путь образа диска куда будет установлена система, мы будем устанавливать способ в файл. По умолчанию размер образа — 512 Мб, рекомендую взять с запасом если планируете устанавливать графическую оболочку и дополнительные программы. Для LXDE, XFCE понадобиться еще 500 Мб, а для KDE и Gnome — 1,3 Гигабайт:
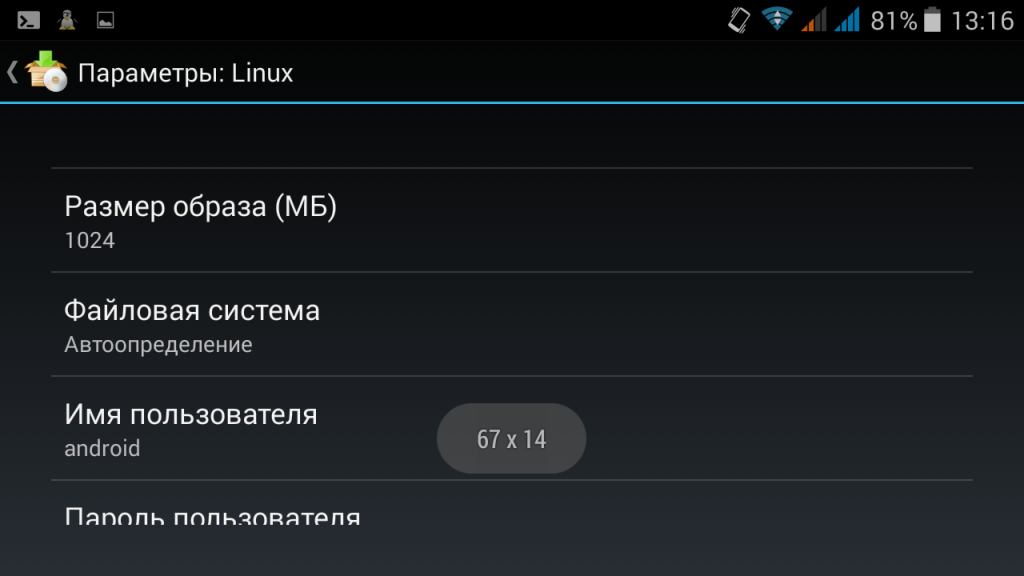
Потом меняем имя пользователя и пароль, локаль выбираем ru_RU.UTF-8 для поддержки русского языка:
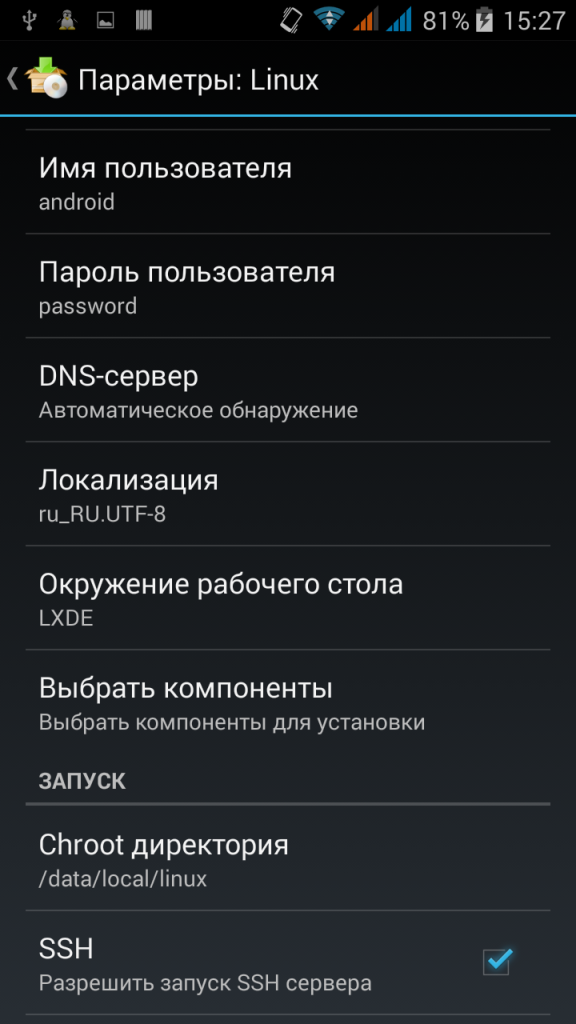
Выбираем окружение рабочего стола если нужно и дополнительные компоненты. Окружение у нас будет LXDE, дополнительные компоненты оставляем только окружение рабочего стола и ssh сервер. Х сервер нам не нужен, так как будем использовать XSDL Server.
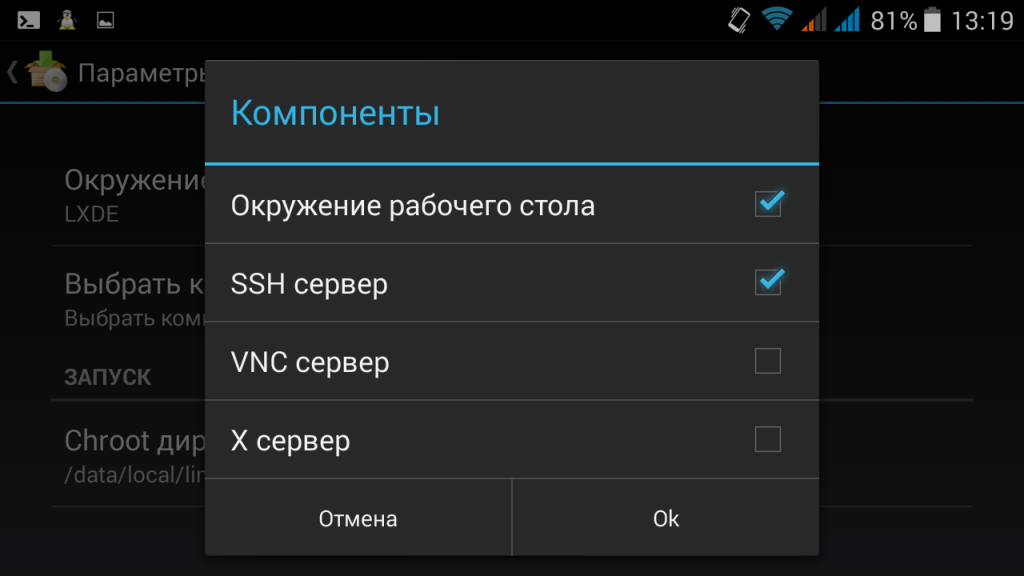
Потом ставим галочку напротив GUI:
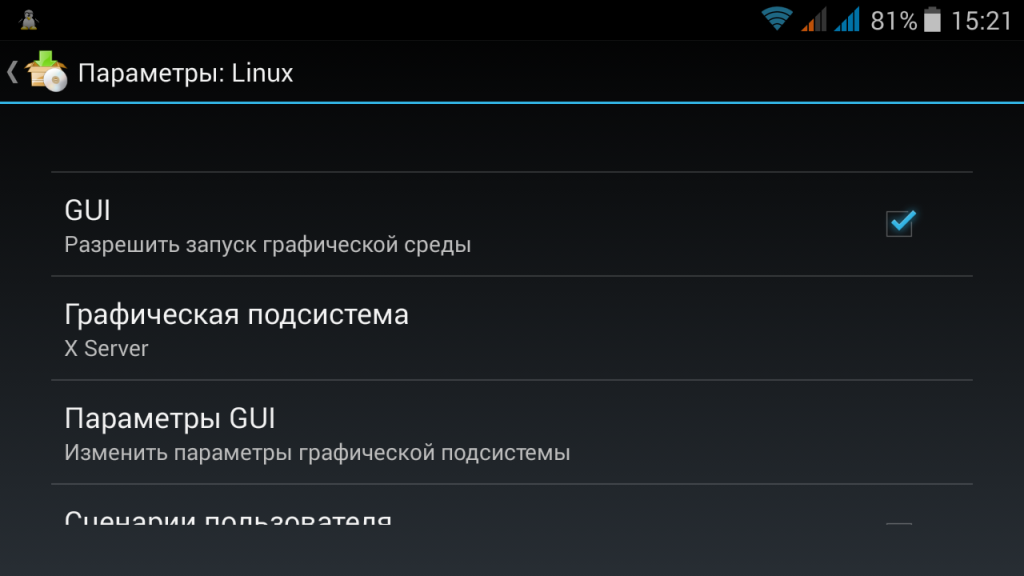
Графическая подсистема — Х сервер:
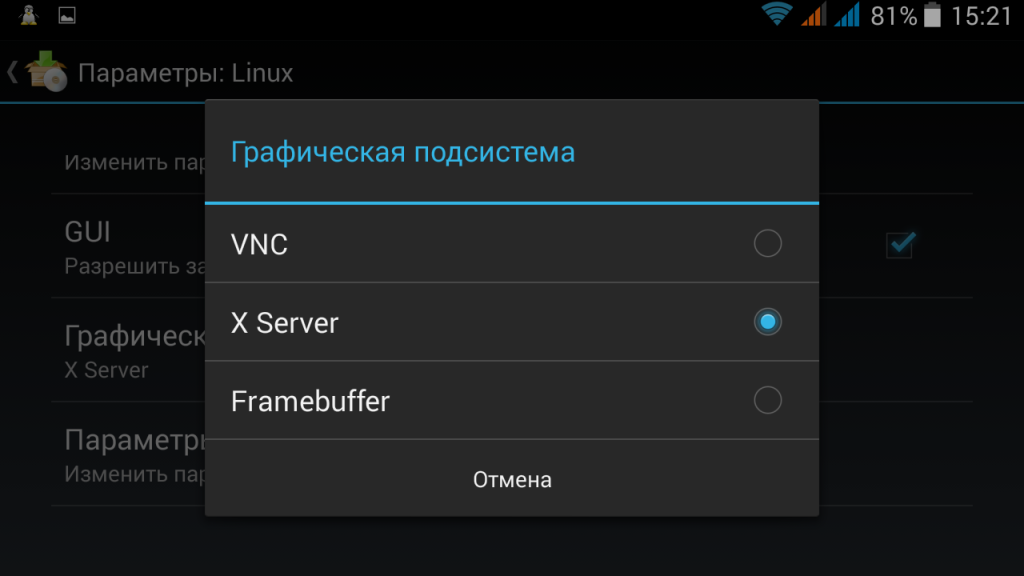
В параметрах GUI Номер дисплея — 0, Адрес Х-сервера — ваш адрес в Wifi сети или 127.0.0.1. Галочку XSDL Server не ставим, так как при каждом запуске Х сервер запускается с новым номером дисплея, таким образом, если с первого раза система не запустится номер дисплея уже будет не соответствовать тому что мы указали в настройках и нужно будет перезагружать устройство:
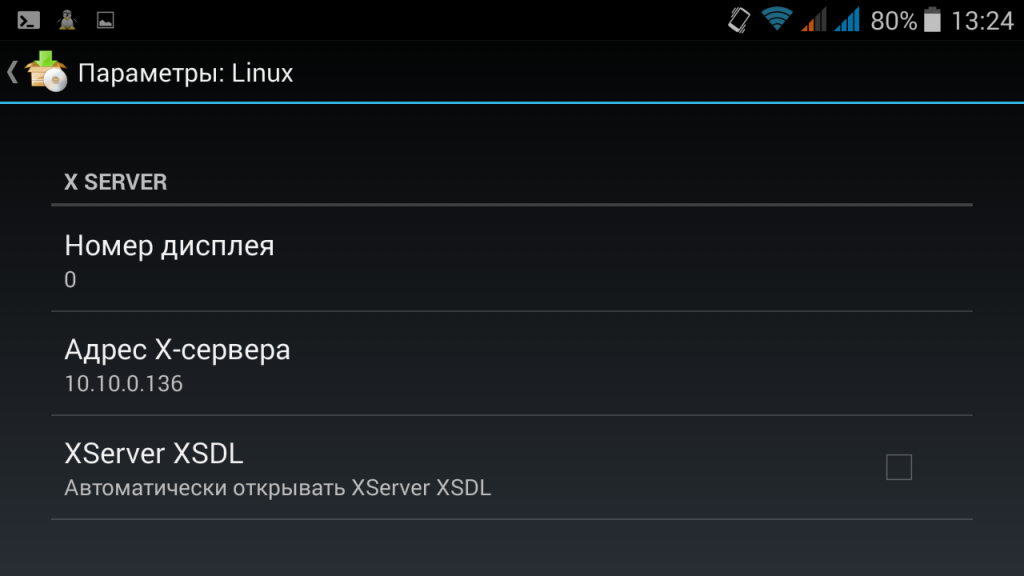
Дальше можете возвращаться в самый верх и нажимать кнопку установить. Установка linux на android займет около полчаса.
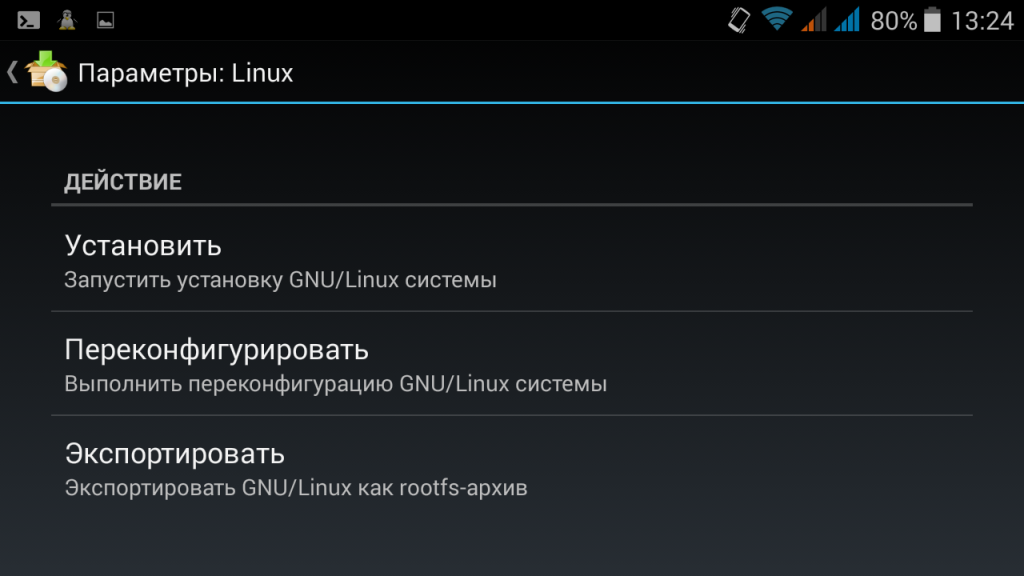
Запуск Linux
Осталось запустить linux на смартфоне. Сначала запускаем XSDL Server, выбираем расширение экрана:
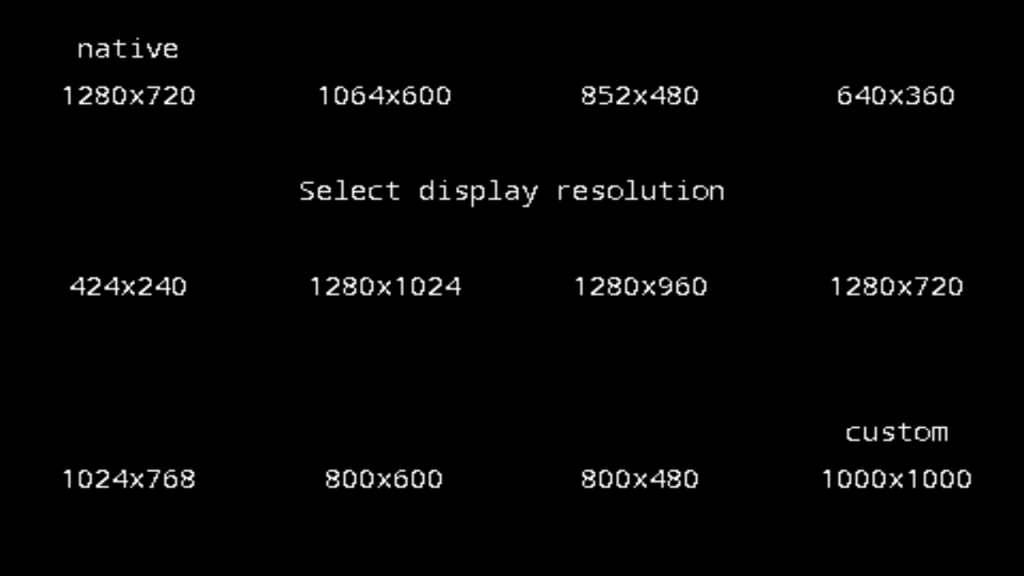
Затем размер шрифта:
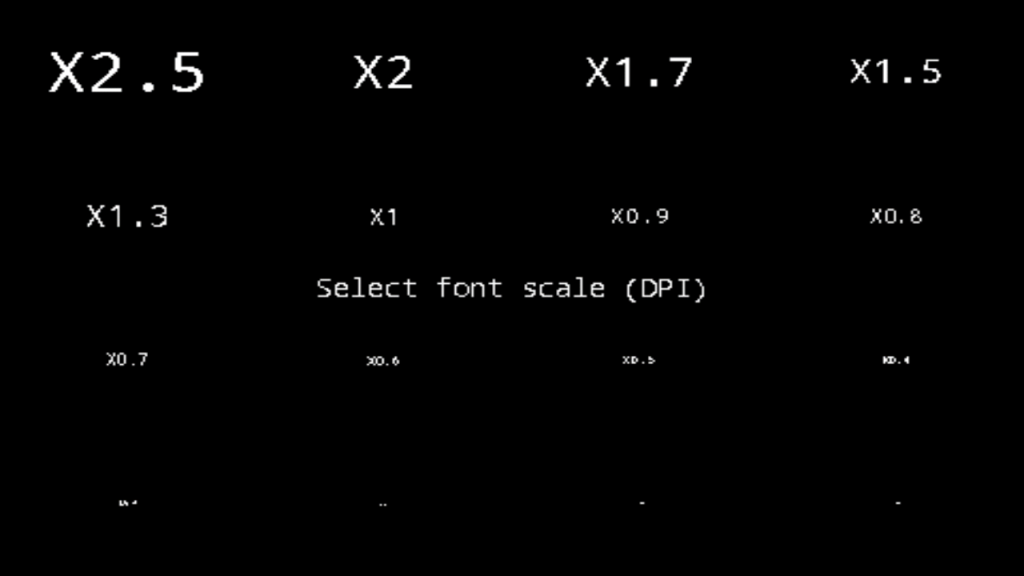
Переходим в Linux Deploy и нажимаем кнопку старт:
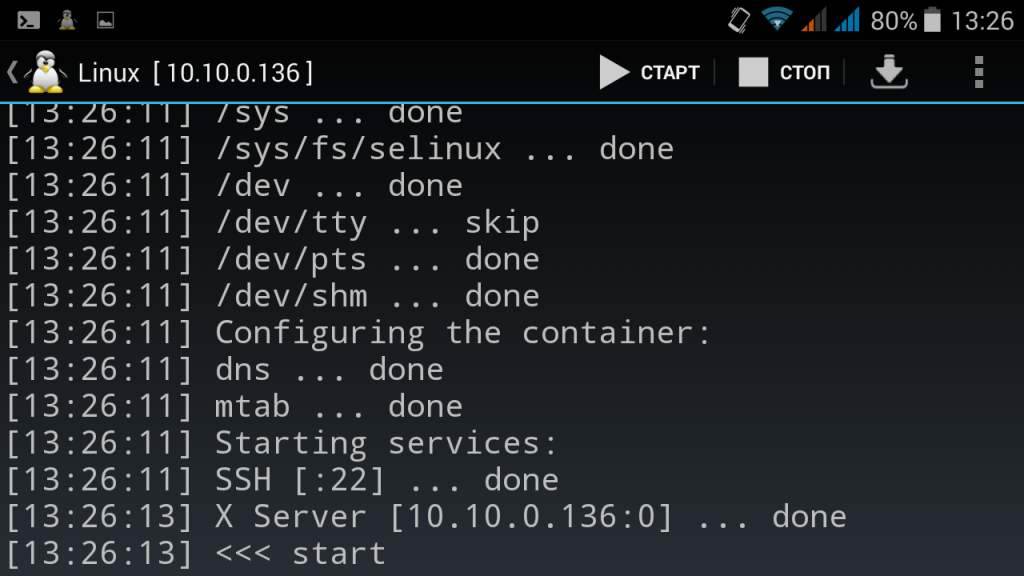
Возвращаемся в XSDL Server и ждем пока загрузится оболочка:
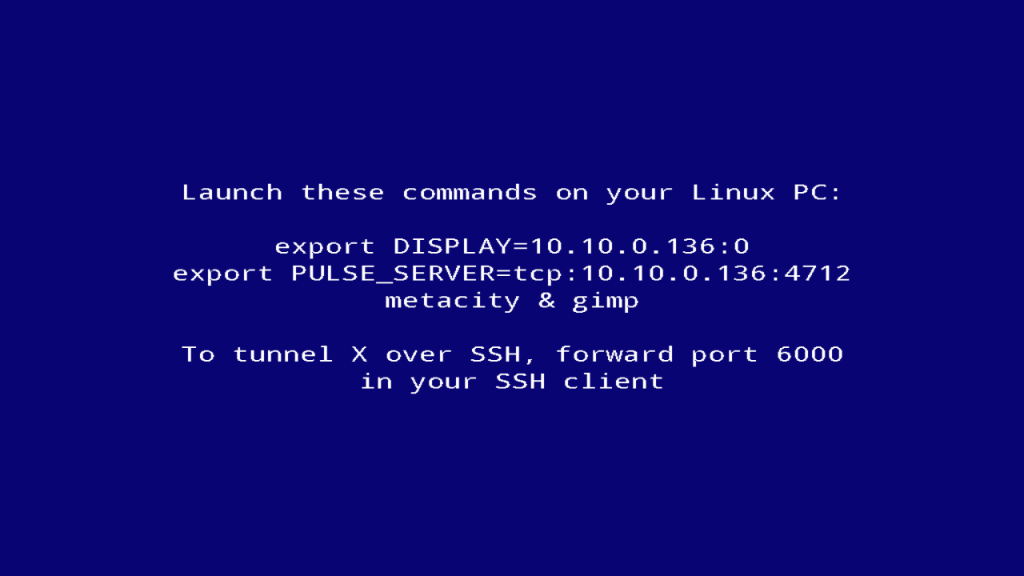
Вот и все, теперь можно работать в установленной системе, устанавливать приложения, смотреть видео и даже попытаться играть в компьютерные игры. Запуск linux программ на android — не такое уж сложное дело.

Небольшой гайд по управлению XSDL сервер:
- Чтобы открыть виртуальную клавиатуру нажмите кнопку назад.
- Для клика правой кнопкой мыши коснитесь двумя пальцами экрана.
- Отмена последнего действия — кнопка меню.
Доступ SSH доступ к Linux
Для доступа по SSH к установленной системе мы скачали ConnectBot. Откройте приложение и наберите:
Затем введите пароль, выбранный при установке системы, дальше вы окажетесь в оболочке Linux:
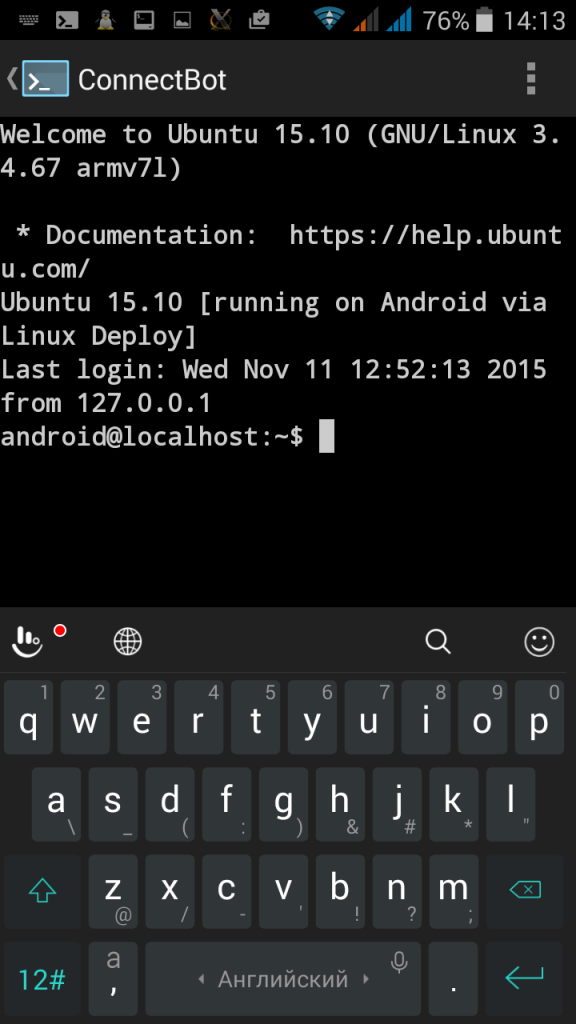
Решение проблем
Если во время создания образа возникает ошибка:
Making new disk image (4095 MB) . fail
dd: opening `/storage/emulated/0/linux.img’: No such file or directory
Замените в пути 0 на legacy.
А если такая ошибка:
dd: opening `/storage/sdcard0/linux.img’: Read-only file system
Это значит что в вашей системе используются пространства имен для различных пользователей, то есть флешка примонтирована для пользователя, но не для root’a. Поэтому откройте SuperSU и в настройках снимите галочку Создать поименное разделение пространств:
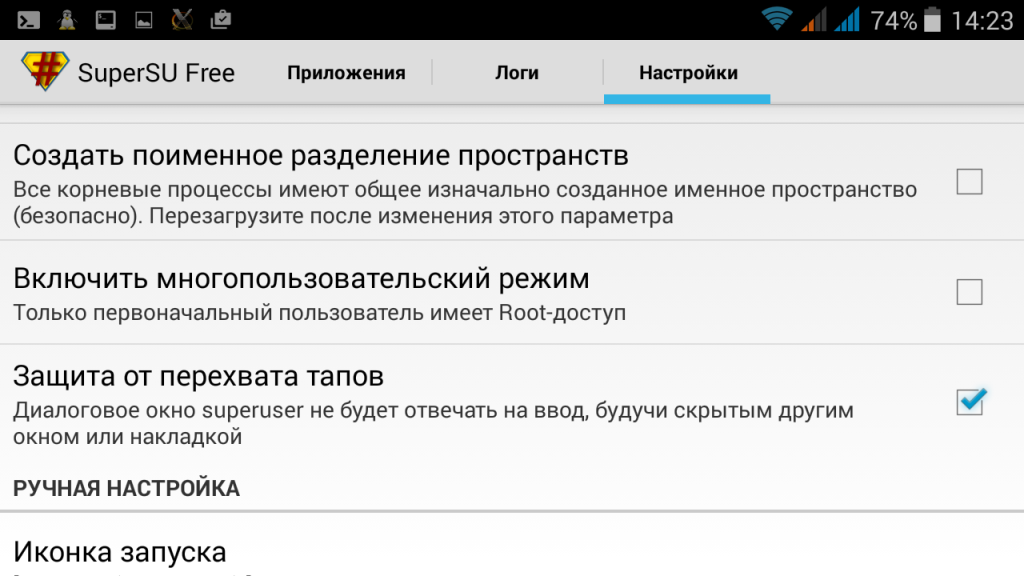
Выводы
Вот и все. вы смогли успешно запустить Linux на смартфоне. Эта система не настолько эффективна как на персональном компьютере, но тоже сильно расширяет возможности Android смартфона. Если у вас остались вопросы, спрашивайте в комментариях!
Установка Linux на Android
В рамках этой статьи мы детально расскажем как установить Linux на Android. Для установки и полноценной работы альтернативной системы вам потребуется: смартфон или планшет, программный эмулятор, права root и несколько гигабайт свободного места.
Установка приложения Complete Linux Installer
Вводим в меню поиска Google Play слово “emulator” и получаем список из нескольких десяткой примерно одинаковых утилит. Все они хороши, но мы остановили внимание на приложении Complete Linux Installer. Оно совершенно бесплатно, прекрасно локализовано и снабжено подробнейшей инструкцией для новичков. Программу можно загрузить по адресу . Алгоритм установки программы ничем не отличается установки любого другого программного обеспечения, поэтому на этом моменте мы останавливаться не будем.
Работа с приложением Complete Linux Installer
Перед началом работы с программой хотелось бы подчеркнуть еще раз: то, что мы описываем в данной статье, это не установка Linux вместо Android, а эмуляция работы одной системы в другой.
Итак, запускаем приложение и соглашаемся на установку дополнительных программных компонентов. Именно работа с этими модулями впоследствии существенно облегчит вам работу в ОС Linux.
Как и упоминалось ранее, данное программное обеспечение требует для полноценного функционирования права root, о чем приложение и напомнит вам во всплывающем окне. Предоставляем программе полный доступ к системным функциям мобильного устройства.
На этом первоначальная подготовка эмулятора к работе закончена. Перед вами откроется основное меню приложения. Переходим к подпункту “Руководство по установке”.
Эмулятор просканирует аппаратную начинку вашего гаджета и выдаст список операционнок, которые гарантированно запустятся на вашем мобильном устройстве. Выбираем для примера Ubuntu 13.10.
С этого момента программа начинает “вести” вас по этапам установки операционной системы, сопровождая каждое необходимое действие подробнейшими инструкциями. Например, ознакомившись с требованиями эмулятора на первом шаге, обязательно установите “Терминал” и “VNC Viewer” на втором. Только после этого выбирайте пункт “Скачать образ”.
Прочтите описание различий между дистрибутивами операционной системы Линукс и выберите необходимый именно вам.
Далее укажите приложению предпочтительный метод получения архива с образом системы (прямая загрузка или скачивание с помощью торрент-клиента) и дождитесь окончания загрузки файла. О том, как работать с торрент-файлами на Android-устройствах можно узнать из другой нашей статьи.
Создайте в корне внешнего накопителя гаджета папку с именем будущей системы. Это значительно упростит программе поиск необходимых файлов. В нашем случае мы создаем директорию “Ubuntu”. Распакуйте скачанный архив в эту папку.
В итоге в каталоге “Ubuntu” должны появиться два файла. Один из них – с расширением .img. Это и есть образ запускаемой платформы Линукс.
После выполнения указанных действий перейдите в подпункт “Запуск” основного меню complete Linux Installer и перейдите во вспомогательное меню “Settings” в правом верхнем углу окна. Выбрав опцию “Изменить”, укажите приложению полный путь к исполняемому файлу системы. Подтвердите свой выбор нажатием на кнопку “Сохранить изменения”.
На этом очередной этап установки альтернативной операционной системы в память вашего гаджета закончен. Можете смело выбирать опцию “Запуск Linux”.
Приложение в фоновом режиме запустит терминал для выполнения тестовых команд и запросит для него root-доступ к системным функциям устройства. Разрешаем.
Теперь ваш смартфон или планшет сможет работать как эмулятор Linux для Android и вам будут доступны все возможности ОС с пингвином на логотипе – от выполнения простейших команд в терминале до установки полноценного графического окружения.
Как получить ROOT права: Видео
Поделитесь материалом в соц сетях:
У меня не вышло, выкидывает гору ошибок.. Пробовал на Sony Xperia z2
Отпишите кто может помочь разрешить проблему..
Попробуйте взять другой образец. Чтобы понять, в чем конкретно проблема – надо ознакомиться с данными по конкретно Вашему случаю. На какой стадии, что, где, как не получилось? Что при этом было извещено, что предшествовало? Какова версия, оформление и прочее установочного файла?
Я установил все таки этот ubuntu…но я не знаю что теперь мне с ним делать. Допустим мне нужно установить программу на тот ubuntu что я смонтировал себе на андройд, но когда начинаю копаться в проводнике ubuntu понимаю что самая главная папка в древе папок это “/” , тобеш корневая папка. Тут возникает вопрос. Как мне добратсья до sdcard если ее в древе папок Ubuntu несуществует, а в android она есть?
Не знаю ответа на этот вопрос, так как не сталкивался с Убунту на виртуальной машине в Android. Поэтому помочь ничем не смогу. Изучайте, экспериментируйте. Есть форум 4PDA, наверняка вы знаете о нем. Вот может быть там кто-то что-то подскажет.
У меня пишет unable to get permession for the terminal. Что блин за штука? Я и переустанавливал раз по 500. Спасибо. P.S Уже просто бомбит
Здравствуйте. Какой смысл ставить на андроид Linux? Андроид – это и есть Линукс, только заточенный под мобильные устройства, что делает его более оптимальным для работы на смартфонах и планшетах, чем “голый” Линукс. Поэтому я вообще не вижу смысла в ваших действиях. По поводу ваше ошибки, я так понял, что вы ставите какой-то образ, который позволяет только ознакомиться с системой и все. Вы можете описать проблему подробнее? В какой момент появляется надпись? Получается ли установить систему или после надписи идет сбой? Ну и скажу сразу, что ни WIndows ни Linux на Андроиде работать нормально не будет. Эти системы предназначены для компьютеров, а на мобильных устройствах они просто будут глючить, работать с тормозами дикими, так что вы нормально не сможете работать с этими системами. Поэтому даже не пытайтесь – пустая трата времени.
Эмуляторы всегда полезны. Android Studio смотрел, скорее всего через него можно только создать, но сделать это не легко. Я искал эмуляторы для Android типа Mac OS X, ePSXe – Sony Playstation 1 HD, потом искал аналоги Google Play & Play Market, нашел, разницы есть – от неё якобы польза – кросс платформенность – якобы дает совместимость со всеми ОС, однако есть и отдельные эмуляторы, Sega Dreamcast даже, Sega 16 Bit, Nintendo 64, 8bit, было бы интересно иметь эмулятор типа PC с системой для запуска игр от Windows XP-7 хотя бы, если бы эмуляторы типа WMWare – DirectX 11 полноценно эмулировал для андроид (то и онлайн игры возможно можно было бы играть с Android, так же кстати на Android можно установить мышку USB через переходник, так же клавиатуру от PC даже. И почти полноценная эмуляция 🙂
У смартфонов нет активной системы охлаждения, как на ПК. При подобной эмуляции они просто сгорят.
Этот сайт использует Akismet для борьбы со спамом. Узнайте, как обрабатываются ваши данные комментариев.
Источник https://pro-naushniki.ru/prochee/kak-ustanovit-linuks-na-planshet
Источник https://losst.ru/zapusk-linux-na-android
Источник http://v-androide.com/instruktsii/obsluzhivanie/ustanovka-linux.html
Источник