Возможно ли настроить роутер без компьютера? Настраиваем Wi-Fi роутер Tp-Link с планшета, или смартфона
Очень долго, я собирался написать эту инструкцию, но все никак не получалось. И вот, наконец-то настал долгожданный момент 🙂 .

В этой статье, я расскажу, и все подробно покажу на картинках, как настроить Wi-Fi роутер без компьютера. Имея только сам роутер и планшет. Ну, или смартфон. Причем, не важно, на какой операционной системе работает ваш планшет (смартфон) . Это может быть Android, iOS, или Windows Phone. Можно настраивать с iPad, или iPhone.
Меня очень часто в комментариях спрашивали, возможно ли настроить роутер, имея только телефон, или планшет. Что делать, если в доме нет компьютера, ноутбука, нетбука и т. п. Да и не сложно представить случай, когда у вас нет компьютера, но зато, есть много мобильных устройств, которые могут подключатся к интернету по Wi-Fi. И вы решили купить роутер, что бы раздавать интернет на свои устройства.
Но, тут возникает проблема: “А как же я настрою этот роутер, если у меня нет ноутбука. А есть например только планшет. Где же найти инструкцию, и можно ли вообще это сделать?” Да, можно. Сейчас расскажу. Вы можете конечно же одолжить ноутбук, например у друзей, и провести настройку по этой инструкции “Как подключить и настроить Wi-Fi роутер TP-Link TL-WR841N? “. Но, это совсем не обязательно.
Что нам понадобится?
Нам нужен сам роутер, и какое-то мобильное устройство, которое умеет подключатся к беспроводной сети. С которого мы и будет проводить настройку. Ну, и интернет должен быть в вашем доме, это я думаю понятно дело.
Я все проверил, и все работает. Весь процесс, я буду показывать на примере все того же маршрутизатора Tp-Link WR841N, и планшета ASUS MeMO Pad FHD 10, который работает на Android. У вас же, может быть другое устройство, например смартфон. Просто на планшете намного удобнее, за счет большего экрана.
Что касается самого маршрутизатора, то это может быть любой, не обязательно Tp-Link. Если у вас например Asus, D-Link, ZyXEL и т. п., то будет отличатся только панель управления. А так, в общем, все будет так же, как и в этой инструкции.
Подготовка: подключаем маршрутизатор
Прежде всего, я советую сделать полный сброс настроек на вашем роутере. Не важно, новый он с магазина, или уже где-то работал, настройки нужно очистить. Возможно, его уже настраивали, и какие-то старые настройки нам не нужны. Из-за них, может возникнуть много проблем. Поэтому, смотрим статью “Как сбросить пароль и настройки на Wi-Fi роутере?“, и делаем, как там написано. Сделали? Отлично, продолжаем. Если что-то не получилось, так же продолжаем, будем надеяться, что там нет не нужных нам настроек.
Прикручиваем к маршрутизатору антенны (если они съемные) , затем подключаем кабель питания и включаем его в розетку. В синий WAN разъем подключаем сетевой кабель, интернет. Который в ваш дом провел провайдер (хорошо бы быть уверенным, что интернет работает и оплачен. А то, в процессе настройки могут возникнуть проблемы, и вы будете думать, что во всем виновен маршрутизатор, или способ настройки) .

Подключили, индикаторы замигали, все отлично. Если после включения в сеть, индикаторы на маршрутизаторе не засветились, то возможно, что он выключен кнопкой, которая возможно есть на корпусе самого маршрутизатора. Проверьте.
Теперь берем в руки планшет, смартфон, телефон (что там у вас) , и переходим к следующему пункту нашей инструкции.
Приступаем к настройке роутера с планшета
По умолчанию, защита на Wi-Fi не установлена, и ваша сеть открыта. Сейчас мы к ней подключим планшет (это в моем случае, когда я дальше буду писать планшет, то буду иметь введу устройство, с которого проводим настройку) .
Заходим в настройки сетевых подключений (нам нужно включить Wi-Fi) .

Дальше, включаем Wi-Fi сеть и справа в списке ищем нашу сеть.
Здесь, внимание! Она будет иметь стандартное название и будет открытой. Важно, выбрать именно нашу сеть. Если вы сомневаетесь, то просто выключите свой роутер с розетки (выключите и включите Wi-Fi на самом устройстве) , и посмотрите, пропадет ли сеть. Если да, то значит, это ваша сеть, выбираем ее.

Появится окно. Просто, нажимаем Подключится.

Если все хорошо, то возле сети появится статус “Подключено“, а вверху появится иконка с делениями сети.

Все, наш планшет подключен к нашей беспроводной сети. Можно приступать к настроек.
Настраиваем маршрутизатор через браузер на планшете
Нам нужно запустить любой браузер. Он точно есть на вашем устройстве. Это может быть Google Chrome, или какой-то другой, стандартный.
В браузере, нажимаем пальцем на адресную строку и вводим IP адрес нашего руотера. Обычно, это 192.168.1.1, или 192.168.0.1. Вы можете посмотреть этот адрес, и стандартные логин/пароль, снизу вашего маршрутизатора. Они там должны быть указаны.

Значит, набираем этот адрес в браузере, на планшете, и нажимаем кнопку Перейти (открыть, и т. п.) .

Появится окно с запросом логина и пароля. Вводим стандартные, обычно это admin и admin, и нажимаем Войти.

Вот мы и попали в настройки нашего нового маршрутизатора. Пол дела, уже сделали 🙂 .
Задаем параметры для подключения к интернету
Первым делом, нам нужно настроить маршрутизатор, на работу с ваши провайдером. Что бы он смог подключатся к интернет и раздавать его по Wi-Fi. Для этого, нам нужно знать параметры, которые выдал вам, ваш провайдер. Нужно знать технологию, которую он использует (Статический IP, Динамический IP, PPPoE, L2TP) , и уже в зависимости от технологии, необходимые параметры. Все эти данные, вы можете уточнить у поддержки провайдера. Заодно, уточните, делает ли провайдер привязку по MAC адресу.
Внимание! Если провайдер делает привязку по MAC адресу, то вам необходимо позвонить в поддержку вашего провайдера, и попросить, привязать интернет к MAC адресу маршрутизатора. Посмотреть MAC-адрес маршрутизатора, можно снизу, на наклейке.
Это самый главный пункт. Если вы здесь допустите ошибку, то ваши устройства будут подключатся к Wi-Fi, но интернет работать не будет.
Эти параметры, нужно задать на вкладке Network – WAN. Напротив WAN Connection Type выбираем необходимую технологию. И уже исходя из определенной технологии, задаем все необходимые параметры: имя, логин, статический IP, или DNS.
Затем, когда все настройки будут указаны и проверены, нажимаем кнопку Save для сохранения настроек.
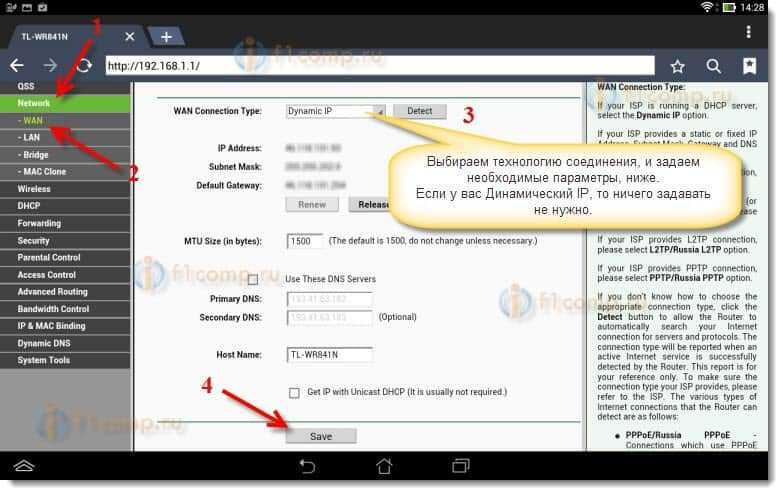
Уделите особое внимание, настройкам, о которых я писал выше. Как я уже говорил, они самые важные.
Настройка Wi-Fi сети
Дальше, переходим на вкладку Wireless.
Напротив пункта Wireless Network Name, задаем имя вашей Wi-Fi сети (пишите только английскими буквами, можно цифры) . Это имя будет отображаться на всех устройствах.
Напротив Region, укажите страну, где вы живете.
Нажмите кнопку Save, что бы сохранить все изменения.

Если появится окно, то просто нажмите Ok.

Устанавливаем защиту на беспроводную сеть
Открываем пункт Wireless – Wireless Security.
Выбираем WPA/WPA2 – Personal(Recommended).
Напротив пункта PSK Password придумайте и запишите пароль. Он будет использоваться для подключения к вашему Wi-Fi. Используйте английские буквы и цифры. Сделайте пароль минимум в 8 символов. Придерживайтесь регистра букв, он имеет значение.
Обязательно, запишите пароль на бумажку и поставьте его в надежное место, что бы не забыть. А то придется сбрасывать все настройки и настраивать заново.

Не забудьте сохранить настройки, нажав на кнопку Save.
Изменяем пароль на доступ к настройкам
Нам нужно сменить стандартные admin и admin, которые используются для того, что бы зайти в настройки маршрутизатора. Что бы никто, кроме нас, не смог получить доступ к настройкам.
Перейдите на вкладку System Tools – Password.
Задайте стандартные имя пользователя и пароль. А ниже, задайте свои, новые данные. Имя пользователя я так и оставил admin, я вот пароль, придумал свой.
Этот пароль так же запишите, чтобы не забыть.

После нажатия на кнопку Save, снова появится окно с запросом логина и пароля. Нужно указать уже новые данные (которые вы указали выше) , и нажать на кнопку Войти.

Мы снова попадем в панель управления.
Настройка почти закончена. Осталось только перезагрузить наш роутер.
Для этого, перейдите в пункт меню System Tools – Reboot, и нажмите на кнопку “Reboot“.
Пойдет статус перезагрузки.

После того, как процесс перезагрузки закончится, на планшете, скорее всего, появится ошибка, что невозможно открыть адрес 192.168.1.1… Это нормально. Просто наш планшет отключится от роутера, а подключится автоматически уже не сможет (в дальнейшем, он будет подключатся автоматически) . Так как мы установили защиту на сеть, и после перезагрузки, она уже заработала.
Необходимо, заново подключить планшет к нашей сети, введя пароль. Что бы уже можно было пользоваться интернетом.
Для этого, снова открываем панель быстрого доступа к настройкам, и нажимаем на значок настройки сетей.

Включаем Wi-Fi, и выбираем нашу сеть. Она уже будет с тем именем, которое мы указали в процессе настройки.

Вводим пароль к Wi-Fi (который мы так же указывали в процессе настройки) , и нажимаем Подключится.

Все готово! Заходим в браузер и открываем сайт!

Можете подключать к сети другие устройства!
Если устройства подключаются, но интернет не работает, то в первую очередь, нужно проверить настройки на вкладке WAN. И почитайте эту статью https://f1comp.ru/internet/android-smartfon-planshet-k-wi-fi-podklyuchaetsya-no-internet-ne-rabotaet/.
Может возникнуть например ошибка «Сохранено, защита WPAWPA2», или проблема аутентификации. Об этом, я так же писал.
Послесловие
Огромная статья получилась, много скриншотов, но по-другому – никак. Я старался, что бы статья была максимально понятной и простой.
Как видите, настроить маршрутизатор можно и без компьютера, а просто с мобильного телефона, или планшета. Я думаю, что даже с телевизора можно настроить. И в этом нет ничего сложного. Главное, придерживаться инструкции, и проверять настройки, которые указываете, что бы потом не было разных проблем.
Если у вас остались вопросы, замечания, или пожелания, то с радостью выслушаю их в комментариях!
Настройка роутера с планшета и телефона

Особенности настройки роутера с планшета или телефона
Настроить роутер можно при помощи любого мобильного устройства, которое подключается к беспроводной сети. Это может быть как Android, так и iOS, iPad или даже
Smart TV. Модель маршрутизатора также не имеет особого значения. Специфические особенности модели роутера, касающиеся панели управления, прописаны в инструкции. Главное, согласовать устанавливаемые параметры с техподдержкой провайдера. А теперь приступим к пошаговому примеру настройки.
Настройка роутера через телефон
Шаг 1. Подключите к маршрутизатору электропитание и сетевой кабель.
Шаг 2. Включите Wi-Fi на своем устройстве. Войдите в перечень доступных подключений. Здесь вы найдёте открытую сеть — D-Link, TP-Link и т.д. Имя сети должно соответствовать названию производителя роутера.
- запустить браузер;
- ввести в строку браузера IP-адрес роутера (он, как и логин/пароль указаны на корпусе маршрутизатора снизу);
- ввести в появившемся окне стандартные admin и admin.
Шаг 4. Согласуйте настройки роутера TP-Link с вашим поставщиком интернета. Обязательно узнайте технологию, по которой работает провайдер (статический или динамический IP). Технология определяет параметры. Для пользователя идеальным вариантом станет динамический IP. Выясните, делает ли ваш поставщик интернет-услуг привязку по MAC-адресу. Указанные данные можно узнать, воспользовавшись техподдержкой провайдера.
Совет. При наличии привязки по MAC-адресу, свяжитесь с сотрудником отдела поддержки, и попросите, привязать интернет к MAC-адресу роутера, который указан на корпусе устройства.
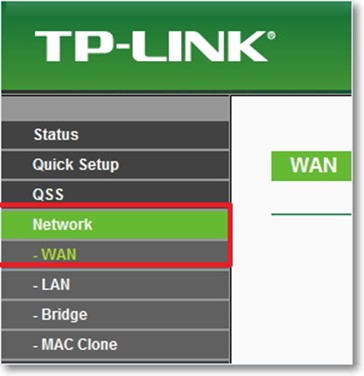
Шаг 5. Полученные параметры задайте во вкладке Network-WAN. Сначала потребуется выбрать технологию, а затем, исходя из неё, заполнить оставшиеся поля. После проверки правильности настроек, нажмите «Save».
Шаг 6. Откройте вкладку Wireless. В пункте Network-Name задаем название сети (латиница+цифры). В Region назовите страну проживания. Сохраните изменения, кликнув «Save».
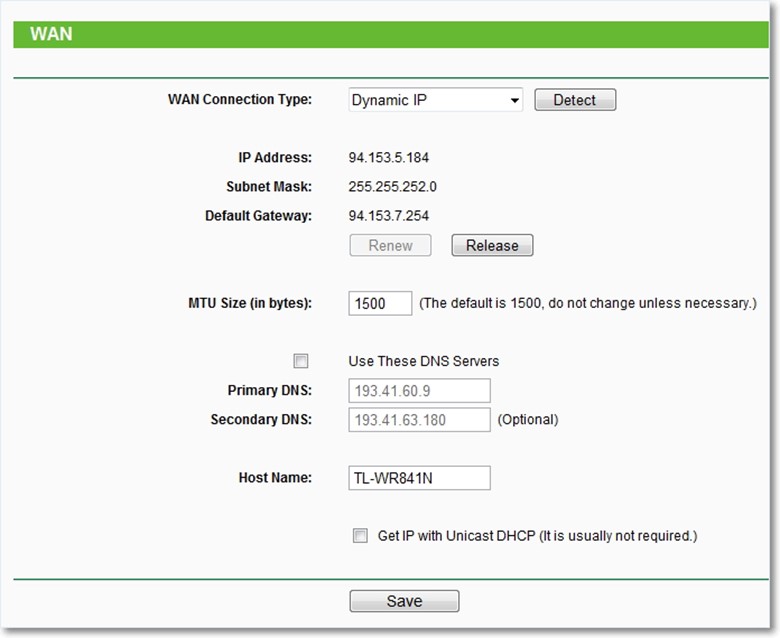
Шаг 7. Войдите в раздел Wireless Security. Выбирите WPA/WPA2-Personal. В поле PSK-Password введите придуманный пароль. С его помощью можно будет произвести подключение.
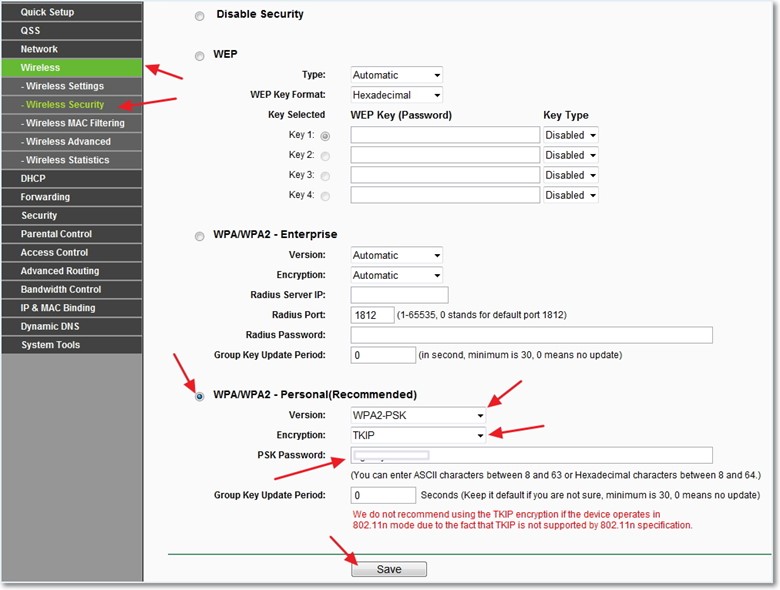
Шаг 8. Чтобы только вы владели полным доступом, придётся изменить пароль и логин. С этой целью откройте System Tools-Password. Вверху задайте стандартные данные, а ниже – свои. Затем должно возникнуть всплывающее окно с запросом новых данных. Укажите их и нажмите «Войти».
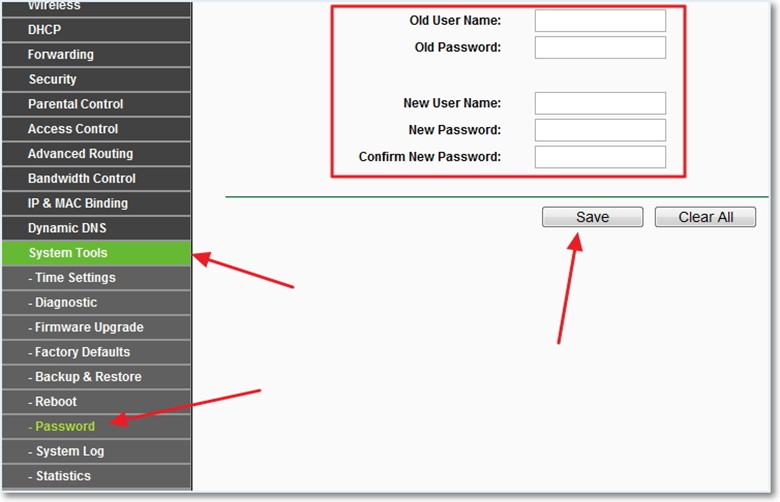
Шаг 9. Перезагрузите роутер. С этой целью зайдите в параграф System Tools-Reboot, и нажмите «Reboot». После завершения перезагрузки, подключите телефон к сети, введя ранее установленный пароль. Настроить на планшете Wi-Fi можно таким же способом.
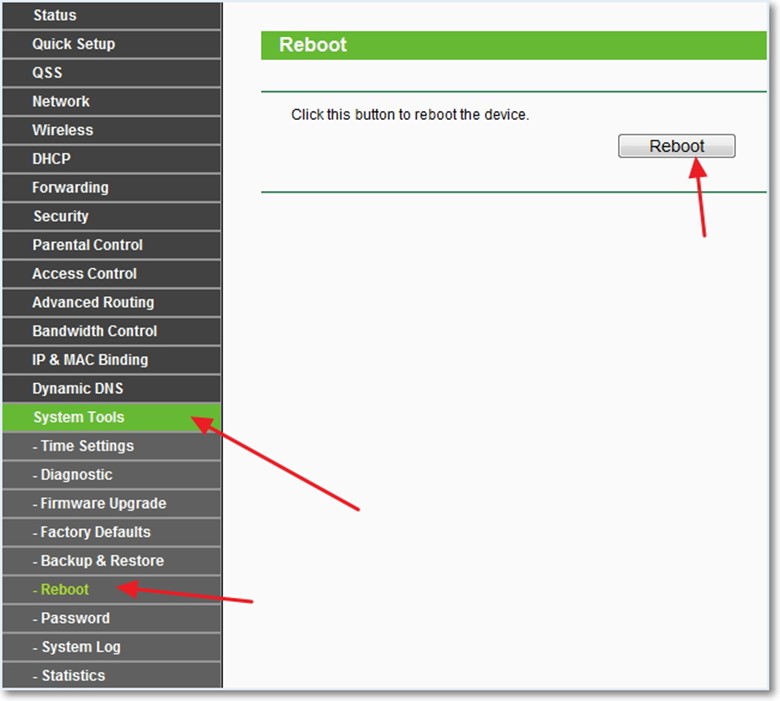
Перезагружаем, для применения изменённых настроек
Изменение параметров настройки роутера
Помните, когда в настройках приходиться изменять параметры, связь с маршрутизатором пропадает. В браузере это отображается как ошибка, тем не менее, не стоит думать, что роутер завис. Просто при смене параметров старая сеть пропадает. Настройки самого роутера сохраняются. После разрыва интернет-соединения следует ещё раз подключить планшет к интернету. Затем войдите в настройки роутера и проверьте, всё ли сохранено.
Но что, если ipad не подключается к Wi-Fi. Данная проблема проявляется у владельцев устройств, привезенных из-за границы. Чтобы устройство увидело сеть, нужно войти в настройки роутера и изменить страну.
С помощью мобильного устройства вы всегда сможете зайти в настройки роутера. Так вы можете сменить канал, пароль на сеть или режим её работы. Для смены настроек необходимо подключить имеющееся устройство к маршрутизатору. Это может быть роутер Huawei или любая другая модель. Затем запустите браузер. В строке набираем IP-адрес роутера (смотреть Шаг. 4). За считанные секунды откроется доступ к настройкам.
В следующем окне будет запрос логина и пароля, с их помощью можно зайти в панель управления устройством. Если они никем не менялись, то введите стандартные. Если же изменённые данные потеряны, то понадобится полный сброс настроек. Потом авторизация пройдёт по стандартным данным. В конце не забудьте сохранить изменения и перезагрузить роутер.
Настройка роутера с телефона и планшета, процедура, которая требует внимательности. Надеемся у вас все получилось. Задавайте вопросы специалистам.
Как управлять Wi-Fi роутерами с Android устройства: инструкция и настройки
Вам необходимо определить, от какого производителя у вас роутер, и скачать необходимое приложение, мы собрали программы для самых популярных устройств на рынке. Если вы не нашли у нас то, что вам нужно, загляните в Google Play или напишите в комментариях, для какого роутера вы ищете приложение — мы разместим его на сайте и уведомим вас 🙂
Предупреждаем, что эти приложения могут не подойти для очень старых устройств (2012 г и до года выпуска), потому что на тот момент разработчики роутеров просто не могли придумать такую полезную функцию, как управление со смартфона. Список совместимых устройств — см. Страницу нужного вам приложения.
Если телефон не видит сеть
Во многих случаях при подключении к роутеру мобильное устройство не видит сеть. Чтобы исправить это, вам нужно сначала перезагрузить роутер. Далее вам необходимо получить доступ к настройкам телефона и выполнить действия, которые напрямую зависят от возраста смартфона. Если устройство старое, вам необходимо открыть раздел беспроводных сетей, в противном случае вы можете использовать быструю панель и щелкнуть соответствующий значок.

Следующим шагом будет поиск беспроводной сети вручную (если система не обнаруживает ее автоматически). Для этого нужно с помощью соответствующей кнопки добавить сеть и максимально точно ввести имя сети в появившееся поле. В конце концов смартфон подключится к невидимой беспроводной сети.
Внимание! В этом случае автоматический вход в систему будет недоступен, так как нельзя будет установить запоминание пароля в настройках сети.
Замена пароля доступа
для доступа к интерфейсу роутера лучше изменить логин и пароль по умолчанию (обычно везде используется admin — admin), потому что безопасность — это прежде всего, иначе любой посторонний сможет войти и изменить ваши настройки в своих интересах.
- «System_Tools» — вкладка «Пароль».
- Сначала вводим старые логин и пароль, которые были по умолчанию, затем устанавливаем новые, известные только вам.

- Мы сохраняем изменения, и система запускает нам окно с запросом ваших новых данных. Входим в них и заходим в меню настроек, если все сделано правильно.
- Осталось перезагрузить роутер. Это действие можно выполнить в разделе «System_Tools». Выбираем кнопку «Перезагрузка» и ждем, пока оборудование выйдет из перезагрузки.
Если отключен DHCP
DHCP — это сетевой протокол, позволяющий компьютерам автоматически получать динамические адреса и другие настройки маршрутизатора. Если в роутере отключен протокол динамической конфигурации хоста, вам нужно будет установить флажок рядом с опцией с дополнительными параметрами на подключенном устройстве. В появившемся окне будут строки, где вы можете указать прокси-сервер, адрес и другую информацию о сети. Если нет, вам нужно будет получить доступ к настройкам маршрутизатора и вручную включить протокол динамической конфигурации узла.

Какие ошибки можно допустить при подключении и настройке
Это может произойти при подключении к сети после настройки Wi-Fi. После ввода нового пароля смартфон может отключиться от сети. Под его названием будет написано «Ошибка аутентификации» или «Сохранено». Чтобы исправить это, нажмите и удерживайте имя сети Wi-Fi в течение нескольких минут. Далее должна появиться команда «Удалить / Забыть» сеть, выберите нужную.
Теперь вы можете повторно выбрать нужную сеть в списке доступных и подключиться снова.
Ошибка «Интернет может быть недоступен» / «Нет подключения к сети».
Пользователи часто сталкиваются с такой проблемой; Причин его возникновения может быть много. Для решения этой проблемы на мобильных устройствах подходят следующие методы:
- В первую очередь необходимо перезагрузить роутер, нажав кнопку питания. Вам также следует отключить и снова включить Wi-Fi на своем смартфоне. Иногда этого достаточно, чтобы устранить проблему.
- Если в свойствах беспроводной сети Wi-Fi включен прокси-сервер, Интернет работать не будет. Чтобы проверить это, вам нужно нажать и удерживать нужную вам в списке доступных сетей и удерживать ее несколько секунд. В открывшемся меню выберите «Изменить сеть» после «Дополнительно». Убедитесь, что прокси отключен.
- Для правильной работы Интернета и некоторых приложений дата и время на смартфоне всегда должны быть правильными. Для удобства можно установить автоматическую настройку этих параметров.
- Некоторым пользователям помогает смена статических DNS-серверов. В свойствах вашей сети Wi-Fi выберите «Дополнительно». Затем нажмите «Настройки IPv4». Здесь нужно вручную зарегистрировать DNS, согласно таблице:
Подключение к точке доступа
пришло время выбрать из списка место с названием, которое соответствует вашему роутеру. Это может быть не так просто, если поблизости есть много других точек Wi-Fi. В этом случае используйте данные точки доступа, указанные на самом устройстве.
Иногда поставщики, поставляющие оборудование для подключения, могут изменить пароль и получить доступ к своим значениям. В этом случае вам следует уточнить параметры для заключения сервисного договора или обратиться в техподдержку.
вы также можете сбросить настройки до заводских с помощью кнопки «Сброс». Учтите, что в дальнейшем вам придется полностью настроить параметры подключения по инструкции провайдера.
Если панель управления не открывается
Если вы не уверены, какой вариант указать (или если у вас нет доступа к указанным выше адресам), есть еще два способа найти нужную страницу. В первую очередь обратитесь на официальный ресурс производителя. Требуемый адрес для входа можно найти в инструкции для конкретной модели или в разделе часто задаваемых вопросов.
Если во время установки нет доступа к сети, производители помещают входной адрес на задней стороне корпуса.
На TP-Link вы также можете найти полностью эквивалентный адрес 192.168.0.1 tplinklogin.net с вводом с помощью пары admin admin.

Внимание! В сети появилась информация, что предоставленный текстовый адрес был перехвачен преступниками. Однако производитель по-прежнему ссылается на него на своем веб-сайте. В случае сомнений используйте классический логин 192.168.0.1 со своего телефона.
Начальная подготовка роутера к входу с телефона
Для начала нужно подключить роутер к каналу от провайдера. На физическом уровне для этого нужно вставить кабель, идущий в квартиру, в соответствующую розетку на задней панели устройства. Его можно пометить как Интернет (иногда восходящий канал).

Затем включите роутер. Используйте обычный адаптер питания, затем нажмите кнопку питания и дождитесь полной зарядки роутера — обычно достаточно минуты.
Стандартные адреса подключения к роутеру через браузер
Так или иначе, мы решили, что лучше освежить в памяти стандартные способы подключения к панели администрирования роутера: то есть вводом IP-адреса в браузере. Доступ к панели администратора позволит вам выполнять любые настройки с роутером, например, если ваше Android-устройство, через которое вы будете получать удаленный доступ в будущем, не зарегистрировано в сети, вы можете это исправить.
Стандартный адрес для входа в настройки роутера:
192.168.1.1 или 192.168.0.1 или my.keenetic.net (только для роутеров Zyxel)
Если вам не удалось получить доступ к одному из трех адресов, можно предположить, что соединение VPN установлено на ПК, с которого вы входите в систему, или что ПК не видит домашнюю сеть «правильно». В этом случае может помочь только ручной ввод настроек.
Правильные интернет-настройки украинских и Yota операторов Как разблокировать Android без потери данных Дистанционное управление Android-устройством с компьютера Полезные приложения Clover Paint Drawing для профессионалов, не боящихся трудностей Silent Camera Classic Одна из лучших бесшумных камер с богатым набором настроек Google Home Подключайтесь, настраивайте и управляйте домашними устройствами в одном месте Вас может заинтересовать
Таблица совместимости
Чем отличаются сети 3G от 4G: особенности, преимущества и недостатки.
При подключении роутера может возникнуть ситуация, когда он не может начать работу с модемом. В этом случае он выдает диагноз, который не может его идентифицировать. Причина — несовместимость используемой модели с роутером TP-LINK.
Чтобы получить информацию о том, какие модели использовать, необходимо ознакомиться с таблицей совместимости. Для этого нужно перейти по ссылке. Внизу страницы есть ссылка для загрузки списка совместимых модемов.

Когда вы его используете, вы можете быть уверены, что маршрутизатор распознает модем. Однако иногда, даже при правильном выборе модели, снова появляется старая диагностика. В этом случае вам нужно будет скачать последнюю версию прошивки с сайта производителя и установить ее с помощью встроенных инструментов. Тогда роутер сможет нормально работать с этим устройством.
Настройка Wi-Fi соединения
При настройке роутера для дома или офиса нужно различать две ситуации:
- Когда был куплен недавно и еще не доработан.
- Если он уже использовался и уже выполнил процедуру настройки.
В первом случае создаваемая им сеть Wi-Fi не будет защищена ключом безопасности и будет открыта для всех, кто хочет к ней подключиться.
Во втором, скорее всего, есть пароль, который вам нужно знать. Об этом должен сообщить предыдущий владелец устройства. Если этот пароль неизвестен, вы не можете получить доступ к беспроводной сети. Однако выход из этой ситуации есть. Маршрутизатор TPLINK имеет возможность восстановить его до заводского состояния. После применения этой опции все настройки будут сброшены, ключ безопасности будет удален, и станет доступно управление настройками. Теперь ситуация будет такая же, как при работе с новым оборудованием.
Современные маршрутизаторы могут работать в диапазонах частот 2,4 ГГц и 5,0 ГГц или в обоих диапазонах. При настройке вай фай нужно обращать на это внимание. Если в районе, где будет работать маршрутизатор, имеется много беспроводных сетей, работа в диапазоне 2,4 ГГц может вызвать проблемы.
В этом случае можно использовать 13 каналов. Если в одной из них две сети, это резко снизит качество связи. В диапазоне 5 ГГц таких проблем нет, но не все беспроводные устройства могут его использовать. Поэтому при настройке Wi-Fi вам необходимо установить частотный диапазон, используемый стандарт связи и номер канала в соответствии с существующей ситуацией.
Важно! Важно правильно указать свой регион. В некоторых случаях работа роутера зависит от территории, на которой он используется. В этом случае важно, чтобы данные соответствовали положению дел.
Какие данные используются для авторизации при входе в 192.168 0.1
Раньше на разных устройствах использовались одни и те же учетные данные для входа, например пара admin admin. Также был популярен пустой пароль, то есть достаточно было прописать админа на имя и нажать на логин. Кроме того, в качестве имени пользователя использовался root.
Этот подход остается популярным и сегодня, но существуют также модели с уникальной привязкой данных. Конкретные параметры доступа с телефона необходимо уточнять на самом устройстве — обычно они указаны на наклейке на задней стороне корпуса.
Какую страницу открывать
Для доступа к панели администрирования роутера необходимо зайти на специальную страницу. Однако разные производители используют разные IP-адреса.
Самый популярный вариант — указать http //: 192.168.0.1 в строке браузера. По умолчанию он используется в моделях D-Link и TP-Link основных производителей сетевого оборудования.
Лайфхак: нет необходимости писать префикс «http //:», современные браузеры могут добавлять его автоматически и успешно распознавать 192.168.0.1.
Второй по популярности адрес занимает аналогичный адрес http //: 192.168.1.1.

Итак, если первый вариант с вашего телефона не сработал, вы можете его использовать. У других устройств могут быть другие варианты. Например, Huawei использует 192.168.100.1 для входа в систему.

Обычно после этого отображается форма для входа в личный кабинет.
Примечание. Рекомендуется использовать устройство для входа в систему с телефона. Если вы попытаетесь войти в систему с двух телефонов одновременно, может отобразиться ошибка.

Как установить пароль на беспроводную сеть
Чтобы исключить возможность несанкционированного доступа к Wi-Fi-соединению, вам потребуется защитить его паролем.
На телефоне этот процесс выполняется в следующей последовательности:
- таким же образом нажмите на строку «Беспроводная связь» в окне настроек устройства;
- в центре веб-интерфейса найдите строку «PSK_Password» и введите там пароль, затем подтвердите его еще раз в следующем поле.
- перейти в подраздел «Wireless_Security»;
- указать тип защиты. Мы рекомендуем вам установить здесь флажок «WPA / WPA-2»;
важно найти пароль, состоящий не менее чем из восьми символов. В этом случае желательно использовать буквы, латинские символы и т.д.
Примечание! Если пользователь забудет ПИН-код от точки доступа, ему потребуется сбросить настройки Wi-Fi роутера, а затем перенастроить его.

Настройка беспроводного режима на роутере TP-Link
Порядок замены пароля доступа
Рекомендуется всегда менять стандарты «Логин» и «Пароль» для доступа к меню настроек роутера. В противном случае любой другой человек может получить доступ к веб-интерфейсу и изменить рабочие параметры устройства по своему усмотрению.
Модификация этих данных осуществляется по следующей схеме:
- внизу таблицы параметров устройства найдите раздел «System_Tools» и перейдите в него;
- перезапустите роутер.
- нажмите на подраздел «Пароль». В дальнейшем в центральной части окна будет отображаться вся необходимая информация об изменении данных для доступа к веб-интерфейсу;
- сохраните внесенные изменения. Впоследствии система автоматически выйдет из интерфейса маршрутизатора и попросит пользователя ввести новые данные доступа;
- в соответствующие поля вы должны сначала указать стандарты «Логин» и «Пароль» для ввода, а затем ввести новые данные, которые вы не сможете забыть;
Важно! При желании язык интерфейса можно изменить так, чтобы названия всех вкладок были написаны на русском языке.

Окно замены пароля веб-интерфейса TP-Link
Подключиться к вайфай на Windows Phone
Подключение телефонов Windows не отличается с технической точки зрения от предыдущих методов, однако вы можете заметить небольшую разницу в дизайне графического интерфейса настроек. Чтобы подключить телефон к беспроводному маршрутизатору:
- Откройте основные настройки вашего телефона с Windows.
- Найдите блок «Беспроводные подключения или сети Wi-Fi».
- Активируйте модуль и нажмите на поисковые сети.
- Выберите нужную линию фитинга.
- Введите пароль в поле безопасности.

интересно, что на телефонах с Windows, если пароль введен неправильно, система автоматически попросит вас повторно ввести код безопасности.
Настройка безопасности беспроводного соединения
Защита сети Wi-Fi очень важна для пользователя, так как несанкционированный доступ к ней может повлиять на скорость соединения, которая значительно замедлится. Также есть возможность считывать различные данные и пароли со смартфона, подключенного к незащищенной сети.

Сначала вам нужно настроить Wi-Fi. В левом столбце щелкните строку «Беспроводной режим». По сути, есть некоторые особенности, которые необходимо изучить. Этот интерфейс открывает «Настройки беспроводной сети».
В первой строке сверху вам нужно найти имя вашей сети, которое будет видно для всех подключенных гаджетов. Его следует вводить на английском языке.
Страна для корректной работы роутера выбирается ниже.
В следующей строке указывается рабочий стандарт устройства с указанием, на какой частоте (2,4 ГГц, 5 ГГц) и на какой максимальной скорости передачи данных. Обычно режим работы маршрутизатора устанавливается на 802.11bgn смешанный с максимальной скоростью до 600 Мбит / с. В нашем случае маршрутизатор серии n со скоростью до 300 Мбит / с. Режим 802.11 ac (до 6 Гбит / с) применяется, если устройство сдвоенное группа.
Флажки для включения широковещательной передачи по беспроводной сети и SSID устанавливаются автоматически. Если вы удалите широковещательную рассылку SSID, настроенное имя подключения не будет отображаться для гаджетов, и вам придется постоянно создавать сеть и вводить ее имя. Это не очень удобно для домашнего использования. Эта дополнительная защита полезна для юридических лиц, когда они работают в сети с конфиденциальными данными.
Функция WDS предполагает подключение нескольких маршрутизаторов в одном режиме Wi-Fi для расширения покрытия сети. По умолчанию здесь нет галочки.

Следующим шагом будет открытие функции «Безопасность беспроводной сети».
В интерфейсе безопасности Wi-Fi версия аутентификации задается в верхнем ряду. Часто рекомендуется защита паролем WPA2-PSK. Вы можете оставить сеть полностью открытой, отметив первую строку в списке «Отключить безопасность», что нежелательно, даже если вы пользуетесь услугами в частном доме вдали от других соседей.
WPA (WPA2) -PSK — эта система безопасности использует один пароль, хранящийся в памяти маршрутизатора. Это шифрование удобно использовать дома. Он считается более современным и не поддающимся расшифровке, чем аутентификация WEP для пользователей Wi-Fi.
Кроме того, стандарт WPA обеспечивает шифрование Enterprise, расположенное в интерфейсе ниже. Здесь предварительным условием является подтверждение доступа человека, который хочет присоединиться к беспроводной сети. Это подтверждение получается путем проверки базы данных пользователей на выделенном сервере Radius. Такая защита удобна для общественных организаций и компаний с большой сетью.

Еще одна функция беспроводной настройки — фильтрация MAC-адресов. Это скорее административная функция, чем защитная. Так как при желании MAC-адрес устройства фальсифицируется, а разрешенные в системе адреса могут быть украдены посторонними лицами с помощью хакерских программ. Фильтрация будет удобна, например, для отключения от сети определенного гаджета, принадлежащего ребенку или сотруднику.
Другой способ — разрешить доступ к определенным MAC-адресам, принадлежащим мастеру маршрутизатора. Эта функция обеспечивает дополнительную безопасность подключения к WLAN.
Чтобы воспользоваться этой защитой, первым делом необходимо включить фильтр адресов в верхней части открытого окна.
Далее выберите тип фильтрации в виде бана или авторизации подключенных устройств. Далее вам нужно нажать на панель «Добавить».

Откроется новое окно интерфейса. Здесь вводится адрес устройства, которому должно быть разрешено или запрещено соединение, затем нажимается функция «Сохранить».

Последняя строчка в настройках Wi-Fi — «Статистика беспроводного соединения» позволяет определить количество подключенных к сети устройств и их MAC-адреса для проверки на наличие посторонних подключений.
Из вышесказанного становится понятно, как настроить роутер без компьютера, особенно в беспроводном режиме. Далее давайте взглянем на некоторые важные моменты, необходимые при использовании роутера.
Как идентифицировать сеть
Чтобы определить сеть, распространяемую маршрутизатором Wi-Fi, просто щелкните значок с вертикальными полосами в правом нижнем углу экрана. Откроется список доступных сетей. Точка доступа передатчика не будет иметь пароля, поэтому ее легко найти.
Если в указанном списке есть несколько незащищенных паролем соединений, вам необходимо сделать следующее:
- выключите роутер, нажав кнопку питания на его корпусе;
- новая сеть должна появиться в списке доступных. Его можно отследить по названию и управлять им.
- таким же образом откройте список доступных на вашем компьютере сетей Wi-Fi;
- включить роутер, не закрывая окно подключения Wi-Fi на ПК;
Если пользователь использует маршрутизатор, который уже был настроен на другом компьютере, необходимо сбросить настройки передатчика. Для этого нажмите и удерживайте кнопку «Сброс» на вашем устройстве в течение нескольких секунд.
Важно! Вы также можете сбросить настройки устройства после перехода к его веб-интерфейсу.

Список сетей Wi-Fi на компьютере под управлением Windows 7
Подключаем телефон к роутеру
Если вы сбросите настройки по умолчанию, пароля от сети Wi-Fi вашего устройства не будет, он будет общедоступным. Зайдите в настройки вашего телефона, включите Wi-Fi и найдите свою сеть в списке беспроводных сетей. Он может иметь общее имя, которое включает в себя имя производителя устройства, и эта сеть также должна иметь наилучший уровень сигнала. Если вы сомневаетесь, что это именно сеть вашего роутера, попробуйте выключить устройство и снова включить, пока на вашем телефоне ваша сеть должна исчезнуть из списка, а затем снова появиться. Нажмите «Подключиться», и в случае успешного подключения статус сети будет отображаться в верхней части экрана вашего гаджета в виде значка, информирующего вас о том, что Wi-Fi включен.

Настройка некоторых параметров
Вы можете изменить конфигурацию роутера через свой смартфон.
Подключение к интернету
Параметры подключения роутера к Интернету, например TP-Link, можно настроить по телефону.
Для настройки роутера через смартфон необходимо:
- В панели управления Wi-Fi роутера нужно найти раздел настроек «WAN.
- Здесь нужно указать тип сетевого подключения. Если у вашего роутера динамический IP, никаких дополнительных настроек не требуется.
Если тип подключения «PPPoe» или «PPTP», вам потребуется ввести логин и пароль от сети.
Как было сказано выше, эти данные указываются в договоре, который заключается с поставщиком.
Настройка безопасности беспроводного соединения
Чтобы изменить учетные данные для доступа к панели управления роутера, следуйте пошаговой инструкции:
- Найдите раздел «Системные инструменты» в интерфейсе роутера».
- Далее необходимо выбрать столбец «Пароль».
- В строке для ввода нового имени и пароля введите новые данные.
- Подтвердите свои действия, сохранив изменения.
Лучшее решение — продублировать новые учетные данные на листе бумаги и хранить их в надежном месте.
Настройка Wi-Fi
После всех изменений, сделанных ранее (изменение учетных данных), вам нужно будет изменить настройки Wi-Fi. Для этого воспользуйтесь инструкцией:
- В панели управления роутером выберите «Беспроводные сети».
- В строке имени Wi-Fi нужно ввести новое имя и сохранить изменения.
- Далее вам нужно подключиться к Wi-Fi с новым именем (оставить тот же пароль).
- Теперь перезапустите браузер и перейдите к интерфейсу роутера (напишите 192.168.1.1 или 192.168.1.0 в адресной строке браузера, если вы можете попробовать Asus — router.asus.com).
- Здесь нужно выбрать «Безопасность беспроводной сети».
- Теперь вам нужно установить новые параметры:
- В строке типа безопасности выберите «WPA2-PSK
- В графе «PSK» нужно ввести новый пароль от сети Wi-Fi (он же будет ключом безопасности).
- Алгоритм шифрования должен быть «AES».
- После выполненных действий нужно сохранить новые параметры.
Произойдет отключение от сети. Для переподключения нужно зайти в «Настройки» смартфона. Далее в разделе «Wi-Fi» в доступных сетях нужно найти свою сеть. Введите новый пароль. После этого должно произойти подключение к wi-fi.
Даже если все шаги инструкции выполнены правильно, при повторном подключении может возникнуть ошибка. Ее решение можно найти в следующем разделе.
Как подключить роутер к смартфону
Обычно после восстановления параметров до заводских настроек устройство не требует пароль для доступа к сети Wi-Fi. Теперь возьмем мобильный гаджет, подключим роутер к смартфону:
- Первым делом зайдите в настройки, найдите вкладку «Беспроводные сети», перейдите в пункт «Wi-Fi».
- Активируем беспроводную сеть, просто перетащив ползунок в положение «Вкл».

- В списке доступных сетей (если их больше одной) находим нужную сеть по названию, подключаемся к ней. Обычно сеть по умолчанию не защищена паролем, она открыта для нового подключения. Но если будет запрошено имя сети и пароль для доступа, данные можно будет просмотреть на задней крышке роутера.
- В случае пароля, в специальном окне введите защитный код (пароль), нажмите «Подключиться».

После подключения устройство должно начать делиться Wi-Fi. Обратите внимание, что сеть доступна для всех подключений, даже неавторизованных. Чтобы защитить домашнее беспроводное распространение, вам необходимо изменить пароль и имя сети.









Приступаем к настройке роутера с планшета
По умолчанию безопасность Wi-Fi не установлена, и сеть открыта. Теперь подключим к нему планшет (это в моем случае, когда я продолжу писать планшет, мне придется вводить устройство, с которого мы настраиваем).
Заходим в настройки сетевого подключения (нам нужно включить Wi-Fi).

Затем включите сеть Wi-Fi и найдите нашу сеть справа в списке.
Осторожно! Он будет иметь стандартное имя и иметь открытый исходный код. Важно выбрать именно нашу сеть. Если сомневаетесь, просто выключите роутер из розетки (выключите и включите Wi-Fi на самом устройстве) и проверьте, не потеряна ли сеть. Если да, то это ваша сеть, мы ее выбираем.

Появится окно. Просто нажмите «Подключиться.

Если все пойдет хорошо, рядом с сетью появится статус «Подключено» и вверху появится значок с разделами сети.

Возможно, вам еще нужна статья о подключении Android-устройств к Wi-Fi.
Все, наш планшет подключен к нашей беспроводной сети. Можно переходить к настройкам.
Настраиваем маршрутизатор через браузер на планшете
Приходится запускать любой браузер. Это определенно есть на вашем устройстве. Это может быть Google Chrome или какой-нибудь другой стандарт.
В браузере нажмите пальцем на адресную строку и введите IP-адрес нашего роутера. Обычно это 192.168.1.1 или 192.168.0.1. Вы можете увидеть этот адрес и стандартное имя пользователя / пароль в нижней части маршрутизатора. Они должны быть там перечислены.

Затем набираем этот адрес в браузере, на планшете, и нажимаем кнопку Go (открыть и т.д.).

Появится окно с запросом имени пользователя и пароля. Введите стандартные, обычно admin и admin, и нажмите Login.
Это интересно: когда компьютер выключен (отключен от сети) не работает интернет через Wi-Fi роутер

Итак, мы зашли в настройки нашего нового роутера. Половина дела уже сделано.
Прежде всего, нам необходимо настроить роутер для работы с вашим интернет-провайдером. Чтобы он мог подключаться к Интернету и распространять его через Wi-Fi. Для этого нам нужно знать параметры, которые вам предоставил ваш провайдер. Вам необходимо знать используемую технологию (статический IP, динамический IP, PPPoE, L2TP) и, в зависимости от технологии, необходимые параметры. Все эти данные вы можете уточнить в службе поддержки провайдера. В то же время проверьте, устанавливает ли провайдер ассоциацию по MAC-адресу.
Внимание! Если провайдер подключается по MAC-адресу, вам необходимо позвонить в службу поддержки провайдера и попросить связать интернет с MAC-адресом роутера. Вы можете увидеть MAC-адрес роутера внизу наклейки.
Это самый важный момент. Если вы сделаете здесь ошибку, ваши устройства подключатся к Wi-Fi, но Интернет не будет работать.
Также, возможно, вам будет полезна статья по настройке роутера для провайдера.
Эти параметры необходимо задать на вкладке «Сеть — WAN». Перед типом WAN-соединения выберите необходимую технологию. И уже на основе определенной технологии выставляем все необходимые параметры: имя, логин, статический IP или DNS.
Затем, когда все настройки указаны и проверены, нажмите кнопку «Сохранить», чтобы сохранить настройки.

Обратите особое внимание на настройки, которые я написал выше. Как я уже сказал, они самые важные.
Затем перейдите на вкладку Wireless.
Перед пунктом Wireless Network Name укажите название вашей сети Wi-Fi (пишите только на английском языке, возможны числа). Это имя будет отображаться на всех устройствах.
Перед полем «Регион» указывается страна, в которой вы проживаете.
Нажмите кнопку «Сохранить», чтобы сохранить все изменения.

Если появится всплывающее окно, нажмите ОК.

Установка безопасности в беспроводной сети
Откройте Wireless — Wireless Security.
Выберите WPA / WPA2 — Personal (рекомендуется).
Перед пунктом PSK Password придумайте и запишите пароль. Он будет использоваться для подключения к Wi-Fi. Используйте английские буквы и цифры. Создайте пароль не менее 8 символов. Важно соблюдать регистр букв.
Обязательно запишите свой пароль на листе бумаги и положите его в надежное место, чтобы не забыть. Если нет, вам придется сбросить все настройки и настроить заново.

Не забудьте сохранить настройки, нажав кнопку «Сохранить.
Измените пароль для доступа к настройкам.
Нам нужно изменить администратора и администратора по умолчанию, которые используются для входа в настройки роутера. Чтобы никто, кроме нас, не мог получить доступ к настройкам.
Это интересно: получаю IP-адрес . и больше ничего не происходит. Проблема с подключением к Wi-Fi
Перейдите на вкладку Системные инструменты — Пароли.
Установите стандартное имя пользователя и пароль. А ниже попросите свои новые данные. Я оставил логин admin, вот пароль, придумал свой.
Также запишите этот пароль, чтобы не забыть его.

После нажатия на кнопку «Сохранить» снова появится окно с запросом имени пользователя и пароля. Вы должны указать новые данные (которые вы указали выше) и нажать кнопку «Войти.

Вернемся к панели управления.
Конфигурация почти завершена. Осталось только перезагрузить наш роутер.
Для этого зайдите в пункт меню Системные инструменты — Перезагрузка и нажмите кнопку «Перезагрузить“.
Состояние перезагрузки уйдет.

По окончании процесса перезагрузки на планшете скорее всего появится ошибка о невозможности открытия адреса 192.168.1.1… Это нормально. Просто наш планшет отключится от роутера, но подключиться автоматически не сможет (в дальнейшем будет подключаться автоматически). Поскольку мы установили защиту в сети и после перезагрузки она уже заработала.
необходимо переподключить планшет к нашей сети, введя пароль. Так что уже можно пользоваться Интернетом.
Для этого снова откройте панель настроек быстрого доступа и щелкните значок настроек сети.

Включаем Wi-Fi и выбираем нашу сеть. Он уже будет с тем именем, которое мы указали в процессе установки.

Введите пароль для Wi-Fi (который мы также указали в процессе настройки) и нажмите «Подключиться.

Все готово! Входим в браузер и открываем сайт!

Вы можете подключать к сети другие устройства!
Если устройства подключаются, но интернет не работает, то в первую очередь нужно проверить настройки во вкладке WAN. И прочтите эту статью https://f1comp.ru/internet/android-smartfon-planshet-k-wi-fi-podklyuchaetsya-no-internet-ne-rabotaet/.
Например, может появиться ошибка «Сохранено, безопасность WPA WPA2» или проблема аутентификации. Я тоже об этом писал.
Роутеры, управляемые с приложения
Некоторые поставщики разрабатывают кроссплатформенные приложения, чтобы сделать процесс установки максимально быстрым и простым. Это намного удобнее, чем вход в админку роутера через мобильный браузер.
Через приложение можно отслеживать состояние подключения к Интернету и подключенных к нему устройств (ограничение скорости, установка расписания и т.д.), Настройка уведомлений о событиях и многое другое. Однако функциональность значительно ограничена по сравнению с панелью администратора на основе браузера.
На сегодняшний день собственные приложения есть у Asus, Xiaomi, TP-Link, D-Link, Zyxel / Keenetic, Tenda. Хотя они разные, все они имеют понятный интерфейс, а первоначальная настройка выполняется с помощью встроенного помощника. Все производители предоставляют возможность дистанционного управления.
Как зайти в роутер через мобильное приложение
После скачивания и установки специализированной программы необходимо подключить роутер кабелем к Интернету, адаптером питания к сети и включить его. Далее необходимо выполнить простые действия:
- На телефоне подключитесь к сети Wi-Fi, которую маршрутизатор раздает по умолчанию. Введите свое имя пользователя и пароль (подробности подключения указаны на наклейке, прикрепленной к нижней части устройства). В этом случае необходимо отключить мобильный интернет.
- Откройте программу. Проверьте возможности и нажмите кнопку «Пуск». Примите лицензионное соглашение.
- При необходимости выберите тип устройства, в данном случае роутер.
- Процесс сканирования начинается с обнаружения доступного устройства.
- Если он подключен к Интернету, название модели будет отображаться в списке. Нажмите здесь. Используя свое имя пользователя и пароль, войдите в интерфейс маршрутизатора.
- Следуйте инструкциям мастера установки.
Если система не обнаруживает ваше устройство автоматически, вам нужно нажать на «Не можете найти ваше устройство?» (можно подписать по-разному).
Важно! Названия параметров и последовательность действий различаются в зависимости от марки роутера.
Как настроить вай-фай через телефон роутер TP-Link
настроить роутер с помощью мобильного телефона проще, чем с помощью компьютера. Просто выполните серию простых шагов в соответствии с инструкциями:
- Найдите беспроводную сеть через браузер.
- Найдите свою сеть в представленном списке и нажмите на ее название.
- Вытяните провод от передатчика, через который он синхронизируется с компьютером.
- Введите пароль для подключения к точке доступа. Необходимая информация указана на задней панели устройства. Однако синхронизация обычно выполняется без кода.
- В адресной строке браузера смартфона введите IP: 192.168.1.1, чтобы получить доступ к веб-интерфейсу маршрутизатора.
- Вбейте «Логин» и «Пароль» в соответствующие поля. Эта информация также указана на обратной стороне модели TP-Link. Обычно слова «Админ» пишутся при первом входе в систему».
- Переходим к управлению передатчиком. Его нужно настроить таким образом, чтобы устройство нормально работало с любым интернет-провайдером.
- Перейдите на вкладку «WLAN» и выберите правильную технологию подключения. Это может быть «Статический IP», «Динамический IP», «PPPoE», «PPTP», «L2TP». Чтобы узнать правильный вариант, нужно внимательно ознакомиться с соглашением провайдера. Если информации о технологии подключения нет, то нужно связаться с оператором и запросить эту информацию.
- Подключите порт к MAC-адресу роутера.
- Разверните раздел «Основные настройки» в столбце параметров слева от веб-интерфейса и перейдите в подраздел «Сеть».
- Заполните поля «Имя пользователя» и «Пароль» для доступа в Интернет. Эти данные предоставляет провайдер при заключении договора. Они важны для управления оконным интерфейсом и будут необходимы даже после перезагрузки устройства.
Дополнительная информация! В процессе настройки маршрутизатор может перезагружаться несколько раз.

Настройка роутера TP-Link через смартфон.
Источник https://f1comp.ru/internet/vozmozhno-li-nastroit-router-bez-kompyutera-nastraivaem-wi-fi-router-tp-link-s-plansheta-ili-smartfona/
Источник https://pcyk.ru/router/nastraivaem-router-cherez-planshet-na-primere-huawei-i-tp-link-poshagovoe-rukovodstvo/
Источник https://maininfo.org/kak-upravlyat-wi-fi-routerami-s-android-ustrojstva-instrukcziya-i-nastrojki/
Источник