Как записывать экран планшета на андроид
Запись видео с экрана
версия: 2.11
Последнее обновление программы в шапке: 07.10.2018

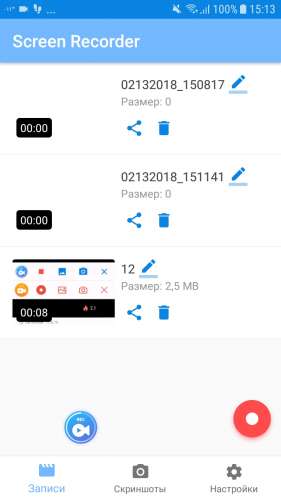
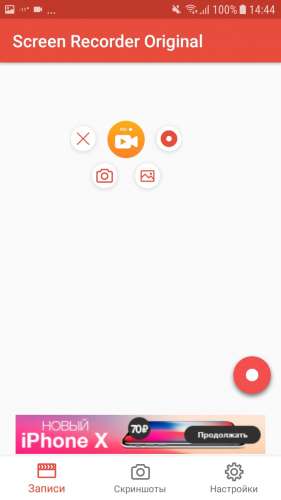
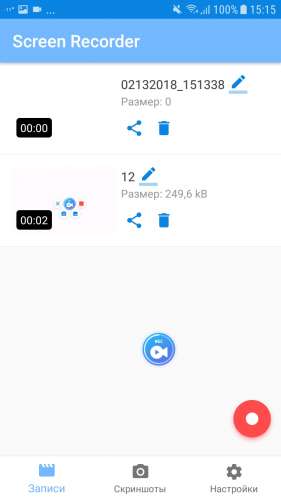
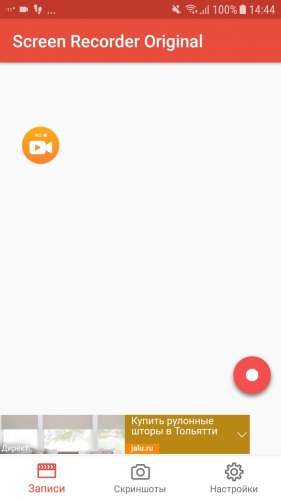

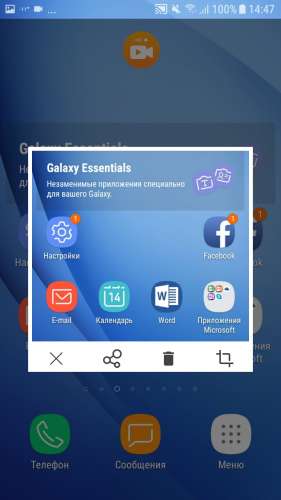
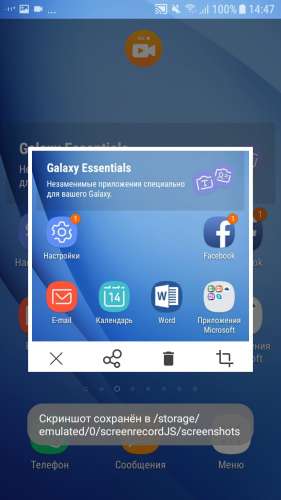
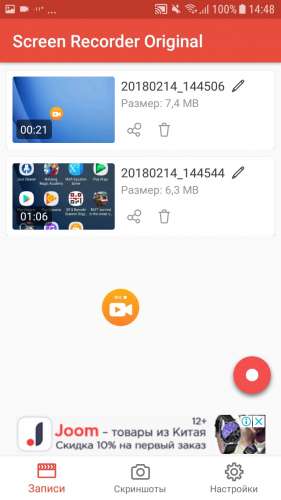
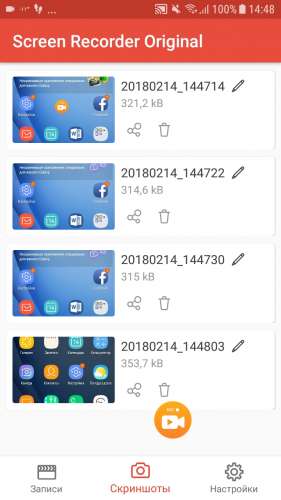
Краткое описание:
Захват фото и видео с экрана
Описание:
Никаких ограничений по времени, водяных знаков и рут прав! И все лишь для того, чтобы вы больше не мучились вопросом, как записать видео с экрана. Это приложение — запись видео с экрана Андроид создано для тех, кто ценит качественную видеозапись с экрана, понятное управление и разнообразные настройки для удобства.
Зачем нужна запись онлайн видео?
★ Вы прошли сложнейший уровень в игре и хотите поделиться своим успехом с друзьями. Как это сделать? Правильно! Поможет видеозапись игры с экрана телефона. Делайте записи видео игр, делитесь ими в социальных сетях и зарабатывайте лайки! Записать видео с экрана со звуком теперь проще простого!
★ Вы провели блестящие деловые переговоры с партнерами и хотите отправить запись видео разговоров вашему руководству. И в этот момент вам пригодится наше приложение для записи видео звонков на телефоне.
★ У вас возникло неотложное дело и сидеть рядом с телефоном, делая видеозапись с экрана для устройства на Андроид нет возможности? Теперь вы можете спокойно заниматься своими делами, а запись видео с экрана со звуком будет идти автоматически.
★ Таких примеров можно привести множество! Главное, что вы должны запомнить — наше приложение для записи видео с экрана телефона Андроид всегда готово вам помочь!
Преимущества нашего приложения для записи видео и создания скриншотов с экрана телефона:
— удобный способ снимать видео в играх, в фоне или без звука
— позволяет сохранять, сортировать и просматривать видеозаписи неограниченное количество раз
— абсолютно бесплатное приложение, возможности которого будут постоянно расширятся
Требуется Android: 4.4 или более поздняя
Русский интерфейс: Да
Запись видео с экрана Android — все способы
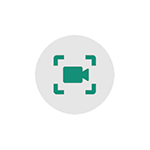
Если вам требуется записать видео с экрана Android — из интерфейса системы, игр и других приложений, сделать это можно самыми разными способами: в некоторых случаях доступна запись встроенными средствами Android, почти всегда можно использовать сторонние приложения записи экрана, также существуют методы записи видео с экрана смартфона на компьютере.
В этой инструкции подробно о различных методах записать видео с экрана Android телефона или планшета, один из которых обязательно должен подойти для ваших задач.
Запись экрана Android встроенными средствами системы
Если говорить о возможностях записи видео с экрана средствами Android, вплоть до версии 10, то, кроме случаев, когда такая возможность предусмотрена производителем (например, на Samsung Galaxy или LG, о чем в следующем разделе инструкции), такой функции вы не увидите.
Однако, если на вашем телефоне установлена чистая Android 10, можно попробовать следующий метод (работает не на всех телефонах):
- .
- Зайдите в параметры «Для разработчиков» и найдите пункт «Экспериментальные функции», откройте его.
- Если список не пустой и в нем присутствует параметр settings_screenrecord_long_press — включите его.
После включения этой экспериментальной функции для начала записи экрана нужно будет нажать и удерживать кнопку включения, затем в появившемся меню нажать и удерживать кнопу создания скриншота и далее вы сможете запустить запись экрана.
Запись видео с экрана Android на Samsung Galaxy
В зависимости от версии Android на вашем смартфоне Samsung Galaxy, возможности записи видео с экрана могут отличаться:
- На смартфонах Samsung с Android 10 и новее достаточно зайти в область уведомлений и найти кнопку «Запись экрана» (обратите внимание, что список кнопок действий может пролистываться по горизонтали). При ее отсутствии, нажмите по кнопке меню (три точки справа вверху), выберите пункт «Порядок кнопок» и посмотрите, доступна ли кнопка записи экрана среди отключенных и добавьте ее при необходимости.
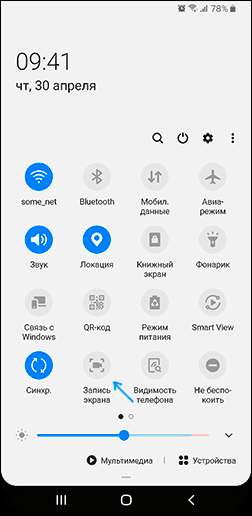
- При запуске записи экрана с помощью этой кнопки вы сможете выбрать, следует ли записывать звук и откуда: только с телефона (из игры, приложения) или с телефона и микрофона.
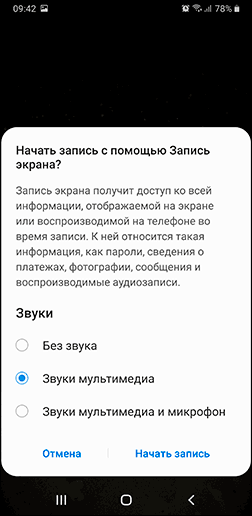
- При записи видео с экрана, поверх него появится панель, где запись можно будет остановить.
- Настройки записи экрана на Samsung с Android 10 находятся в Настройки — Дополнительные функции — Снимки и запись экрана (например, там вы можете выбрать разрешение записываемого видео).
На смартфонах Samsung Galaxy с предыдущими версиями Android запись экрана была возможна в играх: для этого в Настройки — Дополнительные функции нужно включить Game Launcher.
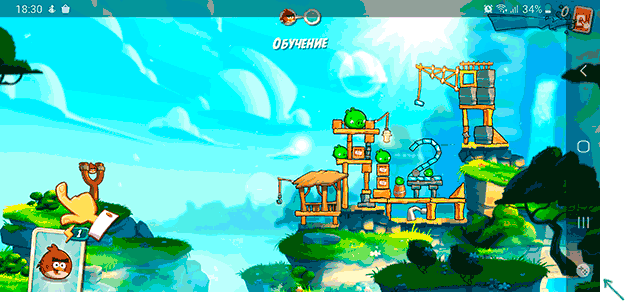
А во время игры открыть панель с кнопками управления и на ней использовать кнопку Game Launcher, где и будут функции записи экрана.
Запись видео с экрана Android в приложении Play Игры
У многих владельцев Android телефонов и планшетов есть предустановленное приложение Google Play Игры. Но далеко не все из них знают, что оно позволяет вести запись видео с экрана, причем не только из игр, но и в других расположениях на Android.
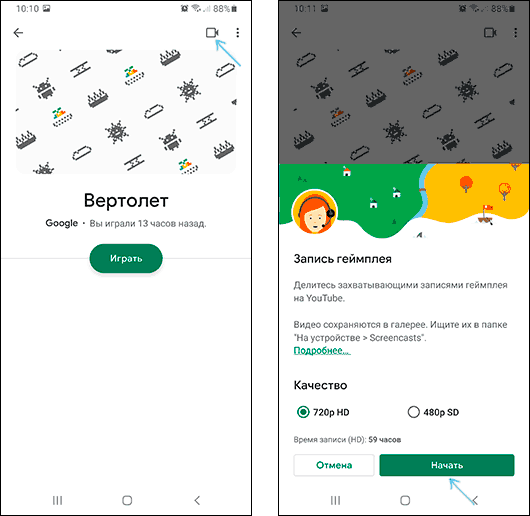
Подробно об использовании функции в отдельной инструкции Как записать видео с экрана Android в приложении Play Игры.
Бесплатные приложения для записи видео с экрана Android
Если методы, описанные выше, не подходят для вас, вы можете использовать бесплатные приложения записи экрана Android, в большом количестве доступные в Play Маркет. Среди них:
- Screen Recorder No Ads — отличное приложение для записи экрана (мой выбор), добавляет свою кнопку в область уведомлений, имеет массу настроек (например, можно добавить наложение видео с камеры) и полностью без рекламы. На телефонах с Android 10 и новее может записывать системные звуки, на более старых версиях — только с микрофона. По умолчанию приложение запускается на английском языке, но в настройках можно включить русский язык интерфейса. Официальная страница приложения в Play Market — https://play.google.com/store/apps/details?id=com.kimcy929.screenrecorder
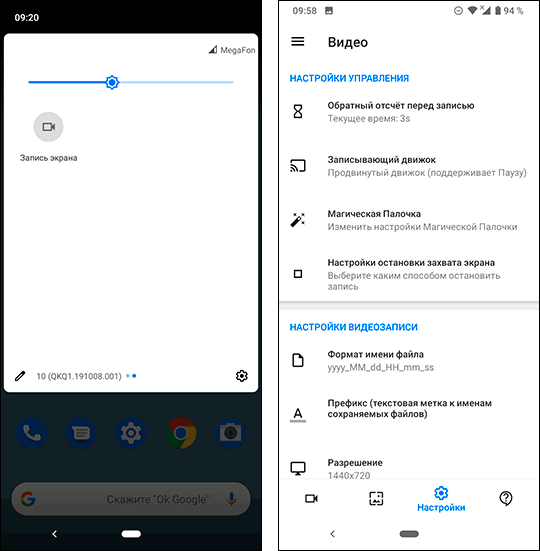
- Запись экрана Xrecorder — очень простое и удобное приложение для записи видео с экрана на Android, с наилучшими отзывами пользователей на Play Маркет: https://play.google.com/store/apps/details?id=videoeditor.videorecorder.screenrecorder
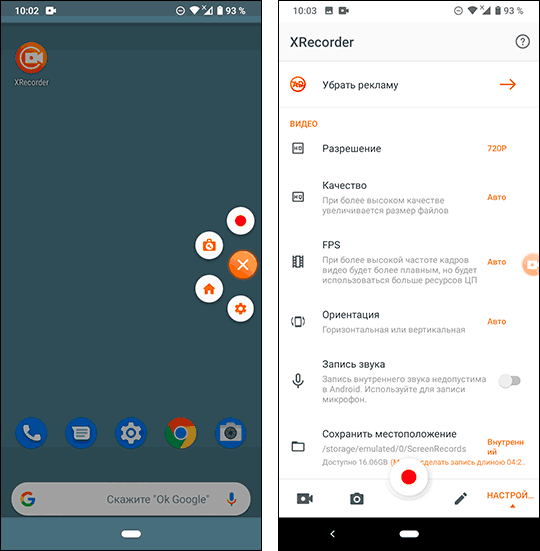
- AZ Screen Recorder — это и следующее приложение очень похожи по функциональности и принципу работы на предыдущее.
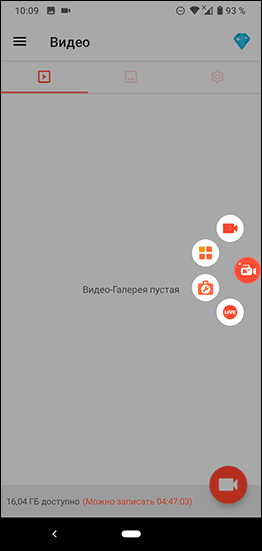
- Super Screen Recorder
- Mobizen — очень популярное приложение, хорошие отзывы, но, на мой взгляд, слишком много рекламы в бесплатной версии приложения.
В действительности, таких приложений в официальном магазине доступно куда больше: я указал лишь самые популярные из них, наиболее простые в использовании и на русском языке.
Как записать видео с экрана Android на компьютере
Если запись видео на Android предполагает последующую обработку на компьютере, вы можете сразу выполнить запись на нем. Для этого можно использовать следующие методы:
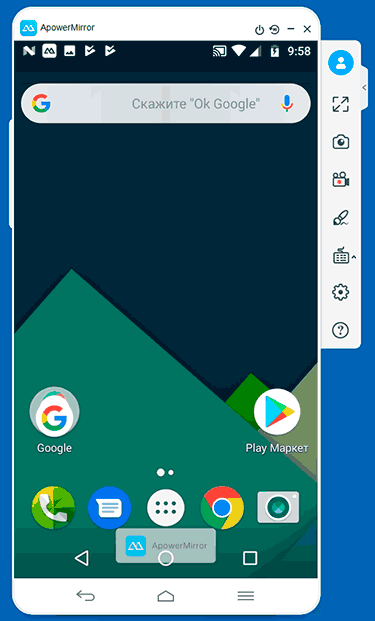
- Транслировать видео с экрана на компьютер (даже с помощью встроенных функций трансляции изображения Windows 10) и записывать сторонней программой записи видео, такой как OBS Studio.
- Использовать специальные программы для трансляции экрана Android на компьютер с функцией записи, например, Apower Mirror или LetsView.
При этом учитывайте, что такой метод записи не очень подойдет для игр из-за задержек при трансляции, а вот для записи инструкций и действий в интерфейсе Android и обычных приложениях его будет более чем достаточно.
Использование ADB для захвата экрана
Если простые пути не для вас и требуется что-то изощренное, можно записать видео с экрана Android, используя команды ADB (Android Debug Bridge):
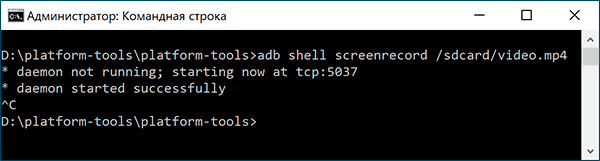
- Скачайте и распакуйте Platform Tools от Google — dl.google.com/android/repository/platform-tools-latest-windows.zip на вашем Android телефоне и подключите его к компьютеру по USB.
- Запустите командную строку и введите команду cd ПУТЬ_К_ПАПКЕ_PLATFORM_TOOLS (если папка находится не на диске C:, то сначала введите команду, состоящую из буквы нужного диска с двоеточием).
- Введите команду
- В результате начнется запись файла видео происходящего на экрана Android в папку sdcard, имя файла — video.mp Остановить запись можно, нажав Ctrl+C в окне командной строки.
- Если вы захотите скопировать видео на компьютер, введите командуФайл видео будет сохранен в текущую папку — Platform Tools.
- Запись экрана через консоль поддерживает настройки, список которых можно получить, используя команду
Видео инструкция
И, в завершение, один нюанс — некоторый контент, например, воспроизводимое на Android видео, может не записываться (на записи будет черный экран), это связано с функциями защиты такого контента.
На этом всё. Если есть что добавить, например на тему встроенных средств захвата экрана на других марках смартфонов — ваш комментарий будет полезен.
А вдруг и это будет интересно:
02.05.2016 в 16:55
Здравствуйте! Хотел воспользоваться вашей инструкцией, но по ссылке, которую вы дали, расположена программа Android Studio, а не архив. В связи с этим, непонятно, что и как делать. Обновите пожалуйста инструкцию, если это возможно. Буду очень благодарен!
03.05.2016 в 08:08
Ок, дейсвительно, они обновили слегка. Но: архив там есть.
В самом низу страницы
developer.android.com/sdk/index.html
Загрузите android-sdk_r24.4.1-windows.zip (версия правда может измениться в имени файла)
15.07.2016 в 21:45
У меня, в скачанном архиве нет таких папок. Что делать?
16.07.2016 в 09:03
Сейчас перепроверить не могу, но точно там должен быть adb где-то. Только если вы случайно не тот какой-то архив у них скачали…
16.07.2016 в 13:27
Скачал android-sdk_r24.4.1-windows.zip. но указанных папок не нашел. Все перекопал. Объем архива вроде совпадает
17.07.2016 в 09:17
А… все, вспомнил. Просто platform-tools нужно сейчас отдельно устанавливать. Тут вначале описано: https://remontka.pro/bootloader-unlock-android/
17.07.2016 в 11:12
Спасибо! Все настроил, работает. Только не пойму как изменить настройки записи видео-время записи, битрейд и тд?
18.07.2016 в 11:22
developer.android.com/studio/command-line/shell.html
см. раздел screenrecord options
18.07.2016 в 15:14
Спасибо за помощь! У меня остался только один вопрос — можно ли записать таким способом звук с устройства?
Еще раз спасибо!
19.07.2016 в 11:23
Конкретно этот способ точно не поддерживает записи аудио (на их оф. странице так написано). А другие не нагуглились : (
Из идей которые приходят в голову — реализовывать всё это в эмуляторе на ПК.
01.05.2020 в 18:51
Ещё на Xiaomi есть встроенное приложение «Запись экрана». Сейчас попробовал — звук тоже пишет. Модель RN7.
17.07.2021 в 07:20
Так точно! Приложение работает отлично. Есть «нюанс» : при записи видео с приложений для связи нужно в опции «запись звука» поменять на «микрофон»
04.05.2020 в 13:04
Спасибо за информацию, очень вовремя. Попробую, а то во встроенном на телефоне записи с экрана не записался звук (был вебинар, может защита на контенте была?)
Кстати уже не первый раз , когда у меня появляются проблемы или вопросы, вы как раз даете решения и ответы)))
Никогда не забуду март 2016, когда благодаря Вашей инструкции сама все исправила remontka.pro/run-vbs/ . Мне ещё мои коллеги не верили, что сама «починила» комп. Спасибо за помощь)))
05.05.2020 в 12:20
Спасибо за отзыв!
Что касается записи звука: запись звука «исходящего из телефона» работает далеко не везде — кое-как и кое-где начала работать на Android 10 (ну и на отдельных марках телефонов до этого), а так — микрофон только.
12.05.2020 в 11:57
Ошибка, Димон. «cd» хочет робить только в системном разделе. У меня на «C:» — при попытке «cd D:» просто ничего не просходит.
На других буквах тоже
12.05.2020 в 13:50
просто D: и enter
а потом cd и путь к папке.
12.05.2020 в 17:23
Лол, почему MS сделали такой способ… В «cd» больше не верят?
13.05.2020 в 15:09
Не.. CD — эт типа «Change Directory» (изменить директорию на том же диске, где мы сейчас).
12.05.2020 в 12:00
Ах да, кстать. Если бинарники ABD для Дроида (есть в репо Magisk) имеют такой функционал — можно записывать экран и без ПК.
Конечно надо ROOT доступ. Дроид вам не Win…
12.05.2020 в 17:26
Что я ещё хотел спросить.
После откл. UAC, пункт касаемо запуска от админа «спустился» на пару пунктов (хотя он всегда был сразу после «Открыть»).
Можно ли как-то поднять этот пункт? Типа изменить порядок.
12.05.2020 в 17:30
Димос, что это? Перезагрузил эту страницу (c «/comment-page-1/…» в URL)
13.05.2020 в 15:07
В коде у меня вроде чисто. Погуглил на тему — пишут, что расширения какие-то браузерные так бывает делают. Судя по домену, возможно что-то связанное с прокси стоит (не с моей стороны) и засбоило.
Надеюсь, что так и есть)
13.05.2020 в 19:27
Прокси не юзаю и расширения нормальные.
И ещё: Не знаешь как выключить гриппировку в Проводнике ПОЛНОСТЬЮ (не только на папку)? Уже так задрало, за всю жизнь ни одной такой не видел…
15.05.2020 в 12:52
По группировке можно такой вариант попробовать: заходим в папку, где она отключена, открываем меню — вид — жмем кнопку «параметры». На вкладке «Вид» нажимаем «применить к папкам». Но вообще, работает ли этот метод именно для «группировка» не знаю точно, не экспериментировал.
15.05.2020 в 21:04
Да пробовал применение для всех — ничего. Раньше было нормально, сделали .. Так заалбывает.
Не фильтруй. Пусть будет видно как я эту дрянь не люблю…
14.05.2020 в 16:39
Ещё вопрос. Скатал я образ Win 10 с официалов. При установке появляется выбор редакций. Я выбрал, так прям и пишу: «Windows Pro». Просто Pro, без ничего. Но в самой Win прописано Education.
Так и должно быть?
И я заметил пункт редактирования редакции. Типа у меня стоит Education и можно изменить на Pro. Но как я понял, логически, меняется представление у программ о Win — сама ОС не изменяется.
Стоит ли пробовать?
15.05.2020 в 12:41
По первому вопросу — не в курсе.
По второму — предполагаю, что так и есть, но сам с лицензиями только сейчас работаю. Стоит ли пробовать — не вижу смысла. Education не хуже по функциональности чем Pro.
13.05.2020 в 15:08
В общем-то не в курсе. Может что-то в духе EasyContextMenu поможет, но не факт.
16.05.2020 в 23:42
Ещё кое-что. У брата непонятно что с сетью. Диагностика написала что-то там про шлюз. Значения на адаптере стоят по IP и DNS на автомат. Он пробовал ставить вручную вроде как правильные циферки — тоже нет.
Прописывали на больном: «netsh winsock reset» и «ipconfig /flushdns». Не пробовали «netsh int ip reset C:Log.txt»
Юзали MS Easy Fix — тоже.
Что скажешь? Как я понял — ситуация из неудачных…
17.05.2020 в 10:53
Есть соображения после чего произошло? И: как подключение осуществляется?
В теории такое можно схватить просто от глюка роутера (перезагрузка тогда роутера банальная срабатывает) или при временных проблемах на стороне провайдера. То есть не всегда нужно со своей стороны решать.
Если подключение через роутер, то: другие устройства работают (смартфоны и т.п.)? Если да, то, к примеру на Android (есть и другие способы, но пишу этот, так как не будет зависеть от марки телефона) можно качнуть приложеньице IP Config, в нем посмотреть информацию об IP и основном шлюзе (Gateway) и их же забить в параметры подключения, только в IP последнее число поменять на что-то другое, но не 1-2.
18.05.2020 в 23:10
Да, ты прав — мой косяк, что не указал. На смарте у него Инет есть, всё ок. Роут уже 20 раз перезагружал. К стационару подкл. идёт через LAN от роутера.
Он пробовал подкл. этот же кабель у ноуту — там всё норм. Видимо, это проблема в ОС…
21.05.2020 в 16:42
Короче, пришло какое-то, якобы исправило. СказалО что была вкл. домашняя группа и там было 5 сетей.
Но проблема в том что я ставил на отдельный раздел Win 10 для проверки и там группа по умолчанию отсутствует. И Инета не было.
Вопрос: обманывал и не в группе было дело?
22.05.2020 в 12:49
А вообще исправил? Если да, то думаю, обманывать ему смысла не было (денег больше не будет от этого, ерунда ведь и так). Но при этом не знаю, как домашние группы могли вызвать такое поведение, при условии, что там в локальке не было дублирующихся жестко заданных IP например.
Т.е. может он действительно какой-то нюанс про домашние группы знает которого я не знаю, либо.. не знаю, сделал что-то что исправило проблему, но не понял, что именно, бывает и так.
И еще: в 10-ке же выпилили домашние группы или там много компов и не с 10-кой в квартире? А если не много, то откуда домашние группы взялись? Соседи на роутере висят, подобрав простой пароль?
22.05.2020 в 16:24
1. через control.exe домашка осталась. Работает ли полноценно — без понятия…
2. Ноут на 10-ке, стационар на 7-ке. Есть мини-соседи, вообще, родственники, у них свой роут.
3. Без понятия откуда домашка создалась. Он не ковырятель как я — врят-ли бы запустил домашку в одиночку. +, в добавок, говорит что в тот день только играл (WoT Blitz или чё там). Паранормальное явление…
4. Не, там из этих «родственников» есть некий «профессор» — он на WPA2-PSK такую муть поставил. Я ели вошел в список роута — там не паролище, а чистилище.
19.06.2020 в 11:40
И, в завершение, один нюанс — некоторый контент, например, воспроизводимое на Android видео, может не записываться (на записи будет черный экран), это связано с функциями защиты такого контента.
Что имеется в виду под функциями защиты, и как это исправить? Видео писалось норм всегда, приложение vrecorder. Потом в один прекрасный момент начало писать чёрный экран.
19.06.2020 в 13:57
Это зависит от конкретного видео и плеера. Т.е. не любое видео можно записать.
Если писало раньше то же самое видео в том же плеере, возможно, Android обновился и теперь вот так.
Под функциями защиты имеются в виду функции защиты от копирования, DRM.
Как записать видео с экрана Андроид

Как записать видео с экрана Андроид. Перед многими пользователями встает вопрос, а чем снять видео с экрана Android? Есть различные средства и способы, подробней читайте в этой статье!
Возможно вы хотите поделиться с другом прохождением игры, а может быть вы хотите заснять видео как что-то настроить в Андроид и ищите средство как это удобно сделать! В данной статье будут рассмотрены различные решение на ваш выбор предоставляющие возможность снять видео с экрана Android.
Обзор способов чем снять видео с экрана Андроид
Если у вас смартфон или планшет работает на версиях Android ниже чем 4.4 (4.3/4.2/4.1/4.0/2.3/2.2), то я вас могу огорчить, для того чтобы снять видео вам потребуются установленные Root права без них у вас ничего не получится:
Видео с экрана Андроид — Приложение AZ Screen Recorder
Приложение AZ Screen Recorder не требует Root прав, базовая версия имеет множество функций (логотип, скорость записи, битрейт, запись аудио, съемка с экрана) — Скачать ее можно здесь >>> AZ Screen Recorder



Интерфейс главного меню практически отсутствует, меню настроек, наоборот радует своим изобилием, все что необходимо имеется в бесплатной версии, за символическую сумму можно разблокировать дополнительный функционал.
Видео с экрана Андроид — Приложение SCR
На втором месте на данный момент приложением Android для съемки видео является SCR. Скачать SCR Screen Recorder можно с нашего сайта — >>> SCR FREE
Приложение SCR Free обладает очень простым и очень понятным интерфейсом, а можно даже сказать его отсутствием как и AZ Screen Recorder.

Развернутый интер фейс приложение появляет ся в случае когда вы заходите в настройки, для тех кто не хочет разбираться в настройках, может свободно нажать кнопку записи и все! Чтобы закончить снимать видео нужно всего лишь заблокировать Android. Из достоинства такого подхода можно отметить то, что в дальнейшем вам не придется редактировать снятое видео, чтобы обрезать места, где видно интерфейс приложения.
Также к огромным плюсам приложения SCR можно отнести, то что она умеет исправлять инверсию цвета, очень часто бывает так, что видео снимается в неправильных цветах.
Присутствует возможность сменить частоту кадра, кодек, разрешение, возможность задать или убрать звуковую дорожку, а также использовать уже подготовленные профили основанные на статистике использования на похожих устройствах Android.

Видео с экрана Андроид — Приложение Rec. Free
Третье приложение на которое тоже стоит обратить внимание это Rec. Free Скачать его можно отсюда >>> Rec. Free
Также достойный кандидат для того чтобы поселиться в вашем Android устройстве. К плюсам приложения можно отнести очень простой интерфейс настроек в которых можно быстро задать: разрешение, битрейт, время записи видео, записывать ли звук и задать имя будущей видеозаписи.

Для того чтобы снять с крин каст достаточно нажать кнопку Record, после чего начнется отсчет таймера, за это время вы успеете свернуть интерфейс приложения REC. и снимать видео то время, сколько вы выставили в настройках.
Видео с экрана Андроид — Приложение Screencast Video Recorder
Четвертое приложение которое «работает» Screencast Video Recorder, одно из первых приложений которое появилось. Скачать его можно здесь >>> Screencast Video Recorder
Несмотря на то, что приложение появилось очень давно и имело шансы отлично реализовать работу видеосъемки, Screencast Video Recorder можно посоветовать тем кто не увидел предыдущие два приложения. Проект давно не развивается и забыт.

Из возможностей настройки и плюсам Screencast Video Recorder позволяет изменять ориентацию съемки, регулировать количество кадров, скорость видеозаписи, запись с микрофона.
К минусам приложения можно отнести: отсутствие развития Screencast Video Recorder в следствие чего на многих Android устройствах может не запуститься, глючность приложения, опять таки из-за отсутствия развития, инверсия цвета.
Видео с экрана Андроид — программа ADB RUN
Программа — ADB RUN также умеет снимать видео с вашего экрана Android смартфона или планшета и делает это она просто отлично, единственное условие это версия Android не ниже 4.4 KitKat!
Как сделать видео с помощью ADB RUN? Очень просто:
- Скачайте программу ADB RUN и установите ее на компьютер
- Скачайте и установите драйвера Android, если ранее не установили
- Включите отладку по USB на вашем Android
- Подключите Android к ПК и запустите программу ADB RUN
- Перейдите в ADB RUN по пути: Screenshot/Record -> Record Video Android
- введите предположительное время записи в секундах, после чего начнется видеосъемка с экрана Android
По окончанию клип будет находиться в папке Adb_Run_Record на рабочем столе.
В будущем планируется расширить функционал работы работы ADB RUN в плане съемок скринкастов, так что следите за обновлениями!
Источник https://4pda.to/forum/index.php?showtopic=888968
Источник https://remontka.pro/record-screen-video-android/
Источник https://4pda.biz/android-obshchee/3049-kak-zapisat-video-s-ekrana-android.html
Источник