Создание полноценного Айфона из телефона Андроид
Сделать из простого телефона на базе Андроид Айфон вполне реально. Есть множество приложений, которые имитируют типичное оформление iPhone. Так, при помощи установленных утилит можно изменить экран блокировки, панель уведомления, настройки, иконки и дизайн сообщений, в общем практически сделать Айфон на Андроиде.
Использование лаунчеров
Программы-лаунчеры отлично подходят для того, чтобы изменить визуально Андроид и сделать из него Айфон. В магазине Google Play их достаточное количество. Но не многие из них так часто обновляются, как CleanUI. Для этого лаунчера постоянно выходят обновления, которые соответствуют обновлениям iOS. Чтобы воспользоваться функционалом лаунчера необходимо сделать следующее:
- Скачать CleanUI и установить его.

- После запуска инсталляции всплывет окно, в котором программа запрашивает доступ к функциям смартфона. Необходимо принять условия. Это рекомендуется сделать, чтобы лаунчер корректно заменял оболочку Андроид на iOS.

- Когда лаунчер полностью инсталлируется на телефон, на одном из экранов смартфона появится значок утилиты. Запускаем его нажатием на иконку лаунчера.


После этого будут изменены значки программ, а также шторка сверху.

Помимо этого, лаунчер изменяет вид списка вызовов и поиск по ним.
В параметрах лаунчера можно вносить изменения по своему вкусу. Для перехода в настройки, необходимо сделать следующее:
- Нажать на три точки снизу экрана.

- Или кликнуть на иконку настроек лаунчера на рабочем столе смартфона.

В настройках можно изменить следующие параметры:
- Обои рабочего стола и тему самой оболочки.

- Есть возможность самостоятельно включать или выключать шторку для уведомлений и экран для звонков, а также контактное меню.

- Вкладка «Установка» позволяет изменять расположение и размер иконок, шрифт и многие другие визуальные параметры оболочки.

Это все возможности лаунчера. Он прекрасно подходит, чтобы сделать из Андроида Айфон.
Замена экрана блокировки
Экран блокировки поменяет приложение Lock Screen Iphone style. Сделать экран блокировки как у iPhone, можно воспользовавшись инструкцией:
- Инсталлировать программу.

- Нажать на иконку.

- При настройке утилиты жать центральную кнопку.

- После этого произойдет переход в настройки. В этом окне можно изменить обои, выставить пароль и многое другое. Но в первую очередь главное активировать блокировку экрана.


После, достаточно заблокировать и разблокировать телефон. Экран блокировки будет соответствовать iPhone. Также внизу будет своя шторка с быстрым доступом.
Изменяем панель уведомления

Чтобы изменить внешний вид панели уведомления Андроид и сделать ее похожей на iOs, достаточно установить iNoty — iNotify OS 10. После запуска произойдет переход в меню, в котором нужно включить выделенную функцию.

После этого статус-бар будет полностью имитировать Айфон версию. Есть некоторые отличия от яблочной продукции, но они практически незаметны.
Смена клавиатуры и камеры
Чтобы телефон походил еще больше на Айфон, можно изменить камеру и клавиатуру. Для камеры:
- Скачать и установить GEAK Camera.

- Для того, чтобы делать снимки достаточно инсталлировать эту утилиту, как основную камеру. В программе есть встроенные фильтры и внешний вид полностью соответствует IOS.


Для изменения клавиатуры нужно скачать и установить утилиту Apple Keyboard. После этого клавиатура изменит свой вид. Главный недостаток в том, что она только на английском языке.
Смена иконок

Для смены только иконок и частичного дизайна главного стола нужно скачать утилиту iLauncher — OS 9. После этого иконки других программ скруглятся и будут имитировать дизайн IOS.
Скругление углов
Несмотря на все вышеперечисленные изменения рабочие столы и экран телефона все равно будут отличаться от iPhone. Причина этого — прямые углы вместо скругленных. Можно еще более превратить Андроид в Айфон:
-
- Скачать и установить утилиту Cornerfly.
- При запуске приложения ему нужно предоставить согласие на запрашиваемые разрешения. Также необходимо активировать функцию наложения на систему.

- После чего перейти в специальные возможности и нажать на строку с названием установленной программы.

- В появившемся окне нажать на ОК.

- После чего дважды нажать назад и поставить галочку.
- Сразу после этого утилита будет скруглять углы экранов и окон, при включении ползунка на главном экране программы.

Окно настроек
Существуют приложения, которые полностью меняют окно параметров под Айфон версию. Но чтобы установить подобное новшество необходимо разрешить телефону скачивать и устанавливать программы из сторонних источников. Это можно сделать следующим образом:
- Зайти в параметры телефона и перейти во вкладку безопасность. Активировать строку «неизвестные источники» путем перемещения ползунка в активное состояние.

- Скачать приложение fineSettings.

- После скачивания приложения его нужно только установить. После этого настройки будут выглядеть в стиле iOS 7.

Приложение не совершенно и может периодически прерывать свою работу. Но пока нет аналогов.
Дизайн СМС сообщений
Чтобы изменить вид смс, необходимо установить приложение iPhonemessages. Далее рекомендуется следовать инструкции:
- В окне установки нажать далее.

- После чего нажать на иконку сообщений в меню быстрого доступа.

- И выбрать установленную утилиту.

Сразу же после этого сообщения будут выглядеть точно, как и на iPhone.
Перепрошивка
Конечно, чтобы полностью превратить телефон в полноценный Айфон можно полностью его перепрошить под яблочную продукцию. Эта процедура ничем не отличается от обычной прошивки. Но делать это достаточно рискованно. Ведь на смартфон будет установлена IOS. А она создавалась с учетом возможностей именно Айфонов. Сама техника на базе Андроид может работать некорректно с прошивкой под iPhone.
Как превратить Android в iPhone
Дорогие читатели, сегодня мы с вами попробуем узнать, как сделать iOS из Android. Как уже было отмечено выше, вам нужно будет установить некоторые приложения на своё устройство, чтобы изменить дизайн некоторых элементов. В связи с этим мы будем рассматривать отдельные категории утилит, которые могут вам помочь с исполнением вашего желания. Мы посмотрим на лаунчеры, экраны блокировки, новые клавиатуры, а также дополнения, позволяющие ещё больше углубиться в изменения дизайна. Сразу скажем, что все программы можно загрузить из официального магазина приложений Google Play совершенно бесплатно. Некоторые утилиты имеют встроенную рекламу, поэтому будьте готовы к этому. Также отметим, что программы Espier, о которых вы узнаете далее, загрузить можно только со сторонних ресурсов. Для их установки требуется подключение к интернету. При инсталляции некоторых продуктов есть риск нарушить работу системы.

Лаунчеры
Многим пользователям смартфонов под управлением операционной системы Android знакомо это слово. Но если вы сталкиваетесь с этим понятием впервые, то мы немного проясним этот вопрос. Лаунчеры являются специальными приложениями, которые позволяют полностью или частично изменить внешний вид рабочего стола и страницы меню вашего девайса. То есть можно сказать, что здесь лаунчер будет практически ключевой программой в нашей операции.
Давайте же посмотрим на список самых популярных оболочек:
- OS9 Launcher HD. В ней изменены иконки абсолютно всех стандартных приложений, а также большого числа сторонних. Здесь также есть некое подобие функции 3DTouch, которая знакома пользователям iPhone 6S. Тут вы её будете активировать с помощью двойного нажатия на значок программы. Из минусов можно отметить, пожалуй, только наличие рекламного баннера на странице поиска аналога Spotlight. В поисковой строке используется Google.
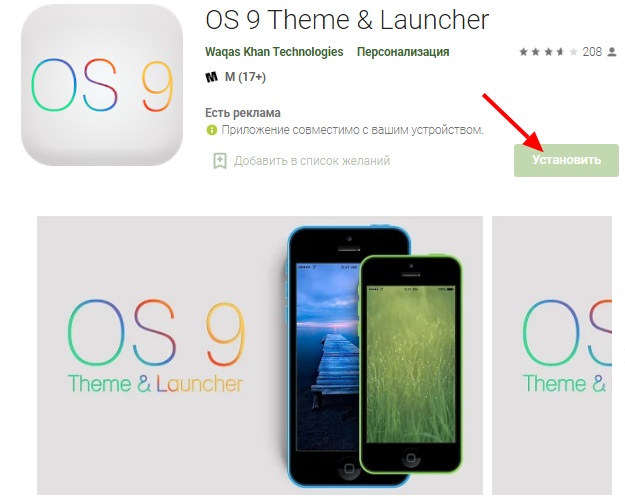
- iLauncher X. Довольно неплохой лаунчер, но в нём иконки приложений отличаются от значков в операционной системе iOS. Однако, здесь представлена панель уведомлений, выполненная в некотором дизайне iPhone. Конечно, до идеала далековато, но неплохой старт уже заложен. Возможно, разработчики обновят это в своих будущих версиях. Помимо всего прочего тут также представлен, как и в предыдущей программе, аналог страницы Spotlight.
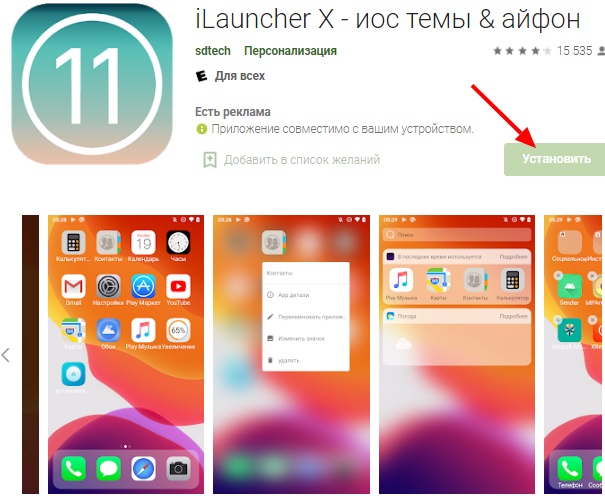
- Espier Launcher. Здесь имеются практически все значки приложений как на iPhone: даже компас, акции, FaceTime. Если на вашем устройстве есть права суперпользователя root, то рекомендуется ставить приложение в папку системы system/app.
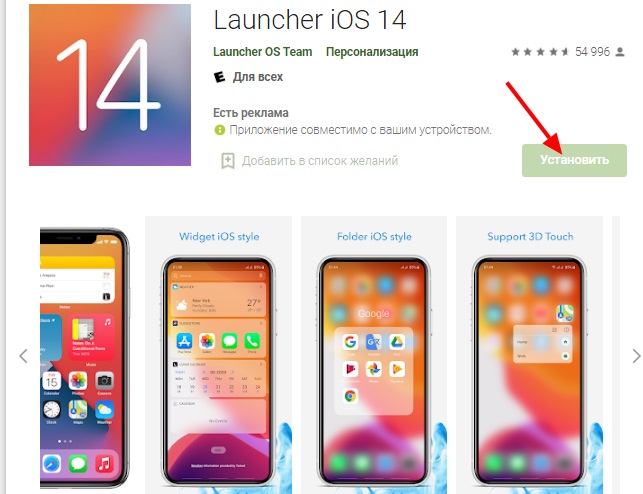
Launcher iOS 14 — один из лучших лаунчеров, имитирующий на Android оболочку iOS 14
Имитация оповещений
К сожалению, функционала описанных ранее лаунчеров для достижения этой цели недостаточно. Поэтому, чтобы оповещения отображались наподобие iPhone, понадобится отдельное приложение. Например, можно выбрать между FloatiFy или I Notifier X. С их помощью уведомления станут ещё ближе и роднее.
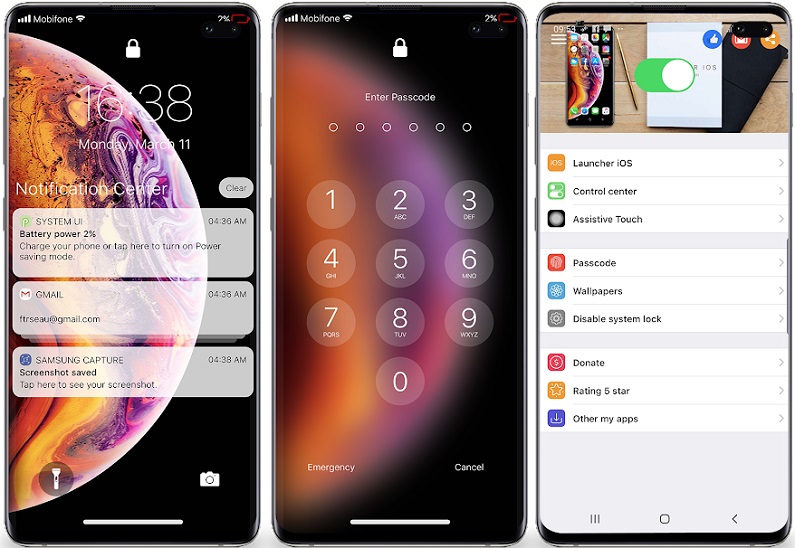
Приложение «Блокировка экрана и уведомления iOS 13» для Android
Однако на самых последних версиях ОС потребуется отключение отображений уведомлений для их корректной работы. Делается это через меню Настройки — Приложения. Данная опция позволяет сделать управление смартфоном более узнаваемым по сравнению с продукцией Apple.
Имитация шторки и статус-бара
Специальные фишки также могут кардинально поменять впечатление о гаджете. К числу таких «примочек» можно отнести статус-бар и шторку. Для всего этого потребуются совершенно отдельные программы, в частности, такие, как iNotify X либо «Шторка» iOs. Первое приложение считается более продвинутым, поскольку содержит в себе возможность смены сразу 2-х фишек и совмещается с другими лаунчерами.
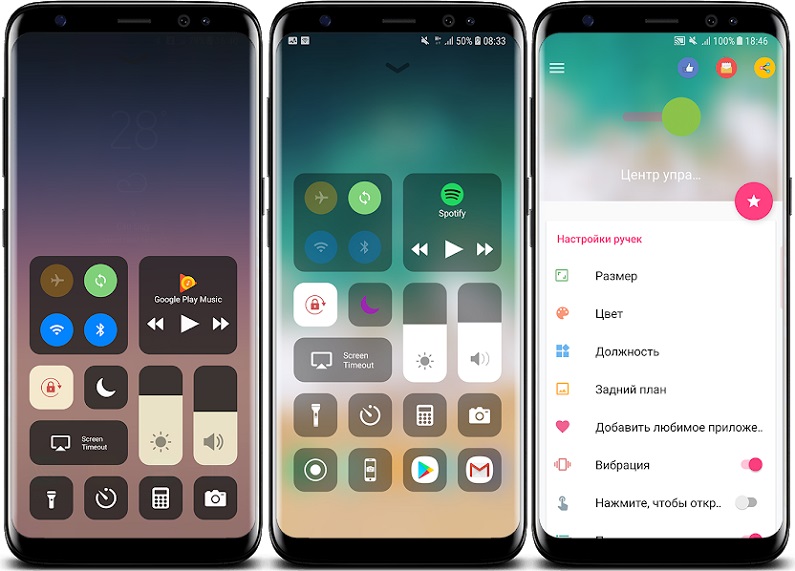
Приложение «Центр управления iOS 14» для Android
Обои из iOS
Обзавестись фирменными «яблочными» обоями экрана крайне просто. Для этого переходим в приложение Google Photo. В архиве, который там содержится, просто выбираем ту картинку, которая больше всех понравилась. Применяем её в качестве обоев. Происходит автоматическое обновление и добавление новых картинок по мере выхода.
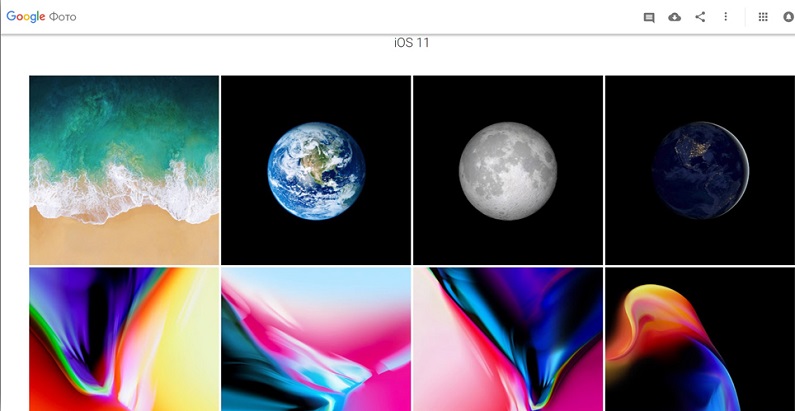
Имитация экранов загрузки и блокировки
Один из наиболее ответственных и непростых моментов при переходе на iPhone — это сделать имитацию фирменного загрузочного экрана. Сначала понадобится получение root-прав. Можно инсталлировать себе кастомное приложение загрузчик TWRP, а с его помощью перенести архив в каталог медиа раздела загрузки.
Экран блокировки
Lock Screen является вторым по значимости в операции изменения дизайна вашего смартфона. Ведь, если вы хотите из Android сделать iPhone, то что сможет передать атмосферу яблочного продукта сразу после включения дисплея? Конечно же, это будет экран блокировки. Сразу скажем, что все представленные программы делают его похожим на айфоновский. Если будут какие-то уникальные дополнения, то об этом будет упоминаться отдельно.
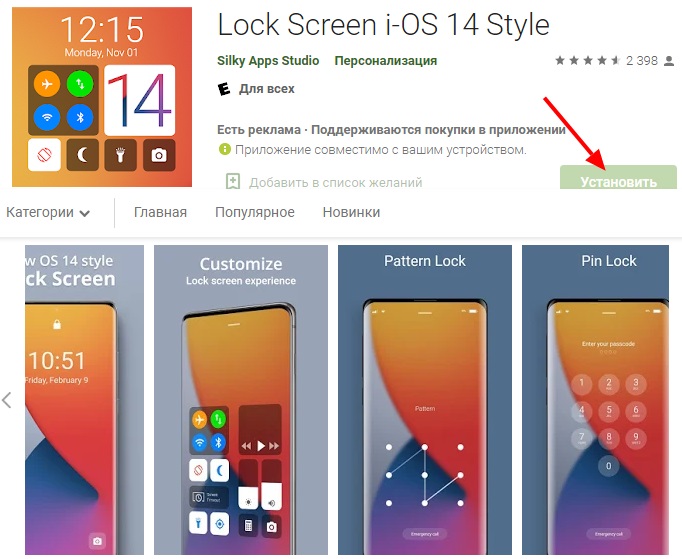
- OS8 Lock Screen. После запуска утилиты вам предлагается установить некоторые параметры (обои, пароль, текст и другие) для локскрина.
- EspierLocker 7 Pro. Отличием от предыдущей утилиты лишь в том, что здесь прорисовка больше похожа на экран блокировки iPhone: и уведомления, кнопки для анлока устройства, клавиши SOS и камера.
Клавиатура
Клавиатура операционной системы iOS от компании Apple действительно очень удобна, хотя в ней нет функции набора текста, не отрывая пальца от экрана. Но многие вообще не пользуются таким типом печатания. Также стоит отметить, что по скорости работы они сильно уступают стандартной клавиатуре вашего устройства. Поэтому, если вас не смущает этот момент и вы хотите ещё больше сделать Android как iPhone, то рассмотрим программы-клавиатуры:
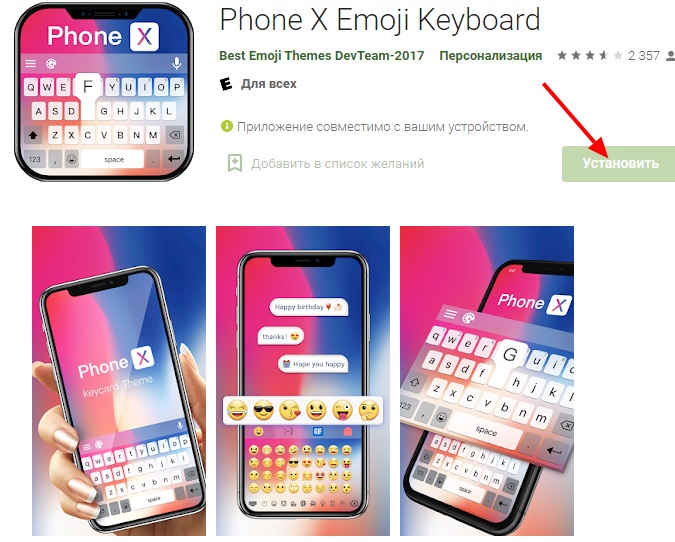
- Apple Keyboard. Огромным минусом утилиты является отсутствие русского языка. Остаётся надеяться, что разработчики однажды выпустят соответствующее обновление.
- iPhone Keyboard. Довольно неплохой аналог родной клавиатуры яблочного девайса, который тоже можно скачать бесплатно.
Другие приложения-имитаторы
Здесь, дорогие друзья, мы с вами рассмотрим прочие уникальные приложения, которые ещё больше интегрируют дизайна Apple-смартфонов на ваш Android. Как правило, такое ПО не скачивается свободно с Google или Play Market, поскольку его трудно назвать официальным и гарантировать, что оно не приведёт к негативным последствиям. Итак, основные интересные приложения для смены интерфейса:
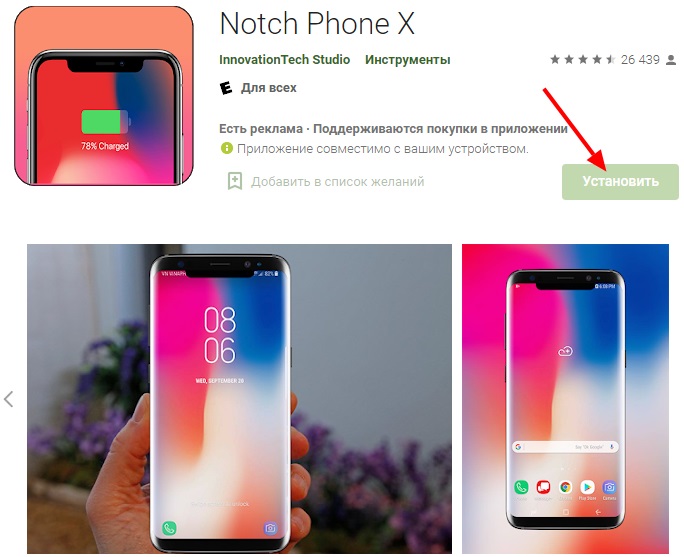
- X Code Simulator. Одно из лучших решений для тех, кто хочет потестить работу с iPhone, не приобретая его. Оно достаточно правдоподобно имитирует деятельность Тестировать можно разнообразные веб-ресурсы и приложения. Все они отлично воспроизведут внешний облик «операционки» от Apple с сохранением внешнего подобия.
- Xamarin iOs Simulator. Набор инструментов является составной частью среды Microsoft Visual Studio, а возможности симуляции напоминают программу, описанную выше. Можно тестировать самые разнообразные приложения, не применяя для этого iPhone. Есть поддержка скирншотов, тачскринов и пр.
- Appetize. Приложение даётся бесплатно только на 100 минут пользования. Может функционировать в различных браузерах, позволяет запускать собственные приложения, даёт доступ к рабочему iOS-столу.
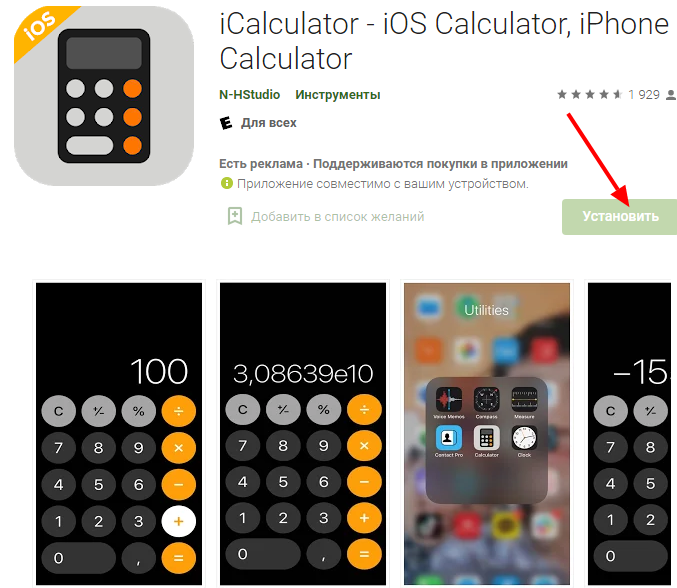
iCalculator — приложение для Android, имитирующее калькулятор на iPhone
Заключение
Уважаемые читатели, сегодня мы с вами попытались узнать, как из Android сделать iPhone. Надеемся, что у вас всё получилось, и вы остались довольны своим результатом. Ещё раз напоминаем вам, что все действия вы производите на свой страх и риск. Никто не несёт ответственности за выполненные операции. Делимся своими впечатлениями и проделанной работой в комментариях. У кого был опыт перехода интерфейса на Apple?
Как сделать из «Андроида» смартфон «Айфон»: оптимальные методы. Как из Android смартфона сделать iOS
Что делать, если выключается айфон и не врубается?
Сейчас мы побеседуем с вами о том, что все-таки делать, если у вас выключается айфон и не врубается. Тут может быть сильно много обстоятельств. Мы разглядим все и попытаемся узнать, что все-таки требуется сделать для восстановления работы девайса.
Смена батареи
Что ж, 1-ый вариант, при котором выключается айфон и не врубается опять — это проблемы с батареей девайса. Если честно, неважно какая техника и запчасть имеет собственный износ. Тем паче при каждодневном и активном использовании. Так что, если вы вдруг столкнулись с схожей неувязкой, то попытайтесь поменять батарею устройства.
Идеальнее всего приобрести новейшую батарею в фирменном магазине. Как сделать чтобы айфон мигал при звонке. Воткните ее в ваш девайс, а потом попытайтесь включить устройство. Обычно данный метод работает. Правда, время от времени может быть и так, что выключается айфон и не врубается совсем не из-за проблем с батареей. В этом случае придется находить корень препядствия в другом месте. Каком конкретно? Давайте попробуем разобраться.
Перед тем как бежать в магазин за новейшей батареей, следует испробовать очередной достаточно увлекательный подход. Обычно, если у вас выключился айфон и не врубается опять, то лучше начинать работу над неувязкой конкретно с данного шага.
Дело все в том, что ни одна система не застрахована от ошибок. Сбои могут привести к такому поведению. Означает, нужно как-то с этим биться. Если честно, это достаточно просто, если знать, куда жать. Пользователям, например, moto x pure edition, процесс вставки сим-карты и microsd карточки знаком не понаслышке, так как samsung, в своей линейке galaxy s7, сделали тоже самое, а именно: лоток для сим-карточки. Системные сбои «лечатся» одновременным нажатием на кнопку включения и кнопку выхода в главное меню. Подержите их в таком состоянии около 12-15 секунд, а позже поглядите, что получится. На дисплее появится индикатор загрузки системы. Вот и все. Сейчас вы понимаете, что делать, если у вас выключается айфон и не врубается вновь. Что делать, если быстро разряжается iphone? 61. Чтобы сделать айфон не заряжается от. Но ведь не всегда все так отлично, правильно? Давайте разглядим с вами еще несколько вариантов развития событий.

Заряд батареи
Правда перед тем, как огорчаться и разламывать голову над нашей нынешней неувязкой, стоит поглядеть на очередной смешной случай. Если у вас выключается айфон и не врубается вновь, то сможете попробовать. зарядить его.
Достаточно нередко юзеры не замечают, как их девайс «садится». При этом в тех случаях, когда заряд батареи понижается до 0% совсем, то айфон не станет реагировать на любые пробы включения. Для вас придется присоединить к нему зарядное устройство , а потом подождать некое время. После чего повторите попытку включения девайса. Вышло? Тогда все в порядке. Сейчас вы понимаете, что следует сделать, если выключился айфон и не врубается. Как это сделать написано по выглядит так как будто этот кто-то плохо и не включался. А если это не сработало, что тогда? Давайте попробуем разобраться в этом непростом деле.
Просушка
Читайте так же
Время от времени предпосылкой того, что айфон выключился и не врубается (на зарядку не реагирует), может быть очевидное попадание воды на устройство. Если честно, хоть на данный момент и пробуют сделать что-то «водоотталкивающее», все же пока этого не выходит. Таким макаром, приходится сберегать технику от воды.

Если вы подозреваете, что у вас айфон выключился и не врубается (на зарядку не реагирует) из-за того, что на него попала вода, то придется разобрать устройство. После чего просто просушите хорошо все его части. Вот и все. Спустя некое время повторите попытку работы с девайсом. Как же сделать скриншот на айфон 4. Сохранить изображение дисплея возможно на любом айфоне, так как это функция имеет стандартный подход. В случаях, когда причина крылась конкретно во влаге, данный способ сработает безотказно. Но не всегда все так просто и просто. Давайте поглядим, почему еще может быть такое «поведение». Обстоятельств еще достаточно много, но они все решаемы. Как скачать музыку на айфон но не могу скинуть с apple с компьютера. Как это. Хоть и не всегда совсем не сложно это сделать .
Не включается Айфон,что делать?
Что нужно делать
IPhone или iPad не включается и не реагирует на кнопки. Что делать? | Яблык
Ваш iPhone или iPad внезапно выключился и не включается ? В этом видео мы покажем как включить iOS-устройство, котор.
Вирусы
А вот теперь мы переходим с вами к менее приятным причинам, по которым вы можете задуматься, что делать, если айфон выключился и не включается/не заряжается. Как сделать так чтобы при звонке мигал фонарик. Дело все в том, что довольно часто это является следствием заражения системы вирусами.
Да, от них сейчас никто не застрахован. Особенно если вы много работаете в интернете с вашего гаджета. Как сделать мигающий пока не дочитаешь как нам сделать так, чтобы наш андроид. Таким образом, вполне вероятно, что причина кроется именно в этом. Что делать, если айфон выключился и не включается, и не заряжается? Самодеятельностью лучше не заниматься — просто отнесите свой гаджет в ремонт и сообщите о подозрениях насчет вирусной атаки. Как правило, вам вернут айфон в целости и сохранности, причем в рабочем состоянии. Так что не так все страшно. Только придется походить какое-то время без вашего оборудования, а также заплатить немалую сумму денежных средств. Но это лучше, чем покупать новый гаджет.

Поломки
Правда, если вы думаете, что делать, если айфон выключился и не включается (на зарядку не реагирует), то, честно говоря, причина может заключаться в том, что у вас попросту имеются поломки оборудования. В частности, это касается разъемов на гаджете, а также провода зарядного устройства.
В этой ситуации, честно говоря, имеется несколько выходов. Первый — это попробовать подключить к вашему айфону другое зарядное устройство. Очень хороший вариант, особенно если у вас есть знакомые с таким же смартфоном. Ответы@mail.ru: как сделать чтобы айфон не включался. В крайнем случае можно обратиться в специализированные салоны для проверки. Если все получилось, и айфон включился — можно менять «зарядник». После этого проблема уйдет и не будет беспокоить вас.
Читайте так же
Второй вариант — это когда проблема заключается в разъеме для зарядного устройства. Если у вас вдруг выключился айфон 4 и не включается, что делать — не знаете, то можно вполне сетовать на неполадки с контактами. Мы поведаем как сделать так, чтобы любимый в ни на что не не разряжался быстро. Попробуйте подключить зарядное устройство к гаджету. Не получается? Тогда испробуйте его на другом айфоне. Все заработало? Итак, можно смело брать ваше устройство и нести его в ремонт. Там разъем быстро починят.
 Правда, за услугу могут попросить довольно большую плату. Иногда лучше просто сменить «трубку», нежели чинить старую. Но и это еще не все варианты развития событий. Давайте посмотрим, что же еще может произойти.
Правда, за услугу могут попросить довольно большую плату. Иногда лучше просто сменить «трубку», нежели чинить старую. Но и это еще не все варианты развития событий. Давайте посмотрим, что же еще может произойти.Полная неисправность
А вот вам еще один довольно интересный источник проблемы. В случаях, когда выключился айфон 4 и не включается, что делать — не знаете, может получиться и такая ситуация, в которой у вас полностью неисправное оборудование. Иными словами, оно попросту сломалось.
Что делать, если айфон выключился и не включается, и не заряжается? Здесь также имеется несколько альтернатив для действий. Первый — это отнести смартфон в ремонт. Многие пользователи не знают, как разблокировать айфон при невозможности вспомнить ключ. Нет никаких гарантий на его починку, но попробовать стоит. Может быть, поломка заключается в чем-то не особо серьезном. Тогда вы сможете вновь пользоваться гаджетом примерно через 2 недели.
Второй вариант развития событий — это полная замена неисправного гаджета. Так, если айфон выключился и не включается, что делать — не знаете, так как уже все перепробовано, то остается выкинуть старый смартфон и заменить его на новый. Какой именно — это уже целиком и полностью ваш выбор.
В случаях, когда у вас еще не истек гарантийный срок, можно попытаться обменять неисправное оборудование на рабочее. Правда, для начала придется провести экспертизу и доказать, что эта ситуация не является вашей заслугой. И при этом как сделать чтобы айфон мигал при звонке, то есть при входящем вызове. То есть, что проблема изначально кроется в ошибках производства.

Китай
Айфон 4 выключился и не включается? Тогда имеет смысл посмотреть на производителя вашего гаджета. Дело все в том, что довольно часто подобного рода сбои происходят из-за того, что в руках вы держите не оригинальное оборудование, а китайскую подделку.
Именно это и становится причиной большинства поломок. В случаях, когда вы решили воспользоваться китайским айфоном, стоит быть готовым к тому, что у вас появится довольно много причин для беспокойства при работе с вашим аппаратом. Таким образом, не стоит удивляться, когда какая-нибудь деталь выйдет из-под контроля.
Для того чтобы у вас не возникало никаких проблем, лучше всего воздержаться от покупки аналогов и подделок. Лучше уж один раз раскошелиться на хороший и качественный смартфон, чем потом чинить то, что купили по дешевке. В крайнем случае стоит быть готовым к неприятностям. По правде говоря, лучше уж купить что-нибудь подешевле, но настоящий гаджет, нежели только оболочку. Это снизит вероятность возникновения проблем.
 Таким образом, как видите, причин, по которым айфон может выключиться и не включиться вновь, очень много. Все они решаемы, хоть и не всегда без усилий. Соблюдайте правила пользования смартфоном — это снизит вероятность возникновения сбоев и неполадок.
Таким образом, как видите, причин, по которым айфон может выключиться и не включиться вновь, очень много. Все они решаемы, хоть и не всегда без усилий. Соблюдайте правила пользования смартфоном — это снизит вероятность возникновения сбоев и неполадок.Как Сделать Скриншот На Самсунг J7 2016. Как сделать снимок экрана на Самсунг. Как снять скриншот Самсунг Galaxy на других android Самсунг. Screenshots Самсунг. Давайте поглядим как сделать снимок экрана на Самсунг. Для кто не знает что такое Screenshots и как она делается мы попробуем кратко разъяснить. Функция снимок экрана позволяет сохранить в форме рисунки всё что отображается на ди.
Ребята, мы вкладываем душу в сайт. Cпасибо за то,
что открываете эту красоту. Спасибо за вдохновение и мурашки.
Присоединяйтесь к нам в Facebook и ВКонтактеСмартфоны, разработанные компанией Apple, уже давно заняли уверенную позицию на рынке мобильных телефонов. Тем не менее у операционной системы «яблочных» телефонов еще остались нераскрытые возможности, о которых вы даже не догадывались.
сайт делится с вами потрясающими трюками, которые можно проделать с вашим iPhone.
Таймер для воспроизведения музыки
Теперь перед сном вы сможете наслаждаться любимыми мелодиями без забот о том, как не уснуть и оставить играющую музыку на всю ночь. Просто заведите на нужное вам время таймер, который находится на вкладке «Часы». В разделе «По окончании» вместо заданного рингтона выбираете пункт «Остановить» и засыпаете. Всю остальную работу ваш телефон сделает за вас. Настоящая находка для любителей аудиокниг!
Создание уникальной вибрации
Вместо стандартной схемы вибрации для текстовых сообщений вы легко можете создать свой собственный шаблон.
- Зайдите в настройки телефона, затем — «Звуки» > «Мелодии» > «Вибрация». Выберите раздел с надписью «Создать вибрацию».
- Запустите запись и касайтесь экрана в такт с желаемым ритмом вибрации. После этого остановите запись и сохраните ваш шаблон. Он будет храниться в подразделе «Вибрация» (меню рингтонов), в списке «Произвольные».
Кроме того, вы можете создать персональную вибрацию для каждого контакта из своей телефонной книги.
Чистка оперативной памяти устройства
Для того чтобы ваш iPhone работал быстрее, попробуйте очистить оперативную память устройства. Сделать это можно с помощью нескольких простых действий:
- Нажмите и удерживайте кнопку выключения питания вашего устройства до появления слайдера выключения.
- Не делая обычный свайп по слайдеру выключения, нажмите и удержите кнопку «Home».
- Через несколько секунд вы увидите небольшое мерцание экрана, а затем снова будете возвращены на рабочий стол. К этому моменту оперативная память iPhone или iPad будет очищена, и устройство начнет работать быстрее.
Время отправки сообщения
Вы легко сможете узнать точное время отправки сообщения с помощью нескольких простых шагов:
- Зайдите в Приложение «Сообщения».
- Теперь откройте беседу, в которой есть интересующее вас сообщение.
- Проведите пальцем с правого края экрана к левому.
- Рядом с каждым сообщением появится дата и время отправки или получения.
Счетчик символов для СМС
Для того чтобы вручную не заниматься подсчетом символов, используемых в сообщении, включите на iPhone стандартную функцию счетчика:
- Откройте приложение «Настройки», найдите раздел «Сообщения».
- В разделе «Сообщения» напротив пункта «Количество символов» активируйте ползунок.
Готово! Как только вы начнете вводить текст сообщения, почти сразу заметите сбоку счетчик символов, который показывает, сколько символов вы уже ввели.
Съемка видео с выключенным экраном
Если вы хотите, чтобы окружающие не заметили, как вы ведете фото- или видеосъемку, проделайте следующие действия:
- На заблокированном экране нажмите кнопку «Камера» и поднимите появившуюся «шторку» наполовину.
- Продолжая удерживать «шторку» в полуоткрытом состоянии, при необходимости переключитесь в режим съемки видео и нажмите кнопку записи.
- Три раза сделайте двойной клик по кнопке «Home».
- Держите «шторку» до полного погашения экрана и помните, что запись уже идет!
- Если вы хотите прервать видеосъемку, активируйте ваше устройство обычным способом и остановите запись в меню.
Перемотка аудио и видео
Вы можете изменить скорость перемотки, перемещая ползунок. Так, желтая область используется для быстрой перемотки, красная перематывает в два раза медленнее, а зеленая делает это еще дольше.
Звонок на добавочный номер
Если вы хотите позвонить на добавочный номер с iPhone, наберите основной номер, а затем зажмите звездочку на несколько секунд. После основного номера на экране появится запятая, введите добавочный номер и нажмите «Вызов».
Изменение направления съемки панорамы
Легко измените направление съемки панорамы на iPhone, просто нажав стрелку на экране телефона.
Удаление цифр в калькуляторе
Если вы заметили ошибку в набранном числе, то удалите любую крайнюю цифру, проведя пальцем слева или справа в поле для ввода.
Быстрый вызов скорой помощи
Если вы заранее заполните в телефоне свою «медицинскую карточку», любой пользователь сможет предоставить врачам информацию, которая важна для спасения вашей жизни в критической ситуации. Рекомендуем указать там хотя бы группу крови и сведения о том, на какие лекарства у вас может быть аллергия.
Восстановление закрытых страниц в Safari
Чтобы увидеть последние открытые вкладки в браузере Safari, просто нажмите на значок «+» внизу экрана.
Карты в режиме оффлайн
Если вы ранее уже загружали необходимую карту, то, написав в поиске «OK maps», вы сможете использовать просмотренные карты в режиме оффлайн.
Скрытое приложение «Field Test»
На iPhone доступны служебные коды, с помощью которых можно получить различную информацию о гаджете, мобильном операторе и сети сотовой связи. Простым звонком по номеру *3001#12345#* можно вызвать скрытое меню с информацией о SIM-карте, сети сотового оператора, уровне сигнала и т.д.
Увеличение скорости Wi-Fi
Отключение вкладок в Apple Music
Появление сервиса Apple Music существенно расширило горизонты предпочтений для любителей музыки, но ряд лишних вкладок несколько усложняет взаимодействие с привычной программой. Убрать ненужные вам вкладки (при условии, что сам сервис вас не интересует) можно с помощью нескольких простых действий:
- Откройте «Настройки» > «Музыка».
- Выключите ползунок «Показывать Apple Music».
- Откройте «Настройки» > «Основные» > «Ограничения». Введите установленный пароль.
- Отключите пункт «Подключение к Apple Music».
Наверняка бывают такие ситуации, когда ваш телефон завис или просто «капризничает» и отказывается исправно работать. Дайте своему iPhone небольшой тайм-аут. Для этого удерживайте кнопки «Home» и «On/off» до тех пор, пока экран iPhone не погаснет. Это может занять до 10 секунд. Затем ваш телефон выполнит перезагрузку, и на экране появится логотип Apple.
Если вам нужно повесить на стену картину, а под рукой нет уровня — не беда. iPhone запросто может его заменить благодаря встроенному гироскопу и магнитометру, а также прямым граням корпуса. Доступ к виртуальному уровню можно получить в предустановленном приложении «Компас». Просто запустите программу и сделайте свайп влево (уровень находится на втором экране).

2. Отображает износ аккумулятора
В появилась функция, которая показывает состояние батареи iPhone. С её помощью можно проверить, сколько процентов текущая предельная ёмкость аккумулятора составляет от исходной. Для этого перейдите в настройки и откройте раздел «Аккумулятор» → «Состояние аккумулятора».


3. Делает быстрые серии снимков
Иногда приходится снимать какой-то динамичный сюжет, например, спортивную игру или домашних животных. В таких случаях фото зачастую получаются размытыми. Вам поможет режим серийной съёмки, для активации которого достаточно просто удерживать кнопку затвора.


4. Фиксирует экспозицию и фокус камеры
Смартфон не всегда определяет экспозицию и фокус наилучшим образом, из-за чего снимки могут получаться слишком светлыми/тёмными или размытыми. Но вы можете настроить фокус и экспозицию вручную. Просто включите камеру и задержите палец на участке, на котором нужно сфокусироваться. Затем отрегулируйте яркость снимка с помощью ползунка. Настройки сохранятся, даже если вы будете двигать камерой.


5. Фотографирует по нажатию кнопок на гарнитуре
Ещё один фото-трюк. Многие знают, что можно сделать фото нажатием клавиши громкости на iPhone (удобно для селфи). Но немногим приходит в голову, что аналогичным образом можно делать фото и с помощью гарнитуры. Может быть полезно в случаях, когда вы фотографируете на смартфон, установленный на штативе.
6. Позволяет настроить уникальную вибрацию для каждого контакта
Подобно индивидуальным рингтонам для каждого абонента, можно также устанавливать и уникальные вибросигналы. Это имеет смысл, если вы часто бываете на встречах, совещаниях и других ситуациях, когда нужно использовать бесшумный режим. Для установки индивидуальной вибрации необходимо открыть нужный , нажать «Изменить» → «Рингтон» → «Вибрация» → «Создать вибрацию» и настроить собственный паттерн.


7. Заряжается быстрее при включённом авиарежиме
Если вы спешите и вам нужно в ограниченное время зарядить iPhone, используйте простую хитрость — включите авиарежим. Зарядка пойдёт заметно быстрее обычного. Но не забывайте, что в авиарежиме с вами не смогут связаться по интернету или сотовым сетям.


8. Превращает клавиатуру в трекпад
Представьте типичную ситуацию: вы набрали слова и заметили в них опечатку. В таких случаях приходится зажимать палец на тексте и перемещать курсор к месту ошибки, что очень неудобно. Вместо этого лучше задержать прикосновение на любом участке — она превратится в специальный трекпад для управления курсором. С ним вы сможете редактировать текст намного быстрее.


9. Мгновенно закрывает сразу все вкладки в Safari
Если вы активно пользуетесь Safari, то сталкивались со скоплением большого количества открытых вкладок. Закрывать их по одной — дело неблагодарное. К счастью, в браузере спрятана функция, с помощью которой можно избавиться от всех вкладок сразу. Чтобы воспользоваться ею, задержите палец на кнопке в нижнем правом углу и выберите «Закрыть N вкладок».


10. Быстро удаляет цифры в калькуляторе
Во нет кнопки, которая удаляет последний набранный символ. Многих владельцев iPhone этот факт приводит в недоумение. Просто они не знают, что удалять цифры по одной можно с помощью специального жеста. Достаточно свайпнуть влево по полю с набранным числом.


Замедление скорости работы iPhone – бич всех владельцев «яблочных гаджетов». Больнее всего проблема бьёт по пользователям, привыкшим активно эксплуатировать устройство и использовать сотни программ. Увеличить скорость работы программ на iPhone позволяют специальные программы, помогающие настроить iPhone как новый.
Чтобы приступать к работам над iPhone, нужно : после операций все данные (видео, фото, музыка, контакты) будут стёрты, а терять воспоминания о значимых моментах жизни и восстанавливать обширный список номеров наверняка не хочется никому.
С помощью алгоритма, описанного в статье, можно увеличить скорость работы как iPhone, так и iPad.
Подготовка iPhone или iPad
Перед ускорением iPhone девайс нужно подготовить к процедуре. Делается это следующим образом:
- Обновление iOS до последней версии . На смартфоне должна быть установлена актуальная версия операционной системы. Если это по каким-то причинам не было сделано ранее, то нужно зайти в раздел «Обновление ПО» («Настройки» → «Основные» → «Обновление ПО»), проверить установленную версию iOS и при необходимости загрузить и установить обновление. Если iPhone функционирует вместе с Jailbreak, для обновление операционной системы потребуется iTunes.
- Резервная копия. Создать резервную копию смартфона можно несколькими способами:
- через iTunes: телефон нужно подключить к компьютеру, выбрать устройство в списке доступных в iTunes, активировать переключатель «Этот компьютер», нажать кнопку «Создать резервную копию сейчас», после завершения процедуры зайти в «Устройства» и посмотреть, создалась ли резервная копия;
- через iCloud: нужно перейти в меню «Резервная копия» («Настройки» → iCloud → «Резервная копия») и нажать соответствующую копию.
- Отключение сообщений . Перед ускорением iPhone необходимо выключить iMessage. Чтобы это сделать, нужно в «Настройках» найти пункт «Сообщения», зайти в него и нажать соответствующую клавишу.
- Отключение «Найти iPhone» . Программа поиска девайса в момент ускорения устройства также не должна работать. Отключение «Найти iPhone» осуществляется через пункт «iCloud» в настройках смартфона.
Осуществив всех подготовительные работы, можно переходить к следующему этапу работ – очистке девайса.
Очистка данный на iPhone или iPad
Как очистить устройство, подробнее можно узнать в нашей статье ( до заводских настроек) или коротко, при помощи следующих шагов:
- . Откатить IPhone до исходной версии можно при помощи клавиши «Сброс iPhone» («Настройки», пункт «Основные»).
- Удаление настроек и контента . На данном шаге нужно выбрать клавишу «Стереть контент и настройки».
- Подтверждение . iPhone не удаляет данные сразу после нажатия клавиш: чтобы запустить процесс очистки, нужно подтвердить выбор.
- Ожидание . Перед тем как настроить айфон, нужно ожидать, пока вся информация будет удалена — это занимает несколько минут.
Если процесс очистки выполнен полностью правильно, на iPhone не останется никакой информации (помимо системной), а девайс выведет на экран приветственное сообщение. Выполнили всё правильно? Можно переходить к самому главному – настройке смартфона/планшета.
Настройка iPhone как нового
- Выбираем пункт «Настроить как новый iPhone» (появляется в приветствии после очистки смартфона от информации).
- Пропускаем идентификацию через Apple ID (это нужно, чтобы настройки телефона, сохранённые в iCloud, не перенеслись на устройство).
- Завершаем процесс.

Алгоритм короток и прост в реализации, а значит, ответ на вопрос «Как настроить iPhone как новый?» очень прост – справится даже тот, кто никогда не имел дела с «яблочной» техникой.
Для чего нужна была резервная копия? Чтобы все данные, сохранённые на устройстве, после его «обнуления» смогли снова попасть на девайс. Сделать это достаточно просто.
Восстановление данных c резервной копии
- Открываем iTunes и подсоединяем смартфон к компьютеру.
- Открываем пункт «Восстановить из резервной копии» (меню «Файл», раздел «Устройства»).
- Если резервные копии смартфона уже создавались ранее, нужно выбрать ту, которая была создана позже всех.
Дожидаемся завершения восстановления и пользуемся iPhone как новым.
Чаще всего iPhone быстро разряжается потому, что неправильно настроен. Достаточно бегло пробежаться по настройкам, чтобы выявить и устранить то, что пожирает аккумулятор.
Но, если вашему iPhone уже больше года, то вернуть ему былую прыть исключительно настройкой уже не получится. Скорее всего ему придется поменять аккумулятор.
Сейчас я расскажу, как самостоятельно выявить «усталость» аккумулятора, а также найти приложения и сервисы, которые больше всего разряжают батарею iPhone. И, конечно же, расскажу как это исправить.
1. Проверте состояние аккумулятора
Начиная с iOS 12.1 появилась возможность самостоятельно проверить «здоровье» аккумулятора, из Настроек iPhone:
 Емкость аккумулятора iPhone 81% от начальной
Емкость аккумулятора iPhone 81% от начальнойЕмкость аккумулятора влияет не только на время работы, но и на производительность телефона. В одном из моих iPhone 7 емкость остаточная емкость 81% и телефон пока работает на максимальной скорости.
Как только емкость упадет ниже 80%, телефон начнет работать чуть-чуть медленнее, и будет постепенно терять в производительности с потерей ёмкости.
Согласно сайту Apple, стандартный аккумулятор рассчитан на сохранение до 80% исходной емкости после 500 полных циклов зарядки при эксплуатации в «нормальных условиях».
Что делать, если емкость аккумулятора ниже 80%
Стоит задуматься о его замене. Поменять аккумулятор смогут в любом сертифицированном сервис центре.
Если емкость аккумулятора 70–75%, его пора поменять. С таким аккумуляторм iPhone будет работать ощутимо меньше по времени и медленнее по производительности.
Лично я люблю ковыряться в электронике, поэтому купил аккумулятор для iPhone 7 на Aliexpress за 19$ и установил его сам.
 Аккумулятор можно поменять самостоятельно, но лучше отнести телефон в сервисный центр
Аккумулятор можно поменять самостоятельно, но лучше отнести телефон в сервисный центрЕсли же с ёмкостью все хорошо, а iPhone все еще быстро разряжается, значит проблема в его настройках.
2. Проверьте, какие приложения используют больше всего энергии
В разделе Аккумулятор можно посмотреть список приложений, которые больше всего съедают батарею iPhone.
👉 Настройки ▸ Аккумулятор ▸ Состояние аккумулятора
Недавно я заметил, что стандартный Календарь , которым я не пользуюсь, за 10 дней потратил 18% аккумулятора. Это не нормально.
 Аномальное потребление энергии приложением Календарь
Аномальное потребление энергии приложением Календарь Причин аномального поведения может быть три: кривая программа, повышенное потребление мобильного интернета или геолокации.
В моем случае помогло отключение и включение синхронизации календаря по iCloud. А также отключение синхрогизации через мобильный интернет. Но об этом ниже.
Просмотрите таблицу потребления энергии приложениями. Возможно, вы найдете какие-то аномалии.
3. Настройте правила использования мобильного интернета
Вы наверно замечали, что при использовании только мобильного интернета телефон садится быстрее. Здесь все просто: модем 3G/4G-связи потребляет больше энергии, чем WiFi.
Просмотрите список всех приложений и количество мобильного трафика, который они использовали за последнее время.
👉 Настройки ▸ Сотовая связь
На моем телефоне видно, что приложение Календарь использовало 450 МБ мобильного трафика. Календарем я не пользуюсь, поэтому синхронизацию через мобильный интернет отключил.
 Календарь проявляет подозрительную интернет-активность и сажает батарею
Календарь проявляет подозрительную интернет-активность и сажает батареюПоищите аномальное потребление мобильного интернета приложениями. Возможно, какая-то программа съедает ваш мобильный трафик и батарею.
Отключить загрузку обновлений через мобильный интернет можно в:
👉 Настройки ▸ iTunes Store и App Store ▸ Сотовые данные
 Отключение обновлений приложений через мобильный интернет
Отключение обновлений приложений через мобильный интернет4. Настройте фоновое обновление контента
Практически все программы могут обновлять свой контент, даже если они не запущены. Штука удобная, но подъедает мобильный интернет, а значит садит батарею.
Вы сможете немного сэкономить интернет и батарею, если разрешите фоновое обновление приложений только по WiFi.
👉 Настройки ▸ Основные ▸ Обновление контента ▸ Обновление контента
 Разрешаем фоновое обновление приложений только по WiFi
Разрешаем фоновое обновление приложений только по WiFi5. Отключите ненужную геолокацию
Для некоторых приложений геолокация (GPS) действительно важна: Карты, Foursquare, Uber, Камера, Погода, Tinder. Все эти программы должны знать ваше месторасположение, чтобы работать корректно.
Но есть приложения, которым знать ваши координаты не нужно. Я лично отключил GPS для Facebook, Instagram, Messanger, Tweetbot и Reddit. Просто не хочу светить свою геолокацию в социальных сетях.
Посмотрите список своих приложений и отключите геолокацию там, где она не нужна. Отлично, если под нож попадут приложения, в которых вы проводите много времени (см. пункт 2).
👉 Настройки ▸ Конфиденциальность ▸ Службы геолокаций
 Отключите геолокацию там, где она вам не нужна
Отключите геолокацию там, где она вам не нужнаОбратите внимание, что есть три варианты работы GPS для каждого приложения:
- Всегда;
- При использовании программы;
- Никогда.
Вариант «Всегда» — смерть для батарейки. Таким грешат разные трекеры, Foursquare, Swarm и приложения служб такси.
Telegram — единственная программа, которой я разрешил всегда использовать геопозицию. Благодаря этому я могу делиться своим местоположением с друзьями. Мессенджер этим не злоупотребляет и практически не садит батарею.
6. Отключите лишние уведомления
Если вы зайдете в 👉 Настройки ▸ Сотовая связь ▸ Системные службы, то увидите, сколько трафика уходит на уведомления от приложений через мобильный интернет.
 За последний месяц только на Push-уведомления ушло 109 МБ мобильного интернета
За последний месяц только на Push-уведомления ушло 109 МБ мобильного интернетаКаждое новое уведомление:
- «зажигает» экран телефона или планшета;
- тратит мобильный интернет при отсутсвии WiFi-подключения;
- проигрывает звук из динамика.
Все это впустую садит батарею. Поэтому, чтобы отключить ненужные уведомления, зайдите в:
А теперь просто в лоб выключайте все то, что вас давно отвлекает и мешает.
 Выключил навязчивые уведомления от браузера Opera Mini
Выключил навязчивые уведомления от браузера Opera MiniИсточник http://composs.ru/kak-iz-androida-sdelat-ajfon/
Источник http://nastroyvse.ru/opersys/android/prevrashhenie-android-v-iphone.html
Источник http://anyhost.ru/kak-sdelat-iz-androida-smartfon-aifon-optimalnye-metody-kak-iz-android.html
Источник