Как из ноутбука сделать планшет
Планшеты давно вытеснили ноутбуки и нетбуки из категории портативных устройств. Сегодня, последние чаще всего используются как стационарные устройства, взамен персональным компьютерам. Однако, как бы там ни было, операционные системы Android и iOS, не способны обеспечить такой производительности и функционала как Windows, Linux, Mac OS. Для некоторых задач нужно расширить возможности, например для работы над собственным сайтом требуется несколько больше, с админкой WordPress удобнее работать на большом экране, кстати можем посоветовать один хороший плагин Ozh Better Feed. Для того чтобы расширить возможности планшета нужно использовать дополнительные аксессуары, которые мы рассмотрим ниже.
 Делаем из планшета полноценный ноутбук
Делаем из планшета полноценный ноутбук
Для комфортного набора текста на планшетах, выпускаются специальные чехлы, имеющие аналоговую клавиатуру. Так, при её использовании также увеличивается и рабочее пространство на сенсорном дисплее, поскольку стандартные QWERTY-клавиши не задействуются. Для подключения этого модуля используется OTG-кабель, который как зачастую поставляется в комплекте. Используя внешнюю клавиатуру нужно быть готовым к увеличению расхода электроэнергии, и соответственно снижению автономной работы устройства. Нередко производители оснащают эти чехлы светодиодной подсветкой, или дополнительным тачпадом. Безусловно, это повышает комфортабельность во время работы, однако бюджетный планшет, с дешёвой аккумуляторной батареей не отработает и нескольких часов.
Делаем из планшета полноценный ноутбук
Все современные сенсорные гаджеты оснащаются слотами для поддержки карт micro SD, объёмом до 32 Гб. Существуют также модели, способные обработать до 64 Гб, однако это, как правило, типовые устройства, цена которых находится в пределах 700-1000$. Однако, увеличить память планшета до нескольких терабайт можно через обычный жёсткий диск, подключённый с помощью OTG-кабеля. Для уменьшения нагрузки на батарею, рекомендуется использовать SSD хранилища, поскольку они потребляют меньше энергии, а также имеют большую скорость обработки данных. Популярные ныне HDD могут и вовсе не работать на планшетах, так как OTG-кабель, не способен обеспечить требуемое для нормальной работы напряжение.
 Делаем из планшета полноценный ноутбук
Делаем из планшета полноценный ноутбук
По такому же принципу подключаются и внешние оптические приводы. Однако, как в первом и втором случае, на устройстве должен быть установлен хороший файловый менеджер, с возможностью работы через OTG-кабель. Данный шнур, является универсальным переходником с USB на micro USB разъём. Поэтому также можно подключить геймпад, или мышку. Для сохранности аккумуляторной батареи устройства, рекомендуется приобретать модули, имеющие собственный источник питания. Это не только повысит автономность планшета, но и сохранит некоторые его узлы.
Как из планшета сделать компьютер

Большинство современных планшетов – это мощные устройства, при помощи которых можно решать множество повседневных задач, играть в игры, серфить в интернете и заниматься многими другими вещами. Но способен ли такой гаджет составить полноценную конкуренцию стационарным ПК, и есть ли возможность сделать из планшета компьютер? Давайте разберемся со всеми этими вопросами по порядку.

Планшеты и периферия
Периферийные устройства, такие как мышки, клавиатуры, USB-накопители и многие другие – это неотъемлемая часть любого компьютера. Они значительно облегчают набор текста, а также работу с различными программами.
В продаже можно найти планшеты со специальными док-станциями в виде классической клавиатуры, а само устройство в собранном напоминает ноутбук или нетбук (в зависимости от размеров). Они изначально приспособлены к работе с разнообразными дополнительными устройствами и ориентированы на классического пользователя. Ярким представителем является линейка Asus Surface Pad, с предустановленной ОС Windows на борту.
Другой разговор об Android-планшетах, которые в большинстве случаев продаются в голом виде, а в комплекте идет только зарядка и кабель питания. Подключить к таким планшетам периферийные устройства посредством USB можно только при наличии поддержки технологии OTG, или же при помощи более нового выхода USB Type-C, который поддерживает двухстороннюю передачу данных.
И даже если в вашем планшете не поддерживается ни одна из упомянутых технологий, тогда можно покопаться на просторах интернета и найти на сайтах производителей, или же китайских стоках, Bluetooth-устройства для гаджетов.
О всех этих особенностях необходимо подумать еще до момента покупки, особенно если планшет будет использоваться для решения множества рабочих задач.
Программное обеспечение
Большинство планшетов, представленных на рынке, работают под ОС Android, так что о большинстве программ, которыми мы пользуемся на ПК придется забыть и искать их аналоги. Например, вместо Microsoft Office устанавливать Google Docs и другие. Дело привычки, но значительно усложняет работу.
Отдельным пунктом стоит вывести устройства на OS Windows, которые изначально схожи с тем, чем мы привыкли ежедневно пользоваться. Здесь и программы для работы с офисными приложениями, и различные встроенные редакторы, а также многое другое. К сожалению, такие планшеты не пользуются особой популярностью за счет зачастую завышенной цены, которая не по карману большинству людей.
Делаем из планшета компьютер
Итак, рассмотрим данный процесс на примере любого Android-планшета, с поддержкой OTG, то есть в который можно подключить USB-устройства:
- Подключите к гаджету клавиатуру и мышь (можно использовать переходники). Несмотря на то, что планшеты – сенсорные устройства, в Android предусмотрена возможность подключения мышки, и на экране появится привычный курсор.
- Найдите замену популярным программ, которыми пользуетесь на стационарном компьютере. Конечно, такие пакеты как Adobe Photoshop, Sony Vegas и другие вы не найдете, да и мощности для обработки видео не хватит.
- Поставьте наиболее удобный лаунчер (визуальная оболочка). На том же Google-маркете можно найти копии популярных оболочек, которые схожи внешне с Windows XP, Windows 10, MacOS, iOS.
Выводы
Несмотря на действительно хорошие мощности, которые производители закладывают в свои планшеты, сделать из планшета полноценный компьютер, в классическом понимании, не получится. Существует возможность создать нечто похожее на привычную систему. В итоге получится просто нечто схожее с ПК, но все также останется планшетом, правда, с расширенными возможностями.
Как и зачем из планшета сделать ноутбук и что для этого нужно
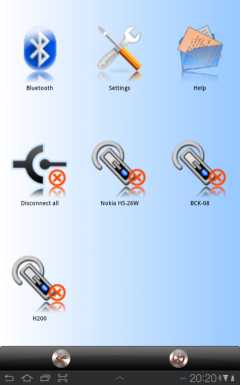 |
| BlueMusic |
Некоторое время назад планшетные компьютеры прочно вошли в нашу жизнь и стали таким же неотъемлемым для человека прибором, как, например, микроволновка. Примерно тогда же начали возникать мысли типа «было бы неплохо подключить к планшету нормальную клавиатуру и мышь и пользоваться им как нормальным компьютером». Таким образом, круг замкнулся. И хотя «новаторы» в области мобилизации считают, что их творения идеальны и самодостаточны, другие производители успешно продают док-станции и готовые наборы устройств ввода/вывода для быстрого подключения их к планшетам. Не говоря уже о ноутбуках-трансформерах. Но такая роскошь чаще всего доступна только в топовых, дорогих моделях. Между тем превратить в «нормальный» компьютер можно почти любой планшет и даже смартфон. Вот как это делается.
Изначально это должен был быть обзор приложений для Android от компании Teksoft. Этот разработчик специализируется для производства программ-драйверов для подключения внешних беспроводных устройств к планшетам и смартфонам посредством технологии Bluetooth. Однако опыты над приложениями от этой фирмы и над «блютусными» девайсами внесли серьезные коррективы. Бюджет подготовки обзора превысил планируемую сумму гонорара, поэтому я решил просто описать все свои впечатления и выводы по теме подключения к планшету внешних устройств по проводной и беспроводной технологиям.
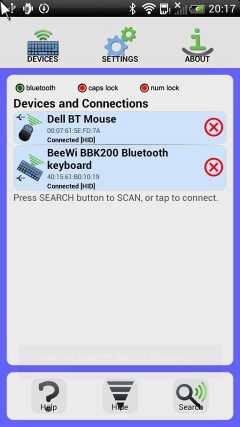 |
| BlueInput |
Мало кто осознает, что тот же Android – это реально полноценный компьютер с полноценной операционной системой. Грубо говоря, Android – это графическая оболочка поверх всем известного Linux. А посему к нему можно подключать все обычные устройства, какие подключаются к стационарному компьютеру или ноутбуку. Ограничение только в наличии драйверов. Для самых что ни на есть базовых приборов типа мыши и клавиатуры у Android все готово, достаточно только подключить — и на экране появится обычный курсор-стрелочка. Смысл, зачем это нужно, появляется, когда планшет начинает использоваться не только для игрушек, где достаточно пальца, но и для работы с почтой, документами, какими-либо другими действиями, требующими большей скорости набора с клавиатуры, чем одним пальцем, и большей точности мыши или дигитайзера, чем «тыкание», тем же пальцем. Собственно, поэтому и появились разработки в виде трансформеров, док-станций и прочих крайне не бюджетных гаджетов. А так как у большинства покупателей мобильных устройств свое мнение на то, сколько должен стоить телефон-переросток, то и появились различные приложения и внешние девайсы, предназначенные для удовлетворения любых потребностей пользователей без привязки к дорогостоящей продукции топовых брендов.
У меня началось все с попыток использования Bluetooth-наушников совместно с планшетом. Как выяснилось, в этой операционной системе звук передается по нескольким независимым каналам и, например, канал для звонков никак не связан с каналом для музыки. Беда в том, что я использовал прекрасные китайские беспроводные наушники крупной фирмы NoName, которые сочетали в себе собственно наушники, стереогарнитуру, плеер, радио и пассивную грелку для ушей. Android, видимо, увидев в этом чудо-устройстве прежде всего гарнитуру, наотрез отказался проигрывать через них музыку. На счастье, есть такое приложение от Teksoft BlueMusic. Разработчик утверждает, что эта программа позволяет перенаправлять канал с музыкой на гарнитуру, корректно обрабатывать входящие звонки, чтобы они не конфликтовали с воспроизведением, автоматически запускать проигрыватель при подключении Bluetooth-устройства и делать некоторые другие интересные и полезные вещи. В моем случае, к сожалению, чуда не произошло. В принципе все работает, устройства распознаются правильно, но звука нет. Хотя как гарнитура моя китайская поделка с планшетом работает прекрасно без всяких дополнительных приложений. А если подключить чисто беспроводные наушники, которые распознаются Android именно как наушники, то и музыку можно слушать.
Следующей итерацией было тестирование второго приложения от Tecksoft под названием BlueInput. Как видно из названия, программа предназначена для подключения через Bluetooth устройств ввода – клавиатур, мышей, джойстиков. Для этого пришлось разориться в первый раз и купить «синезубые» мышь и клавиатуру на общую сумму 1000 рублей. Попытки подключить девайсы напрямую к планшету успехом не увенчались. Android их добросовестно находил, устанавливал связь, даже распознавал как устройства ввода (HID – Human Interface Device), но использовать по прямому назначению отказывался. Поэтому в дело пошла разработка Teksoft. Здесь результат был более удачный. Клавиатуру удалось успешно подключить и использовать. Мышь в принципе тоже подключилась и формально работала, но проблемы с позиционированием курсора делали ее бесполезной. В использовании же клавиатуры главным неудобством была необходимость каждый раз выполнять полный цикл действий по ее подключению, хотя технология Bluetooth подразумевает автоматическое подключение сопряженных устройств, как только они появляются в зоне видимости приемника. Вторая проблема – переключение раскладок. Иностранный производитель, видимо, не догадался, что в других странах одновременно используются и английские, и национальные символы, поэтому быстрое переключение не предусмотрено. Так что BlueInput тоже оказался бесполезен.
Однако стоит заметить, что часть проблем с подключением устройств по Bluetooth зависит, во-первых, от самих устройств, а во-вторых – от планшета. В ходе изучения опыта товарищей по несчастью на различных форумах я сделал выводы, что Android вообще не сильно предназначен для подключения к нему чего-либо подобным образом (в отличие от других операционных систем). А в ходе общения с представителем производителя купленных устройств ввода (российская компания CBR-Products, оказавшаяся не очередным китайским NoName, а вполне ответственным разработчиком компьютерной периферии с отзывчивой службой поддержки) выяснилось, что существуют различные версии Bluetooth, которые, грубо говоря, могут или не могут подключать устройства того или иного уровня сложности.
Однако желание таки подключить к этому планшету нормальную клавиатуру и мышь достигло уже уровня азарта. В дело пошла такая технология, как OTG (On-The-Go – «на ходу»). Смысл ее в том, чтобы к мобильным устройствам напрямую подключать различную периферию, начиная от флешек и заканчивая вообще любой аппаратурой, подключаемой через USB, включая принтеры, сканеры и так далее. Главное, что надо знать, – это поддерживает ли ваш планшет эту технологию. Если да, то дальше нужен специальный переходник, у которого на одном конце подходящий разъем, чтобы воткнуть его в мобильный девайс (как правило, это micro- или mini-USB либо собственный стандарт, например как у некоторых Samsung), а на другом конце – гнездо USB в которое, собственно, и подключается уже все что угодно.
 |
| Устройства в сборе |
Мне же было угодно подключить мышь и клавиатуру. Ранее опыты показали, что и по отдельности, и вместе через USB-hub (USB-тройник) все прекрасно работает – проводная клавиатура, проводная и беспроводная (радиоканал) мыши. Можно даже параллельно подключить флешку, и все они вместе прекрасно работают. Но тут встает проблема, во-первых, конечности свободных USB-потов, во-вторых, проблема питания – планшету с прожорливым Android на борту приходится «кормить» еще и клавиатуру, мышь, флешку. Ну и, в-третьих, образуется моток запутанных проводов, которые ставят крест на мобильности. Поэтому естественным решением стала покупка обычного беспроводного комплекта клавиатуры и мыши со своим общим приемопередатчиком и автономным питанием для самих устройств ввода. На них пришлось потратиться второй раз, оторвав от себя вторую тысячу (можно было уложиться и рублей в 500, но я решил шикануть и купить настоящий Genius). В таком варианте питание планшета расходуется только на передатчик, а из лишних проводов только короткий переходник, болтающийся сбоку мобильного устройства.
Самое последнее, что осталось настроить, – это все-таки удобное переключение между раскладками. Несмотря на то что сам Android мне написал переключать языки на подключенной аппаратной клавиатуре через Ctrl+Space, это почему-то не работает. На многих форумах рекомендуют установить приложение Russian Keyboard от GameWarrior. Как ни странно, эта бесплатная программка действительно помогает. Она позволяет выбрать сочетание клавиш для переключения, тип раскладки для кириллицы, различные индикаторы и, в общем, быстро и просто решает эту последнюю проблему.
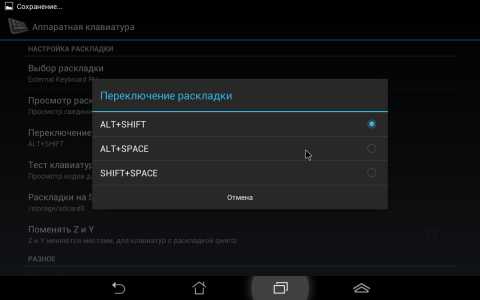 |
| Настройки аппаратной клавиатуры |
В итоге рекомендации получились следующие. Если возникла необходимость подключить к планшету или телефону внешние устройства ввода, то прежде всего и проще всего использовать обычные мышь и клавиатуру, даже проводные, имеющиеся в наличии. Они прекрасно подключаются через переходник для OTG. Переходник стоит порядка 50-100 рублей. Если все работает, то дальше уже можно переходить на более беспроводные устройства. Если же OTG на девайсе не поддерживается или хочется подключиться по Bluetooth, то тут, к сожалению, лотерея с совместимостью беспроводных устройств. Часть проблем могут решить отдельные приложения. К счастью, перед покупкой большинство из них можно протестировать и выбрать то, которое поддерживает имеющиеся в наличии беспроводные девайсы.
Смотрите также
Copyright (c) HTFI. Копирование информации разрешено, при условии указания активных ссылок на источники.
Как снять летсплей на планшете или телефоне (iOS/Android)
Приветствую вас, уважаемые читатели данного сайта. В последние несколько лет на YouTube стали популярны летсплеи. Летсплей – запись прохождения какой-либо компьютерной игры. Видеоблоггеры снимающие лестплеи набирают очень большие аудитории, некоторые даже в несколько миллионов человек. Согласитесь, это порой бывает сложно понять: несколько миллионов человек следят за тем, как кто-то играет в игры и при этом время от времени ее комментирует.

До последнего времени, очень популярными были летсплеи снятые на ПК и консолях.
Сейчас же, по мере развития и роста популярности мобильных устройств, на рынок летсплеев приходят летсплеи снятые на мобильных устройствах. Это ни чуть не сложнее, чем снять летсплей на обычном ПК.
Для некоторых даже покажется, что снять летсплей с экрана планшета или телефона гораздо легче. Так то оно так, но, для этой процедуры нужно будет специальное оборудование и программное обеспечение.
Итак, давайте более подробно пройдемся по тем приспособлениям, которые вам понадобятся, для удобства я разбил их на несколько частей:
- Внешние. Сюда я отнес те приспособления, которые могут понадобиться для технической организации съемки летсплея. Вам понадобятся: камера (если вы будете также снимать себя), свет, само устройство (iOS или Андроид), микрофон (если вы собираетесь записывать закадровые комментарии), а также ноутбук, на который мы будем транслировать игры с планшета или телефона;
- Внутренние. Таким своеобразным способом я назвал программное обеспечение, которое понадобиться для того, чтобы снимать летсплей было комфортно. Вам понадобятся две программы: Reflector 2 – данная программа позволяет стримить (транслировать) видео с экрана вашего Андроид или iOS на экран вашего ноутбука, далее вам понадобиться программа Camtasia Studio – программа которая позволит нам записывать видео с экрана ноутбука, а также параллельно записывать ваши аудио комментарии.
Ну что ж, с тем что нам надо разобрались, теперь описываю те шаги которые нужно предпринять, чтобы комфортно снимать лестплеи с любого вашего устройства. Также я записал видео-урок, в котором все объяснил более подробно, думаю, вам стоит его глянуть. Тогда вам сразу все станет ясно и понятно.
Процесс записи по шагам
- Первым делом подготовьте оборудования для записи, внешнее оборудование. Поставьте камеру, далее выставьте свет, подключите ноутбук к сети питания, чтобы вовремя записи у вас не села батарея;
- Возьмите планшетный компьютер или смартфон, запустите на ноутбуке программу Reflector 2 и начните транслировать игру с экрана планшета или телефона на экран ноутбука. Для того чтобы стримить вам понадобится включить на своем мобильном гаджете режимы AirPlay на iOS или Google Cast на Андроид. Видео инструкция по активации режимов находится ниже;
- Запускаете программу Camtasia Studio и начинаете записывать видео и аудио дорожки. После записи вы можете сделать монтаж отснятого материала в этой же программе.
Как я уже говорил выше, для того, чтобы более точно понять как же начать снимать лестплеи с вашего мобильного гаджета ознакомитесь с виделроликом снятым на эту тему.
Создание и смена Apple ID на iPhone
Apple ID представляет собой уникальное имя пользователя, которое необходимо каждому, кто входит в число потенциальных клиентов сервиса iCloud, который поддерживают девайсы Apple. Следует отметить, что эта платформа нужна для совершения различных покупок на AppStore и iTunes Store. Не менее важен тот факт, что пользователи американских гаджетов посредством Apple ID могут в онлайн-режиме заказывать товары фирмы-производителя, а также обращаться, при необходимости, в техподдержку Apple.

В этой статье мы расскажем, как настроить учетную запись iOS-устройств
Причин, по которым владелец Айфона хочет изменить свой ID, может быть несколько. Чаще всего пользователям приходится менять имя пользователя после приобретения подержанного устройства, когда новый владелец попросту не знает уникального имени, ранее присвоенного гаджету. Создать новый ID совсем не сложно, важно лишь помнить о нескольких принципиальных тонкостях, от которых напрямую зависит успех затеи.
В первую очередь потребитель iPhone или iPad должен знать, что сменить Apple ID можно непосредственно с девайса, что значительно сокращает время, потраченное на осуществление процедуры. Юзеру нет необходимости дополнительно регистрироваться на сайте производителя. Находящиеся в памяти телефона или планшета данные никуда не исчезнут, фото, контакты и ранее установленные приложения будут сохранены. Кроме того, чтобы создать новый идентификатор не потребуется кредитная карточка владельца.
Быстрый способ изменения имени пользователя в приложении Apple
Итак, если пользователь девайса приобрёл ранее использующееся по предназначению устройство и знает ID прежнего владельца, но хочет в своём iPhone поменять прежний идентификатор на собственный, следует выполнить нижеописанную инструкцию.
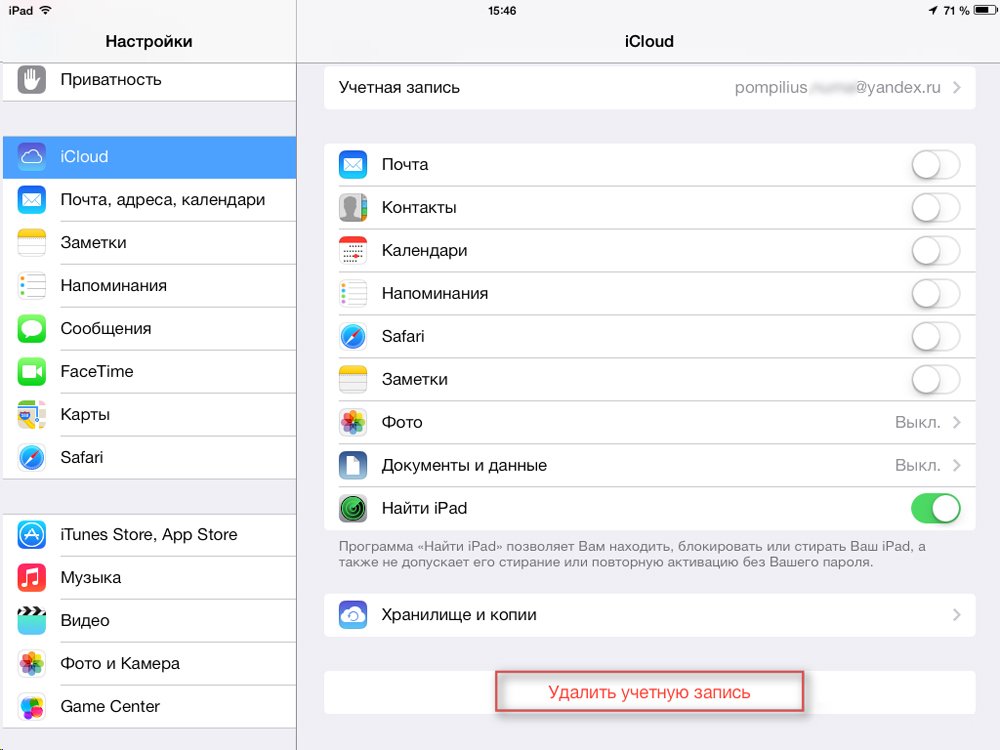
Некоторые пользователи Айфона могут на протяжении длительного времени пренебрегать своими прямыми преимуществами, которые кроются в возможности скачивать и инсталлировать на гаджет новые программные продукты, расположенные в AppStore.
Чтобы приобретённое устройство приносило не только радость, но и пользу, следует разобраться с принципом изменения имени пользователя в программе компании-производителя.
Создание нового аккаунта
Если, например, есть необходимость впервые создать Apple ID на iPhone 5s, пользователь должен зарегистрироваться, создав новое уникальное имя в программе разработчика. При покупке нового устройства не стоит пренебрегать настройкой Apple ID, так как именно оно обладает стратегически важным значением.
Изменение учётной записи
В случае необходимости сменить прежний Apple ID на своём iPhone, нужно ввести данные, которые позволяют использовать услуги iCloud. Современные гаджеты, в частности, iPhone, обладают, по меньшей мере, двумя местами, в которые можно вводить соответствующие данные. Большее удобство юзеру обеспечит прохождение по следующему адресу: Настройки —> iCloud. После того как откроется окно приложения, на экране, вероятнее всего, появится прежняя учётная запись, в случае незнания существующего пароля ни одно известное ухищрение не позволит покинуть аккаунт. Ввиду этого обстоятельства, приобретая поддержанный гаджет, есть смысл узнавать у бывшего владельца пароль от учётной записи, иначе поменять её в будущем у нового хозяина не выйдет. Если же пароль известен, следует пролистать открывшееся окно до кнопки «Выйти» и нажать на неё.
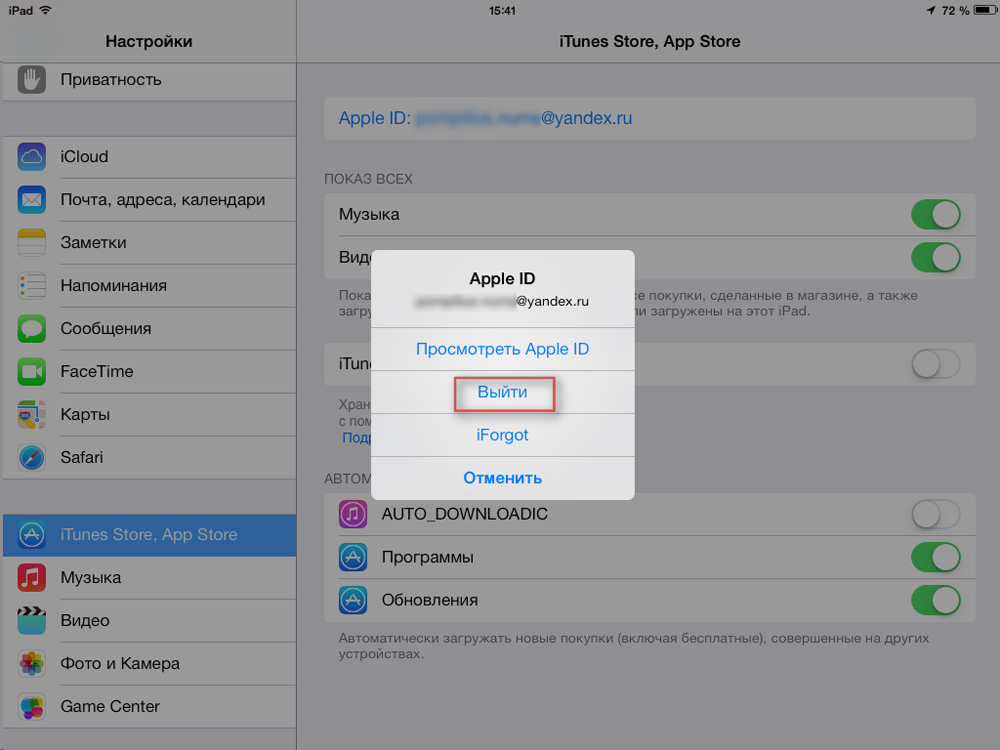
Третьим шагом, помогающим изменить аккаунт, является регистрация в приложении iCloud. Если по счастливой случайности поле для ввода данных в iCloud оказалось пустым, нужно попросту вести в него свои персональные данные и кликнуть по команде «Войти». Не следует ждать молниеносного ответа программы, так как проверка записи иногда может занимать больше минуты.
Итак, если поменять ID на Айфоне, можно получить свободный доступ к такому современному «накопителю» информации, как облачное хранилище. Стоит отметить, что для своих пользователей iCloud резервирует 5 Гб. Посредством iCloud можно сохранять копии информационных блоков, находящихся на iPhone. Важным достоинством является возможность быстро синхронизировать любые данные, например, контакты и календари, между несколькими типовыми устройствами, которые были созданы американской фирмой-производителем.
Кроме всего прочего, тем, кто решит сменить Apple ID на iPhone, будет подвластна функция, позволяющая отыскать телефон при утере или краже. Активация этого приложения — это та самая стратегически важная вещь, которая поможет владельцу даже удалённо заблокировать гаджет, удалить с него все персональные данные, а также отследить его местонахождение по карте мира.
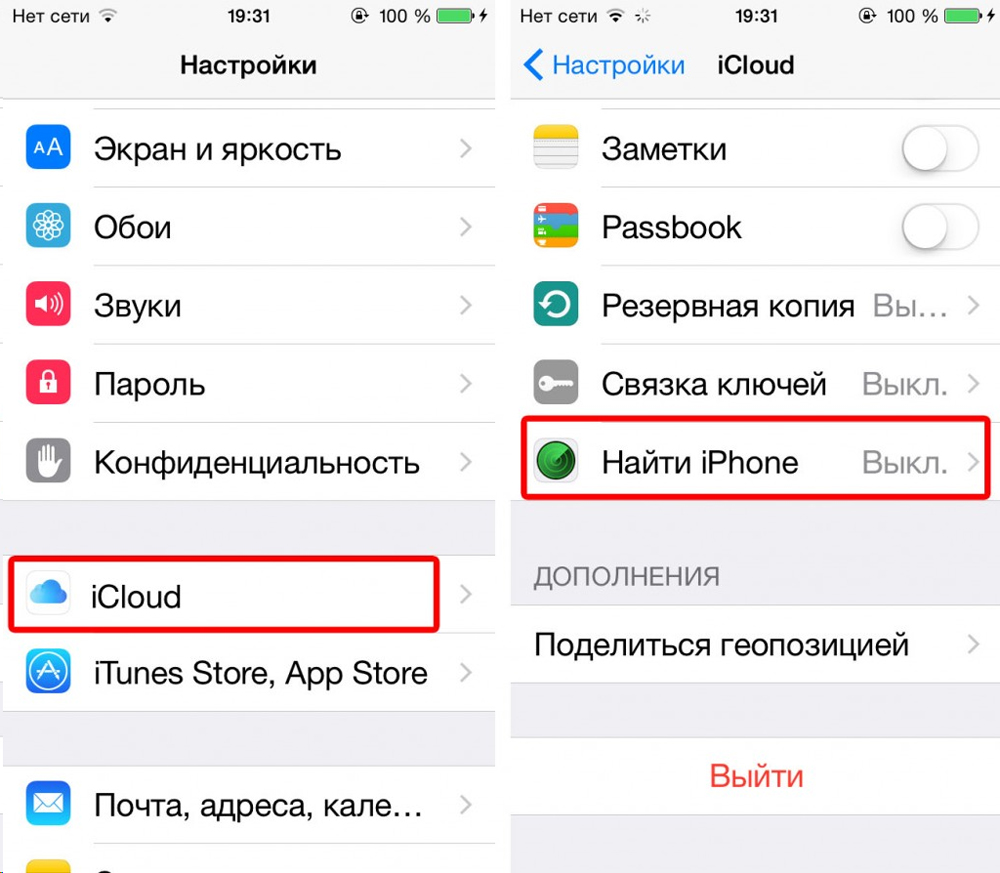
Услуга Find my iPhone (Найти iPhone) поможет отследить местонахождение устройства в случае его утери
Преимущества приложения iCloud
После того как пользователю удалось создать или изменить Apple ID в iPhone, он сможет неограниченно пользоваться сервисом iCloud, приобретая товары в веб-магазинах iTunes Store и AppStore. Как описывалось раньше, телефоны и планшеты американского производства обладают двумя местами, которые нуждаются во введении персональной учётной записи. После того как все вышеописанные действия будут осуществлены, следует вновь зайти в настройки гаджета и выбрать программы iTunes Store и AppStore. Изменить всё поможет инструкция, описывающая второй шаг действий, юзеру опять-таки не пригодятся специализированные пароли, ему придётся лишь выйти из прежнего аккаунта и ввести новые учётные данные.
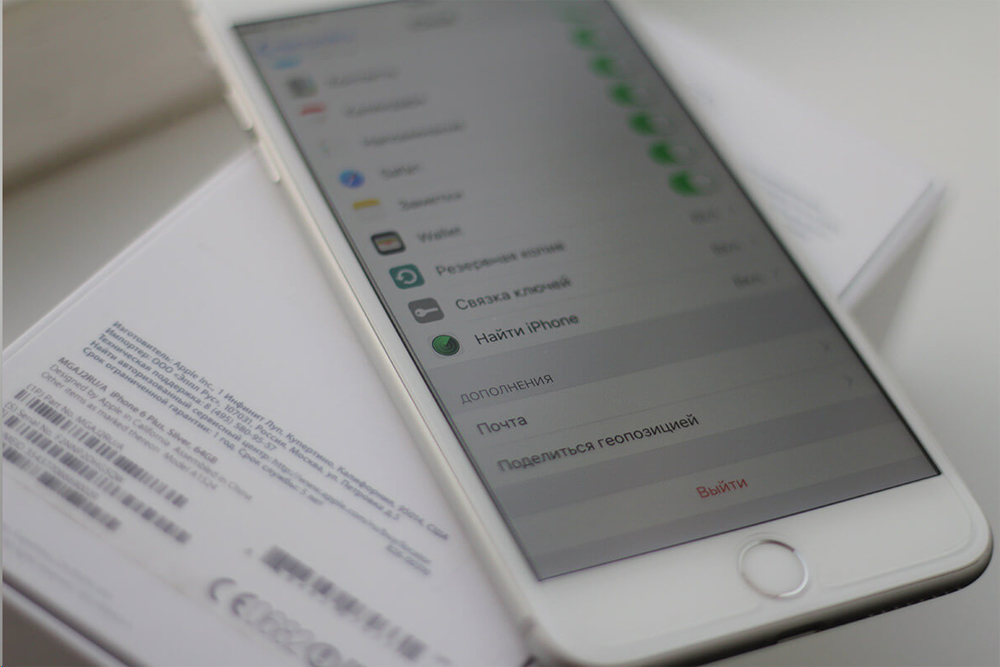
Аккаунт Apple ID сделает доступными множество полезных функций для вашего устройства
Проделанная манипуляция позволяет изменить прежний аккаунт, зарегистрированный бывшим владельцем на новый, который смог создать нынешний хозяин девайса. Посредством введённого Apple ID можно покупать товары в iTunes Store и AppStore. Важно знать, что совершаемые приобретения будут регистрироваться и сохраняться непосредственно под личным именем пользователя. Благодаря этому единожды купленный товар не придётся приобретать по несколько раз в случае его утери, и приложения, за которые будет уплачена оговоренная сумма, будут постоянно находиться в пользовании владельца.
Ввиду этого обстоятельства у пользователя появляется возможность вводить в программе iCloud не только свои персональные данные, но и чужие. Некоторым такое поведение может показаться странным и противозаконным, ведь введение чужого имени пользователя даёт возможность бесплатно скачивать всё то, что ранее было приобретено прежним хозяином. На сегодняшний день на просторах Всемирной паутины можно найти множество сервисов, которые за определённую плату (относительно небольшую) позволяют всем желающим пользоваться специализироваными общими учётными записями, в частности, аккаунтами, которые обладают внушительной базой различных купленных программ.
Заключение
Гаджеты американского производителя Apple привлекают пользователей со всего мира своей популярностью, возможностями и обширным функционалом. Практически каждый современный человек желает обладать всемирно известным устройством, предоставляющим своему хозяину массу возможностей и преимуществ. Пользоваться всеми прелестями разработанного американскими инженерами-программистами Айфона или Айпада позволяет создание уникальной учётной записи, которая должна быть на каждом устройстве. Как стало понятно из вышеприведённого материала, создать или изменить ID достаточно просто, для этого понадобится совсем немного времени и сил.
Источник http://htfi.ru/po/kak_iz_noutbuka_sdelat_planshet.html
Источник http://qgamer.ru/uroki/letsplej-na-telefone.html
Источник http://nastroyvse.ru/opersys/ios/kak-sozdat-apple-id-na-iphone.html
Источник