Как из планшета сделать полноценный персональный компьютер

Оснастив планшет специальным ПО и аксессуарами, вы сможете превратить его в полноценный рабочий компьютер. Настоящему «могильщику ноутбуков» еще только предстоит появиться на свет, но уже сейчас можно подобрать планшет, который будет достаточно мощным для того, чтобы успешно обходиться без портативного компьютера.
Модели Microsoft Surface 2 и Surface Рго 2 изначально ориентированы на работу с пакетом Office, который бесплатно поставляется в комплекте с Surface 2 и предлагается в качестве дополнения к Surface Рго 2.
Оба планшета имеют большие дисплеи с диагональю 10,6 дюйма. Добавьте сюда обложку-клавиатуру Touch или Type Cover, и вы получите отличный гибридный компьютер.
Обладателям планшетов, построенных на платформах iOS и Android, доступны другие офисные приложения.
Устройство с правильно подобранными программами и аксессуарами вполне способно заменить традиционный портативный компьютер.
Выберите планшет
Обратите внимание на устройства Apple iPad и Google Nexus 10. Последнее отличается экраном чуть большего размера, интегрированной поддержкой технологии NFC (near-field communication) и меньшей начальной ценой (12 тыс. руб. за модель с 16 Гбайт встроенной памяти и 15 тыс. руб. за модель с 32 Гбайт. Начальная цена iPad составляет около 20 тыс. руб. за устройство с хранилищем объемом 16 Гбайт. Однако масса новой модели iPad Air составляет всего 450 г, тогда как масса Nexus 10 — около 600 г. Кроме того, все модели iPad имеют опциональную поддержку технологии 4G LTE — большинство современных портативных компьютеров этим не отличаются.
Работа на планшете предполагает целый ряд компромиссов, в том числе и необходимость мириться с небольшим экраном. Полноразмерный iPad имеет дисплей с диагональю 9,7 дюйма, а у модели Google Nexus 10 он 10-дюймовый. Таким образом, вы получаете гораздо меньше экранного пространства, чем предоставляет даже небольшой ноутбук с диагональю дисплея 13,3 дюйма. Вместе с тем, и iPad, и Nexus отличаются просто заоблачным экранным разрешением: у iPad 3 и более поздних моделей оно составляет 2048×1536 точек, а у Nexus 10 — 2560×1600 точек.
Модель Nexus 10 поддерживает интерфейс USB On-the-Go для подключения проводной клавиатуры, мыши или флеш-диска. С мышью этот планшет становится в большей степени похож на ноутбук, чем iPad. Однако очень много аксессуаров (особенно чехлов и клавиатур) для iPad предлагают независимые производители.
Добавьте клавиатуру
Возможностей экранной клавиатуры устройств с Android и с iOS вполне достаточно для набора коротких заметок и электронных писем, но она занимает почти половину экрана и не имеет тактильной обратной связи. Для ввода данных в серьезных масштабах нужна физическая клавиатура.
Пользователям iPad независимые производители предлагают множество физических клавиатур, выполняющих одновременно роль обложки или чехла для переноски. Компании Belkin и Logitech анонсировали для iPad Air чехлы-клавиатуры Qode и Folio. У других производителей имеются аналогичные предложения для более ранних моделей iPad. Клавиатуры подключаются через интерфейс Bluetooth и удачно вписываются в дизайн, легко и быстро превращая планшет в ноутбук.
У пользователей Nexus выбор поменьше, но и здесь устройства MiniSuit Bluetooth Keyboard Stand Case и VSTN Aluminum Nexus 10 Keyboard Case играют одновременно роль жесткого чехла, клавиатуры QWERTY и подставки для размещения планшета под удобным углом. Если клавиатура-обложка вам не нужна, можно ограничиться одной из обычных клавиатур Bluetooth, причем большинство из них будут работать с Nexus или любым другим планшетом.
Подберите приложения
Выбрать подходящее программное обеспечение для работы, наверное, сложнее всего. Необходимо определить круг программ, которые нужны вам постоянно, и подумать, какие из них допустимо заменить эквивалентами.
Программ для работы с документами, электронными таблицами и презентациями на планшетах вполне достаточно.
Пакет Google Quickoffice для Android и iOS поддерживает создание и редактирование основных документов. Он совместим на уровне файлов с Microsoft Office. Изначально его цена составляла 15 долл., но с осени прошлого года Google распространяет Quickoffice бесплатно. Единственное, что требуется, — это синхронизировать свои документы с учетной записью Google Drive. Кстати, Quickoffice не поддерживает больше Dropbox и прочие облачные сервисы хранения.
Если же вы предпочитаете (или вам нужен) Microsoft Office, сервис CloudOn предложит фактическую копию интерфейса Office 2010, в котором можно создавать, редактировать и организовать совместную работу с документами Word, Excel и PowerPoint. Пользователям Android и iOS предлагается специальное приложение CloudOn, а базовый сервис поддерживается бесплатно. Но для его использования требуется постоянное подключение к Интернету — автономно программа не работает.
Что же касается других программ для настольных компьютеров, выбор здесь на удивление широк. Версии для Android и iOS существуют у Adobe Reader, Dropbox, DocuSign, Evernote, Photoshop, RoboForm, Skype и Twitter. Приложение Cisco AnyConnect поможет подключиться к корпоративной виртуальной частной сети, а программа LastPass сделает пароли, используемые на настольном компьютере, доступными и на планшете.
Не удалось найти альтернативы какому-то жизненно важному приложению? Оставьте свой портативный ПК в офисе и подключайтесь к нему удаленно, например с помощью приложения LogMeln Free. Теперь вы можете запускать любую нужную вам программу так, словно продолжаете сидеть за своим рабочим столом.
Перенесите данные
Конечной частью нашего переходного процесса являются данные. Идею скопировать файлы Office, PDF и т.д. с портативного компьютера напрямую на планшет следует сразу отвергнуть. Если вы работаете главным образом в Сети, лучше воспользоваться облачным сервисом хранения (Box, Dropbox, Google Drive или SugarSync). Он поможет синхронизировать файлы с настольным компьютером, а специальное приложение позволит обращаться к ним прямо с планшета. Если доступ к каким-то документам нужен в автономном режиме, их легко загружать на устройство по мере необходимости.
Очевидно, вам захочется перенести и закладки браузера.У пользователей Google Chrome эта задача никаких трудностей не вызовет: избранное синхронизируется сразу после установки браузера Chrome на устройство Android или iOS. Этот подход станет наилучшим решением даже в том случае, если на ПК вы используете другой браузер. Установите Chrome, импортируйте закладки из Internet Explorer или Firefox и запустите Chrome на планшете, чтобы их синхронизировать.
Манипуляции с электронной почтой могут быть ограничены добавлением учетной записи Gmail или Yahoo в приложение Mail в среде Android или iOS, а могут затронуть и настройки Exchange или даже импорт файла Outlook PST. Программы PST Reader для Android и Pst Mail для iOS помогут вам справиться с этим, обеспечив просмотр и поиск нужных сообщений. Возможно, у корпоративной IT-службы имеются какие-то свои процедуры и политики управления электронной почтой на мобильных устройствах. Свяжитесь с соответствующими специалистами и проясните ситуацию.
Еще больше возможностей
Планшет способен не просто заменить ноутбук, но и улучшить его. С помощью приложения CamScanner вы сможете превратить свой планшетный компьютер в сканер, делая фотографии печатных документов и преобразуя их в чистый текст или файлы PDF.
Программа Evernote поддерживает основные функции редактирования текста и управления информацией, а также синхронизации и совместного использования данных. Приложение Audiolio для iPad помогает делать заметки и захватывать звук, делая синхронизированные закладки. Программа WritePad переводит записи, сделанные на экране планшета с помощью пальца или стилуса, в текстовое представление, а новое перо Livescribe 3 пересылает заметки, выполненные на бумаге, прямо в iPad.
Как из планшета сделать графический планшет? Полезные приложения

Планшет – это портативный компьютер, который имеет множество различных полезных функций. Конечно, его удобно использовать для выполнения простых задач: серфинга в интернете, просмотра фильмов, выполнения офисной работы (если подключена клавиатура) и т. д. А главное – его можно взять с собой в любое место. К сожалению, если функции, которые не под силу даже самым лучшим девайсам.
Планшет сложно использовать для создания нового контента. Помехой этому становится неточность линий и неудобство в рисовании. Многие девайсы не предназначены для этих функций, в отличие от графических планшетов. Но многие пользователи пытаются добавить функции своему устройству и сделать его уникальным. Давайте рассмотрим, как из планшета сделать графический планшет.

Перевоплощение планшета
Как мы уже выяснили, эти портативные устройства предназначены для использования уже готового контента. Это могут быть как игры, фильмы, музыка, так и офисная работа и серфинг в интернете. Многие согласятся, что этого вполне достаточно для комфортного времяпровождения.
Но мы сегодня пытаемся улучшить свое устройство, поэтому ищем решение, которое позволит узнать, как из планшета сделать графический планшет. Сейчас можно найти много приложений, которые добавят функций нашему устройству.
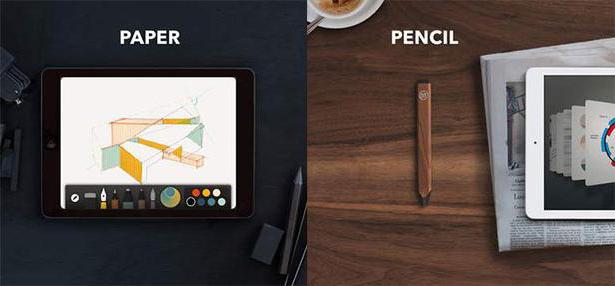
Сначала стоит рассмотреть более популярное и дорого устройство. Итак, как сделать из iPad графический планшет? Рассмотрим редактор Sketchbook Ink, который разработала достаточно популярная компания Autodesk. Это приложение позволит нам сохранить деньги и добавить множество функций, которые имеет графический планшет.
Эта компания выпускает множество различных приложений для частного и коммерческого использования. Продукты компании Autodesk оценили уже миллионы людей по всему миру.
Эта популярная компания добралась и до продукции Apple, которая имеет довольно своеобразную операционную систему — iOS. Графический редактор Sketchbook Ink обеспечивает людей полным набором инструментов для создания качественного контента. Приложение отлично подходит не только для людей, которые решили учиться рисовать, но и для профессионалов. Наверное, многие согласятся, что намного удобнее рисовать на одном подготовленном устройстве, чем носить с собой набор карандашей и бумаги.
Приложение способно превратить ваше устройство под управлением операционной систему iOS в графический планшет, который будет использоваться векторную графику. Это правильный выбор, как утверждают многие эксперты. Именно векторная графика не будет терять качество изображение даже при большом увеличении рисунка.
Sketchbook Ink содержит большой набор инструментов, который позволяет создавать качественные изображения. Различные кисточки, карандаши, ластик, палитра цветов помогут вам создать шедевр. Для рисования можно использовать специальный тонкий стилус.
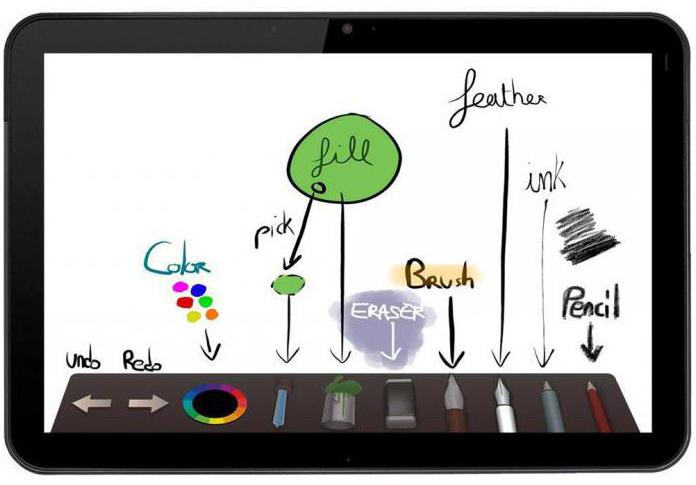
Можно ли из планшета сделать графический планшет? Конечно! Как вы уже поняли, качество изображений получается довольно неплохое. Это возможно благодаря масштабированию изображений и качественной заливке. Вы можете использовать несколько оттенков или залить участок выбранным цветом.
В этом приложении есть довольно полезная функция. Для создания более качественного изображения можно использовать слои. Только благодаря этому можно получить довольно реалистичное изображение.
Android
Как сделать графический планшет из телефона или планшета под управлением операционной системы Android? Конечно, намного больше людей пользуются Android-устройствами, это связано с ценой девайсов и разнообразием выбора. Именно поэтому разработчики приложений под эту операционную систему не уступают iOS. В «Плей Маркете» появилось много различных приложений, которые позволят создавать довольно качественные изображения.
Вы можете использовать любое приложение, которое больше понравится. В них содержится стандартный набор функций. Также для более продуктивной работы понадобится стилус. Принцип работы этих приложений аналогичен Sketchbook Ink.
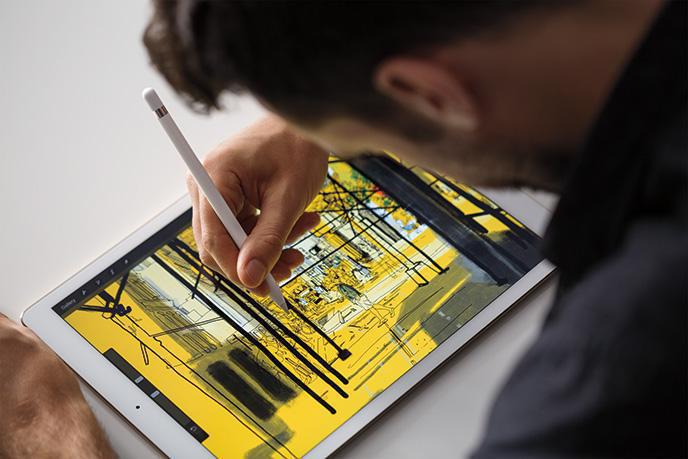
Android-приложения
Какие утилиты стоит использовать?
- PaperSimple. На первый взгляд может показаться, что это довольно простое приложение, которое не способно удовлетворить пользователя. Но это совсем не так. После того как вы разберетесь с приложением и начнете рисовать, у вас начнут появляться первые качественные изображения. С помощью векторной графики вы сможете максимально приблизить изображения без потери качества для дальнейшего редактирования.
- Skedio. Неплохое приложение для создания изображений с помощью векторной графики. Однако оно больше подойдет новичкам, профессионалам будет довольно некомфортно в нем работать.
Конечно, это не все приложения, но только они позволят действительно окунуться в атмосферу творчества. Вот мы и узнали, как из обычного планшета сделать графический.

Полученные изображения
После рисования вы можете загружать свои шедевры в специальный сервис Dropbox, чтобы позже отправить изображения на компьютер. Также картинки можно сразу после рисования отправить в социальные сети, чтобы их оценили ваши друзья.
Вывод
Как из планшета сделать графический планшет? Все очень просто. Для этого достаточно только установить специальное приложение, которое позволит создавать действительно качественные изображения. Все, что для этого нужно, — планшет, подключение к интернету и, желательно, стилус. Устанавливаем приложение и наслаждаемся. После рисования изображениями можно поделиться с друзьями. На этом все. Теперь и вы знаете, как из планшета сделать графический планшет.
Как в планшете сделать ios

Компания Avatron Software выпустила приложение Air Stylus, которое позволяет использовать экран iPad как графический планшет и рисовать в графических редакторах. Если вы занимаетесь цифровой живописью, то вы наверняка знаете, что графический планшет очень удобен для электронного творчества, так как они позволяют рисовать пером, что дает больше свободы, чем движения мышки или трекпада.
Существуют различные типы графических планшетов, но особенно ценные и дорогие те из них, которые имеют дисплей с тачскрином. Такие модели позволяют буквально рисовать по живому цифровому холсту, ставить кисть туда, где нужно провести линию или сделать мазок кистью. Однако у большинства пользователей уже есть iPad, это тот же экран, с превосходным ретина дисплеем и тачскрин вводом. И приложение Air Stylus позволяет использовать iPad в качестве графического планшета, без необходимости покупать дополнительное устройство.

Для рисования в этом приложении вы должны иметь стилус, чтобы ощутить всю полноту удобства этого приложения. Air Stylus Работает со множеством стилусов, включая стилусы Wacom, которые передают данные о силе нажатия пера, поэтому вы можете рисовать тонкие и толстые линии и управлять рисунком также, как вы рисуете обычным пером или кистью.
Как подключить Air Stylus
Для того, чтобы воспользоваться Air Stylus вам понадобится: iPad, само приложение, стилус, Mac и специальное бесплатное приложение для OS X.
Установив Air Stylus вы должны включить Bluetooth на iPad и Mac. Далее, с сайта скачать приложение для OS X и установить его, после установки в менюбаре появится небольшое приложение, через которое вы включаете и отключаете iPad в качестве внешнего экрана. Нажав кноку Connect ваш iPad будет подключен к Mac, теперь вы можете запустить Photoshop, Aperture, Illustrator или Pixelmator и использовать стилус и iPad в качестве графического планшета.

Так как iPad становится вторым экраном, чтобы работать на его тачскрин-экране вам нужно переместить окно графического на внешний экран iPad.
В настройках Mac клиента вы можете изменить поведение iPad и, например, отключить его тачскрин и использовать лишь для презентаций и просто как второй экран. Вы можете включить режим ретина дисплеев, эта функция предоставит больше рабочего места для окон ваших приложений. Кроме того, вы можете настроить поведение стилуса: задать горячие клавиши и отрегулировать его чувствительность.

Функции приложения
— Используйте iPad в качестве графического планшета.
— Рисуйте прямо по цифровому холсту в вашем любимом приложении.
— Расширьте возможности своего Mac, подключив iPad в качестве второго экрана.
Скачать Air Stylus для iOS.
Стоимость: 649 руб.

Практически одновременно с изобретением мыши был изобретен планшет, но предназначен он был главным образом для инженеров. Спустя годы, планшет стал прекрасным устройством для рисования, а сейчас он и вовсе может стать полноправной заменой мыши.
В первую очередь при выборе планшета стоит четко понять, для каких целей он необходим, ведь набор функций для каждого случая стоит подбирать индивидуально. Например, планшет нужен в подарок ребенку, который будет рисовать на этом чуде техники, и развивать свой творческий потенциал.
как из планшета сделать графический планшет
В этом случае необходимость во множестве кнопок отпадает, само перо при этом должно быть легким, и размер планшета вряд ли стоит выбирать А4. Ребенку хватит и А5 или меньше. Планшет в этом случае заменит бумагу и карандаш с красками.
А если планшет предназначен для более взрослого человека, с совершенно иными запросами и целями, конечно, все необходимо тщательно изучить. В данном случае планшет будет не просто приставкой к компьютеру, а вполне важной его составляющей. Ведь на планшете можно не только делать профессиональные плоские рисунки, но и красивые объемные модели, при этом отпадет необходимость вводить значения с клавиатуры – провел пером в нужном направлении и уже создан необычный рельеф или форма.

Работая на графическом планшете, пользователь со временем может осознать, что он удобен не только для рисования или проектирования. При приобретении определенных навыков, планшет может полностью заменить компьютерную мышь, а впоследствии с развитием технологий, и клавиатуру. Ведь не за горами время, когда можно будет просто написать рукописный текст на планшете, и он сразу будет распознан и переведен в печатный. Также со временем можно обнаружить и иные функции планшета, о которых изначально и мысли не было. А ведь графический планшет обладает высокой прочностью и выносливостью. Даже при постоянной работе менять стержень пера потребуется совсем нескоро.
Технологии не стоят на месте, а это значит, что графические планшеты будут обретать все новые функции и возможности. Стоит только попробовать поработать с планшетом, и будет странно осознавать, как раньше можно было обходиться без него.
Графический планшет многие представляют не таким, каким он является на самом деле. Многие сразу представляют графический планшет в виде обычного планшета для серфинга в интернете.

Но это представление зачастую ошибочно. Графические планшеты в большинстве своем выглядят как большие тачпады, которые мы привыкли видеть на ноутбуках (заменяет манипулятор мышь).

По сути графический планшет и являет собой большой тачпад укомплектованный «пером» (стилус) и подключается к любому компьютеру как дополнительное оборудование (в принципе это как вторая мышка). Вы водите пером по планшету, а все ваши действия отображаются на экране компьютера. Конечно это менее удобно, чем если бы вы рисовали на бумаге, но к этому просто нужно будет немного привыкнуть. Также хочу обратить внимание, что у планшетов фиксированная рабочая область и она не покрывает всю площадь планшета. Я выделил рабочую область планшета прямоугольником, стрелками показаны метки рабочей области на графическом планшете.

В отличие от тачпада ноутбука у графического планшета рабочая область «связанна» с отображаемой на мониторе, то есть нет необходимости многократно елозить пером по поверхности чтобы переместить курсор, а достаточно указать пером на определенную область и курсор мгновенно переместится в нужное место.
Конечно есть графические планшеты и в виде больших сенсорных экранов, но такие графические планшеты очень дорогие, и используются профессиональными дизайнерами.

Поэтому речь пойдет о более бюджетных вариантах графических планшетов.

Зачем нужен графический планшет? Это отличный инструмент для ретуши фотографий и рисования. Графический планшет может не только полностью заменить вам мышь, но и расширить возможности «серфинга». Основная «изюминка» планшета в том, что используя перо мы можем достичь более плавных движений как при рисовании обычным карандашом на бумаге.
Если вы сомневаетесь в том, что графический планшет намного удобнее для работы с графикой, проведите небольшой эксперимент. Попробуйте пройтись по контуру любой фигуры карандашом на бумаге и затем мышкой в графическом редакторе. Если обводка контура показалось вам не очень сложным заданием, то усложните и попробуйте написать любое слово мышкой.

Я думаю у нас получатся схожие результаты. Также немаловажным достоинством планшета является чувствительность к силе нажатия пера, как и с работой простым карандашом в зависимости от нажатия мы получаем штрихи различной плотности и ширины линии. Мышкой вы не сможете выполнить такое действие, не изменив настройки инструмента.
Я использую самый бюджетный вариант графического планшета от фирмы Wacom. Но не смотря на всю его «малобюджетность» с его помощью я во много раз сократил время необходимое для ретуши и наложения масок при обработке фотографий.
Можно ли использовать обычный планшет как графический?
Графический планшет практически незаменим при использовании техники "Dodge and burn", а рисование без наличия графического планшета и вовсе невозможно.
Помимо удобства работы с графикой при помощи пера, планшет может использоваться для серфинга в интернете. Планшеты отлично распознают различные движения, такие как мы привыкли использовать на сенсорных телефонах и планшетах, к примеру касание двумя пальцами поверхности планшета и изменение расстояния между пальцами воспринимается как увеличение или уменьшения содержимого экрана. И таких комбинаций великое множество.
Графические планшеты имеют и дополнительные кнопки, которым можно назначить любые действия, а утилиты позволят настроить перо под вашу руку.
Если вы хотите серьезно заниматься ретушью, обработкой фотографий, рисованием или созданием коллажей, то без графического планшета вам не обойтись. Ну а какой графический планшет выбрать, тут уже индивидуальное дело каждого.
Графический планшет имеет возможность выбора рабочей области, например при работе на двух мониторах.
Подключение монитора к ноутбуку и настройка графического планшета на рабочую область второго монитора.
20.10.2013 в 1:02 | Aleks
Теги: dodge and burn | графический планшет | ретушь |
Использовать touchpad для рисования — как? Источник http://planshet-info.ru/covety-ekspertov/348-kak-iz-plansheta-sdelat-polnotsennyj-personalnyj-kompyuter Источник http://fb.ru/article/263136/kak-iz-plansheta-sdelat-graficheskiy-planshet-poleznyie-prilojeniya Источник http://steptosleep.ru/%D0%BA%D0%B0%D0%BA-%D1%81%D0%B4%D0%B5%D0%BB%D0%B0%D1%82%D1%8C-%D0%B3%D1%80%D0%B0%D1%84%D0%B8%D1%87%D0%B5%D1%81%D0%BA%D0%B8%D0%B9-%D0%BF%D0%BB%D0%B0%D0%BD%D1%88%D0%B5%D1%82/ Источник |