Как обновить iPad 2 до iOS 11

Если вы являетесь владельцем iPad 2 компании Apple, то каждый раз при выходе новой версии «операционки» перед вами стоит вопрос, как обновить ее на гаджете и вообще стоит ли это делать. В частности, поговорим об установке iOS 11.
Зачем обновлять
Хотите, чтобы ваш планшет работал по максимуму? Тогда вам не обойтись без обновления ПО. По сути, все дело в том, что основное количество утилит для гаджетов Apple проектируют именно для последних версий операционной системы. Если ваш Айпад работает на устаревшей прошивке, данные программы просто не запустятся. В итоге вы не сможете нормально эксплуатировать устройство.
Чтобы установить обновленное программное обеспечение, многие обращаются в сервисные центры. Но будьте готовы выложить за эту услугу кругленькую сумму. А зачем платить, если вы все можете сделать самостоятельно? Для этого не нужно обладать какими-то особыми знаниями – каждый справится с задачей своими силами.
Готовимся к обновлению ОС
- позаботьтесь о наличии в памяти устройства нескольких свободных гигабайт;
- создайте резервные копии файлов;
- скопируйте прежнюю версию «операционки» — это может понадобиться, если вы захотите пользоваться ей снова;
- удостоверьтесь, что гаджет имеет доступ к беспроводной сети с хорошей скоростью;
- зарядите аккумулятор целиком или подключите планшет к сети, потому что процесс отнимает много энергии, и если батарея разрядится, нужно будет все начинать с нуля.
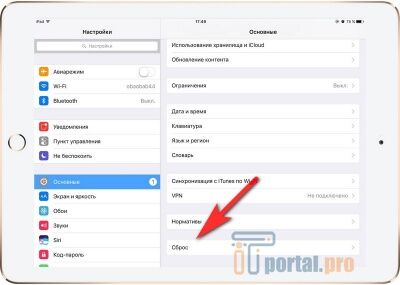
Для установки iOS 11 вам придется загрузить файл прошивки посредством Firmware Over The Air. Это беспроводной механизм обновления. Пройдите по цепочке «Настройки» — «Основное» — «Обновление ПО». Кроме того, для обновлений можно пользоваться iTunes и собственным ПК.
Что нужно делать
- запустите iTunes;
- подключите свой iPad 2 к компьютеру и дождитесь начала синхронизации в автоматическом режиме (если этого не случилось, зайдите в «Файл» и выберите «Синхронизировать»);
- найдите в «Устройствах» подключенный iPad и нажмите на него;
- на планшете выберите «Обновить»;
- дождитесь окончания процедуры.
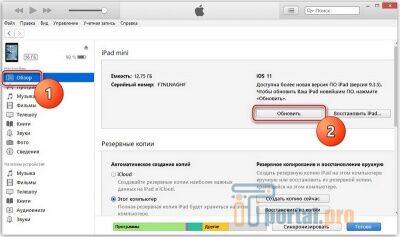
Что в результате
Обновление операционной системы началось. Осталось только подождать некоторое время. Устройство неоднократно перезагрузится. Ничего страшного в этом нет – все проходит в штатном режиме.
Как обновить iPad: инструкции. Полезные советы, как обновить iOS на iPad. Как обновить iOS через iTunes
Как обновить Айпад мини, чтобы он работал на последней версии iOS. Установка новой прошивки через iTunes и загрузка обновления «по воздуху», без подключения к компьютеру по USB.
Подготовка к обновлению
Прежде чем приступать к обновлению iPad, необходимо создать резервную копию данных. Бэкап можно сохранить на компьютере через iTunes или в облачном хранилище iCloud.
Резервное копирование в iCloud:
- Подключите планшет к сети Wi-Fi.
- Откройте настройки и выберите раздел «iCloud».
- Нажмите на пункт «Резервное копирование».
- Убедитесь, что ползунок «Резервная копия в iCloud» переведен в активное положение.
- Нажмите «Создать резервную копию».
Не отключайте Wi-Fi, пока не завершится процесс создания копии. Чтобы убедиться в том, что бэкап сделан, откройте Настройки — iCloud — Резервная копия. Внутри вы увидите дату и время создания последней резервной копии.
Если вы не доверяете облачному хранилищу или не имеете возможности подключиться к Wi-Fi, сделайте резервную копию через iTunes:
- Запустите iTunes, подключите iPad.
- Выберите подключенное устройство в iTunes.
- Нажмите «Создать копию сейчас».

Чтобы убедиться, что бэкап сделан, перейдите на вкладку «Обзор». В пункте «Последняя копия» будут указаны дата и время сохранения копии.
Обновление iPad
После создания резервной копии приступаем к изучению вопроса, как вручную обновить Айпад мини. Сделать это можно также двумя способами: «по воздуху» или через iTunes. Если вы предпочитаете беспроводной способ обновления:

Обычно обновление по воздуху проходит без проблем, однако на этапе загрузки апдейта может появиться сообщение о нехватке места. В этом случае необходимо очистить память устройства от файлов или использовать обновление через iTunes, при котором файл с прошивкой скачивается на компьютер.

При таком подходе iTunes самостоятельно найдет и скачает на компьютер последнюю актуальную версию прошивки, которую поддерживает iPad mini. Если вы хотите чуть ускорить процесс обновления, загрузите прошивку на компьютер самостоятельно. Чтобы выбрать ее при установке, зажмите клавишу Shift, после чего нажмите на кнопку «Обновить».
Появится окно проводника, через которое вы сможете указать путь к файлу с обновлением системы. Это позволит немного сэкономить время, которое iTunes тратит на поиск и загрузку прошивки на компьютер.
Установка iOS 10
Если вы хотите обновить iPad mini до iOS 10, то это получится сделать только с устройствами второго поколения и выше. При запуске поиска обновления на iPad mini вы получите сообщение, что на планшете установлена последняя версия системы.
После презентации iOS 10 Apple исключила из списка поддерживаемых устройств iPad mini. В итоге он выглядит вот так:

На iPad mini 2, 3 и 4 установить iOS 10 можно без проблем: обновление скачивается по воздуху и корректно ставится через iTunes, если предварительно загрузить его на компьютер. Отсутствие поддержки iOS 10 на iPad mini связано, скорее всего, с тем, что на старой модели планшета используется процессор Apple A5, который не тянет новую систему.
Вы можете попробовать установить iOS 10 на iPad mini окольными путями, но это приведет к тому, что устройство будет работать некорректно или вовсе не запустится. Поэтому остается два варианта: остаться на той версии, которую поддерживает iPad mini, или приобрести планшет следующего поколения, у которого нет проблем с поддержкой iOS 10.
Обновление iPad волнует многих обладателей этих девайсов. Причем над процедурой задумываются те, кто работает на айпадах 1,2, 3 и других гаджетах от Apple. Происходит это по разным причинам. Одним подарили первый или второй планшет с «операционкой» не самой новой версии. Другие не сразу догадались, что на их аппарат можно поставить iOS более «свежей» версии. Но и те, и другие хотят, чтобы их гаджет два, 3 или другой версии работал отлично, демонстрируя высокую производительность.
Прошиться на промежуточный вариант «операционки» невозможно – запомните это навсегда. То есть не получится, например, перейти с версии 3 на 5-ю. Но юзеру всегда доступно обновление исключительно до текущего «свежего» варианта. Но бывают специальные периоды, когда выходит новая модель, допускается прошивка до предпоследней актуальной iOS.
Откат «операционки» назад не представляется возможным. Это значит, что при обновлении до 9-ти перейти на iOS8,7 и другие версии ниже будет нельзя.
Преимущества обновления до iOS версии девятка
Плюсы этого шага заключаются в таких моментах, как:
- Более актуальных функциях системы.
- Доступность для юзера самых новых фишек и возможностей.
- Гораздо большее поддерживаемого софта из App Store.
Разработчиками большинства видов софта обычно своевременно поддерживается актуальный вариант iOS. Какая-то часть программ не будет работать на предыдущих версиях. А если речь идет не о телефоне, а об iPad 2 или 3, то программы могут быть очень важны. Ведь многим планшет заменяет полноценный ПК или ноутбук.
Недостатки обновления iPad 1, 2, 3 до iOS 9
Как ни странно, даже в таком хорошем и полезном деле, могут быть минусы. Из негативных моментов, которые могут проявиться, отметим следующие:
- Лишение «джейлбрейка» сейчас и в будущем. Но «джейлбрейкнутые» гаджеты тоже имеют преимущества и недостатки. Опытные пользователи наверняка знают о них.
- Какой-то из прежнего софта может прекратить свою работу на обновленном девайсе. Например, если разработчик оперативно не доработал программу под iOS 9. Тогда юзеру придется поискать ей замену.
- Есть вероятность, что система будет иногда «виснуть».
- В ходе самой операции обновления могут возникать ошибки (например, весьма распространенная ошибка 9006).
А вообще, по степени проявления проблем все виды девайсов от Apple можно классифицировать так:
- Те, которые после прошивки стали функционировать намного хуже. Большинство юзеров недовольны работой смартфона после обновления. Чаще всего такое происходит на моделях iPad 2 и Mini 1 и на iPhone 4S.
- Проблемы возникают, но нечасто. И чаще других после прошивки «страдают» модели iPad 2 и 3 и iPhone пятой линейки.
- Гаджеты после обновления работают отлично, никаких проблем не выявляется. Это характерно для iPad Air 1,2, а так же iPad Mini всех версий, iPhone шестой линейки.
Кстати, если у вас в планах продажа планшета – не торопитесь обновляться. Учтите, что на рынке гаджетов от Apple, бывших в употреблении, продукция с более старыми версиями «операционки» стоит дороже. Опытным юзерам известно, что обновить девайс они всегда смогут, а вот вернуться к более низкой версии iOS – уже нет.
А так ли нужно обновление?
Если вы обладатель новенького планшета – определенно, да. Но как лучше поступить с девайсами. Которые некоторый период побывали в эксплуатации? Конечно, на iPad можно установить «операционку» версии 9. Но справедливости ради надо отметить, что планшеты от Apple, работающие на iOS или 8 не обладают сверхъестественными функциями. Что же такого кардинального произойдет после прошивки на девятку?
Некоторые юзеры отмечают прекрасную работы устаревших моделей планшетов, перешедших ан iOS 9. Но с учетом опыта прежних лет, можно говорить совсем об ином. Так, быстрота реакций снижается, автономность уменьшается, система начинает «тормозить». Не стоит надеяться, что всего этого с вашим гаджетом не случится, если вы все-таки обновитесь. Поэтому перед прошивкой рекомендуется обдумать все несколько раз. Щелкнуть по кнопке установки обновлений вы еще успеете. Ну а для тех, кто уже все решил – дальнейшая инструкция.

Как обновить iPad 2 до iOS 9
Операция обновления для планшета этой версии (а так же для других, на которых допускается эта процедура), состоит из таких этапов:
1 Обновление софта и удаление ненужных больше элементов. Перед прошивкой нужно «прибраться» в памяти девайса. Это необязательно, но будет совсем нелишним. Закачка обновление тоже очень важно, так как перед выходом новой «операционки» создатели софта обычно внедряют поддержку нового функционала. Прошерстите папки на столе. Зайдите в раздел обновлений в App Store, закачайте все доступные элементы. 2 Создание backup. Ответственный пользователь, конечно, и так регулярно делать копии своего iOS-девайса. Но все-таки напомним об этом еще раз. Эту процедуру можно осуществить через iCloud -непосредственно с гаджета, а так же при помощи iTunes – с ПК или ноутбука. 3 Установка iOS 9. После тщательной подготовки. Когда система почищена юзером, а софт обновлен и backup выполнен – можно начинать саму операцию. Когда Apple выпускает «свежий» вариант iOS, сообщение об этом приходит на аппарат пользователя, с предложением произвести обновление. Юзеру останется только пройти в настройки и сделать его установку.
Статьи и Лайфхаки
Несомненно, наш «яблочный» планшет нуждается в системных обновлениях, поскольку они постоянно будут расширять его возможности. Итак, чтобы программы всегда оставались актуальными на текущий момент времени, а новые функции – доступными, следует выяснить, как обновить Айпад . Сделать это можно как беспроводным, так и беспроводным способом.
Как можно обновить Айпад с помощью iTunes?
Для начала нам понадобится небольшая подготовка. Она заключается в создании резервной копии планшета при помощи iTunes. Подзаряжаем iPad и обновляем программу iTunes до последней версии. Теперь приступаем к резервному копированию (без этого существует хоть и небольшая, но всё же вероятность потери данных). Для создания копии подключаем планшет к компьютеру при помощи USB-кабеля из комплекта поставки, дожидаемся автоматической синхронизации и копирования информации. Если это не происходит автоматически, выбираем «Back Up». Теперь можно переходить к обновлению планшета.
Если мы уже убедились в том, что на компьютере установлена последняя версия iTunes, можно подключить планшет к компьютеру и открыть данное приложение. Переходим во вкладку «Обзор» слева и жмём «Обновить» («Update»). Теперь приступаем к загрузке обновления («Download and Update»). Отметим, что при таком способе может понадобиться освободить свободное место на устройстве.
Обновляем Айпад беспроводным способом
Как только мы увидим уведомление о том, что стало доступно какое-либо обновление, можно приступать к его автоматической установке.
Ну а как обновить Айпад беспроводным способом вручную? Подключаем планшет к сети по Wi-Fi и переходим в основные настройки. Открываем «Обновление ПО». Нажимаем кнопку загрузки и установки. При необходимости освобождаем свободное место, которое может потребоваться. Можно также выбрать вариант «Напомнить позже». Альтернативный путь – установка ночью (лучше при этом подключить iPad к источнику питания).
Что делать с нехваткой свободного места? Можно удалить лишнее с планшета вручную. Существуют обновления, которые требуют несколько гигабайтов свободного места на нашем планшете, и это следует обязательно учитывать. Единственный способ не чистить память заключается в использовании iTunes и подключении iPad к компьютеру – так, как это описано выше.
Как проверить, доступны ли какие-либо обновления? Для этого переходим в соответствующее меню («Software Update» на английском) через «Настройки» > «Основные» («Settings» > «General»). Значок красного цвета поверх иконки с настройками будет означать, что обновления уже имеются в наличии.
Гаджеты от Apple пользуются популярностью у юзеров всего мира. Особенно поклонники компании ценят, что почти каждый год в продуктах появляются новинки. Дизайн, как правило, меняется несущественно. А вот производительность и другие технические характеристики всегда совершенствуются.
Большое внимание разработчики уделяют развитию «операционки» планшетов и айфонов, непрерывно работая над ее улучшением. Что немаловажно, юзеры получают уведомления прямо на девайсы о том, что пришла пора обновить iOS.
Но дальше дело за пользователем. Придется предпринять некоторые действия, чтобы перепрошить девайс. Обычно в таких ситуациях почти все обращаются к ПК и утилите iTunes. Вторым по популярности методом идет использование Wi-Fi. Надо признать, процедура эта очень полезная. Если обновить iPad через айтюнс, система будет работать намного шустрее, а ошибки сведутся к минимуму.
Сделать обновление iPad через iTunes (то есть через компьютер) будет легко даже для юзера, купившего планшетник от «яблочной» компании в первый раз. Но и опытные обладатели айпадов, как показывает статистика, предпочитают обновлять свои девайсы именно этим способом. Для него не важно, есть сеть или нет, требуется только иметь доступ к ПК или ноутбуку.
Как обновить айпад через iTunes – будем пошагово разбирать дальше.
Перед операцией обновления нужно тщательно подготовиться. И эта процедура будет состоять формирования копии всех данных и контента, хранящихся на iPad. Входе прошивки может случиться всякое, и информация может потеряться. Чтобы такового не произошло, позаботимся о backup.
Лучшая область хранения копий – это жесткие диски ПК или ноутбука, а еще «облако» iCloud. Но первый способ предпочтительнее, потому что даже при отсутствии подключения к сети можно будет сделать восстановление данных.
Таким образом, формирование копии – обязательное условие начала операции обновления планшетника. Проигнорировав его, юзер может распрощаться со всеми данными, которые долгое время собирал на своем девайсе.
Для этого потребуется:
1 Шнур USB подсоединить к ноутбуку или ПК (обязательно используйте на 100% оригинальный аксессуар). 2 Перепроверить, самая ли «свежая» версия iTunes стоит на ПК. Если это не так – следует закачать с ресурса Apple самый последний вариант. 3 Осуществить запуск утилиты. 4 Остановиться на пункте файл. 5 Выбрать устройства и щелкнуть по наименованию вашего гаджета. 6 Нажать на название раздела, предполагающего формирование копии.
После выполнения 6-го шага останется только ожидать. Через пару минут все, что было в памяти планшета, сохранится в копию. Но заметим, что backup допускается делать и другими способами. Например, непосредственно в интерфейсе той же утилиты, в настройках. Здесь нужно щелкнуть по пункту формирования копий, причем выбрать опцию немедленного создания. Дальше все произойдет на полном автомате.
Получаем обновленный iPad через iTunes
С применением этого софта можно осуществить перепрошивку планшетника 2-мя способами.
Оба способа позволяют юзеру обойтись без подключения к сети. Для обновления потребуется лишь ПК с утилитой. А весь процесс будет заключаться в выполнении нескольких простых шагов:
1 Подсоединении через шнур USB гаджета к ПК или ноутбуку. 2 Запуске утилиты самой «свежей» версии. Как и при формировании backup, тут понадобится последний вариант программы. Закачать е совершенно бесплатно всегда можно с ресурса Apple в сети. 3 Клике по изображению девайса и выборе пункта обновления программ.
Вот, собственно, и вся операция. Обновляемый девайс через пару минут будет готов к использованию.
Кроме вышесказанного, хочется остановиться на плюсах и минусах прошивки. Положительный момент состоит в то, что загрузка происходит в гаджет, и юзер не должен беспокоиться о том, в каком месте хранить файлы. То есть ему не нужно изыскивать свободные мегабайты пространства на своем ПК и что-то стирать для этого. Негативный момент состоит в том, что в случае каких-либо неполадок аппарат выключится, вся информация безвозвратно пропадет. Поэтому перед операцией настоятельно рекомендуется позаботиться о подзарядке планшета, чтобы его уровень был более 70%. Иначе сохранится высокий риск потери данных.

Второй способ прекрасен тем, что даже в критических ситуациях, что бы ни происходило во время перепрошивки, информация не потеряется. Ведь отключиться может как планшетник, так и ПК, например, при разрядке батареи.
В начале процесса юзеру требуется отыскать в сети и закачать на ПК новейший вариант «оперативки». На девайсе следует сделать отключение опции поиска аппарата. А все, что произойдет далее, как и в первом методе, выполнить будет просто.
Для обновления «операционки» iPad, следуйте такому алгоритму:
1 Откройте утилиту iTunes. 2 Перепроверьте ее на «свежесть». Если продукт устарел – обновите его. И только после переходите к 3-му шагу. 3 Щелкните по картинке гаджета (вы без труда отыщите ее в настройках обмена данными, в самом верху окошка). 4 Нажмите по клавише Shift на ПК, запустив тем самым главную задачу – обновление «операционки». 5 В перечне файлов найдите необходимую версию iOS (должно быть расширение ipsw. 6 Щелкните последовательно по пунктам открытия и обновления.
Как и при первом методе, понадобилось 6 шагов. Операция выполнится на полном автомате после 6-го действия. Если всплывут какие-либо шибки, нужно будет сделать еще попытку и начать с первого шага. Главное, не нужно будет волноваться за сохранность контента.
Рассмотренные выше 2 метода обновления планшетника под силу выполнить любому юзеру. Причем даже не требуется выяснять, на какую версию «операционки» придется менять прежнюю iOS – система вышлет уведомление, когда придет время.
И, самое главное, еще раз подчеркнем, что все способы выполняются без подсоединения к сети. Но есть и противники использования iTunes для перепрошивки iPad. Таким пользователям лучше обратиться к методу обновления по Wi-Fi.
Как обновить версию Андроида

Android – одна из самых распространенных ОС для смартфонов и планшетных компьютеров. Компания, создающая данную систему, постоянно работает над улучшением скорости работы и качества интерфейса, не забывая при этом исправлять старые ошибки. Естественно, каждому владельцу мобильного телефона хочется использовать последние версии прошивки. Во многих смартфонах популярных брендов обновление происходит в автоматическом режиме, но некоторые модели все же приходится обновлять вручную. Рассмотрим подробнее существующие способы получения нового Android.
Как обновить версию Андроида на телефоне
Новости из мира гаджетов постоянно информируют о появлении новых прошивок для устройств. Увы, не всегда владельцы смартфонов получают свежие обновления. Причина этого кроется в том, что производители телефонов должны подготовить прошивки для каждой модели перед началом рассылки обновлений.
Хуже обстоят дела у владельцев гаджетов от непопулярных производителей. Многие компании просто игнорируют выход новых версий Андроида, лишая пользователей своей техники возможности использовать обновленные функции.
Самый простой способ получить новую версию ОС – воспользоваться функцией обновлений по воздуху. Android-устройства могут скачивать обновления через Wi-Fi или мобильный интернет, при наличии стабильного подключения.
Если есть обновление, то смартфон информирует своего владельца о начале загрузки. В распространенных моделях телефонов обновленная система устанавливается автоматически.

К сожалению, недорогие смартфоны часто вовсе не получают новые версии операционной системы. Производители часто заняты разработкой новых устройств, забывая о поддержке старых.
Если ваш смартфон относительно долго не получал новых версий прошивки, то рекомендуется открыть настройки обновления и запустить автоматическое сканирование обновлений. При наличии таковых на серверах, обновление начнется автоматически.
Настройки обновления зачастую содержат два пункта – “Скачивание только по Wi-Fi” и “Автоматическое обновление”, которым следует уделить особое внимание. Первый пункт ограничивает загрузку прошивки через мобильные сети, для экономии трафика. Второй позволяет разрешать смартфону или планшету загрузку обновлений автоматически.
Как обновить Андроид на планшете
Обновление ОС на планшетах происходит также, как и на смартфонах. Зачастую производители мобильной техники начинают рассылку следующих версий Андроида одновременно для всех устройств. Планшет может не прислать вам оповещение о появившемся обновлении. Следует проверить параметры и убедиться в том, что возможность обновления активирована. Не забудьте поставить галочку для автоматического запроса, чтобы в дальнейшем не сталкиваться с подобной проблемой.
Будьте внимательны: при автоматическом обновлении операционки на планшете могут пострадать личные данные. Прежде чем подтверждать загрузку, следует сделать резервную копию на устройстве или скопировать все важные данные на компьютер.
Как обновлять Андроид через компьютер
Большая часть популярных производителей Android-смартфонов создают удобные программы для обмена данных с компьютером. Зачастую в таких программах можно проверить и обновления, с возможностью дальнейшей установки. Лучший пример такой программы – Kies для телефонов компании Samsung. Данный способ для смартфонов считается стабильным и безопасным.

Существуют также программы от сторонних разработчиков, позволяющие при помощи несложных манипуляций обновить смартфон. Среди самых известных – Flash Tool и Odin. Перед загрузкой и установкой необходимо убедиться в том, что такие программы поддерживают работу с вашим смартфоном. Данные программы позволяют закачивать официальные обновления, стоковые прошивки, а также кастомные прошивки, созданные сторонними разработчиками. Для правильного обновления ОС достаточно выполнить несколько шагов:
- зарядить свое устройство минимум до 50%;
- синхронизироваться с ПК через USB-кабель;
- запустить скачанную для вашего смартфона программу;
- загрузить в программу заранее скачанную прошивку;
- начать установку обновленного Андроида в свой смартфон.
В зависимости от модели телефона, на обновление может уйти от нескольких минут до часа. Результатом правильных действий станет обновленная прошивка на смартфоне.
Не забывайте, что приложения Kies и Odin работают исключительно с Android-устройствами, которые производит бренд Samsung. Если вы являетесь обладателем смартфона от другого производителя, то воспользуйтесь интернетом, для поиска подходящей программы. Прежде, чем приступать к перепрошивке, сохраните все важные данные на компьютере или в облачном хранилище, чтобы обезопаситься от потери важной информации.
Как откатить обновление Андроид
К сожалению, обновленная версия ОС не всегда может устраивать владельца устройства на Android. Недочеты могут встречаться как в официальных прошивках, так и сторонних, скачанных с интернета. Системой не предусмотрен возврат к прежним версиям прошивки. Сброс к заводским настройкам в этом случае не поможет – версия операционки останется прежней. Придется вооружиться набором специальных программ для установки старой прошивки или обратиться к специалистам.
Как отключить обновления на Андроид
Если у владельца смартфона возникнет желание отказаться от получения обновлений, то отключить эту функцию достаточно просто. Достаточно открыть настройки телефона, найти там пункт “Обновление ПО” и деактивировать эту опцию. Смартфон не будет получать информацию об обновлениях, всегда работая на текущей версии операционной системы и с текущей прошивкой, пока настройка не будет активирована заново.
Источник http://itportal.pro/windows/654-kak-obnovit-aypad-2-do-ios-11.html
Источник http://erfa.ru/kak-obnovit-ipad-instrukcii-poleznye-sovety-kak-obnovit-ios-na-ipad-kak.html
Источник http://tarifrus.ru/kak-obnovit-versiyu-androida/
Источник