Как обновить iPad, iPhone или iPod Touch, если в Настройках отсутствует пункт «Обновление ПО»
Почти каждое обновление для iOS несет в себе какие-либо важные изменения в операционной системе iPhone, iPad или iPod Touch, поэтому, если Вы не используете джейлбрейк, то разумно обновлять свои устройства, как только появляется такая возможность. С пятой версии ОС появилась возможность обновления «по воздуху» через Wi-Fi.
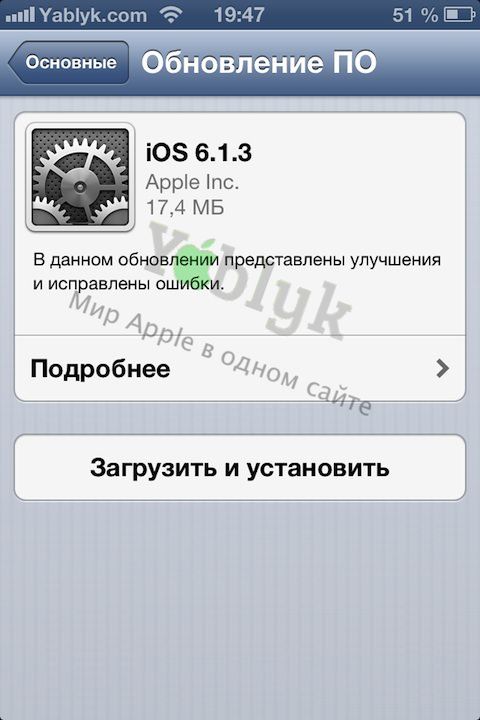
Если версия iOS на Вашем iPhone, iPad или iPod Touch ниже, чем 5.0, то раздела «Обновление ПО» в Настройках Вы не увидите. Чтобы посмотреть актуальную версию ОС на Вашем устройстве, нужно пройти по пути «Настройки» —> «Основные» –> «Об этом устройстве» и найти пункт под названием «Версия». Если у Вас старая версия iOS, то Вам нужно будет обновить устройство при помощи iTunes:
- Подсоедините iOS-устройство к Mac или PC и запустите iTunes. Если iTunes сразу предложит установить новую версию iOS, то нажмите на кнопку «Отмена» («Cancel»);
- Сделайте резервное копирование Вашего устройства. Для этого Вы можете использовать как iTunes, так и множество других сторонних программ;
- Теперь Вы можете спокойно обновляться до последней версии iOS. Если iTunes опять предложит Вам совершить обновление, то в этот раз Вы уже можете это сделать;
- Если же iTunes не выдал Вам предложения для обновления iOS, то Вам следует зайти на вкладку подключенного устройства, которая располагается в верхнем правом углу.
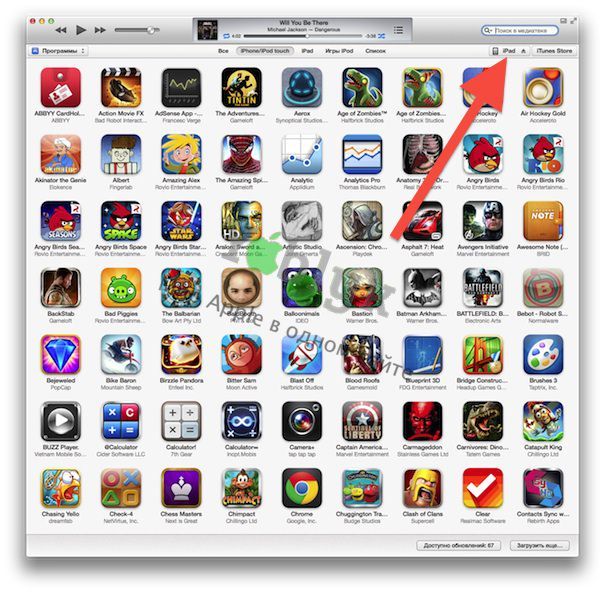
Там Вы сможете запустить обновление iOS вручную.
Обновление iPad через iTunes на компьютере

Если конкретная модель iPad все еще поддерживается Apple, компания регулярно будет выпускать для нее обновления iOS, которая с выходом 13 версии получила название iPadOS (если говорить о совместимых с ней девайсах). Обновить операционную систему на планшете возможно при соблюдении двух условий – наличие стабильного подключения к Wi-Fi-сети и достаточное количество свободного места во внутреннем хранилище. В случае если доступ к беспроводному интернету отсутствует или же просто есть желание выполнить данную процедуру на ПК, следует обратиться за помощью к программе iTunes.
Обновляем айПад через айТюнс
На деле обновление iPad через iTunes может оказаться эффективным решением не только в случае отсутствия Wi-Fi-соединения на планшете, но и тогда, когда память последнего забита практически полностью. Правда, здесь следует уточнить, что речь идет не о критических ситуациях, когда свободного пространства нет от слова совсем, а лишь о тех, когда его совсем немного меньше, чем требуется для загрузки апдейта (последние в среднем «весят» 3 — 3,5 Гб). Все дело в том, что программа скачивает необходимые файлы на ПК, а затем уже распаковывает их во внутреннее хранилище.
Для того чтобы обновить айПад в программе айТюнс, необходимо следовать несложному алгоритму, который мы далее и рассмотрим подробно.
Шаг 1: Подключение и настройка
Начнем с очевидных фактов – для решения нашей сегодняшней задачи необходимо, чтобы на iPad и в iTunes использовалась одна и та же учетная запись Apple ID. Для непосредственного подключения планшета к компьютеру в обязательном порядке следует воспользоваться комплектным (фирменным) USB-кабелем или его качественным аналогом. Помимо этого, ПК потребуется авторизовать. Каждое из этих действий, как и нюансы, с которыми можно столкнуться в процессе их выполнения, ранее нами были детально рассмотрены в отдельной статье – ознакомьтесь с ней и выполните предложенные рекомендации (Шаг 1-3), прежде чем переходить к следующему этапу.

Шаг 2: Создание резервной копии
В редких случаях процедура установки апдейта iOS и/или iPadOS может завершиться неудачей, наиболее негативным (и крайне маловероятным) последствием которой может стать выход мобильного девайса из строя и/или потеря хранящихся на нем данных. Чтобы этого избежать и, если такая необходимость все же возникнет, иметь возможность восстановления всей информации, следует создать резервную копию. О том, как это делается, мы тоже ранее рассказывали в отдельном материале – он написан на примере iPhone, но алгоритм действий ничем не отличается от такового в случае с iPad.

Шаг 3: Обновление
Теперь, когда планшет подключен к программе, компьютер авторизован, а бэкап успешно создан, можно приступить к непосредственному обновлению операционной системы. Делается это следующим образом:
Важно: Выполняя нижеизложенные рекомендации, ни в коем случае не отключайте USB-кабель от ПК и девайса – это может повредить последний и вывести его из строя. Также позаботьтесь о том, чтобы уровень заряда аккумулятора был не менее 50%.
- Находясь в разделе управления iPad в iTunes (переход в него осуществляется нажатием на иконку, выполненную в виде миниатюры планшета), непосредственно в его вкладке «Обзор», воспользуйтесь расположенной справа кнопкой «Обновить».







затем ознакомьтесь с информацией о правилах безопасности и нажмите «Принять».






- Подготовка к обновлению;




Шаг 4: Проверка
Несмотря на то что iTunes автоматически проверяет корректность установки обновления iOS/iPadOS, нелишним будет убедиться в успешности данной процедуры лично, обратившись непосредственно к сведениям об устройстве на самом iPad.




В случае необходимости и для обеспечения максимальной уверенности можно вернуться на шаг назад (к разделу настроек «Основные») и открыть подраздел «Обновление ПО». Будет начата проверка, по завершении которой вы увидите, что на планшете установлено новейшее ПО.

Восстановление iPad
Если ваша задача заключается не только в том, чтобы обновить планшет от Apple до последней на сегодняшний день версии операционной системы, но и в том, чтобы вернуть его в состояние как после покупки, действовать потребуется несколько иным путем, комплексно. Прежде всего на нем необходимо отключить функцию «Локатор» (ранее называлась «Найти iPhone/iPad»), затем подключить к компьютеру и создать резервную копию, и только после этого можно будет приступить к процедуре восстановления. Более детально обо всех нюансах, а также о решении возможных проблем, с которыми можно столкнуться в ходе ее выполнения, мы ранее писали в отдельных статьях, ссылки на которые представлены ниже.

Заключение
Теперь вы знаете, как обновить iPad через iTunes. Отметим, что в большинстве случаев эта задача может быть решена и без использования компьютера, к тому же такой подход является более удобным и занимает меньше времени.
 Мы рады, что смогли помочь Вам в решении проблемы.
Мы рады, что смогли помочь Вам в решении проблемы.
Помимо этой статьи, на сайте еще 12074 инструкций.
Добавьте сайт Lumpics.ru в закладки (CTRL+D) и мы точно еще пригодимся вам.
Отблагодарите автора, поделитесь статьей в социальных сетях.
 Опишите, что у вас не получилось. Наши специалисты постараются ответить максимально быстро.
Опишите, что у вас не получилось. Наши специалисты постараются ответить максимально быстро.
Источник http://yablyk.com/kak-obnovit-ipad-esli-v-nastrojkax-otsutstvuet-punkt-obnovlenie-po/
Источник http://lumpics.ru/how-update-ipad-via-itunes-on-computer/
Источник
Источник