Пошаговая инструкция по обновлению iPad
Сейчас популярность планшетных компьютеров на достаточно высоком уровне. Это некое промежуточное звено между смартфоном и полноценным ноутбуком.
При этом на рынке сформировались свои лидеры сегмента. Одним из них выступает компания Apple со своим планшетом iPad. Он представлен уже в нескольких поколениях, а также имеет несколько вариантов исполнения, включая версию Mini.

При этом операционная система используется одна и та же. Это iOS. Но версии отличаются в зависимости от поколения.
Чтобы iPad сохранял свою актуальность, обладал всеми необходимыми функциями, его нужно периодически обновлять. Это пользователь может сделать самостоятельно. Ничего сложного тут нет. Но пошаговая инструкция ещё больше упростит эти задачи, плюс позволит ответить на самые популярные вопросы.
Зачем это нужно
Прежде чем приступить к обновлению своего iPad, нужно понять, зачем вообще такая процедура проводится.
Причин сразу несколько.
- Исправление ошибок. Ни одну из операционных систем, включая iOS, нельзя назвать идеальной. Постоянно обнаруживаются какие-то ошибки, уязвимости, которые меняют нормальной работе устройства, приводят к глюкам, зависаниям и прочим проблемам. Поэтому обновления позволяют получить все необходимые исправления.
- Эффективность работы. Новая прошивка направлена на то, чтобы улучшить работоспособность гаджета, поднять его производительность и пр.
- Поддержка приложений. Самые новые и свежие программы, игры разрабатываются под актуальные версии мобильной ОС. Оставаясь со старой операционкой, загрузить и запустить новую игру попросту не получится.
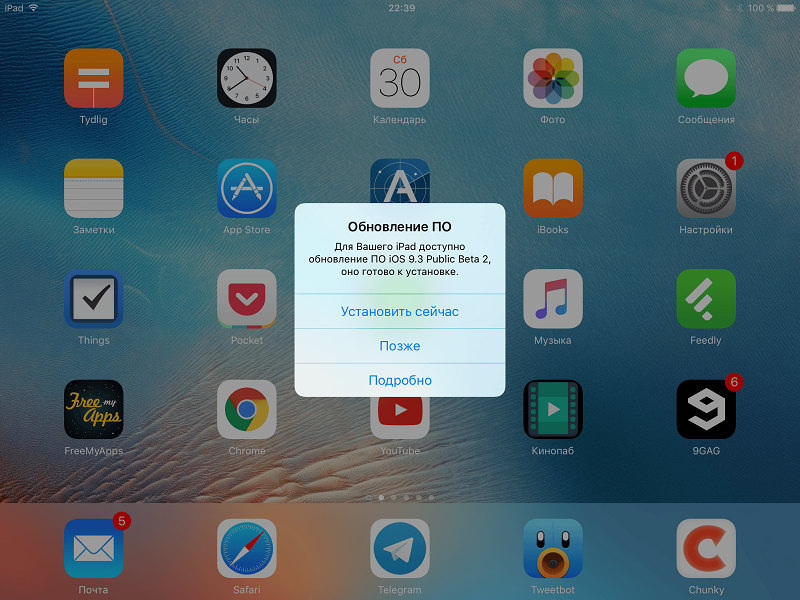
Это более чем весомые аргументы в пользу того, чтобы выполнить обновление и добиться получения самой актуальной версии мобильной операционной системы для своего яблочного планшета.
Дальнейшие инструкции будут актуальными для всех моделей iPad, начиная от iPad 1 поколения, заканчивая версиями 4 генерации, Air, Pro и Mini. Также это подходит для владельцев планшетных компьютеров с iOS и iPadOS версий 7-13.
Этап подготовки
Само по себе обновление того же iPad 2 до версии iOS 10 или иных сочетаний устройств и операционной систем не вызывает больших сложностей. Тут всё просто. Особенно для тех, кто уже не первый месяц является активным пользователем продукции компании Apple.
Но почему-то многие игнорируют правила предварительной подготовки. Из-за этого в дальнейшем могут возникать те или иные проблемы. Банально может не получится обновиться.
Подготовительный этап условно делится на несколько обязательных шагов.
Резервное копирование
Вряд ли пользователь захочет лишиться своего контента, какой-то важной информации, хранящейся на iPad. Потому первое, что нужно сделать, это создать резервную копию.
Реализовать это можно с помощью двух инструментов. А именно iCloud и iTunes. Хотя не исключается вариант, когда данные вручную переносятся с планшета на компьютер, просто подключившись через USB.
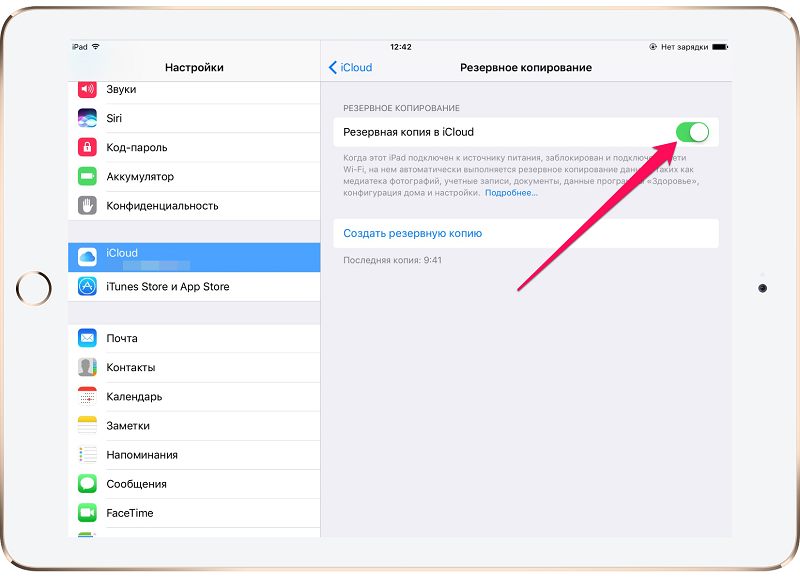
Если вы решили воспользоваться iCloud для создания резервной копии, тогда следуйте такой инструкции:
- откройте раздел с настройками;
- перейдите в категорию iCloud (если используется iOS версии до 10.2);
- либо зайдите в свою учётную запись, а потом уже в iCloud;
- пролистайте страницу вниз;
- найдите пункт «Резервная копия»;
- нажмите на кнопку её создания.
Только учтите, что для выполнения такой процедуры обязательно нужно подключить девайс к зарядному устройству, а также выбрать соединение через Wi-Fi.
Также предварительно убедитесь, что в вашем iCloud есть достаточно места. Всё же бесплатный объём ограничен, и за его расширение нужно доплачивать.
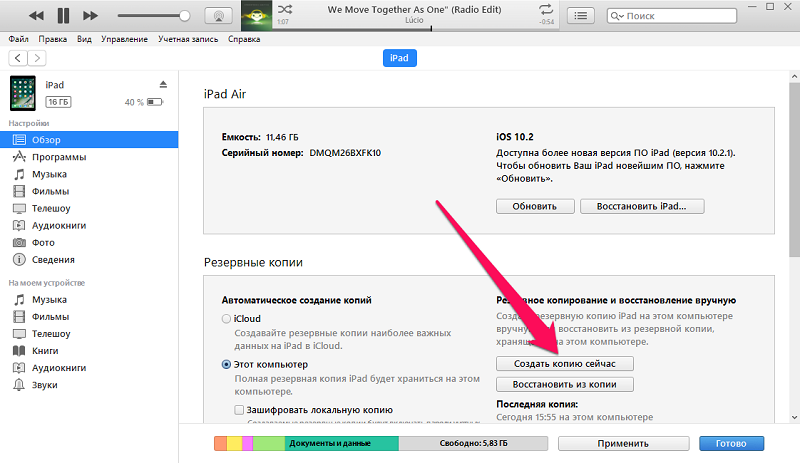
Либо же можно воспользоваться iTunes. Тут инструкция уже немного другая:
- загрузите программу и установите на компьютер;
- подключите планшет к ПК или ноутбуку с помощью USB кабеля из комплекта;
- если появляется запрос ввода пароля, его нужно прописать;
- следуйте инструкциям мастера подключения iPad;
- слева на панели выберите свой планшет;
- кликните по кнопке «Создать копию сейчас».
Далее запустится процесс, во время которого просто остаётся ждать.
Свободное место
Если на планшетном компьютере будет недостаточно свободного пространства, тогда обновления не смогут загрузиться.
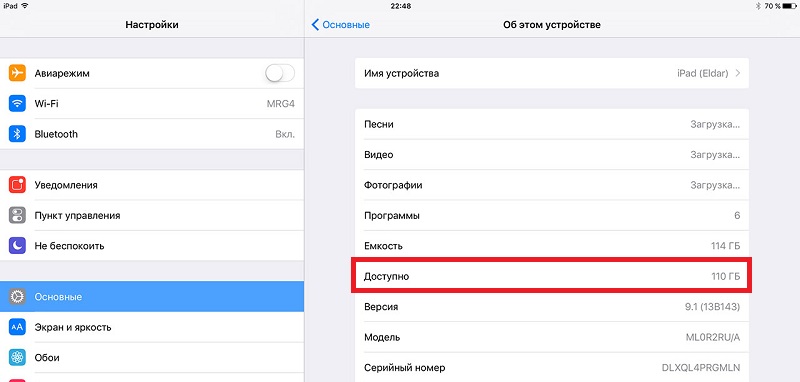
Нужно проверить, сколько осталось места. Освободить его можно путём переноса некоторых данных на компьютер, либо же просто за счёт удаления программ, приложений, видео и фото, которые не нужны. Также можно скачать свежую прошивку через компьютер.
Сколько именно потребуется места, сказать сложно. Это зависит от обновлений и версии ОС. Но говорить о нескольких десятках гигабайтах тут не приходится. В среднем на загрузку обновлений может потребоваться от 2 до 6 ГБ.
Уровень заряда
Чтобы процесс прошёл успешно, и не оборвался в самый неподходящий момент, нужно обязательно предварительно зарядить девайс.

Считается, что должно быть от 50% заряда и более. Но если это достаточно старенький и изношенный iPad, он будет быстрее терять зарядку, а потому 50% может не хватить для завершения всего цикла обновлений.
Потому бывалые пользователи советуют довести заряд до 100%, либо просто при 50% поставить устройство на зарядку, не отключаясь от розетки.
Подключение к Интернету
Поскольку обновления загружаются через Интернет, планшет должен быть подключён к нему.
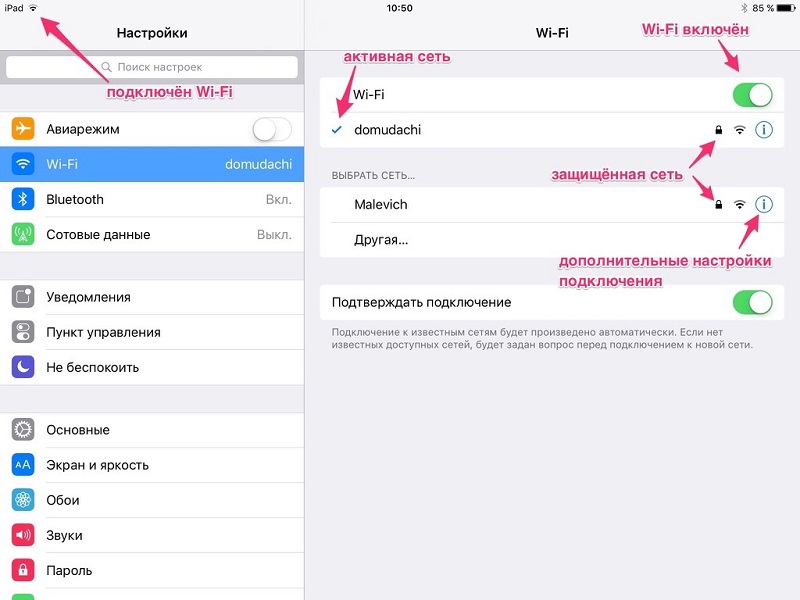
На загрузку прошивки уходит много ресурсов в виде времени, памяти устройства и трафика. Потому оптимальным решением будет подключение именно к Wi-Fi.
В крайнем случае, если это мобильный Интернет, должен быть безлимитный тариф.
Как обновить iPad
Теперь непосредственно к вопросу о том, как можно обновить свой старый iPad до iOS 10, либо получить прошивку для более свежей версии яблочного планшета.
Но важно понимать, что Apple заметно сократила список своих устройств, которые могут получить iOS 10. Если у вас iPad 3 или Mini 1 поколения, тогда поставить эту версию уже не получится.
Имея в распоряжении старый девайс, будьте готовы к тому, что получить на iPad свежую версию мобильной операционной системы уже не получится. Хотя можно попытаться установить принудительно, получив последний вариант прошивки в виде файла на специализированных сайтах. Но наверняка появится ошибка несовместимости.
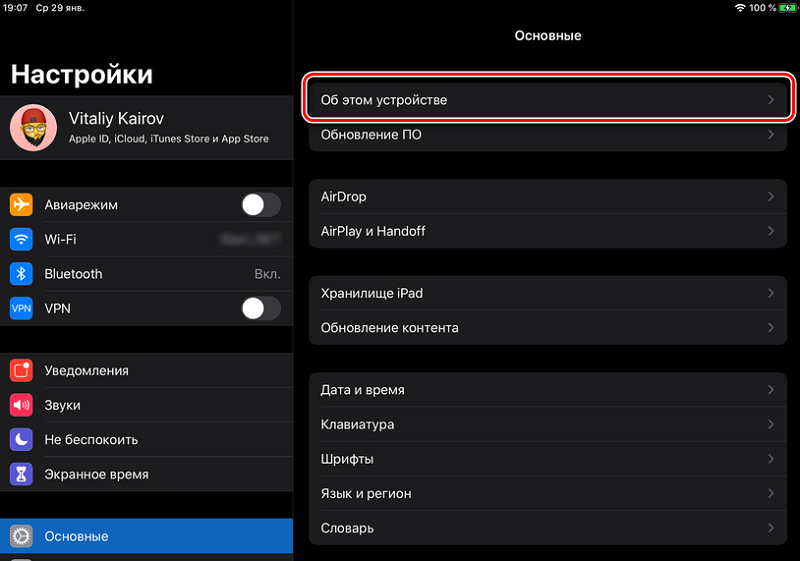
Чтобы понимать, сможете ли вы обновить свой iPad до версии iOS 10, взгляните за следующий перечень. Это те устройства, которые поддерживают переход на эту ОС:
- iPad Pro с дисплеями на 9,7 и 12,9 дюймов;
- Air 2;
- Air первого поколения;
- iPad 4 генерации;
- все версии Mini, начиная от Mini 2.
Более старые устройства перейти на iOS уже не смогут.
Что же касается того, как самостоятельно обновить iPad, то тут доступно несколько вариантов:
- через настройки;
- с помощью iTunes; ;
- через режим DFU.
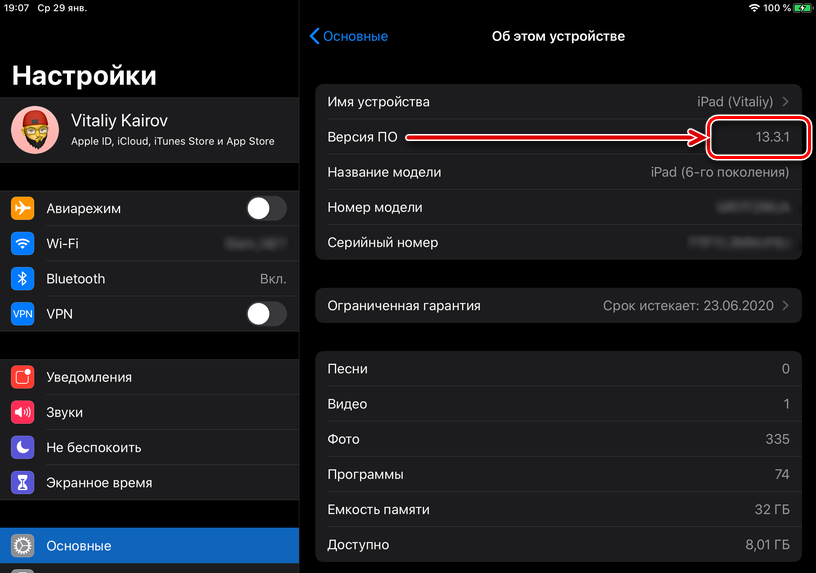
Решив обновить свой iPad 2 до версии iOS 10, либо перепрошивая другой девайс серии планшетных компьютеров от Apple, выберите заранее наиболее подходящий способ для этой процедуры.
Не стоит забывать, что более новые планшеты и вовсе можно обновить до iOS 11, и тогда iPad заиграет свежими красками. Эта мобильная операционка в последний раз обновлялась в июле 2018 года. Затем появилась
В настоящее время планшетные компьютеры Apple работают на собственной платформе, которая получила название iPadOS. Актуальная версия носит индекс 14,0. Её презентовали только в середине сентября 2020 года. Но этого актуальной была iPadOS 13.
Через настройки
Самый простой вариант, как обновить iOS и получить свежую прошивку для своего iPad. Для этого достаточно иметь сам планшетный компьютер, и воспользоваться его меню с настройками.
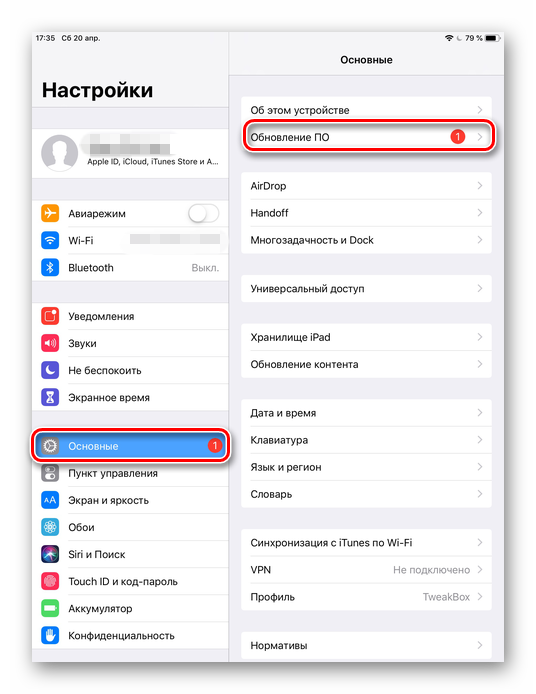
Последовательность будет такая:
- откройте раздел «Настройки»;
- перейдите в категорию «Основные»;
- найдите меню «Обновление ПО»;
- тапните по строке «Загрузить и установить».
Не важно, будет у вас поддерживаемый iPad Mini или другой планшет, который можно обновить до iOS 10, система предложит отложить загрузку свежей прошивки. Для этого достаточно нажать на кнопку «Позже».
На выбор доступен вариант с напоминанием, либо же с установкой ночью.
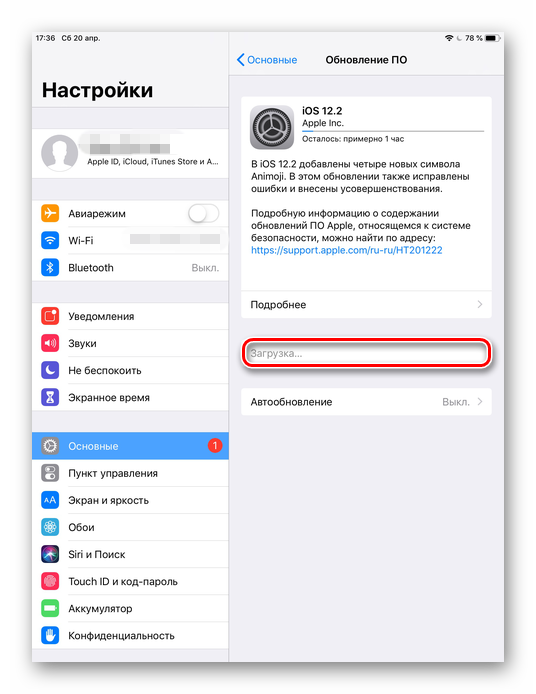
Но если вы решите обновить устройство в ночное время, обязательно перед сном поставьте планшет на зарядку. Также есть вероятность, что в процессе перепрошивки на дисплее появится запрос на введение пароля. И это вполне может вас разбудить. Так подумайте заранее, когда будет удобнее выполнить поставленную задачу.
Через iTunes
Также можно обновить прошивку на компьютере. Для этого подключается iPad через айтюнс. Программу необходимо предварительно установить на ПК или на ноутбуке. При этом не обязательно сам компьютер должен быть от компании Apple. Через ОС Windows также всё прекрасно работает.
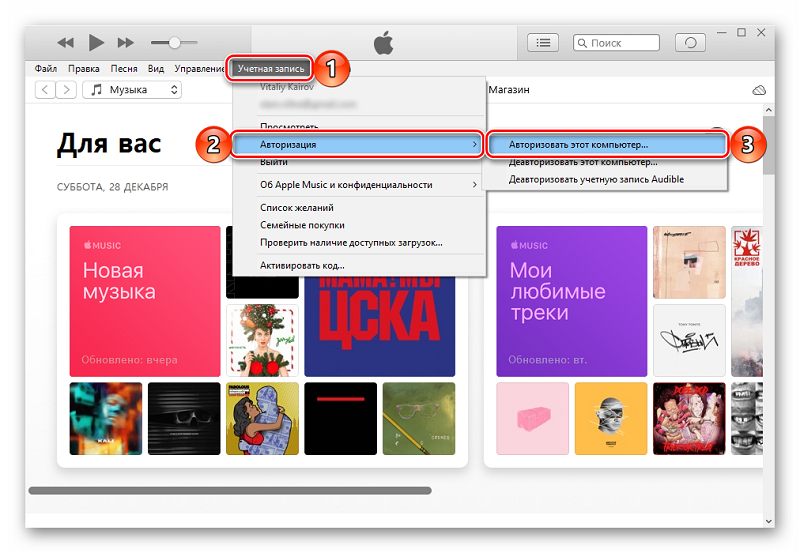
Чтобы обновить свой iPad 2 или другой планшет от Apple до последней версии, доступной для него, и действуя при этом через iTunes, нужно выполнить несколько последовательных шагов. При этом обновить iPad довольно просто:
- установите самую свежую версию iTunes, воспользовавшись кнопкой обновления, либо просто загрузив установочный файл с официального сайта разработчика; ;
- выполните процедуру аутентификации, чтобы программа распознала подключённый девайс;
- нажмите на значок своего планшета слева на панели программы;
- выберите вкладку «Обзор»;
- нажмите на пункт «Загрузить и обновить».
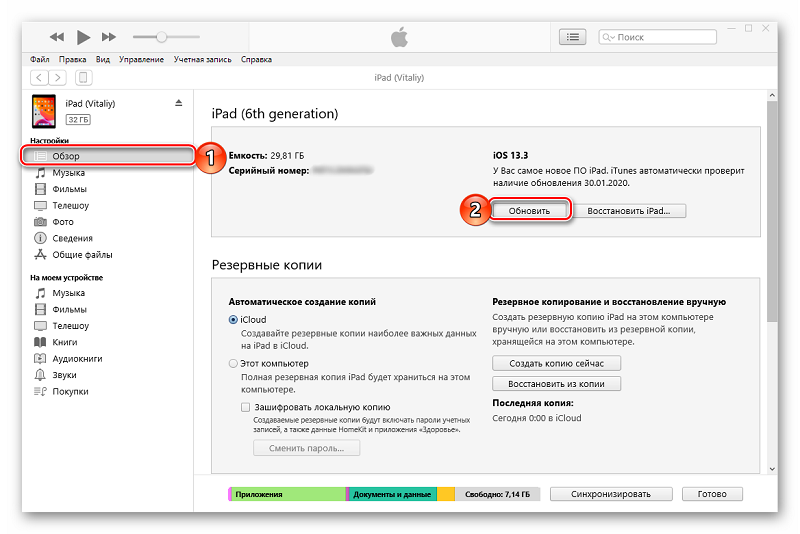
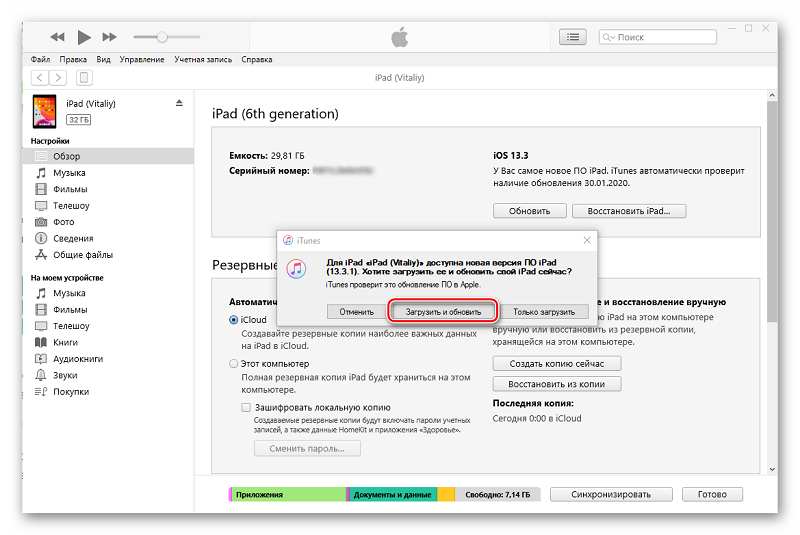
Всё, теперь достаточно нажать одну кнопку, и обновление будет запущено.
Вообще обновить свой iPad через iTunes ничем не сложнее, нежели при использовании меню настроек в самом планшете.
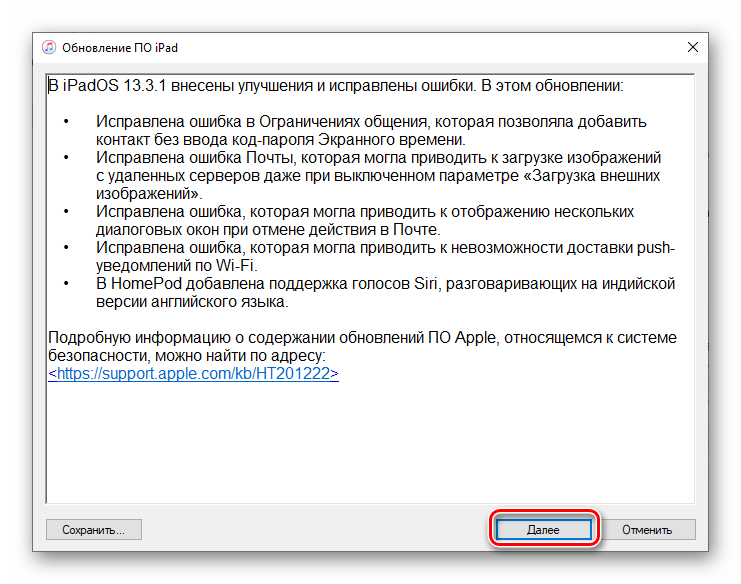
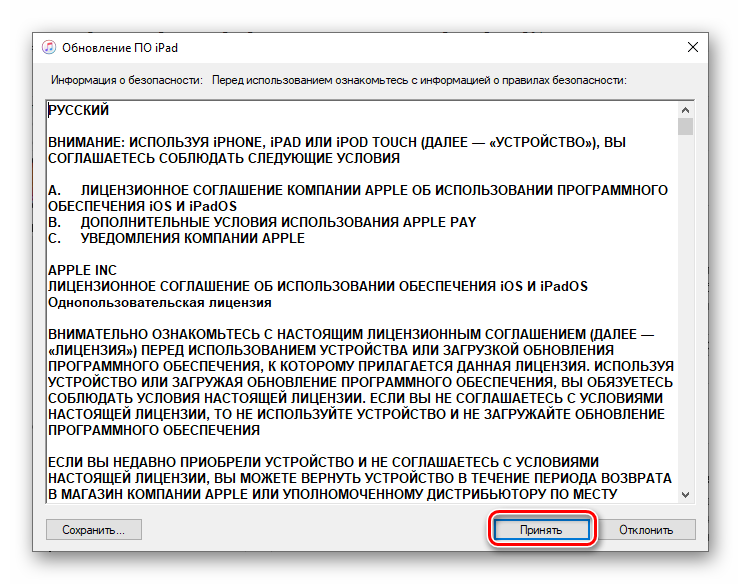
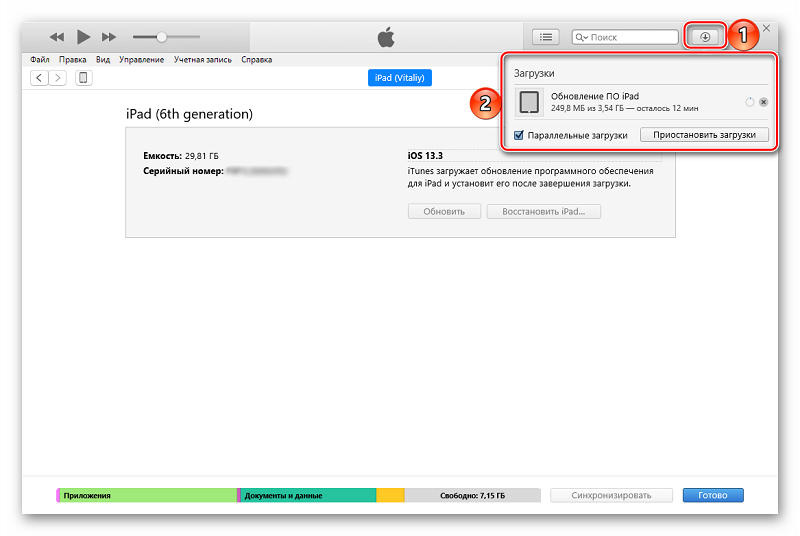
Если вы делали резервную копию через iTunes, здесь же можно, не выходя из программы, сразу приступить к перепрошивке.
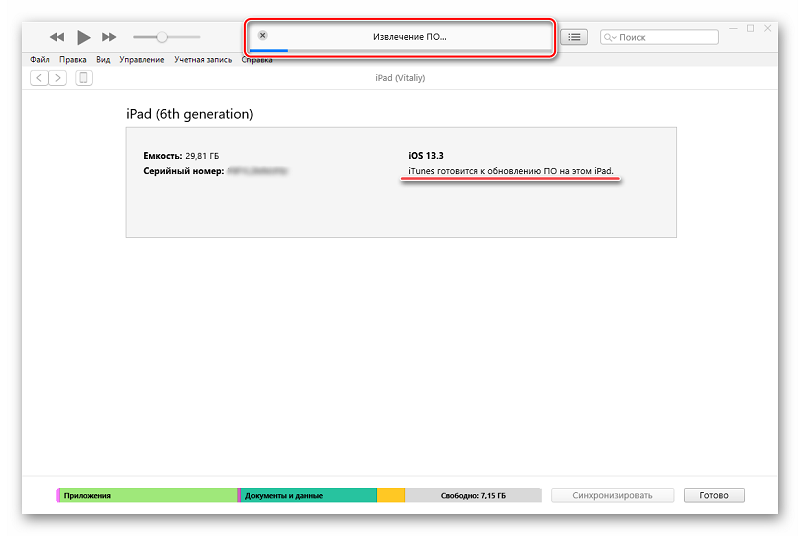
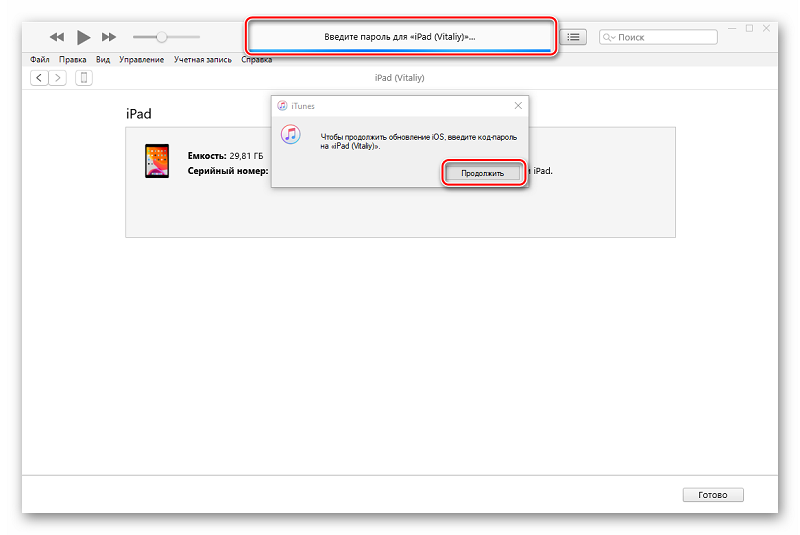
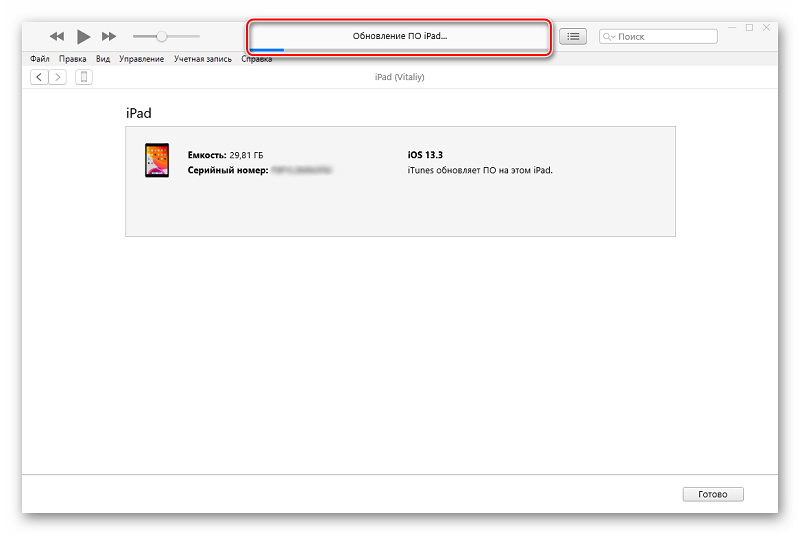
Метод полной перепрошивки
Это уже более сложный метод. Фактически применяется для принудительного обновления операционной системы на яблочном планшетном компьютере.
Тут последовательность действий будет такая:
- загрузите установочный файл с прошивкой с проверенного и безопасного сайта;
- сам файл с прошивкой должен иметь формат IPSW;
- включите планшет и зайдите в его настройки;
- далее выберите раздел Apple ID;
- если это iOS до 13 версии, тогда заходите в iCloud;
- для самых свежих версий раздел называется «Локатор»;
- на компьютере запустите iTunes;
- если это яблочный ПК с OS Catalina 10.15 и свежее, тогда запускайте Finder;
- подключите планшет к компьютеру;
- нажмите на кнопку «Восстановить»;
- при нажатии кнопки восстановления на Windows нужно зажать клавишу Shift;
- если это Mac, тогда зажимается кнопка Alt;
- дождитесь появления нового окна;
- выберите файл с прошивкой и нажмите на кнопку «Открыть»;
- дождитесь, пока процедура восстановления будет полностью завершена.
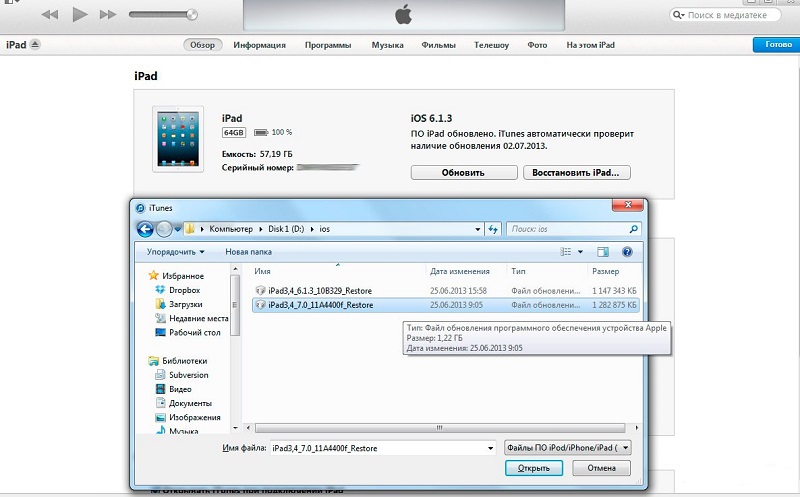
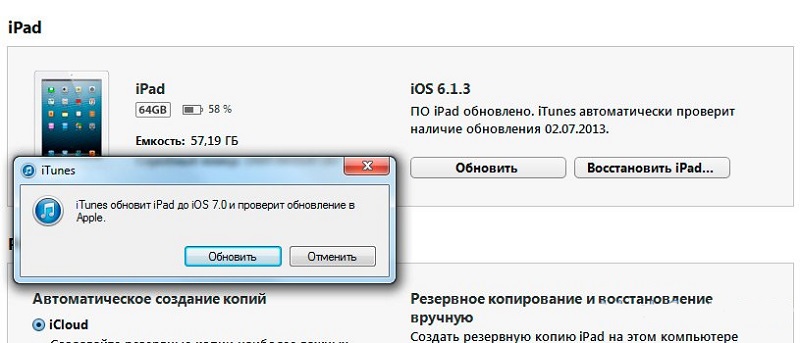
Выбирая прошивку на разных сайтах, убедитесь в том, что она соответствует модели вашего планшетного компьютера. Иначе ошибок при установке будет не избежать.
Режим DFU
Есть ещё один вариант, позволяющий поставить на iPad свежую прошивку. Для этого потребуется зайти в режим DFU.
Здесь это можно самостоятельно. Потребуется подготовленный планшет, а также компьютер с установленной программой iTunes.
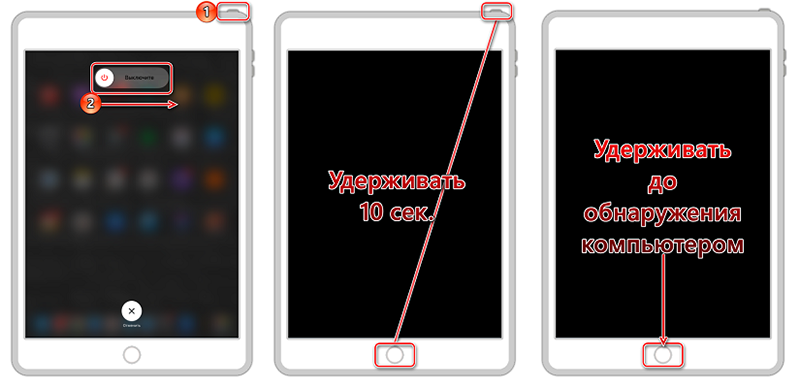
Последовательность действий будет такая:
- соедините планшет с компьютером, и запустите программу iTunes;
- полностью отключите планшет и дождитесь, чтобы дисплей потух;
- зажмите клавишу «Домой» вместе с кнопкой отключения/включения питания;
- через 10 секунд отпускайте кнопку питания, но удерживайте зажатой клавишу «Домой»;
- примерно через 20 секунд в окне iTunes должно появиться сообщение о подключённом планшете;
- при этом дисплей самого iPad остаётся тёмным, то есть выключенным;
- теперь установите свежую прошивку, загрузив IPSW файл, как было показано в предыдущей инструкции.
Этот вариант актуален для тех планшетов, где присутствует кнопка «Домой».
Но также у многих пользователей имеет iPad с Face ID. В этом случае кнопка «Домой» заменяется на нижнюю кнопку громкости, которая отвечает за уменьшение звука. Все остальные действия аналогичные.
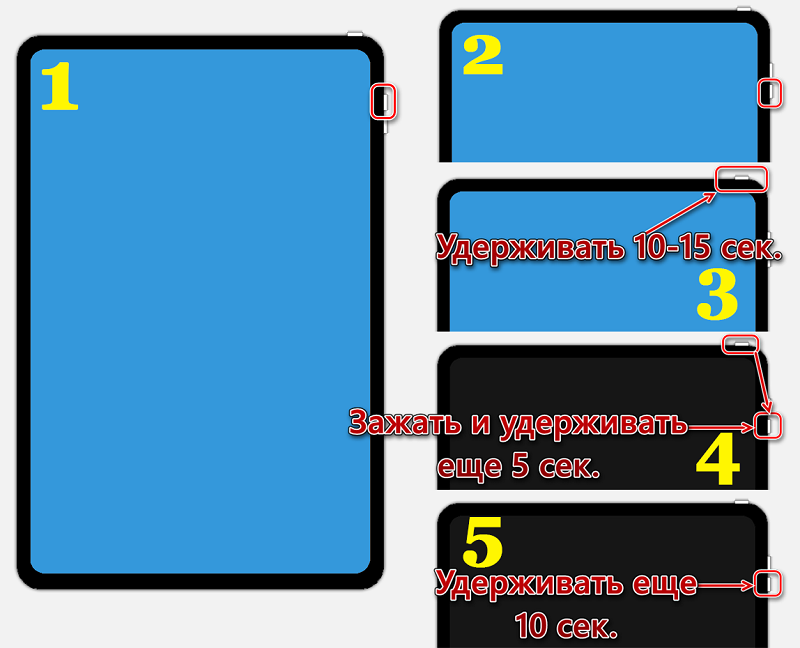
В противном случае можно навлечь за гаджет кучу проблем, превратив его в обычный набор микросхем, винтиков и пластика.
Включение и отключение автообновления
Новички среди владельцев iPad могут и не знать, что автообновление на планшетных компьютерах запускается тогда, когда устройство подключено к Интернету, а также к зарядному устройству.
При этом не всем нравится, когда iPad сам переходит в режим перепрошивки. К примеру, юзеру нужно воспользоваться устройством, а оно недоступно из-за запуска процедуры обновления. Потому эту функцию можно отключить. Сделать это легко по такому алгоритму:
- откройте раздел с настройками;
- выберите меню «iTunes Store и App Store»;
- пролистайте страницу вниз;
- найдите подкатегорию «Автоматические загрузки»;
- переместите слайдер в положение «Выкл» напротив строки «Обновления».
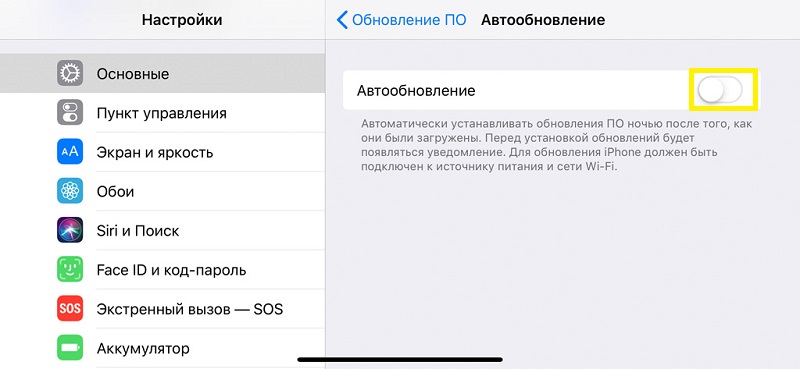
Точно так же, но в обратно порядке, эту функцию можно включить.
А что наверняка будет полезно сделать, так это отключить автообновление через мобильный Интернет. Для этого чуть ниже рассмотренного меню найдите строку «Сотовые данные» и переместите переключатель в левую сторону. Тогда свежая прошивка будет загружаться лишь при подключении через Wi-Fi. Это существенно сэкономит трафик, а также ускорит сам процесс установки.
Возможные ошибки
В процессе загрузки и установки обновлений теми или иными способами, пользователи iPad могут сталкиваться с некоторыми ошибками, которые появляются на экране в виде цифрового кода.
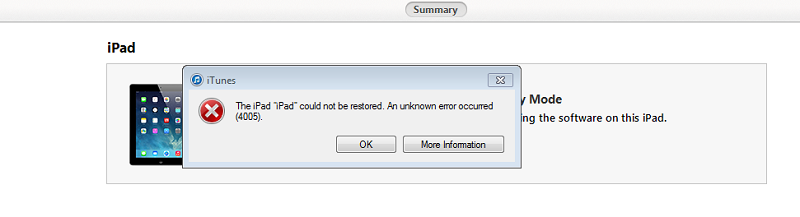
У каждой ошибки есть своё значение, как и действия, которые нужно предпринять для их устранения.
- Сообщает об аппаратных неисправностях. Причём это может касаться модуля Wi-Fi, разъёма питания, АКБ и прочих компонентов. Придётся проводить диагностику и нести планшет в ремонт.
- Это проблема, связанная с портом USB. Попробуйте подключиться через другой порт, либо воспользуйтесь другим компьютером.
- Считается циклической ошибкой, которая встречается в программе iTunes версий от 8.0 до 9.1. Решение простое. Загрузите свежую версию программы, не старше 10.
- Либо же сообщение в виде «Неизвестная ошибка». Если вылезла при подготовке к перепрошивке, то это проблема программного уровня. В остальных ситуациях сообщает о технических неисправностях. Попробуйте перезагрузить планшет и ПК, поменять версию iTunes, отключить на компьютере файерволы и антивирус.
- Такая ошибка может появиться по двум причинам. Это потеря передачи информации через USB, либо же несовместимость используемой прошивки с применяемым режимом восстановления. А потому нужно выбрать другой режим, перепроверить подключение, заменить кабель.
- Появляется, если прошивка не может загрузиться в iTunes. В основном это действие блокируется брандмаузером или антивирусом. Потому их следует отключить, и выполнить обновление вручную.
- Говорит юзеру, что целостность файла IPSW была нарушена. Опять же, нужно отключить блокировщиков, поменять кабель и использовать другой порт для подключения.
- 1 или -1. Такое возможно, если ПО не поддерживает работу с планшетом, либо используемая версия iTunes устарела. Следует проверить совместимость, а также включить процедуру обновления для iTunes.
Нельзя сказать, что подобные ошибки встречаются регулярно. Но к ним лучше быть готовыми заранее.
Вы сами обновляли свой планшет iPad? Какой метод использовали? Возникали ли какие-то сложности и сталкивались ли с ошибками?
Как подготовить свой iPhone и iPad к обновлению до iOS 8

На своей конференции разработчиков, состоявшейся в июне текущего года, Apple представила восьмую версию iOS — операционной системы для мобильных устройств компании. С iOS 8 мы получим новые приложения для здорового образа жизни, улучшенную систему уведомлений и голосового помощника Siri, а также множество других дополнений.
Через несколько недель ее можно будет установить на свой iPhone или iPad. Воспользуйтесь этими советами, чтобы без проблем перейти на iOS 8 с iOS 7.
Проверьте совместимость
Если вы все еще пользуетесь первым iPad или iPhone 4, то самое время заменить свой гаджет на что-нибудь поновее. Далеко не каждое мобильное устройство Apple может быть обновлено до iOS 8. Согласно информации Apple, обновить можно: iPhone 4S, iPhone 5, iPhone 5S, iPhone 5C, iPad 2, iPad третьего и четвертого поколения, iPad Air, iPod Touch пятого поколения, iPad Mini и iPad Mini с дисплеем Retina.
Освободите место
Объем пакета обновления до iOS 7 при загрузке непосредственно на устройство составлял около 700 МБ (варьирует от устройства к устройству), однако для его установки следовало иметь около 3 ГБ свободной памяти. Следует ожидать, что для обновления iPad или iPhone до iOS 8 потребуется не меньше. Поэтому самое время оценить объем свободной памяти и очистить ее при необходимости. Посмотрите на список установленных программ и игр. Наверняка, некоторые из них вам уже не нужны.
Чтобы удалить приложение прикоснитесь к его значку на домашнем экране и удерживайте палец несколько секунд. Значки начнут раскачиваться а в их углах появятся кружки со знаком «Х». Нажатие на кружок с крестиком приведет к удалению приложения с его данными и освобождению памяти.
Накопившиеся фотографии можно скинуть в iCloud или другие облачные хранилища: Dropbox, Google Drive и тому подобное. А можно фотографии, ролики, книги и документы скинуть на компьютер.
Если вы пользуетесь компьютером Mac или MacBook, то для сохранения фотографий на нем используйте программу iPhoto. На компьютере с Windows подключите мобильное устройство, откройте «Мой компьютер» и в разделе «Портативные устройства» найдите свое, перейдите в папку DCIM и перетащите мышью фотографии и ролики, которые хотите перенести на диск своего ПК.
Чтобы проверить объем свободной памяти на iPhone или iPad запустите Настройки и в разделе Основные тапните по «Статистика».

Проверьте доступные обновления
Самое время установить небольшие обновления системы, которые вы игнорировали ранее. Для перепрошивки устройства до iOS 8 вам потребуется самая последняя предыдущая версия.
Запустите Настройки и в разделе «Основные» тапните по «Обновление ПО».
Кроме того, постарайтесь обновить все установленные приложения. Это сведет к минимуму риск их некорректной работы после обновления до iOS 8.
Создайте резервную копию
Хотя вероятность появления проблем и потери данных при обновлении крайне низка, но создание резервных копий является хорошей практикой, и ее следует придерживаться. Лучше пусть это будет пустая работа, чем потом кусать локти и пытаться восстановить фотографии с недавнего отдыха.
Для устройств на iOS есть два способа создания резервной копии. Первый связан с использованием iTunes. Для этого надо обновить iTunes до последней версии. Подключите iPhone или iPad к USB-порту компьютера с помощью кабеля. Выберите свое устройство в верхнем меню iTunes и кликните по «Обзор». В разделе «Резервные копии» активируйте вариант «Этот компьютер» и нажмите кнопку «Создать копию сейчас» справа. Если хотите сохранить свои данные в облаке Apple, то вместо «Этот компьютер» выберите пункт «iCloud».
Данные также можно сохранить в iCloud без подключения к компьютеру. Убедитесь, что iPad подключен к сети по Wi-Fi, запустите Настройки, перейдите в iCloud и тапните по «Хранилище и копии». Здесь вы можете выбрать, какие именно файлы, данные и настройки будут хранится в облаке. После того, как вы определитесь с тем, какие данные следует записывать в облако, нажимайте кнопку «Создать копию».
Будьте рассудительны
Как показывает история, серьезные обновления могут вызвать проблемы на устаревших устройствах. Так, владельцы iPhone 4 жаловались на сокращение времени автономной работы и ухудшение производительно
сти после перепрошивки до iOS 7. Мы любим новые вещи. Но владельцам iPhone 4S и iPad 2 я бы рекомендовал потерпеть одну — две недели. В это время внимательно следите за отзывами. Так вы сможете избавить себя от ненужных проблем.
Полезные советы, как обновить iOS на iPad. Как обновить iOS через iTunes
Смартфоны и планшеты от корпорации Apple уступают своим «коллегам» на базе Android по распространенности, но на недостаток поклонников им жаловаться не приходится. Кроме того, фанаты купертинской компании всегда славились своей приверженностью к своему любимому производителю.
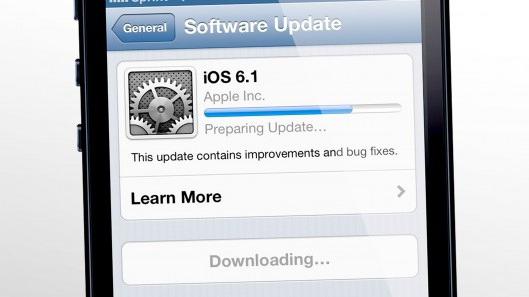
Конечно, многим не нравятся ее шрифты и весьма своеобразное цветовое оформление некоторых меню, но люди мирятся с этими субъективными недостатками из-за скорости работы системы в целом. Программы на ней стали запускаться куда быстрее.
Многие также отмечают, что изначальная позиция Apple, которая не предусматривала серьезных изменений в промежуточных версиях, подверглась серьезной корректировке. Так, недавно на iOS 7 пришел очередной патч, который серьезно изменил внешний вид некоторых меню. Сразу исчезли некоторые претензии от пользователей касательно непривычных цветовых схем.
Сегодня мы расскажем, как обновить iOS на iPad и других гаджетах от Apple.
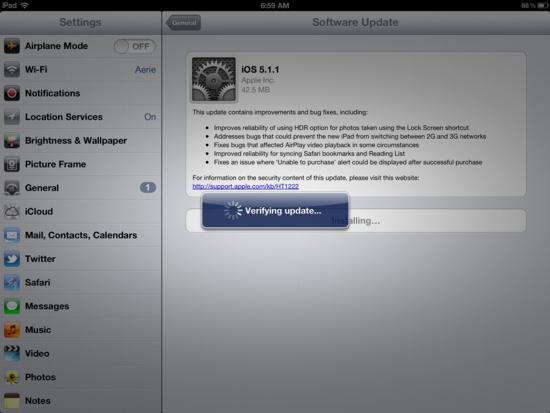
Обратите внимание!
Если вы является владельцем iPhone, который при покупке был залочен на работу с одним только оператором, а затем разблокирован вами для нормального функционирования с СИМ-картами других операторов, то обновляться нельзя ни в коем случае!
При попытке установки новой прошивки на такой смартфон, последний превратится в «кирпич». Причем нет гарантии, что восстановить его работоспособность смогут даже в сервисном центре среднего пошиба.
О даунгрейде
Обратите особое внимание на то, что с iOS 7 невозможно вернуться на прошивку iOS 6.x. Это особенно актуально для iPhone-4S и iPhone-5. Проще говоря, перед установкой новой версии ОС необходимо хорошенько подумать: даже если программное обеспечение вам не понравится, сделать все равно ничего не получится.
Справедливости ради стоит отметить, что возможность отката на iOS 6.1.3 и iOS 6.1.4 закрыли сравнительно недавно. Если вы являетесь владельцем iPhone-4, вернуться на прошивки версией ниже можно будет только в случае наличия их SHSH подписей. Да и обновить iPad до iOS 7 можно легко, а вот обратный процесс будет уже невозможен…
О необходимости резервных копий
Обязательно сделайте бекап прошивки своего iPhone/iPad/iPod, так как в противном случае вы можете потерять все свои файлы, номера телефонов и прочую важную информацию. Сделать ее можно двумя путями: или же воспользовавшись iCloud, закачав туда данные через Wi-Fi соединение, или же присоединив смартфон к компьютеру. В последнем случае вам потребуется программа iTunes.
Как сделать бекап?
Сперва рассмотрим, как создается резервная копия в iCloud. Обязательно потребуется Wi-Fi соединение с нормальной скоростью. Перед тем как обновить iOS на iPad убедитесь, что вы находитесь в зоне уверенного приема, что сеть подключена и через нее возможно осуществить передачу данных. Важно! На время создания копии ни в коем случае нельзя покидать зону приема Wi-Fi.
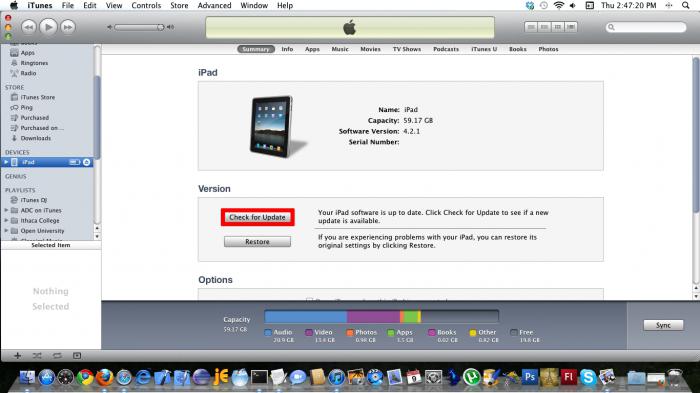
Сначала необходимо войти в «Настройки». Ищем там пункт iCloud.
Важно! Если вы еще не настраивали свою учетную запись Apple ID, то самое время это сделать. После этого следует перейти в «Хранилище и копии», где нужно нажать на кнопку «Создать копию».
Бекап через iTunes
Сначала потребуется подсоединить ваш iPhone/iPad к компьютеру, воспользовавшись для этого USB-кабелем. Чтобы все получилось, нужно заранее установить iTunes и проверить стабильность работы интернет-соединения. После этого можно запускать iTunes. Впрочем, настройки по умолчанию у этой программы предполагают, что она автоматически будет запущена при подключении поддерживаемого устройства. Перейдите на вкладку своего iPhone/iPad или iPod.
Потребуется указать, где будет сохранена копия: в iCloud или же на жестком диске вашего компьютера. Во втором случае вы можете защитить создаваемый бекап паролем. После того как операция будет успешно завершена, можно переходить к следующему этапу. Так как обновить iOS на iPad?
«Воздушное» обновление через Wi-Fi
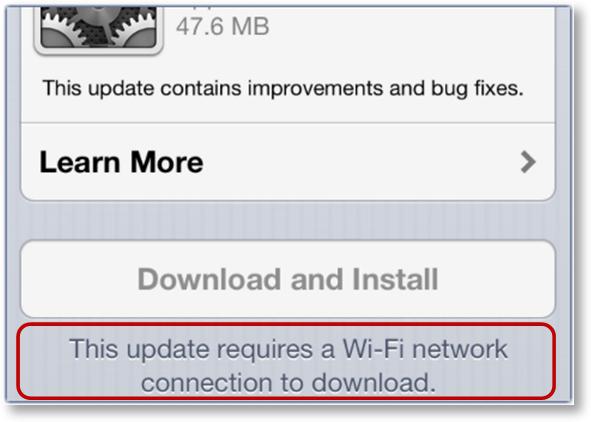
Приступаем!
Чтобы выполнить обновление, на рабочем столе вашего iPhone/iPad выбираем пункт «Настройки». Зайдя в них, переходим на пункт «Основные». После этого можно смело жать на «Обновление ПО».
Подождите некоторое время: устройство соединится с серверами Apple, проверит наличие новой прошивки, после чего вам останется только нажать на кнопку «Загрузить и установить». Так как обновить iOS на iPod достаточно просто, с этим справится даже ребенок.
Время загрузки данных полностью зависит от скорости вашего соединения, а потому при наличии не слишком быстрого интернета нужно набраться терпения. Ни в коем случае не прерывайте ход выполнения загрузки, а также не покидайте зоны, где хорошо ловится Wi-Fi.
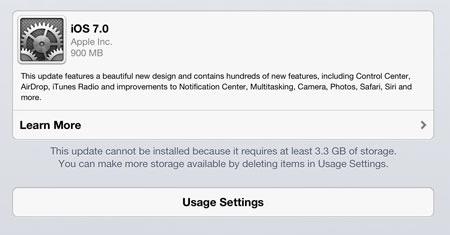
Пройдет некоторое время, и вас можно будет поздравить с тем, что вы стали владельцем обновленного ПО на своем гаджете! Многие пользователи уже говорят, что ее скорость работы и плавность анимации намного превосходят эти показатели для старой iOS 6. Отметим, что далеко не во всех случаях это справедливо: многие отмечают что на старых iPhone-4 система ощутимо «тормозит».
Важно! На старых устройствах (iPhone-4, 4S и т. д.) будут работать далеко не все новые функции iOS 7. Это связано не только с обычной маркетинговой политикой разработчиков из Купертино, но и с физической невозможностью реализовать некоторые из них. Так что перед тем как обновить iOS на iPhone-4, советуем хорошенько подумать о реальной необходимости такой процедуры.
Таковая может возникнуть только у тех пользователей, которые любят испытывать что-то новое. Если вы хотите своими руками «пощупать» эту прошивку, лучше приобрести новый смартфон, где она установлена по умолчанию.
Как обновить прошивку через iTunes
Как и в случае с «облачным» бекапом, настоятельно советуем проверить состояние зарядки: аккумулятор должен быть полон минимум наполовину. Для обновления необходимо подключить смартфон к компьютеру, подождать запуска программы iTunes, выбрать в ней ваше устройство, после чего кликнуть по кнопке «Обновить». Кстати, в этом случае программа сама создает бекапы всех важных данных, так что даже в случае каких-то неполадок вы ничего не потеряете.
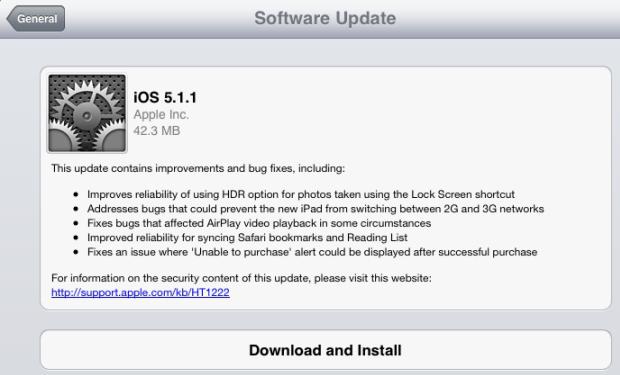
После этого вы сможете лицезреть всю важную информацию, которая касается нововведений в новой версии прошивки. Следом вам покажут предложение согласиться с лицензионным соглашением. Если есть желание, его можно прочесть.
Как только вы согласитесь с текстом лицензии, программа начнет закачивать файлы обновления из интернета. Время, которое будет затрачено на этот процесс, зависит только лишь от скорости вашего интернет-соединения.
Как только все данные будут закачаны, начнется процедура обновления. Как видите, ничего сложного в этом нет. А как обновить iOS 7? Процедура эта ничем не отличается от той, которая была описана нами выше, так что перед этим еще раз прочитайте статью.
Источник http://nastroyvse.ru/opersys/ios/kak-obnovit-ipad.html
Источник http://kakdelateto.ru/201408-kak-podgotovit-svoy-iphone-i-ipad-k-obnovleniyu-do-ios-8/
Источник http://fb.ru/article/138189/poleznyie-sovetyi-kak-obnovit-ios-na-ipad-kak-obnovit-ios-cherez-itunes
Источник