Как обновить по на планшете apple ipad
Узнайте, как обновить ваш iPhone, iPad или iPod touch до последней версии iOS—без проводов или с помощью iTunes.
Вы можете обновить свой iPhone, iPad или iPod touch до последней версии iOS по беспроводной сети.* Если вы не видите обновление на вашем устройстве, можно обновлять вручную через iTunes.
Перед обновлением

Обновить устройство
Если появляется сообщение о наличии обновления, нажмите Установить сейчас. Вы также можете выполнить следующие действия:
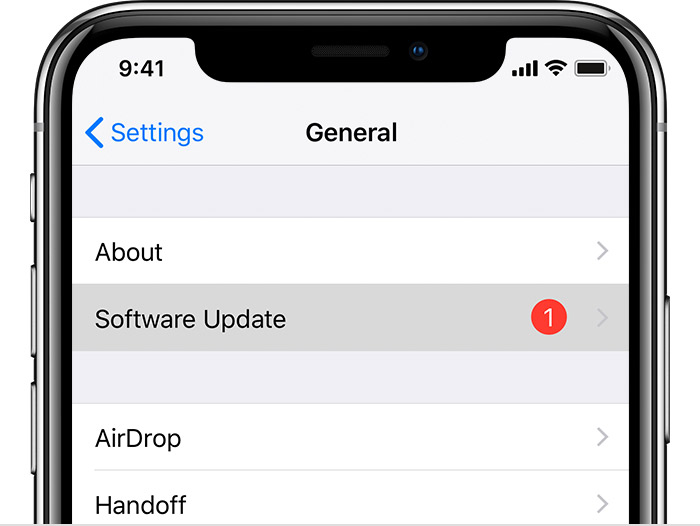
- Подключите устройство к электроэнергии и подключение к интернету с Wi-Fi Интернет.
- Коснитесь Настройки > Общие > Обновление Программного Обеспечения.
- Нажмите Скачать и установить. При появлении сообщения о необходимости временно удалить программы, так как на iOS требуется больше свободного места для обновления, нажмите кнопку «Продолжить» или «отмена». После обновления ОС iOS повторно установит удаленные. Если вы нажмете «отмена», узнать, что делать дальше.
- Чтобы начать обновление, нажмите «Установить». Или вы можете нажать «позже» и сегодня установить или Напомнить позже. Если вы нажмете сегодня установить, просто подключите устройство iOS к власти, прежде чем вы идете спать. Ваше устройство будет автоматически обновляться на ночь.
- Если будет предложено, введите пароль. Если вы не знаете свой пароль, что делать.
Если вы увидели ошибку или нужно больше места, когда беспроводное обновление
Если вы видите сообщение об ошибке при попытке обновить устройство в беспроводном режиме, что делать. Если вам нужно больше места для обновления по беспроводной сети, вы можете обновить с помощью iTunes или вручную удалить содержимое с устройства. Если вы используете iTunes или обновление по беспроводной сети, вы будете иметь такое же количество свободного места на вашем устройстве после обновления.
Некоторые обновления программного обеспечения iOS не доступен без проводов. VPN или прокси-соединения может предотвратить ваше устройство от контакта с серверами обновления операционной системы iOS.

Автоматическое обновление
С iOS 12, вы можете обновить устройство iOS автоматически. Чтобы включить автоматическое обновление, перейдите в Настройки > Общие > Обновление > автоматическое обновление. Устройство iOS будет автоматически обновлять до последней версии iOS. Некоторые обновления, возможно, потребуется установить вручную.

Обновить устройство с помощью iTunes
Если вы не можете установить беспроводное обновление на iOS-устройстве, можно обновлять вручную через iTunes на компьютере, которым Вы доверяете. Если ваш компьютер с помощью модема на устройстве iOS, которые вы обновляете, подключите компьютер к другой сети WiFi или Ethernet перед обновлением.
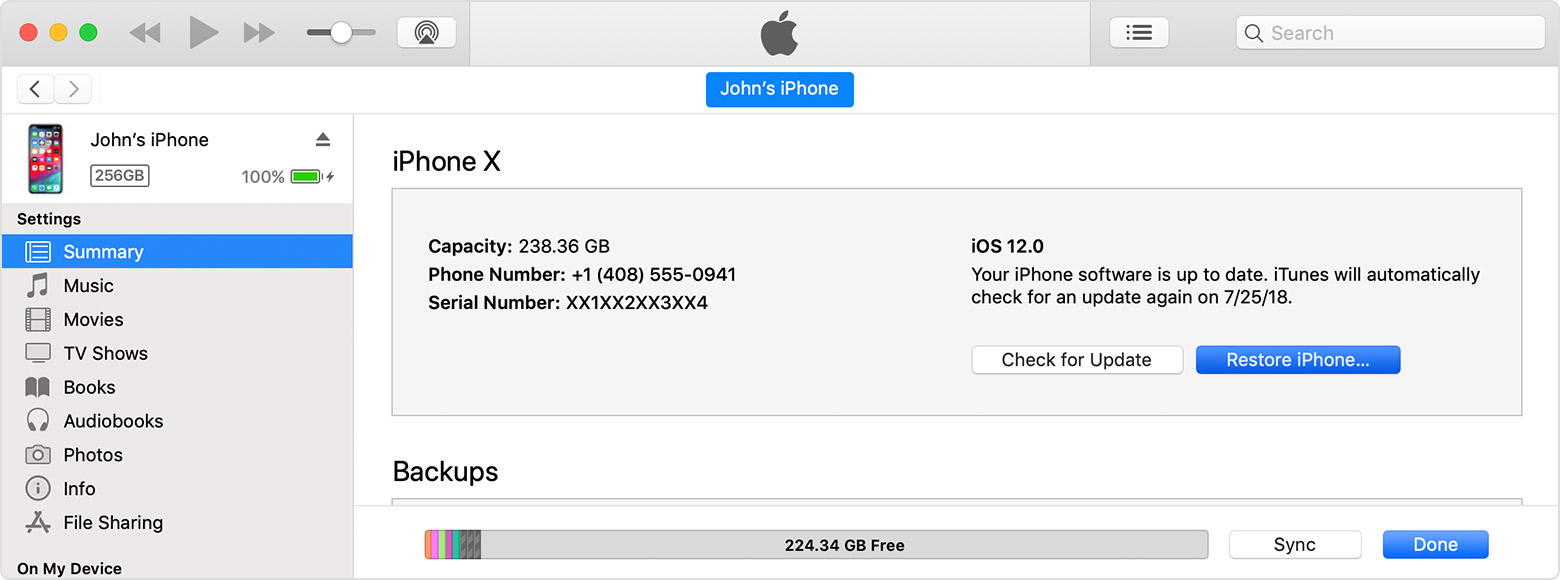
- Установите последнюю версию iTunes на вашем компьютере.
- Подключите устройство к компьютеру.
- Откройте iTunes и выберите ваше устройство.
- Нажмите кнопку «Обзор», затем нажмите кнопку Проверить обновления.
- Нажмите кнопку Загрузить и обновить.
- Если будет предложено, введите пароль. Если вы не знаете свой пароль, что делать.
Если вы видите сообщения об ошибках в программе iTunes или нужно больше места для обновления
* Обновление до последней версии iOS программное обеспечение предоставляет новейшие функции, обновления безопасности и исправления ошибок. Не все функции доступны на всех устройствах и во всех регионах. Батарея и производительность системы может зависеть от многих факторов, включая состояние сети и индивидуального использования; фактические результаты могут отличаться.
Новая версия ios на старый планшет ipad. Как обновить iOS на iPad и что делать, если гаджет не обновляется. Как обновить iOS из бета версии с iPhone или iPad напрямую
Компания Apple периодически выпускает обновлённые версии разработанной ею операционной системы iOS. Порой бывает так, что смартфон выдаёт уведомление о необходимости установить более современную модификацию ОС, а подключиться к Wi-Fi нет возможности. В такой ситуации у владельцев «яблочных» мобильных устройств возникает вопрос: как обновить айфон через «Айтюнс»? В статье можно найти ответы на этот и ряд сопутствующих вопросов.
iTunes — это программа, разработанная компанией Apple. Её необходимо установить на свой компьютер сразу после приобретения телефона iPhone, планшета iPad или плеера iPod. Ведь без этого приложения управление каким-либо из перечисленных устройств становится практически невозможным.
Скачать iTunes можно на официальном сайте фирмы-разработчика. Эта программа является бесплатной. После скачивания приложение нужно установить на ПК.
Программа iTunes совместима с такими операционными системами, как Mac OS и Windows различных версий.
Перед началом работы по обновлению или восстановлению мобильного устройства необходимо создать на компьютере резервную копию iPhone или iPad. Благодаря этому можно будет восстановить имеющиеся на гаджете данные, если при выполнении какого-либо из перечисленных процессов возникнут проблемы.
Как обновить айфон через компьютер? Ответ на этот вопрос будет дан немного позже. Сейчас самое время поговорить о том,
Создание резервной копии
Оптимальное место для хранения резервной копии айфона — это жёсткий диск компьютера. В такой ситуации доступ к этому файлу будет открыт даже при отсутствии подключения ПК к интернету. К тому же такой выбор места хранения позволит при необходимости извлечь информацию из резервной копии устройства в случае его поломки или кражи.

Перед тем как обновить айфон, необходимо вручную создать такой файл-дубликат. Для этого необходимо сделать следующее:
- Подключить iPhone к компьютеру при помощи шнура USB.
- Запустить программу iTunes и убедиться в том, что установлена её последняя версия.
- Выбрать пункт меню «Файл» в верхнем левом углу. Кликнуть на разделе «Устройства» и нажать «Создать резервную копию».
Также существует другой путь создания файла-дубликата устройства iOS. Для этого следует в приложении iTunes зайти в настройки синхронизации, выбрать пункт «Резервные копии». Далее нужно выбрать раздел «Автоматическое создание копий», выбрать «Этот компьютер» и нажать кнопку «Создать копию сейчас».
Существует два способа, как обновить айфон через «Айтюнс». Ниже приведено подробное описание каждого из них.
Обновление iPhone через iTunes: способ первый
Если iPhone требует скачать более современную версию операционной системы, а подключиться к Wi-Fi не представляется возможным, этот процесс можно осуществить, используя компьютер.

Как обновить айфон через «Айтюнс»? Для этого нужно сделать следующее:
- Запустить приложение iTunes и убедиться в том, что установлена его последняя версия.
- Кликнуть на пиктограмме телефона на верхней панели и нажать кнопку «Обновление ПО».
В обновлении iPhone через программу iTunes имеется положительный момент. Ведь в этом случае установочные файлы не скачиваются непосредственно на смартфон. Соответственно, для них не требуется специально освобождать место на карте памяти айфона.
Отрицательный момент этого способа обновления таков: если в процессе установки более современной версии iOS смартфон или компьютер вдруг выключатся, то все данные, которые хранятся в iPhone, будут утеряны.
Теперь вам известен простой способ, как обновить айфон через компьютер, используя приложение iTunes. Ниже будет описан второй метод установки более современной версии iOS на телефон при помощи этой же программы.
Способ второй
Как обновить айфон 4s и другие модели этого устройства с помощью iTunes и не потерять при этом всю необходимую информацию в случае возникновения ошибки? Для этого нужно сделать следующее:

Ниже будет описано, как обновить на айфоне iOS путём его восстановления.
Восстановление iPhone через iTunes
После процесса восстановления телефона все данные, которые на нём хранятся, будут удалены. Именно поэтому перед началом такой процедуры нужно обязательно создать резервную копию мобильного устройства.
Как обновить айфон путём его восстановления? Для этого нужно сделать следующее:
- Скачать файл необходимой версии iOS.
- Запустить программу iTunes и убедиться, что ей не требуется обновление.
- Подключить iPhone к компьютеру с помощью шнура USB.
- Перейти в настройки синхронизации, щёлкнув мышкой на пиктограмме телефона в верхней панели программы.
- Нажать кнопку «Восстановить iPhone…», удерживая при этом Shift (для операционной системы Mac — клавишу Alt).
- Выбрать необходимый файл прошивки, имеющий расширение.ipsw, в появившемся окне. Нажать кнопку «Открыть», затем появившуюся клавишу «Восстановить».

Также в iTunes существует возможность восстановления айфона, когда не требуется скачивать файл прошивки. Программа самостоятельно осуществит этот процесс после простого нажатия соответствующей кнопки в окне настроек синхронизации. Опасность этой процедуры заключается в том, что если iTunes обнаружит, что можно установить более современную версию операционной системы, он обязательно это сделает. Последствием этого может стать сброс всех настроек мобильного устройства и потеря важной для вас информации, содержащейся в iPhone.
Заключение
Время от времени у владельцев iPhone любых моделей возникает необходимость установки более современной версии операционной системы iOS с помощью специального приложения. Как обновить айфон через «Айтюнс»? Для осуществления этого процесса можно использовать несколько методов. Подробное описание каждого из них приведено в статье. Это несложный процесс, однако следует обратить внимание на имеющиеся предостережения, чтобы избежать потери важной информации с мобильного устройства.
Пользователей iPad очень порадовал выход версии обновления системы iOS 10 от компании Apple, с помощью которой ваш старый iPhone или планшет получит последние новшества, имеющиеся на устройствах последнего поколения.
По факту, система iOS 10 разработана для новейших процессоров, поэтому ОС 10 не всегда ведет себя в лучшем виде со старыми моделями айпадов или айфонов, в результате чего владельцы устройств вынуждены разочаровываться в выборе обновления. В данной статье мы рассмотрим вопросы: какие виды устройств совместимы с iOS 10, как обновить iPad 3, iPad Mini и iPad Air до iOS 10 и что делать, если iPad не хочет обновляться.
Существует список аппаратов, которые совместимы с десятой версией операционки, среди которых iPad 4, iPad mini 2, 3 и 4 версии, а также iPad Air и iPad Air 2, iPad Pro версии 9,7 и версии 12,9. Данные версии айпадов компания Appl опубликовала как версии, совместимые с ОС 10. Кроме того, версия 10 неплохо ведет себя с устройствами, поддерживающими iOS 9, лишь за исключением аппаратов iPad 2, iPad 3 и iPad mini, которые не стоит испытывать новой версией iOS 10.
Как выполнить обновление iPad Air и iPad Mini до iOS 10
Обновление системы на айпаде можно закачать непосредственно через планшет, используя облачное приложение iCloud или программу iTunes на компьютере для временного копирования и сохранения резервной копии данных с вашего устройства. Для чего это нужно? Дело в том, что во время скачивания прошивки может произойти сбой и возникнет системная ошибка, после которой восстановить данные (контакты, календари, фотографии, фильмы, музыку и прочее) на айпад будет очень сложно или невозможно.
Поэтому обязательно нужно сначала скопировать данные с планшета на iCloud или на iTunes, как вам удобнее, главное, чтобы не потерялись файловые данные с планшета, и устройство, как говорят, не стало ненужным «кирпичом».

Если вы собираетесь скачивать программное обеспечение через программу iTunes, то позаботьтесь, чтобы на компьютере была установлена самая последняя версия программы айтюнс, скачав ее из официального источника. В противном случае прошивка не установится, а лишь заблокирует обновление и создаст проблемы.
Чтобы загрузить обновление системы на вашем айпаде, откройте меню «Настройки» и войдите в подраздел «Основные», где выберите опцию «Обновление ПО» весом 1 Гигабайт и дождитесь того момента, пока обновление полностью не загрузится на ваш айпад. При этом позаботьтесь о том, чтобы айпад в это время находился на зарядке или имел заряд батареи не менее 70%, так как данный процесс достаточно энерго затратный.
При этом также обеспечьте непрерывный высокоскоростной интернет, так как слабая скорость интернет связи может замедлить процесс закачки, а любое прерывание потока вызовет ошибку загрузки, что повлечет неприятные последствия для владельца планшета.

Если вы решили скачать обновленную версию, используя три «G» связь, позаботьтесь о том, чтобы оплаченный трафик гигабайт не закончился раньше времени и связь из-за отсутствия оплаты не оборвалась.
Когда процесс скачивания операционки iOS 10 обеспечивается через ПК и программу iTunes, то в данном случае надежность повышается и при этом мобильный трафик не расходуется. Для этого нужно подключить ваш айпад к компьютеру через кабель USB и включить айтюнс. После того, как планшет отобразится в открытой программе, выберите команду обновления прошивки, нажав на последнюю десятую версию iOS, чтобы загрузить ее. Система начнет обновляться. Если все прошло удачно, то iOS 10 порадует вас новыми инструментами на iPad.
Как исправить ошибку при закачивании обновления на iOS 10
Возникновение ошибки при установлении операционной системы происходит, как правило, из-за залития испорченных образов обновления не усовершенствованной операционной системы десятой версии. Компания Apple постоянно работает над исправлениями образов, предлагая пользователю все новые и новые прошивки ИОС.

Что делать и почему система зависла на планшете при очередном обновлении операционки? Устройство при этом напоминает бесполезный кирпич, с которым ничего нельзя сделать. Не нервничайте, попробуем исправить ситуацию.

Соедините ваш iPad с ПК через провод USB. На компьютере включите последнюю версию программы айтюнс (не менее 12.5.1 версии) или скачайте ее обновление на официальном сайте. Далее выполните режим жесткой перезагрузки айпада, зажав одновременно клавишу «Home» и клавишу включения «Power» на секунд 20-30 до того момента, как зажжется экран восстановления. Подключенный к ПК айпад отобразится в программе iTunes, где вам предстоит выбрать действие «Обновление» или «Восстановление». Вы нажимаете кнопку «Обновление», чтобы загрузить на айпад прошивку версии iOS 10. Данный процесс займет определенное время, дождитесь его окончания. Если устройство опять зависло, повторите процедуру заново.

Если прошивка все же не установилась, произведите установку старой версии iOS 9 на ваш планшет и верните на место сохраненную ранее созданную резервную копию данных с вашего iPad.
Кроме того, полезно помнить, что, закачав последнюю версию десятой прошивки, можно попасть на тестовую прошивку, которая превратит в «кирпич» ваш планшет по окончанию ее срока действия, поэтому правильно обновляйте и загружайте ОС версии iOS 10 GM.

Что обеспечивает установленная на айпад 10 прошивка iOS
Во-первых, владельцы сей версии прошивки системы имеют счастье видеть на айпад обновленный экран в режиме блокировки, разные анимации, имеют также возможность отправления рукописных месенджеров, стикеров, общения в чатах и плюсы прочего инструмента. Кроме того, некоторые приложения Apple также обновились, в частности программы Siri, Apple Music.
Версия 9.2 операционной системы iOS полностью вступила в свои права. Если у вас вдруг возникли вопросы относительно того, как обновиться до этой версии, ответы на них вы можете найти в следующем гайде.
Совместимость iOS 9.2
iOS 9.2 можно установить бесплатно на следующие устройства:
- , iPhone 6, iPhone 6 Plus, iPhone 5s, iPhone 5c, iPhone 5 и iPhone 4s
- Pro, Air 2, Air, 4, 3 и 2
- iPad mini 4, iPad mini 3, Retina iPad mini, 1st gen iPad mini
- 6th gen iPod touch, 5th gen iPod touch
Бэкап устройства
Никогда не помешает сделать на всякий случай резервную копию вашего iPhone, iPad или iPod touch перед тем, как установить обновление для iOS. Кроме того, если вы сделаете зашифрованный бэкап через iTunes, вместе со всеми файлами в него сохранится также и приватная информация, например, пароли.
Сделать резервную копию можно в iTunes или iCloud.

Джейлбрейк
Если вы сделали джейлбрейк вашего iOS-устройства и очень не хотите расставаться со всеми своими твиками, рекомендуется не обновляться и подождать, пока Pangu или TaiG не взломают iOS 9.2.
Установка iOS 9.2 по воздуху (OTA)
Перед загрузкой апдейта подключите устройство к источнику питания, чтобы аккумулятор случайно не сел во время обновления. Процесс загрузки и установки может занять разное время, от нескольких минут до часа, в зависимости от загруженности серверов Apple и вашего интернет-соединения. Конечно, обновляться лучше по Wi-Fi, чтобы не расходовать трафик мобильного интернета.
Как только вы подключитесь к питанию и беспроводной сети, откройте Настройки и пройдите в Основные > Обновления ПО . iOS автоматически проверит наличие обновлений и скажет вам, что доступно обновление до 9.2.
Тем, у кого установлен джейлбрейк, следует обновляться через iTunes, так как OTA-обновление с джейлбрейком может привести к неполадкам.

Нажмите кнопку Загрузить. Дождитесь окончания загрузки и затем нажмите Установить. Загрузка займёт некоторое время, так что если вы устали ждать, отвлекитесь на что-нибудь другое. Ваше устройство подаст сигнал, когда загрузка завершится. Опять зайдите в Обновления ПО и приступите к установке загруженного апдейта, нажав соответствующую кнопку.
Установка iOS 9.2 через iTunes
Если вам не удалось загрузить обновление по воздуху, попробуйте скачать апдейт по официальным ссылкам, перечисленным ниже, и установить его вручную через iTunes. Также этот способ установки может понадобиться в том случае, когда свободного дискового пространства на устройстве недостаточно для OTA-апдейта.
Перед тем как начать, убедитесь, что вы используете актуальную версию iTunes. Обновить iTunes можно в настройках программы.
После этого следуйте инструкциям:
Шаг 1: Подсоедините устройство к к компьютеру через USB-кабель. Запустите iTunes и подождите, пока программа распознает устройство.
Шаг 2: Нажмите на кнопку устройства, находящуюся слева от кнопки iTunes Store в правой верхней части программы.
Шаг 3: Нажмите на “Проверить обновления”. Никаких дополнительных клавиш зажимать при этом не требуется. iTunes автоматически начнёт загрузку и установку обновления, если оно доступно.
Шаг 4: Появится сообщение, в котором говорится, что доступно новое обновление. Нажмите на “Обновить”.
Шаг 5: Пропустите этот шаг, если обновление началось на шагах 3 или 4.
Если вы загружаете прошивку через Safari, убедитесь, что опция автоматического разархивирования отключена, или скачайте архив через Chrome или Firefox.
Номер модели вашего устройства может быть найден на его задней панели. Номер нужен для того, чтобы выбрать правильную ссылку для скачивания.
iOS 9.2 для iPad:
iPad Pro Wi-Fi
iPad Pro Wi-Fi + Cellular
iPad mini 4 Wi-Fi
iPad mini 4 Wi-Fi + Cellular
iPad Air 2 (Model A1566)
iPad Air 2 (Model A1567)
iPad mini 3 (Model A1599)
iPad mini 3 (Model A1600)
iPad mini 3 (Model A1601)
iPad Air (Model A1474)
iPad Air (Model A1475)
iPad Air (Model A1476)
iPad mini 2 (Model A1489)
iPad mini 2 (Model A1490)
iPad mini 2 (Model A1491)
iPad (4th generation Model A1458)
Установить iOS 10 на iPad 2 практически невозможно. Последняя версия операционной системы вышла вместе с презентацией нового смартфона Apple и предназначена только для трех последних поколений смартфонов и планшетов (например iPhone 5, 6 или 7).
 Если же вы все таки решитесь попробовать сделать это «окольными путями», будьте готовы к серьезным нарушениям работоспособности вашего аппарата. Проблема заключается в том, что вторая серия планшетов Apple по техническим параметрам (в особенности это касается центрального процессора) больше схожа с iPhone 4s и физически не способна обеспечить поддержку обновленного ПО.
Если же вы все таки решитесь попробовать сделать это «окольными путями», будьте готовы к серьезным нарушениям работоспособности вашего аппарата. Проблема заключается в том, что вторая серия планшетов Apple по техническим параметрам (в особенности это касается центрального процессора) больше схожа с iPhone 4s и физически не способна обеспечить поддержку обновленного ПО.
Установка IOS 10 на iPad 2 — есть ли смысл?
В результате, попытка запустить более «свежую» систему приведет к перегрузке процессора и, скорее всего, полностью лишит Вас возможности пользоваться планшетом . Либо, в том случае, если Вы установите урезанную версию, планшет будет включаться, однако скорость работы приложений снизится настолько значительно, что обесценит iPad 2 до уровня «крайне бюджетных» или поддельных планшетов. Что сделает установку IOS 10 на iPad 2, бессмысленной тратой времени.
Список устройств поддерживающих IOS 10:
iPhone
- iPhone 5
- iPhone 5c
- iPhone 5s
- iPhone SE
- iPhone 6
- iPhone 6 Plus
- iPhone 6s
- iPhone 6s Plus
- iPhone 7
- iPhone 7 Plus
- iPad mini 2
- iPad mini 3
- iPad mini 4
- iPad (4-го поколения)
- iPad Air
- iPad Air 2
- iPad Pro (9,7 дюйма)
- iPad Pro (12,9 дюйма)
- iPod touch (6-го поколения)
Установка iOS 10 на поддерживаемые устройства:
Если у Вас есть устройство, способное работать на новом ПО, ниже приведена простая инструкция, которая поможет установить iOS 10 на iPad 2, iPod или iPhone:
1. Подготовка.
Важно! Перед обновлением системы обязательно сделайте резервную копию! В некоторых случаях, например, при внезапной перезагрузки устройства или иных неполадках, Ваш планшет может заблокироваться и восстановить информацию без резервной копии будет невозможно. Чтобы создать резервный «бэкап», воспользуйтесь соответствующей функцией в приложении iTunes.
Так же, обязательно проследите за тем, чтобы на устройстве было не менее 2,5 Гб свободного места, для этого можно удалить некоторые приложения, а после обновления установить их вновь.

Самый простой и надежный способ. Скачайте программу iTunes на официальном сайте Apple (или кликните ) и просто подключите планшет к компьютеру, запустите приложение и подтвердите обновление. Не вынимайте кабель до полного завершения установки.
3. Установка через Wi-fi.
Способ также довольно прост, для этого подключитесь к сети, зайдите в настройки>основные>обновление ПО и далее выполняйте указания системы. Минус этого способа в том, что у многих пользователей возникали проблемы из-за разрыва соединения, поэтому, по возможности, старайтесь использовать установку через iTunes.
Сменились несколько времен года, и пришло время очередного обновления iOS.
И, как предсказуемо, большое пользователей iPhone , iPad и iPod Touch хотят получить на своем устройстве новую операционную систему.
Традиционно время выхода новой ОС не изменилось, Apple выпустили iOS 8 около 10 утра в среду по Тихоокеанскому времени.
Ограниченный путь назад

Несмотря на то, что большинство пользователей не первый раз обновляют операционную систему смартфона, важно знать с самого начала: после обновления iOS до версии 8 существует очень мало шансов, что вы сможете вернуться к предыдущей версии.
Apple перестает “подписывать” старые версии iOS спустя несколько дней после выпуска новых.
Этот короткий промежуток времени дается пользователю, чтобы вернуться назад. Но, как только окно времени закрывается, нет пути назад.
Для многих прыжок с iOS 6 на iOS 7 был слишком резким, потому что в iOS 7 пользователь получил совершенно новый опыт.
Что касается дизайна, iOS 8 является более утонченной, чем 7-я версия. Так что, если вы чувствуете себя комфортно с тем, как iOS 7 выглядит и работает, вы должны легко справиться и с интерфейсом iOS 8.
Новый взгляд

Многие считают, что это совершенно новая версия, там могут быть глюки.
Например, некоторые сторонние приложения могут быть еще не полностью совместимы с iOS 8. По этой причине вы можете захотеть отложить обновление.
Смотрите, как новая версия работает у знакомых и друзей. Наблюдайте за смартфонами своих коллег, которые решились на этот шаг.
Когда выйдет новое обновление, и вы не услышите никаких жалоб, только и будет верное время для обновления.
Совместимые устройства

Пользователи часто ждут обновлений. Но прежде чем скачивать необходимые файлы, убедитесь, что последняя версия операционной системы будет работать на вашем устройстве.
Apple заявляет, что следующие смартфон совместимые с iOS 8: iPhone: iPhone 4s, iPhone 5 , iPhone 5c, iPhone 5s , iPhone 6 , iPhone 6 Plus , iPod touch все поколения, iPad 2, iPad 3, iPad 4, iPad Air, iPad mini, iPad mini с Retina дисплеем.
А это значит, что iOS 8 совместима с большинством устройств iOS, сделанных за последние несколько лет.
Вышедшие раньше iOS-устройства не совместимы с iOS 8. Некоторые из самых старых устройств, которые совместимы с более ранними версиями ПО, такие как iPad 2 и iPhone 4S , могут не поддерживать все функции iOS 8.
Подготовка устройства к обновлению

Прежде чем приступить к обновлению, необходимо предпринять несколько простых шагов.
Первый — это резервное копирование данных на нем.
Вы можете сделать это любым из двух способов: либо подключив ваше iOS устройство к компьютеру и выбрав резервное копирование в iTunes . Либо с помощью функции резервного копирования в iCloud .
Резервное копирование через компьютер

Запустите iTunes на вашем Mac и, если не включена синхронизация через Интернет , подключите кабель для синхронизации вашего устройства и устройства iOS.
Выберите ваше устройство в iTunes, выберите вкладку «сводка», и в зоне резервного копирования в появившемся окне нажмите «Создать резервную копию».
Если есть приложения на вашем устройстве, которых нет в вашей библиотеке iTunes, появится окно с вопросом, хотите их вы начать резервное копирование. Выбор за вами, как вы всегда можете заново скачать любые приложения из магазина iTunes.
Программа iTunes теперь начнет резервное копирование любых приложений на устройстве, которых нет в медиатеке iTunes, а также другие данные, которые содержатся на устройстве.
Резервное копирование в iCloud
Вы можете выбрать опцию резервного копирования данных в iCloud прямо с устройства iOS.
Это можно инициировать двумя способами. Первый — доступ к вкладке «обзор» в iTunes. Там в области резервного копирования включите опцию iCloud.
Другой-выбрать резервную копию в iCloud на самом устройстве.
Это можно сделать, зайдя в «Настройки» > iCloud > «хранилище и копии», и в открывшемся экране включить опцию резервного копирования iCloud. Появится предупреждение о том, что ваши данные будут сохранены в облаке. Нажмите ОК.
Начало обновления
Так же как, была создана резервная копия вашего устройства через iTunes или непосредственно с устройства iCloud, вы можете обновить свой iPhone, iPad или iPod touch через подключение к iTunes или через iCloud.
Последнее проще, так как вы можете сделать это в любой Wi-Fi сети. Вам не придется искать кабель, чтобы добраться до компьютера.
Установить по воздуху

Когда новое обновление iOS становится доступным, ваш iPhone, iPad или iPod сообщит вам об этом.
Аналогично приложение самостоятельно ищет информацию об обновлениях. Когда оно узнает о таких обновлениях, появляется маленький красный значок в разделе настройки на главном экране.
Чтобы установить обновление, перейдите в Настройки > Общие > Обновление программного обеспечения.
На появившемся экране вы увидите информацию, что iOS 8 доступна. Нажмите кнопку установить, чтобы начать загрузку и установку обновления.
Если Вы не видите красный значок на настройки приложение, но знаете, что iOS 8 была выпущена, стоит в любом случае ориентироваться на наличие обновления программного обеспечения.
Когда вы туда доберетесь, ваш iPhone, iPad или iPod touch отправят запрос на сервер обновлений, чтобы увидеть, вышла ли новая версия. Если так, устройство предложит вам обновиться.
Установка с компьютера

Если вам удобнее устанавливать обновление с компьютера, вы можете установить iOS 8 через iTunes.
Для начала запустите iTunes. Если Вы не используете Wi-Fi модуль синхронизации, необходим кабель синхронизации между компьютером и устройством iOS.
iTunes должен сообщить вам, что новая версия iOS доступна для вашего устройства.
Как обновить ios на айпаде
Вышла iOS 13. Как обновить iPhone и iPod touch — «по воздуху» и через ПК

Apple выпустила финальную версию iOS 13 для поддерживаемых моделей iPhone и iPod touch. Обновление уже сейчас доступно для загрузки и может быть установлено как «по воздуху», так и через iTunes/Finder.
Какие модели iPhone, iPad и iPod touch поддерживают обновление
- iPhone 11
- iPhone 11 Pro/11 Pro Max
- iPhone XS/XS Max
- iPhone XR
- iPhone X
- iPhone 8/8 Plus
- iPhone 7/7 Plus
- iPhone 6s/6s Plus
- iPhone SE
- iPod touch (7‑го поколения)
Напомним, что iPad теперь обновляются отдельно от iPhone и iPod touch. Система, которая устанавливается на планшеты, называется iPadOS и ее релиз состоится 30 сентября.
Как установить обновление до iOS 13
Во-первых, освободите место. Обновление до iOS 13 весит в зависимости от устройства до 3.1 гигабайта, а значит на вашем устройстве должно быть минимум 3.5 гигабайта свободного пространства.
Во-вторых, создайте резервную копию. Перед установкой апдейта организуйте полный бэкап системы, приложений и своих личных данных. Это можно сделать с помощью iCloud в настройках устройства или с помощью iTunes/Finder на компьютере. При создании резервной копии с ПК дополнительно будут сохранены закладки Safari, почтовые аккаунты, заметки, история звонков и события календаря.
Обновляемся на iOS 13 через настройки
Шаг 1. Перейдите в «Настройки» → «Основные» → «Обновление ПО»;
Шаг 2. Дождитесь появления апдейта и нажмите «Загрузить»;
Шаг 3. Чтобы начать обновление, нажмите «Установить». Можно также нажать «Позже» и выбрать вариант «Напомнить позже» или «Установить сегодня ночью». Если вы выбрали последний вариант, перед сном просто поставьте устройство на зарядку — оно обновится автоматически.
Обновляемся на iOS 13 через компьютер
Шаг 1. Убедитесь, что на компьютере установлена последняя версия iTunes. В случае с macOS Catalina придется использовать Finder;
Шаг 2. Подключите устройство к компьютеру, откройте iTunes/Finder и в меню слева выберите свое устройство;
Шаг 3. Скачайте с этого сайта образ iOS 13 для своего устройства (когда он там появится);
Шаг 4. Нажмите кнопку «Обновить» с зажатой клавишей Option (Shift) и выберите прошивку iOS 13, загруженную ранее;
Шаг 5. Подтвердите установку и дождитесь окончания процедуры;
Шаг 6. Настройки гаджет с нуля или восстановите созданную раннее резервную копию — подойдет только с iOS 12.4.1 или более ранних версий.
Как откатиться с iOS 13.1 beta до релизной iOS 13
Шаг 1: Скачайте файл прошивки: выберите нужный раздел (iPhone, iPad или iPod touch), кликните на модель вашего устройства и скачайте iOS 13 (или 12.4.1);
Шаг 2: Подключите iPhone или iPod touch к компьютеру с помощью комплектного USB-шнура и откройте iTunes/Finder;
Шаг 3: Теперь нужно перевести устройство в режим DFU. Если вы владелец iPhone 7 и 7 Plus или iPhone 8 и 8 Plus, то изучите это руководство, а если пользуетесь iPhone X и более новыми моделями — воспользуйтесь этой инструкцией. При работе с iPhone предыдущих поколений, выполните следующие действия:
- Подключите устройство к компьютеру;
- Выключите устройство;
- Теперь нажмите и удерживайте кнопку «Питание» в течении 3 секунд;
- Затем зажмите кнопку «Домой», не отпуская кнопку «Питания» в течении 10 секунд;
- Отпустите кнопку «Питания», но продолжайте удерживать кнопку «Домой», пока в приложении iTunes не уведомление об обнаружении устройства в режиме восстановления;
- В появившемся нажмите на кнопку «Ok».
Шаг 4: Нажмите и удерживайте клавишу Alt/Option на компьютере Mac или клавишу Shift на компьютере Windows, а затем выберите «Восстановить iPhone…» (iPod touch);
Шаг 5: В появившемся окне укажите путь к ранее скаченному файл прошивки iOS 13.* IPSW;
Шаг 6: Выберите «Восстановить и обновить» и следуйте инструкциям на экране;
Шаг 7: iTunes проверит файл прошивки и установит ее на устройство. Процесс займет около 10 минут;
Шаг 8: После завершения процесса отката на дисплее устройства появится надпись «Hello». После завершения процесса настройки системы, можно восстановить данные на устройстве из резервной копии или настроить систему с нуля.
Как обновить айпад 2 до ios 11
В этом wikiHow вы узнаете, как обновить системное программное обеспечение на вашем iPad, используя функцию «Обновление программ» на iPad или iTunes на вашем рабочем столе.
Метод 1. Использование обновления программного обеспечения
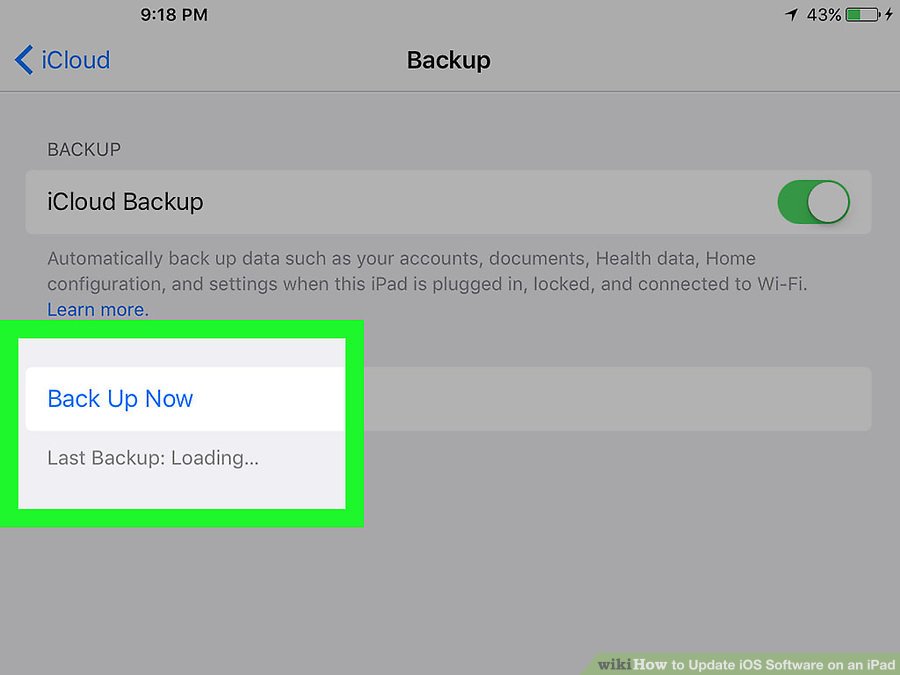
1. Сделайте резервную копию вашего iPad. В большинстве случаев обновление iOS не приведет к потере данных, но иногда все может пойти не так.

2. Подключите ваш iPad к источнику питания. Используйте кабель для зарядки, поставляемый с iPad, для подключения к электрической розетке или настольному компьютеру.
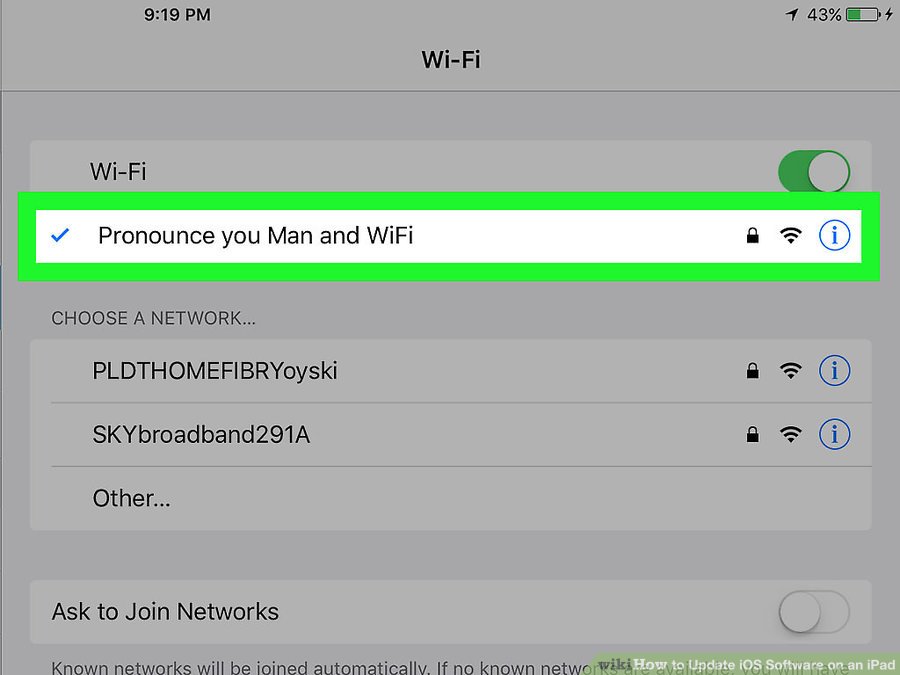
3. Подключитесь к Wi-Fi. Более крупные обновления iOS требуют, чтобы ваш iPad был подключен к сети Wi-Fi для загрузки.
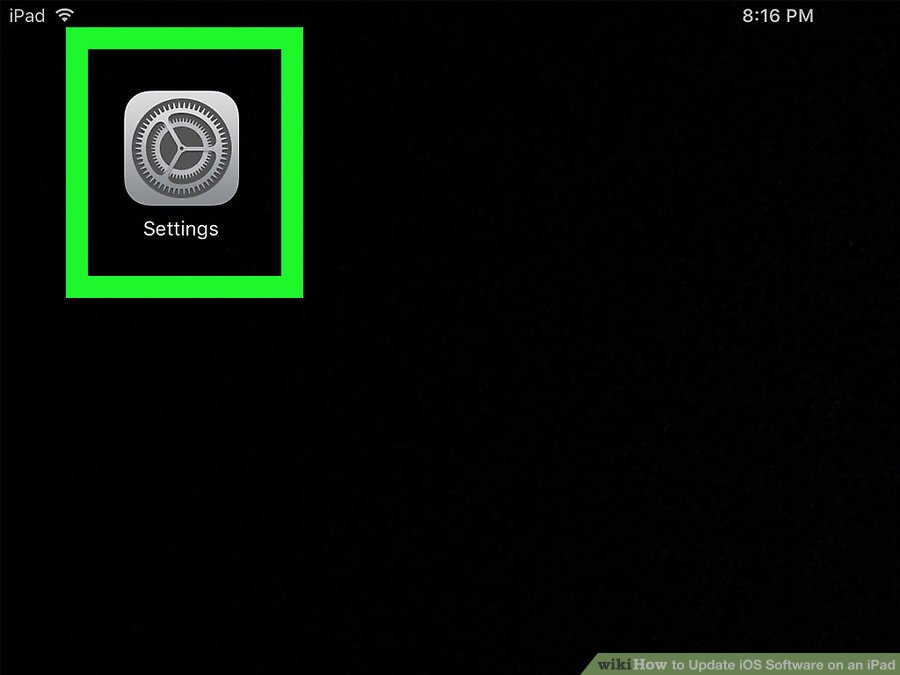
4. Откройте настройки вашего iPad
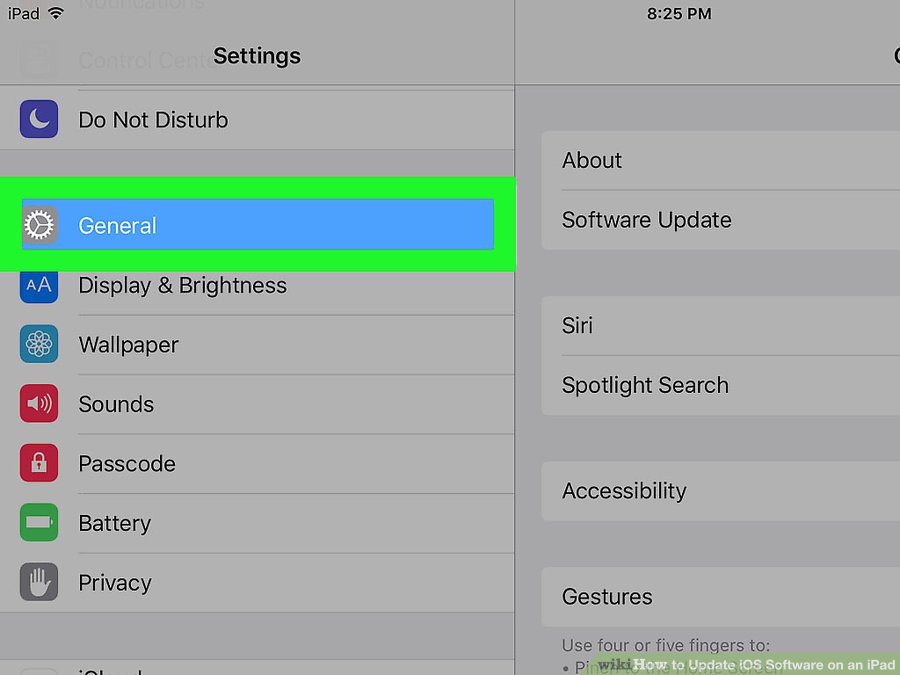
5. Прокрутите вниз и нажмите Общие.
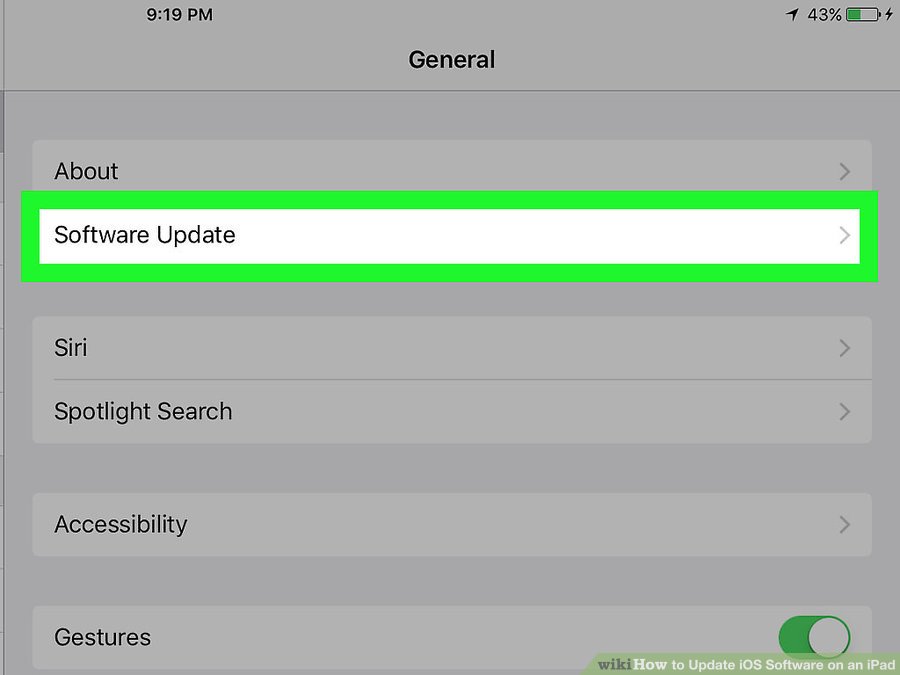
6. Нажмите «Обновление программ». Это в верхней части страницы.

7. Нажмите Загрузить и установить.
Если эта ссылка не отображается, значит, ваше программное обеспечение обновлено, и в настоящее время обновление недоступно.
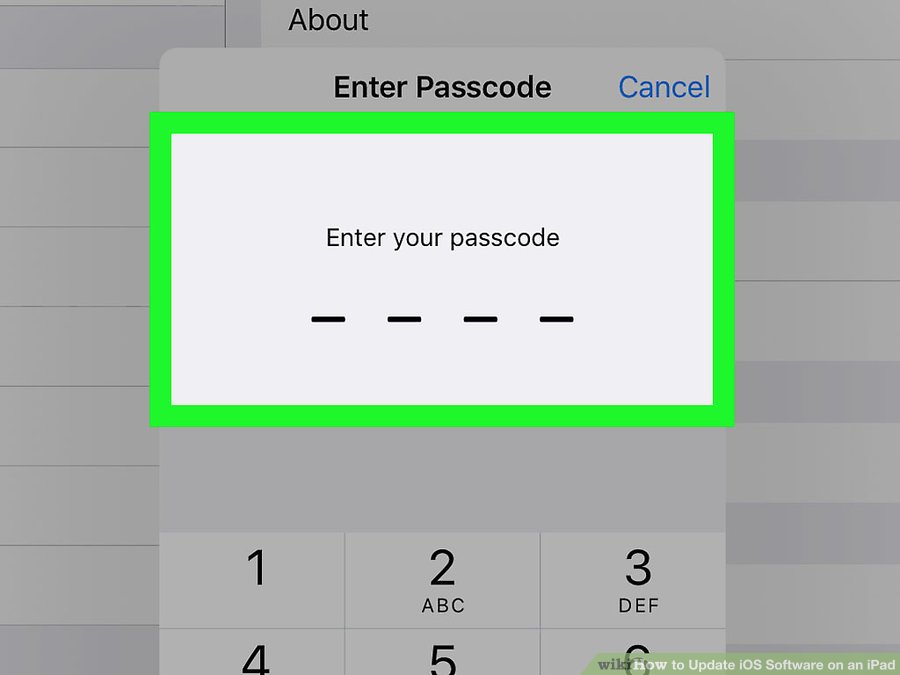
8. Введите код доступа вашего iPad.
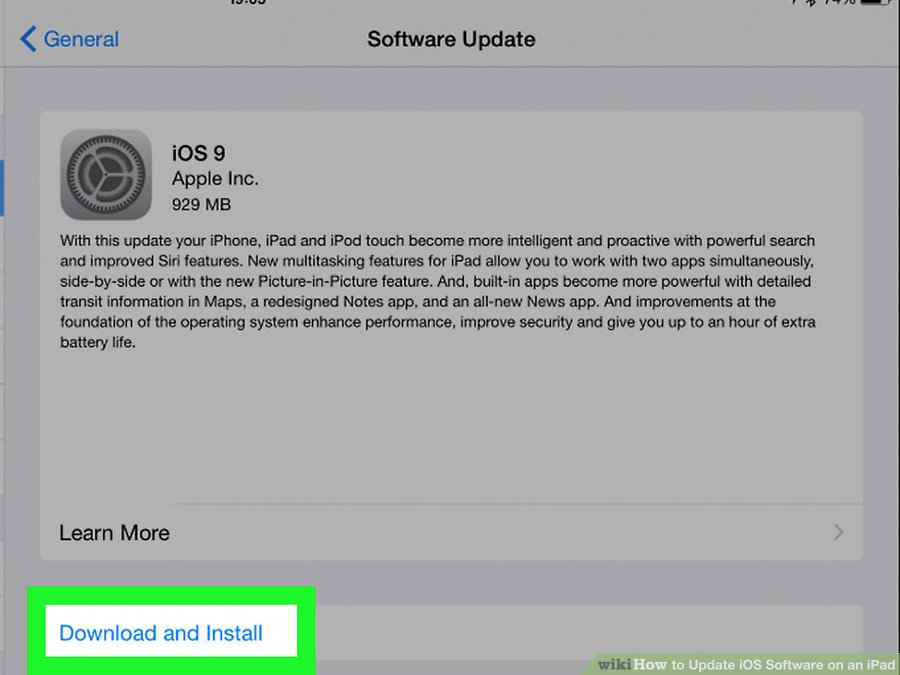
9. Ознакомьтесь с положениями и условиями Apple.
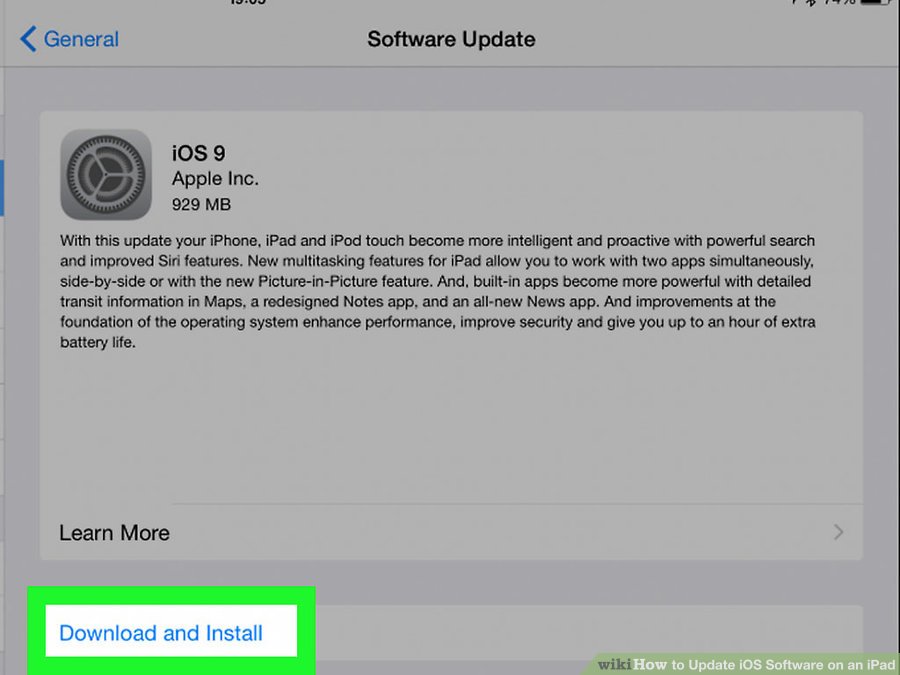
10. Нажмите Согласен. Начнется загрузка и установка.
- Время обновления будет зависеть от степени обновления и скорости вашей сети Wi-Fi.
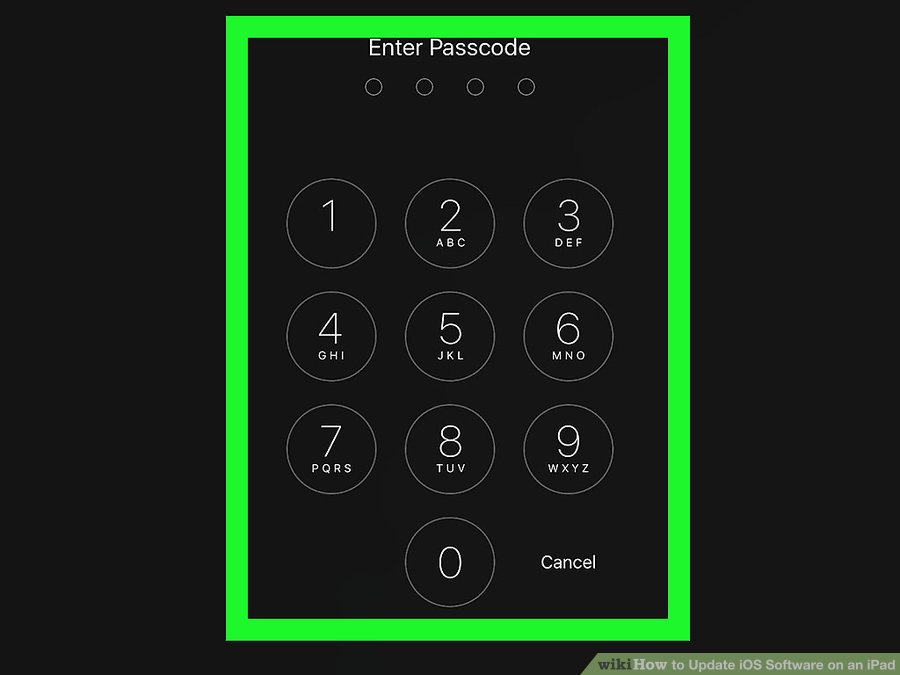
11. Следуйте инструкциям на экране, чтобы перезагрузить iPad.
Метод 2. Использование iTunes
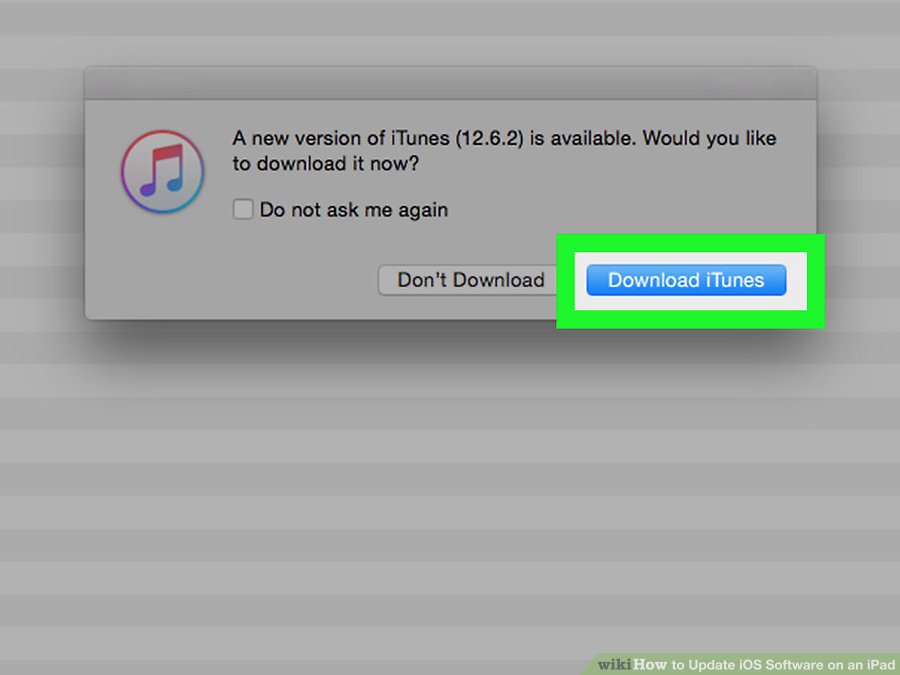
- Загрузите последнюю версию iTunes. Чтобы загрузить программное обеспечение для обновления iPad, на iTunes должна быть установлена последняя доступная версия.

- Сделайте резервную копию вашего iPad. В большинстве случаев обновление iOS не приведет к потере данных, но иногда все может пойти не так.
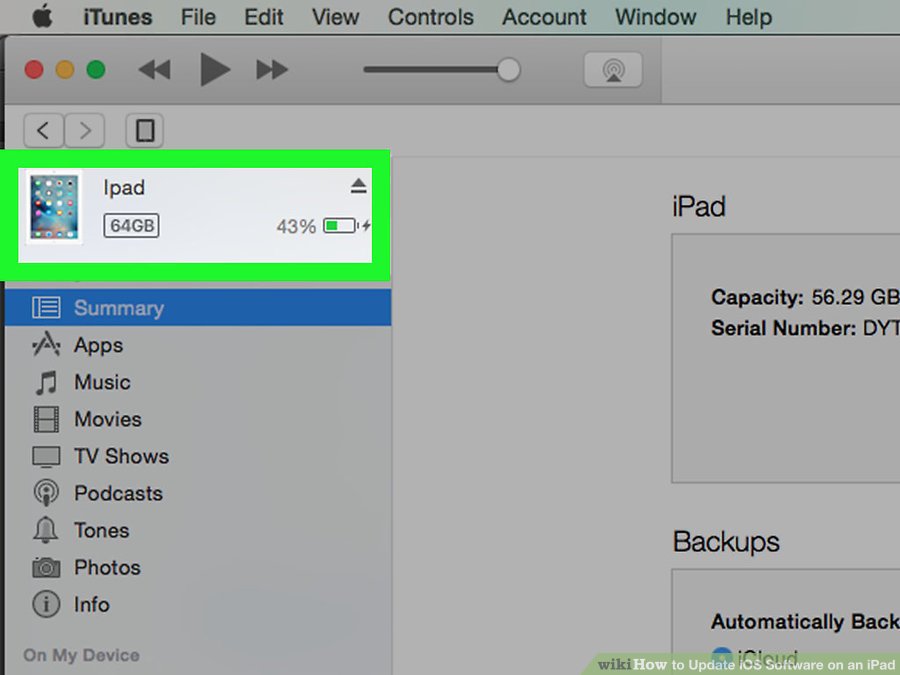
- Подключите ваш iPad к компьютеру. Используйте кабель, входящий в комплект вашего iPad, подключив USB-конец к компьютеру, а Lightning или 30-контактный разъем к порту зарядки вашего iPad.
- Если iTunes не запускается автоматически, откройте приложение iTunes на вашем компьютере.
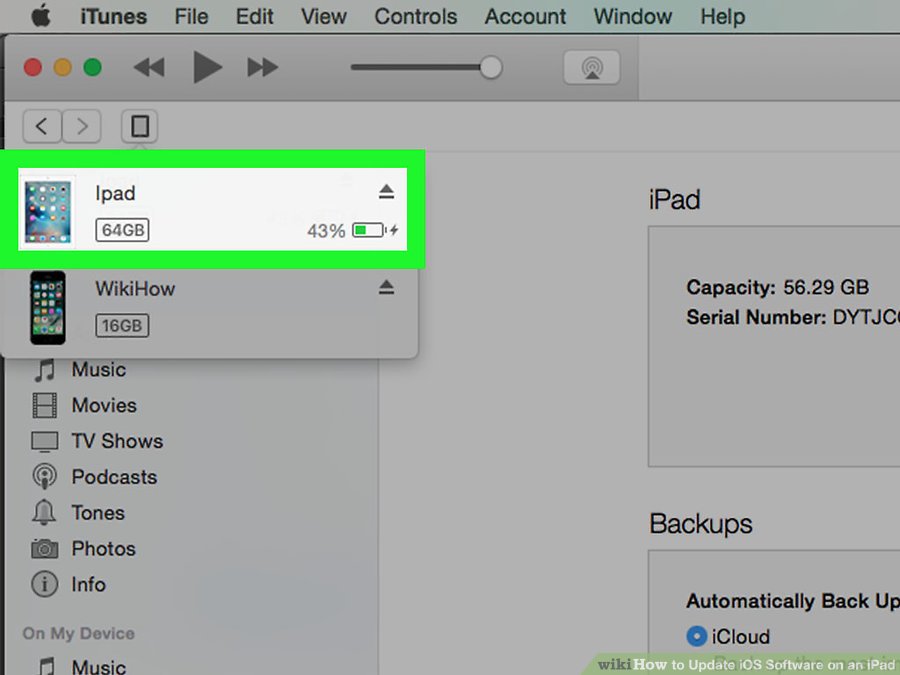
- Нажмите значок вашего iPad. Это в верхней левой части окна, под панелью инструментов.
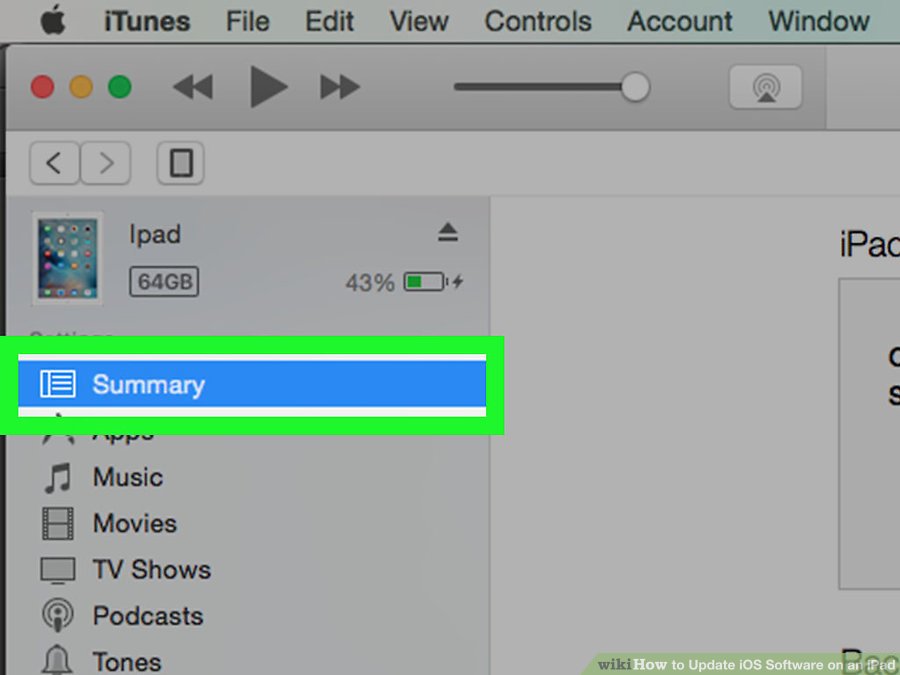
- Нажмите Сводка на левой панели.
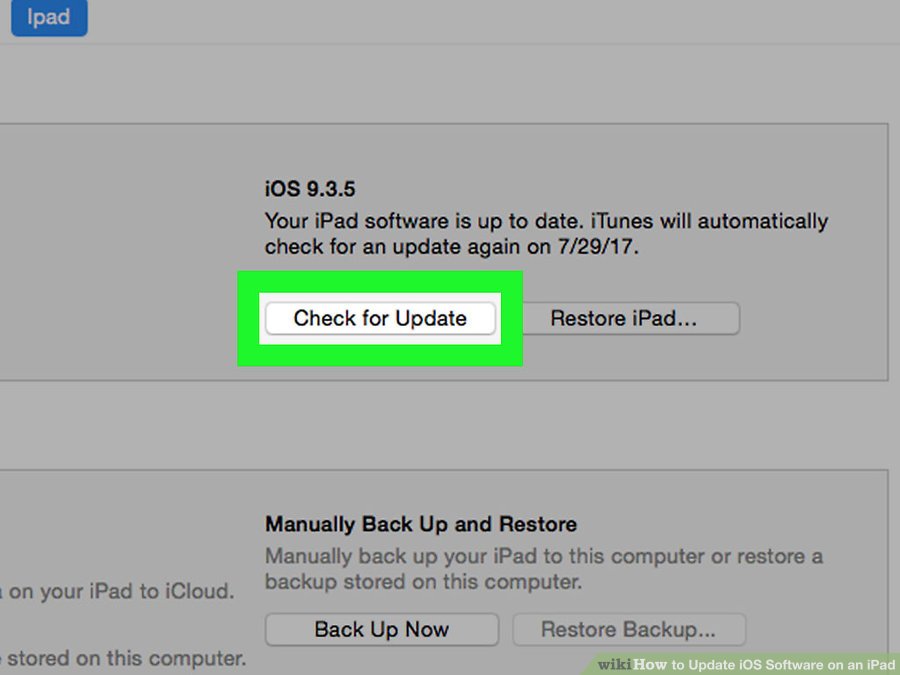
- Прокрутите вниз и нажмите Проверить наличие обновлений. Если доступно обновление, iTunes спросит вас, хотите ли вы загрузить и установить его.

- Нажмите Скачать и обновить. iTunes автоматически начнет загрузку обновления и установит его после завершения загрузки.
Ваш iPad должен оставаться подключенным в течение всего процесса загрузки и установки. [1]
iTunes должен быть подключен к Интернету в течение всего процесса.
Обновление iPhone, iPad или iPod touch
Узнайте, как обновить iPhone, iPad или iPod touch до последней версии iOS или iPadOS беспроводным способом или с помощью компьютера.
На iPhone, iPad или iPod touch можно обновить iOS или iPadOS до последней версии беспроводным способом.* Если на устройстве не отображаются сведения о наличии обновления, попробуйте обновить программное обеспечение вручную с помощью компьютера.
Подготовка к обновлению

Беспроводной способ обновления устройства
Если появляется сообщение о наличии обновления, нажмите «Установить». Можно также выполнить следующие действия.
- Поставьте устройство на зарядку и подключитесь к Интернету по сети Wi-Fi.
- Перейдите в меню «Настройки» > «Основные», а затем нажмите «Обновление ПО».
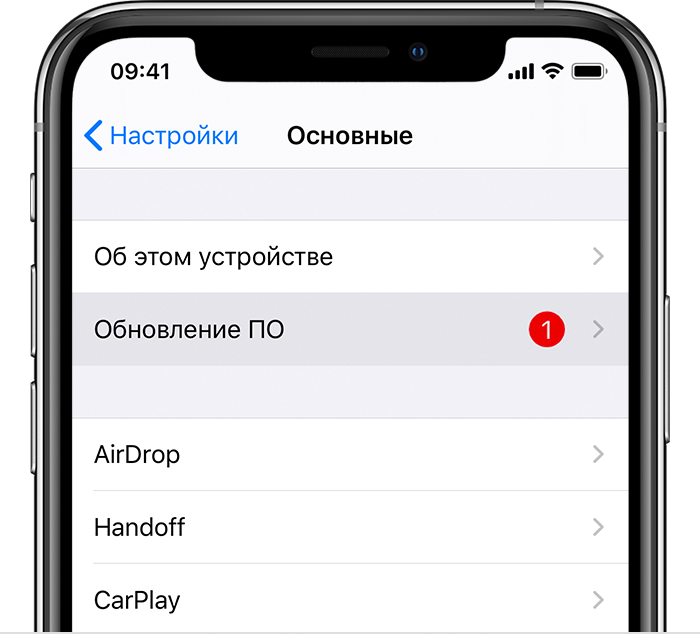
- Нажмите «Загрузить и установить». При появлении сообщения о необходимости временно удалить программы, так как для обновления ПО требуется больше свободного места, нажмите «Продолжить» или «Отменить». После обновления iOS или iPadOS повторно установит удаленные программы. Узнайте, что делать при выборе варианта «Отменить».
- Чтобы начать обновление, нажмите «Установить». Можно также нажать «Позже» и выбрать вариант «Установить сегодня ночью» или «Напомнить позже». Если вы выбрали вариант «Установить сегодня ночью», перед сном просто подключите устройство с к источнику питания. Оно автоматически обновится за ночь.
- При необходимости введите пароль. Если вы не помните свой пароль, см. инструкции в этой статье.
Если при обновлении по беспроводному соединению появляется ошибка или не хватает свободного места
Узнайте, что делать, если при попытке беспроводного обновления вы получаете сообщение об ошибке. Если выполнить обновление с использованием беспроводного подключения не удается из-за нехватки свободного места, можно обновить программное обеспечение с помощью компьютера или вручную удалить содержимое с устройства. Независимо от способа установки обновления — с помощью компьютера или через беспроводное соединение, — после завершения процесса объем свободного места на устройстве не изменится.
Беспроводной способ недоступен для некоторых обновлений программного обеспечения. Подключение через VPN или прокси-сервер может препятствовать связи устройства с серверами обновления операционной системы

Автоматическое обновление
На устройстве с iOS 12 и более поздних версий или iPadOS можно настроить автоматическое обновление. Чтобы включить автоматическое обновление, перейдите в меню «Настройки» > «Основные» > «Обновление ПО», а затем нажмите «Автообновление». Ваше устройство автоматически обновится до последней версии iOS или iPadOS. Некоторые обновления может потребоваться установить вручную.

Обновление устройства с помощью компьютера
Если не удается выполнить обновление устройства по беспроводной сети, можно выполнить обновление вручную на доверенном компьютере. Если компьютер использует режим модема на обновляемом устройстве, перед началом обновления подключите компьютер к другой сети Wi-Fi или Ethernet.
- На компьютере Mac с macOS Catalina 10.15: откройте окно Finder. На компьютере Mac с macOS Mojave 10.14 или более ранней версии либо на компьютере с Windows откройте программу iTunes.
- Подключите устройство к компьютеру.
- Найдите свое устройство на компьютере.
- Выберите «Основные» или «Настройки», а затем нажмите «Проверить обновления».
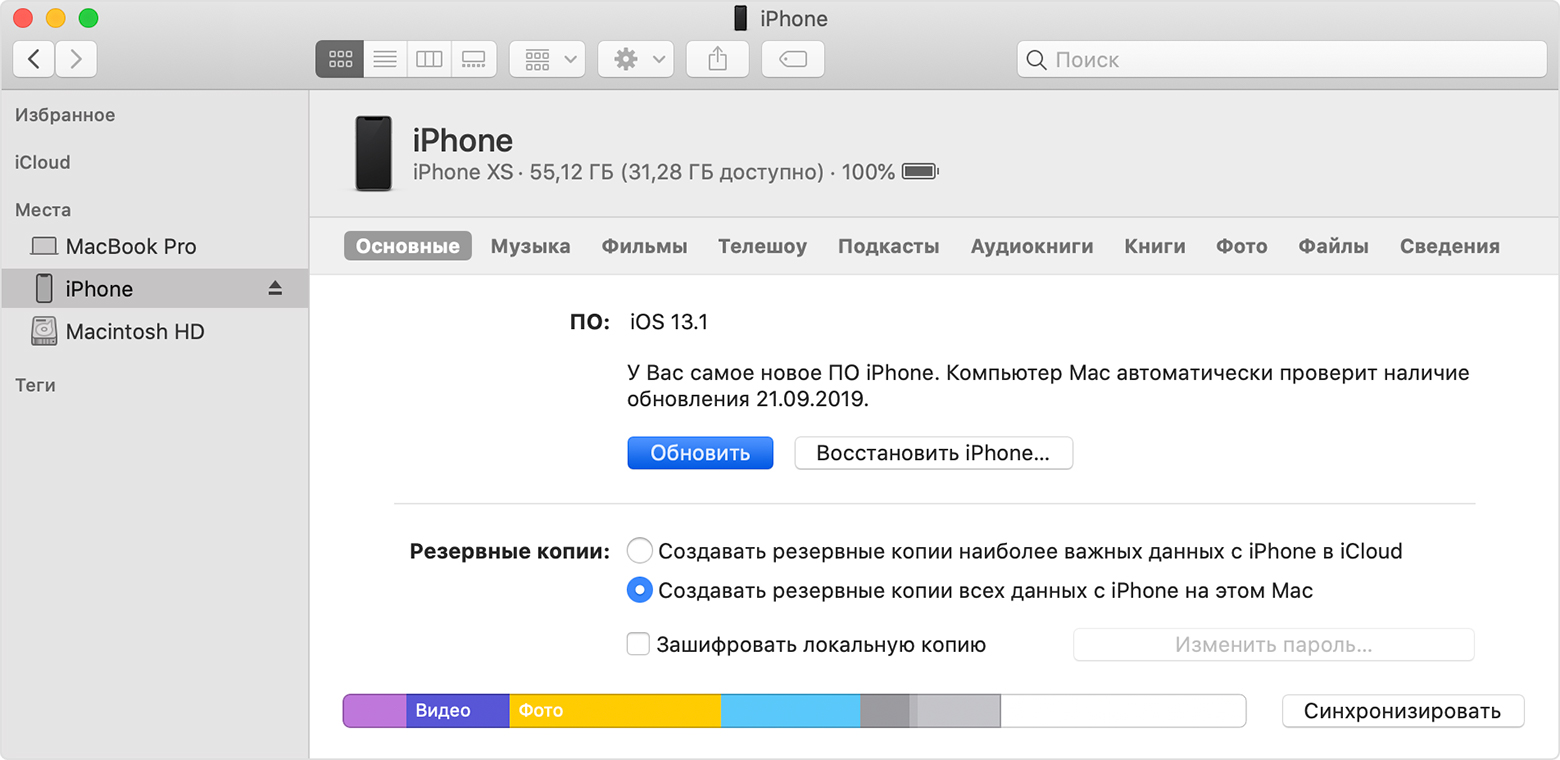
- Нажмите кнопку «Загрузить и обновить».
- При необходимости введите пароль. Если вы не помните свой пароль, см. инструкции в этой статье.
Сообщения об ошибках на компьютере или нехватка свободного места для обновления
Узнайте, что делать, если при обновлении устройства с помощью компьютера появляются сообщения об ошибках. Кроме того, если выполнить обновление не удается из-за нехватки свободного места, можно удалить содержимое с устройства вручную.
* Обновив iOS или iPadOS до последней версии, вы получите доступ к самым новым возможностям, обновлениям системы безопасности, а также забудете о старых неполадках. Некоторые возможности недоступны на всех устройствах и не во всех регионах. На работу аккумулятора и системы влияют многие факторы, включая состояние сети и особенности использования, поэтому фактические показатели могут отличаться.
Как обновить iOS на iPad
Когда на рынок программного обеспечения вышла новая версия операционной системы iOS, все пользователи заинтересовались, как обновить iOS на iPad. Читайте далее, чтобы подробно узнать, как это сделать.

Зачем это нужно?
Установка новых операционных систем имеет огромное значение для тех, кто желает полноценно использовать свой планшет. Так как многие программы для техники Apple пишутся именно для новейших прошивок, удаление старых становится насущной необходимостью. Программы на устройстве со старой версией могут не запускаться по причине их несовместимости с устаревшей системой.
Профессионалы знают, как обновить Айпад, но за это придётся выложить некоторую сумму. Если вы согласны оплачивать их дорогостоящие услуги, можете смело идти в сервисный центр. Однако никто не запрещает разобраться в этом вопросе самим в целях дальнейшей экономии. Тем более что для этого не потребуется быть мастером или разбираться в технике вообще.
Самым последним обновлением Apple стал выпуск ОС iOS 6. Она отличается от предыдущих прошивок тем, что в ней появились новые трёхмерные карты, Siri, а также интегрированная социальная сеть Facebok.

Как обновить iPad до этой версии, мы расскажем дальше.
iOs до последней версии
Есть два способа, как на Айпаде обновить iOS. Вы можете сами сделать выбор, что для вас будет проще: действовать через телефон или компьютер. Однако прежде убедитесь в следующем:
- Что вы установили «точку возврата»;
- Что вы сохранили все сертификаты SHSH blobs, если являетесь владельцем устройства с джейлбрейком, так как обычно его новая версия выходит позже обновления операционной системы;
- Что на планшете достаточно памяти;
- Что заряд обновляемого устройства является полным, так как сам процесс потребует поглощения большого количество энергии батареи.
Если вы не проверите какой-либо из представленных пунктов, то рискуете не только не добиться результата, но и оказаться владельцем «пустышки». Для возобновления рабочих функций придётся обращаться в сервисный центр и отдать за это много денег.
Как установить новую систему через компьютер
Этот способ понадобится тем, кто является обладателем планшета Apple с версией старше пятой. Остальные владельцы могут воспользоваться более простым способом обновления через Wi-Fi.
 Перед тем как обновить Айпад через компьютер, обновите iTunes до последней версии.
Перед тем как обновить Айпад через компьютер, обновите iTunes до последней версии.
Перед тем как обновить Айпад через компьютер, обновите iTunes до последней версии. Во время установки программа попросит вас установить также iCloud для возможности доступа в неё. После осуществления этих действий подключите планшет к ПК и начинайте обновление.
Если раньше вы уже обновляли систему, то теперь обновление iPad произойдёт автоматически:
- Запустите iTunes и нажмите «Отмена», когда программа затребует обновить систему;
- Далее подключите устройство и дождитесь синхронизации автоматически. Если она не происходит, то, выбрав в меню раздел «Файл», кликнете «Синхронизировать»;
- После этого выберите в «Устройствах» подключенный iPad;
- На экране iPad нажмите «Обновить».
В течение нескольких минут произойдёт обновление. Не пугайтесь, если планшет начнёт несколько раз перезагружаться — так и должно быть.
Как установить новую систему через Wi-Fi
Владелец оригинального устройства версии 5 и выше может воспользоваться быстрым способом обновления системы. Для этого только потребуется доступная точка Wi-Fi. Далее действуем следующим образом:
- Заходим в настройки;
- В левой колонке находим раздел «Основные»;
- Выбираем «Обновление ПО»;
- Нажимаем «Скачать и установить».

После этого произойдёт быстрая загрузка обновления. После того как система обновится до последней версии, планшет перегрузится, и вы получите возможность насладиться новой прошивкой.
Заключение
Как видите, для того чтобы на Айпаде обновить iOs, не требуется обладания какими-либо специальными знаниями. Сделать это можно самостоятельно и бесплатно. Прочтите эту статью и используйте полученную информацию в домашних условиях.
Как обновить ios на айпаде?

С выходом каждой новой версии операционной системы у всех владельцев продукции Apple возникает естественный вопрос: каким образом им обновить iOS на своем iPad(или другом гаджете). И надо ли им это вообще. Постараемся подробно описать: для чего это нужно и как это сделать лучшим образом.
Для чего надо делать обновление
Всем пользователям, которые хотят выжимать из своего планшета по максимуму, обновление программного обеспечения жизненно необходимо. В первую очередь это связано с тем, что большинство утилит для устройств Apple разрабатываются именно для последних версий ОС. Эти программы могут просто не запускаться в Айпад со старой прошивкой. В результате пользователь такого устройства не может полноценно (максимально эффективно) пользоваться своей собственностью.

Для установки обновленного ПО можно обратиться к специально обученным людям, работающим в сервисных центрах. Правда, услуга эта платная и достаточно затратная. Либо можно сделать попытку разобраться в этом вопросе самостоятельно. Тем более что для этого не требуется каких-то специфических знаний и умений. Любой современный человек, если найдет немного свободного времени, сможет справиться с этой операцией собственными силами и без особых затруднений.

На данный момент последней версией программного обеспечения для устройств Apple является iOS 11.3. В ней появились новые функции дополненной реальности, благодаря чему она стала крупнейшей в мире AR-платформой. Несколько дней назад компания Apple выпустила апдейт 11.3.1(15E302 ), где исправила проблему с нерабочим тачскрином у неоригинальных дисплеев.
Как обновить iOS на iPAD: предварительная подготовка
Люди опытные рекомендуют производить чистовую установку iOS. Она заключается в предварительном удалении всех ранее записанных на устройство данных. Это значительно улучшает дальнейшую работу планшета (или смартфона). Но для начала пользователю необходимо сделать ряд действий, которые обезопасят его от возможных проблем, а именно:
- произвести резервное копирование данных (сделать бэкап);
- скопировать старую версию ОС (на случай, если вдруг захотите на неё вернуться в дальнейшем);
- подготовить достаточно свободного места в памяти (обновление имеет большой объем, несколько Гб);
- убедиться, что устройство подключено к интернету через Wi-Fi (качать придется очень много).
Настоятельно рекомендуется подключить планшет к источнику питания (либо аккумулятор должен быть заряжен по максимуму). Операция очень энергоемкая, а если батарея разрядится в процессе установки, все придется начинать сначала.
Для того чтобы произвести установку новой версии, необходимо скачать файл прошивки с помощью беспроводного механизма обновления (Firmware Over The Air). Операция производится в приложении «Настройки» («Настройки» >> «Основное» >> «Обновление ПО»). Также для установки обновленного ПО можно использовать iTunes и свой компьютер (ноутбук).
Как обновить iOS на iPAD с помощью ПК
Этот способ единственно возможный для устройств Apple старше 5-й версии. Для всех более «молодых» смартфонов и планшетов стало доступным беспроводное обновление.
Сначала необходимо убедиться в том, что у вас iTunes последней версии (если нет, то надо её обновить). В процессе установки iTunes вам надо будет также установить iCloud (чтобы иметь возможность пользоваться хранилищем). Выполнив установку этих программ, соедините свой планшет с ПК и начинайте установку обновления.
Если система уже обновлялась ранее, то обновление ПО на вашем iPad пойдет в автоматическом режиме.
- Запускаем iTunes, а когда появится запрос об обновлении, нажимаем «Отмена».
- Затем надо подключить устройство и подождать некоторое время, пока начнется автоматическая синхронизация. Если этого не произошло, надо выбрать в меню раздел «Файл» и нажать «Синхронизировать».
- Выбираем в разделе «Устройства» подключенный iPad.
- На экране вашего планшета нажимаем «Обновить».
Процесс пошел. Обновление займет некоторое время, в процессе которого устройство несколько раз будет перезагружаться. Это штатный процесс, причин для беспокойства быть не должно.
Как обновить iOS на iPAD беспроводным способом
Данная возможность доступна всем устройствам Apple от 5-й версии и выше. Способ более простой и быстрый, чем с использованием компьютера. Но необходимо озаботиться наличием устойчивого доступа к точке Wi-Fi. При отсутствии такого подключения iPad будет качать гигабайты через подключение по 3G/4G, что в итоге съест большую часть вашего месячного интернет-трафика. Придется докупать, оплачивать дополнительный трафик.
Установка обновления операционной системы производится в следующей последовательности:
- входим в раздел «Настройки»;
- находим подраздел «Основные» (в колонке слева);
- выбираем пункт «Обновление ПО»;
- запускаем операцию «Скачать и установить».
Процесс запускается в автоматическом режиме. Длится обычно недолго (продолжительность зависит от скорости Wi-Fi). После завершения обновления ОС iPad перезагрузится и пользователь сразу же получит возможность пользоваться вновь приобретенными свойствами программного обеспечения. А их в новой версии достаточно.
Как обновить iOS на iPAD: основные изменения в ОС
В каждой новой прошивке присутствуют новые функции, недоступные пользователю ранее. В версии iOS 11.3 основные изменения касаются расширения возможностей по использованию дополненной реальности. Обновленная платформа ARKit 1.5позволяет создавать и размещать виртуальные объекты не только на горизонтальных поверхностях, но и на вертикальных. Это дает большие возможности при выборе вариантов дизайна квартиры или офиса. Можно не только (как в предыдущих версиях) расставлять виртуальные шкафы и комоды, но и экспериментировать с различными видами обоев, настенных светильников, полок и т. п.
Также в новой версии ОС получило дальнейшее развитие приложение «Здоровье», будет отображаться информация о состоянии батареи, в Apple Music появятся клипы. В общем, пользователю будет в чем разобраться, изучая изменения, произошедшие в его мобильном устройстве.
Источник http://apple-rent.ru/2019/08/08/kak-obnovit-po-na-planshete-apple-ipad/
Источник http://danykom.ru/novaya-versiya-ios-na-staryi-planshet-ipad-kak-obnovit-ios-na-ipad-i-chto-delat/
Источник http://appzone.su/kak-obnovit-ios-na-ajpade/
Источник