Как отменить обновление iOS (iPad, iPhone, iPod Touch)
Как правило, большинство инструкций пишется на основе опыта, порою грустного. Вот и я недавно столкнулся с проблемой – кто-то из моих домочадцев нажал на «Загрузить и установить» обновления, либо ответил положительно на запрос обновиться на компьютере. Таким образом, на планшете появился постоянно всплывающий запрос на обновление iOS. Для справки, прошился я на iOS 9.3.3, а система требует обновления на 9.3.4, которую ставить я пока не хочу.
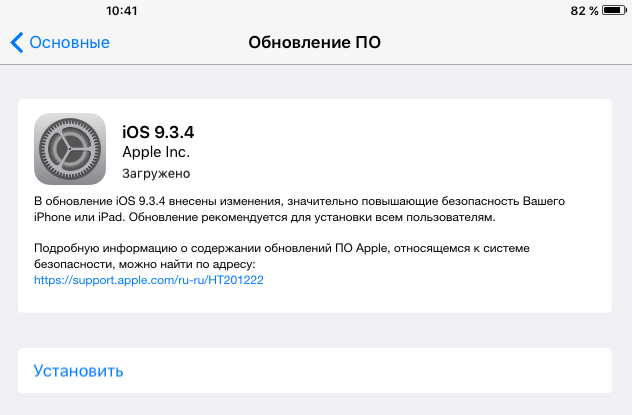
Проблема в том, что запрос этот никак отменить нельзя. Если обновления загрузились на планшет, то система обновится рано или поздно, хотите вы этого или нет. Запрос на обновление можно только отложить, но не отменить. Поиск в сети выдал мне один «рецепт» – сброс настроек планшета до заводских, чем я и поспешил воспользоваться. После сброса, зайдя в настройках в раздел «Обновление ПО», я увидел, как обновление снова шустро загружается. Проблема, к моему большому сожалению, никуда не исчезла.
Сеть выдала еще массу возможных вариантов, но одни не работали, а другие требовали наличие джейла, которого, на данный момент, у меня нет. Не буду вас томить, друзья, но решение я нашел и для него не нужно выполнять процедуру джейлбрейка или другие кардинальные действия с iPad.
Как не допустить обновления?
Если вы, по какой-либо причине, не хотите обновляться на следующую версию iOS, можно выполнить несколько действий, которые не позволят планшету произвольно обновиться.
1. Не запускайте обновление. Самое первое правило, которое вы должны запомнить – никогда система не обновится сама без вашего на то разрешения. Таким образом, не нажимайте на обновление ни на самом планшете, ни в iTunes, так как процесс обновления почти не обратим.
2. Установите на планшет пароль. Это несложное действие предотвратит случайную установку обновления, так как перед установкой обновления, у вас будет затребован ввод пароля.
3. Отключите автоматические обновления на iPad. Пойдите по пути: Настройки –> iTunes Store и App Store. На открывшейся странице, напротив пункта «Обновления», передвиньте ползунок в крайнее левое положение. Однако, хочу вас предупредить, что в iOS нет раздельного отключения обновлений для системы и программ, и отключение данного пункта затронет так же автоматическое обновление программ. Впрочем, программы можно обновить и вручную.
4. Отключите автоматическое обновления в iTunes. При подключении планшета к компьютеру iTunes проверяет сервер Apple на наличие обновлений для iOS. В случае обнаружения обновлений, тунец тут же предлагает их применить (обновить). Для отключения проверки обновления, пойдите по пути: iTunes –> Правка (на строке меню) –> Настройки. На всплывшем окошке щелкаем вкладку «Дополнения». Убираем галочку напротив строки (в самом низу вкладки) «Проверять наличие обновлений ПО автоматически».
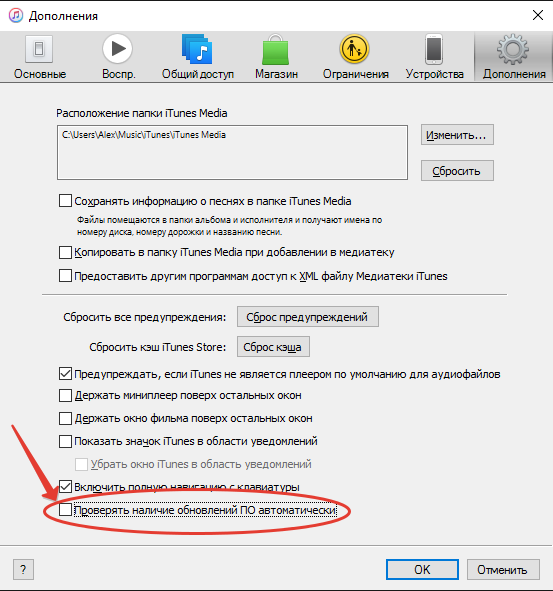
Выполняя эти несложные правила, вы сможете контролировать процесс обновления и оставаться на нужной версии iOS.
Как удалить запрос на обновление?
Если вы всё-таки загрузили обновления на iPad, то система будет требовать от вас обновиться. Как я уже писал выше, обычным способом отменить вы это не сможете. Другими словами, кнопочки «Отмена» у этого процесса нет.
Но, не смотря на фатальность ситуации, существует даже два варианта решения данной проблемы.
Вариант № 1. Чтобы отменить обновление, нужно удалить файл этого самого обновления. Как оказалось, для этого не нужно влезать в дебри файловой системы, тем более, что для этого нужен джейлбрейк. Все гораздо проще. 🙂
Идем по пути: Настройки –> Основные. На открывшейся странице тапаем по пункту «Использование хранилища и iCloud».
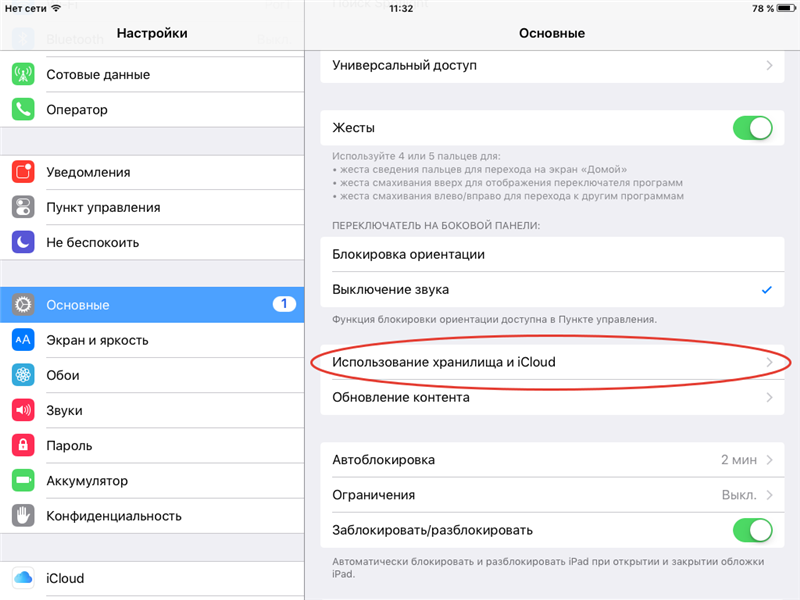
Далее, в разделе «Хранилище», тапаем пункт «Управлять».
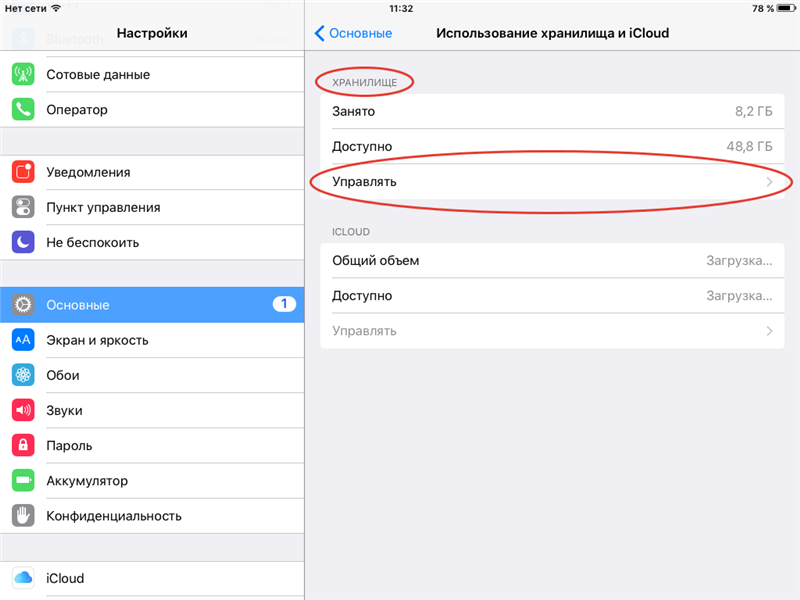
На открывшейся странице, в перечне программ, находим «iOS 9.3.4» (либо другой подобный файл, в зависимости от актуальности системы) и тапаем его.
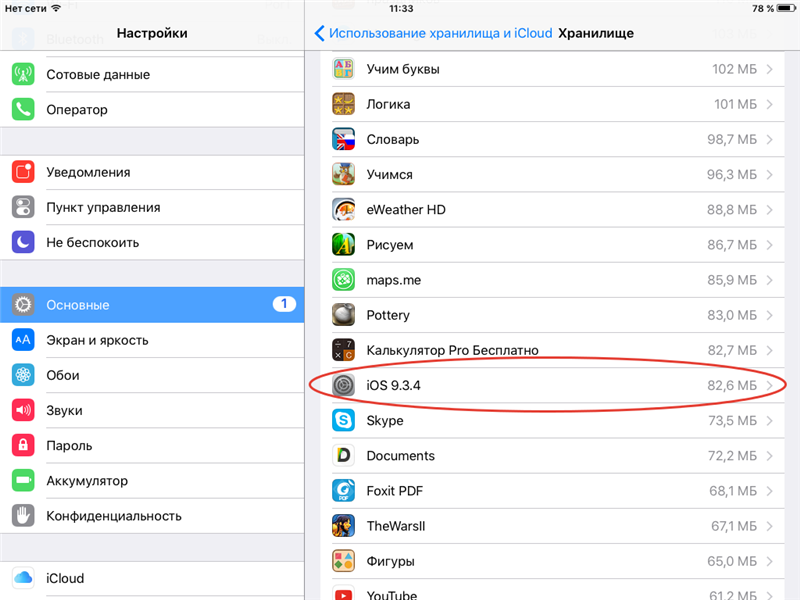
В открывшемся окошке тапаем «Удалить обновление». На запрос подтверждения действия, подтверждаем удаление.
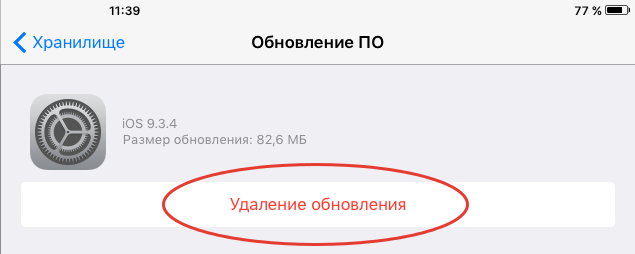
После этого файл обновления исчезнет из списка перечня программ, а в разделе «Обновление ПО» вы снова увидите запрос «Загрузить и установить» обновления. Планшет больше не потревожит вас назойливым сообщением об необходимости обновиться.

Вариант №2. Самое кардинальное решение программных проблем планшета поможет вам и с данной проблемой. Речь идет о перепрошивке. Но, здесь нужно сделать одну оговорку – данный вариант подойдет вам, если прежняя (старая) версия iOS еще подписывается Apple. Узнать эту информацию можно здесь (http://api.ineal.me/tss/status) либо на тематических сайтах.
Перепрошивать нужно с указанием файла прошивки, который предварительно скачивается для вашего устройства. Ссылку на прошивку можно найти у нас на сайте: Все прошивки iPad, iPhone или iPod Touch.
Я рекомендовал бы вам перепрошивать планшет в DFU-режиме, так как этот метод является самым надежным и стабильным. Подробности вы найдете здесь. В указанной инструкции вам нужно использовать в пункте 8 подпункт А.
Естественно, перед перепрошивкой, нужно выполнить резервное копирование данных iPad в iTunes и iCloud.
Друзья, данная инструкция является универсальной и может пригодиться вам, скажем, при переходе на iOS 10, вернее, нежелании на нее перейти. Так что, пользуйтесь на здоровье!
Как обновить андроид на планшете
Необходимость обновить операционную систему появляется у каждого пользователя. Изменения Андроида – не обязательный процесс, и без согласия и участия пользователя невозможен. Но если существует необходимость в оптимизации, то нужно знать, как обновить Андроид на планшете правильно.
Некорректно обновленная система может привести к серьезным последствиям, для решения которых, необходимо будет обратиться в сервисный центр. Что может произойти с планшетом:
- После обновления есть вероятность, что он не включится.
- Гаджет будет греться, перезагружаться, плохо держать заряд батареи.
- Зависнет экран на этапе загрузки Android (например, в результате сбоя во время обновления девайса Samsung, на экране будет «гореть» логотип этого бренда).
Если четко следовать алгоритму обновления ПО, то можно избежать вышеперечисленных проблем.
Существует несколько вариантов апдейта операционной системы:
- через раздел «Обновление ПО», который находится в настройках планшета;
- через компьютер, с помощью фирменной программы для создания резервных копий.
Важно: перед запуском процесса модернизации ОС, пользователь должен убедиться, что устройство заряжено (заряд аккумулятора должен находиться на отметке не менее 50%).
Каждый из этих способов не требует от пользователя глубоких знаний или специальных навыков. Более того, сам процесс установки Android по сложности не отличается от изменения версии обычного приложения.
Как и при апдейте любой пользовательской программы, в верхней части экрана будет получено соответствующее уведомление. Только в случае с Андроидом, появится уведомление «Обновление ПО» или «Доступно обновление системы» (зависит от версии ОС).
Пользователю следует запастись терпением, т.к. процесс изменения Android может занять некоторое время (все зависит от размера, загруженной прошивки и её версии).
Если Андроид обновляется — любое прерывание этого процесса может привести к потере личных данных (контактов, фотографий, приложений) или к выходу из строя устройства. Поэтому не стоит трогать планшет (включать, перезагружать) во время установки.
Важно знать: если пользователь ждет важный звонок или сообщение, то лучше отложить установку, т. к. на этом этапе гаджет не будет доступен.
Как обновить Андроид-планшет с помощью дополнительного софта
При загрузке Андроида с помощью дополнительной программы, владельцу девайса необходимо будет подключиться к компьютеру. Перед тем, как приступить к апдейту, нужно установить специальное приложение.
Примечание: эти программы используются в основном для создания резервной копии или для обмена пользовательскими данными между планшетом и компьютером. Поэтому не всегда в описании программы можно найти информацию о дополнительных возможностях.
Данное ПО можно бесплатно загрузить, как с официального сайта производителя устройства, так и с любого проверенного интернет-ресурса.
Внимание: такой способ изменения операционной системы до новой версии Андроид подойдет только для планшетов определенных производителей (Samsung и Sony).
Для установки новой прошивки на планшет марки Самсунг понадобится одно из двух приложений: Samsung Kies или Samsung Smart Switch.
Разница между ними заключается в том, что Smart Switch предназначен для работы с устройствами с более новыми версиями Android, например 7.0 или 8.0.
Обе программы используются в основном для создания резервной копии планшета, переноса музыки, видео, контактов и прочей информации на компьютер.
Чтобы сделать апдейт системы до Андроид 6.0 или 7.0 с помощью Smart Switch, необходимо выполнить следующее:
- подключить гаджет к ПК с помощью USB-кабеля;
- запустить Smart Switch;
- подождать, пока программа распознает планшет;
- если существует более новая версия Андроида на девайс, подключенный к компьютеру, — на экране появится диалоговое окно с уведомлением об этом;
- нажать кнопку «Обновление».
С помощью Samsung kies поменять прошивку на планшете также просто, как и с помощью Smart Switch. Что нужно для этого сделать:
- включить Samsung Kies;
- подсоединить гаджет к компьютеру;
- если планшет подключен правильно, то Samsung Kies распознает его;
- помимо прочей информации о подключенном гаджете, на экране появятся данные о прошивке;
- если есть новая версия ОС — появится уведомление;
- чтобы установить новую версию Андроида, следует нажать кнопку «Установить».
Если пользователь нажал «выйти» и случайно выбрал параметр «Больше не спрашивать», то при последующем подключении этого гаджета программа не предложит обновить ОС Андроид.
Чтобы обновиться принудительно, нужно кликнуть на «Средства» в верхней части экрана и выбрать опцию «Обновление прошивки и инициализация».
Обновление Android без подключения к компьютеру
Не обязательно подключаться к ПК, чтобы изменить Android. Для этого необходимо выполнить всего несколько действий на своем планшете:
- Войти в настройки.
- Выбрать пункт «О планшете» или «Об устройстве».
- Нажать на раздел «Обновление системы».
- Если есть новая прошивка, то владелец подключенного гаджета получит соответствующее уведомление и предложение загрузить ПО.
- После загрузки ПО пользователю будет предложено отложить процесс установки или запустить его.
Примечание: для того чтобы сделать проверку на наличие новой прошивки и загрузить ее планшет, необходимо, чтобы гаджет был подключен к 3G или к Wi-Fi.
Скачивание прошивки в память гаджета займет некоторое время (зависит от интернет-подключения и объема нового ПО).
Перед тем, как обновить планшет, пользователь должен знать, что этот вариант загрузки и установки нового Андроида иногда приводит к неприятным последствиям – потере личных данных, особенно фотографий или контактов. Непосредственно перед установкой на экране будет соответствующее предупреждение о возможной потере информации.
Поэтому перед запуском этого процесса, необходимо побеспокоиться о сохранности своих данных. Для этого их нужно перенести или на жесткий диск компьютера, или загрузить на любое облачное хранилище.
Обновленная прошивка может не всем понравиться. Владелец планшета должен понимать, что если обновить версию Андроид, то могут произойти кардинальные изменения. Вместе с новыми функциями и возможностями он получит совершенно другой интерфейс: поменяется оформление рабочего стола и меню приложений, изменится фон, могут «исчезнуть» некоторые предустановленные в предыдущей версии приложения и вместо них добавиться новые и многое другое.
Обновление по на планшете эпл. Почему ipad не обновляется до последней версии
Обновление iPad волнует многих обладателей этих девайсов. Причем над процедурой задумываются те, кто работает на айпадах 1,2, 3 и других гаджетах от Apple. Происходит это по разным причинам. Одним подарили первый или второй планшет с «операционкой» не самой новой версии. Другие не сразу догадались, что на их аппарат можно поставить iOS более «свежей» версии. Но и те, и другие хотят, чтобы их гаджет два, 3 или другой версии работал отлично, демонстрируя высокую производительность.
Прошиться на промежуточный вариант «операционки» невозможно – запомните это навсегда. То есть не получится, например, перейти с версии 3 на 5-ю. Но юзеру всегда доступно обновление исключительно до текущего «свежего» варианта. Но бывают специальные периоды, когда выходит новая модель, допускается прошивка до предпоследней актуальной iOS.
Откат «операционки» назад не представляется возможным. Это значит, что при обновлении до 9-ти перейти на iOS8,7 и другие версии ниже будет нельзя.
Преимущества обновления до iOS версии девятка
Плюсы этого шага заключаются в таких моментах, как:
- Более актуальных функциях системы.
- Доступность для юзера самых новых фишек и возможностей.
- Гораздо большее поддерживаемого софта из App Store.
Разработчиками большинства видов софта обычно своевременно поддерживается актуальный вариант iOS. Какая-то часть программ не будет работать на предыдущих версиях. А если речь идет не о телефоне, а об iPad 2 или 3, то программы могут быть очень важны. Ведь многим планшет заменяет полноценный ПК или ноутбук.
Недостатки обновления iPad 1, 2, 3 до iOS 9
Как ни странно, даже в таком хорошем и полезном деле, могут быть минусы. Из негативных моментов, которые могут проявиться, отметим следующие:
- Лишение «джейлбрейка» сейчас и в будущем. Но «джейлбрейкнутые» гаджеты тоже имеют преимущества и недостатки. Опытные пользователи наверняка знают о них.
- Какой-то из прежнего софта может прекратить свою работу на обновленном девайсе. Например, если разработчик оперативно не доработал программу под iOS 9. Тогда юзеру придется поискать ей замену.
- Есть вероятность, что система будет иногда «виснуть».
- В ходе самой операции обновления могут возникать ошибки (например, весьма распространенная ошибка 9006).
А вообще, по степени проявления проблем все виды девайсов от Apple можно классифицировать так:
- Те, которые после прошивки стали функционировать намного хуже. Большинство юзеров недовольны работой смартфона после обновления. Чаще всего такое происходит на моделях iPad 2 и Mini 1 и на iPhone 4S.
- Проблемы возникают, но нечасто. И чаще других после прошивки «страдают» модели iPad 2 и 3 и iPhone пятой линейки.
- Гаджеты после обновления работают отлично, никаких проблем не выявляется. Это характерно для iPad Air 1,2, а так же iPad Mini всех версий, iPhone шестой линейки.
Кстати, если у вас в планах продажа планшета – не торопитесь обновляться. Учтите, что на рынке гаджетов от Apple, бывших в употреблении, продукция с более старыми версиями «операционки» стоит дороже. Опытным юзерам известно, что обновить девайс они всегда смогут, а вот вернуться к более низкой версии iOS – уже нет.
А так ли нужно обновление?
Если вы обладатель новенького планшета – определенно, да. Но как лучше поступить с девайсами. Которые некоторый период побывали в эксплуатации? Конечно, на iPad можно установить «операционку» версии 9. Но справедливости ради надо отметить, что планшеты от Apple, работающие на iOS или 8 не обладают сверхъестественными функциями. Что же такого кардинального произойдет после прошивки на девятку?
Некоторые юзеры отмечают прекрасную работы устаревших моделей планшетов, перешедших ан iOS 9. Но с учетом опыта прежних лет, можно говорить совсем об ином. Так, быстрота реакций снижается, автономность уменьшается, система начинает «тормозить». Не стоит надеяться, что всего этого с вашим гаджетом не случится, если вы все-таки обновитесь. Поэтому перед прошивкой рекомендуется обдумать все несколько раз. Щелкнуть по кнопке установки обновлений вы еще успеете. Ну а для тех, кто уже все решил – дальнейшая инструкция.

Как обновить iPad 2 до iOS 9
Операция обновления для планшета этой версии (а так же для других, на которых допускается эта процедура), состоит из таких этапов:
1 Обновление софта и удаление ненужных больше элементов. Перед прошивкой нужно «прибраться» в памяти девайса. Это необязательно, но будет совсем нелишним. Закачка обновление тоже очень важно, так как перед выходом новой «операционки» создатели софта обычно внедряют поддержку нового функционала. Прошерстите папки на столе. Зайдите в раздел обновлений в App Store, закачайте все доступные элементы. 2 Создание backup. Ответственный пользователь, конечно, и так регулярно делать копии своего iOS-девайса. Но все-таки напомним об этом еще раз. Эту процедуру можно осуществить через iCloud -непосредственно с гаджета, а так же при помощи iTunes – с ПК или ноутбука. 3 Установка iOS 9. После тщательной подготовки. Когда система почищена юзером, а софт обновлен и backup выполнен – можно начинать саму операцию. Когда Apple выпускает «свежий» вариант iOS, сообщение об этом приходит на аппарат пользователя, с предложением произвести обновление. Юзеру останется только пройти в настройки и сделать его установку.
Пользователи Apple могут быть уверены в том, что их гаджеты всегда будут получать максимально возможные для железа обновления. То есть, если Айпад «потянет» новую iOS, то он её получит. В отличие от конкурентов, которые предоставляют свою операционную систему производителям конечных планшетов, то есть создают между собой и пользователем лишнее звено, купертиновская компания выполняет все этапы сама. Это позволяет ей напрямую взаимодействовать с покупателем, что и выливается в актуальность и своевременность поддержки устройств. Если ближе к теме статьи, то это значит для конечного пользователя, что он в первых рядах получает новые версии системных приложений и операционной системы без необходимости искать их самому. Эта забота о пользователях и выделяет Apple из череды других ИТ-гигантов.
Для обеспечения безопасности систему нужно регулярно обновлять
Как и подавляющее большинство других действий, затрагивающих систему, это будет проводиться через iTunes. Если вы оставляли параметры Айпада в рекомендуемом состоянии, то есть «По умолчанию», то автоматическая проверка обновлений у вас уже включена. В противном случае вам придётся самому за этим следить. Но если уж вы сделали такой выбор, то, наверное, знаете, что делаете. Так что мы оставляем это на ваше усмотрение.
Итак, для того чтобы держать в актуальном состоянии свой Айпад, iOS на нём нужно регулярно обновлять. Как вы, несомненно, понимаете, речь идёт не только об изменениях интерфейса , но и об исправлении ошибок безопасности и неправильной работы системных компонентов. Необходимость обновлять Айпад не рождается из ничего. Как только система становится популярной, вероятность, что на неё обратят внимание злоумышленники, возрастает в разы. Расчёт у них простой: если люди этим пользуются, значит, они хранят там свои персональные данные. А то, что сделано людьми, люди могут сломать. Абсолютно защищённых систем не бывает, это иллюзия. Поэтому между разработчиками программ и реверс-инженерами идёт постоянная гонка вооружений. Задача пользователя Айпада проста — регулярно обновлять iOS на своём устройстве, чтобы исправлять все критические ошибки безопасности.
Но это не единственная причина. Человеческий фактор вполне может сработать с программистами самой Apple, и они могут допустить ошибку, из-за которой планшет будет работать неправильно. Если вы попадали в ситуацию, когда системное приложение неожиданно вылетает с ошибкой или, вообще, перезагружает ваш планшет, то понимаете, о чём мы говорим. Так вот, обновить iOS на iPad стоит как раз потому, что большинство таких критических ошибок устраняется именно таким образом. Иногда даже «тормоза» системы в итоге Apple убирала с помощью обновления операционки.
Процесс обновления с помощью iTunes
Как мы уже сказали, потребует iTunes на выбранном заранее доверенном компьютере. Чтобы обновить, как пример, iPad 1 до iOS 7, нужно просто подключить его к ПК. Айтюнс увидит подключённый планшет и отобразит его у себя в левой вкладке. Выберите пункт «Обзор», и в нём нажмите кнопку «Обновить». Ваш планшет будет обновлён до последней актуальной версии операционной системы, которую iTunes автоматически скачает с серверов Apple. При этом все требуемые операции он произведёт сам. Так что это, пожалуй, самый простой способ обновиться. Впрочем, другой метод тоже не сложнее.

Обновление без iTunes
Всё чаще и чаще люди, вообще, отказываются от персональных компьютеров дома. Мобильные устройства вытесняют их из наших квартир, ведь для повседневных задач их более чем хватает. В такой ситуации Apple не стала поддерживать зависимость своих устройств от персоналок, и новые модели iPad, как и всех остальных линеек устройств, можно обновить без iTunes и, соответственно, без подключения к компьютеру вообще. Для этого только нужно иметь достаточный уровень заряда батареи. Если рядом есть розетка, то имеет смысл подключить зарядное устройство, ведь обновление iOS на Айпаде — достаточно, как вы увидите, энергозатратный процесс. Кроме того, новая прошивка может «весить» действительно много. Поэтому, если есть возможность, стоит воспользоваться сетью Wi-Fi, когда вы увидите на экране iPad сообщение об обновлении. Вы также можете проверить их наличие самостоятельно в настройках. После нажатия кнопки «Загрузить и установить» планшет практически всё сделает сам. Вам даже не придётся заботиться о том, хватит ли места для установки обновления, ведь при необходимости планшет сам выгрузит установленные приложения в облако, а потом восстановит на прежнее место. Разумеется, он выдаст вам уведомление с этим вопросом, и если вы ответите утвердительно, то всё так и произойдёт. Иногда бывает так, что загрузить обновление вам удобно, а вот останавливать работу планшета не очень. Это нормальная ситуация, поэтому iOS после загрузки пакета спросит, запускать ли процесс прямо сейчас. Вы можете выбрать вариант «Позже», и там есть пункты «Сегодня ночью» и «Спросить позже». Если выбрали первое, то не забудьте перед сном подключить зарядник. Если же вам удобно прямо сейчас, то выбирайте соответствующий пункт, и остаётся только дождаться окончания процесса. Теперь ваш iPad полностью обновлён и готов к использованию.
Рано или поздно каждый пользователь iPad или столкнется с необходимостью обновления прошивки. Даже самый «зеленый» владелец Айпада со временем поймет, что для использования новых версий приложений/игр необходимо обновлять операционку до версии, которая на данный момент является самой актуальной.
В противном случае, если операционная система уже сильно устарела, то при установке некоторых новых приложений/игр она будет ругаться на несовместимость системы и естественно использовать это ПО вы не сможете. Ну а «древние» версии приложений, как мы знаем, App Store не считает нужным хранить для пользователей старых прошивок.
Вообще обновить iOS до актуальной версии можно несколькими способами, но способ подразумевающий использование компьютера, на котором установлена программа iTunes – считается самым простым и эффективным. Apple устройства можно обновлять также и при помощи Wi-Fi без необходимости использования iTunes, но этот метод срабатывает только на 5 прошивке и выше. Если программа Айтюнс уже установлена на вашем компьютере, то обновить iOS можно: через компьютер, имеющий доступ к высокоскоростному интернету; через компьютер с ограниченным доступом к интернету.
Предположим, что интернет на компьютере у вас есть. Поэтому далее мы расскажем, как можно обновить операционную систему в продуктах Apple при помощи компьютера и предустановленной программы Айтюнс. Модель нашего Айпада – MC770RSY, а прошивка – iOS 7.1.2.
Заметим, что применять инструкцию по обновлению можно вне зависимости от того, является ли ваше устройство «белым» или нет. Например, в случае с iPhone, не удостоверившись в этом, вы можете получить «плеер», не способный ловить сеть. С Айподами и Айпадами подобных заморочек не существует в силу отсутствия возможности совершения звонков.
Процесс обновления iPad через iTunes
Подключаем Айпад к компьютеру через шнур и запускаем программу Айтюнс. Заметим, что наше устройство имеет на борту музыку, видео, программы и прочие записи; потеря этой информации нас нисколько не волнует, а даже наоборот – это даст нам возможность посмотреть, что «останется в живых» после обновления прошивки. Если же потеря информации для вас критична, то вам придется .
Чтобы приступить к процессу обновления через Айтюнс, открываем это приложение, переходим в раздел «Устройства» выбираем там подключенное устройство и нажимаем кнопку «Обновить». Если ваша версия Айтюнс отличается от представленной на картинке, то вам необходимо включить боковую панель, расположенную слева. После нажатия на кнопку «Обновить» вам будет предложено обновить свой Айпад до самой актуальной версии (в нашем случае это 8.3).

После нажатия на кнопку у вас может выскочить сообщение, в котором говорится о том, что на устройстве обнаружено приобретенное ПО, которое можно будет перенести в вашу медиатеку на Айтюнс (через приложение можно будет все скопировать на обновленную прошивку).
На следующем этапе iTunes предупредит вас, что вся информация и настройки с устройства будут удалены. Соглашаемся с этим, нажимаем кнопку «Обновить». Теперь появится окошко «Обновление ПО iPad», где вы сможете ознакомиться со всеми нововведениями и улучшениями. Напомним, что мы обновляемся до версии 8.3, поэтому в новых версиях прошивки возможностей будет куда больше.
Здесь просто нажимаем кнопку «Далее», ознакамливаемся с лицензией и принимаем ее условия. После этого произойдет процесс загрузки прошивки с сервера Apple. Можете пока сходить сделать себе чашку кофе или вообще приготовьте покушать, ведь процесс «ползет» не очень-то и торопливо.
Если во время загрузки прошивки у вас выдаст ошибку в iTunes, в которой говорится о проблеме в загрузке ПО, то, скорее всего, сервер Apple сильно перегружен или у вас слишком нестабильное интернет-соединение. Обновление будет происходить около часа по времени, после завершения которого на вкладке «Обзор» вы сможете увидеть, что «ПО iPad было обновлено». Вот и все, вы владеете информацией, как обновить iOS на iPad.

Теперь вам придется настроить свое устройство как вы это делали после его покупки (настройка интернет-служб, геолокации, отправки данных диагностики и пр.). При обновлении с версии 7.1.2 на 8.3 у нас появились такие новые приложения как раздельные Видео и Музыка, Напоминания, Киоск, Карты, Часы. Но самое «вкусное» прячется в Настройках устройства.
Пожалуй, это все. Напоследок отметим, что после обновления прошивки при помощи компьютера, кабеля и iTunes у нас стерлась вся музыка, видео и приложения. Но вот все отснятые фотографии, контакты и заметки остались на месте, будто ничего и не происходило. Для тех, кто ленится читать, можете посмотреть видео (обновление без iTunes):
Вчера вечером, после двух месяцев предварительного тестирования, компания Apple для владельцев всех совместимых моделей iPhone, iPad и iPod touch новую прошивку . Ещё после релиза самой первой бета-версии iOS 10.3 стало известно, что вместе с обновлением до прошивки iOS 10.3 компания Apple переводит все свои мобильные устройства с HFS+ на APFS (Apple File System), которая была анонсирована в июне прошлого года на WWDC 2017.
Как отмечает Apple, с переходом на файловую систему нового поколения значительно повысится производительность мобильных устройств, а копирование файлов или директорий будет осуществляться практически мгновенно. Несмотря на то, что переход на APFS не должен затронуть данные и информацию, хранящиеся на вашем устройстве, мы всё же настоятельно рекомендуем вам создать резервную копию до того, как вы начнёте обновление своего iPhone, iPad или iPod touch на iOS 10.3.
Как правильно обновить свой iPhone, iPad и iPod touch на iOS 10.3
Ещё раз отметим, что при обновлении iPhone, iPad и iPod touch на iOS 10.3 очень важно создать резервную копию данных. В зависимости от ваших предпочтений, сделать это можно с помощью iTunes или iCloud.
Резервное копирование с помощью iTunes
1. Просто подключите свой iPhone, iPad или iPod touch к компьютеру и запустите iTunes, если он не запустился автоматически при обнаружении подключенного устройства.
2. Выберите своё устройство. Если вы хотите создать зашифрованную резервную копию, поставьте флажок рядом с «Шифровать резервную копию». Теперь нажмите кнопку «Создать копию сейчас», чтобы начать резервное копирование данных вашего устройства на компьютер.
Резервное копирование с помощью iCloud
1. Убедитесь, что ваш iPhone, iPad или iPod touch подключен к Wi-Fi и заряжен не менее чем на 50%, и только после этого перейдите в меню «Настройки» -> «iCloud» -> «Резервная копия».
2. Активируйте функцию «Резервная копия в iCloud», а затем нажмите на «Создать резервную копию», чтобы начать резервное копирование данных вашего устройства в iCloud.
После того, как резервная копия данных вашего iPhone, iPad или iPod touch была успешно создана, можно приступать к обновлению устройства на iOS 10.3.
Установка iOS 10.3 с помощью iTunes
Если вы предпочитаете придерживаться традиционных методов установки новых прошивок, вы, наверняка, воспользуетесь iTunes для установки iOS 10.3. Если это так, просто выполните следующие действия.
1. Убедитесь, что на вашем компьютере установлена последняя версия iTunes. Для этого запустите iTunes и в верхнем меню выберите «Обновления». Если доступно обновление, установите его.
2. Подключите iPhone, iPad или iPod touch к компьютеру, после чего iTunes должен автоматически его распознавать. Теперь выберите своё устройство в верхнем левом углу.
3. После этого появится всплывающее окно, которое оповестит вас, что для вашего устройства доступно обновление. Если оно не появилось, просто ещё раз выберите «Обновления».
4. Как только появится это окно нажмите кнопку «Загрузить и обновить», чтобы начать процесс установки iOS 10.3.
Установка iOS 10.3 «по воздуху»
Если по какой-то причине вы не можете или не хотите использовать iTunes, есть другой способ обновиться на последнюю версию мобильной операционной системы Apple.
1. Убедитесь, что ваш iPhone, iPad или iPod touch подключен к источнику питания. Это не обязательно, но таким образом вы сможете гарантировать, что ваше устройство не разрядится во время процесса установки на него iOS 10.3. Также убедитесь, что устройство подключено к Wi-Fi.
2. Зайдите в меню «Настройки» -> «Основные» -> «Обновление ПО». Вероятнее всего там уже будет доступно обновление до iOS 10.3. Впрочем, в зависимости от скорости вашего Wi-Fi может потребоваться некоторое время, чтобы устройство подключилось к серверам Apple и получило подтверждение о доступности обновления.
3. Теперь нажмите на «Загрузить и установить» и следуйте инструкциям на экране. Если обновление ещё не было загружено на устройство, оно подключится к серверам Apple и скачает все необходимые файлы для установки. Это может занять некоторое время, поэтому наберитесь терпения.
4. После загрузки обновления нажмите кнопку «Установить». Пока идёт процесс установки обновления вы можете заняться своими делами.
Подписывайтесь на наш канал в Telegram, чтобы быть в курсе самых последних новостей и слухов из мира Apple и других крупнейших IT-компаний мира!
Чтобы подписаться на канал Newappless в Telegram, перейдите по этой ссылке с любого устройства, на котором установлен этот мессенджер, и нажмите на кнопку «Присоединиться» внизу экрана.
Статьи и Лайфхаки
Несомненно, наш «яблочный» планшет нуждается в системных обновлениях, поскольку они постоянно будут расширять его возможности. Итак, чтобы программы всегда оставались актуальными на текущий момент времени, а новые функции – доступными, следует выяснить, как обновить Айпад . Сделать это можно как беспроводным, так и беспроводным способом.
Как можно обновить Айпад с помощью iTunes?
Для начала нам понадобится небольшая подготовка. Она заключается в создании резервной копии планшета при помощи iTunes. Подзаряжаем iPad и обновляем программу iTunes до последней версии. Теперь приступаем к резервному копированию (без этого существует хоть и небольшая, но всё же вероятность потери данных). Для создания копии подключаем планшет к компьютеру при помощи USB-кабеля из комплекта поставки, дожидаемся автоматической синхронизации и копирования информации. Если это не происходит автоматически, выбираем «Back Up». Теперь можно переходить к обновлению планшета.
Если мы уже убедились в том, что на компьютере установлена последняя версия iTunes, можно подключить планшет к компьютеру и открыть данное приложение. Переходим во вкладку «Обзор» слева и жмём «Обновить» («Update»). Теперь приступаем к загрузке обновления («Download and Update»). Отметим, что при таком способе может понадобиться освободить свободное место на устройстве.
Обновляем Айпад беспроводным способом
Как только мы увидим уведомление о том, что стало доступно какое-либо обновление, можно приступать к его автоматической установке.
Ну а как обновить Айпад беспроводным способом вручную? Подключаем планшет к сети по Wi-Fi и переходим в основные настройки. Открываем «Обновление ПО». Нажимаем кнопку загрузки и установки. При необходимости освобождаем свободное место, которое может потребоваться. Можно также выбрать вариант «Напомнить позже». Альтернативный путь – установка ночью (лучше при этом подключить iPad к источнику питания).
Что делать с нехваткой свободного места? Можно удалить лишнее с планшета вручную. Существуют обновления, которые требуют несколько гигабайтов свободного места на нашем планшете, и это следует обязательно учитывать. Единственный способ не чистить память заключается в использовании iTunes и подключении iPad к компьютеру – так, как это описано выше.
Как проверить, доступны ли какие-либо обновления? Для этого переходим в соответствующее меню («Software Update» на английском) через «Настройки» > «Основные» («Settings» > «General»). Значок красного цвета поверх иконки с настройками будет означать, что обновления уже имеются в наличии.
 Платёжная система для физических лиц
Платёжная система для физических лиц Платёжная система для физических лиц
Платёжная система для физических лиц Поисковые запросы и их частотность
Поисковые запросы и их частотность Что можно продавать через google покупки
Что можно продавать через google покупки
Источник http://ipadstory.ru/kak-otmenit-obnovlenie-ios-ipad-iphone-ipod-touch.html
Источник http://proshivku.ru/novosti/kak-obnovit-android-na-planshete
Источник http://lab-music.ru/obnovlenie-po-na-planshete-epl-pochemu-ipad-ne-obnovlyaetsya-do-poslednei-versii/
Источник