Мы принимаем к оплате:
«Подарочный сертификат» от нашего Учебного Центра – это лучший подарок для тех, кто Вам дорог! Оплате обучение и подарите Вашим родным и близким обучение по любому из курсов.
«Сертификат на повторное обучение» дает возможность повторно пройти обучение в нашем Учебном Центре со скидкой 1000 рублей!
Как раздавать wifi с планшета android
Как раздать Wi-Fi с планшета Android и iOS: настройка и подключение
Каждый пользователь планшета размышлял о возможности превращения девайса в переносную точку доступа, чтобы с него можно было раздать интернет на ноутбук или любой другой гаджет. Любой желающий запросто сможет это совершить самостоятельно при помощи данной статьи, но важно, чтобы на устройстве был подключен мобильная передача данных, потому что при активации точки доступа вы автоматически отключитесь от интернета, к которому могли быть подключены. Итак, приступим к самим настройкам.
Android
Подробности раздачи интернета с Андроидов описаны в следующем видео:
Как раздать Вай-Фай с планшета на Android:
- Зайдите в меню, затем найдите ярлык «Настройки» и нажмите.
- После этого требуется найти пункт «Еще» и нажать на него.
- Теперь надо выбрать «Режим модема» – именно он понадобится нам, чтобы раздавать Wi-Fi с планшета.
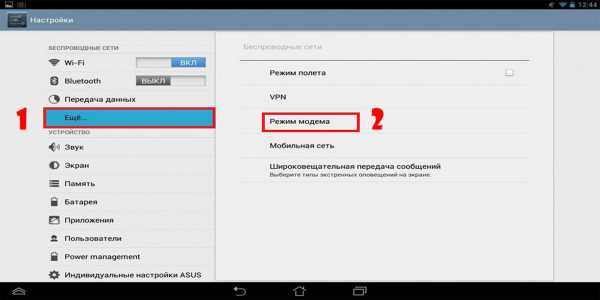
- Необходимо найти строчку с надписью: «Точка доступа Wi-Fi» и перейти по ней.
- Перед вами откроется меню. Вы можете сразу раздавать internet, установив переключатель в состояние ВКЛ. Но мы рекомендуем изменить название и пароль точки доступа. Для этого найдите пункт «Настройка точки доступа Wi-Fi» и нажмите на него.

- После чего откроется окошко, где вы сможете изменить имя сети, пароль, тип защиты. Если хочется изменить имя, то необходимо в строчку с одноименным названием ввести новое имя своей точки доступа на латинском языке, также можно использовать цифры. Чтобы изменить тип защиты или вовсе убрать пароль (в таком случае всякий сосед сможет подключиться к вашему интернету), необходимо в пункте «Защита» выбрать либо другой тип защиты, либо выбрать пункт «Нет». Для изменения пароля нужно в графу «Пароль» ввести новую комбинацию букв и цифр, которая должна состоять минимум из 8 символов. Затем нажмите на кнопку «Сохранить» и включите точку доступа.
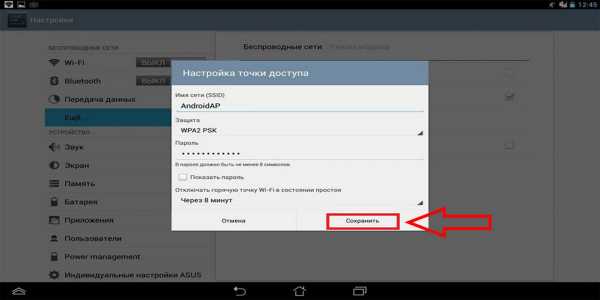
Чтобы раздать интернет на ноутбук или другое устройство с планшета под управлением iOS, следуйте нашей инструкции:
- Перед тем, как превращать гаджет в модем, стоит убедиться в том, что на нем есть доступ к интернету. Для этого пройдите в настройки, затем «Сотовые данные» и, если тумблер подсвечен зеленым цветом, то значит интернет включен. Тут же, в отделе «Голос и данные» можно выбрать и стандарт сети.
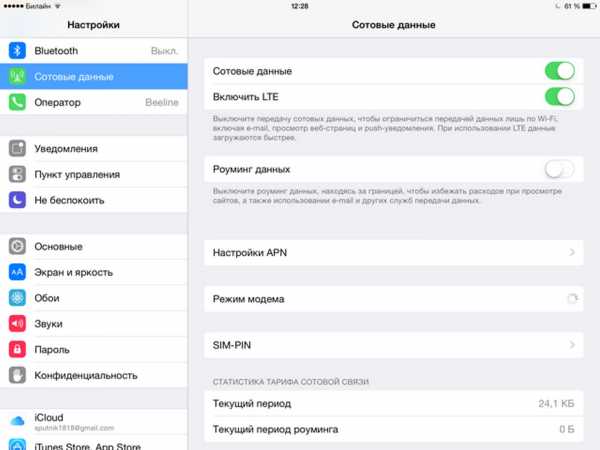
- После того, как вы убедились, что интернет включен, перейдите в «Настройки», а затем в «Сотовые данные».
- Теперь выберите раздел «Режим модема». В данном разделе можно изменить пароль. Для этого найдите строку «Пароль Wi-Fi», щелкнете по ней, измените пароль под себя и нажмите сохранить.
- Теперь просто нужно перевести выключатель в режим ВКЛ.
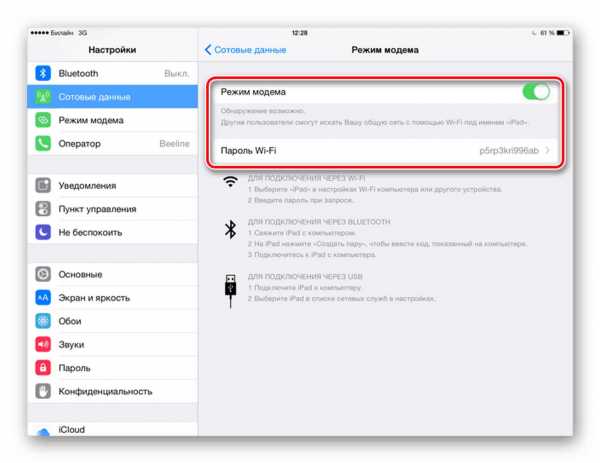
Мы выполнили настройку и включение нашей мобильной точки доступа, теперь расскажем, как подключиться к ней на разных устройствах.
Настройка точки доступа на iOS описывается в следующем видео:
Как подключиться?
Вот порядок действий:
- На ноутбуке или персональном компьютере на панели задач нужно найти значок сети (по стандарту это изображение монитора с вилкой), затем кликнуть по этому символу, выбрать подключение с тем именем, которое вы дали при настройке вашей точки доступа и нажать на кнопку «Подключиться».
- Далее необходимо ввести ключ безопасности и нажать ОК.
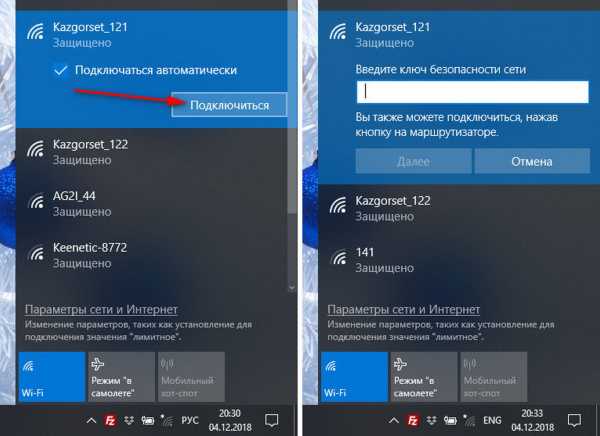
- В случае правильного ввода пароля, перед вами появится окно, в котором нужно будет выбрать вид сетевого размещения. Сделать выбор очень легко. Если вы находитесь дома, то следует выбрать «Домашняя сеть», если на работе – «Сеть предприятия», а если же в каком-то людном месте – «Общественная сеть».
- Затем следует проверить доступ к интернету. Для этого вы заходите в браузер и открываете любую вкладку.
Как подключиться к Wi-Fi с телефона:
- Необходимо включить Wi-Fi и войти в настройки смартфона;
- Теперь нужно нажать на иконку Wi-Fi;
- Перед вами находится список сетей. Теперь следует найти вашу, ввести ключ безопасности и «Подключиться».
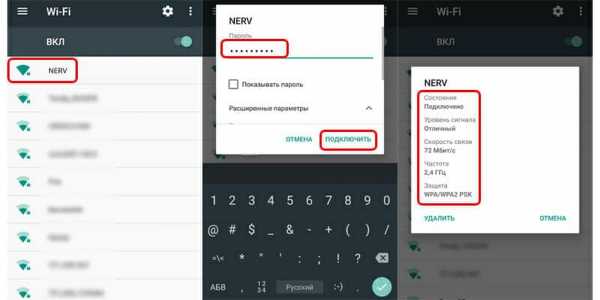
Сегодня вы узнали, как создать, настроить и раздать интернет с планшетного компьютера, а также как подключиться к сети с ноутбука или мобильного телефона.
Понравилась статья? Поделиться с друзьями:
Как совместно использовать Интернет-соединение Android с точкой доступа Wi-Fi или USB-модем
Практически каждый смартфон Android может совместно использовать свои сотовые данные и превратиться в точку доступа в Интернет — бесконечно ценную функцию, которая позволяет подключать Mac, ПК, iPad или планшеты Nexus к Интернету через сотовую связь. Конечно, у iPhone тоже есть функция Hotspot, но на этот раз мы сосредоточимся на том, чтобы эта функция работала с Android, и мы также покажем, как заставить работать USB-модем между Android и Mac OS X, что, в отличие от Windows, по умолчанию не поддерживается на Mac.
Имейте в виду, что точка доступа Wi-Fi и интернет-модем могут быть дополнительной платной услугой через вашего оператора сотовой связи, и каждый тарифный план отличается от того, включен ли модем в стандартное выделение полосы пропускания или доступен за дополнительную плату. Поскольку все операторы связи обрабатывают персональные точки доступа по-разному, ситуацию с выставлением счетов вы должны решить самостоятельно, и если вы не видите никаких параметров точки доступа на своем телефоне, это, вероятно, связано с тем, что вы не заплатили за услугу или ваш оператор не платит. не предлагаю это.Также стоит отметить, что, несмотря на невероятное удобство функций точки доступа, очень легко использовать огромную пропускную способность после подключения компьютера к Интернет-соединению смартфона, и поэтому вы должны изучить несколько простых советов по сокращению использования данных в любое время, когда Mac или ПК был привязан к тарифному плану для смартфонов.
Как включить точку доступа Wi-Fi на смартфоне Android
Настроить точки беспроводного доступа в Android очень просто, но на разных операторах связи они немного отличаются.Мне не совсем понятно, почему это отличается, но, возможно, это связано с решениями некоторых операторов связи о том, предлагать ли точку доступа в качестве стандартной функции или в качестве дополнительной функции тарифного плана, которая требует дополнительной оплаты. Тем не менее, мы покажем вам, как включить его на AT&T, T-Mobile, Verizon, Sprint и, по крайней мере теоретически, на любом другом операторе GSM или CDMA.
Настройка точки доступа Android с AT&T и T-Mobile
Это должно быть одинаково для AT&T, T-Mobile и любой другой сотовой сети GSM:
- На Android откройте «Настройки», затем перейдите в «Беспроводные сети».
- Выберите «Еще», затем выберите «Модем и переносная точка доступа».
- Выберите «Портативная точка доступа Wi-Fi», чтобы разрешить совместное использование подключения.
Если вы никогда не использовали его, вы можете выбрать пароль, общее имя и другие детали конфигурации.В противном случае доступ к конкретной конфигурации точки доступа можно получить с помощью параметра «Настроить точку доступа Wi-Fi» в меню «Модем и переносная точка доступа».
Теперь на Mac (или iPad, или ПК) вам просто нужно подключиться к сети точки доступа Android из меню Wi-Fi, и вы будете в сети.
Настройка мобильной точки доступа с Android на Verizon
Verizon и некоторые другие сети CDMA имеют несколько иной подход к включению персональной точки доступа на телефонах Android:
- Зайдите в «Настройки», затем выберите «Дополнительные настройки» и перейдите в «Беспроводная связь и сети».
- Переведите «Мобильная точка доступа» на ВКЛ.
Теперь, когда точка доступа включена, вы можете подключиться к сети Android из меню подключения Wi-Fi в OS X, iOS, Windows или в любой другой среде, которую вы пытаетесь подключиться к Интернету.
Опять же, почему это отличается, не совсем понятно, но один из двух методов, описанных выше, должен работать практически на любом телефоне Android под управлением 4.0 или новее. Если по какой-либо причине указанные выше параметры недоступны или модем не работает после того, как вы прошли процесс настройки, это может быть ограничением вашего оператора сотовой связи, которое требует, чтобы эта функция была добавлена в ваш тарифный план, прежде чем ее можно будет использовать.
Как настроить USB-модем с Android на Mac OS X
Windows сразу поддерживает USB-модем с устройств Android, но это не относится к Mac.Любопытно, что в OS X нет встроенной поддержки USB-модема с Android на Mac, но есть и хорошее новшество: его очень легко добавить с помощью бесплатного расширения ядра под названием HoRNDIS. Вы можете думать о расширениях ядра (kexts) как о драйверах, и для работы модема вам нужно будет установить его самостоятельно:
- Загрузите пакет Horndis (бесплатно) и установите его на Mac
- Выключите Wi-Fi на Mac, потянув вниз меню и выбрав «Выключить Wi-Fi» — это не обязательно, но упрощает настройку, чтобы определить, работает ли что-то или нет.
- Подключите Android к Mac через USB-кабель
После подключения телефона Android к Mac необходимо включить USB-модем на самом устройстве.Это может незначительно отличаться в зависимости от версии Android, но при этом должны выполняться те же основные шаги, что и описанные:
- Откройте «Настройки» на телефоне Android, перейдите в «Подключения» и «Еще», выбрав «Модем и переносная точка доступа».
- Включите «USB-модем» в этом меню, и через пару мгновений подключение к Интернету будет доступно через USB .
На этом этапе Mac должен автоматически обнаружить телефон Android и установить его в качестве основного подключения к Интернету.Вы можете подтвердить это, попытавшись использовать Интернет, или перейдя> Системные настройки> Сеть и найдите имя устройства Android в списке подключений. Если вы выключили Wi-Fi и используете USB-модем, рядом с ним будет значок с надписью «Подключено», и вы обнаружите, что IP-адрес, DNS и информация о маршрутизаторе настроены.
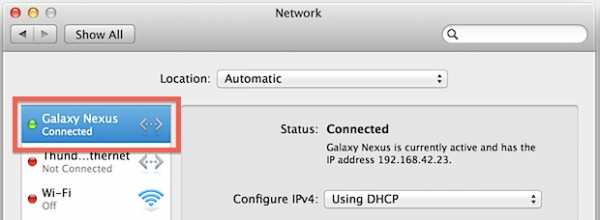
Если по какой-либо причине установщик пакета не работает, вы можете установить kext, используя традиционный метод ручной установки, описанный здесь, хотя он немного более продвинутый.Точно так же вы можете удалить kext таким образом, и если вы не уверены, установлено ли у вас расширение вообще, просто используйте команду «kextstat», чтобы вывести список всех расширений ядра в OS X.
Точка доступа Wi-Fi
против USB-модема
Wi-Fi, очевидно, намного проще в использовании и настройке, но некоторые операторы сотовой связи ограничивают количество компьютеров или устройств, которые могут подключаться к отдельной точке доступа. Вот где USB-модем дает огромное преимущество, потому что вы можете привязать Mac к смартфону Android, чтобы использовать его подключение к Интернету, а затем использовать общий доступ к Интернету на Mac, чтобы Macintosh превратился в собственную беспроводную точку доступа.Затем он передает свой собственный сигнал, но направляет его через один MAC-адрес, позволяя потенциально бесконечному количеству машин подключаться к привязанному соединению, не будучи обнаруженными сотовым провайдером. Круто а?
Кроме того, некоторые люди клянутся, что USB-модем более надежен, чем беспроводной, хотя в нашем собственном тестировании у нас не было проблем с какой-либо функцией точки доступа Wi-Fi, которая не связана напрямую с общей мощностью сотового соединения, но ваш опыт может отличаться Вот.Таким образом, используйте все, что подходит для вашей ситуации, что в большинстве случаев, вероятно, будет простой точкой доступа Wi-Fi.
Связанные
3 способа передачи файлов с Android на ПК WiFi
Введение
Передача файлов между мобильным телефоном Android и компьютером не должна быть утомительной или сложной задачей. В этой статье вы познакомитесь с 3 различными способами беспроводной передачи файлов между телефоном Android и компьютером без использования кабеля USB.
Вот три рассмотренных метода передачи файлов по Wi-Fi:
Передача файлов с Android на ПК: Droid Transfer
Наше самое комплексное решение — программа Droid Transfer.Этот вариант предназначен для пользователей, которым нужна простота использования и интуитивно понятный интерфейс, а также возможность просматривать, копировать, удалять или добавлять файлы на устройство Android и с него так же, как в Проводнике Windows на компьютере.
Droid Transfer не требует, чтобы ваш мобильный телефон Android был рутирован, а также сохраняет различные типы данных с вашего телефона Android на компьютер, такие как сообщения, музыку, фотографии, контакты и многое другое. Передача файлов с Android на ПК Wi-Fi — Вот как:
- Загрузите Droid Transfer на свой компьютер и запустите его.
- Загрузите приложение Transfer Companion на свой телефон Android.
- Отсканируйте QR-код Droid Transfer с помощью приложения Transfer Companion.
- Теперь компьютер и телефон связаны. Выберите файлы, которые вы хотите перенести со своего устройства Android, и нажмите «Копировать на ПК» в Droid Transfer.
- Чтобы добавить файлы с ПК на устройство Android, нажмите «Добавить файл» в Droid Transfer и выберите файл на своем ПК, который вы хотите добавить на свое устройство.
Сводка (передача дроидов):
✔ Беспроводная передача файлов ✔ Дружественный интерфейс ✔ Передача множества различных типов данных ✔ Локально хранимые данные ✔ Неограниченное пространство для хранения
Компаньон по передаче:
Попробовать Droid Transfer бесплатно ▼
Получите электронное письмо со ссылкой, чтобы вы могли загрузить бесплатную пробную версию на свой компьютер:
Примечание. Мы уважаем вашу конфиденциальность.Мы не будем передавать ваш адрес электронной почты никому и не рассылать вам спам.
Передача файлов между телефоном Android и ПК: облачные службы
Еще один отличный способ передачи файлов между устройством Android и вашим компьютером — это использование облачной службы. Облачные службы, такие как Dropbox и Google Drive, позволяют загружать файлы со своего компьютера или телефона, а затем открывать доступ к этим файлам с любого из ваших устройств. Имейте в виду, что ваши данные будут храниться извне, поэтому это не так безопасно, как простая передача файлов между мобильным телефоном и ПК.Этот вариант идеально подходит, если вы планируете синхронизировать файлы между вашими устройствами.
Передача файлов Android — облачные сервисы. Вот как:
- Перейдите на сайт выбранного облачного провайдера.
- Зарегистрируйтесь в облачной службе. Большинство из них предоставляют бесплатную опцию, которая дает ограниченный объем онлайн-хранилища с возможностью заплатить больше.
- Загрузите прилагаемое приложение на свой телефон и настройте его, указав данные своей учетной записи.
- Теперь вы можете передавать файлы между всеми своими устройствами через облачное хранилище.
Сводка (облачные службы):
✔ Беспроводная передача файлов ✔ Перенос ограниченных типов данных ✔ Данные, хранящиеся на внешнем сервере ✔ Ограниченное пространство для хранения
Передача файлов с Android на ПК: Bluetooth
Последний метод, который я упомяну, — это Bluetooth. «Что такое Bluetooth?» — спросите вы, и это правильно — некогда популярный Bluetooth теперь отошел на второй план, уступив место более доступному Wi-Fi.Однако для передачи файлов Bluetooth все же есть место, так как вы можете использовать его, если у вас нет Wi-Fi. Имейте в виду, что не все устройства будут иметь доступ к Bluetooth, особенно некоторые компьютеры / ноутбуки. Вот как это делается:
- Включите Bluetooth на своем компьютере и в телефоне и убедитесь, что ваше устройство доступно для обнаружения.
- На вашем ПК перейдите в настройки Bluetooth (вы можете найти «Bluetooth» в меню «Пуск»).
- Выберите свой телефон Android из списка устройств и выполните сопряжение.
- Вам может быть предложено ввести код безопасности, который будет предоставлен, в противном случае вы создадите пару (Изображение 1).
- Вам также может потребоваться разрешить прием файлов с телефона на компьютер. Если это так, вы можете найти эту опцию, щелкнув «Отправить или получить файлы через Bluetooth» справа от опций Bluetooth на вашем ПК (Изображение 2).
- Найдите файл, который вы хотите передать со своего телефона (например, фотографию). Выберите «Поделиться».
- Поделитесь через Bluetooth и сохраните на ПК (Изображение 3).
Изображение 1. Введите PIN-код

Изображение 2. Отправка и получение файлов через Bluetooth

Изображение 3. Поделиться через Bluetooth и сохранить на ПК

Сводка (Bluetooth):
✔ Беспроводная передача файлов ✔ Передача ограниченных типов данных ✔ Данные, хранящиеся внутри ✔ Неограниченное пространство для хранения ✔ Не требует Wi-Fi
Передача файлов с ПК на Android: Wi-Fi
Хорошо, вот дополнительный кусок информации для голодных читателей.Если вы хотите передавать файлы со своего ПК на Android, вы можете использовать Droid Transfer, как показано в методе 1. Инструмент позволяет передавать файлы с ПК на Android через Wi-Fi или USB и наоборот.
Если у вас проблемы со скоростью Wi-Fi, узнайте, как исправить медленный Wi-Fi на Android.
Издатель: Широкоугольное программное обеспечение
Не забудьте поставить лайк и поделиться с друзьями!
Создайте точку доступа Wi-Fi на Android, которая уже подключена к WiFi
Представьте себе следующие ситуации —
1. Вы пошли в аэропорт или в гостиницу, где для входа в WiFi нужны имя пользователя и пароль. Теперь, если к вам приходят друзья или у вас несколько устройств, у них нет возможности получить доступ в Интернет.
2. Ваш ноутбук не получает надлежащий сигнал в одной части вашего дома, но ваш смартфон получает сигнал, и теперь вы хотите использовать свой смартфон Android в качестве повторителя WiFi.
3. Вы хотите подключить несколько устройств к одной сети Wi-Fi для обмена файлами, но у вас нет маршрутизатора.
Все три проблемы могут быть решены, если вы можете просто создать точку доступа Wi-Fi на устройстве Android, которое уже подключено к сети Wi-Fi. Но есть одна большая проблема — из-за ограничений Android вы не можете делиться Wi-Fi при подключении к сети Wi-Fi. Да, в Android есть опция Portable WiFi Hotspot, которая при включении создает новую точку доступа WiFi.Но главное здесь — вы можете делиться интернетом со своих мобильных данных на Wi-Fi.
Связано: 5 лучших программ для обмена файлами между двумя компьютерами с помощью Wi-Fi
К счастью, есть способ превратить ваш Android в повторитель WiFi. Это означает, что ваш Android подключен к сети Wi-Fi, и вы можете создать точку доступа, использующую ту же сеть Wi-Fi. И оба устройства смогут использовать Интернет одновременно. Итак, в следующий раз, когда вы посетите отель или аэропорт, где вам предоставят доступ в Интернет только на одном устройстве, с помощью этого обходного пути вы можете включить Android-смартфон в качестве повторителя WiFi и получить доступ в Интернет на нескольких устройствах.Нет необходимости полагаться на мобильные данные, скорость также довольно высока.
Посмотрите следующее видео или прочтите статью, чтобы получить пошаговые инструкции и скриншоты.
См. Также: Узнайте, что другие пользователи просматривают по вашему WiFi
Как это работает
Уловка довольно проста, все, что вам нужно, — это приложение и базовая конфигурация сети, и все. Но сначала давайте разберемся, в чем проблема и как это приложение работает.
Причина, по которой в Android нет настройки по умолчанию для активации повторителя WiFi, заключается в том, что из-за ограничений сетевого адаптера Android он не позволяет создавать два подключения одновременно, т.е. если вы попытаетесь создать точку доступа, пока WiFi включен, система Android автоматически выключит WiFi.
И приложение под названием NetShare no root tethering эффективно обходит это ограничение. Сначала создается рабочая группа, в которую входят другие устройства в той же сети.Обратите внимание, что на данный момент другое устройство не имеет доступа к Интернету. Теперь, чтобы поделиться Интернетом, приложение создает VPN в Android , к которой вам нужно будет подключиться с другого устройства. После того, как вы войдете в настройки прокси-сервера на втором устройстве, он будет перенаправлять весь интернет-трафик через ваше устройство, тем самым получая доступ в Интернет.
Давайте посмотрим, как настроить и заставить его работать.
Связано: 3 лучших приложения для Android с редактором файлов хостов на основе VPN (без рута)
Установка и настройка NetShare
1.Со своего смартфона Android перейдите в магазин Google Play и загрузите NetShare no root tethering . Это приложение является условно-бесплатным и, как следует из названия, не требует ROOT-доступа.
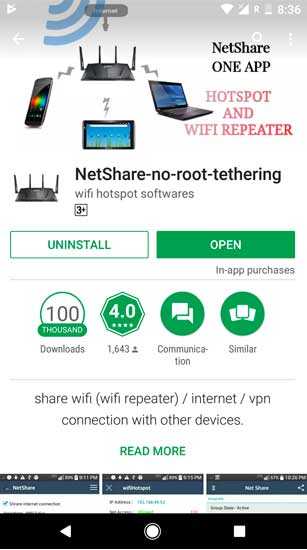
2. Затем откройте приложение, включите его и все. Это создаст новую сеть Wi-Fi со сложным именем и паролем Wi-Fi. Большинство из вас подумает об изменении имени сети и пароля, но, к сожалению, вы не можете этого сделать. Из-за ограничений Android вы не можете изменить имя или пароль Wi-Fi (как вы это делаете для точки доступа Wi-Fi).Запомните имя и пароль Wi-Fi, нам нужно будет подключиться к нему с других устройств.
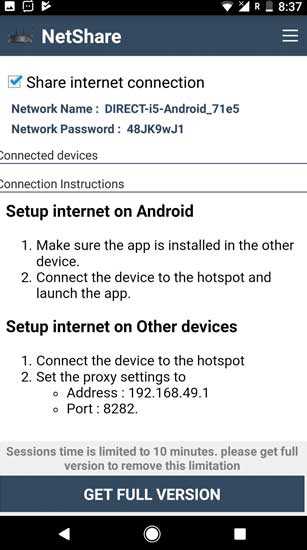
Теперь шаги немного отличаются для разных платформ — давайте сначала начнем с Windows.
Поделиться Wi-Fi с Android на Windows
1. Откройте свой ПК с Windows и подключитесь к точке доступа Wi-Fi, которая говорит — DIRECT-Android и вводит пароль , который вы видели в приложении на шаге 2. Если вы откроете браузер сейчас, вы выиграете » нет доступа к Интернету, даже если вы подключены к сети.Чтобы это исправить, вам нужно настроить IP-адрес прокси.
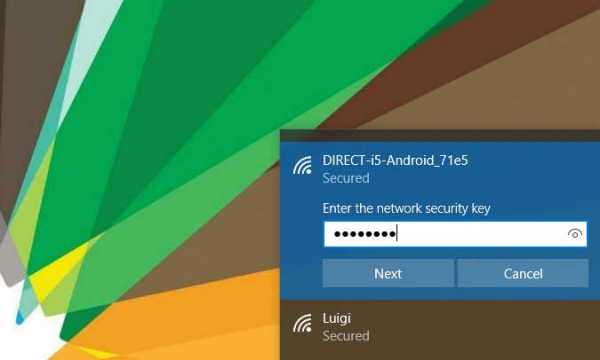
2. Перейдите в Панель управления > Сеть и Интернет> Опция Интернета ,
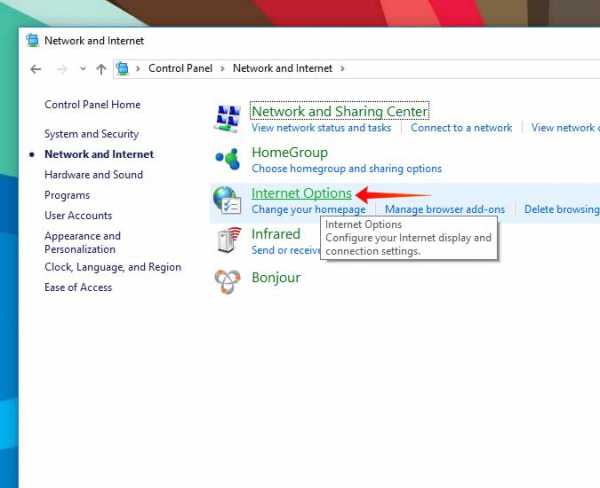
3. Затем щелкните вкладку Подключение , а затем Настройки локальной сети .
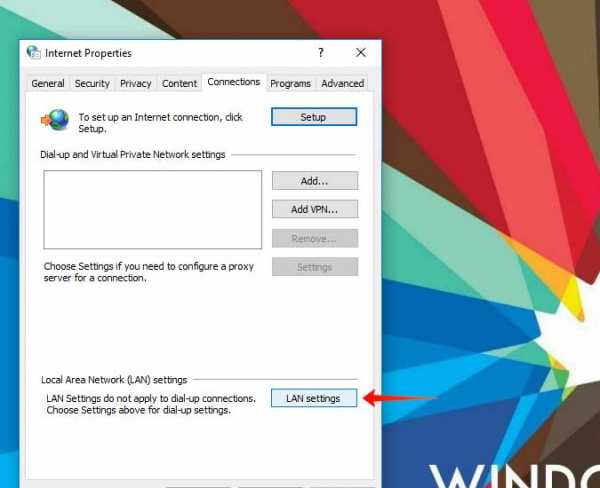
4. Установите флажок «Использовать прокси-сервер для локальной сети», а затем введите IP-адрес прокси и номер порта .
Сервер: 192.168.49.1
Порт: 8282
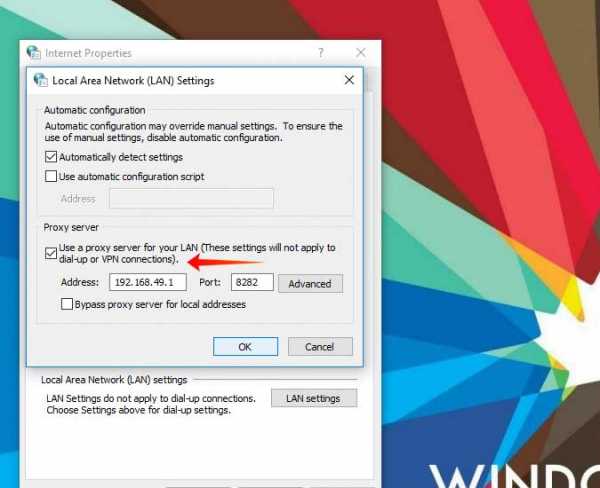
5.Сохраните изменения и закройте окна. Теперь, если вы войдете в браузер и начнете поиск чего-либо, у вас будет полный доступ в Интернет. Скорость, которую вы получите здесь, будет исходной скоростью вашего Wi-Fi, и вы сможете использовать Интернет на обоих устройствах одновременно.
Связано: 5 способов выгнать людей из вашей сети WiFi
Совместное использование Wi-Fi с Android на Android
1. Вставьте второе устройство Android и установите на него то же приложение Netshare.
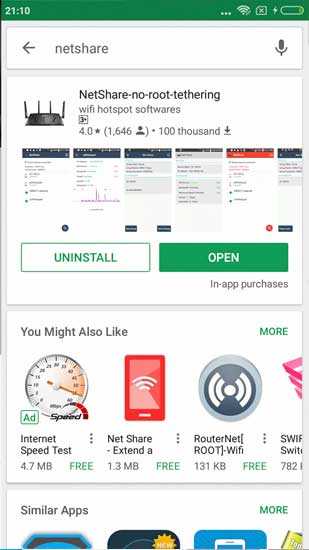
2.Теперь подключитесь к точке доступа Wi-Fi, созданной первым устройством Android
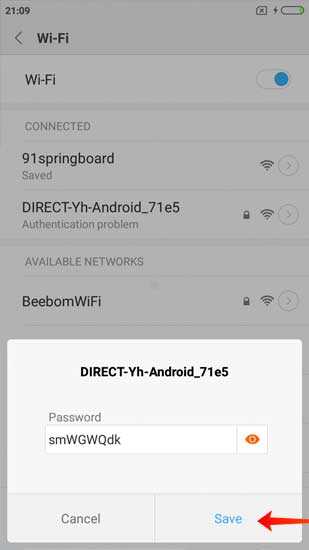
3. После подключения к точке доступа Wi-Fi запустите приложение Netshare. Вы увидите всплывающее окно с запросом на подключение к VPN. Нажмите на ОК, и все. Второе устройство будет подключено к сети Wi-Fi и также будет иметь доступ в Интернет. Приложение позаботится о настройке прокси-адреса, вам не нужно ничего делать.
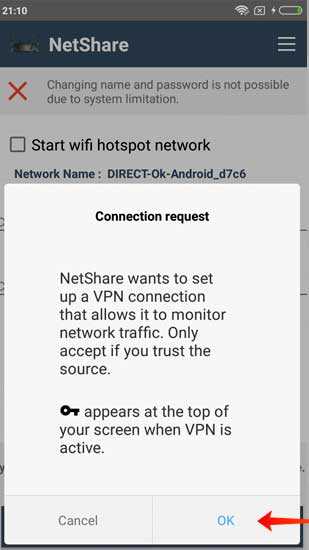
Поделиться Wi-Fi с Android на macOS
1.Откройте компьютер Mac и подключитесь к точке доступа , созданной приложением Netshare.
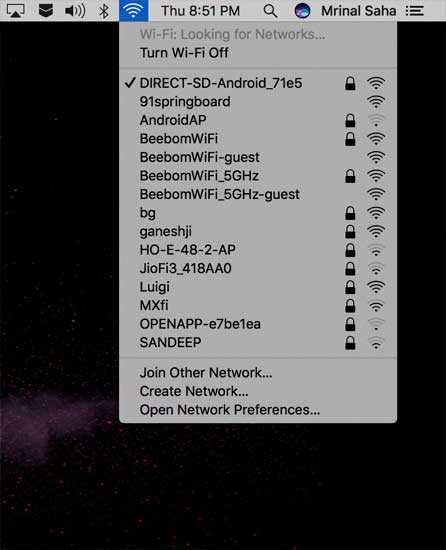
2. Перейдите в Системные настройки> Сеть
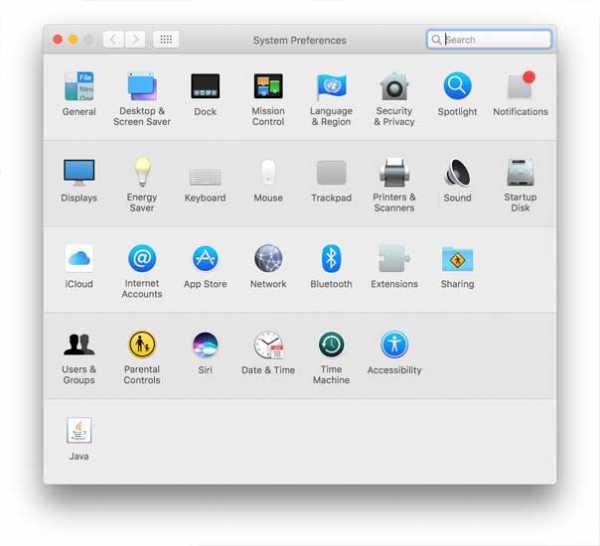
3. Слева нажмите WiFi, а затем нажмите Advanced . Убедитесь, что замок в левом нижнем углу экрана разблокирован, иначе вы не сможете внести какие-либо изменения на следующем экране. Чтобы разблокировать замок , нажмите на него и введите свой пароль для входа.

4. В новом всплывающем окне щелкните вкладку Proxies . Установите флажок WEb-прокси (HTTP) и введите следующий IP-адрес и номер порта.
‘192.168.49.1’ и ‘8282’
Сделайте то же самое для Secure Web Proxy (HTTPS)
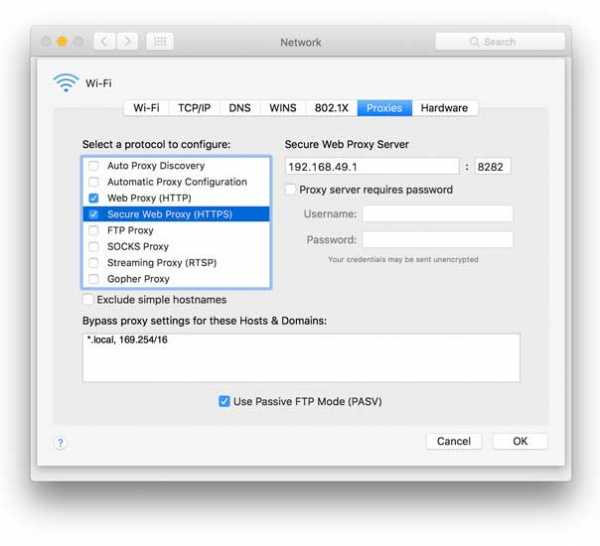
5. По завершении нажмите OK и сохраните изменения. Теперь вы сможете поделиться своей точкой доступа Android WiFi с macOS
Поделиться Wi-Fi с Android на iOS
1.Перейдите в приложение Setting и перейдите к настройке WiFi . Начните с подключения к точке доступа WiFi , созданной приложением Netshare на Android
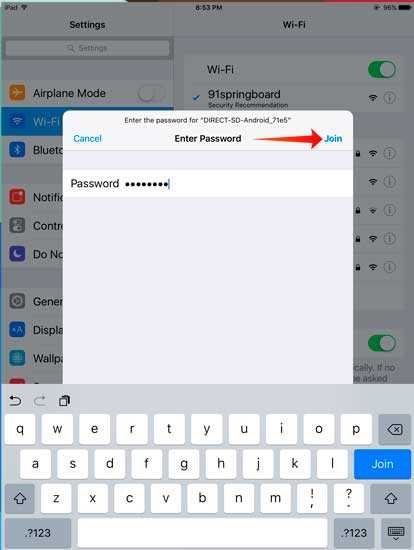
2. Нажмите на настройку WiFi, а затем нажмите на «значок» рядом с сетью WiFi, чтобы получить доступ к конкретным настройкам беспроводного соединения.
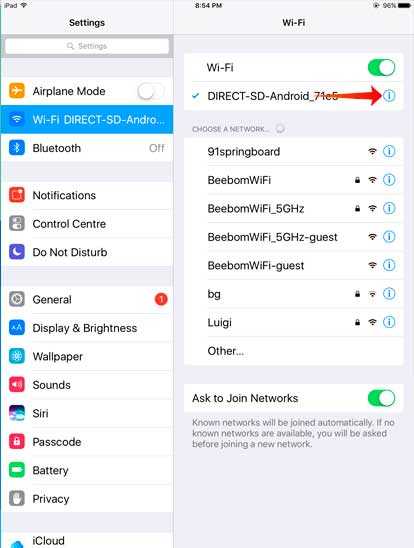 3. Нажмите на опцию Manual в нижней половине экрана и введите следующее под опцией HTTP proxy
3. Нажмите на опцию Manual в нижней половине экрана и введите следующее под опцией HTTP proxy
Сервер: 192.168.49.1
Порт: 8282
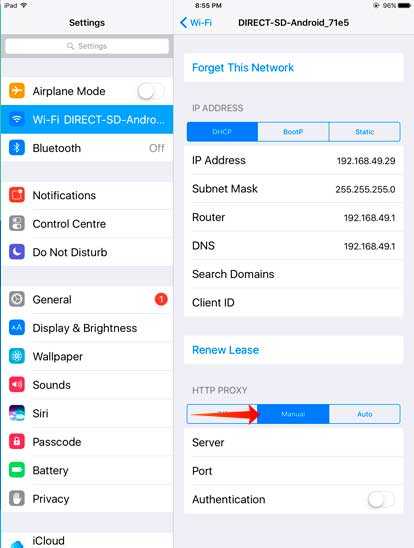
5. После этого нажмите кнопку сети Wi-Fi и затем вернитесь на главный экран, чтобы сохранить изменения . Вот и все, теперь вы можете поделиться своей точкой доступа Android WiFi с iOS
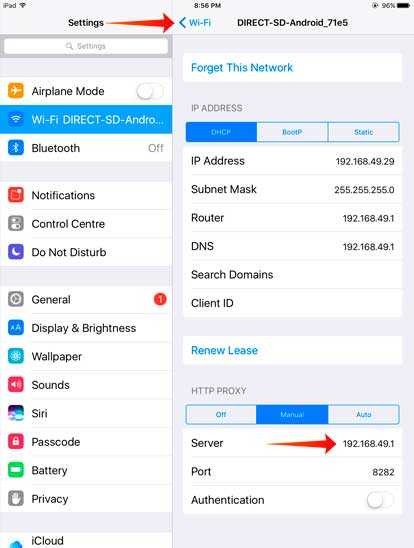
Заключение: использование Android в качестве повторителя WiFi
Я пробовал приложение Netshare на своем Google Pixel и Redmi 4, поскольку оно используется в качестве обычного источника Интернета для моей рабочей станции, оно работает безупречно.Разряд батареи также был минимальным. Если вы когда-либо видели проблему с подключением, просто перезапустите приложение, и оно снова должно нормально работать. Однако при поиске комментариев в магазине игр выясняется, что приложения не работают на каком-то бюджетном Android-смартфоне.
И самая большая бомба в том, что после пробного периода приложение перестанет работать с трафиком https, а поскольку Google работает только с https, это фактически означает, что ваш Интернет перестанет работать после использования некоторых данных. И единственный способ исправить это — перейти на план Pro, который может стоить около 6 долларов.И это много, не забывайте, что за 20 долларов вы можете купить физический ретранслятор Wi-Fi.
Обновление : разработчик Netshare связался с нами, и они рассматривают возможность предоставления 10 бесплатных минут HTTPS-соединения за сеанс. Смотрите скриншот ниже.
Связано: 9 советов по исправлению — Wi-Fi подключен, но нет доступа в Интернет
10 лучших приложений Android для беспроводной передачи файлов Android — Dr.Fone
10 лучших приложений Android для передачи файлов Android
Приложение 1 Pushbullet (4,6 / 5 звезд)
Считается одним из лучших приложений для подключения ПК к устройствам Android. Если и ПК, и устройства Android одновременно подключены к сети и вошли в одну и ту же учетную запись, вы сможете передавать свои файлы. Вы также можете скопировать URL-адрес li_x_nk со своего устройства Android и вставить его на свой компьютер, получать уведомления своего устройства Android, отправлять и получать текстовые сообщения и т. Д.
Плюсы: чистый интерфейс, быстрая передача.
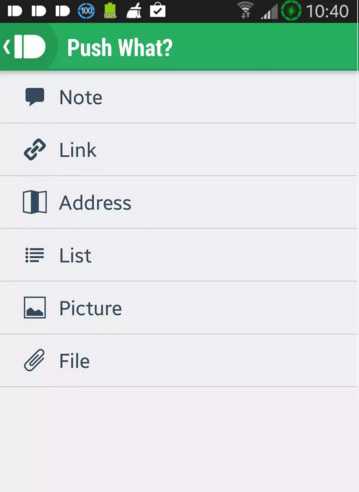
Приложение 2 AirDroid (4,5 / 5 звезд)
Это одно из лучших приложений для доступа к вашему Android-устройству с вашего ПК. Вы сможете передавать и получать файлы между своими устройствами Android на свой компьютер, и наоборот, в любой сети. Кроме того, вы сможете отправлять и получать текстовые сообщения, получать уведомления, а также получать доступ к другим приложениям, таким как WhatsApp, WeChat, Instagram и т. Д.Даже когда экран вашего устройства Android не работает, вы все равно можете делать то, что обычно делаете на своем телефоне, с помощью веб-браузера.
Плюсы: бесплатная, быстрая передача, возможность удаленного доступа к телефону.
Минусы: нельзя передавать несколько файлов, разрядка аккумулятора.
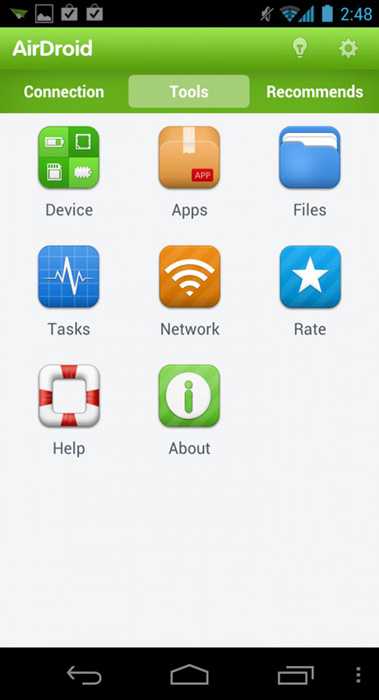
App 3 ES File Explorer File Manager (4.5 / 5 звезд)
Android позволяет упростить беспроводную передачу данных с этим приложением. Вам нужно будет подключить два устройства к одному маршрутизатору.Как только соединение будет установлено, приложение сможет обнаруживать устройства, с которых вы хотите установить передачу li_x_nk, прежде чем вы сможете отправлять файлы между вашим устройством Android и ПК. Вы также можете эффективно управлять своими файлами с помощью этого приложения.
Плюсы: бесплатно, проста в использовании, поддерживает файлы .zip и .raw, поддерживает несколько языков.
Минусы: кнопка перезаписи расположена там, где ее легко случайно нажать.
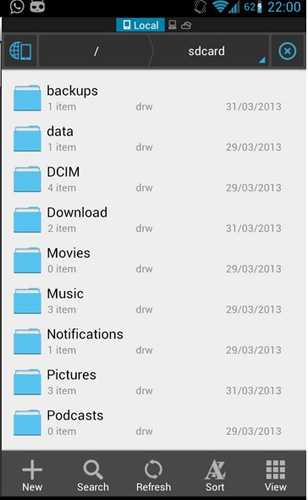
Приложение 4 ПОДЕЛИТЬСЯ (4.4/5 звезд)
Еще одно популярное приложение для беспроводной передачи файлов на Android — SHAREit. После подключения устройств вы сможете увидеть файлы, доступные для передачи. Таким образом, получатель может просто получить нужные файлы, не беспокоя отправителя. С верхним пределом передачи 20 Мбит / с это одно из самых быстрых приложений для передачи данных, доступных в Google Play. Кроме того, вы сможете копировать различные данные с устройства отправителя с помощью функции CLONEit.
Плюсы: не нужно находиться в одной сети, кроссплатформенная передача файлов, быстрая.
Минусы: получатель может свободно распоряжаться файлами, которые он может принимать.
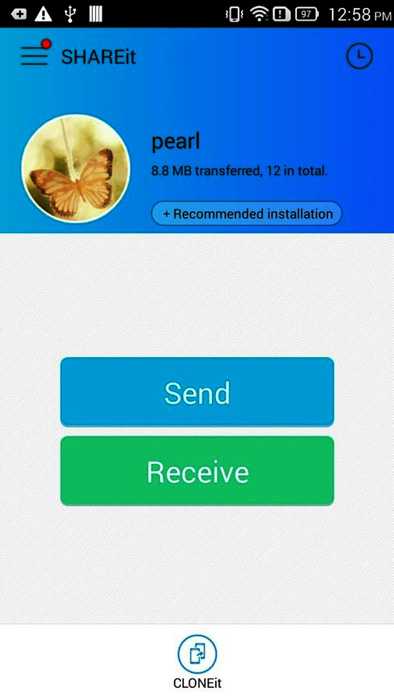
Приложение 5 SuperBeam (4,3 / 5 звезд)
С помощью этого приложения вы сможете выполнять беспроводную передачу данных с Android на Android через соединение WiFi. Если вы беспокоитесь о том, что ваши файлы попадут не на то устройство, вам не о чем беспокоиться — вам нужно будет связать два устройства с помощью QR-кода, NFC или ручного обмена ключами. Если вы используете версию Pro, вы сможете настроить папку назначения.
Pro: проста в использовании, быстрая передача, возможность передавать несколько файлов, поддерживает широкий спектр типов файлов.
Минусы: частые вылеты.
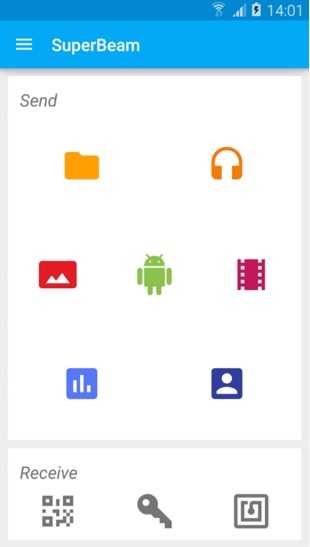
App 6 Sync (4,3 / 5 звезд)
Приложение Sync, разработанное BitTorrent, отлично подходит для тех, кто заботится о безопасности. Вы можете быть уверены, что ваши файлы в безопасности, когда вы выполняете беспроводную передачу файлов с Android на Android, потому что приложение не использует какие-либо облачные технологии.С помощью этого приложения вы сможете просматривать различные папки и файлы, чтобы вы могли визуально видеть, что вы хотите передать.
Плюсы: бесплатно, просто в использовании, в два раза быстрее, чем у конкурента.
Минусы: не работает синхронизация.
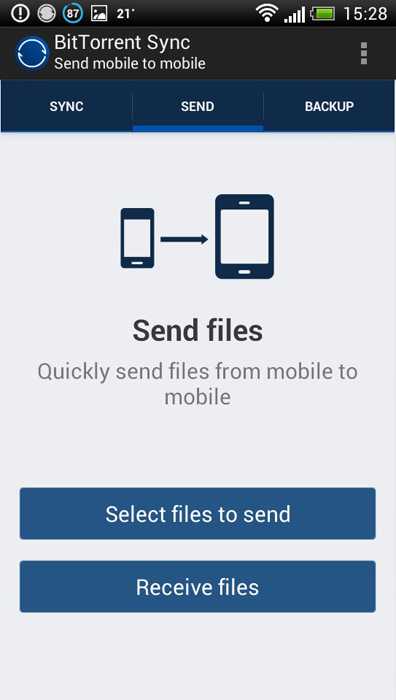
Приложение 7 CShare (4,3 / 5 звезд)
Одно из новейших приложений для беспроводной передачи файлов с Android на Android в Google Play. Он может передавать различные файлы из приложений в игры, из файлов PDF в изображения.Он в 30 раз быстрее, чем Bluetooth, что делает его идеальным для передачи больших файлов. Приложение отлично подходит для обнаружения других устройств, использующих это же приложение, чтобы вы знали, с кем можно делиться файлами. Вы также сможете обмениваться файлами с несколькими людьми одним щелчком мыши.
Плюсы: быстро, возможность передавать несколько файлов, работа в один клик, поддержка группового обмена.
Минусы: может не работать на некоторых устройствах Android.
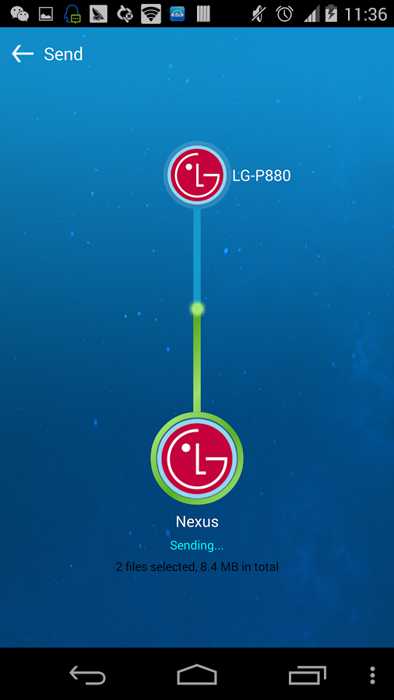
Приложение 8 Xender (4.3/5 звезды)
Приложение передает 4-6 Мб данных в секунду после того, как устройства li_x_nked по прямому Wi-Fi. Вы сможете отправлять несколько файлов на несколько устройств — все, что вам нужно сделать, это создать группу не более чем из 4 устройств. Вы также можете передавать файлы между несколькими операционными системами.
Плюсы: бесплатно, проста в использовании, поддерживает множество файлов, поддерживает несколько платформ, чрезвычайно быстрая передача.
Минусы: не позволяет выбрать папку для переноса.
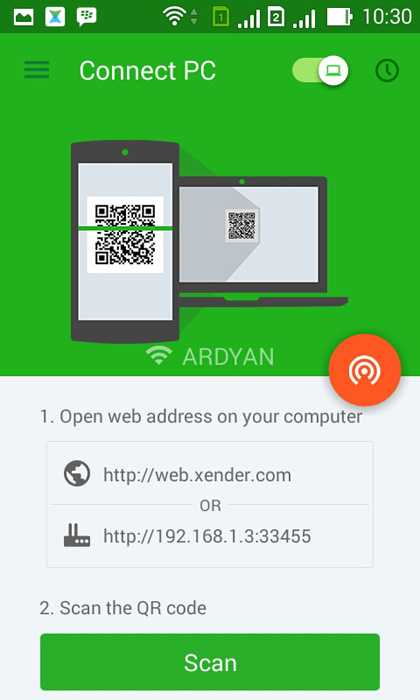
Приложение 9 WiFiShare (4/5 звезд)
Существует две версии этого приложения — WiFiShare (совместим со всеми устройствами под управлением Android 2.3 и выше) и WiFiShare Client (совместим со всеми устройствами под управлением Android 1.6 и выше). Вы сможете передавать данные с помощью WiFi Direct или любой сети Wi-Fi между несколькими устройствами Android. Файлы передаются со скоростью 1,4-2,5 Мбит / с.
Плюсы: бесплатно, проста в использовании, поддерживает широкий спектр версий ОС Android.
Минусы: не работают на некоторых устройствах Android.
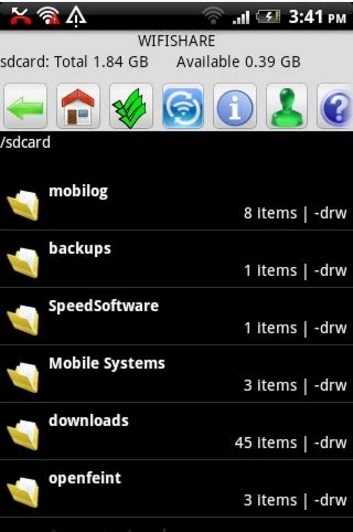
App 10 WiFi Shoot! (3,7 / 5 звезд)
Одно из первых разработанных Android-приложений для беспроводной передачи файлов. Это приложение отлично подходит, если вам нужно только то, что может передавать только файлы и ничего больше — это было бы здорово, если вы интенсивно используете свое устройство Android, потому что оно очень легкое. Он совместим с более ранней версией Android, что делает его отличным, если вы думаете об обновлении до нового устройства Android.
Как раздать Wi-Fi с телефона: создаем точку доступа на Android-смартфоне
Узнайте, как быстро раздать Вай Фай с телефона и получить доступ к интернету на всех ваших устройствах.
Вам понадобится только смартфон на Android, iOS или Windows Phone.
С помощью смартфона или планшета можно легко настроить интернет и для других ваших устройств.
Это возможно с помощью функции «Режим модема», которая делает из смартфона полноценный роутер интернет-сигнала.
Если вам нужно подключиться к глобальной сети с компьютера и под рукой есть смартфон с мобильным интернетом, вам понадобится всего 1 минута, чтобы настроить общий доступ.
Также, к одной точке доступа можно подключить сразу несколько разных гаджетов.
Смартфон Android
Во всех версия ОС Android есть функция включения точки доступа.
Требования для раздачи сигнала:
- Мобильный интернет. Для нормальной работы сразу с несколькими подключенным устройствами рекомендуется использовать соединение 3G или 4G;
- Достаточное количество трафика. Если ваш тариф имеет ограничения, перед созданием точки доступа рекомендуем проверить количество оставшихся мегабайт;
- На втором устройстве должна работать функция подключения к Wi-Fi.
Раздача интернета через Wi-Fi
Чтобы получить доступ к интернету со второго гаджета, на первом устройстве нужно обязательно включить передачу данных по мобильной сети.
Без этого вы подключитесь к точке доступа, но сайты прогружаться не будут.
Обратите внимание! В зависимости от вашей версии Андроид, названия пунктов меню может меняться, но принцип настройки остается таким же, как в инструкции.
Выполните такие действия:
- Зайдите в окно Настройки—Мобильные сети;
- Активируйте передачу данных по сотовой сети;
- Далее снова зайдите в Настройки и откройте раздел «Точка доступа Wi-Fi»;
- В новом окне укажите Имя сети, Тип защиты и придумайте Пароль доступа. Выберите максимально возможное число пользователей и сохраните настройки.
- Имя сети – укажите любое название, по которому вам будет легче распознать точку доступа. Вводите текст латинскими буквами.
- Тип защиты – эта настройка отвечает за уровень шифрования данных по беспроводной сети. Рекомендуется выбирать вариант WPA/PSK2, так как он сохраняет конфиденциальность данных и не тормозит интернет-соединение.
- Пароль – минимум 8 символов. Нужно использовать буквы верхнего и нижнего регистров, а также. Цифры, специальные символы. Таким образом вы защитите точку доступа от взлома. Если пароль не указать, к сети сможет подключиться кто-угодно.
Режим модема
Второй вариант, как раздать интернет с Андроид смартфона – это использование мобильного гаджета в качестве USB-модема.
Этот способ подойдет в том случае, если вам нужно зайти в интернет с компьютера, но он не поддерживает подключение к Wi-Fi сетям.
Следуйте инструкции:
- Подключите телефон к компьютеру с помощью кабеля USB и дождитесь пока компьютер распознает устройство;
- Далее система автоматически установит нужные драйвера. Если вы используете Windows 7 или более старую версию ОС, драйвера придется устанавливать вручную с помощью Диспетчера устройств;
- Затем на смартфоне зайдите в Настройки. Откройте раздел «Сетевые подключения»;
- Перейдите во вкладку «Другие сети», а затем нажмите на «Модем и точка доступа»;
- Отметьте поле USB-модем;
- После активации функции на смартфоне, компьютер автоматически распознает новую локальную сеть. Зайдите в Сетевые подключения Windows. Кликните правой кнопкой мышки на иконку подключения по локальной сети и выберите поле «Включить».
Теперь на компьютере появится соединение с интернетом.
Однако, оно будет работать только в том случае, если вы активировали передачу данных по мобильной сети и у вас есть достаточное количество интернет-трафика.
Владельцам iPhone и iPad
Официально на iPhone нельзя раздавать интернет в режиме точки доступа. В разных версиях iOS такая функция то присутствует, то снова пропадает.
Даже если в настройках вашего смартфона нет точки доступа, вы равно сможете раздать интернет с помощью простого лайфхака.
Для начала убедитесь, что есть соединение с 3G или 4G.
Затем выполните такие действия:
- Откройте Настройки и перейдите в окно «Сотовой связи»;
- Найдите пункт «Сотовая передача данных» и откройте его;
- Далее в самом низу окна откройте вкладку «Режим модема». В открывшемся окне появится поле «APN». Вы увидите несколько текстовых полей, в которые нужно ввести значение «internet» (без кавычек);
- Теперь в главном меню гарантированно появится раздел «Режим модема». Откройте его, придумайте имя сети, и пароль.
На втором устройстве включите Wi-Fi созданную только-что сеть. Проверьте работу интернета.
Если соединения нет, убедитесь, что активировали свой тарифный план или Свяжитесь с оператором.
Инструкция для Windows Phone
Хоть Windows Phone и имеет много отличий от Android и iOS, опция быстрой раздачи интернета в этой операционной системе такая же простая, как и в предыдущих вариантах.
Следуйте инструкции:
- Откройте Настройки и зайдите в окно «Беспроводные сети»;
- Далее зайдите в «Дополнительно»и выберите поле «Режим модема», предварительно активировав мобильную сеть;
- Выберите тип раздачи сети «Wi-Fi роутер», USB-модем или Bluetooth-модем. Самый быстрый и удобный вариант – это Wi-Fi. Он не требует беспроводных подключений и обеспечивает более высокую скорость загрузки веб-страниц;
- Нажмите на нужное поле и придумайте Имя сети, её Пароль. В окне «Пользователи» вы можете контролировать, сколько устройств на данный момент подключено к сети и сможете заблокировать нежелательных юзеров.
Настройки
В Windows Phone пользователям доступны расширенные настройки раздачи сети по Wi—Fi:
- Настройка полосы пропускания. Вы можете самостоятельно определить максимально допустимый уровень скорости соединения. Для этого нажмите на поле «Полоса пропускания» и выставьте лимит. В дальнейшем можно посмотреть статистику использования подключения;
- Настройка WPS – способа подключения к вашей сети. Это может быть ПИН-код или нажатие на Push-кнопку. Если на втором гаджете есть специальная кнопка WPS, достаточно просто активировать точку доступа на вашем Windows Phone и нажать на эту клавишу на другом гаджете. Соединение будет установлено автоматически без ввода паролей;
- Энергосбережение. Это окно надстройки позволяет настроить работу точки доступа, когда к ней не подключены клиентские устройства. Автоматическое отключение позволит сэкономить заряд аккумулятора. Вы можете настроить деактивацию раздачи интернета через 5, 10 или 15 минут бездействия. Также, можно запретить выключать соединение, но это увеличит расход батареи в среднем на 20%-30%.
Рис.12 – настройка энергосбережения при работе с точкой доступа
Обратите внимание, на Windows Phone можно задавать лимит трафика.
Эта опция будет полезна тем, у кого пакеты услуг сотового оператора сильно ограничены.
Лимит не позволит превысить указанное вами количество трафика и сохранит для других пользователей возможность зайти в интернет:
- Зайдите в окно настроек и перейдите в раздел «Приложения»;
- Кликните на «Контроль данных»;
- Выберите «Задать лимит». Затем укажите период работы ограничения (день, неделю или месяц), а также допустимое количество мегабайт.
Фоновую передачу данных отключать не стоит. Это может стать причиной ошибок при подключении к точке доступа.
Скорость соединения на клиентских устройствах может немного понизиться, но так происходит из-за дополнительной фильтрации контента, который потребляет много трафика.
Рис.13 – настройка лимита подключения
Как добиться хорошей скорости интернета?
Часто пользователи сталкиваются с неполадками и ошибками при раздаче Wi-Fi. К примеру, другой юзер подключается к сети, но интернета нет, или скорость соединения очень низкая.
Если интернет есть на основном смартфоне, но отсутствует на подключенном устройстве, проверьте правильность ввода пароля.
Иногда достаточно изменить тип шифрования на более простой, чтобы доступ к сети был возобновлён.
Если вы хотите увеличить скорость работы интернета, помните, что она напрямую зависит от двух факторов:
- Подключенный тарифный план на телефоне, который раздает сигнал;
- Количество подключенных пользователей.
Если у вас ограничен трафик, это может стать причиной быстрой пропажи интернета. Также, обратите внимание на тип сети (2G, 3G, 4G).
У клиентских устройств она всегда будет немного ниже.
Рекомендуем в настройках выставить покрытие 4G или 3G. Это значительно ускорит загрузку веб-страниц, так как при раздаче 2G-интернета, вы будете очень долго загружать даже обычную страницу поисковой системы.
Раздавая Вай Фай, всегда проверяйте, сколько гаджетов подключено к точке доступа. Для нормальной работы интернета клиентов должно быть максимум два-три.
В противном случае, доступной полосы пропускания будет недостаточно и соединение станет слишком медленным.
Всегда ставьте пароль доступа и тип шифрования, чтобы никто посторонний не мог подключиться к сети. Также, рекомендуется время от времени менять кодовое слово.
Итог
Раздача Wi-Fi с телефона – это отличная функция для настройки быстрого подключения к глобальной сети на всех ваших устройствах.
Для этого вам не понадобится новый роутер, провода витой пары и сложные настройки.
Достаточно иметь хотя бы один мобильный гаджет с выходом в интернет и несколько минут времени.
Видеоинструкции
Многие владельцы устройств на базе Android знают о том, что на их смартфонах можно установить раздачу Wi-Fi. Более того, данная сеть может предоставлять другим пользователям доступ в мобильный интернет. Но иногда возникают вопросы, по поводу настройки раздача Wi-Fi, и сегодня мы разберем их.
Почему раздача не работает
Тут может быть целый ряд причин:
- Ошибки в работе системы Android.
Первый вариант исходит из того, что в смартфоне имеется антивирус. Его защита может отключать такого рода опции. В таком варианте нужно стереть данный антивирус. В большинстве подобных случаев это является главной причиной сбоев в раздаче Wi-Fi.Если прошлые способы не привели к каким-либо результатам, то переходим далее. Второй вариант – это работа установленных программ, которые вносят изменения в настройки Интернет-соединения, или же вирусная программа. Если найти и удалить вирусное ПО не составит труда, то найти программу, которое изменяет стандартные настройки сети, будет намного труднее. При наличии вируса, просто загрузите любой антивирус и проведите анализ системы на наличие вредоносного ПО. Во втором случае нужно будет удалять программы, которые, хоть как-то связаны с работой Wi-Fi. Если и этот способ не привел к видимым результатам, то стоит перейти к радикальным мерам – общему сбросу системы.Случается так, что раздача Wi-Fi работает, но без доступа к сети Интернет. В этом случае нужно убедиться в том, мобильный интернет включен на вашем устройстве. Зайдите в раздел «Мобильные данные» и установите флажок в соответствующей опции. На более ранних версиях системы Android, данный раздел может называться «Пакетные данные».
Устранение сбоя в работе ОС
Очень часто большинство проблем при раздаче Wi-Fi, возникает вследствие некорректной работы системы Андроид. Для начала можно сделать сброс системы. Нужно сказать, что после такого метода, вы утратите пользовательские данные на внутренней памяти аппарата. Поэтому, все важные данные, сохраните на другом носителе. Чтобы выполнить сброс, перейдите в настройки смартфона и выберите раздел «Учетные записи». Здесь нужно тапнуть на пункт «Архивирование и сброс» и после этого нажать на «Сброс данных».  В самых редких случаях, проблема может скрываться в неправильной работе системы из-за системной ошибки. Это может произойти в том случае, если вы «рутовали» свой смартфон и внесли изменения в системный архив, стерли файл или поменяли важные настройки разработчика. Иногда, в особо редких случаях, ошибка в системе возникает по необъяснимым причинам. Перед тем как нести мобильное устройство в сервис, попытайтесь просто обновить систему. Войдите в настройки, перейдите в раздел «Опции» и отыщите раздел «Об устройстве». Здесь же можно найти раздел «Обновление ПО».
В самых редких случаях, проблема может скрываться в неправильной работе системы из-за системной ошибки. Это может произойти в том случае, если вы «рутовали» свой смартфон и внесли изменения в системный архив, стерли файл или поменяли важные настройки разработчика. Иногда, в особо редких случаях, ошибка в системе возникает по необъяснимым причинам. Перед тем как нести мобильное устройство в сервис, попытайтесь просто обновить систему. Войдите в настройки, перейдите в раздел «Опции» и отыщите раздел «Об устройстве». Здесь же можно найти раздел «Обновление ПО».
Не работает раздача Wi-Fi на Android: Видео
Смотрите также:  Отключение автоматического обновления на Аndroid Автоматическое обновление ПО на Аndroid является одной из главных причиной, по которой большинство 2
Отключение автоматического обновления на Аndroid Автоматическое обновление ПО на Аndroid является одной из главных причиной, по которой большинство 2  Расширенные настройки Wi-Fi на Android-устройствах Настройки Wi-Fi на Android устройствах, а на сегодняшний день это самый широкий рынок мобильных 3.8 Как использовать устройства Android в качестве модема Благодаря новым технологиям, владельцы смартфонов могут использовать их в качестве самых настоящих Ускоритель Интернета на Android Владельцы смартфонов с системой Android чаще всего используют свой гаджет, как основной источник Программа для взлома паролей WI-FI для Android Многие пользователи задаются вопросом – есть ли специальная программа для взлома паролей WI-FI для Инженерное меню Android Большинство тех пользователей, которые предпочли систему Андроид всем остальным, со временем Почему вылетают некоторые игры на Андроид На сегодняшний день можно с уверенностью говорить,что последние версии Андроид системы, отличаются Что делать, если на Android не включается Wi-Fi Система Android является самой широкоформатной системой, и огромное многообразие утилит для неё, 4.2 Комментарии (0)
Расширенные настройки Wi-Fi на Android-устройствах Настройки Wi-Fi на Android устройствах, а на сегодняшний день это самый широкий рынок мобильных 3.8 Как использовать устройства Android в качестве модема Благодаря новым технологиям, владельцы смартфонов могут использовать их в качестве самых настоящих Ускоритель Интернета на Android Владельцы смартфонов с системой Android чаще всего используют свой гаджет, как основной источник Программа для взлома паролей WI-FI для Android Многие пользователи задаются вопросом – есть ли специальная программа для взлома паролей WI-FI для Инженерное меню Android Большинство тех пользователей, которые предпочли систему Андроид всем остальным, со временем Почему вылетают некоторые игры на Андроид На сегодняшний день можно с уверенностью говорить,что последние версии Андроид системы, отличаются Что делать, если на Android не включается Wi-Fi Система Android является самой широкоформатной системой, и огромное многообразие утилит для неё, 4.2 Комментарии (0)
Не включается точка доступа Wi-Fi на смартфоне или планшете. Телефон на раздает интернет, что делать и как лечить?
Многие пользователи сталкиваются с проблемой, когда телефон либо планшет на базе Android начинает капризничать. Вроде, ничего такого не происходило, что могло вызвать неисправность, а работает он не так, как должен.
Например, в устройстве появились проблемы с тем, что не включается либо не правильно ботает раздача интернета по средствам включения точки доступа wi-fi. Причиной тому может быть:
1-ое: Программный сбой — т.е. проблема заключается в сбое программного обеспечения
2-е: Аппаратный сбой — т.е. проблема заключается в «железе»(т.е. — требуется замена либо восстановление запчастей гаджета)
Однако, не спешите расстраиваться — в 90% случаев с проблемами работы точки доступа wi-fi смартфона или планшета на базе Android виноват программный сбой, который Вы вполне сможете исправить своими силами.
Исправляем программный сбой:
Способ 1. Довольно простой — заходите в «настройки», находите там «резервное копирование и сброс», в котором выбираете полный сброс настроек с удалением всех данных. Будьте внимательны, применение данного способа часто оказывается действенным, однако влечет за собой удаление всех фотографий, контактов, паролей, музыки, игр, видео и в общем-то, всей информации, хранящейся на вашем смартфоне или планшете. Потому, предварительно сохраните все, что Вам нужно, подсоединив гаджет к компьютеру. Если данный способ Вас не устраивает, либо если и после него проблема не устранена, смотрите Способ 2.
Способ 2.
Основан на решении проблем со связью и приемом сети телефонов и планшетов на базе Android методом внедрения дополнительного ПО. Утилит, контролирующих все процессы внутри гаджетов. На сегодняшний день, их довольно много, однако, чем меньше функций содержит приложение, тем больше, как правило, оно действенно. Лучше всего контролирует функции системы, корректирует, и исправляет все возможные ошибки настроек и синхронизации небольшая, и простая в обращении, бесплатная утилита для устройств на базе Android Multi Cleaner . Скачать приложение из Google Play и посмотреть его дополнительные опции в описании можно Google Play и посмотреть дополнительные опции в описании можно ТУТ. После установки приложения, его остается только запустить. Дальше, от Вас, в принципе, больше ничего не требуется. Приложение полностью возьмет на себя контроль функций устройства. (К слову говоря, кроме всего прочего, гаджет начнет заряжаться на 20% быстрее, а также существенно повысится его производительность, что отразится на скорости загрузки и работы всех приложений, игр, и системы в целом. В среднем, после сканирования, система работает на 50% быстрее.)
- Так же, для достижения максимальной скорости обмена данных по сети интернет, рекомендовано установить на Ваше Android устройство высокоскоростной браузер Yandex Browser скачать который, из Google Play, можно Здесь.
Способ 3.
Смена программного обеспечения устройства, или, как ее еще называют«перепрошивка». Данный способ, как правило, требует определенных навыков и решается по средствам обращения в Сервисный Центр. Для самостоятельного же осуществления данной задачи нужно обратиться к сайту-производителю Вашего устройства, скачать нужные для прошивки утилиты и саму прошивку, после чего переустановить ее на Вашем гаджете.
Если не один из способов не принес результатов, к сожалению, Вам придется обратиться в Сервисный центр для ремонта Вашего планшета или смартфона.
Не включается точка доступа Wi-Fi на смартфоне или планшете. Телефон на раздает интернет, что делать и как лечить?
Всем привет! В статье я постараюсь как можно быстрее и кратко ответить на вопрос – почему телефон не раздает Вай-фай. Также мы постараемся решить эту проблему. В частности, эта проблема очень редкая, но бывает возникает на старых телефонах. Wi-Fi модуль, который установлен внутри, должен поддерживать функцию построения беспроводной сети. На старых смартфонах данная функция может не поддерживаться.
Телефоны, купленные с 2014 года, почти все поддерживают эту функцию. В таком случае, если у вас новый телефон, но точка доступа не включается или не работает – может означать аппаратную или программную проблему. Далее я буду приводить несколько действий, которые стоит проделать сразу же. Инструкции подойдут для всех телефонов, планшетов на базе операционной системы Android.
ПРИМЕЧАНИЕ! Если у вас в конце статьи останутся вопросы или вы можете дополнить статью и ответить на вопрос: почему не включается раздача с телефона на Андроиде – пишите об этом в комментариях.
Более действенные методы
И так, прошлые способы у нас не дали результата – что же делать дальше. Обычно у многих телефон забивается всяким хламом, который просто мешает работе системе. Особенно это касается разного рода приложений. Поэтому возьмите и почистите свой телефон от посторонних и странных программ. Особенно это касается тех приложений, которые вы качали не с Google Play. Ещё раз перезагрузите мобильник после этого попробуйте раздать вайфай снова.
Если и это не помогло, то делаем следующее:
- Также заходим в «Настройки»;
- Далее переходим в «Система». Тут вам нужно обновить операционную систему до новой версии. После этого вновь проверьте, может проблема уже решена.
- В случае если обновление ОС ничего не дало – в разделе «Система» зайдите в «Сброс настроек»;
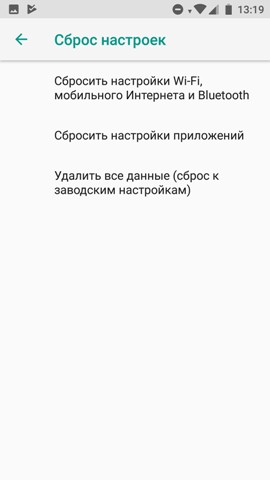
- Сначала сделайте сброс настроек Wi-Fi, интернета и Bluetooth. Опять пробуем;
- Далее попробуйте сбросить приложение – опять пробуем раздать интернет;
- Если ничего не поможет, то нужно будет сбрасывать телефон до заводской конфигурации. До этого сделайте резервную копию необходимых данных.
Многие пользователи смартфонов и планшетов на платформе Android знают о том, что с их помощью можно раздавать Wi-Fi. Более того, эта сеть может предоставлять выход в мобильный интернет. Но довольно часто возникает проблема, когда в Android не работает раздача Wi-Fi.
Почему раздача не работает
Здесь может быть несколько причин:
- FireWall блокирует эту функцию.
- Вирус или какое-то приложение влияет на настройки беспроводной сети.
- Сбой в работе операционной системы.
Первый вариант предполагает, что на вашем устройстве установлен антивирус. Его система защиты может блокировать подобные функции. В таком случае просто удалите антивирус. Как правило, в большинстве случаев это и есть главная причина, по которой возникает ошибка при работе раздачи Wi-Fi на Android.
Если это не помогло, то движемся дальше. Второй вариант – это работа какого-то стороннего приложения, которое может вносить изменения в конфигурацию беспроводного соединения либо же вирус. Если найти вирус достаточно просто, то обнаружить приложение, которое влияет на настройки сети, гораздо сложнее.
В первом случае просто установите антивирус и просканируйте смартфон или планшет. Как правильно проверить Аndroid на вирусы подробно расписано здесь. Во втором случае нужно поочередно удалять приложения, которые, так или иначе, связаны с Wi-Fi подключением (метод научного тыка). Если это не помогает, то следует переходить к более решительным мерам – общий сброс или прошивка.
Также иногда раздача Wi-Fi на Android работает, но без доступа в интернет. Здесь первым делом следует убедиться в том, что вы включили мобильный интернет. Делается это в настройках. Откройте пункт «Мобильные данные» и просто поставьте галочку в соответствующей строке. На более старых версиях Android требуемый пункт может иметь название «Пакетные данные».
Также часто на возможность выхода в мобильный интернет влияет неправильная настройка сети. Чтобы ее настроить, необходимо просто позвонить в службу поддержки вашего оператора и попросить выслать автоматические настройки. Они приходят в виде СМС. Вам же остается только подтвердить их применение.
Устранение сбоя в работе ОС
Достаточно часто многие проблемы, в том числе и то, что не работает раздача Wi-Fi в Android, возникают вследствие сбоя в работе операционной системы. В первую очередь можно выполнить полный сброс до заводских настроек. Стоит помнить, что после такого сброса вы потеряете все данные на внутренней памяти устройства. Поэтому лучше все важное предварительно сохранить на компьютере.
Чтобы выполнить сброс, войдите в настройки и перейдите во вкладку «Учетные записи». Здесь выберите пункт «Архивирование и сброс». Далее просто выберите «Сброс данных» и следуйте подсказкам на экране.
В редких случаях ошибка может таиться в некорректной работе прошивки. Такие проблемы могут возникнуть, если вы рутовали свое устройство и влезли в системный архив, удалили важный файл или изменили параметры разработчика. Иногда, в особо редких случаях, сбой возникает сам по необъяснимым причинам.
Прежде чем нести смартфон в сервисный центр, попробуйте просто обновить ПО.
Войдите в настройки системы. Перейдите во вкладку «Опции» и найдите пункт «Об устройстве». На более старых версиях Android просто опуститесь в самый низ меню и выберите указанный раздел. Здесь вы найдете категорию «Обновление ПО».
Если проблема с раздачей Wi-Fi на Android так и не решилась, то остается только прошить устройство. Сделать это можно и самостоятельно, как это сделать можете узнать в даной статье. Но если вы неопытный пользователь, лучше обратиться за помощью к профессионалам.
Как раздавать Wi Fi с телефона Android
Представьте ситуацию. Нужен интернет, а роутера нет рядом. Как выйти в интернет? Оказывается, смартфон способен организовать беспроводную сеть для раздачи интернет, полученного по мобильной сети. Рассмотрим, как раздавать Wi Fi с телефона Android.
А нужно ли это
Представьте ситуацию. Уехали за город, например на дачу. Большая вероятность того, что интернета там нет. Что предпринять? Раздайте Вай Фай со смартфона.
У провайдера производятся технические работы, или произошла авария. Именно в этот момент и понадобится раздача Wi Fi с телефона на ПК, или другое устройство.
Как подключить
Используется три типа интерфейса:
- Wi-Fi. Хороший способ для обеспечения доступа к сети ПК или планшета;
- Bluetooth. Скорость передачи данных медленный;
- USB. Используйте для раздачи интернет со смартфона на ПК.
Рассмотрим подробнее, как раздать WiFi с телефона Андроид.
Что сделать в первую очередь
Телефоны под управлением ОС Андроид могут работать как роутер. Перед раздачей убедитесь, активирована ли функция передачи мобильного интернет.
Если смартфон оснащен двумя SIM картами проверьте что карта, где есть интернет правильно установлена.
Активируйте передачу через панель быстрого доступа. Проведите пальцем по экрану сверху вниз. 
Как раздать по Wi Fi
Найдите пункт: «Режим модема» или «Точка доступа». Он будет отличаться в зависимости от модели и прошивки устройства. Пункт расположен в основном разделе настроек. Раздача интернет начнется после активации переключателя в положение «ВКЛ». 
Найдите в списке беспроводных сетей новую. Часто она называется так же, как и телефон. Обратите внимание на две настройки: пароль и диапазон частот. 
Если пароль выставился случайным образом запишите его, или измените на запоминаемый. 
Большинство смартфонов работает на частоте 2,4 Гигагерц. Установите эту частоту в настройках. Диапазон 2,4 в многоэтажных домах и офисах бывает загружен. Тогда установите частоту 5 Гигагерц.
Измените при желании имя (SSID), под которым сеть видна в списке беспроводных сетей. Тип шифрования, пункт «Защита», оставьте как на скриншоте.
Раздача по Bluetooth
Чтобы раздать Wi Fi с телефона Андроид, перейдите: 
Выберите пункт: 
Установите переключатель в положение «ВКЛ». 
В зависимости от прошивки телефона и модели, режим активируется в настройках в разделе «Подключение». 
Подтвердите запрос на подключение. Он отобразится на экране телефона.
Подключение по USB
Используйте, чтобы раздавать интернет на ПК или ноутбук. Тогда смартфон на время станет аналогом USB модема. На телефоне перейдите: 
На ПК запустится установка драйвера. Далее нажмите справа внизу на значок сетевого подключения ПКМ, выберите: 
Перейдите: 
Нажмите ссылку: 
Появится новая сеть. Нажмите на ней ПКМ, активируйте пункт «Включить». 
Используйте интернет-трафик, активированный на телефоне.
Программа для раздачи Wi Fi с телефона Андроид
Разработано специализированное ПО, создающее из телефона полноценный роутер. Лучшие из них рассмотрены в статье: «ПО для раздачи Wi FI со смартфона».
Вывод
Мы рассмотрели, как раздать Wi Fi с телефона Андроид. Используйте эту возможность если тариф на смартфоне позволит такое использование мобильного интернета.
Источник http://comp-courses.ru/raznoe/kak-razdavat-wifi-s-plansheta-android.html
Источник http://ztegid.ru/blog/razblokirovka/kak-razdat-wi-fi-s-telefona-sozdaem-tochku-dostupa-na-android-smartfone.html
Источник http://public-pc.com/kak-razdavat-wi-fi-s-telefona-android/
Источник




