Как настроить и включить камеру в Skype на планшете
Многие начинающие пользователи не могут общаться через видеотрансляцию, потому что они не знают, как включить камеру в скайпе на планшете. И тогда им остается довольствоваться только голосом собеседника.
Прежде, чем включить камеру в скайпе, нужно выставить ее параметры. Для этого:
- Зайдите в настройки программы и выставьте «Качество видео»;
- Если Интернет слабый, тогда поставьте самое низкое качество, иначе видео и звуки будут сильно рассинхронизированы;
- Если скорость достаточно высокая, тогда можно поставить высокое качество;
- Теперь перейдите в раздел «Показывать мое видео» и проставьте тех, кто сможет наблюдать ваше изображение в скайпе (это могут быть все пользователи или только те, кто находится в списке контактов).
Включение фронтальной камеры
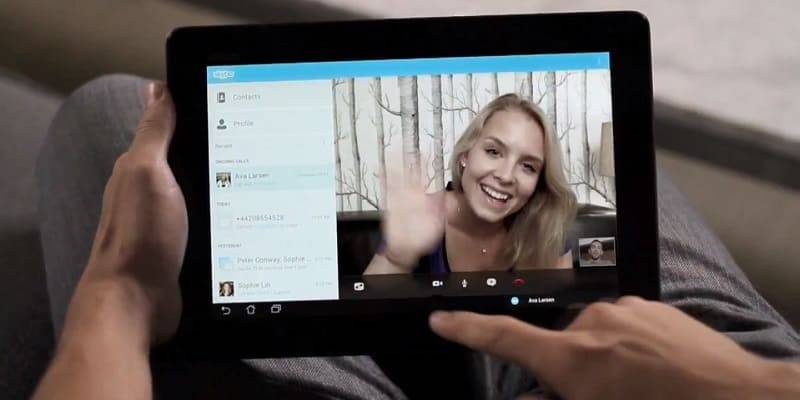
Если ваш планшетный компьютер оснащен двумя камерами — фронтальной и задней, тогда вы можете выбирать, какую из них подключить.
Для активации фронтальной камеры вам нужно:
- Зайти в настройки скайпа;
- Поставить галочку напротив строки «Активировать видеосвязь»;
- Перейти в раздел «Выбрать камеру» и указать фронтальную.
Как включить заднюю камеру
Если ваш планшетник не оснащен фронтальной камерой, то можно воспользоваться только задней. В этом случае вы не сможете видеть собеседника, а он вас – сможет.
Для активации вы должны сделать следующее:
- В настройках скайпа обязательно поставить галочку рядом с «Активировать видеосвязь»;
- Перейти к выбору камеры и указать заднюю.
Чтобы ее включить, вам также понадобится выставить сначала основные настройки, и только после в разделе «Выбрать камеру» указать установленную вебку.
Как включить камеру в скайпе на планшете
Добрый день, друзья! В большинстве случаев при подключении вебкамеры к компьютеру, последний сам находит и устанавливает к ней драйвера. Модель определяется автоматически. Однако в некоторых случаях камера не обнаруживается либо при ее работе возникают ошибки. В этой ситуации требуется установить программное обеспечение самостоятельно. Рассмотрим, как это сделать.
Как установить драйвера на web камеру в скайпе
Чаще всего программное обеспечение, необходимое для правильной работы веб камеры идет в комплекте с этим устройством.

Для установки драйвера веб камеры в скайп:
- подключаем вебкамеру к компьютеру;
- вставляем CD диск в дисковод;
- соглашаемся на установку программы;
- по завершении извлекаем диск;
- перегружаем компьютер.
Обычная видеокамера, используемая для съемки, с приложением skype не работает. В некоторых случаях это слово ошибочно используется вместо веб-камеры.
Как проверить работу камеры в скайпе
После того, как мы установили веб-камеру и удостоверились, что она работает, проверим, нет ли с ней проблем в скайпе.
Делаем это следующим образом:
- запускаем мессенджер;
- нажав на три точки, заходим в «Настройки»;
- нажимаем на «Звук и видео»;
- в случае использования нескольких камер, выбираем нужную.
Кстати, здесь же можно проверить работу микрофона.
Skype позволяет выполнить дополнительные настройки видеоизображения, но об этом в другой статье про настройки камеры в скайпе.
Как правильно включить камеру в новом скайпе на пк и ноутбуке

Вебкамера на ноутбуке включается автоматически, как только вы нажмете на видеозвонок или зайдете в «Настройки веб-камеры». Никакие дополнительные действия для ее включения не требуются. Исключение составляют те случаи, когда устройство по какой-то причине работает некорректно.
Если используется внешняя вебка, ее нужно сначала подключить к компьютеру или ноутбуку. При необходимости — выполнить настройки.
Чтобы включить вебкамеру:
- откройте «Диспетчер устройств;
- раскройте «Устройства обработки изображений»;
- нажмите на вебкамеру, которую вы хотите использовать, которую вы хотите использовать, правой клавишей мыши;
- выберите «Задействовать». Это позволит включить оборудование.
Как отключить веб камеру в скайпе на пк и ноутбуке
Мы только что включили вебкамеру, используя диспетчер устройств. Аналогичным способом его можно и выключить. Для этого достаточно нажать «Отключить».
В обновленном скайпе вебкамера находится в неактивном состоянии. Включается она, как мы видели, при совершении видеозвонка и выполнении настроек.
Отключение производится в этих случаях так:
- завершаем видеозвонок;
- если общение необходимо продолжить в режиме аудиозвонка, нажимаем на значок с изображением видеокамеры. Это позволит сохранить связь, но уже без видеоизображения;
- если производились настройки, закрываем соответствующее окно.
Читать еще: Сравнение HDMI и DisplayPort
Новый скайп позволяет пользоваться вебкамерой для осуществления видеозвонков. Включить устройство можно через диспетчер устройств и при использовании видеоизображения во время звонка.
Как отключить камеру в Скайпе

Далеко не каждый пользователь желает разговаривать по видеосвязи, поэтому важно знать как отключить камеру в Скайп, чтобы в дальнейшем не попадать в курьезные ситуации. Сделать это можно несколькими способами.
Способ 1: Отключаем оборудование через компьютер
Первым является прямое отключение оборудование, которое станет неактивным и не будет использоваться во время звонков:
- Нажмите правой кнопкой мыши на значке «Мой компьютер».

- Выберите пункт «Свойства».

- Слева перейдите в раздел «Диспетчер устройств».

- Найдите в списке оборудование, связанное с камерой.
- Откройте список оборудования и нажмите правой кнопкой мыши.
- Выберите пункт «Отключить».

Важно! При необходимости аналогичным способом устройство активируется для дальнейшего использования. Учтите, отключенное оборудование не будет работать во всех программах, не только в Скайпе. Способ применим не только для персональных компьютеров, но и на ноутбуках.
Способ 2: Отключаем в Скайпе
Первый вызовет неудобства в случае, если используете другие программы. Чтобы избежать этого, воспользуйтесь вторым способом отключения через Скайп:
- Запустите Скайп.

- Перейдите в раздел настроек сверху с помощью значка в виде трех точек.

- Воспользуйтесь пунктом «Звук и видео».

- Перейдите в настройки справа.
- Отметьте пункт «Никого» в разделе автоматического принятия звонков.
- Перезапустите Скайп.
Теперь она всегда будет отключена для всех пользователей, кто звонит. Но есть еще вариант, позволяющий отключать ее во время звонка.
Способ 3: Отключаем в Скайпе во время звонка
Можно отключить ее во время звонка:
- Когда поступает звонок в Скайпе, не принимайте его.
- Нажмите на значок камеры снизу.
- Примите звонок и можете общаться.
Важно! Для активации достаточно повторно нажать на этот значок. Делается это отдельно для каждого звонка.
Для отключения доступно три способа, каждый из которых предусматривает разные действия.Теперь общаться станет комфортнее, так как можно будет регулировать изображение камеры прямо во время разговора.
Как правильно включить камеру в скайпе?
Skype — это уникальный сервис, который позволяет всем его пользователям всегда оставаться на связи с деловыми партнерами, родными людьми и близкими друзьями. Однако, для полноценного использования всех возможностей Skype, обязательно требуется присутствие дополнительных устройств, таких как веб-камера. О том как ее использовать для общения и пойдет речь в этой статье.
Читать еще: Устранение проблемы неработоспособности микрофона в Windows 10
Подключение и настройка
Если вы не знаете, как подключить камеру к Skype, то вам стоит ознакомиться со следующими рекомендациями:
- Для начала, стоит подключить веб-камеру с помощью USB-порта к вашему компьютерному устройству.
- Далее необходимо установить актуальные драйвера для вашей камеры. Найти их можно или на установочном диске или же на сайте разработчиков данной техники.
- Затем вам необходимо настроить работу камеры непосредственно в программе Skype. Для этого перейдите в меню: Инструменты – Настройки – Настройка видео.
- Здесь необходимо будет поставить галочку напротив пункта «Включить Skype видео» и выбрать вашу камеру из доступных устройств. После того, как в окне появится изображение с камеры, нажимаете «Сохранить».
- Как настроить и проверить работу видео и аудио в Skype можно посмотреть на видео:
Совершение видеозвонков
Сделать видеозвонок в Skype очень просто. Для этого необходмо:
- Найти собеседника в списке контактов и кликнуть по нему.
- Если выбранный собеседник в данный момент в сети, то рядом с именем появятся иконки для звонков. Жмем кнопку с изображением камеры и совершается видеовызов.
Как стоит отключать камеру в программе Skype
Видеосвязь – это одна из ведущих функций Skype, которую предпочитают все ее пользователи. Однако, в некоторых случаях пользователи не нуждаются в воспроизведении видео. Поэтому, многих интересует, как отключить камеру в скайпе. Чтобы вы могли быстро и правильно отключить трансляцию видео в Skypе, вам стоит выполнить ряд последовательных действий:
- Войти в основное меню программы, нажав: Инструменты – Настройки – Настройка видео.
- Перед вами появится специальное окно для настройки параметров видео, в котором вам стоит найти строку с надписью Включить видео в Skype и снять установленную ранее галочку.
Важно! После выключения режима проигрывания видео, вы не сможете полноценно использовать видеосвязь и просматривать видеоролики.
Таким образом, чтобы максимально использовать все полезные преимущества программы Skype, вам непременно стоит обзавестись веб-камерой и настроить ее с помощью нашей инструкции.
Как включить камеру в Skype
Приложение Skype весьма популярно среди пользователей, поскольку позволяет совершать онлайн трансляции. Однако возникает вопрос — как включить камеру в Скайпе? Примите во внимание то, что проблема может крыться не только в программе.
Читать еще: Программы для управления кулерами
Способы включения веб камеры в Скайпе
Варианты решения включения веб камеры для ведения онлайн бесед с собеседником в программе Скайп на телефоне, ПК и планшете.
Способ 1: Включение Skype на телефоне и планшете
Телефонная программа достаточно проста для регулировки видеотрансляции под свои требования. Однако есть и недостатки: при наличии в телефоне только одной задней камеры общаться с собеседником становится весьма неудобно.
Ознакомьтесь с пошаговой инструкцией:
- Зайдите в приложение.
- Кликните по функции «Настройки».
- Для того, чтобы включить фронтальную (переднюю) фотокамеру, стоит предпочесть «Выбор камеры».
- Отключение происходит аналогичным способом.
Способ 2: Настройка автоматического включения камеры
Прежде чем винить компьютерную программу в неисправности, следует проверить наличие всех сопутствующих дополнений для веб-устройства. Это значит, что необходимо прежде всего посмотреть исправность соответствующего софта. Автоматическое включение потребует выполнения следующих действий:
- Подключите веб-аппаратуру к USB-порту и установите необходимую программу-драйвер. Нажмите Мой компьютер и найдите раздел «Свойства».
- Ищем «Диспетчер устройств» и находим видеодрайвер. Проверьте, нет ли на нём крестика.
- Затем необходимо зайти в главное меню Skype. Выберите раздел Инструменты и нажмите на иконку «Настройки».
- Появится окошко в левой стороне. Найдите «Безопасность» и кликните по «Настройки безопасности».
- Откроется раздел «Автоматически принимать видео и демонстрировать экран», необходимо активировать пункт «Ни от кого».
- На рабочем столе нажмите «Мой компьютер».
- Нужно нажать правой кнопкой на мышке по нему. Откроется список манипуляций.
- Из всплывшего окна отыщите «Свойства», перейдя в Диспетчер устройств. Испытайте веб-камеру и микрофон, прежде чем использовать их в Скайпе. При возникновении проблем проверьте наличие драйверов. Возможно они нуждаются в обновлении или переустановке.
Вполне вероятно, что именно Skype не пропускает видеосвязь. В таком случае зайдите в категорию «Помощь» и нажмите вкладку «Проверить наличие обновлений».
Самостоятельная настройка Скайпа на планшете
Сегодня многие люди применяют альтернативные средства связи для удобства и экономии денег. Поэтому Skype стала обязательной программой для установки на любом устройстве. Читайте далее и вы узнаете, как настроить Skype на планшете самостоятельно.

Поиск и загрузка Skype
Современные производители стараются выпускать планшеты, в которых уже изначально присутствует эта программа. Однако, владельцам устройств старых моделей приходится заниматься загрузкой самостоятельно. На самом деле, настройка Skype на планшете не является проблемой. Поскольку сделать это легко и вы можете осуществить установку самостоятельно.
Сначала потребуется проверить, подключён ли ваш планшет к интернету. Затем действуйте следующим образом:
- В ОС Android откройте окно “Приложения”, затем — “Настройки” и наконец — “Беспроводные сети”.
- Здесь найдите строку “Wi-Fi” и удостоверьтесь, что напротив названия активировано положение “Вкл.”.
- Возвратитесь к “Приложениям” и нажмите на ярлык “Wi-Fi”. Кнопка “Пуск” запустит процесс поиска существующих интернет-соединений.
- Появится их список. Найдите вашу сеть Wi-Fi и подключитесь к ней. Если потребуется – введите пароль. Если всё сделано правильно, то в верхней панели на экране значок “Wi-Fi” будет светиться синим.
- После этого вам нужно найти приложение в интернете и скачать его на планшет.
В целях безопасности загружать его лучше с официального сайта. Для ОС Android удобно пользоваться магазином Play Market. Если вы заходите сюда впервые, то вам придётся зарегистрироваться. А затем в поисковой строке ввести слово “Skype”.

Как правило, в перечне найденных программ первой стоит ссылка на официальный сайт. Выберете её, чтобы началось скачивание.
После того как приложение установилось на ваш планшет система предложит его загрузить. Разрешите ей это сделать, нажав позицию «Установить». При этом Skype попросит согласиться на предоставление ему определённых прав. Согласитесь, далее установка будет произведена автоматически. Теперь можно приступить к осуществлению настройки Skype Android самостоятельно.
Настройка Skype на планшете
После того как Skype загрузится, на экране появится его логотип. Нажав на него вы войдёте в это приложение. В первом окне вы увидите две строки для введения логина и пароля. Если вы уже регистрировались ранее, то просто введите ваши данные в соответствующих полях.
Как пройти регистрацию
В противном случае придётся пройти процедуру оформления на сайте. Для этого существует ссылка “Создать учётную запись”. Введите все необходимые данные и согласитесь с условиями использования приложения, которые предварительно стоит прочитать.
Внимательно отнеситесь к выбору логина и пароля, чтобы потом не пришлось их восстанавливать или регистрироваться заново. По окончании регистрации вы войдёте в Skype уже под своим логином и паролем.
Как настроить Skype
Пришло время разобраться, как же настроить Skype на Android. Для этого есть специальная кнопка “Настройки”. В правой верхней части экрана вы найдёте значок с вертикальным троеточием, под которым скрыта панель с иконками. Здесь найдите надпись “Настройки” и нажмите на неё.

Теперь нужно сделать так, чтобы не понадобилось каждый раз вводить логин и пароль при входе в программу. Для этого ставьте галочку напротив надписи “Автоматическая авторизация”.
На вашем планшете предусматривается телефонная книга. Если у вас там уже есть контакты, то вы сможете синхронизировать их со Skype. Для этого существует кнопка “Синхронизировать контакты”.
Позиция “Уведомление” позволяет или запрещает программным сообщениям возникать на экране. Они могут сопровождаться звуком или вибрацией.
С помощью опций “Мгновенные сообщения” и “Звонки” вы сможете настроить список тех, от кого вы хотели бы получать звонки и сообщения.
Как настроить видеосвязь
Видеосвязь стала одной из наиболее востребованных опций Skype. Чтобы видеть собеседника во время переговоров c ним – отметьте строку “Активировать видеосвязь”. Позже Skype предложит вам настроить камеру.

Если во время связи появляются неполадки с соединением, то приложение может самостоятельно отключать видео, чтобы не прерывать разговор совсем.
Тогда на всплывающей панели внизу экрана будет высвечиваться зачёркнутый значок камеры. Нажав на него вы можете попытаться восстановить видеосвязь.
Как правило, при медленном или некачественном соединении с интернетом вам это вряд ли удастся. Тем не менее слышать его вы будете.
Кнопка “Показывать моё видео” позволяет вам решить, кто будет вас видеть.
Вернувшись из “Настроек” в основное окно не поленитесь заглянуть в “Личные”. Там можно настроить личные данные и пополнять денежный баланс.

Запущенный Skype на планшете с Android
С момента настройки Skype Android запомнит конфигурацию, которая будет оставаться неизменной до тех пор, пока вы не решите внести изменения самостоятельно.
Теперь вы знаете как настроить Skype на планшете. Выполните описанные действия и приобщайтесь к возможностям видео-общения в Skype.
Как настроить 2 камеры skype, отзеркалить, изменить масштаб, фон — инструкция

Здравствуйте, дорогие друзья! Сегодня разговор пойдет о том, как можно легко общаться людям на расстоянии, видеть друг друга за много километров. В данной статье мы вам расскажем, как настроить веб камеру в новом скайпе на компьютере, ноутбуке, телефоне, планшете. Данная тема очень подробно освещена именно потому, что сейчас при помощи видеозвонков решаются различные вопросы — от отдыха и до работы и без этого уже никак. Однако все это касается больше старой версии мессенджера. Информация о работе в новой все еще достаточно скудная.
Настройка камеры в новой версии скайпа на компе, ноутбуке, телефоне и планшете
Настроить устройство для общения не так сложно. Для этого не нужно приглашать специалиста, можно обойтись своими силами.

Перед тем, как приступить к настройке, необходимо:
- подключить к устройству внешнюю вебку или убедиться, что работает встроенная;
- установить драйвера.
Обе эти темы подробно освещены в отдельных статьях.
Настройку вебкамеры для видеообщения в скайп можно выполнить в самом мессенджере.
Сделать это можно только на версии для пк. В мобильной версии опция отсутствует.
Чтобы настроить вебкамеру:
- идем в «Настройки» (три точки над меню с контактами);
- жмем на «Звук и видео». Перед вами появится небольшое окошко с вашим изображением в режиме реального времени;
- под изображением вы увидите «Настройки веб-камеры», смело нажимайте на эту функцию;
- в открывшемся окне на вкладке «Усилитель видеопроцессора» меняйте яркость, контрастность, оттенок, насыщенность, четкость, гамму, баланс белого и даже частоту. Дополнительная опция позволит улучшить качество изображения при съемке против света;
- подберите лучшее на ваш взгляд изображение, нажмите «Применить».
Один момент – несмотря на то, что вебка передает видеоизображение, это не видеокамера. Два устройства имеют различный функционал и возможности.
Как настроить сразу 2 камеры
При наличии видеосвязи в реальном времени иногда нужно одновременно передать два разных изображения. Сразу скажем, что скайп позволяет использовать только одну камеру, а потому сделать это силами мессенджера не получится.

Решение, как всегда, предлагают сторонние программы.
Воспользоваться двумя камерами в скайп на Windows позволит vMix.
Скачать видеомикшер можно бесплатно и за деньги. Платная версия позволяет передавать видео в HD качестве.
Настраивая веб-камеру в скайп, нужно выбрать vMix в качестве камеры.
Как изменить фон в камере и уменьшить масштаб
Как вы заметили, настройки вебки касаются только изображения и его передачи. В приложении нет опции изменения фона, внешнего вида общающихся людей. Чтобы сделать общение более интересным, настраивать эффекты, можно установить программу WebcamMax. Скачать ее можно бесплатно с нашего портала.

- О том, как пользоваться программой Webcammax, как ее настроить, можете подробно прочитать в нашей статье «Программа для скайпа изменение лица webcammax».
- Изменить фон и добавить эффекты можно и с помощью приложения «SplitCam».
- Софт позволит при желании даже изменить размер себя любимого – уменьшить, сделать тоньше или, наоборот, толще.
- А если серьезно, при возникновении проблем с масштабом, например, когда один угол изображения больше, нужно посмотреть настройки вебкамеры либо переустановить ее драйвер.
- к меню ↑
Как изменить цвет камеры, сделать ее зеркальной и посмотреть на себя
Как мы уже видели, в настройках веб-камеры в skype, есть возможность изменить цветовую гамму, яркость и насыщенность изображения.
При включении обычного режима видеозвонка вебка показывает то, на что она направлена, будь то человек или какой-то объект. Увидеть это можно в любой момент.
Изменяя некоторые настройки камеры, изображение можно отзеркалить, т.е. отразить по горизонтали или вертикали. В первом случае то, что было слева, появится справа. Во втором – изображение будет перевернуто вверх ногами.
- Еще один способ отзеркалить – воспользоваться уже упоминавшийся ранее программой WebcamMax.
- к меню ↑
- Выводы
Для настройки веб-камеры в новом skype достаточно зайти в соответствующее меню. Если какие-то опции отсутствуют, проблема решается установкой дополнительных программ по обработке видео. Для работы в виндовс их доступно большое количество.
- к меню ↑
- Видеообзор
(4
Настройка камеры в Скайпе
Одно из основных предназначений Skype — видеосвязь. Без веб-камеры она, разумеется, немыслима. Но не всегда достаточно ее просто подключить к компьютеру. Иногда требуются дополнительные действия. Поэтому давайте разберемся, как настроить камеру в Скайпе.
Да, мы в курсе, что большинство современных камер подключается по USB и сразу готово к использованию, если у вас не самая архаичная операционная система. Но рассмотрим всё же более сложные случаи.
Подключение камеры и установка драйвера
Способ, как установить веб-камеру на компьютер (не только для скайпа), зависит от модели. Современные устройства обычно обходятся одним только USB-подключением. В них встроен не только микрофон, но и аналого-цифровой преобразователь, который сразу оцифровывает входящий звук.
Если же в вашей камере два шнура (один с USB-штекером, другой с аудио-джеком) — значит, подключать её надо дважды: к USB-порту и к микрофонному входу звуковой карты.
Обычно он обозначен розовым цветом и легко отличается от других входов.
Но, например, во встроенных картах Realtek все разъёмы универсальные, и их предназначение вы выбираете, когда после подключения устройства всплывает диалоговое окно.

В ноутбуках, как правило, камера встроенная и в отдельной настройке не нуждается. Но если вам нужна внешняя, более продвинутая, то — см. предыдущий абзац.
Настройка камеры в Skype
Перед тем как включить камеру в Скайпе, убедитесь, что она подключена физически (к ноутбукам со встроенным модулем не относится).
Для десктопной (классической) версии:

- Запустите программу, откройте раздел меню «Инструменты», в нём — подраздел «Настройки…».
- В левом списке выберите вкладку «Настройки видео».
Как проверить камеру в Скайпе? Если вы видите на картинке своё лицо в кадре, значит, Скайп её распознал. Иногда устройство распознаётся, но не выбирается по умолчанию (допустим, вы используете внешнюю веб-камеру на ноутбуке, где уже есть встроенная).
Для плиточной версии (из магазина Microsoft):

- Нажмите ЛКМ на своём аватаре.
- Выберите в открывшемся окне пункт «Настройки».
- В разделе «Видео» выберите нужный источник видео. Если он у вас один, то оставьте выбор «Устройство по умолчанию». Для проверки включите переключатель «Проверить видео».
Если камера не распознаётся, то для начала убедитесь в корректном её подключении. Бывает, что камера используется другим устройством. Впрочем, об этом Skype обычно уведомляет. Такой проблеме посвящена отдельная статья.
Если Skype не видит камеру, войдите в Диспетчер устройств из Панели управления. Если напротив вашей камеры стоит жёлтый треугольник с восклицательным знаком, переустановите её драйвер.
Возможные проблемы
При использовании вебки пользователь может столкнуться со следующими трудностями:
- Существует небольшая вероятность, что своё лицо в кадре вы увидите перевёрнутым (и ваш собеседник тоже). Чаще всего проблема в драйвере камеры. Удалите стандартный и установите оригинальный (более подробно раскрыто в отдельной статье).
- Если собеседник вас не слышит, дело тоже может быть в камере. Проблемой бывает как неверный выбор микрофона (выбирать следует USB Mic), так и его поломка или некорректное подключение. Это относится в первую очередь к камерам с раздвоенным шнуром. Убедитесь, что подключили микрофон в правильный вход или верно назначили порт, к которому он подсоединён.
- Если вы выбрали слишком высокое разрешение видео (относится к продвинутым моделям с разрешением HD или более высоким), но Интернет-соединение у вас низкоскоростное, это может вызвать задержки в видеосвязи. В Skype for Desktop вы можете выбрать разрешение вручную. В «плиточной» версии оно настраивается автоматически.
Установка скайпа на планшет. Как настроить скайп в планшете? Мгновенные сообщения. Скачивание и установка
Skype — самая популярная программа для общения посредством интернета, у которой сейчас нет явных конкурентов. Правда, подобных программ довольно много .
С помощью этой программы пользователи могут общаться между собой полностью бесплатно, при этом как в аудио, так и в видеорежиме.
Для того, чтобы звонить абонентам сотовых операторов или на стационарные телефоны, будет необходимо пополнить баланс учётной записи. Но перед этим, нужно установить программу и знать, как настроить скайп на планшете.
Как установить скайп на планшет?
Так как программа бесплатна, её можно скачать в маркете приложений . Также можно загрузить её с файлообменников или торрент-треккеров. Ещё один вариант — зайти в браузере на страницу программы Skype и загрузить её оттуда. Многие производители предустанавливают программу перед продажей. В таком случае ничего качать будет не нужно.
Далее необходимо знать, как зарегистрироваться в скайпе в планшете, если вы ещё не имеете учётной записи.
Наиболее удобно этот процесс отработан на устройствах под управлением Windows, где учётная запись для авторизации профиля (адрес электронной почты) является и учётной записью для скайпа.
Конечно, если вы имеете аккаунт Skype уже давно, то необходимо нажать кнопку «Я уже имею аккаунт Skype».
Как пользоваться скайпом на планшете?
В девайсах под управлением Андроид или Apple будет нужно пройти несколько шагов по регистрации.

- Придумать себе логин в Skype. Нужно помнить, что он должен содержать только латинские буквы или цифры. Логин, в отличие от «Имени», должен быть уникальным.
- Вписать адрес уже существующей электронной почты. Это нужно для того, чтобы активировать учётную запись и, в случае необходимости, восстановить пароль.
- Заполнить общую информацию, где есть обязательные пункты (страна проживания, например) и необязательные (номер телефона, другое).
- Ввести капчу (нарисованные буквы и цифры на картинке).
- После правильно совершенных действий, нужно активировать аккаунт через электронную почту. Всё, Skype готов к использованию.


Поиск собеседников
Итак, как пользоваться скайпом на планшете? Для того, чтобы эффективно использовать Skype, для начала нужно найти друзей.
Для этого в главном меню программы нужно найти пункт «Добавить контакт» (у Windows 8 — в нижнем меню), если вы знаете логин друга, или «Поиск контактов», чтобы найти друзей по разным параметрам.
Большинство версий приложения имеют функцию поиска друзей в социальных сетях.
Настройка оборудования
С этим вопросом в планшете всё намного проще, чем в домашнем компьютере. Сама программа обнаруживает устройства для их использования. Максимум, что может не получаться — использование не фронтальной, а основной камеры. Изменить на нужную можно в настройках программы.
Коммуникации
В программе Skype есть четыре вида коммуникаций:
- Совершение видеозвонков.
- Совершение аудиозвонков.
- Отправка текстовых сообщений.
- Отправка файлов
Давайте узнаем, как настроить скайп на планшете
. Программа Skype получила огромную популярность, ведь по скайпу можно общаться как по обычному телефону, а также осуществлять видеосвязь с друзьями, близкими, коллегами и просто знакомыми. Для планшетов, работающих под управлением разных операционных систем, разработаны специальные версии.Скачать их можно соответственно:
Как включить камеру на планшете?

Многие начинающие пользователи, которые только получили в распоряжение современную технику, не знают, как включить камеру на планшете. Это часто относится к собственникам и ультрамодных яблочных устройств, и бюджетной китайской техники.

Виды камер на планшете
Девайс любого производителя часто оснащается двумя камерами:
- Фронтальная (находится на передней крышке устройств и позволяет собственнику самому себя снимать).
- Задняя – располагается на задней крышке корпуса.
Без такого элемента будет сложно выполнять съемки, а также полноценно общаться при помощи специальных программ, в том числе Скайпа. При отсутствии записи пользователю придется только слушать собеседника, поскольку у владельца не будет активирована камера.
Выставление параметров камеры планшета
Этим процессом нужно заняться еще до того, как пользователь запустит программу Скайп. Чтобы настроить параметры, следует:
- Открыть настройки девайса.
- Открыть специализированную программу для видео и установить критерий качества видео.
- Если предстоит общаться при помощи Скайп, а сигнал сети очень слабый, нужно установить минимальные параметры качества. В противном случае изображение и звуки будут значительно рассинхронизированы – отставать друг от друга.
- Высокое качество передачи видео по сети можно устанавливать, когда сигнал хороший.
- После настройки следует зайти в категорию «Показывать мое видео», чтобы выбрать тех пользователей, собеседников, которым разрешено смотреть изображение во время общения. Дать такое разрешение можно всем пользователям, которые находятся в разделе «Контакты» (в Скайпе).
После окончания установки главных настроек, можно переходить к процедуре включения камеры.
Как правильно включить фронтальную или заднюю камеру?
Чтобы активировать камеру фронтального или заднего типа, следует:
- Открыть настойку специализированной программы – Скайпа.
- Активировать кнопку включения связи.
- В разделе выбора камеры отметить фронтальный, задний тип.
Пользователь при необходимости может переключать устройство, следует ранее описанной схеме. Некоторые девайсы позволяют устанавливать веб-камеру.
Она сможет заменить фронтальную, что особенно удобно для тех, у кого такой элемент отсутствует.
Алгоритм ее подключения похожий – сначала нужно будет установить настройки программы, а только потом в специальном разделе выбрать веб-камеру для начала сессии с абонентом.
Пожалуйста, оцените статью Загрузка…
Как настроить скайп на планшете
Давайте узнаем, как настроить скайп на планшете. Программа Skype получила огромную популярность, ведь по скайпу можно общаться как по обычному телефону, а также осуществлять видеосвязь с друзьями, близкими, коллегами и просто знакомыми. Для планшетов, работающих под управлением разных операционных систем, разработаны специальные версии.
Скачать их можно соответственно:
- в Play Market от Google для планшетов на Андроид;
- в AppStore для планшетов от Apple или же через программу iTunes.
Установив программу, нужно войти в нее. Для этого нужно использовать либо уже созданную ранее учетную запись, если вы раньше пользовались этой программой, либо создать новую. После покупки скайпа компанией Microsoft вход в программу возможен также через учетную запись Майкрософт.
Очень важно, чтобы имеющаяся версия операционной системы поддерживала одну из версий программы. Последняя версия программы может оказаться несовместимой со старой версией Андроида или iOS. Поэтому желательно перед установкой проверить совместимость.

Это можно сделать, задав вопрос в техподдержку на сайте Skype.com.
Первоначальные настройки
Чтобы программа работала наилучшим образом именно для вашего планшета, нужно настроить ее соответственно вашим требованиям. Для планшетов на Андроид меню открывается нажатием кнопки в правом верхнем углу (вертикальное троеточие). Здесь можно поменять следующие настройки:
- автоматический вход в программу (для этого нужно выбрать сохранение пароля);
- синхронизация контактов с имеющейся телефонной книгой устройства;
- управление получаемыми уведомлениями;
- настройки приема звонков и сообщений от пользователей;
- технические настройки звонка и видео.
На Айпадах и других устройствах, работающих под управлением iOS, часть настроек можно изменять в самой программе Скайп – для этого нужно зайти в пункт «Мой профиль».
Но некоторые настройки нужно устанавливать через главное меню самого планшета – для этого надо выбрать программу Скайп и в открывшемся окне сделать нужные изменения. Здесь также можно установить автоматический вход в Скайп и управлять уведомлениями.
Кроме того, возможно задать параметр автоматического выхода из Скайпа, если он в течение определенного времени работает только в фоновом режиме.
Чтобы совершать видеозвонки посредством скайпа, необходимо наличие встроенной камеры. На самых старых планшетах таковой может не иметься, поэтому может потребоваться подключение веб-камеры, если планшет позволяет это.
Старые версии операционных систем могут не поддерживать функцию видеозвонка, также может возникнуть проблема при звонке собеседнику, у которого установлена неподходящая версия ОС.
Skype настройка камеры — Как настроить Web камеру в Скайпе? Подключаем камеру в Skype. Настройка веб камеры для Skype
Камера – это неотъемлемая часть любого ноутбука. С ее помощью можно делать фотографии, снимать видео, общаться по Скайпу, и многое другое. Для Скайпа веб-камера, вообще незаменимая вещь, ведь она позволяет пользователю совершать видеозвонки. Есть два вида камер: первые сразу встроены в ноутбук, вторые внешние (USB-модели), которые нужно подключать к компьютеру. Если хотите купить внешнюю web-камеру, то лучше не экономить. Ведь у дешевых плохое качество и они прослужат не долго. Сегодня мы расскажем вам о том, как включить камеру в Скайпе на ноутбуке и в операционной системе Андроид.
Как включить web-камеру в Skype
В основном все web-камеры на ноутбуках уже включены по умолчанию, их только нужно правильно активировать с помощью специальных кнопок (Fn, ON или OFF).

Для начала разберемся, как включить веб-камеру без Скайпа. Первое, что нам нужно сделать – это проверить драйвера камеры. Для этого следует нажать правой кнопкой мышки на «Мой компьютер» и выбрать пункт «Свойства».



Если возле названия камеры нет никаких красных крестиков, значит, она включена и готова к работе. Далее нам нужно скачать любое приложение, для которого нужна камера. Это может быть программа для фотографий или записи видео. Советуем вам программу Live Webcam, она проста в использовании, имеет удобный интерфейс и, главное, что она бесплатная. После того, как скачали и установили программу нужно разрешить утилите использовать веб-камеру. Запрос появится после первого запуска приложения, необходимо просто нажать кнопку «Разрешить». После этого камера активируется. Статус работы камеры можно увидеть по индикатору (лампочке) которая находится рядом с ней. В интернете есть множество сайтов для проверки камеры онлайн.
О том, как включить камеру без Скайпа мы уже рассказали, а теперь нам нужно включить камеру в самой программе. Запускаем Скайп и пытаемся кому-то позвонить через видеозвонок. Если собеседнику вас не видно, значит, нужно настроить камеру в настройках. Для этого:

Как включить камеру в Скайпе на телефоне и планшете
Скайп сейчас можно увидеть практически на любом гаджете и функция видеозвонков присутствует на каждом из них. Для телефонов, у которых есть только одна камера, нужно использовать заднюю (основную) камеру, что конечно неудобно. Для того, чтобы включить камеру в Скайпе на телефоне вам нужно зайти в приложение и найти «Настройки». После этого требуется отыскать пункт «Активировать видеосвязь» и выбрать его. И, как только начнете пользоваться Скайпом, сразу будет включаться основная камера. Отключить ее можно аналогичным способом.
На сайте testcam.ru можно бесплатно проверить свою веб-камеру и микрофон, а также получить советы по использованию ваших устройств.
Теперь давайте рассмотрим, как включить переднюю (фронтальную) камеру в Скайпе. Процесс практически такой же, но есть один нюанс. После того, как зашли в настройки и активировали видеосвязь у вас будет включаться только задняя (основная) камера. Для того, чтобы включить фронталку нужно перейти в настройки Скайпа и выбрать пункт «Выбор камеры». Для пользователей планшетов процесс включения камеры аналогичен с тем, который был описан выше. С тем, как включить камеру в Скайпе на планшете или телефоне мы разобрались, дальше будем рассматривать причины, по которым не работает камера.
Проблемы с веб-камерой и способы их решения
Для кого-то неисправность веб-камеры может перерасти в настоящую трагедию. Если у вас возникли неполадки с камерой не стоит сразу покупать новою. Возможно, вы не можете включить камеру по каким-то техническим проблемам (см. также ). Прочитайте несколько ценных советов, которые могут помочь:
- проверьте, установлены ли драйвера, возможно, стоит обновить их или переустановить. Чаще всего именно из-за драйверов возникают проблемы;
- проверьте использование камеры другой программой – камера может не работать полноценно сразу на два фронта;
- переустановите Skype или обновите до последней версии. Возможно причина не в камере, а в самой программе.
Проблемы с камерой на Андроиде
О том, как включить камеру в Скайпе на Андроиде мы уже знаем, но еще могут возникнуть разные проблемы из-за кривой версии прошивки, вирусов, повреждений или банальной загрязнённости. После обновления операционной системы Аndroid камера может перестать работать. Нужно сделать откат системы. Если на вашем устройстве не установлен антивирус, то есть вероятность сбоев программ, в том числе и камеры. Перестрахуйтесь и установите антивирусник.
При ударе устройства могут пострадать важные модули. Если такое случилось, не пытайтесь устранить неполадки самостоятельно, отнесите в ремонт. В процессе эксплуатации в камеру попадает грязь или пыль, устройство требует периодического технического обслуживания, отнесите его к специалисту для чистки модулей. В заключение отметим, что включить и настроить камеру не так уж и сложно. Причиной неисправности могут быть драйвера, вирусы, система или сама камера. В статье мы рассказали вам о способах включения камеры на ноутбуке или Андроиде.
Приложение Skype весьма популярно среди пользователей, поскольку позволяет совершать онлайн трансляции. Однако возникает вопрос — как включить камеру в Скайпе? Примите во внимание то, что проблема может крыться не только в программе.
Варианты решения включения веб камеры для ведения онлайн бесед с собеседником в программе Скайп на телефоне, ПК и планшете.
Способ 1: Включение Skype на телефоне и планшете
Телефонная программа достаточно проста для регулировки видеотрансляции под свои требования. Однако есть и недостатки: при наличии в телефоне только одной задней камеры общаться с собеседником становится весьма неудобно.
Ознакомьтесь с пошаговой инструкцией:
Способ 2: Настройка автоматического включения камеры
Прежде чем винить компьютерную программу в неисправности, следует проверить наличие всех сопутствующих дополнений для веб-устройства. Это значит, что необходимо прежде всего посмотреть исправность соответствующего софта. Автоматическое включение потребует выполнения следующих действий:

Способ 3: Проверка нужных драйверов
Внимание! Если на иконке установленного гаджета стоит вопросительный знак или же он перечёркнут красным крестиком — ваш софт работает неправильно! Понять это можно, выполнив следующие шаги:

Испытайте веб-камеру и микрофон, прежде чем использовать их в Скайпе. При возникновении проблем проверьте наличие драйверов. Возможно они нуждаются в обновлении или переустановке.

Вполне вероятно, что именно Skype не пропускает видеосвязь. В таком случае зайдите в категорию «Помощь » и нажмите вкладку «Проверить наличие обновлений ».
Не все пользователи знают, как настроить камеру в Скайпе. Из-за этого при общении могут возникать различные проблемы: начиная от зависания изображения, заканчивая полным прекращением работы веб камеры. Если возникнувшая проблема не связана с качеством интернет-соединения, следует проверить корректность функционирования устройства.
Как настроить камеру в Скайпе для рабочего стола?
Первое, что следует сделать перед тем, как приступить к устранению неполадок — это позаботиться о хорошей освещенности помещения, в котором вы находитесь, поскольку недостаточная видимость может быть причиной банального отсутствия необходимого количества света.
При использовании веб камеры, подключенной к ПК через USB-порт, качество видеосвязи может ухудшаться из-за того, из-за других присоединенных устройств. Когда порт перегружен, приложение может сообщать, что веб-камеру использует другая программа, даже если это неправда. Отключите прочие устройства или подключите «вебку» к другому порту. Если подключение осуществляется через USB-концентратор, попробуйте подсоединить камеру напрямую к компьютеру.
Настройка камеры в Скайпе осуществляется в несколько шагов:
- Откройте пункт «Инструменты» и выберите «Настройки видео».
- Если в открывшемся окошке вы видите свое изображение, значит весь процесс произошел автоматически и вам не нужно принимать никаких дополнительных действий.
- Если устройство правильно подключено и не используется другими приложениями, то возможной причиной проблемы является отсутствие драйверов. Для проверки необходимо нажать «Пуск» и выбрать «Панель управления/Система/Оборудование/Диспетчер устройств». В появившемся списке следует найти название вашей веб-камеры. Если рядом с ним отображается желтый восклицательный знак — значит драйвера для веб камеры не установлены. Если знак отсутствует, а видео по-прежнему не воспроизводится, попробуйте переустановить драйвера, кликнув правой кнопкой мышки на надписи «Обновить».
Как настроить камеру на ноутбуке

Как правило, в такой технике устройства уже встроены, поэтому специальных установок или настроек для них не требуется. Все, что необходимо — правильная установка операционной системы и подключение ноутбука к интернету, где приложение самостоятельно отыщет соответствующее программное обеспечение. Обратите внимание, что самовольно камера не включается и для её активации следует запустить соответствующее приложение.
Функция видеосвязи в Skype – основной инструмент данного мессенджера. Если вы установили программу на своем устройстве и хотите совершить первый звонок, необходимо тщательно настроить видео и проверить, работает ли камера. В данной статье мы ответим на вопрос, как настроить видеосвязь в Скайпе, и по какой причине камера может не работать.
Настройка камеры в новой и старой версии Skype
В предыдущей версии Скайпа настроить веб-камеру можно таким образом:
- Откройте раздел «Инструменты» в верхней части экрана.
- Перейдите к подпункту «Настройки».
- В меню слева откройте «Настройки видео».
- Проверьте модель камеры, которая указана на экране. Это актуально, если к компьютеру подключено несколько устройств или вы ранее использовали другую вебку.
- Справа под экраном откройте раздел «Настройки веб-камеры».
- Отрегулируйте желаемые параметры на свое усмотрение – яркость, контраст, баланс белого и т.д. Затем нажмите «Ок».
- Сохраните отрегулированные параметры на главном экране.

Если вы пользуетесь новой версией Skype для Windows 8 и 10, настройку камеры можно осуществить несколько иначе. От предыдущих версий мессенджера этот Скайп отличается более удобным интерфейсом и адаптацией под сенсорный экран.
- Откройте пункт «Настройки» в меню слева (значок шестеренки).
- В верхней части окна настроек кликните по пункту «Видео».
- Включите раздел «Проверить видео» (зеленая кнопка).
- Оцените качество изображения на маленьком экране.
Включение камеры и проверка работоспособности
Прежде, чем переходить к настройкам в самой программе, стоит проверить, хорошо ли подключена веб-камера. Если у вас ноутбук имеет встроенную вебку, не стоит волноваться – там все настроено автоматически. В ином случае подключите камеру к ПК и проследите, чтобы штекер плотно входил в разъем. Воспользуйтесь установочным диском с драйверами, если подключаете камеру впервые.

Выбирая камеру, стоит ориентироваться на функции, которые вам нужны. Нет никакого смысла переплачивать за дополнительный функционал, которым вы не будете пользоваться.
Решение проблем – установка драйверов
Плохо работает камера во время видеозвонка в Скайпе? Дело может быть в неправильной установке драйверов. Эти «инструменты» помогают работать устройству на ПК, а настроить их можно следующим образом:
-
- Установить «родные» драйвера для веб-камеры. При покупке устройства к нему прилагается диск, который необходимо запустить при первом подключении камеры. Если эти утилиты установлены неправильно, обнулите их и перезапустите заново.
- Скачать драйвера к вашей модели камеры из Сети. Для этого найдите точное название модели вебки и введите его в поисковик, добавив «Скачать драйвер с официального сайта».
Как улучшить качество видео при звонках в Скайпе
Улучшить качество видео можно через меню «Управление камерой» и «Усилитель видеопроцессора». Передвигайте ползунки яркости, контраста, насыщенности и других параметров до тех пор, пока качество видео не устроит вас. Если же вы хотите вернуть все, как было, задайте «Настройки по умолчанию», и все установленные вами параметры будут сброшены.
О других проблемах Скайпа и особенностях установки мессенджера на ПК и мобильных устройствах смотрите на нашем сайте.
Здравствуйте, дорогие друзья! Сегодня разговор пойдет о том, как можно легко общаться людям на расстоянии, видеть друг друга за много километров. В данной статье мы вам расскажем, как настроить веб камеру в новом скайпе на компьютере, ноутбуке, телефоне, планшете. Данная тема очень подробно освещена именно потому, что сейчас при помощи видеозвонков решаются различные вопросы — от отдыха и до работы и без этого уже никак. Однако все это касается больше старой версии мессенджера. Информация о работе в новой все еще достаточно скудная.
Настройка камеры в новой версии скайпа на компе, ноутбуке, телефоне и планшете
Настроить устройство для общения не так сложно. Для этого не нужно приглашать специалиста, можно обойтись своими силами.

Перед тем, как приступить к настройке, необходимо:
- подключить к устройству внешнюю вебку или убедиться, что работает встроенная;
- установить драйвера.
Обе эти темы подробно освещены в отдельных статьях.
Настройку вебкамеры для видеообщения в скайп можно выполнить в самом мессенджере.
Сделать это можно только на версии для пк. В мобильной версии опция отсутствует.
Чтобы настроить вебкамеру:
- идем в «Настройки» (три точки над меню с контактами);
- жмем на «Звук и видео». Перед вами появится небольшое окошко с вашим изображением в режиме реального времени;
- под изображением вы увидите «Настройки веб-камеры», смело нажимайте на эту функцию;
- в открывшемся окне на вкладке «Усилитель видеопроцессора» меняйте яркость, контрастность, оттенок, насыщенность, четкость, гамму, баланс белого и даже частоту. Дополнительная опция позволит улучшить качество изображения при съемке против света;
- подберите лучшее на ваш взгляд изображение, нажмите «Применить».
Один момент – несмотря на то, что вебка передает видеоизображение, это не видеокамера. Два устройства имеют различный функционал и возможности.
Как настроить сразу 2 камеры в новом skype
При наличии видеосвязи в реальном времени иногда нужно одновременно передать два разных изображения. Сразу скажем, что скайп позволяет использовать только одну камеру, а потому сделать это силами мессенджера не получится.

Решение, как всегда, предлагают сторонние программы.
Воспользоваться двумя камерами в скайп на Windows позволит vMix.
Скачать видеомикшер можно бесплатно и за деньги. Платная версия позволяет передавать видео в HD качестве.
Настраивая веб-камеру в скайп, нужно выбрать vMix в качестве камеры.
Как изменить фон в камере skype и уменьшить масштаб
Как вы заметили, настройки вебки касаются только изображения и его передачи. В приложении нет опции изменения фона, внешнего вида общающихся людей. Чтобы сделать общение более интересным, настраивать эффекты, можно установить программу WebcamMax. Скачать ее можно бесплатно с .

Изменить фон и добавить эффекты можно и с помощью приложения «SplitCam».
Софт позволит при желании даже изменить размер себя любимого – уменьшить, сделать тоньше или, наоборот, толще.
А если серьезно, при возникновении проблем с масштабом, например, когда один угол изображения больше, нужно посмотреть настройки вебкамеры либо переустановить ее драйвер.
Как изменить цвет камеры в скайпе, сделать ее зеркальной и посмотреть на себя
Как мы уже видели, в настройках веб-камеры в skype, есть возможность изменить цветовую гамму, яркость и насыщенность изображения.
При включении обычного режима видеозвонка вебка показывает то, на что она направлена, будь то человек или какой-то объект. Увидеть это можно в любой момент.
Изменяя некоторые настройки камеры, изображение можно отзеркалить, т.е. отразить по горизонтали или вертикали. В первом случае то, что было слева, появится справа. Во втором – изображение будет перевернуто вверх ногами.
Еще один способ отзеркалить – воспользоваться уже упоминавшийся ранее программой WebcamMax.
Выводы
Для настройки веб-камеры в новом skype достаточно зайти в соответствующее меню. Если какие-то опции отсутствуют, проблема решается установкой дополнительных программ по обработке видео. Для работы в виндовс их доступно большое количество.
Источник http://mob-mobile.ru/statya/5877-kak-vklyuchit-kameru-v-skaype-na-planshete.html
Источник http://r3d.su/prochee/kak-vklyuchit-kameru-v-skajpe-na-planshete.html
Источник http://monkand.ru/skype-nastroika-kamery-kak-nastroit-web-kameru-v-skaipe-podklyuchaem.html
Источник